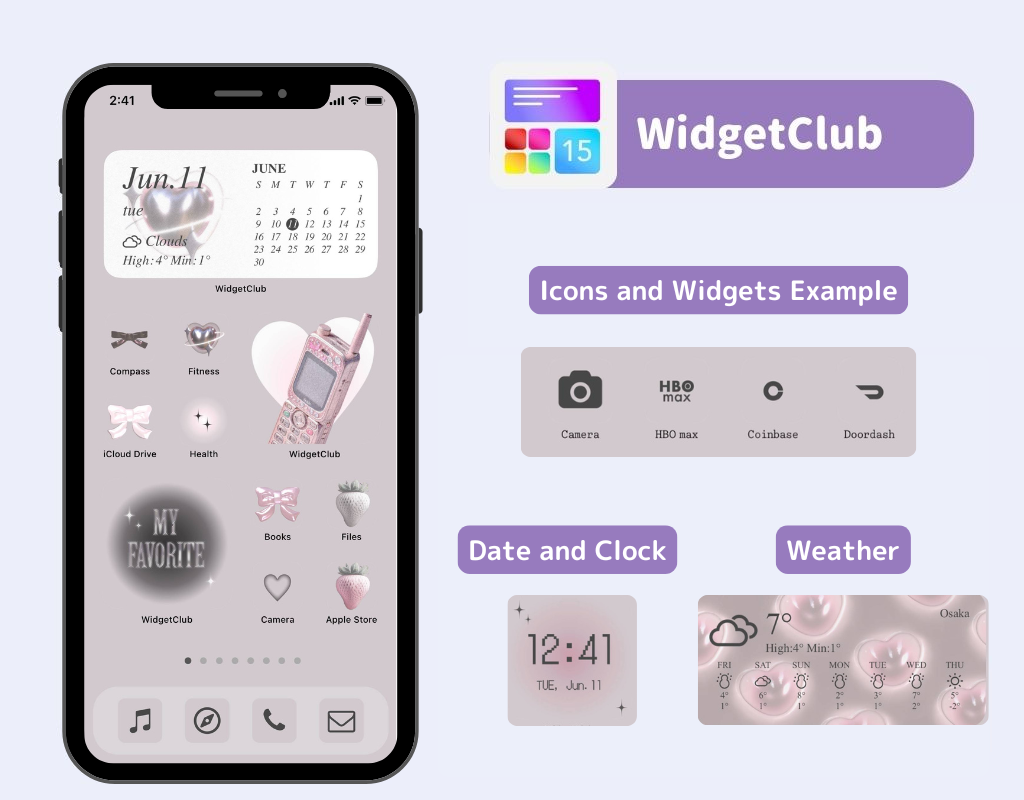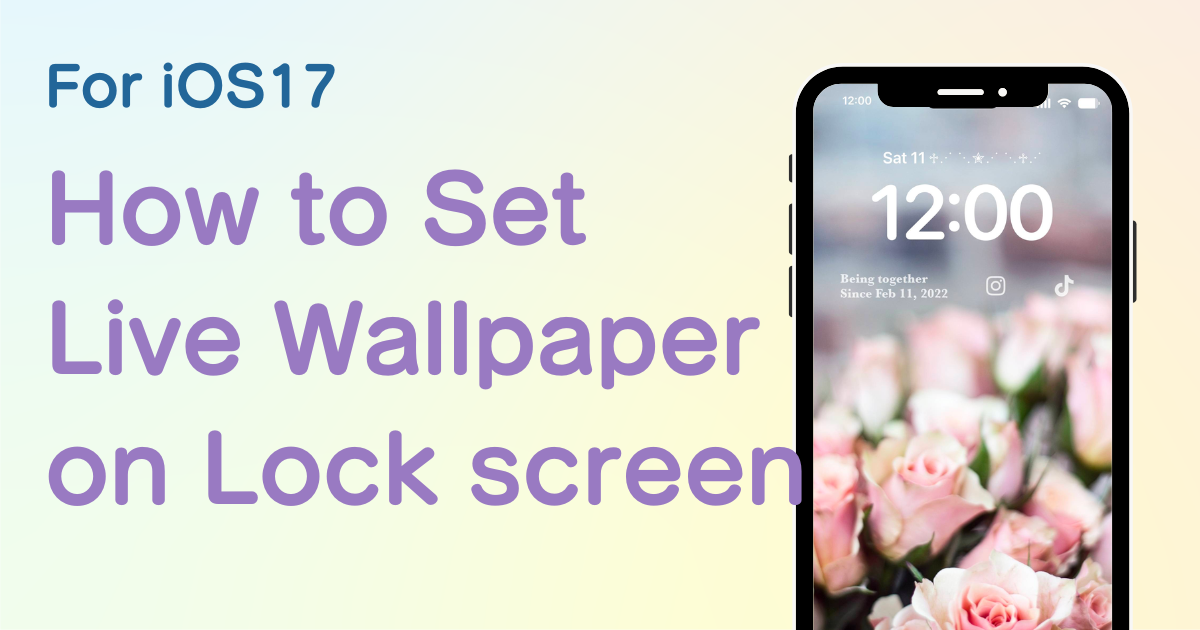
içindekiler

Ana ekranınızı şık bir şekilde özelleştirmek için özel bir uygulamaya ihtiyacınız var! Bu, tüm giydirme malzemelerine sahip olan giydirme uygulamasının kesin versiyonudur!
iOS16'da kaybolan ve çokça üzüntüye yol açan "Canlı Duvar Kağıdı" özelliği iOS17'de geri döndü! Son zamanlarda SNS'de tahminlerinizin fotoğraflarıyla canlı duvar kağıtları oluşturma hakkında çok konuşuldu!
iPhone'da basit bir canlı duvar kağıdının nasıl ayarlanacağını ve en sevdiğiniz görselleri birleştirerek nasıl canlı duvar kağıdı oluşturup ayarlayacağınızı anlatacağım!
Öncelikle, " canlı duvar kağıdı " güç düğmesine dokunulduğunda kilit ekranında birkaç saniyelik video (canlı fotoğraf) oynatan bir duvar kağıdıdır. Ayrıca, aşağıdaki resimde gösterildiği gibi kendi canlı fotoğraflarınızı veya en sevdiğiniz fotoğrafları birleştirerekşık bir canlı duvar kağıdı da oluşturabilirsiniz!
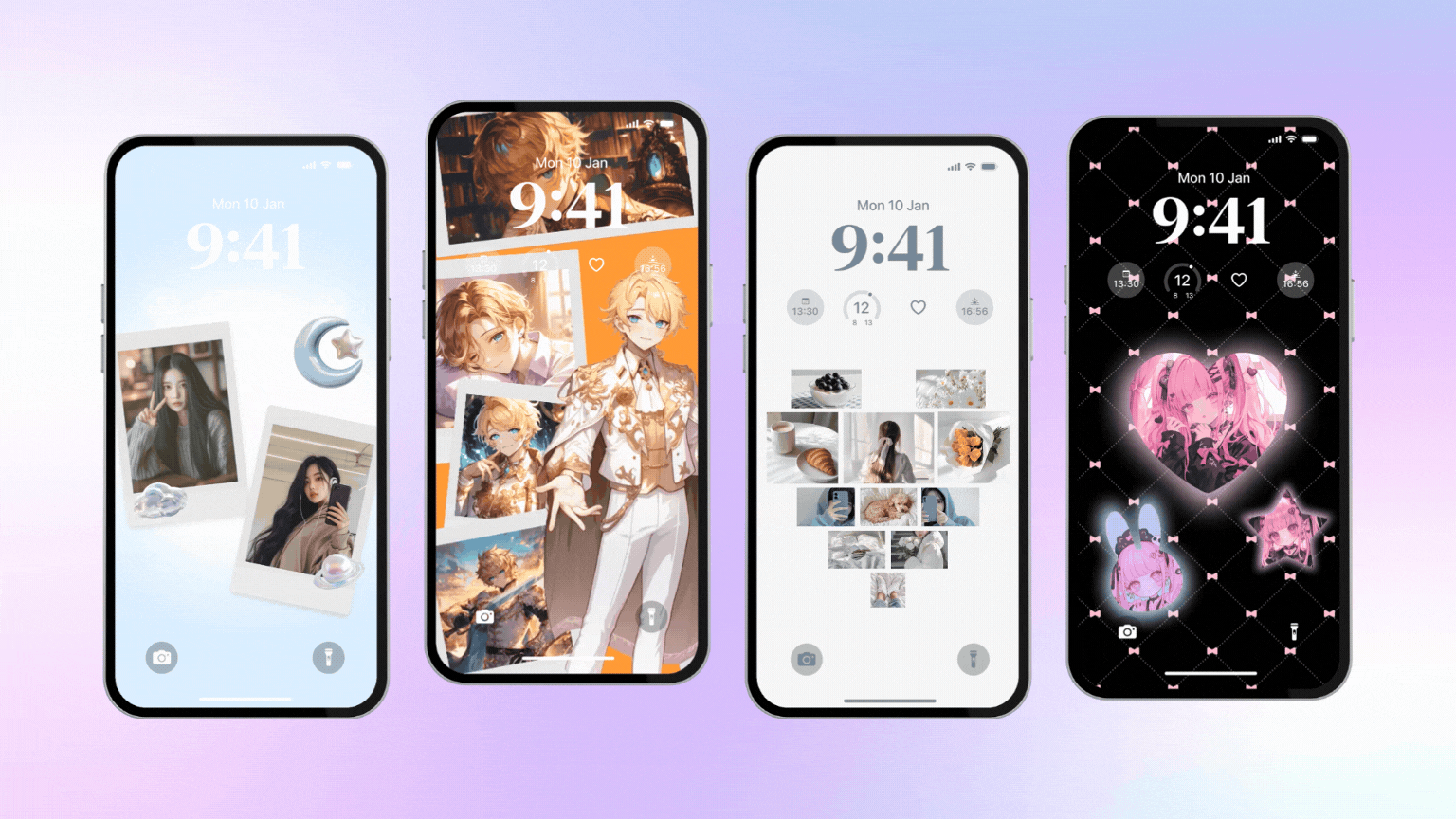
En sevdiğiniz videoyu veya resmi canlı duvar kağıdına dönüştürmek istiyorsanız, onu "Canlı Fotoğraf"a dönüştürmeniz gerekir . Canlı Fotoğraf iki şekilde oluşturulabilir.
"2"yi öneriyoruz! Daha önce tanıtıldığı gibi, tahmininizin en sevdiğiniz fotoğraflarını birleştirerek kolayca canlı bir duvar kağıdı oluşturabilir ve en sevdiğiniz videoyu doğrudan canlı bir fotoğrafa dönüştürebilirsiniz!
Not: iOS'unuzu en son sürüme güncelleyin (sonraki iOS18)
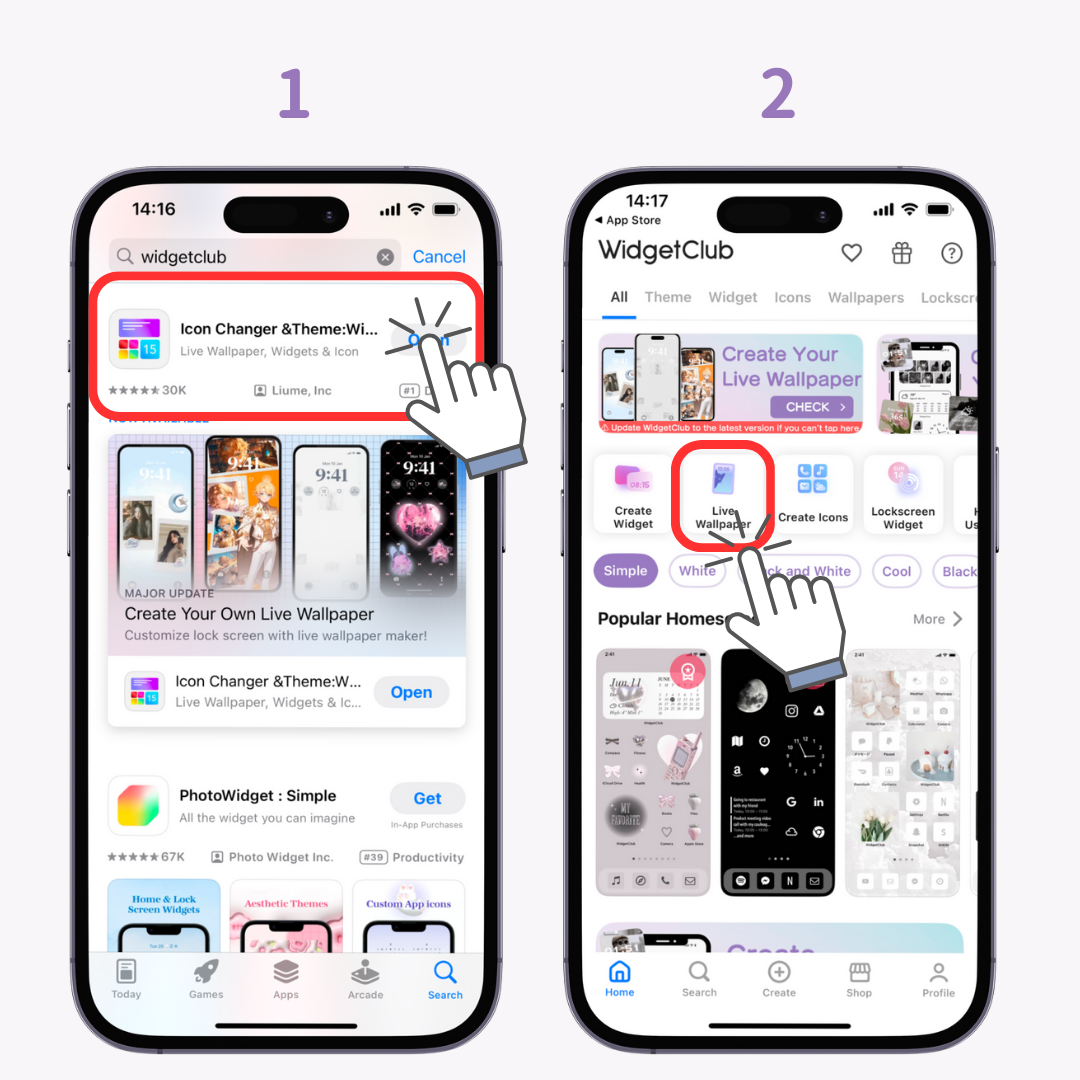
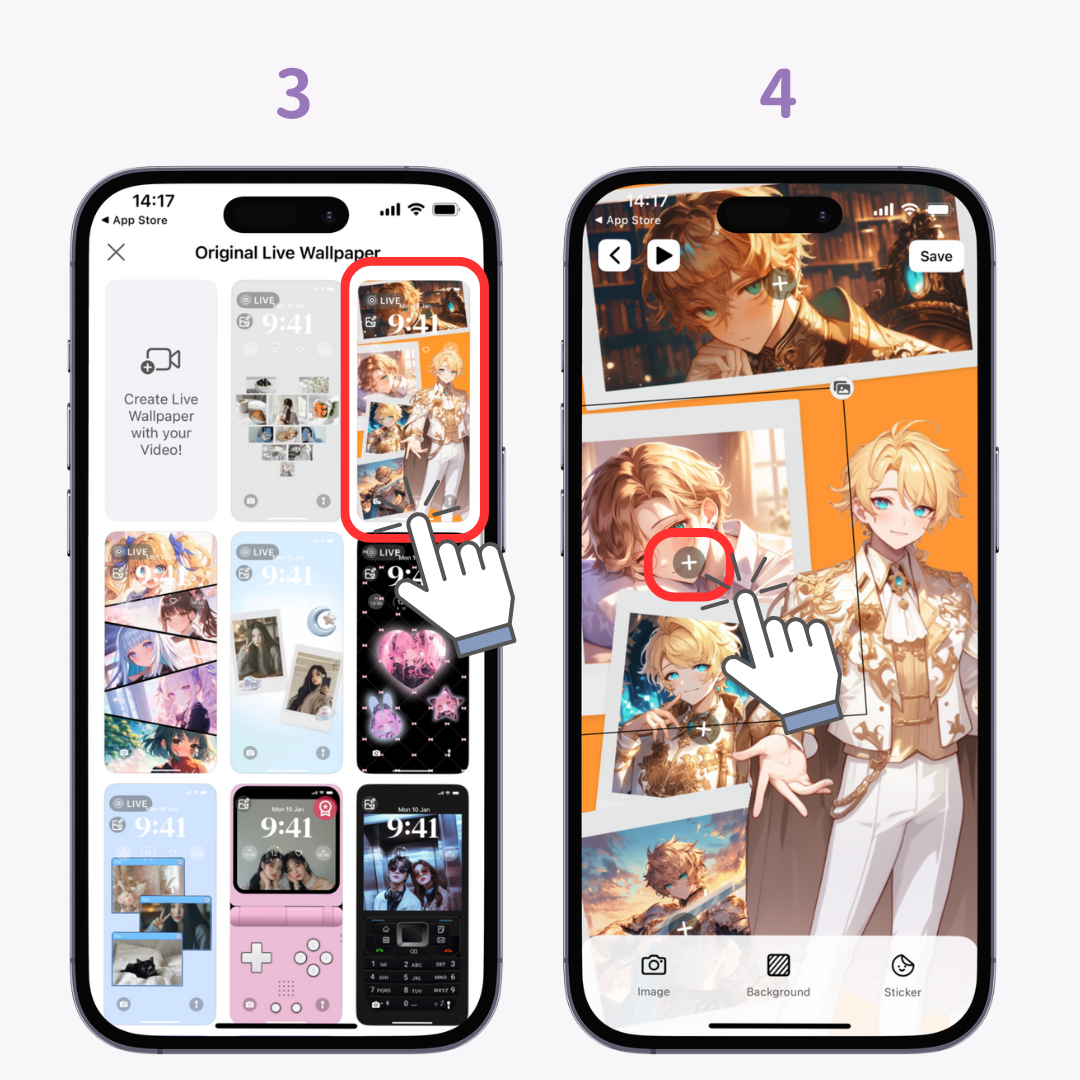
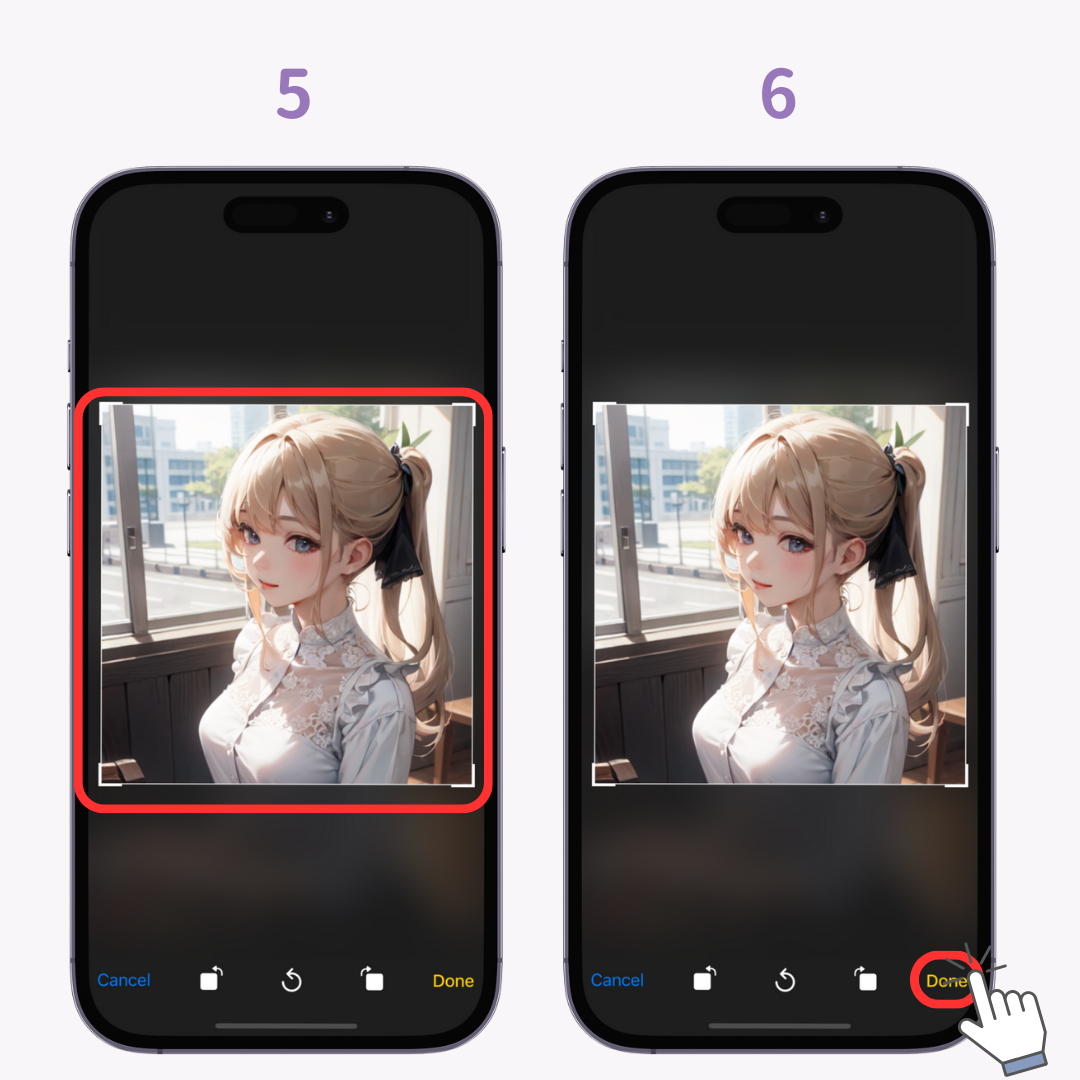
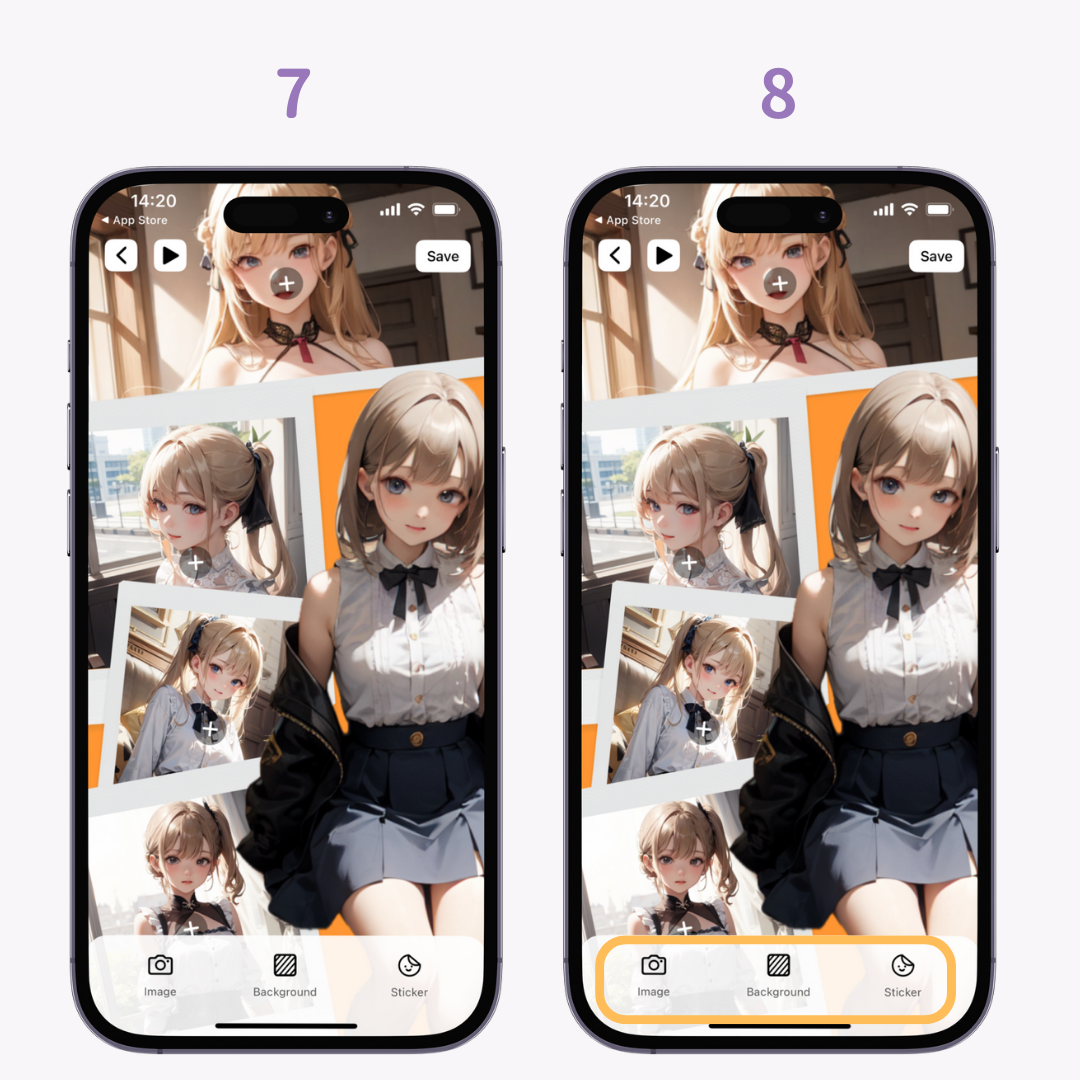
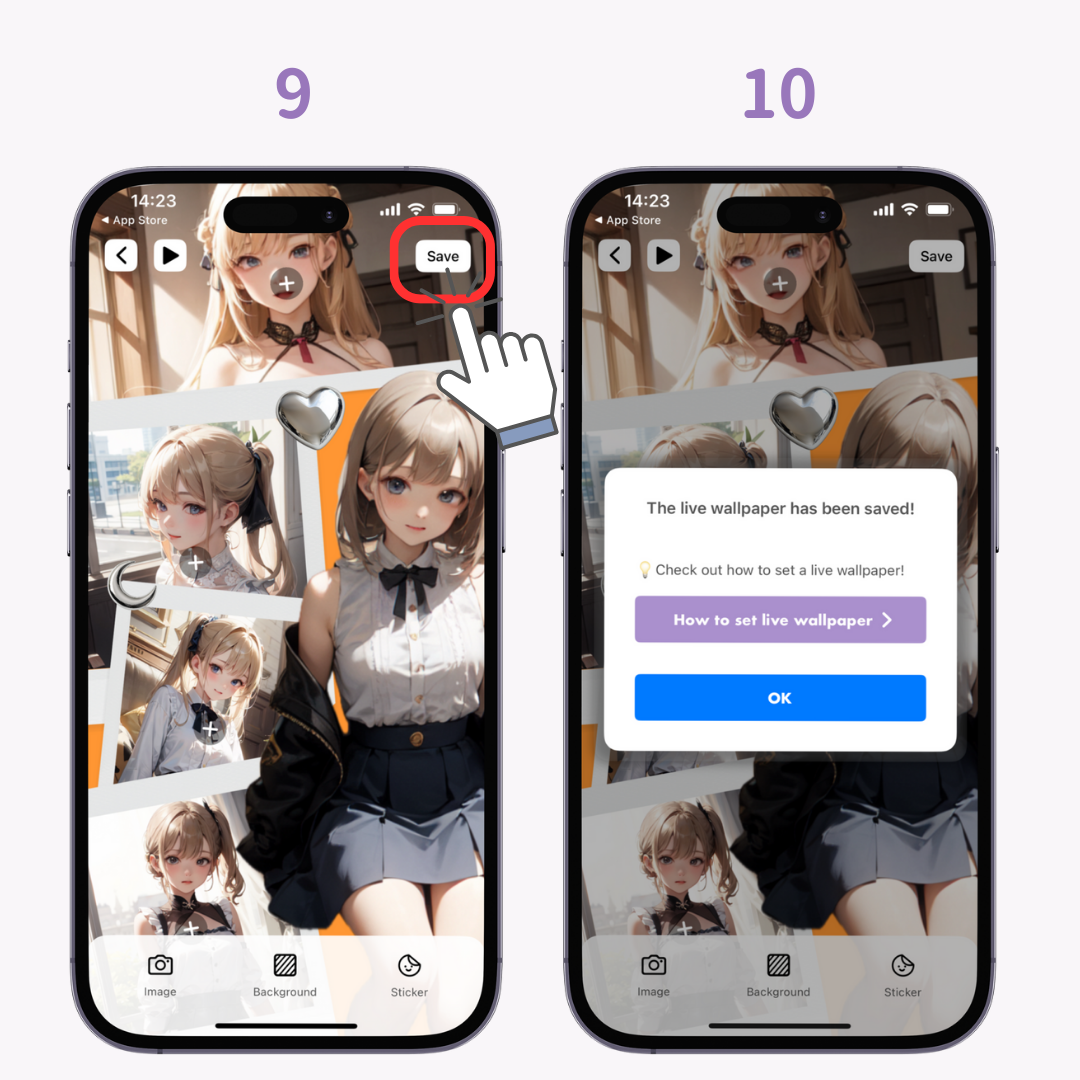
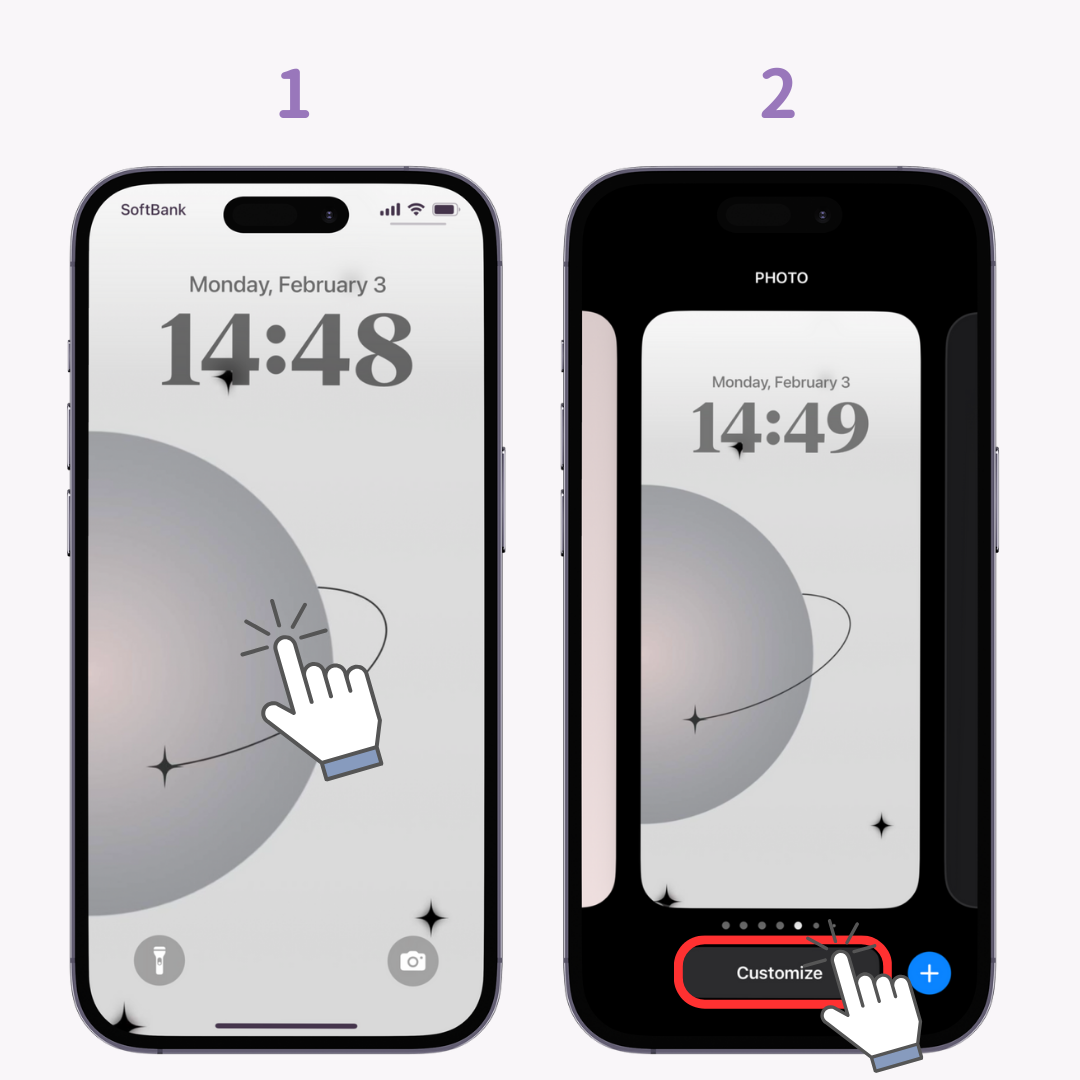
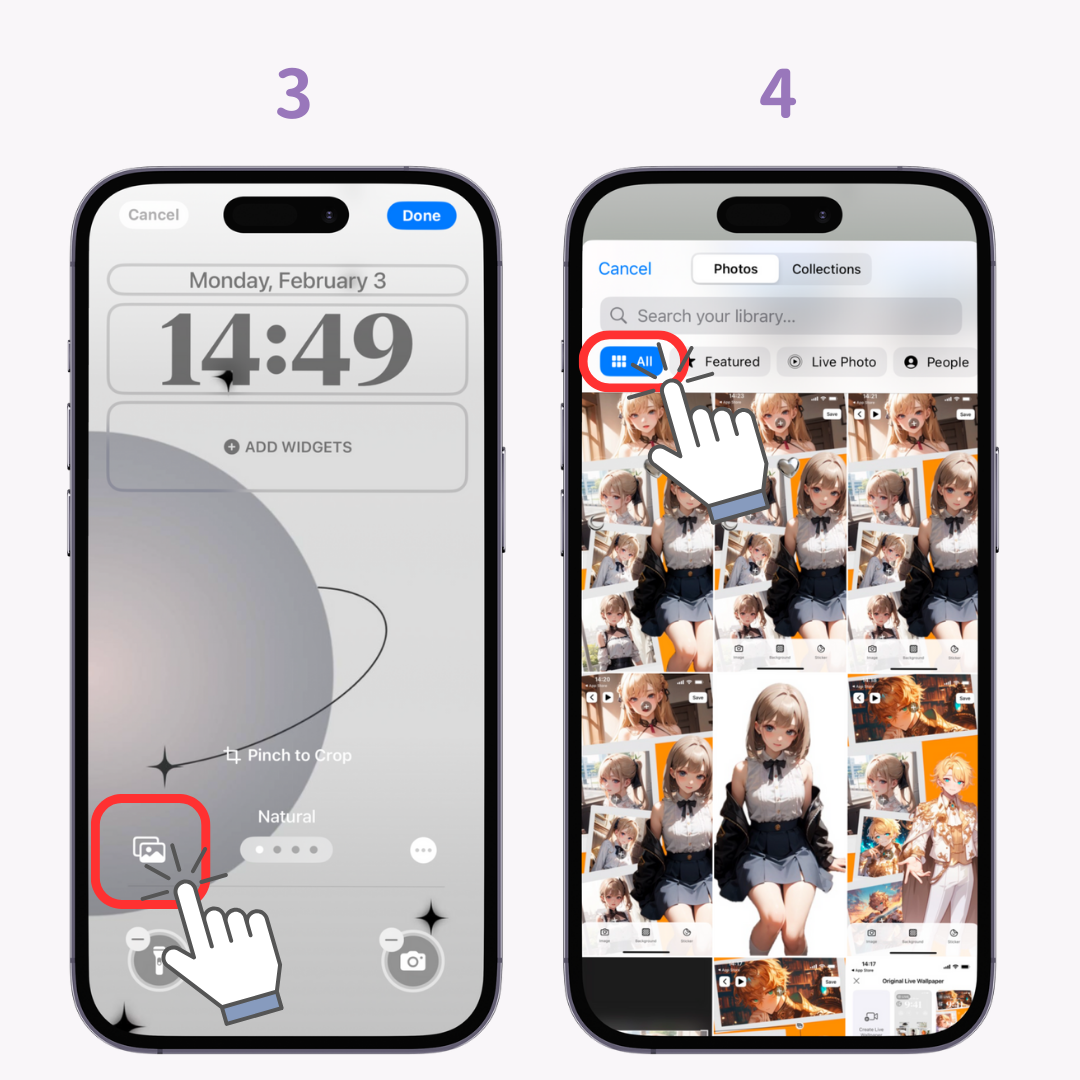
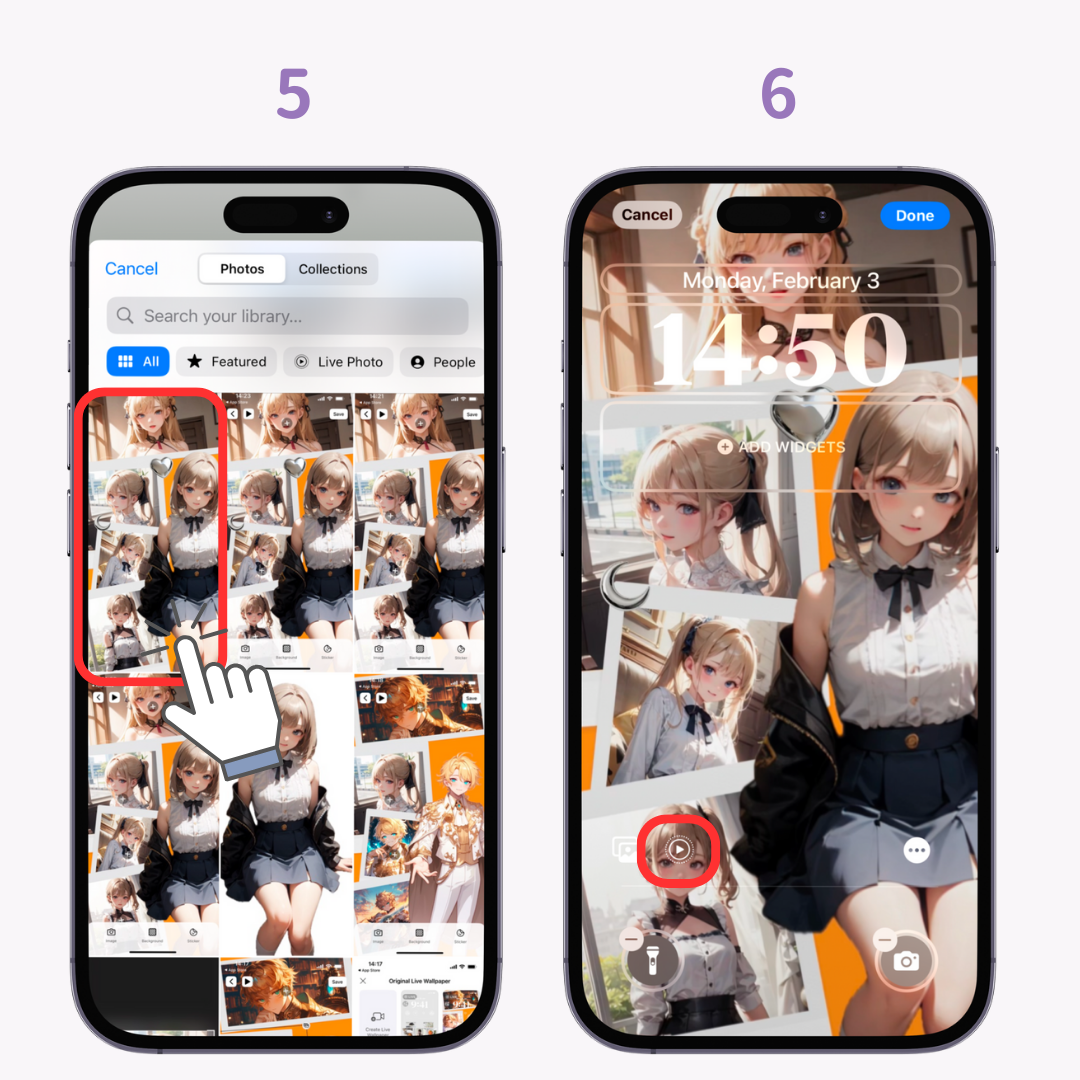

Canlı Fotoğrafı doğru şekilde ayarlayamıyorsanız aşağıdakileri kontrol edin:
☑️ İşletim sistemi sürümünüz en güncel sürüm mü?
☑️ Kendi çektiğiniz canlı bir fotoğrafı mı yoksa WidgetClub tarafından oluşturulan canlı bir fotoğrafı mı kullandınız?
☑️ 6. Adımda belirtildiği gibi, oynatma düğmesinin doğru şekilde görüntülendiğinden emin olun.
Oynatma düğmesinin üzerinde çapraz bir çizgi varsa, iPhone'unuzun görüntüyü Canlı Fotoğraf olarak tanımaması muhtemeldir. Bu durumda, orijinal bir Canlı Fotoğraf hazırlayın veya bir iOS güncellemesi beklemeyi düşünün, çünkü bu bir hata olabilir.
Favori videonuzu canlı duvar kağıdı olarak ayarlamak için, videoyu canlı fotoğrafa dönüştüren özel uygulamayı kullanın.
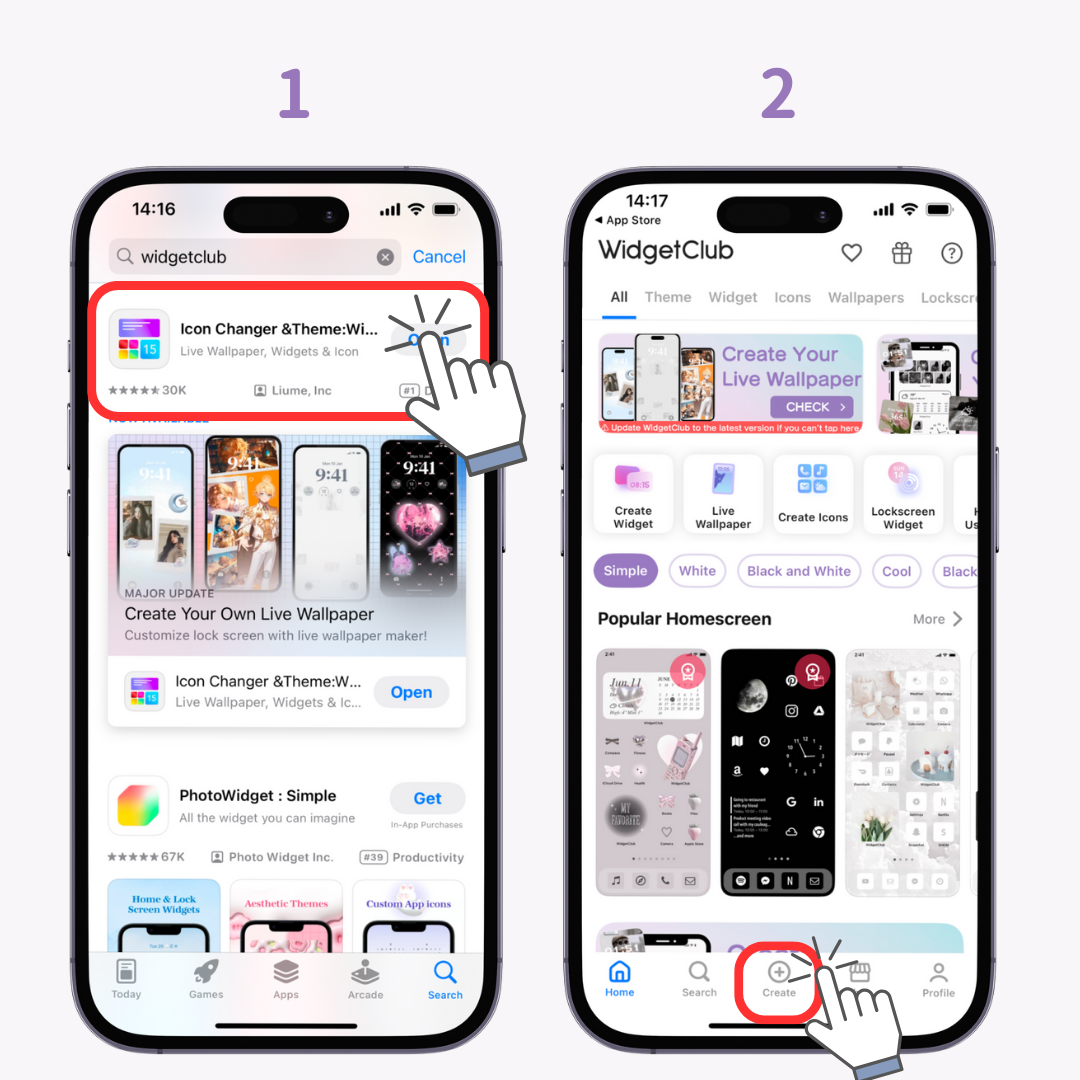
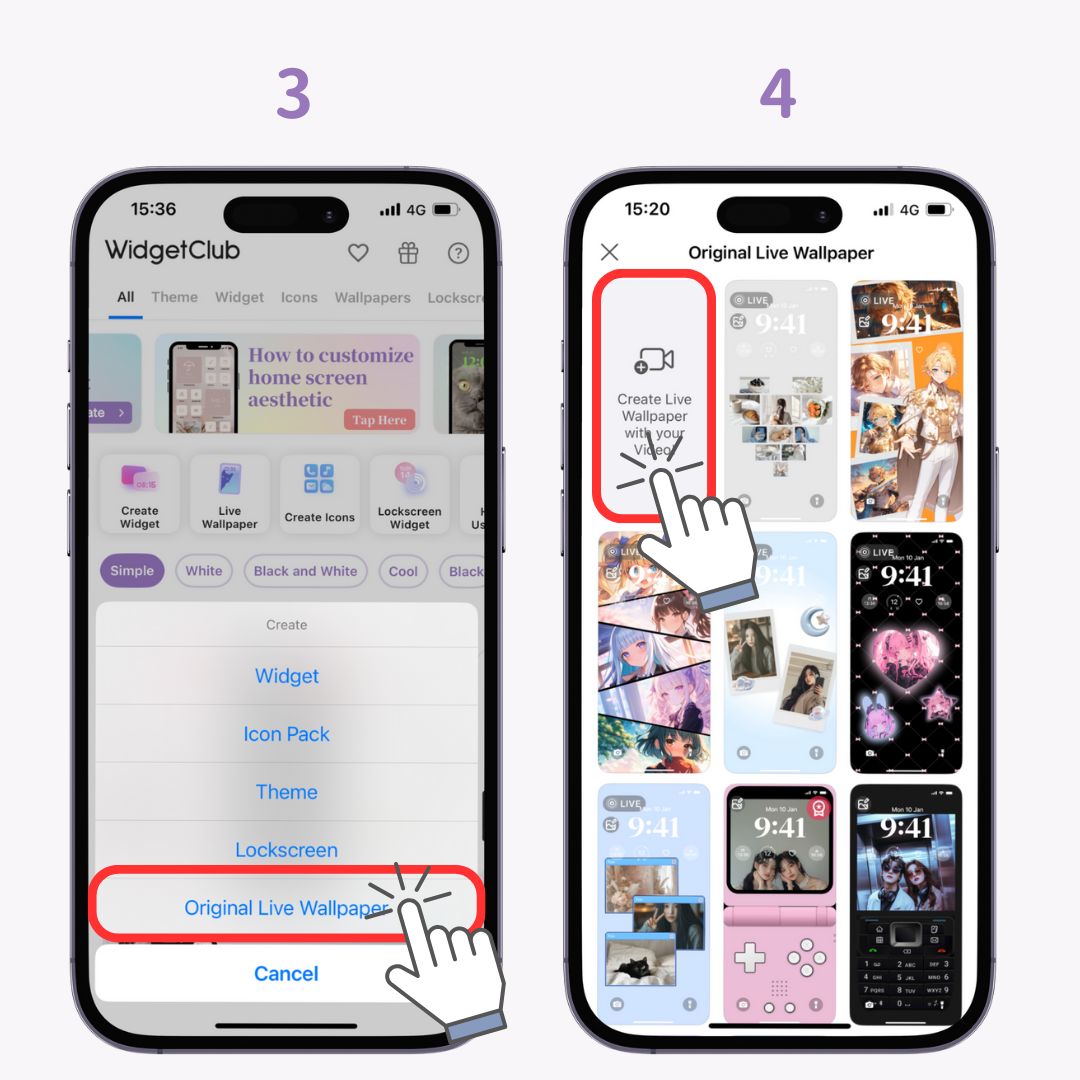
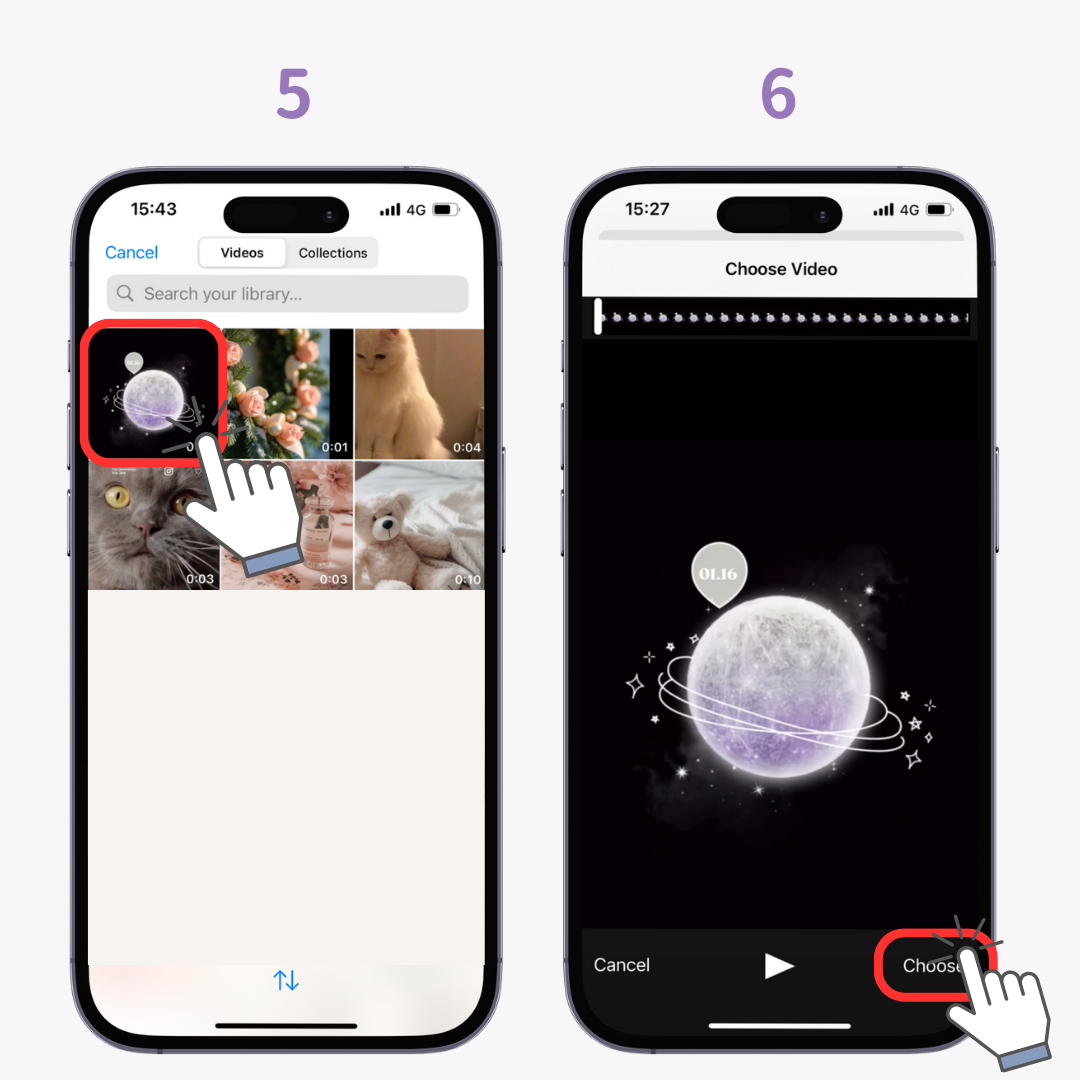
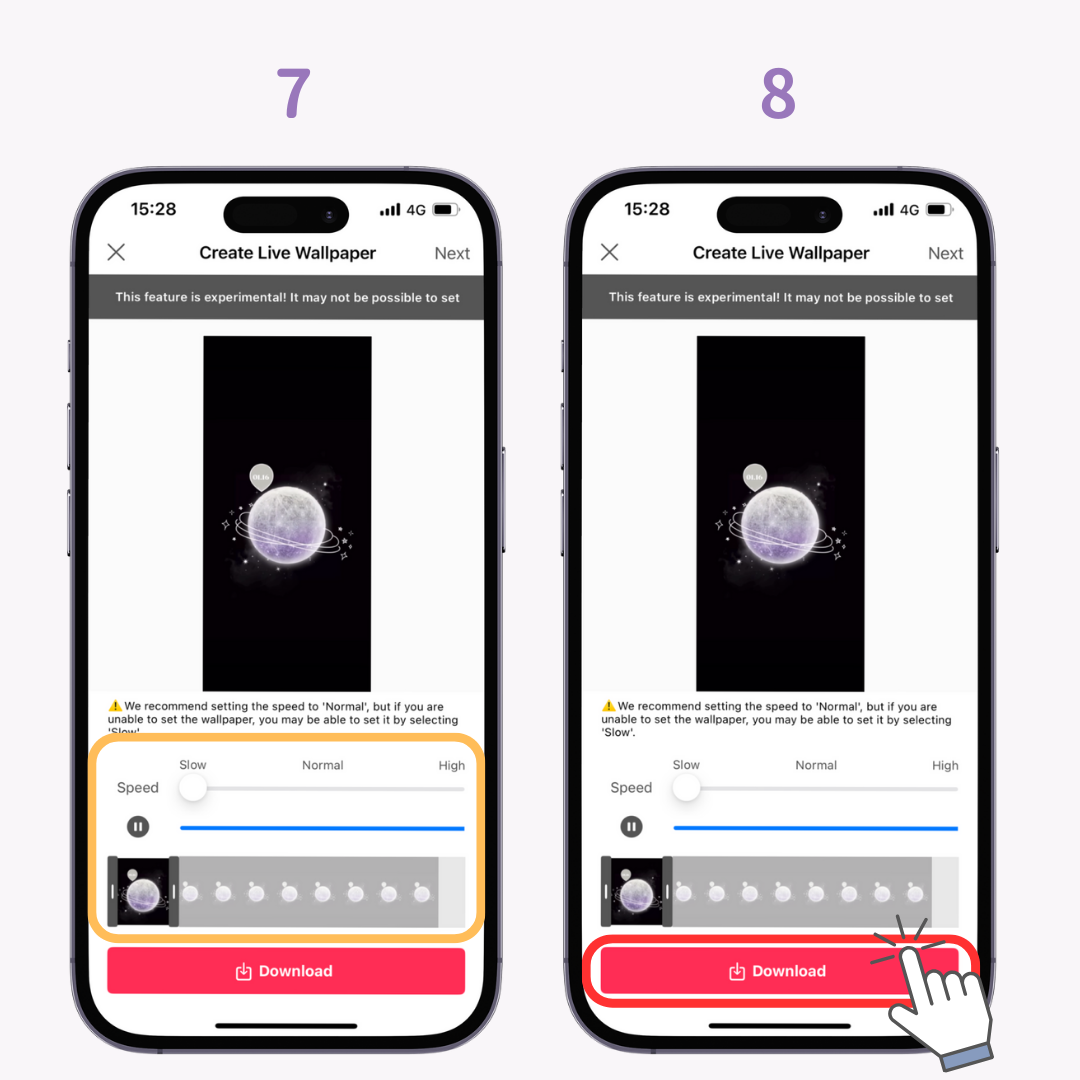
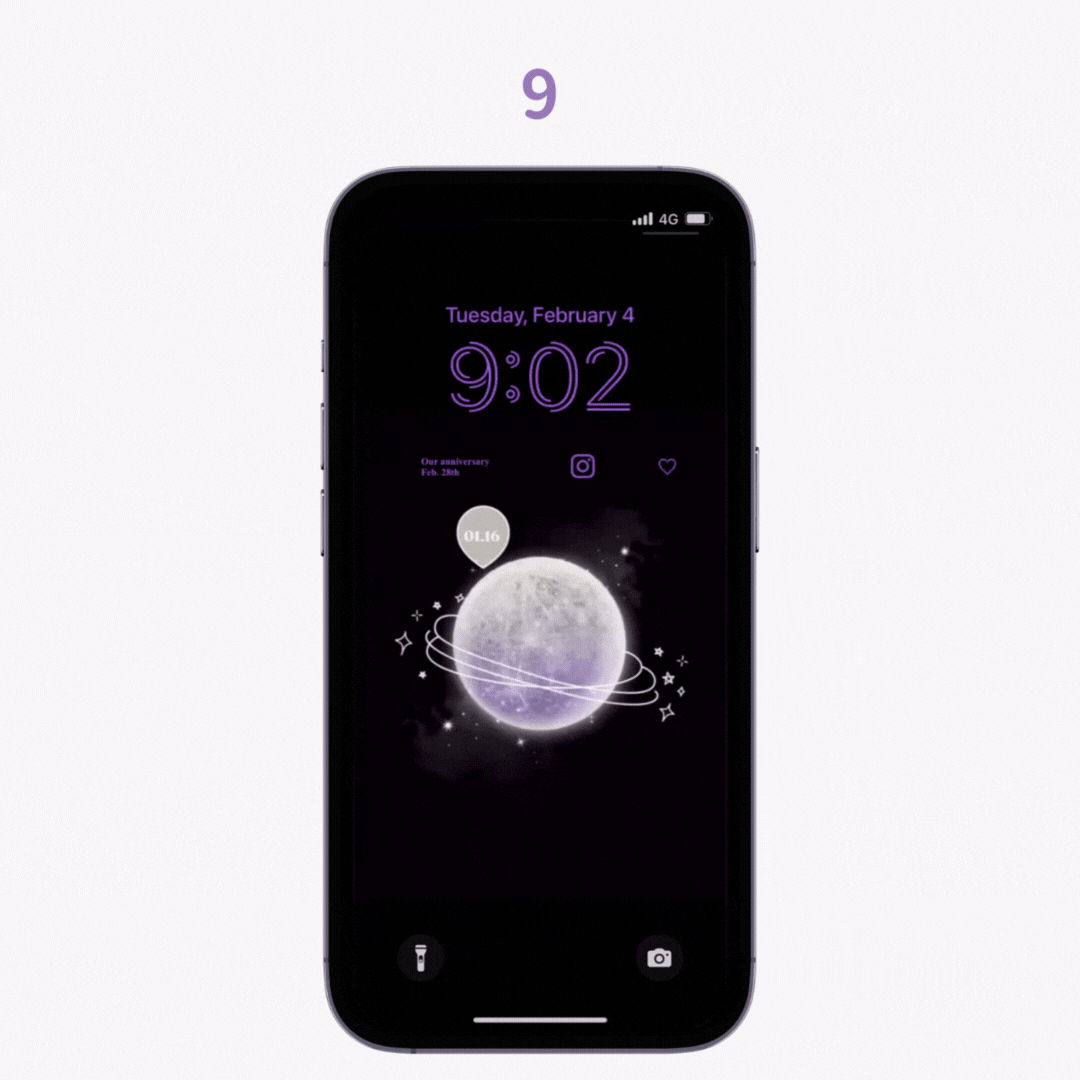
Telefonunuzu canlı duvar kağıtlarıyla özelleştirdikten sonra, neden ana ekran ve kilit ekranı widget'larıyla telefonunuzu daha da şık hale getirmiyorsunuz? 🙌