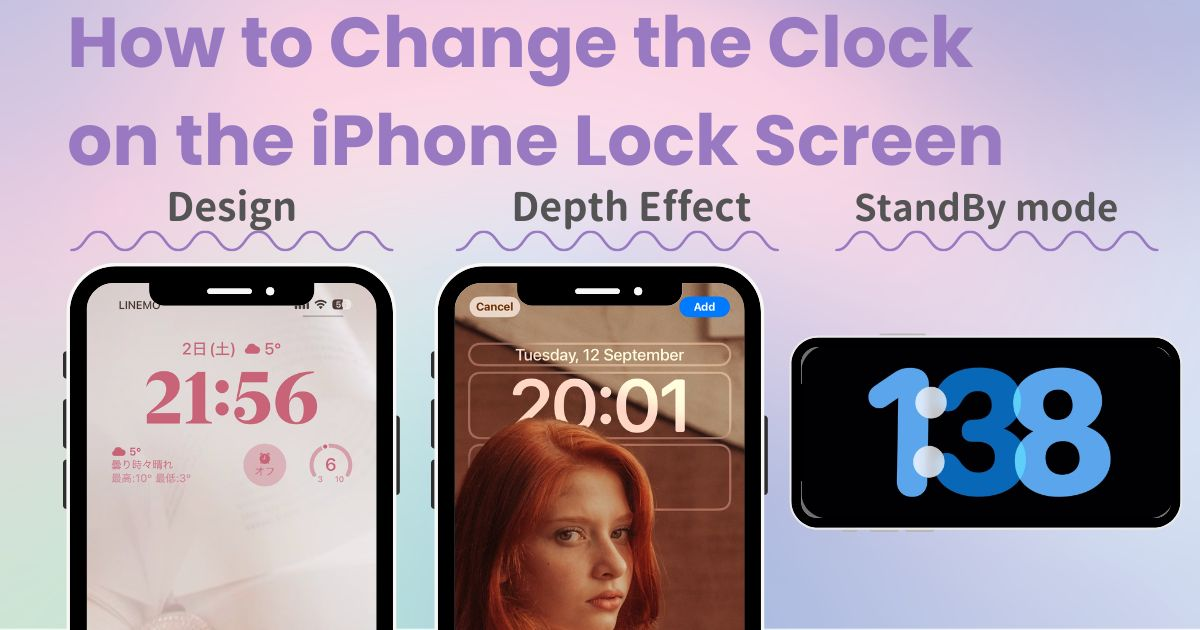
table of contents

You need a dedicated app to customize your home screen in style! This is the definitive version of the dress-up app that has all the dress-up materials!
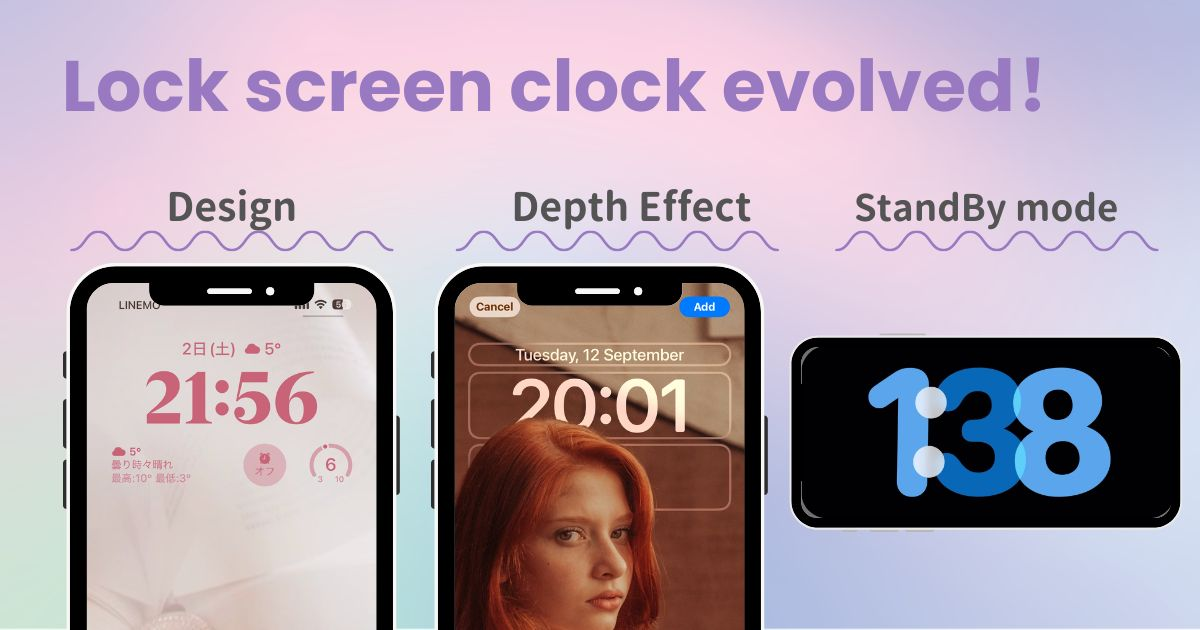
With the introduction of iOS 17, you can change the font, thickness, and color of the lock screen clock, and use the “StandBy” mode as if it were a table clock!
In this article, I'll explain how to change the thickness and font of the clock on the lock screen. Also, the way touse it as a table clock in StandBy mode! Check it out.
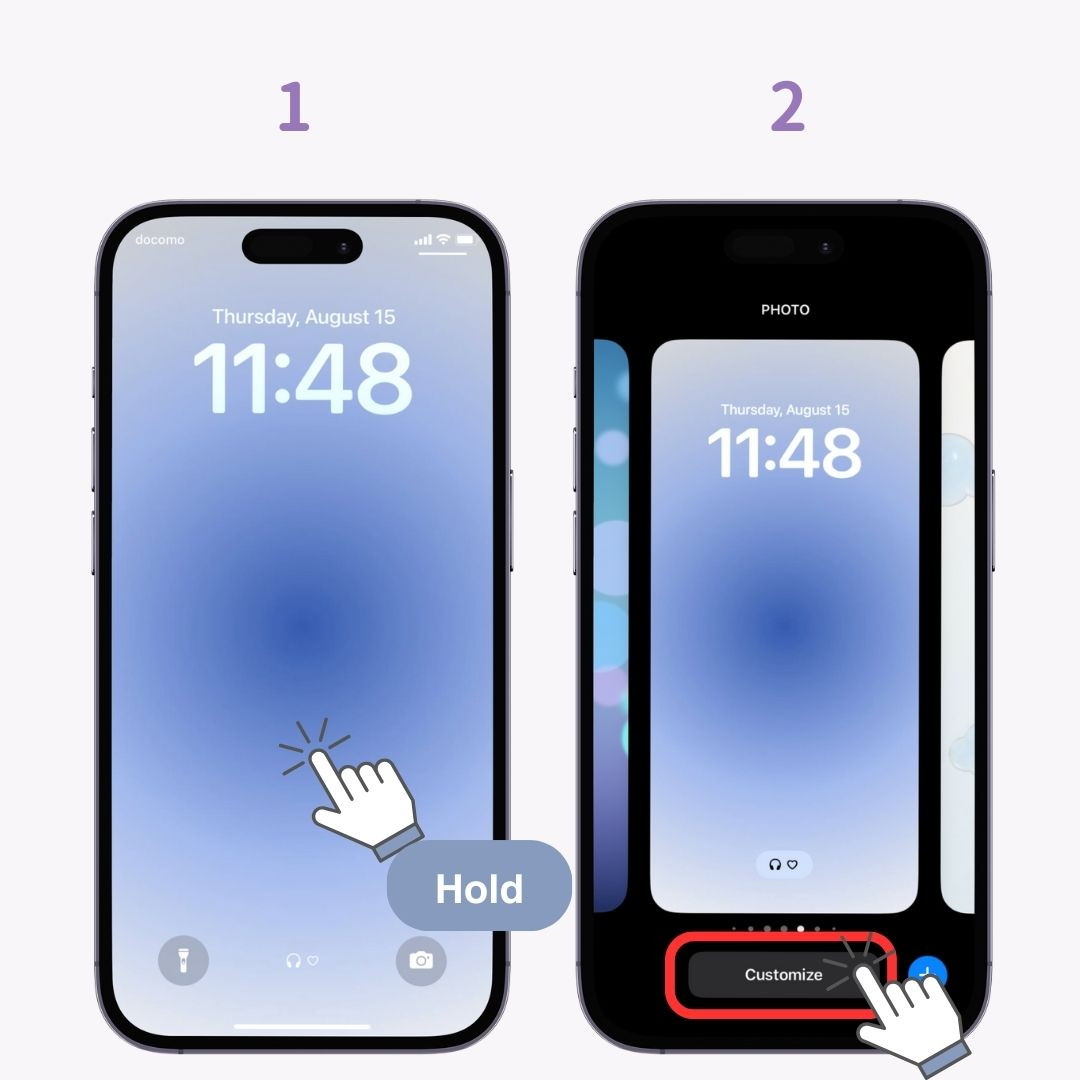
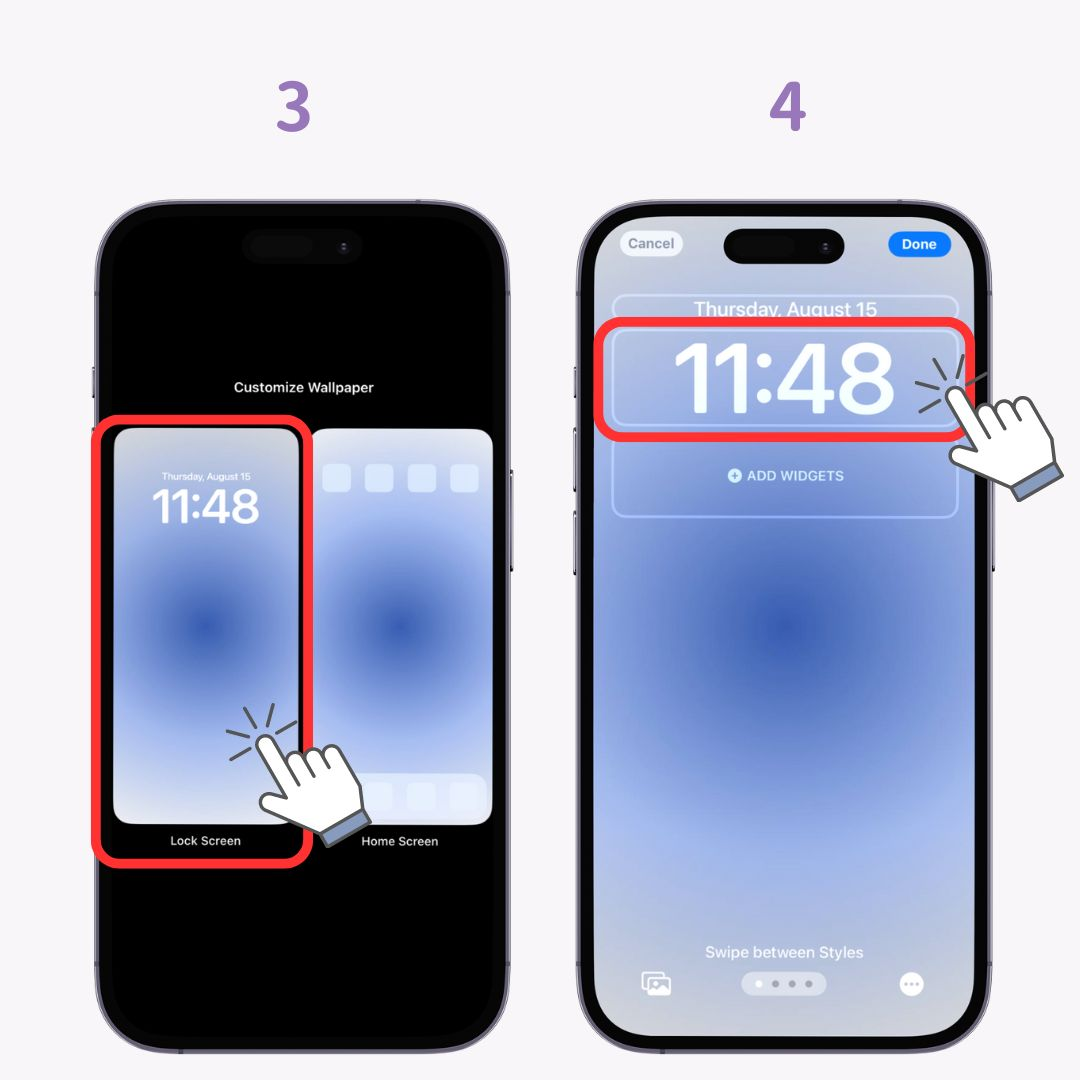
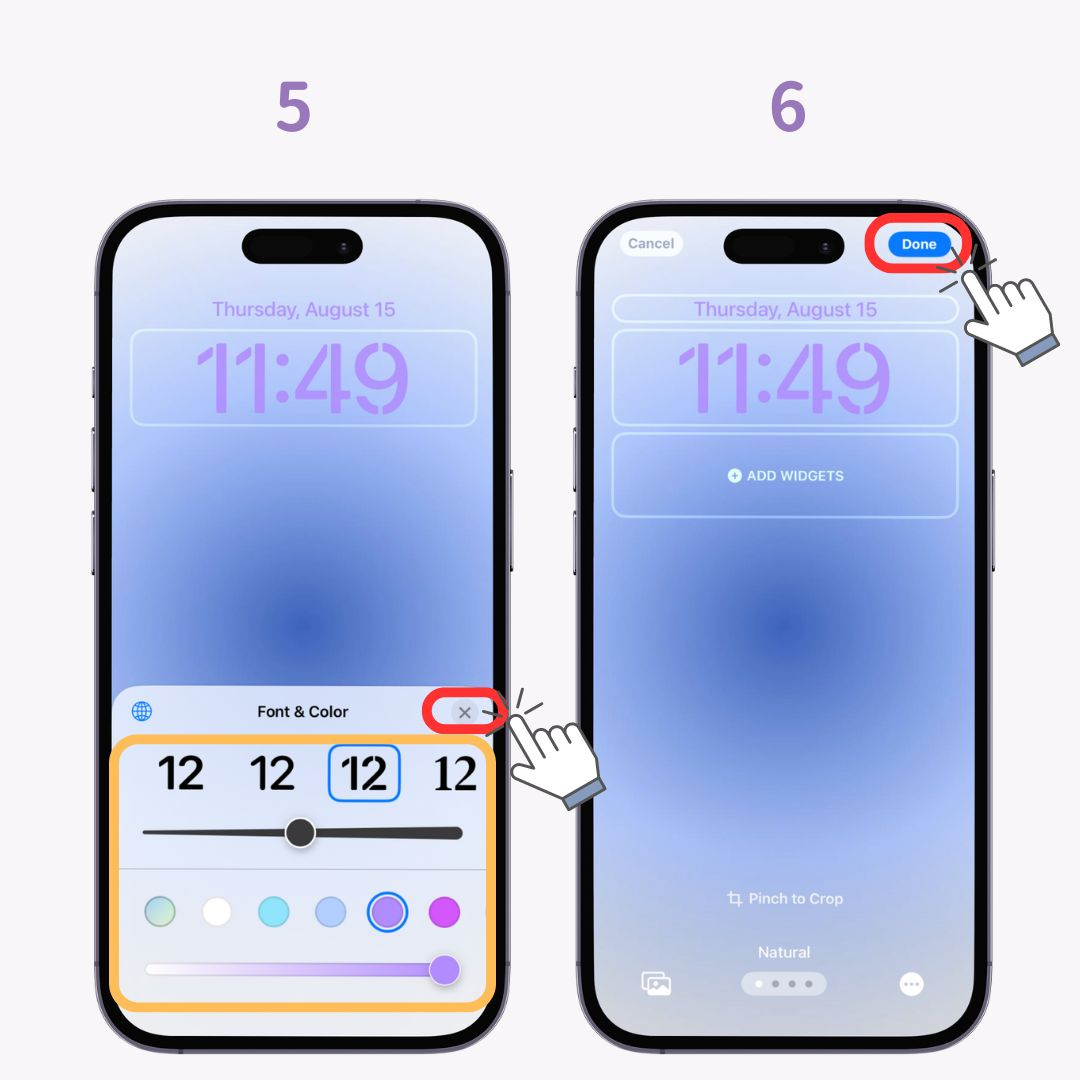

*Note: Some fonts cannot change thickness
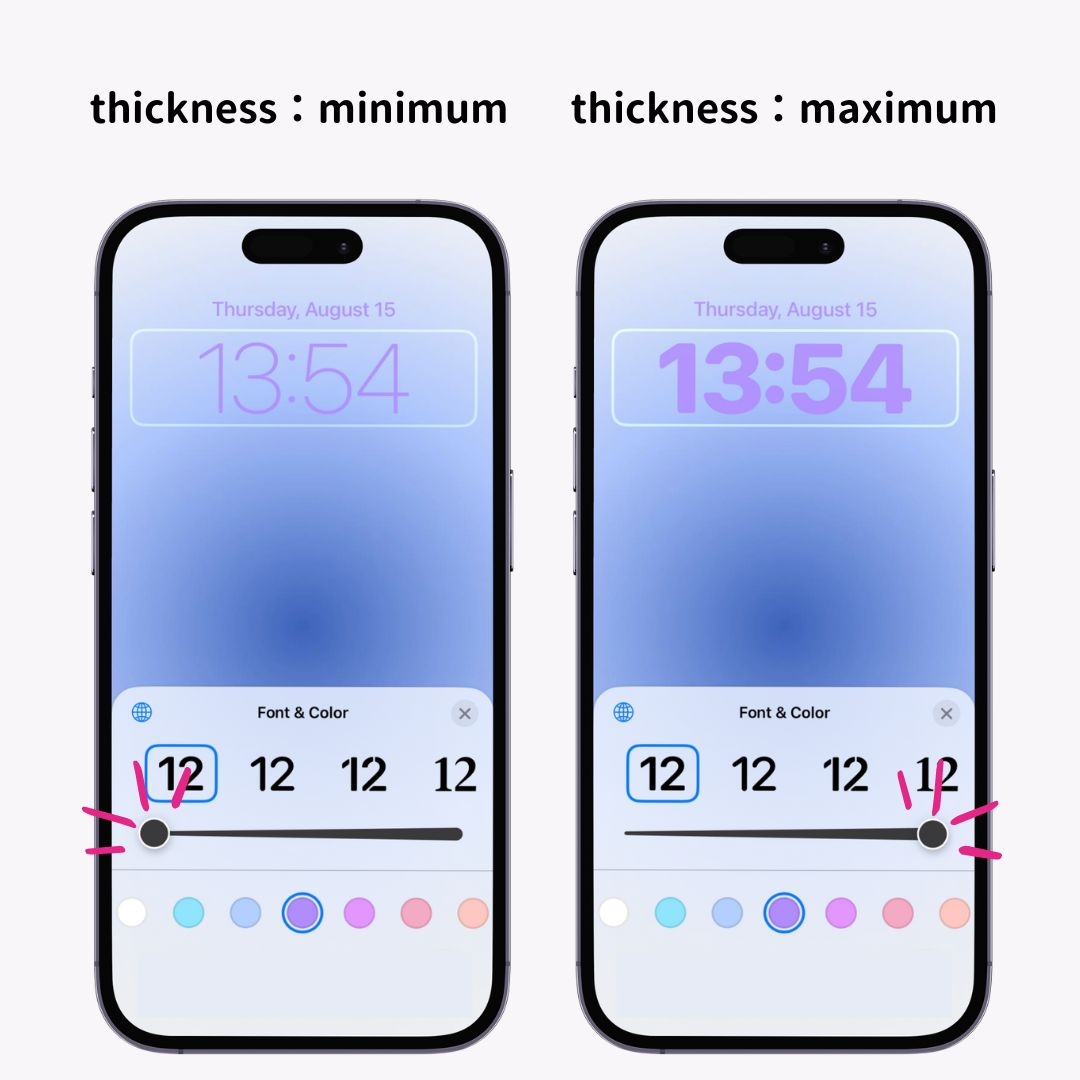
There are 6 types of clock fonts in total. From simple Gothic-style fonts to Minchotai fonts, choose one that matches the atmosphere of your lock screen wallpaper.
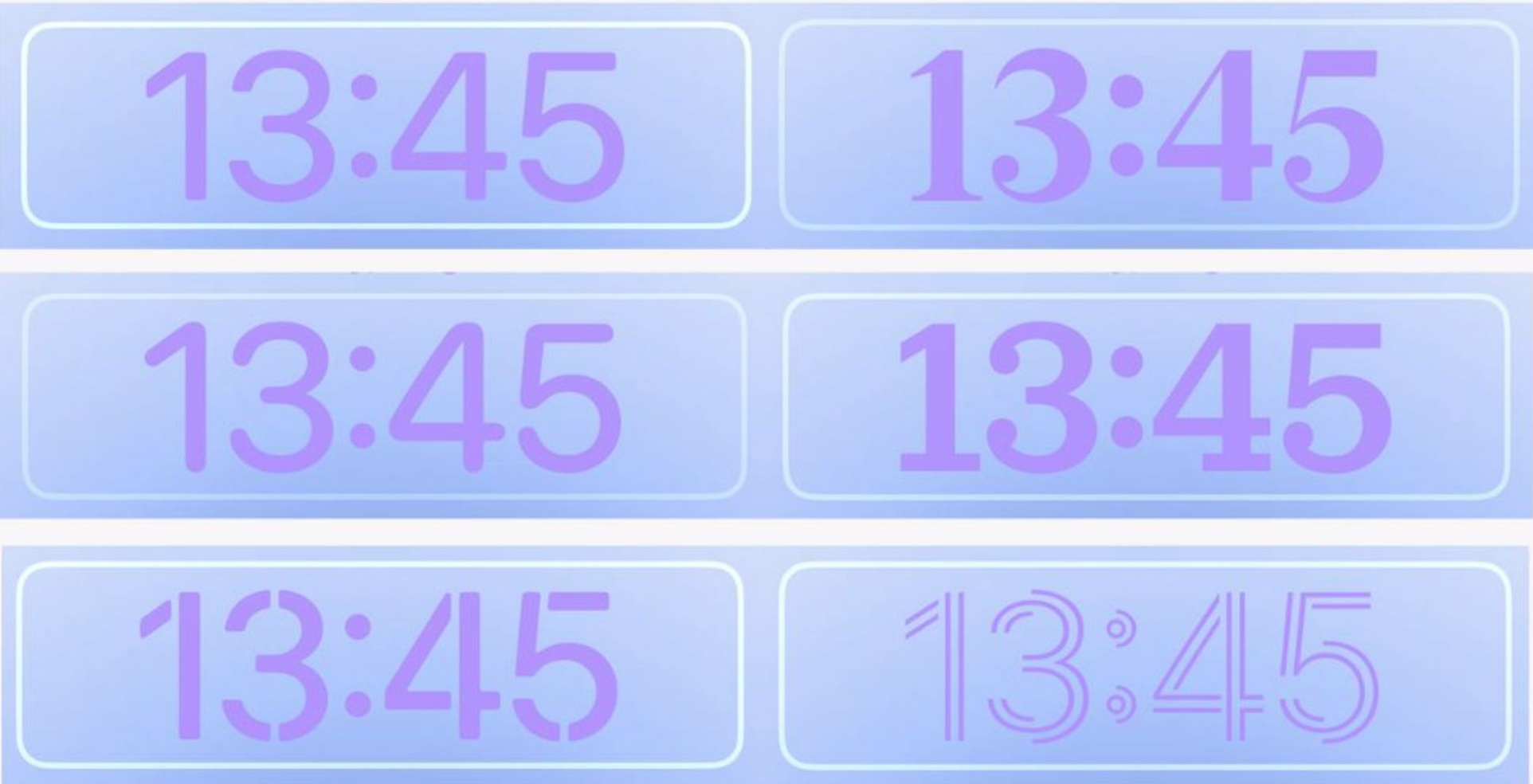
If the subject overlaps with the clock, you can use the "depth effect" where the subject appears to float in front of the clock. No special settings are required for the "depth effect."
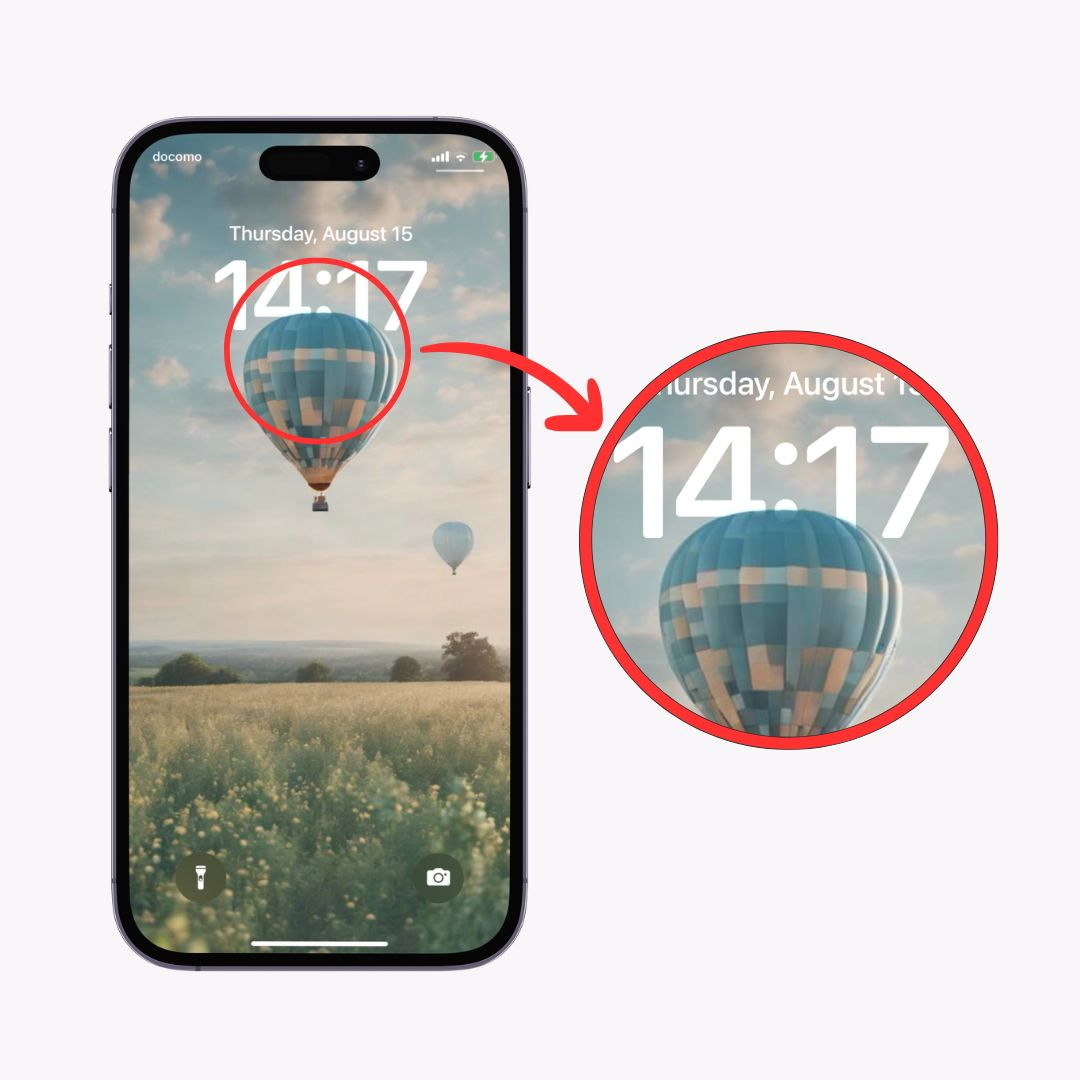
When setting the wallpaper, simply position the subject to slightly overlap with the lock screen clock, and it will automatically be set!
Just by adding depth, the lock screen would instantly transform into a very stylish atmosphere. Try it with photos of your favorite person, pet, or beautiful architecture that looks like portrait photos.
There are many other features in iOS 17. If you want to know more details, please check the following articles as well!
The "StandBy" mode in iOS 17 is a new feature that turns your iPhone into a convenient display when charging horizontally, showing useful widgets, photos, or stylish clocks... it transforms into a handy display.
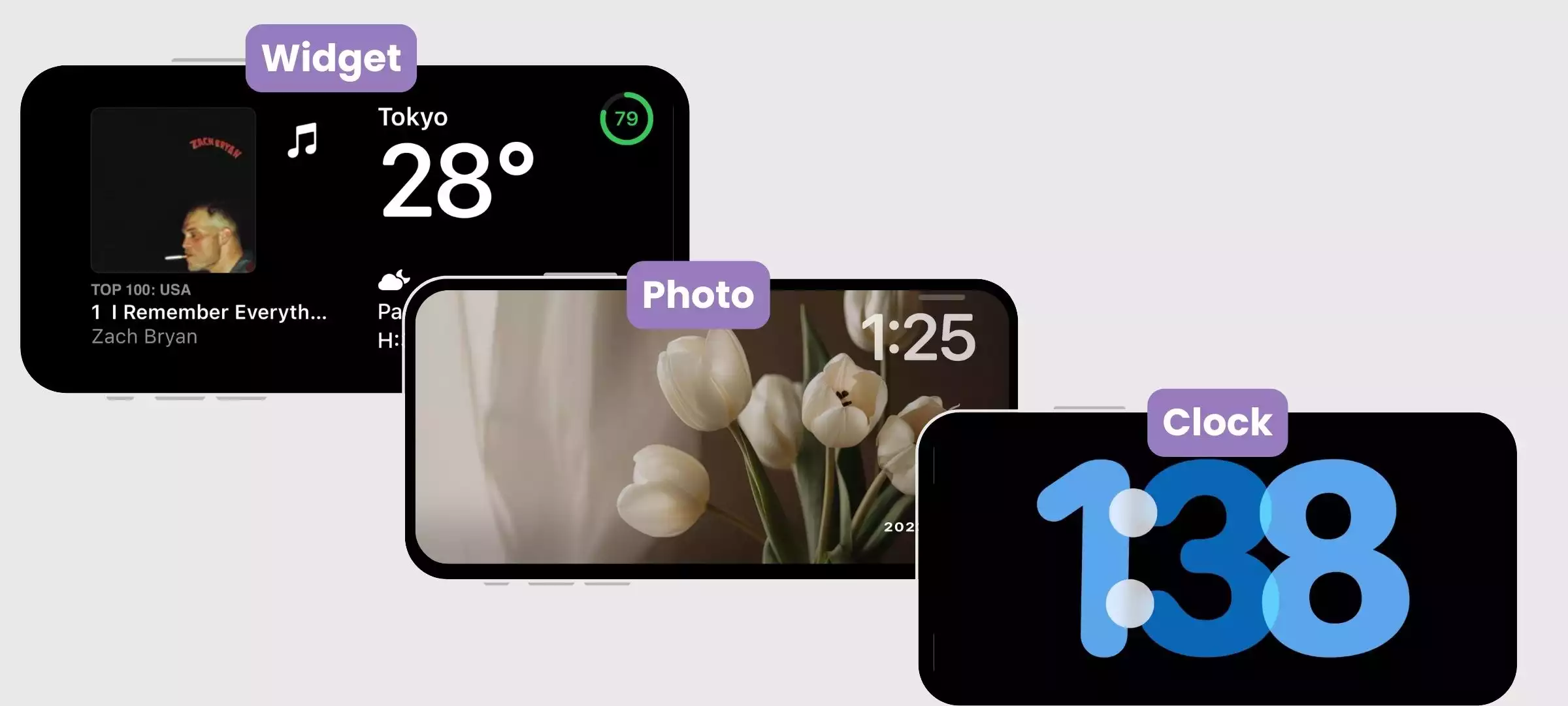
After switching to StandBy mode, swipe to the rightmost screen to switch to the clock screen.
If you're setting it up for the first time, some preparation is needed! Follow these steps to turn on StandBy mode.
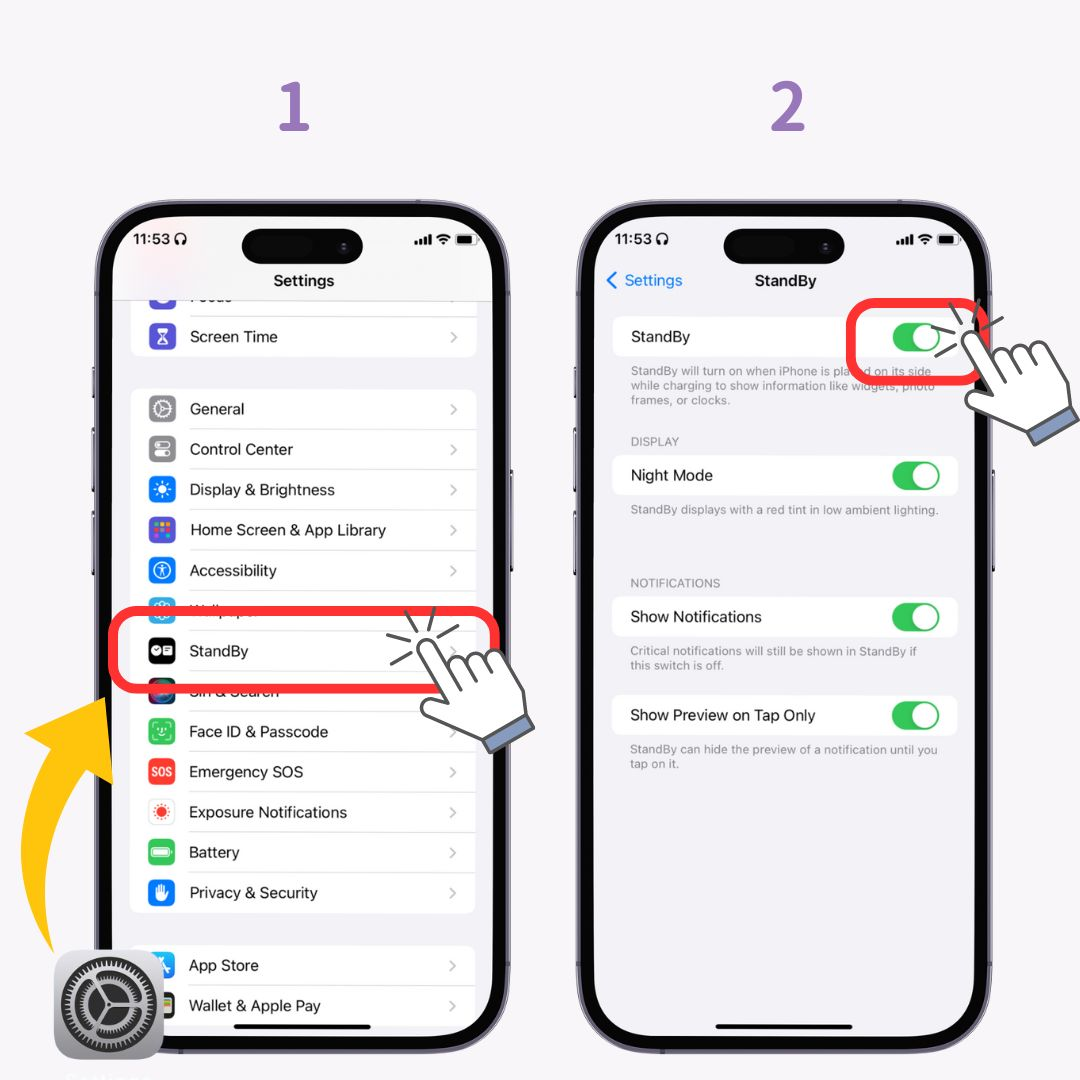
This completes the preparation. You only need to do this!
Next, switch to “StandBy” mode.
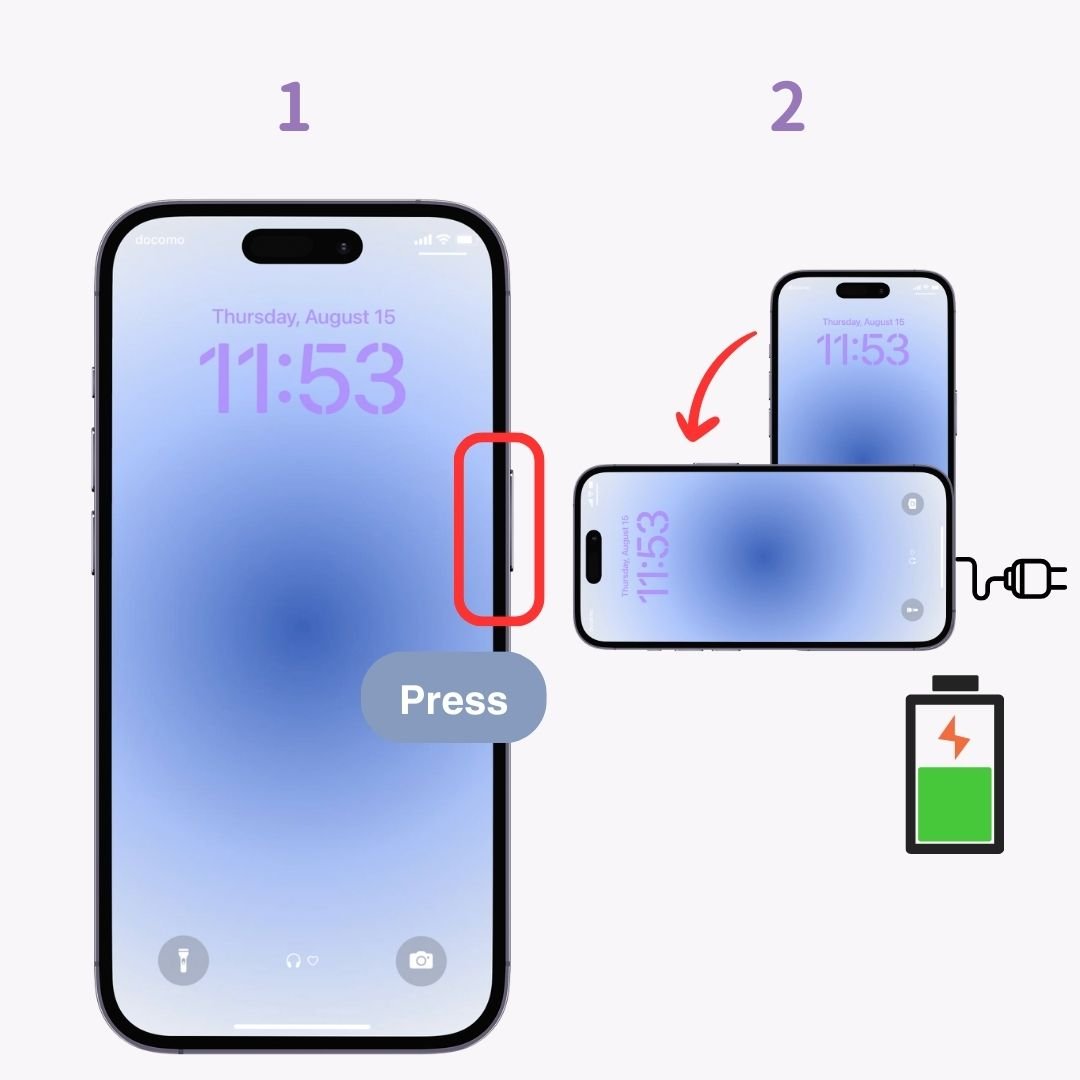
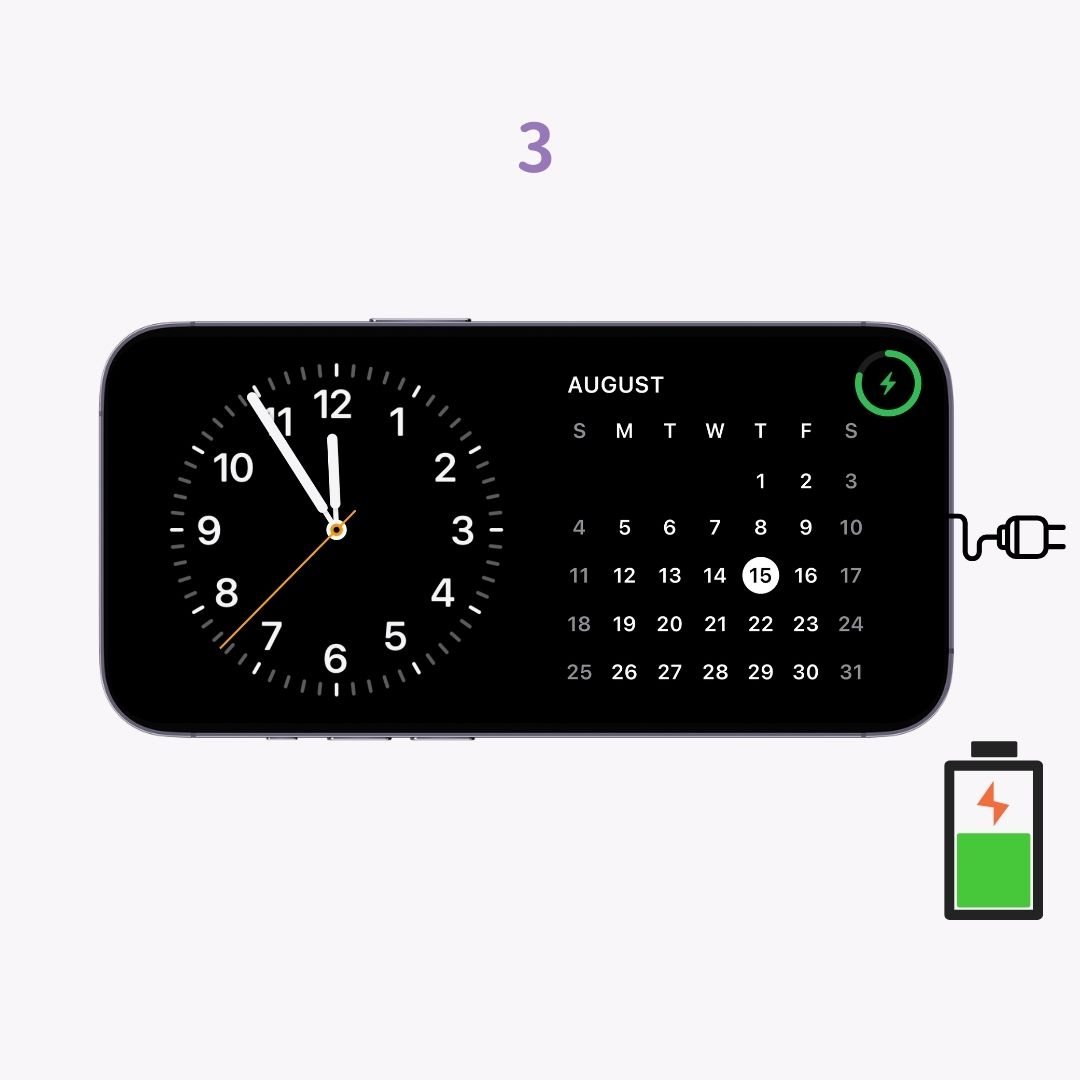
(Note that StandBy mode won't activate unless the iPhone's side is perpendicular to the floor and in a horizontal position!)
▼ As shown below, using a proper smartphone stand while charging ensures a smooth transition to “StandBy” mode.

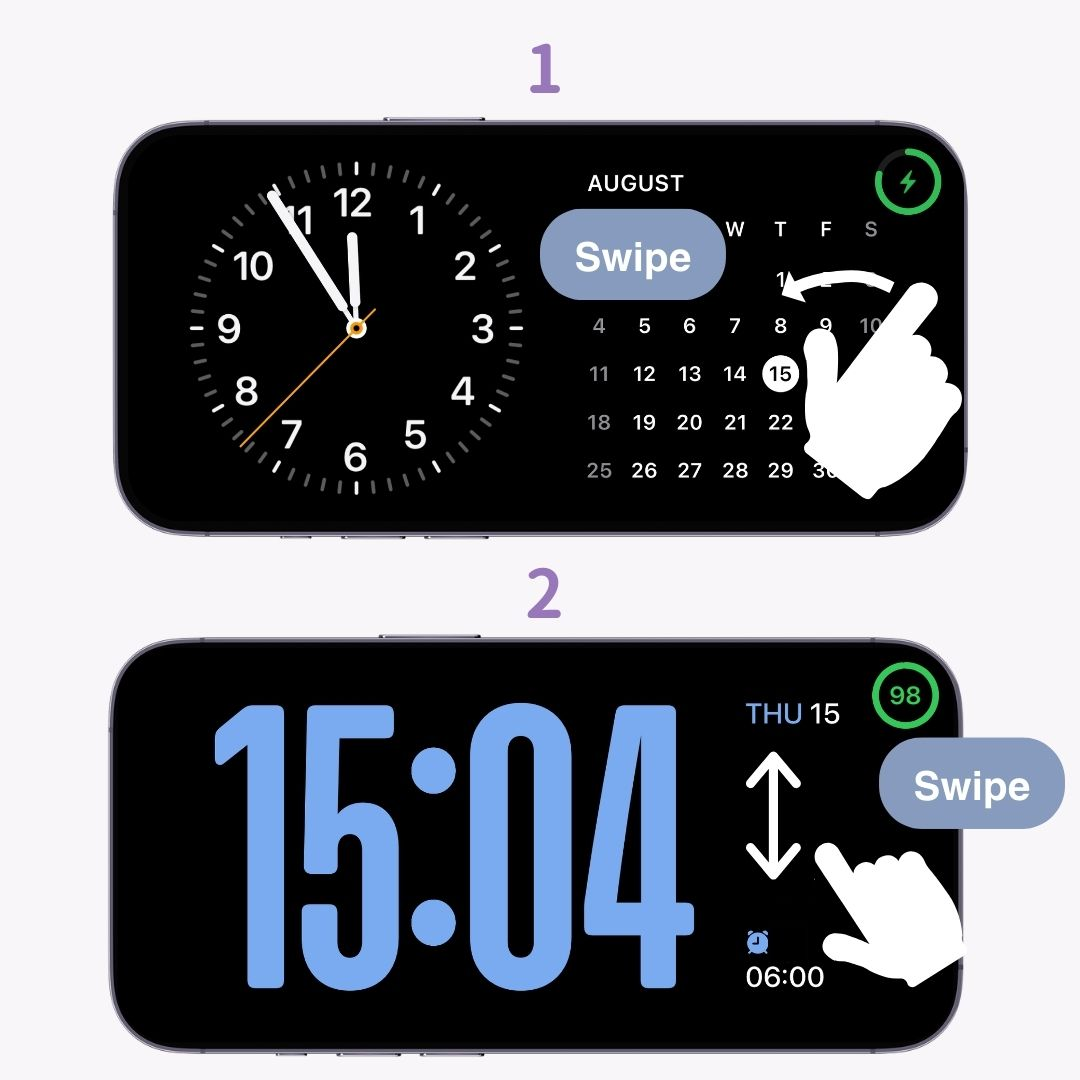
Check out this article for more detailed instructions on how to use “StandBy” mode.
To make your lock screen even more stylish and convenient, setting up lock screen widgets is a must. Using the smartphone customization app "WidgetClub", you can customize not only lock screen widgets but also make your home screen stylish!
If you want to make your smartphone even more stylish, be sure to check out this article.
Also, by adding widgets, you can make your lock screen even more stylishly customized.