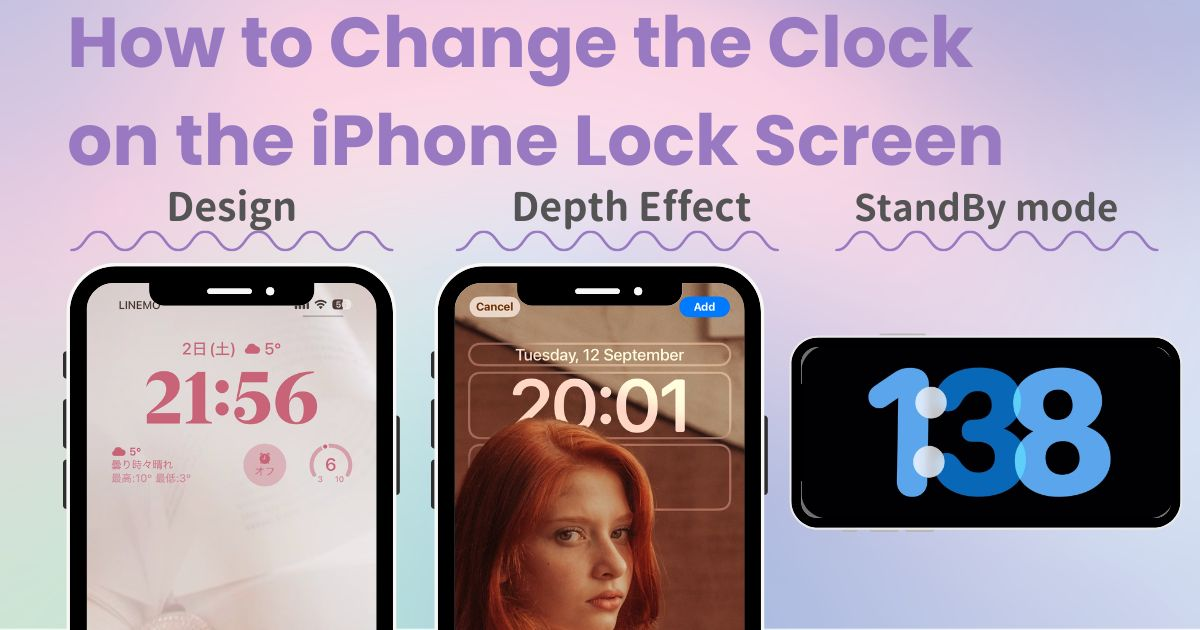
mục lục

Bạn cần một ứng dụng chuyên dụng để tùy chỉnh màn hình chính theo phong cách! Đây là phiên bản cuối cùng của ứng dụng trang phục có tất cả các chất liệu trang phục!
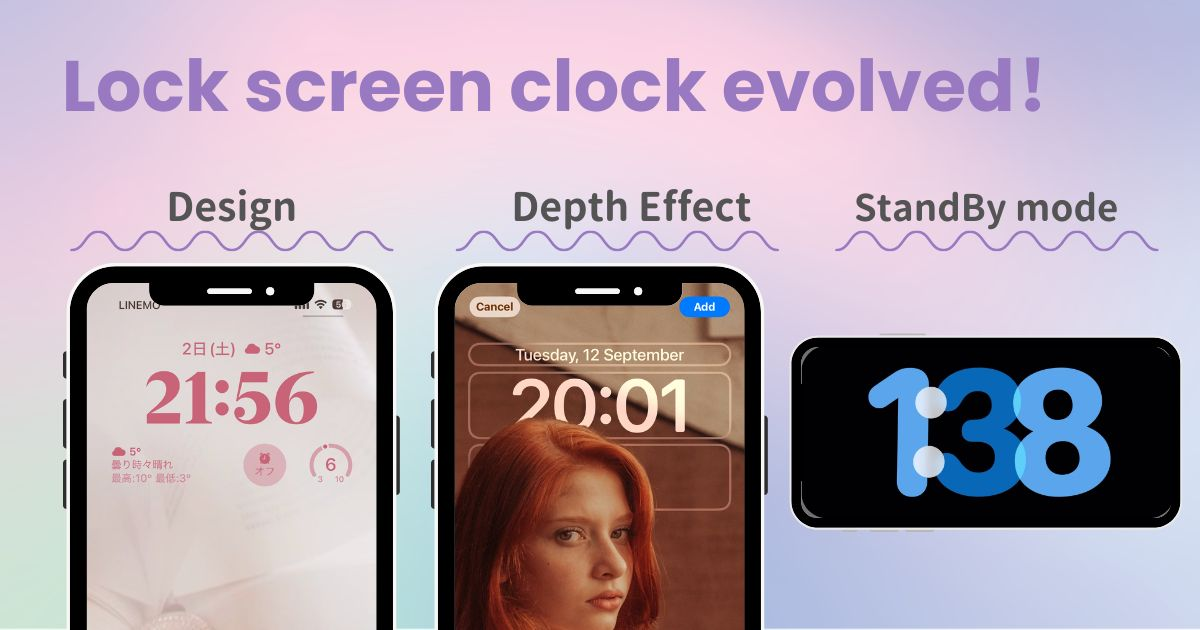
Với sự ra mắt của iOS 17 , bạn có thể thay đổi phông chữ, độ dày và màu sắc của đồng hồ màn hình khóa và sử dụng chế độ "Chờ" như thể đó là đồng hồ để bàn!
Trong bài viết này, tôi sẽ hướng dẫn bạn cách thay đổi độ dày và phông chữ của đồng hồ trên màn hình khóa. Ngoài ra, còn có cáchsử dụng nó như một chiếc đồng hồ để bàn ở chế độ chờ! Hãy cùng tìm hiểu nhé.
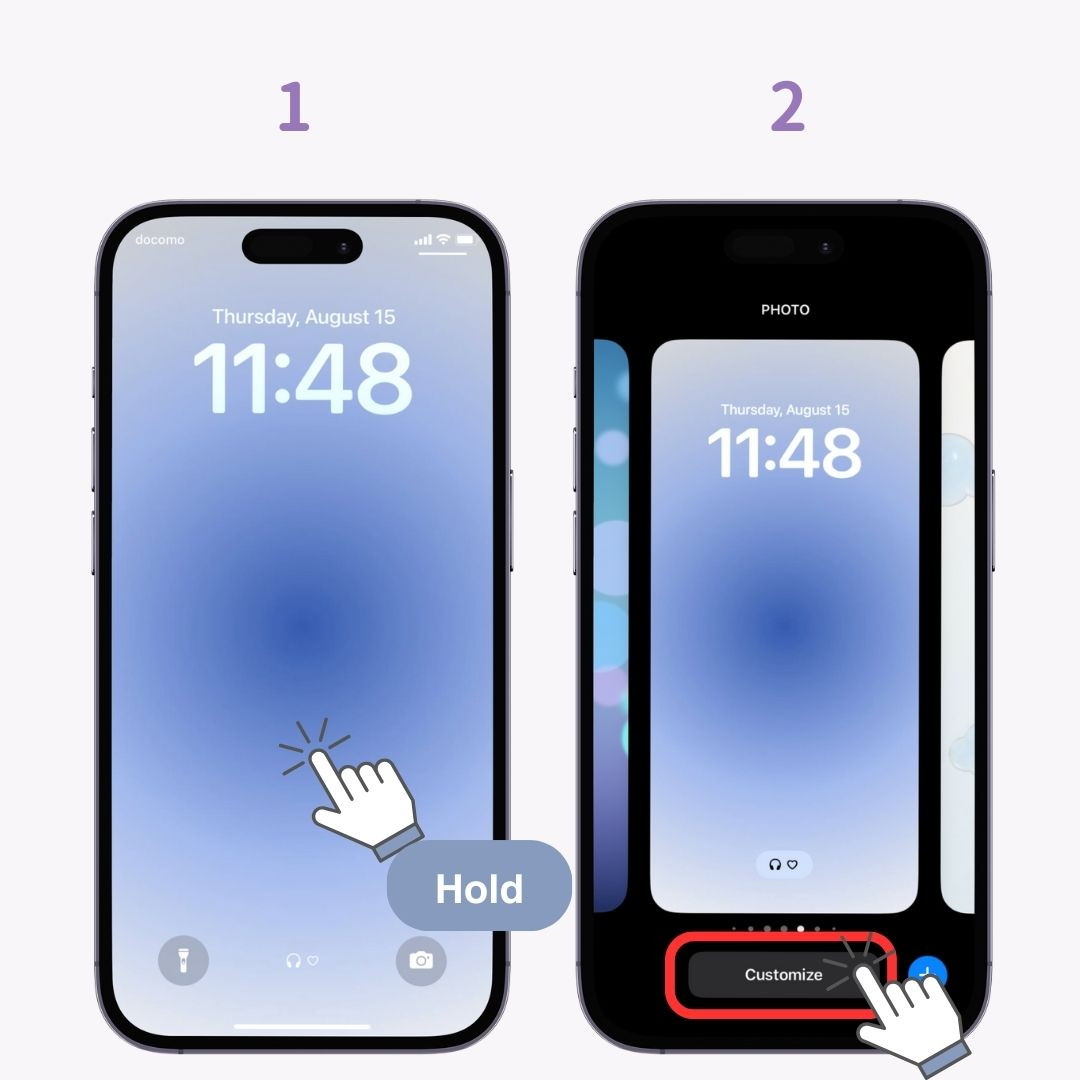
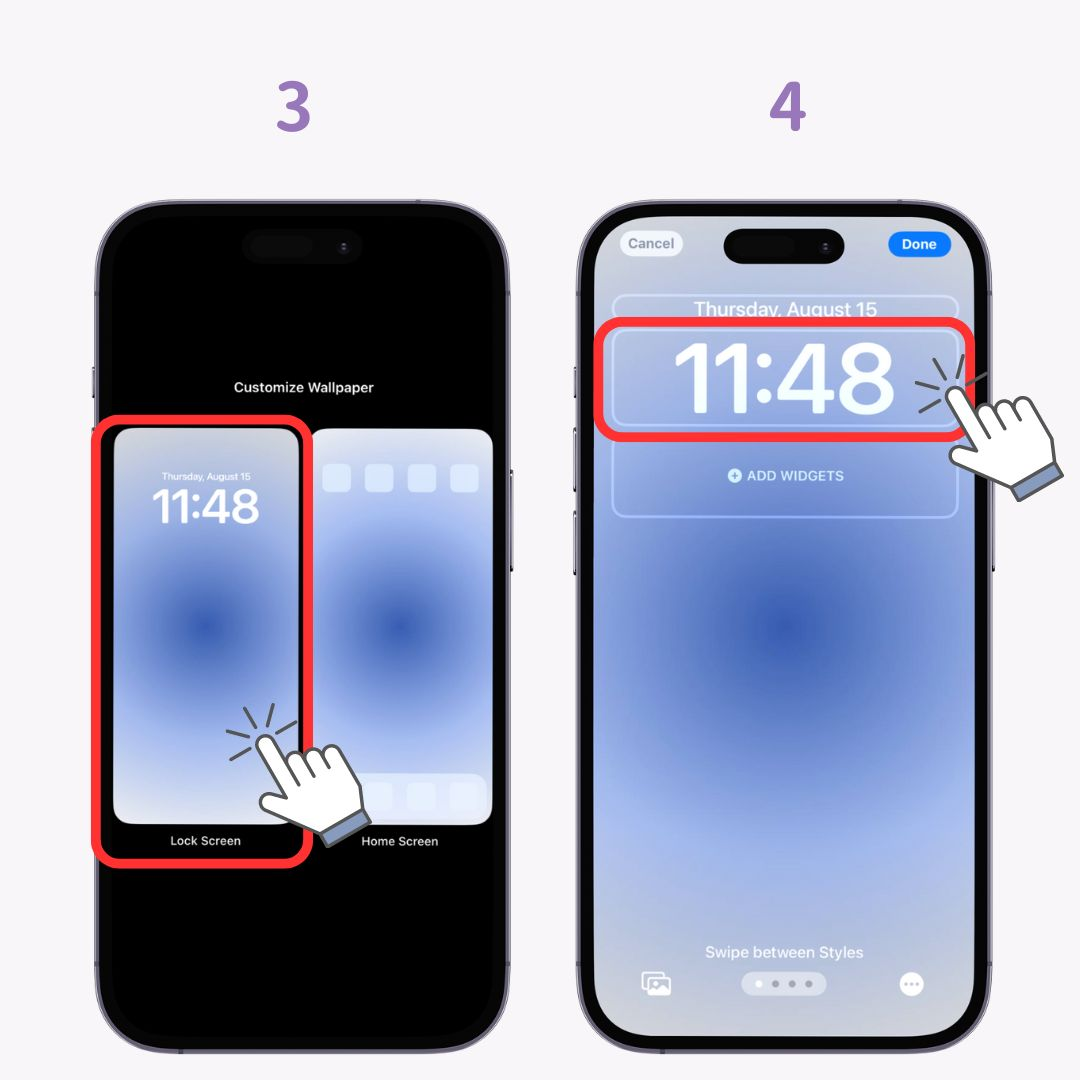
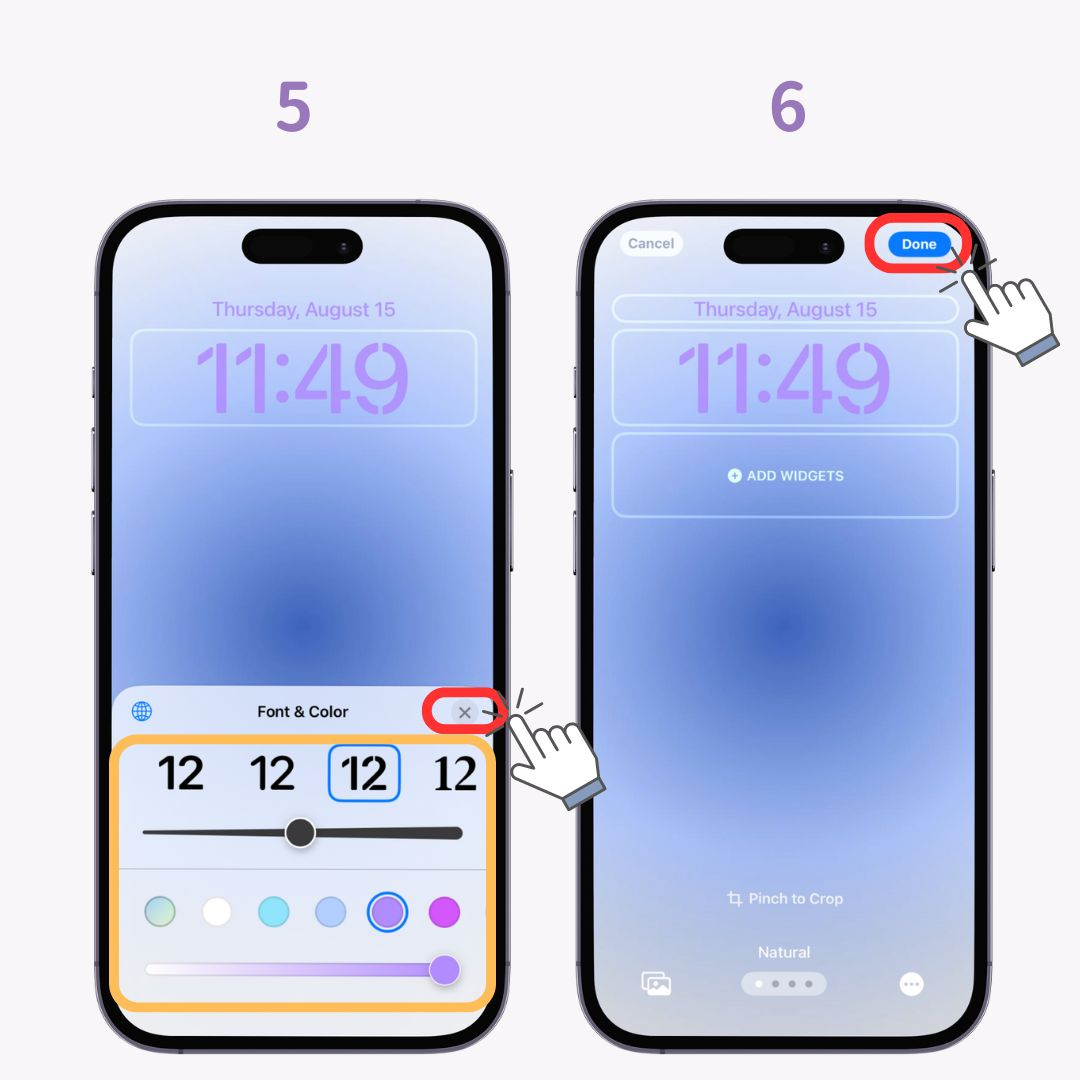

*Lưu ý: Một số phông chữ không thể thay đổi độ dày
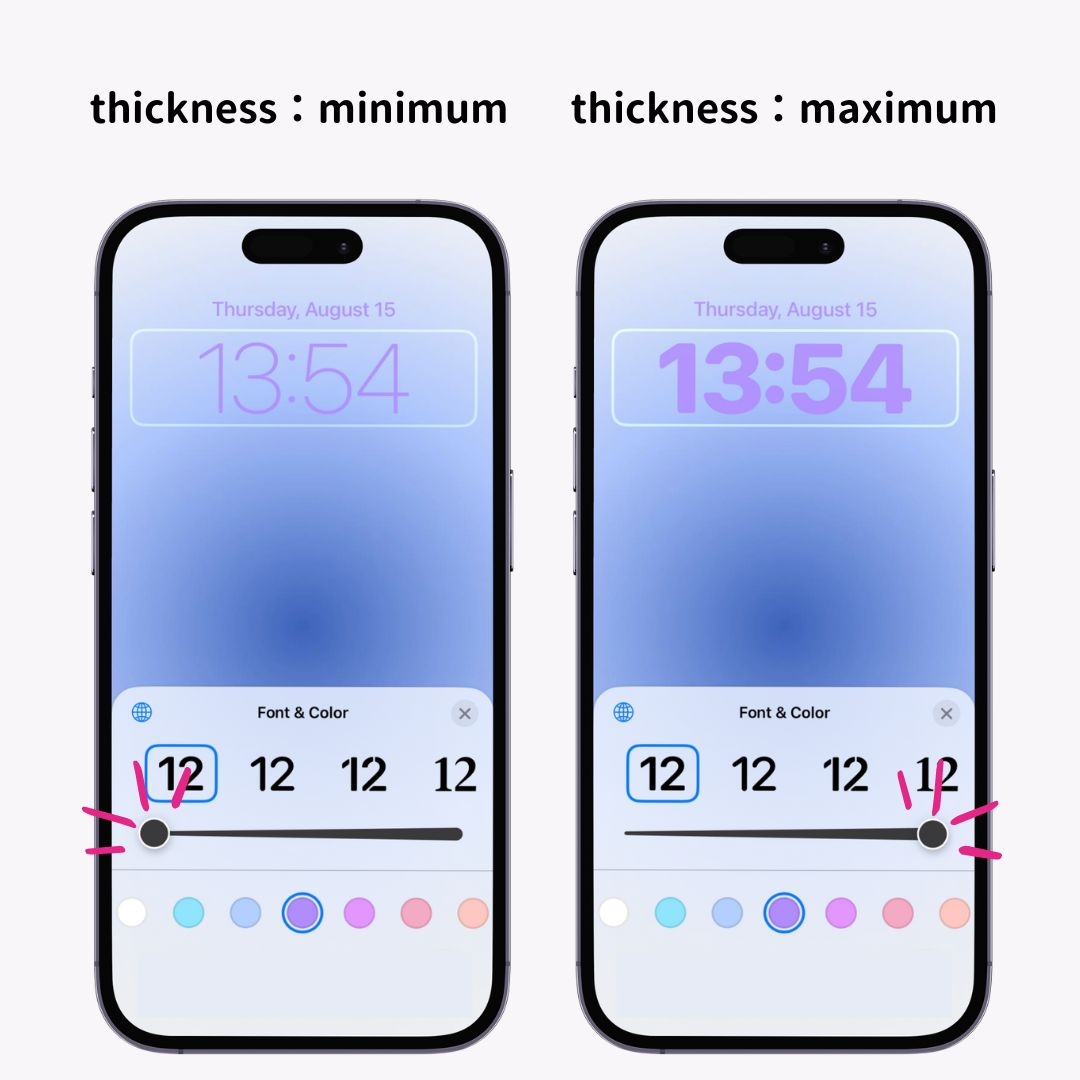
Có tổng cộng 6 kiểu phông chữ đồng hồ . Từ phông chữ đơn giản theo phong cách Gothic đến phông chữ Minchotai, hãy chọn một phông chữ phù hợp với hình nền màn hình khóa của bạn.
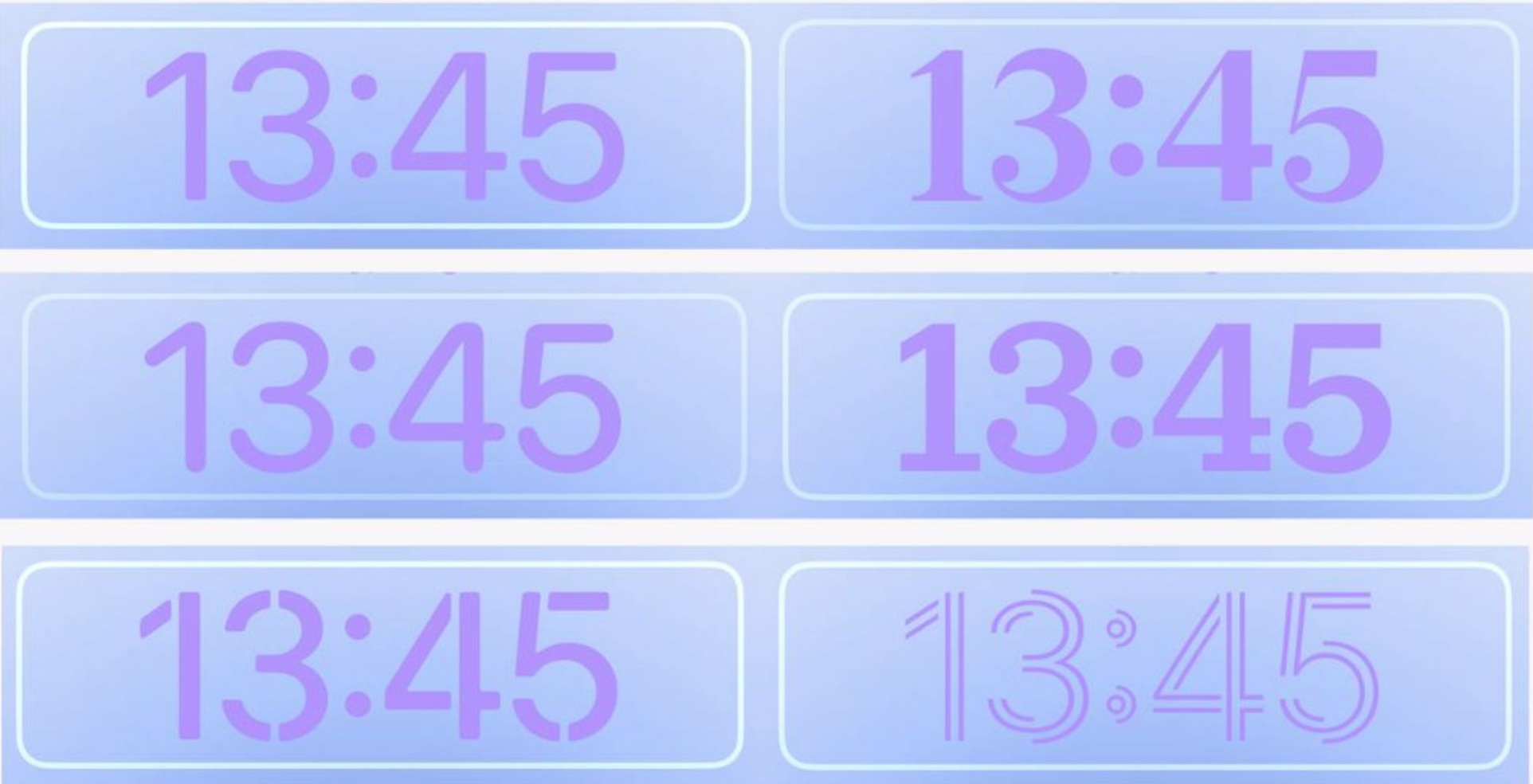
Nếu chủ thể chồng lên đồng hồ, bạn có thể sử dụng " hiệu ứng chiều sâu" để chủ thể trông như đang lơ lửng trước đồng hồ . Không cần cài đặt đặc biệt nào cho "hiệu ứng chiều sâu".
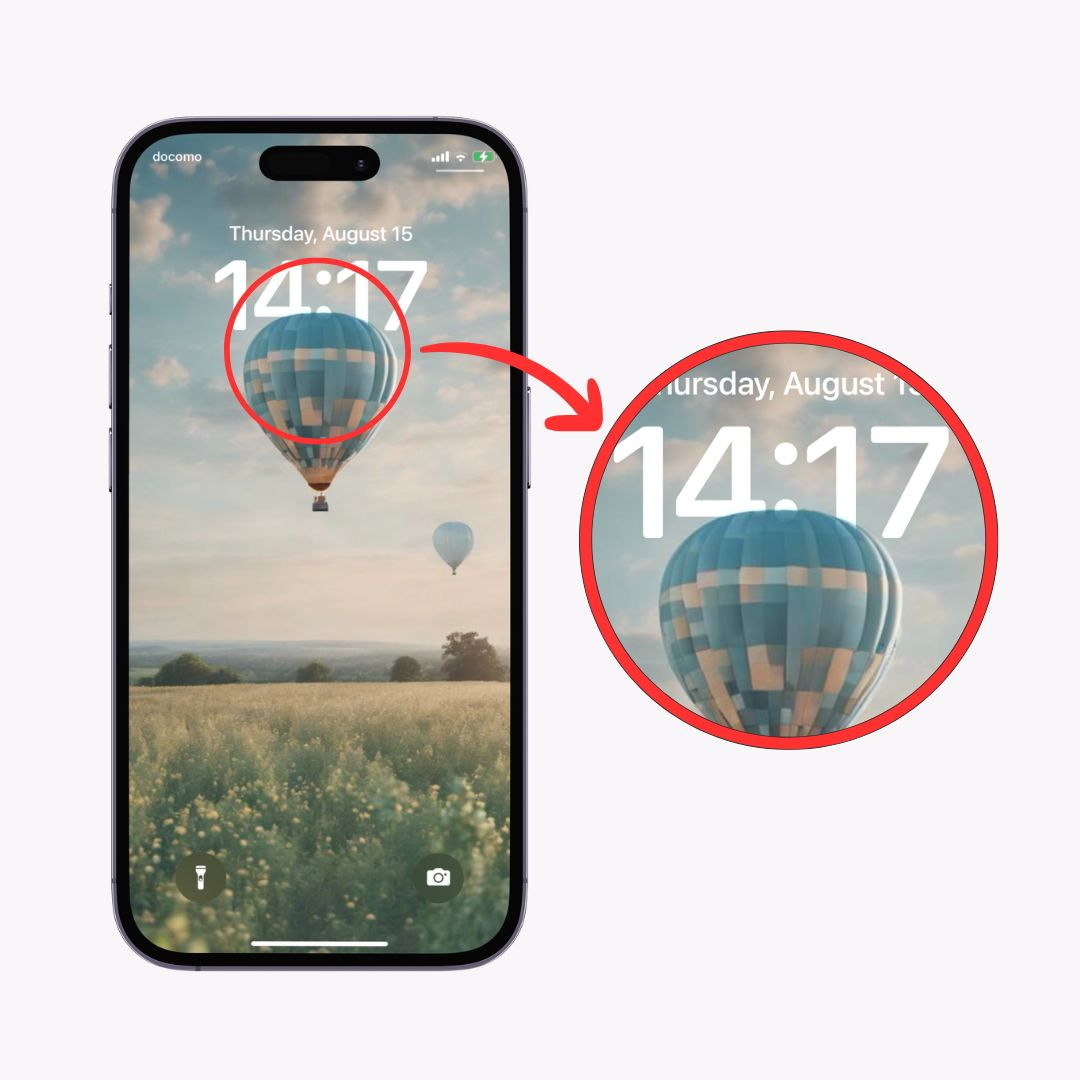
Khi cài đặt hình nền, chỉ cần đặt chủ thể sao cho hơi chồng lên đồng hồ trên màn hình khóa là hình nền sẽ tự động được cài đặt!
Chỉ cần thêm chiều sâu, màn hình khóa sẽ ngay lập tức biến đổi thành một bầu không khí vô cùng phong cách. Hãy thử với ảnh người yêu thích, thú cưng hoặc kiến trúc đẹp mắt trông như ảnh chân dung .
Còn nhiều tính năng khác trong iOS 1 7. Nếu bạn muốn biết thêm chi tiết, vui lòng kiểm tra các bài viết sau!
Chế độ "StandBy" trong iOS 17 là tính năng mới biến iPhone của bạn thành màn hình tiện lợi khi sạc theo chiều ngang , hiển thị các tiện ích hữu ích, ảnh hoặc đồng hồ thời trang... nó biến thành màn hình tiện dụng.
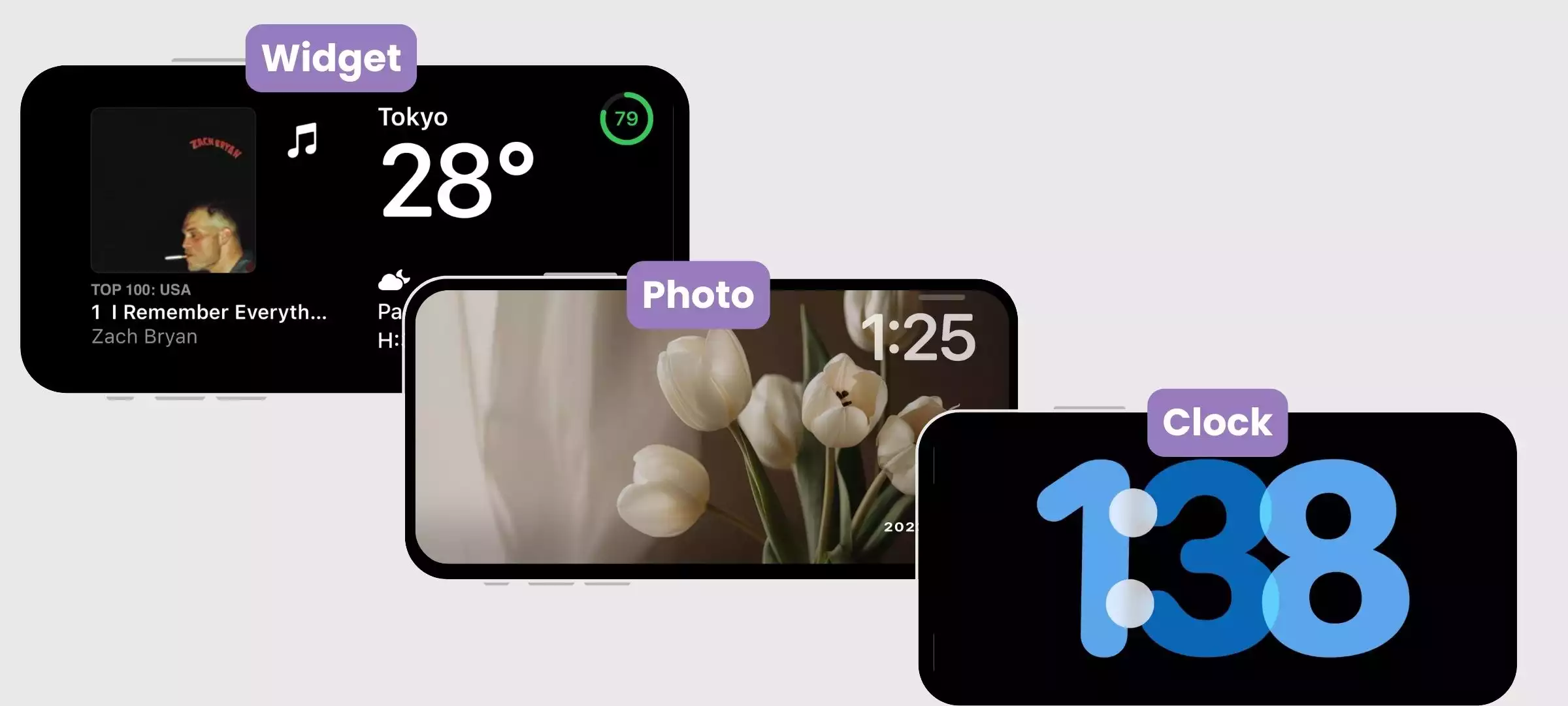
Sau khi chuyển sang chế độ Chờ, hãy vuốt sang màn hình ngoài cùng bên phải để chuyển sang màn hình đồng hồ.
Nếu bạn thiết lập lần đầu, bạn cần chuẩn bị một chút! Hãy làm theo các bước sau để bật chế độ Chờ.
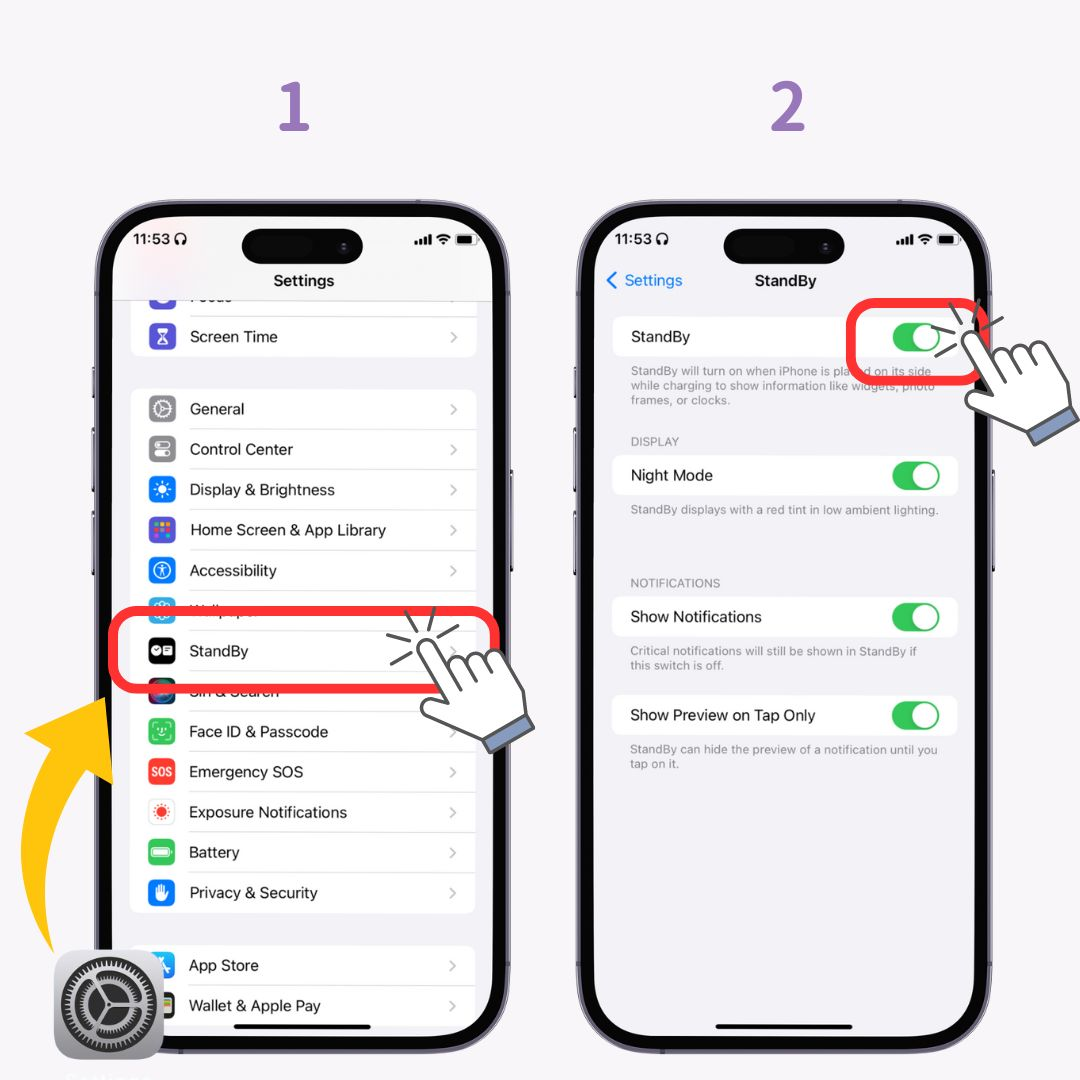
Vậy là hoàn tất việc chuẩn bị. Bạn chỉ cần làm thế này thôi!
Tiếp theo, chuyển sang chế độ “Chờ”.
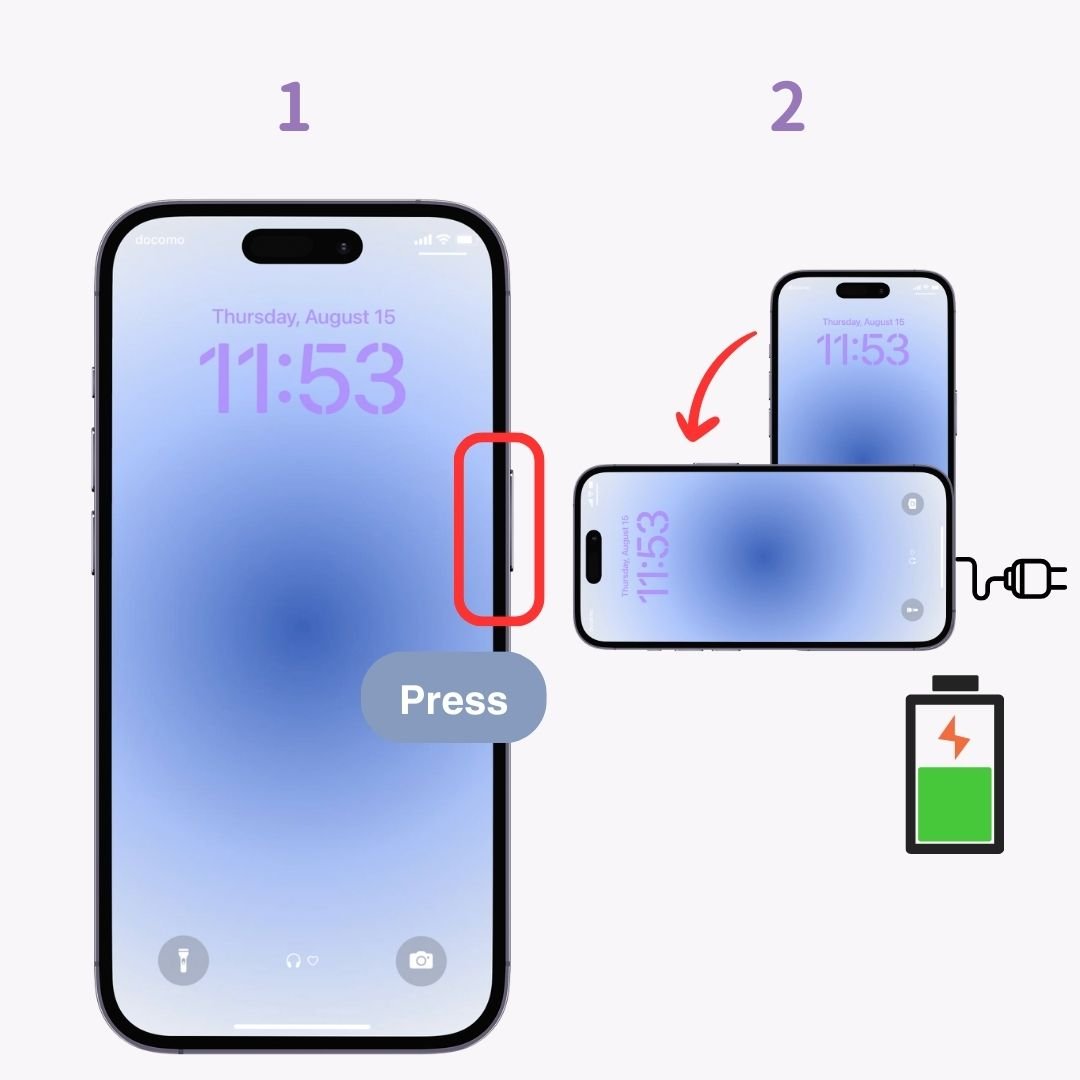
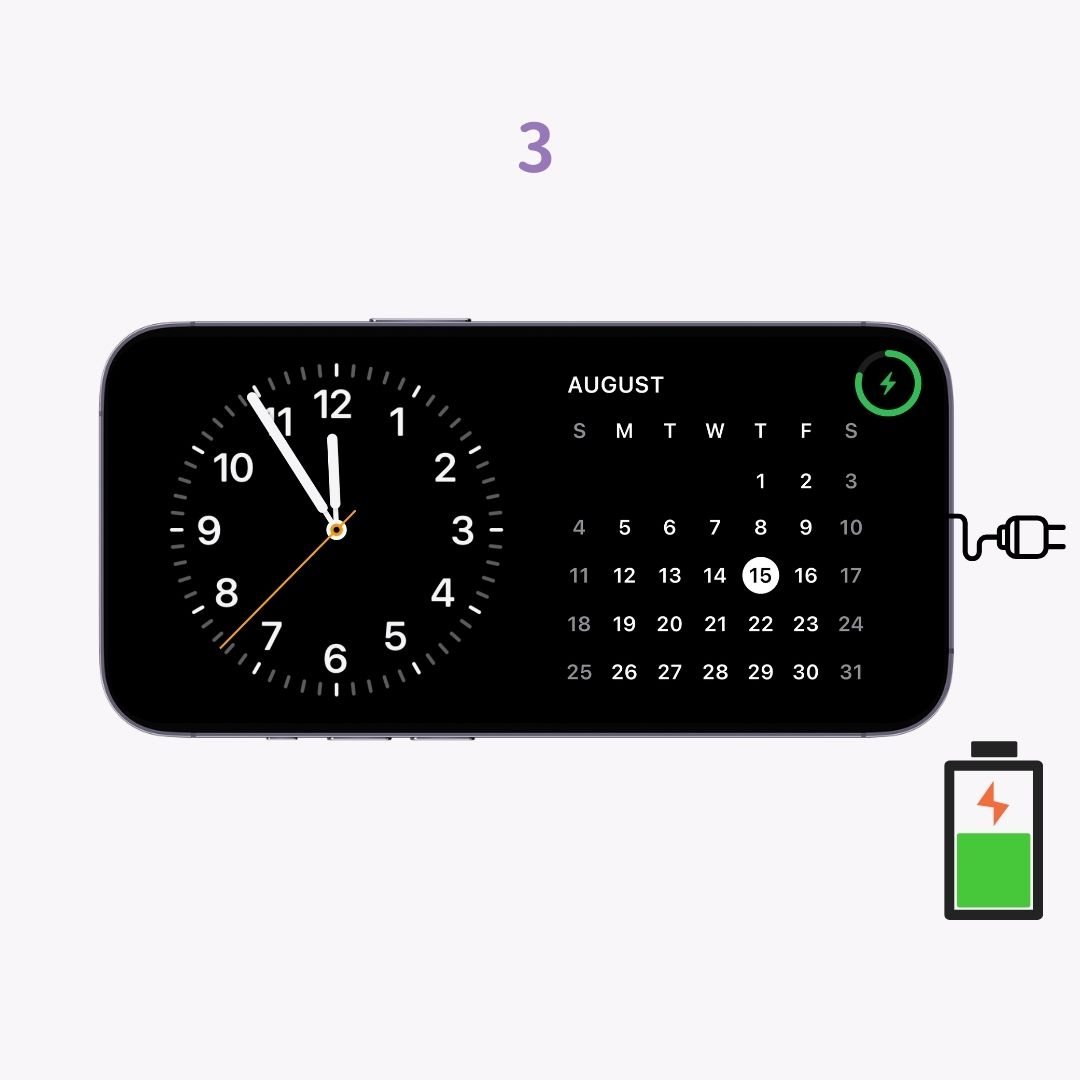
(Lưu ý rằng chế độ Chờ sẽ không được kích hoạt trừ khi cạnh iPhone vuông góc với sàn và ở vị trí nằm ngang!)
▼ Như minh họa bên dưới, việc sử dụng giá đỡ điện thoại thông minh phù hợp khi sạc sẽ đảm bảo quá trình chuyển đổi sang chế độ “Chờ” diễn ra suôn sẻ.

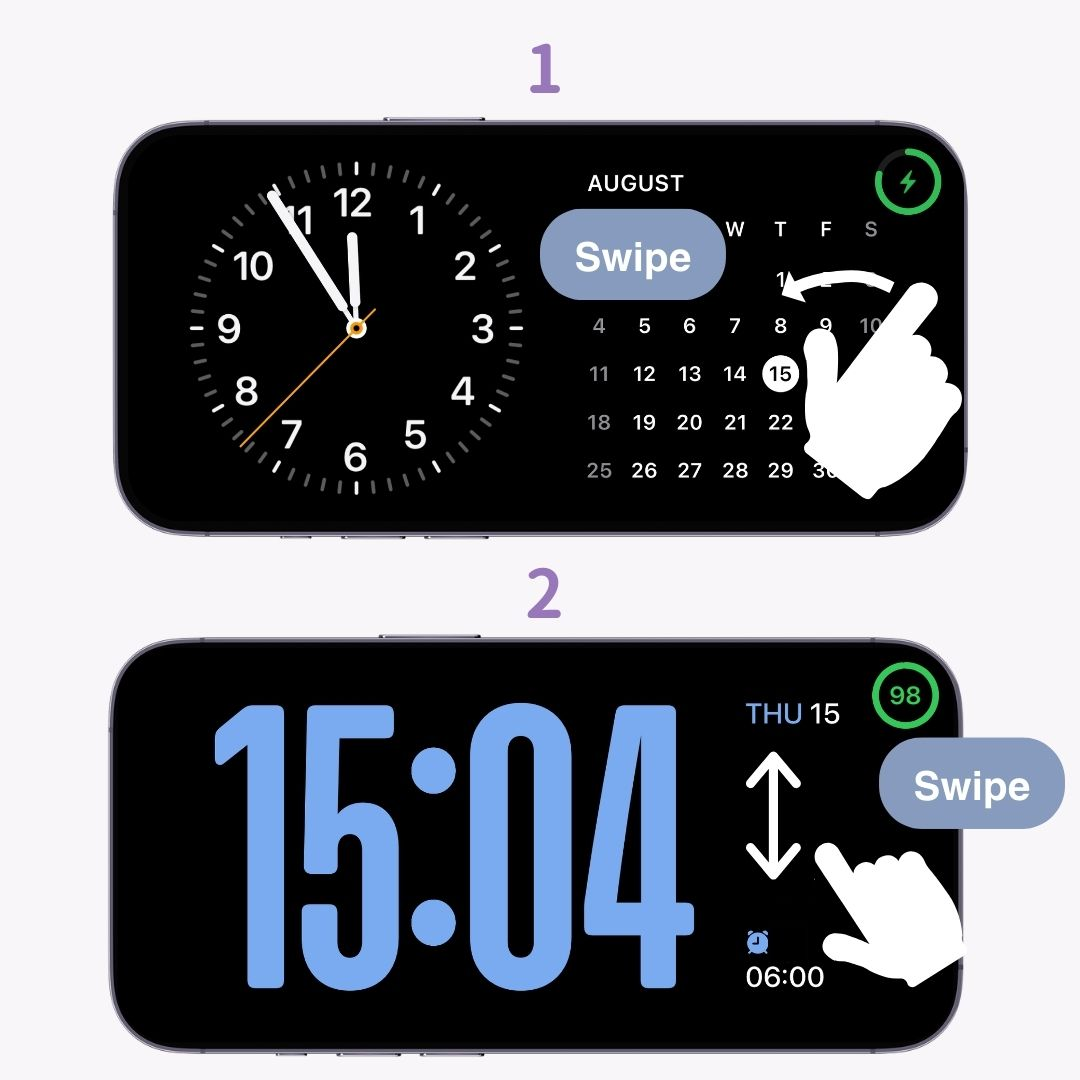
Hãy xem bài viết này để biết hướng dẫn chi tiết hơn về cách sử dụng chế độ “Chờ”.
Để màn hình khóa của bạn thêm phong cách và tiện lợi , việc thiết lập widget màn hình khóa là điều bắt buộc . Với ứng dụng tùy chỉnh điện thoại thông minh "WidgetClub", bạn không chỉ có thể tùy chỉnh widget màn hình khóa mà còn có thể làm cho màn hình chính của mình thêm phong cách!
Nếu bạn muốn làm cho điện thoại thông minh của mình trở nên phong cách hơn, hãy nhớ xem bài viết này.
Ngoài ra, bằng cách thêm tiện ích, bạn có thể tùy chỉnh màn hình khóa của mình theo phong cách riêng.