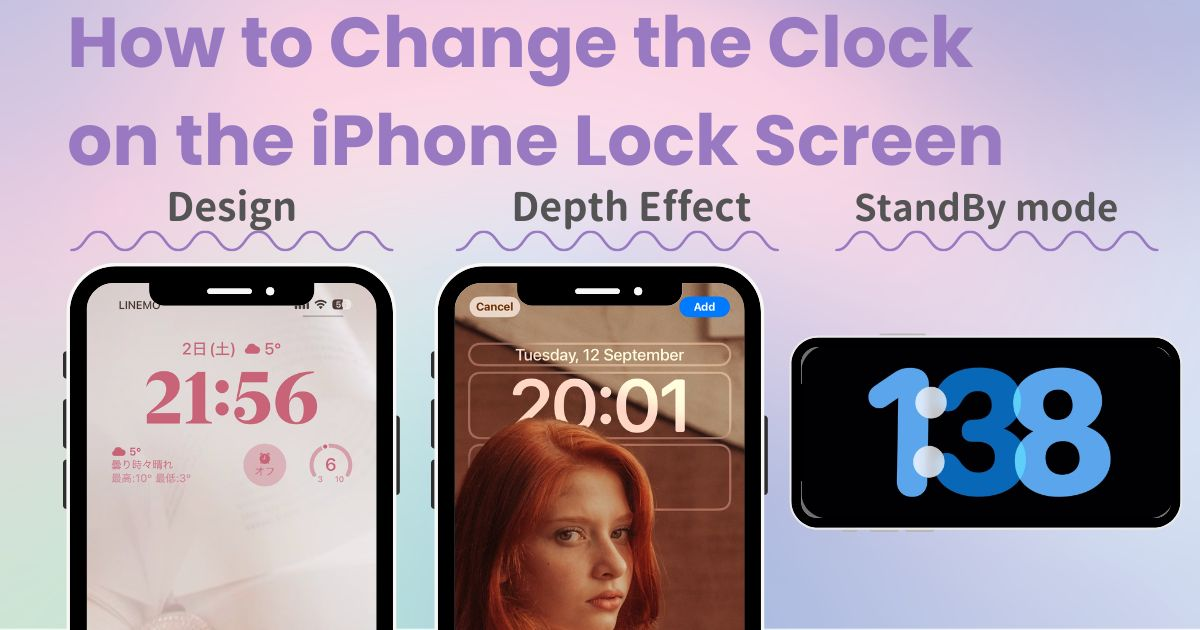
table des matières

Vous avez besoin d'une application dédiée pour personnaliser votre écran d'accueil avec style ! Ceci est la version définitive de l'application d'habillage qui contient tout le matériel d'habillage !
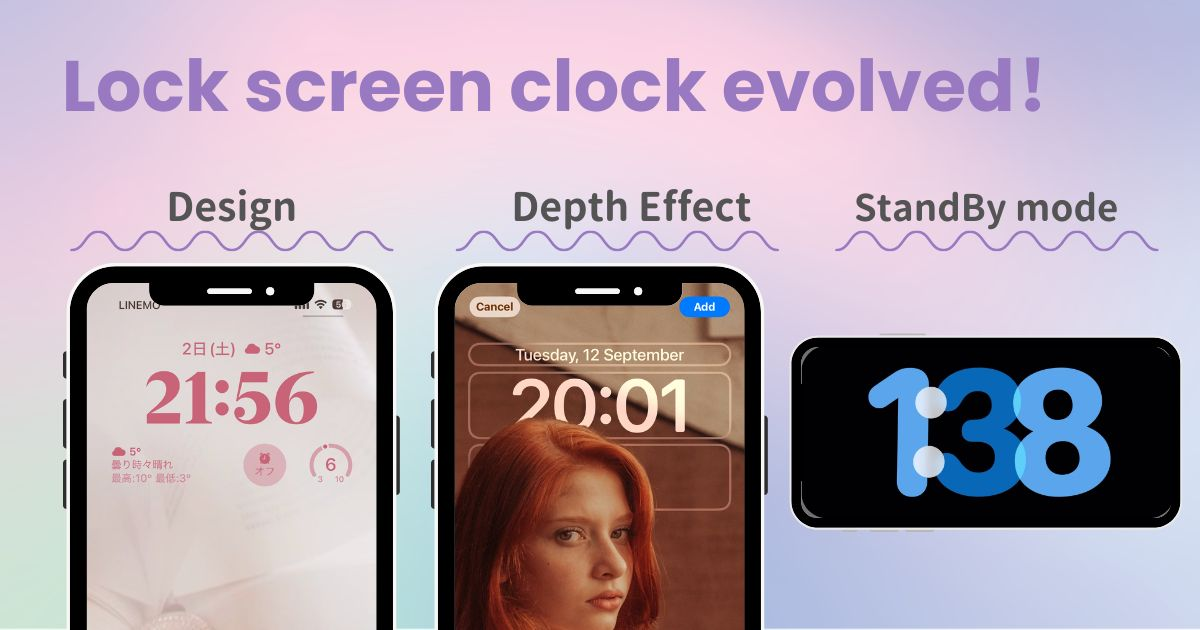
Avec l'introduction d' iOS 17 , vous pouvez modifier la police, l'épaisseur et la couleur de l'horloge de l'écran de verrouillage et utiliser le mode « Veille » comme s'il s'agissait d'une horloge de table !
Dans cet article, je vais vous expliquer comment modifier l'épaisseur et la police de l'horloge sur l'écran de verrouillage. Je vous explique également commentl'utiliser comme horloge de table en mode veille ! Découvrez-le.
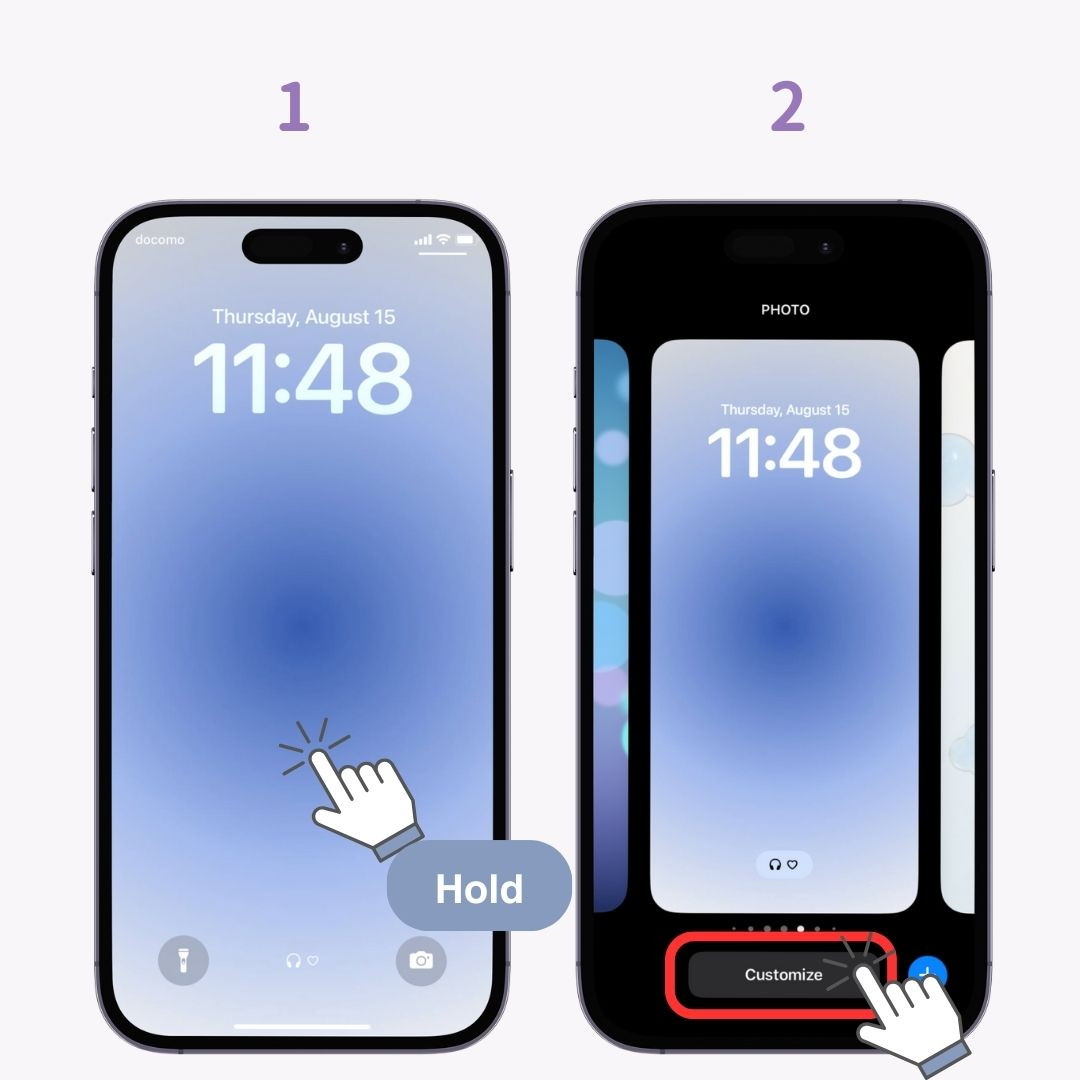
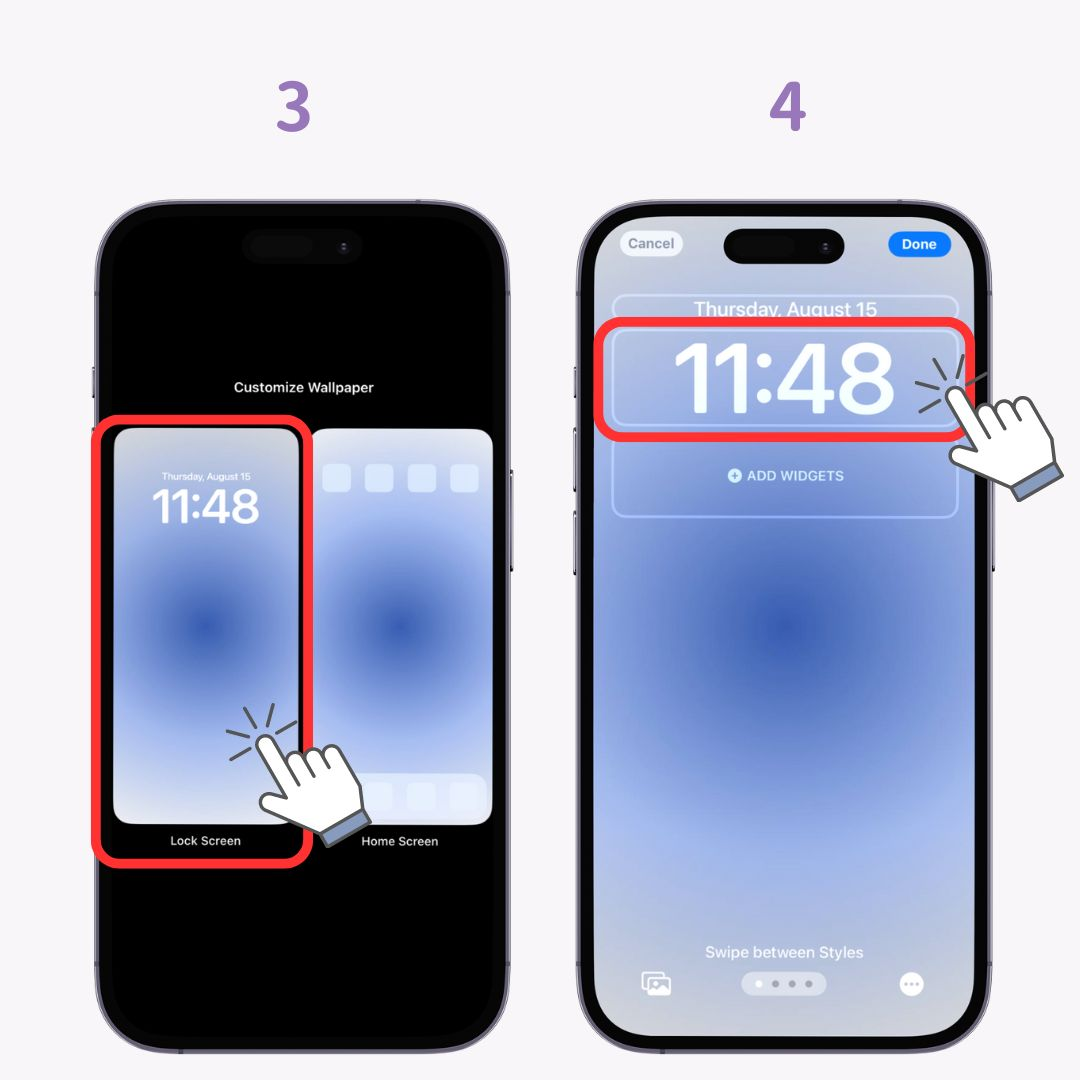
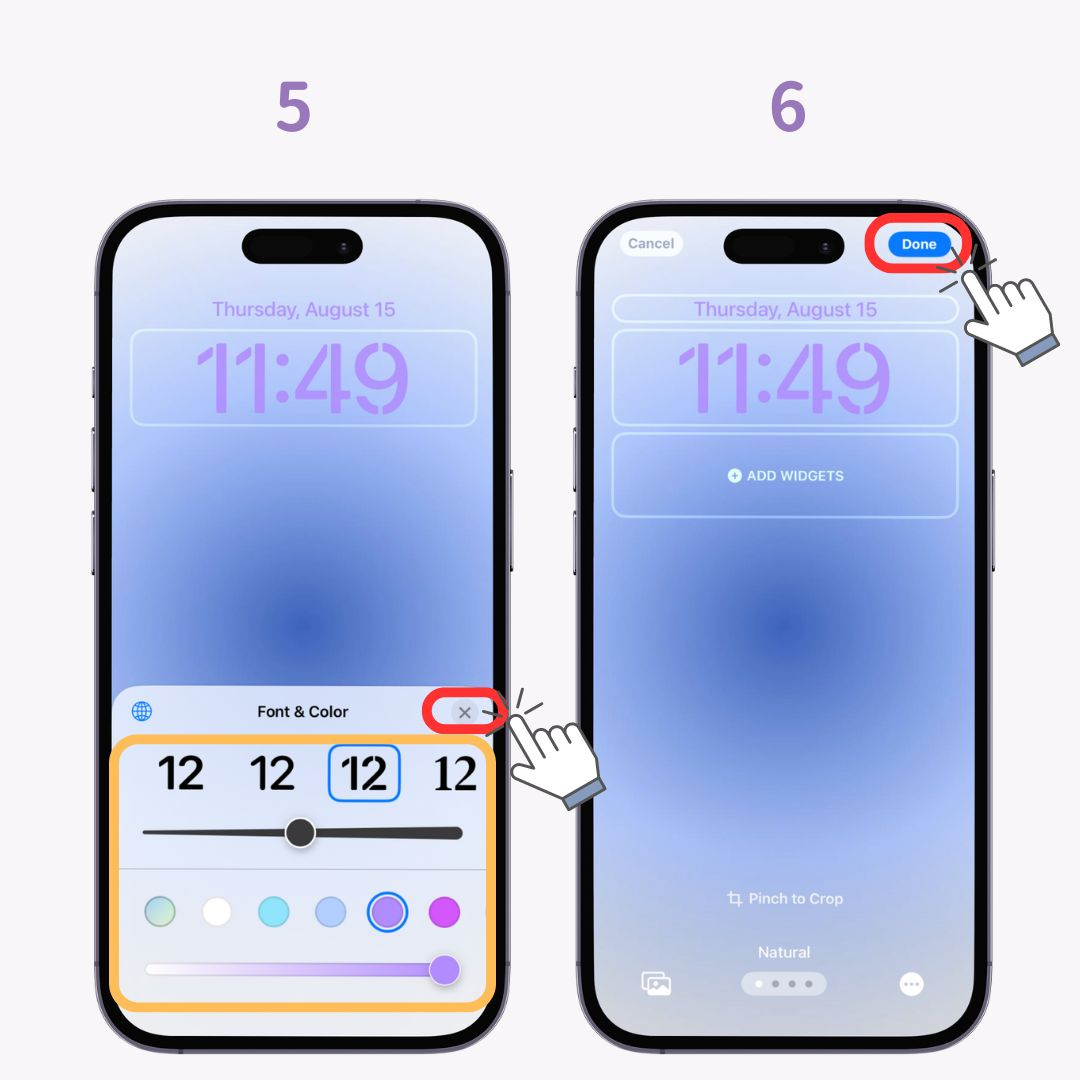

*Remarque : certaines polices ne peuvent pas changer d’épaisseur
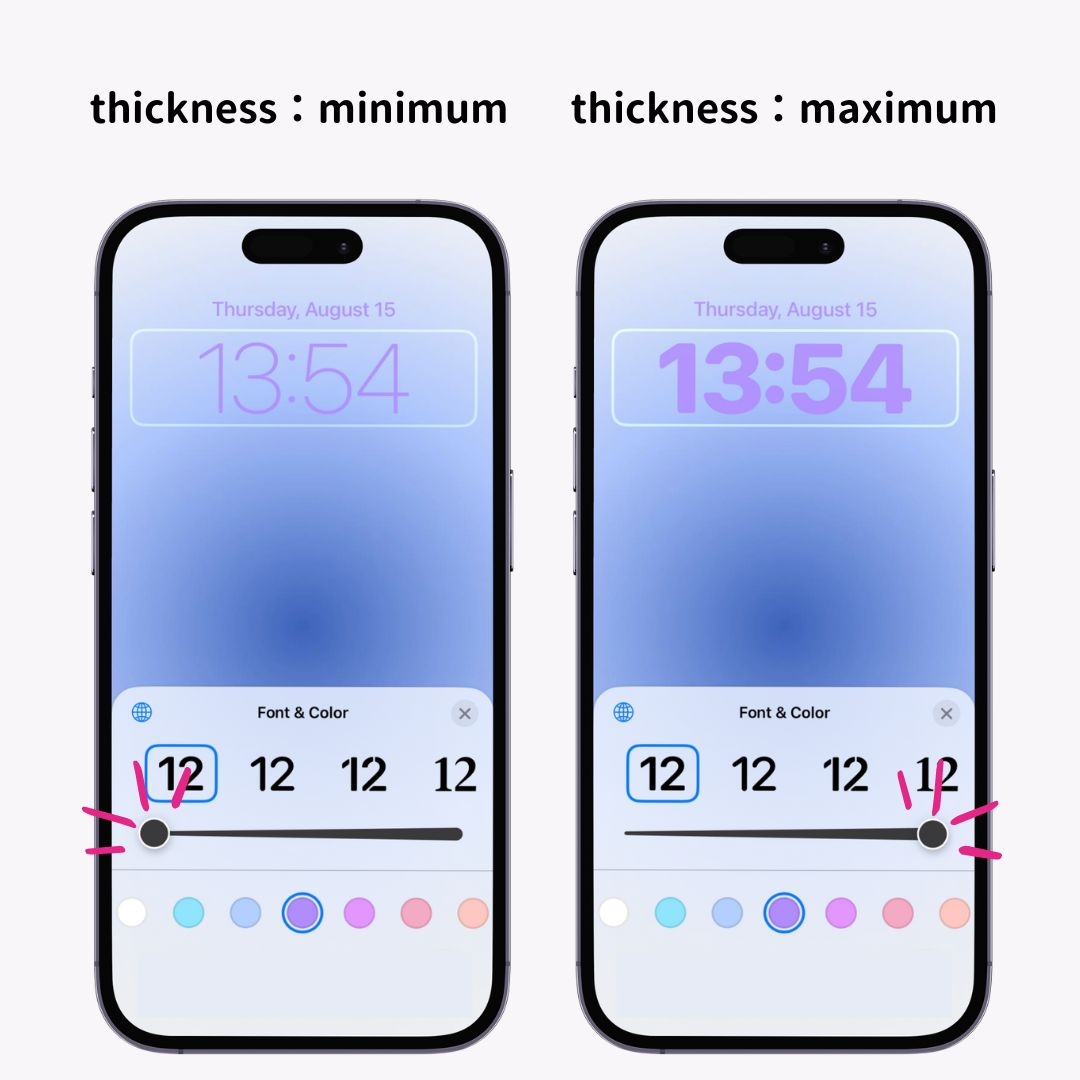
Il existe six types de polices d'horloge au total . Des polices gothiques simples aux polices Minchotai, choisissez celle qui correspond à l'ambiance de votre fond d'écran de verrouillage.
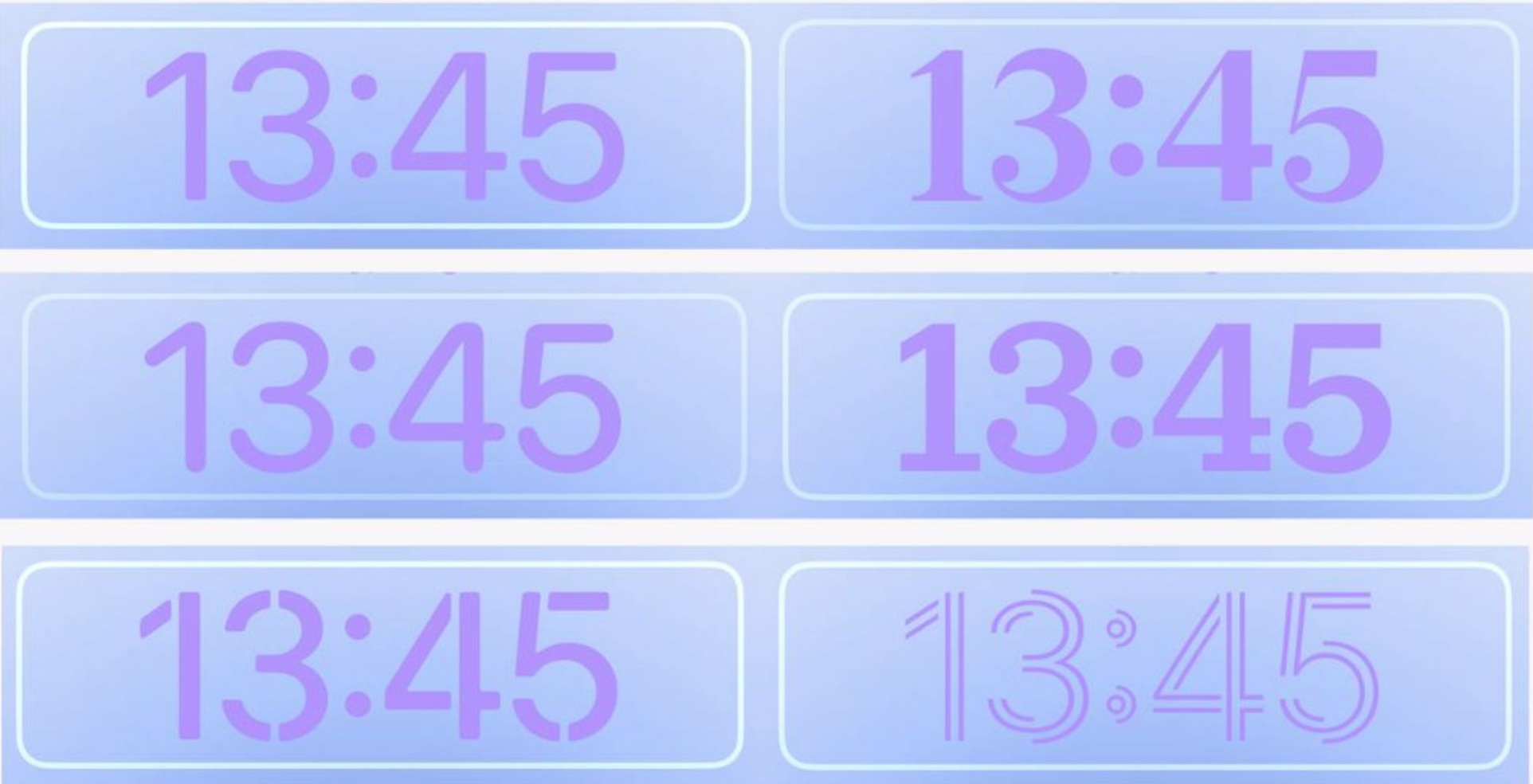
Si le sujet chevauche l'horloge, vous pouvez utiliser l' effet de profondeur :le sujet semble flotter devant l'horloge . Aucun réglage particulier n'est requis pour cet effet.
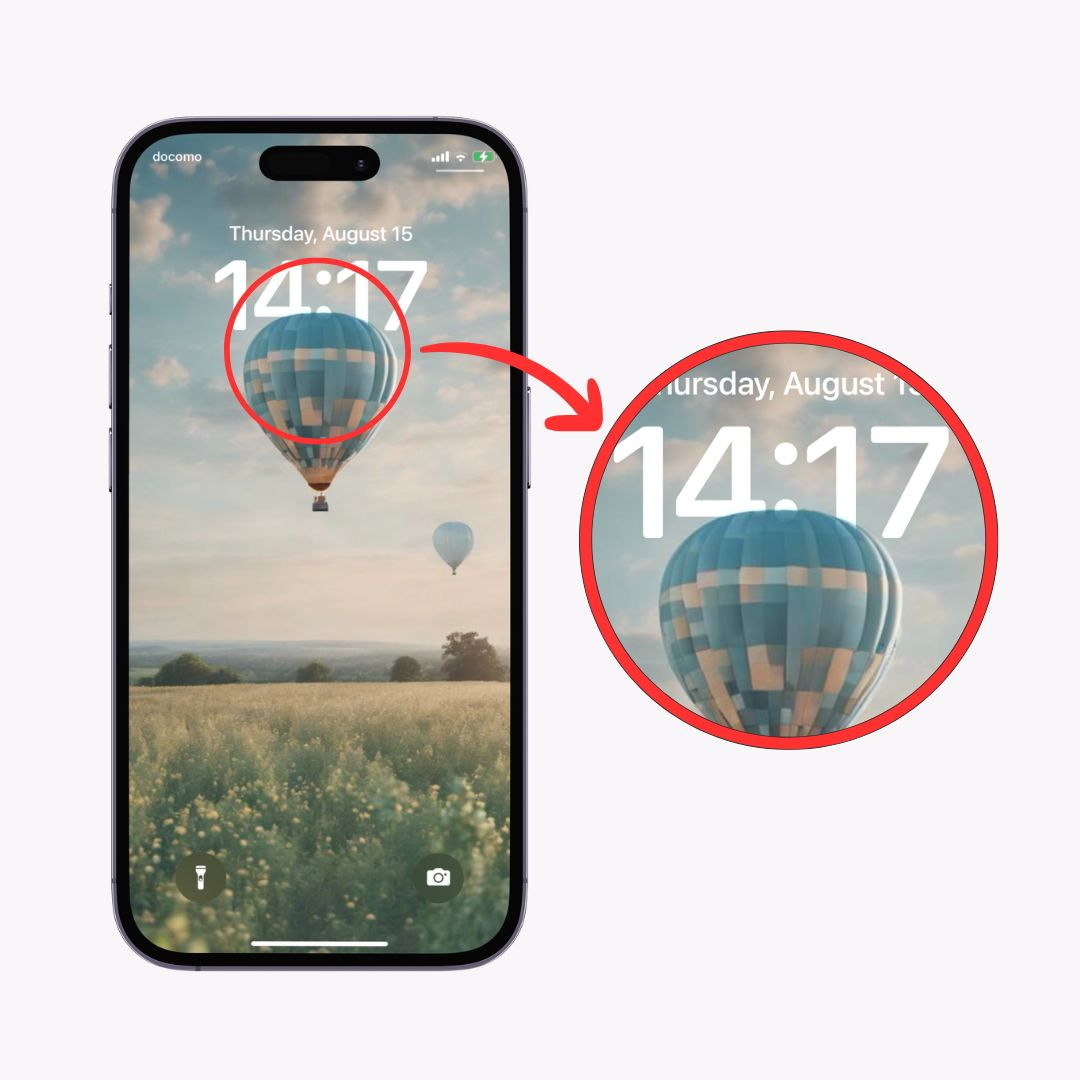
Lors de la définition du fond d'écran, positionnez simplement le sujet de manière à ce qu'il chevauche légèrement l'horloge de l'écran de verrouillage , et il sera automatiquement défini !
En ajoutant simplement de la profondeur, l'écran de verrouillage se transformera instantanément en une atmosphère très élégante. Essayez-le avec des photos de votre personne préférée, de votre animal de compagnie ou d'une belle architecture qui ressemble à des portraits .
Il existe de nombreuses autres fonctionnalités dans iOS 1 7. Si vous souhaitez en savoir plus, consultez également les articles suivants !
Le mode « StandBy » d'iOS 17 est une nouvelle fonctionnalité qui transforme votre iPhone en un écran pratique lors d'une charge horizontale , affichant des widgets utiles, des photos ou des horloges élégantes... il se transforme en un écran pratique.
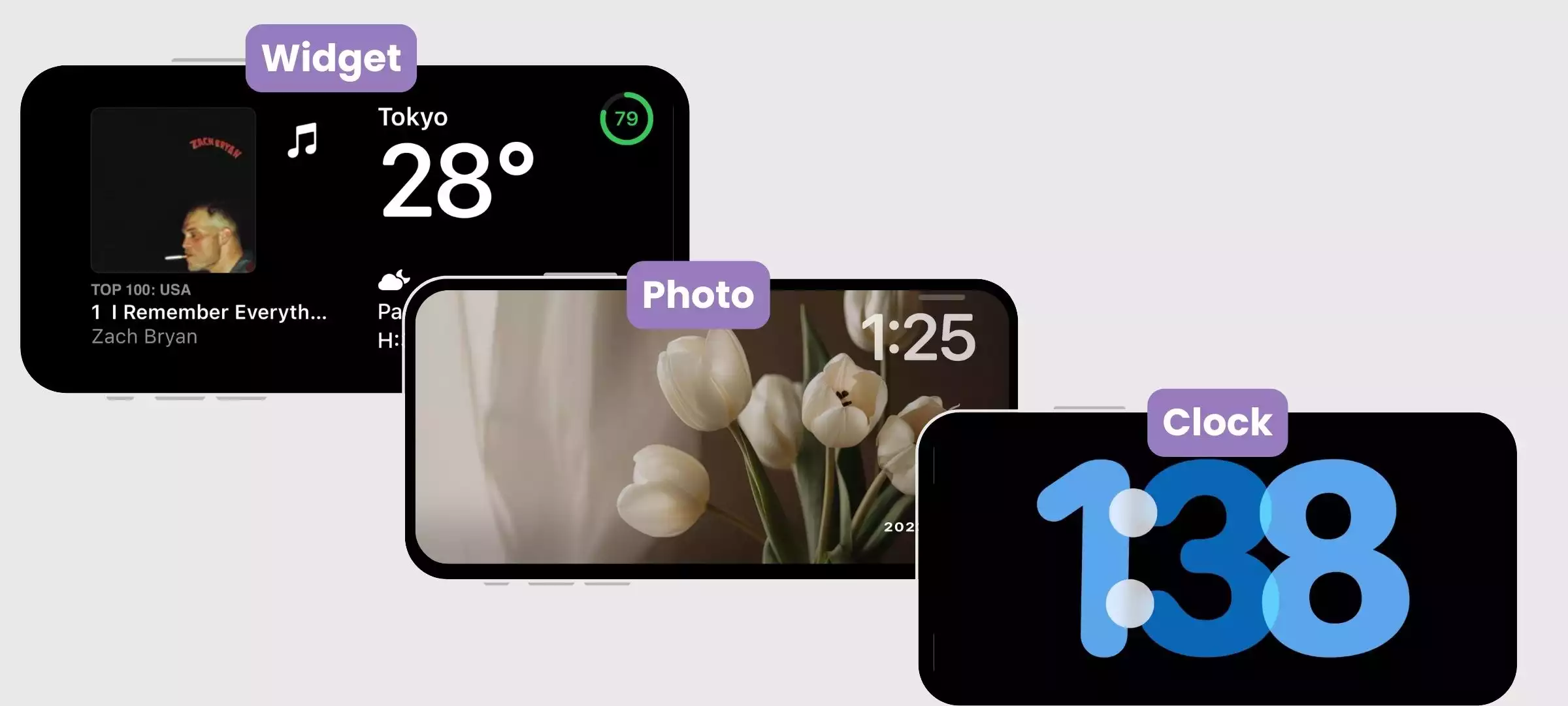
Après être passé en mode veille, faites glisser votre doigt vers l'écran le plus à droite pour passer à l'écran de l'horloge.
Si vous l'installez pour la première fois, quelques préparatifs sont nécessaires ! Suivez ces étapes pour activer le mode veille.
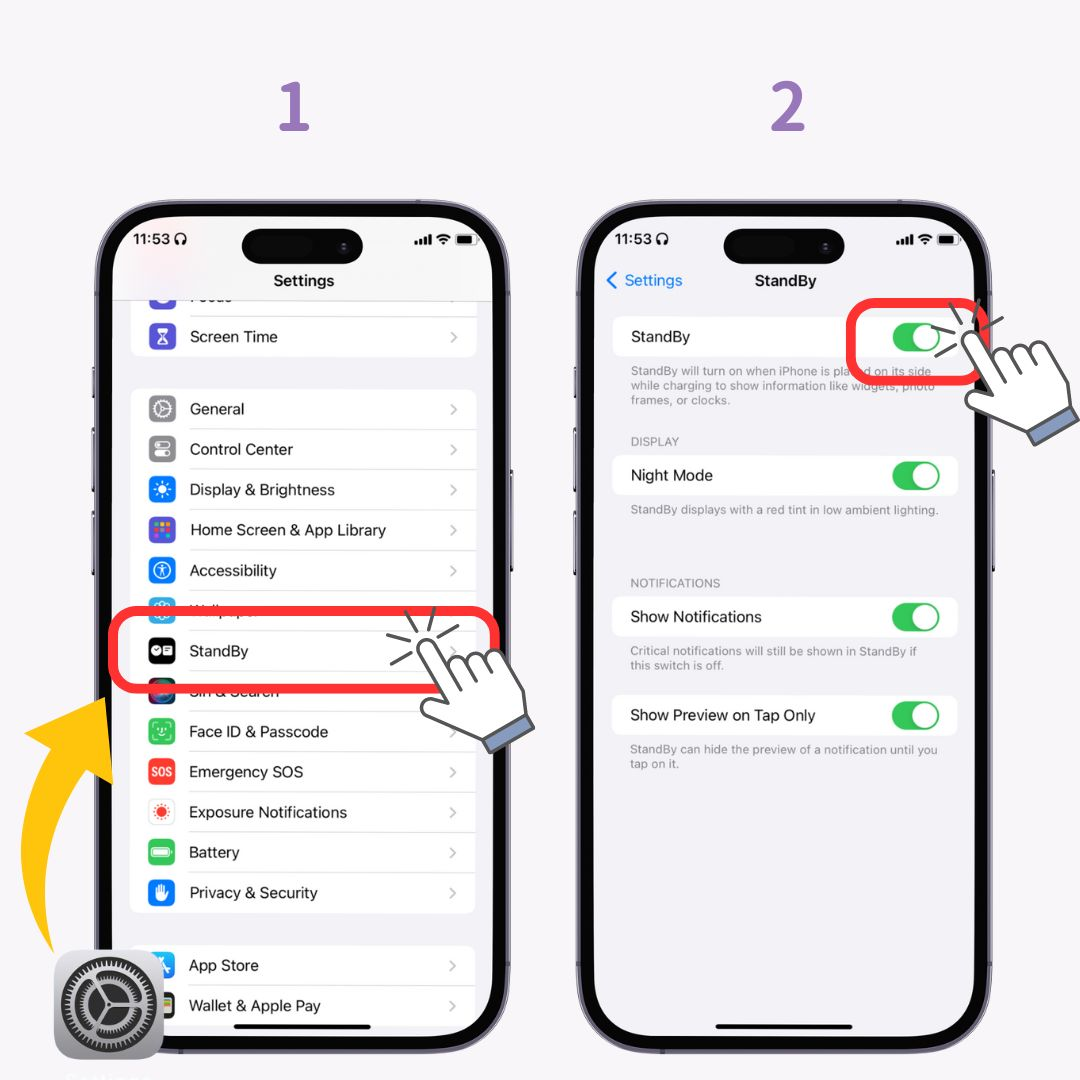
Ceci termine la préparation. Il ne vous reste plus qu'à faire ceci !
Ensuite, passez en mode « Veille ».
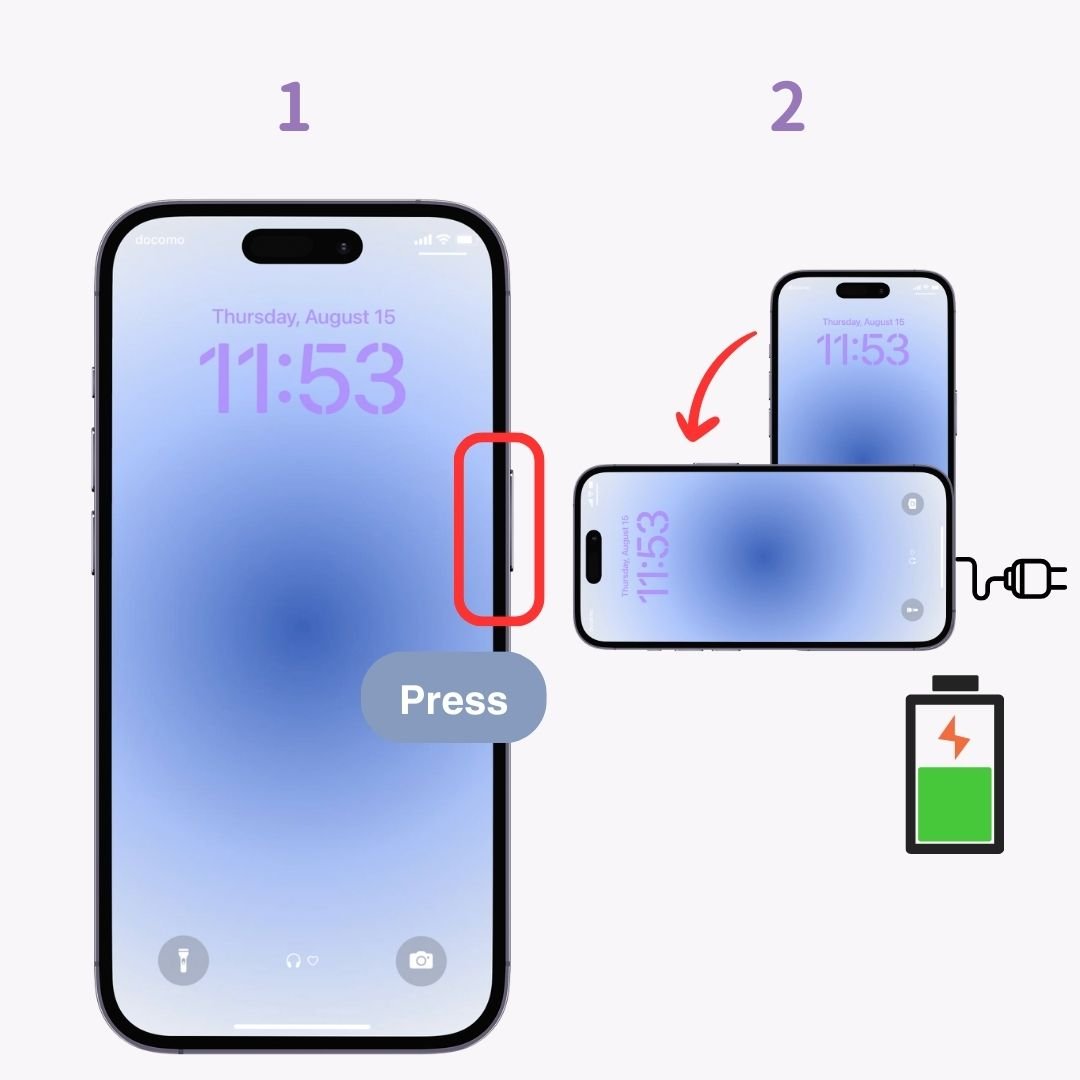
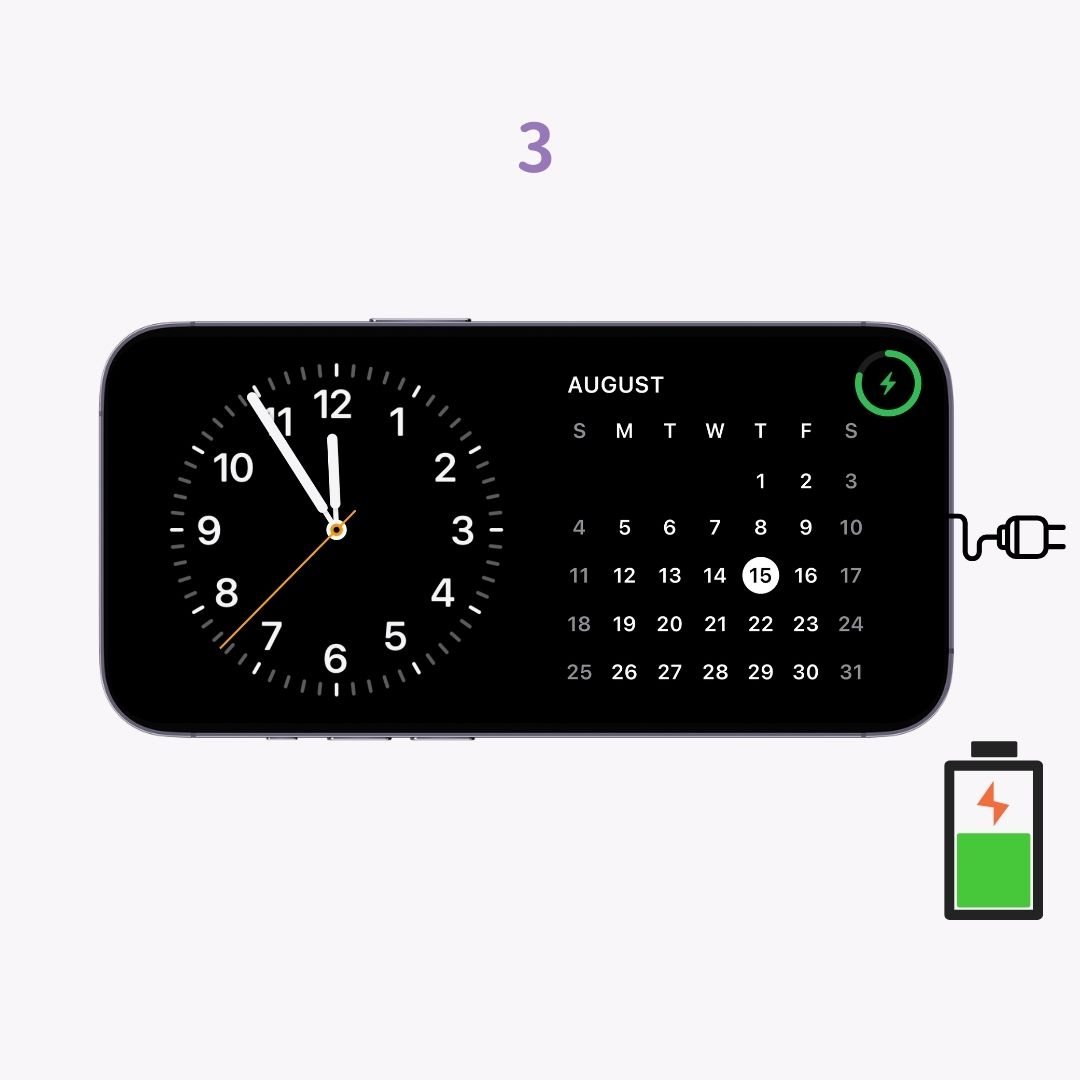
(Notez que le mode veille ne s'activera pas à moins que le côté de l'iPhone ne soit perpendiculaire au sol et en position horizontale !)
▼ Comme indiqué ci-dessous, l’utilisation d’un support de smartphone approprié pendant le chargement garantit une transition en douceur vers le mode « Veille ».

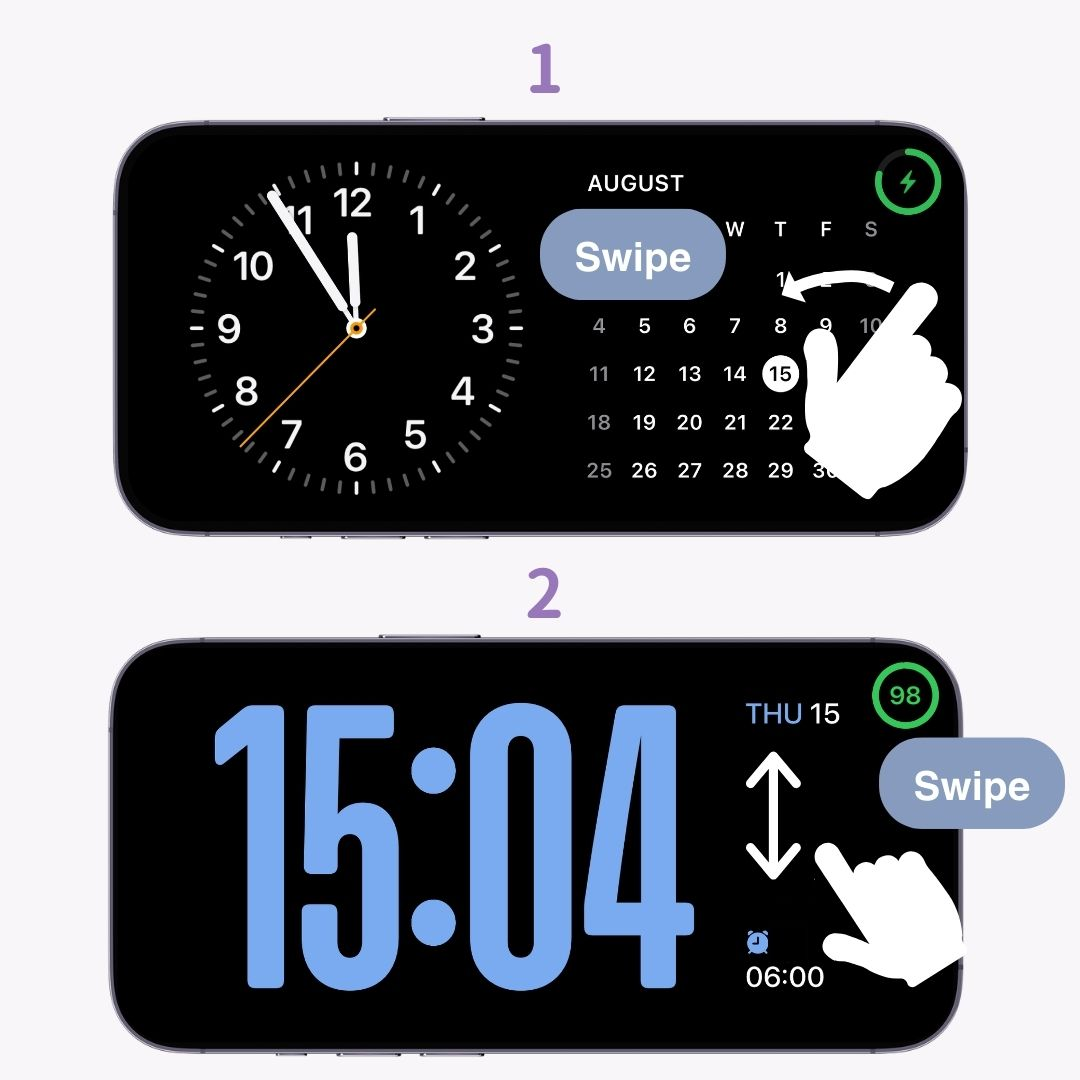
Consultez cet article pour obtenir des instructions plus détaillées sur l’utilisation du mode « Veille ».
Pour rendre votre écran de verrouillage encore plus élégant et pratique , il est indispensable de configurer des widgets . Grâce à l'application de personnalisation pour smartphone « WidgetClub », vous pouvez non seulement personnaliser les widgets de votre écran de verrouillage, mais aussi embellir votre écran d'accueil !
Si vous souhaitez rendre votre smartphone encore plus élégant, n'hésitez pas à consulter cet article.
De plus, en ajoutant des widgets, vous pouvez personnaliser votre écran de verrouillage avec encore plus de style.