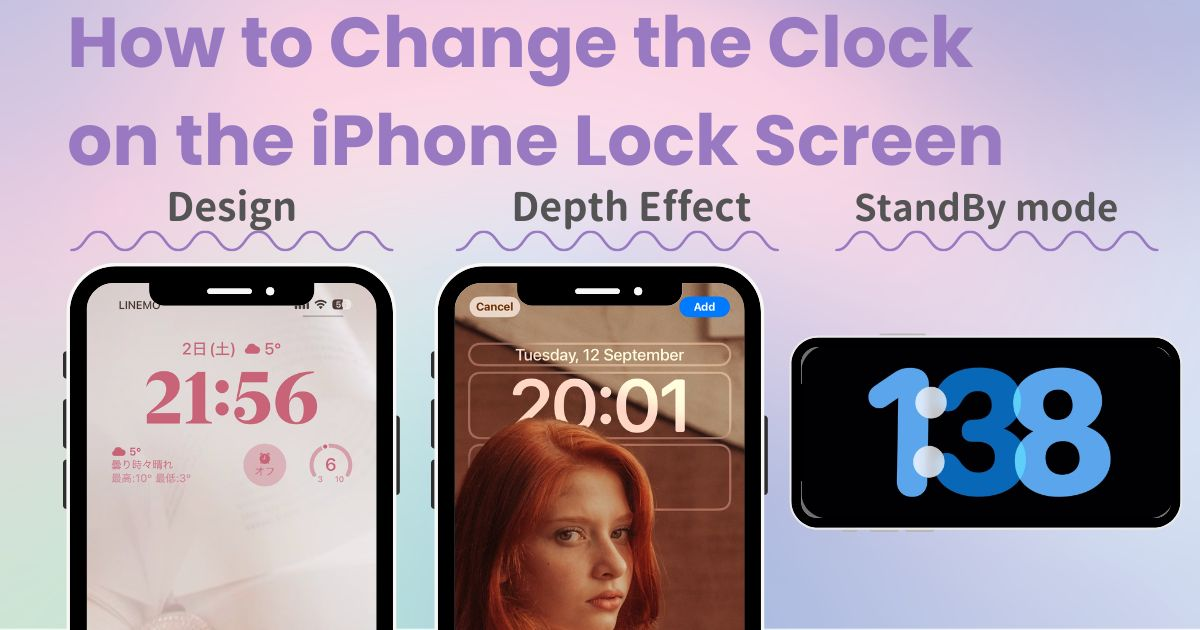

Você precisa de um aplicativo dedicado para personalizar sua tela inicial com estilo! Esta é a versão definitiva do aplicativo de vestir que tem todos os materiais de vestir!
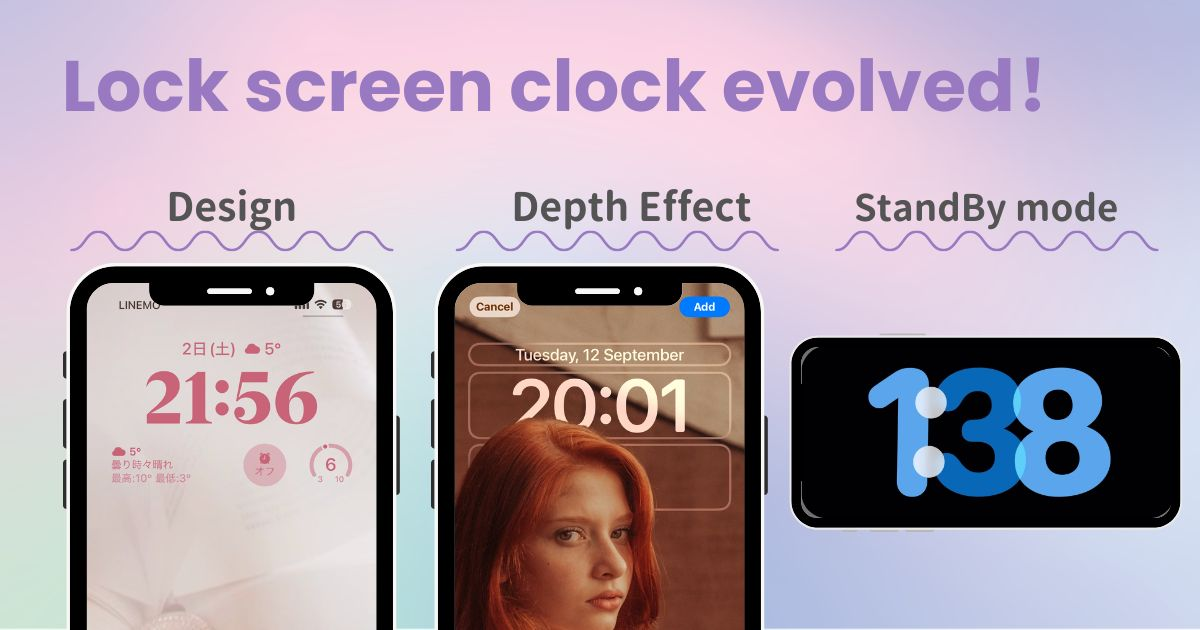
Com a introdução do iOS 17 , você pode alterar a fonte, a espessura e a cor do relógio da tela de bloqueio e usar o modo “StandBy” como se fosse um relógio de mesa!
Neste artigo, explicarei como alterar a espessura e a fonte do relógio na tela de bloqueio. Também, a maneira deusá-lo como um relógio de mesa no modo StandBy! Confira.
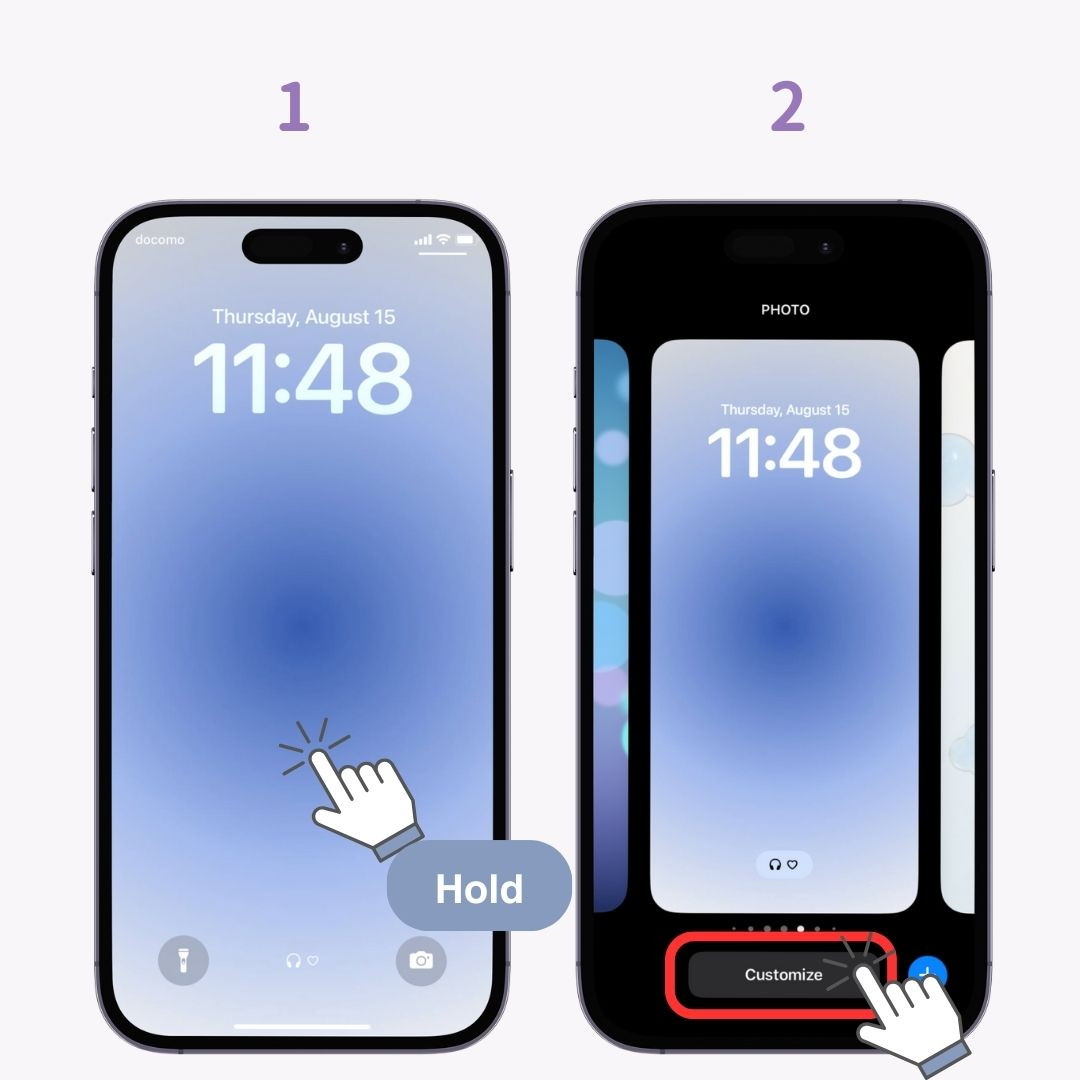
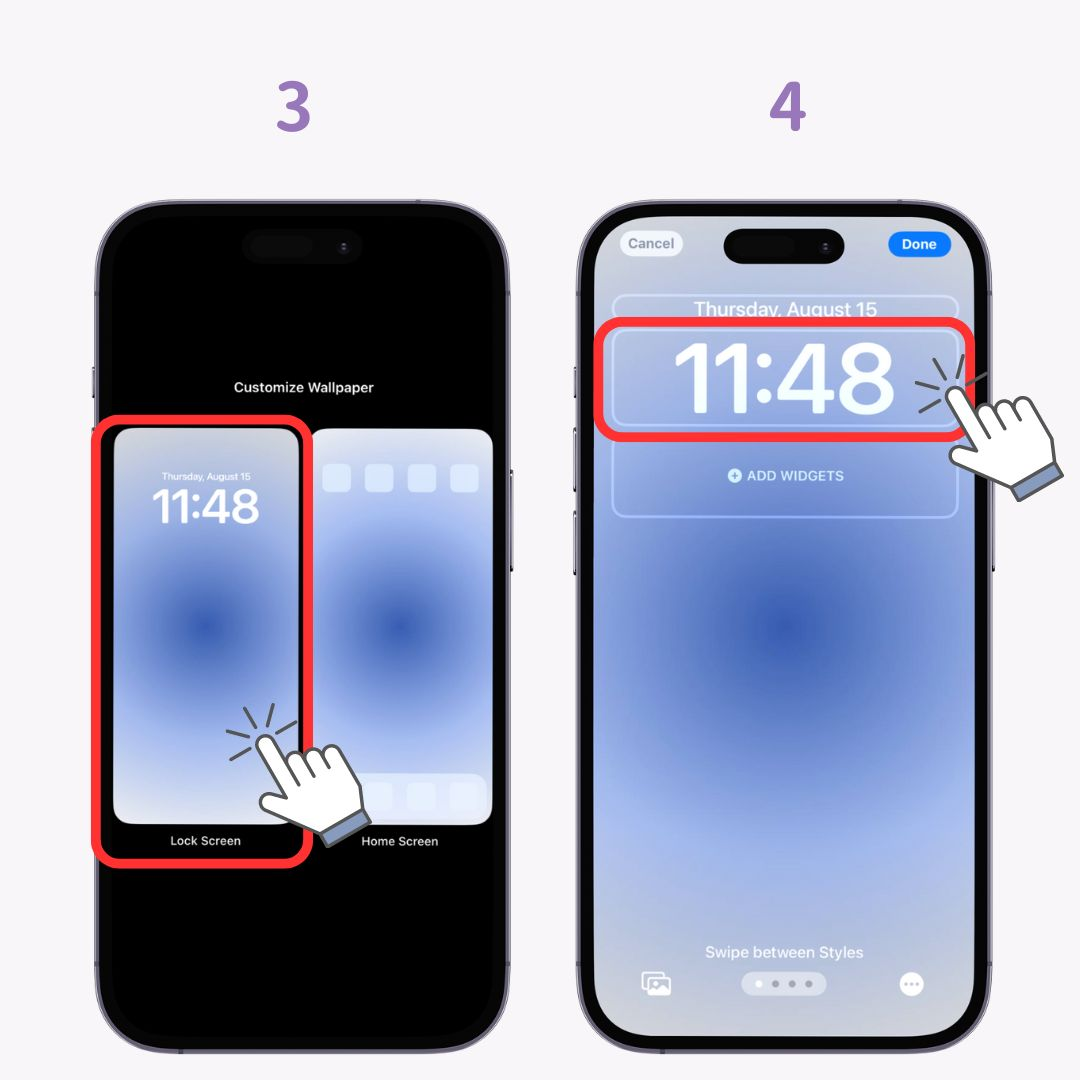
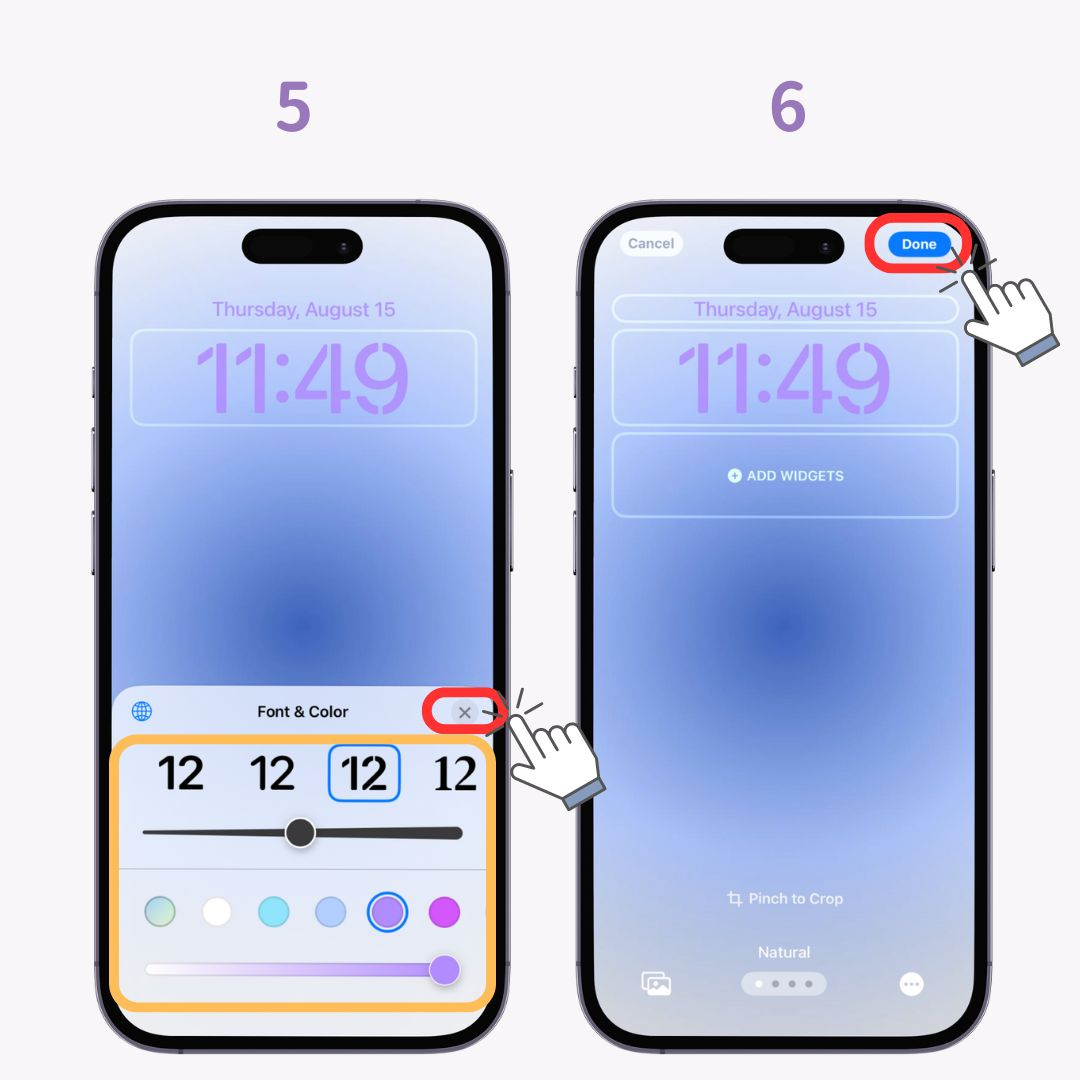

*Observação: algumas fontes não podem alterar a espessura
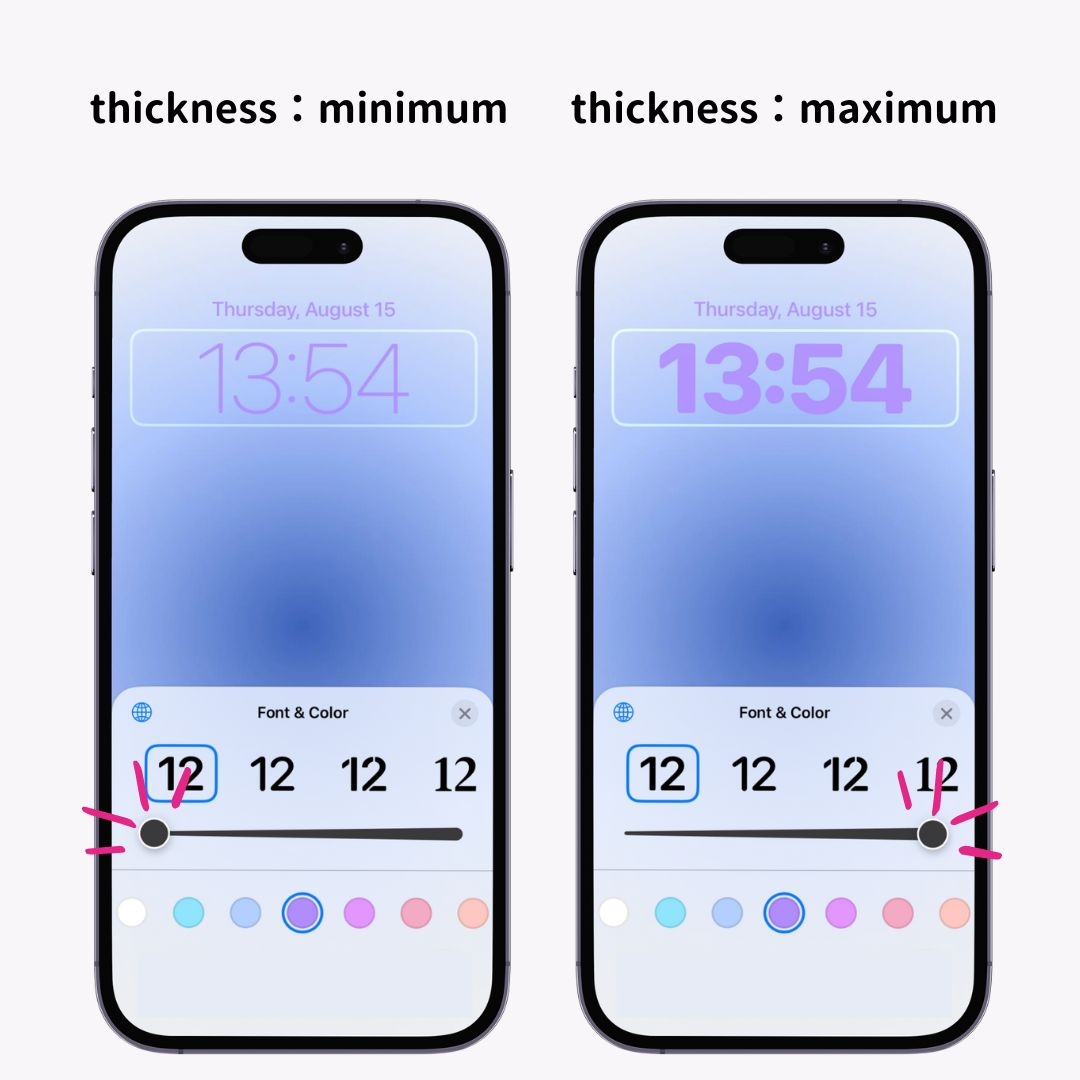
Há 6 tipos de fontes de relógio no total . De fontes simples de estilo gótico a fontes Minchotai, escolha uma que combine com a atmosfera do seu papel de parede de tela de bloqueio.
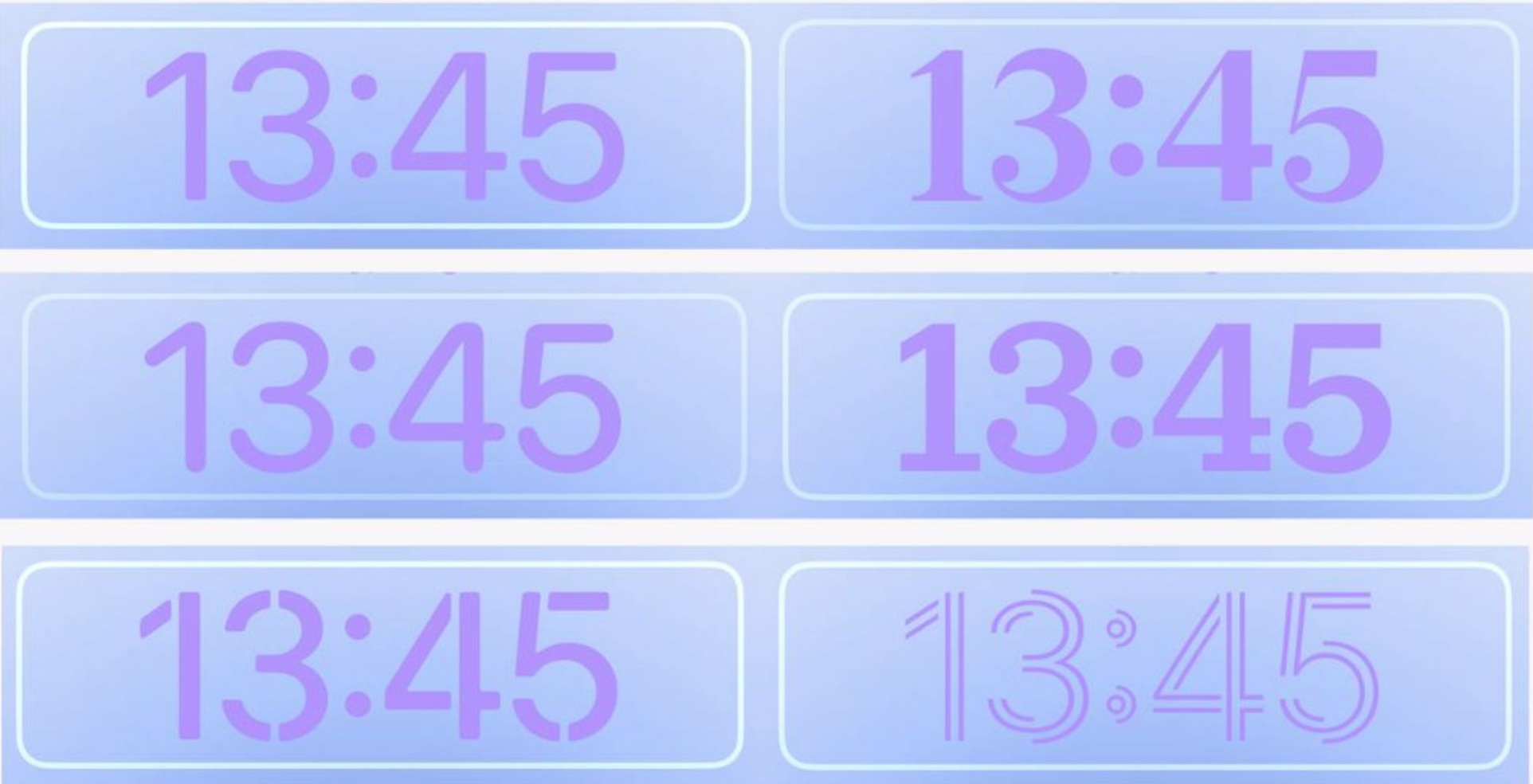
Se o assunto se sobrepõe ao relógio, você pode usar o " efeito de profundidade" onde o assunto parece flutuar na frente do relógio . Nenhuma configuração especial é necessária para o "efeito de profundidade".
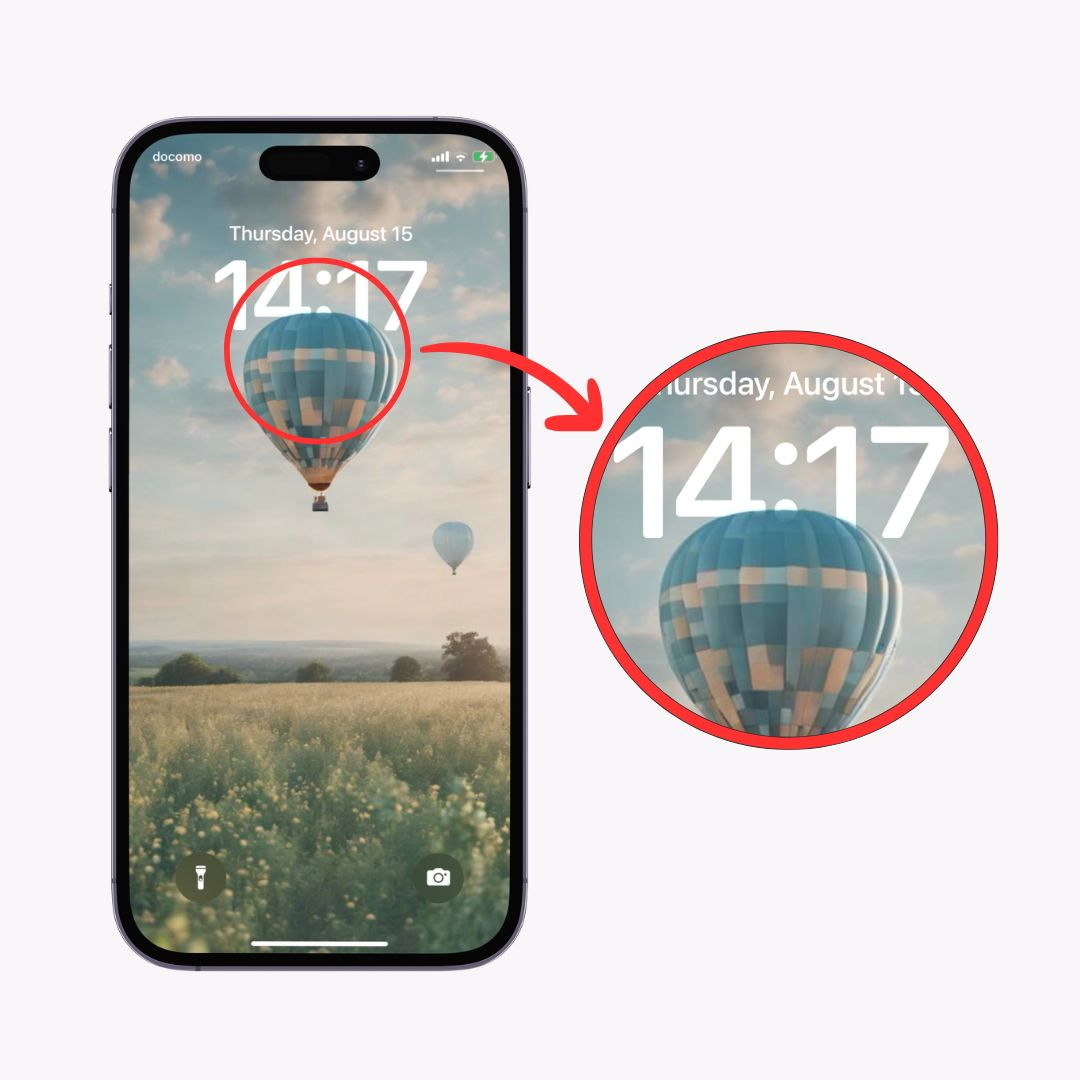
Ao definir o papel de parede, basta posicionar o objeto sobrepondo-o levemente ao relógio da tela de bloqueio , e ele será definido automaticamente!
Apenas adicionando profundidade, a tela de bloqueio se transformaria instantaneamente em uma atmosfera muito estilosa. Experimente com fotos de sua pessoa favorita, animal de estimação ou bela arquitetura que pareça fotos de retrato .
Há muitos outros recursos no iOS 17. Se você quiser saber mais detalhes, confira também os artigos a seguir!
O modo "StandBy" no iOS 17 é um novo recurso que transforma seu iPhone em uma tela conveniente ao carregar na horizontal , exibindo widgets úteis, fotos ou relógios elegantes... ele se transforma em uma tela prática.
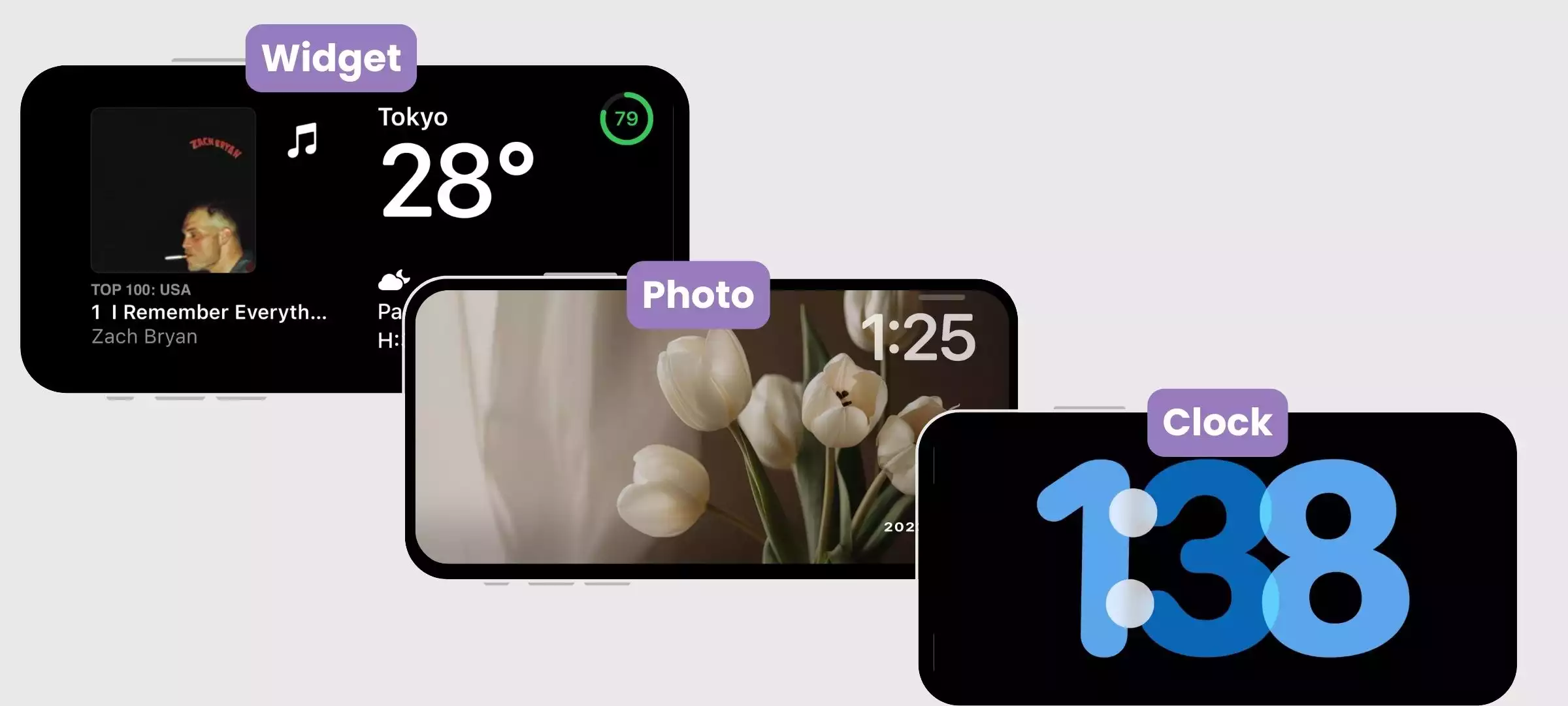
Após alternar para o modo StandBy, deslize para a tela mais à direita para alternar para a tela do relógio.
Se você estiver configurando pela primeira vez, alguma preparação é necessária! Siga estas etapas para ligar o modo StandBy.
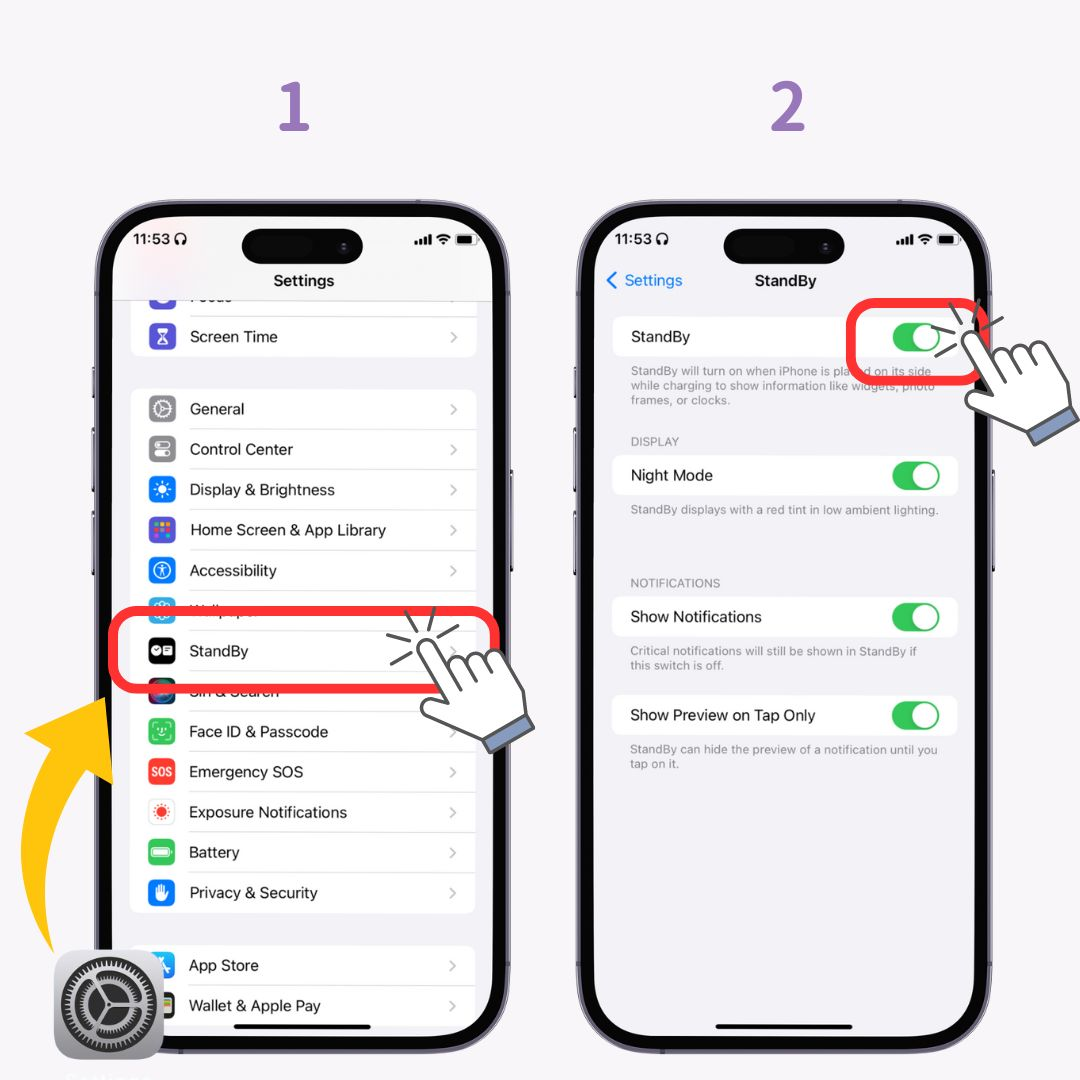
Isso completa a preparação. Você só precisa fazer isso!
Em seguida, mude para o modo “StandBy”.
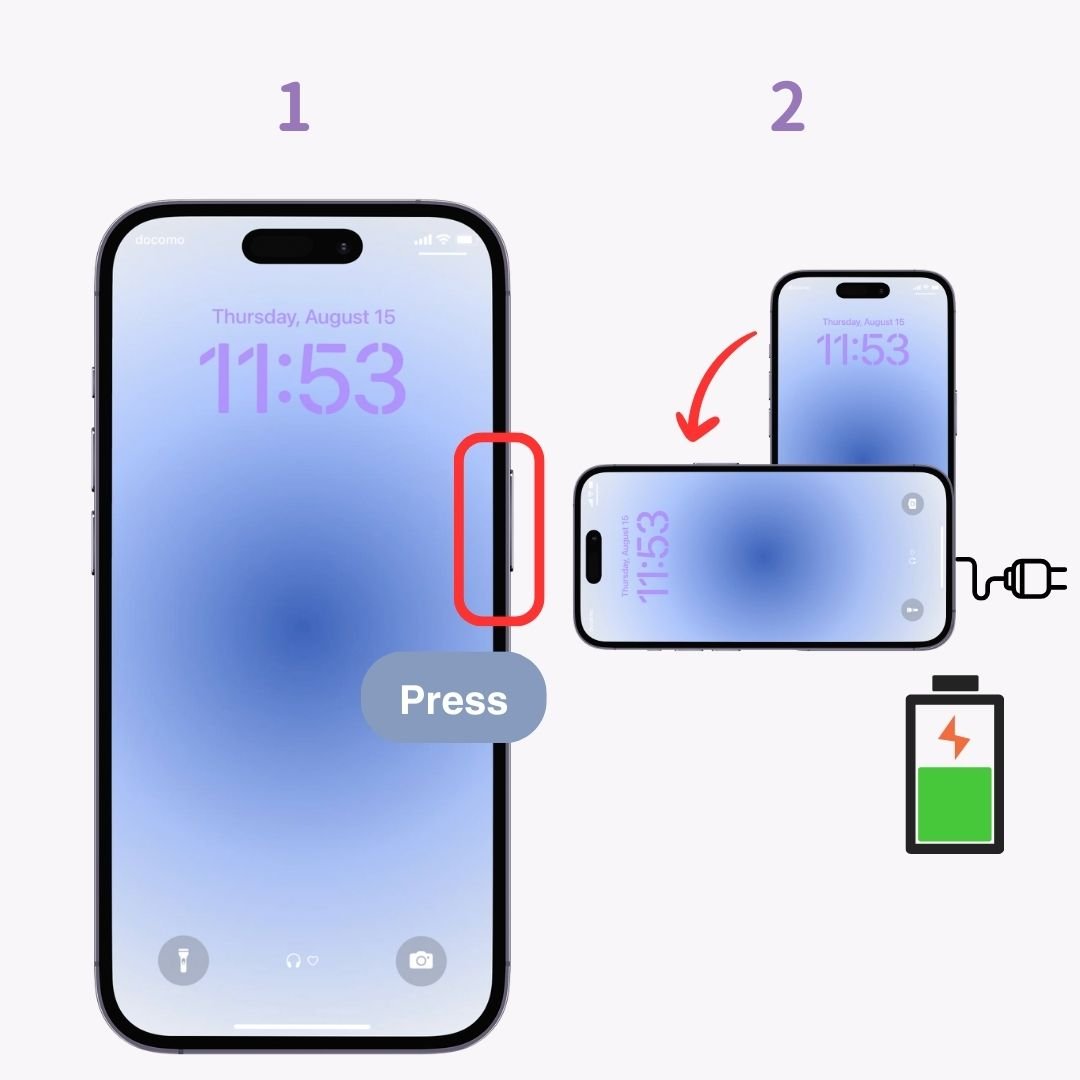
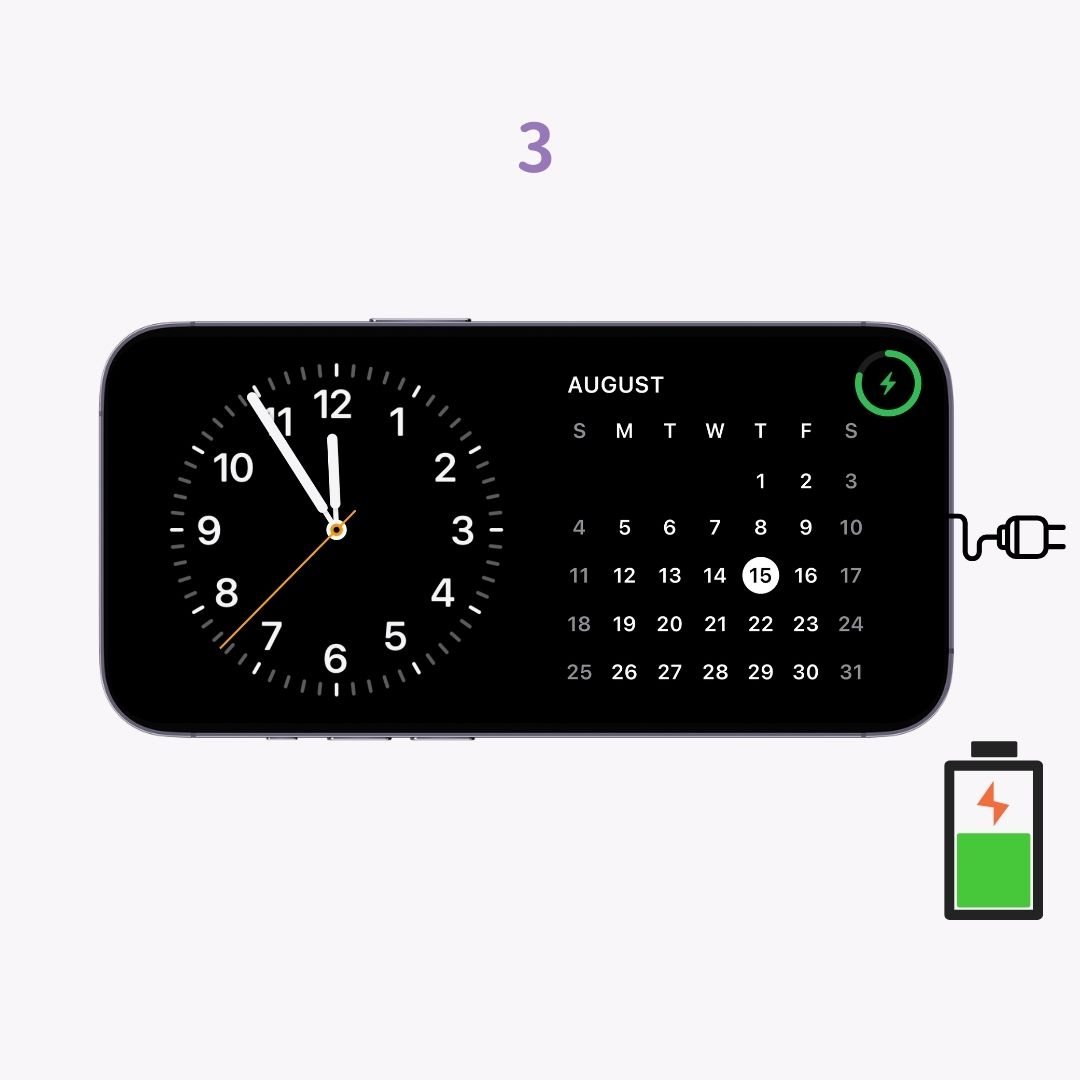
(Observe que o modo StandBy não será ativado a menos que a lateral do iPhone esteja perpendicular ao chão e na posição horizontal!)
▼ Conforme mostrado abaixo, usar um suporte adequado para smartphone durante o carregamento garante uma transição suave para o modo “StandBy”.

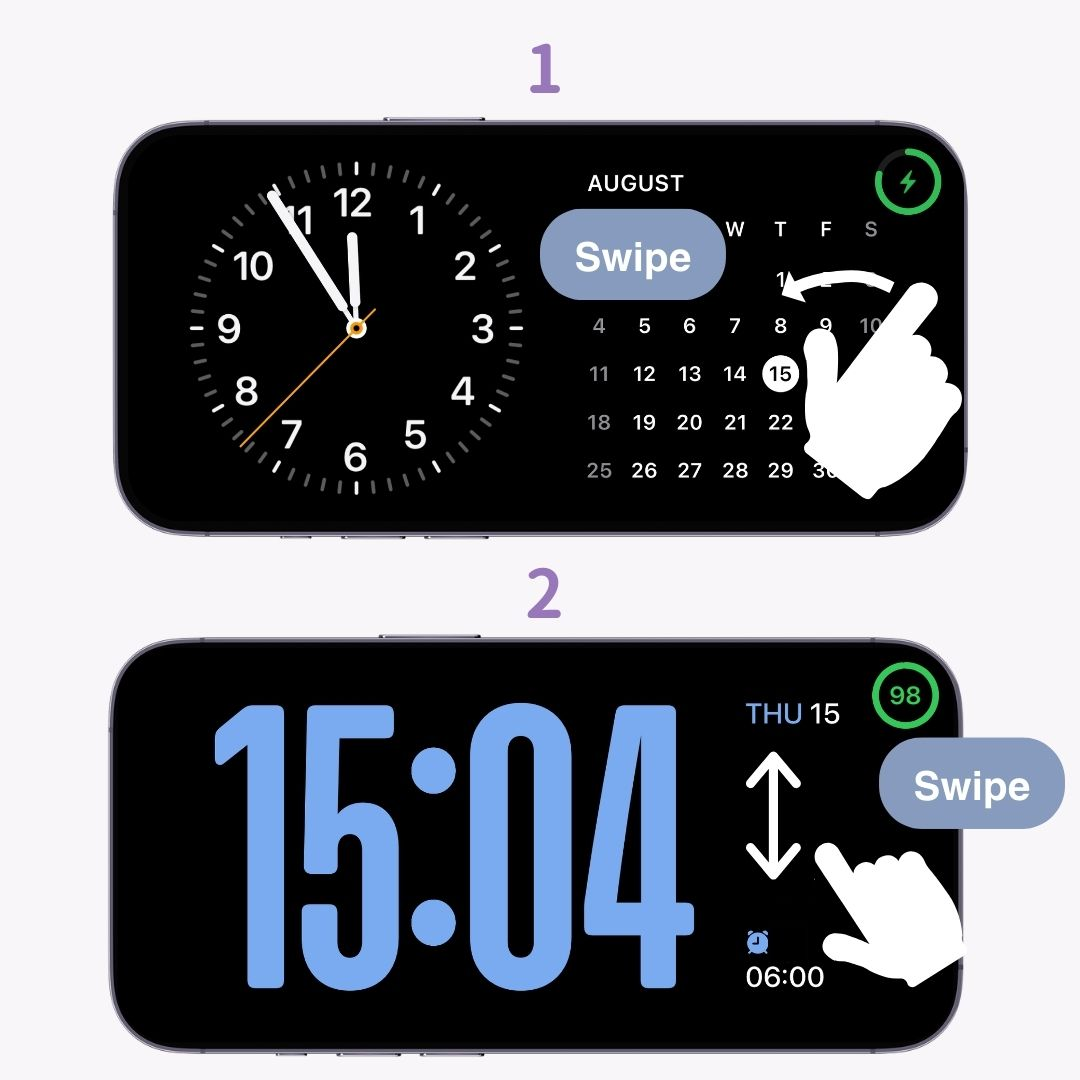
Confira este artigo para obter instruções mais detalhadas sobre como usar o modo “StandBy”.
Para tornar sua tela de bloqueio ainda mais estilosa e conveniente , configurar widgets de tela de bloqueio é essencial . Usando o aplicativo de personalização de smartphone "WidgetClub", você pode personalizar não apenas widgets de tela de bloqueio, mas também deixar sua tela inicial estilosa!
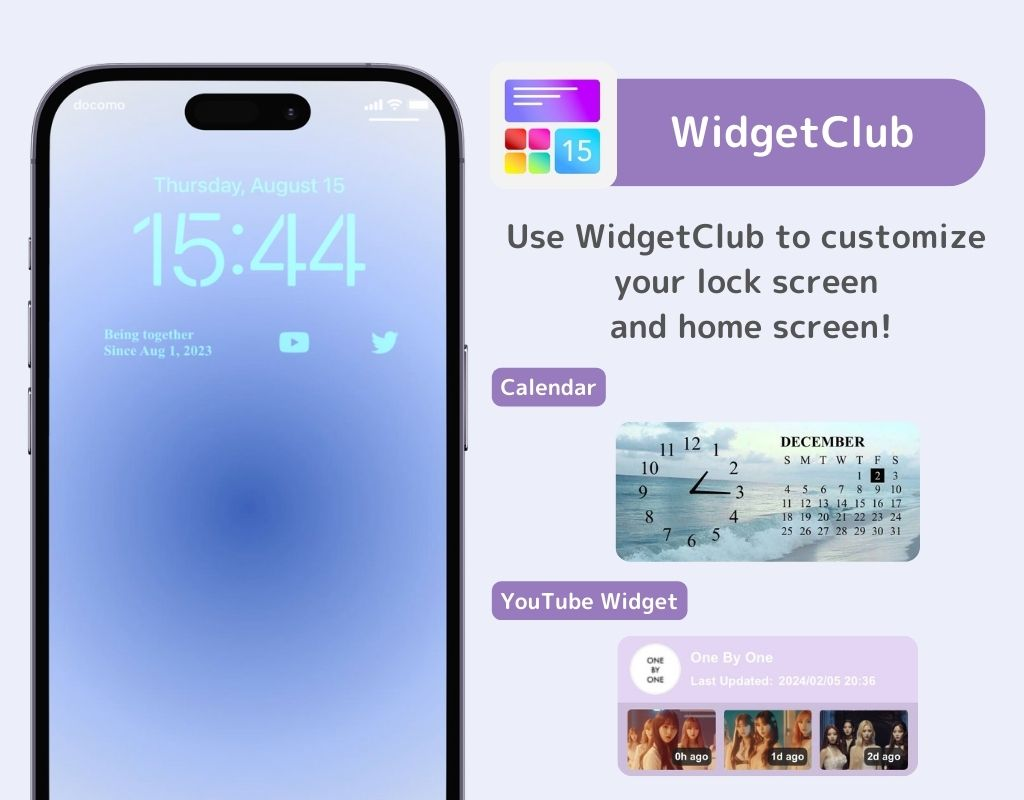
Se você quer deixar seu smartphone ainda mais estiloso, não deixe de conferir este artigo.
Além disso, ao adicionar widgets, você pode deixar sua tela de bloqueio ainda mais personalizada e estilosa.