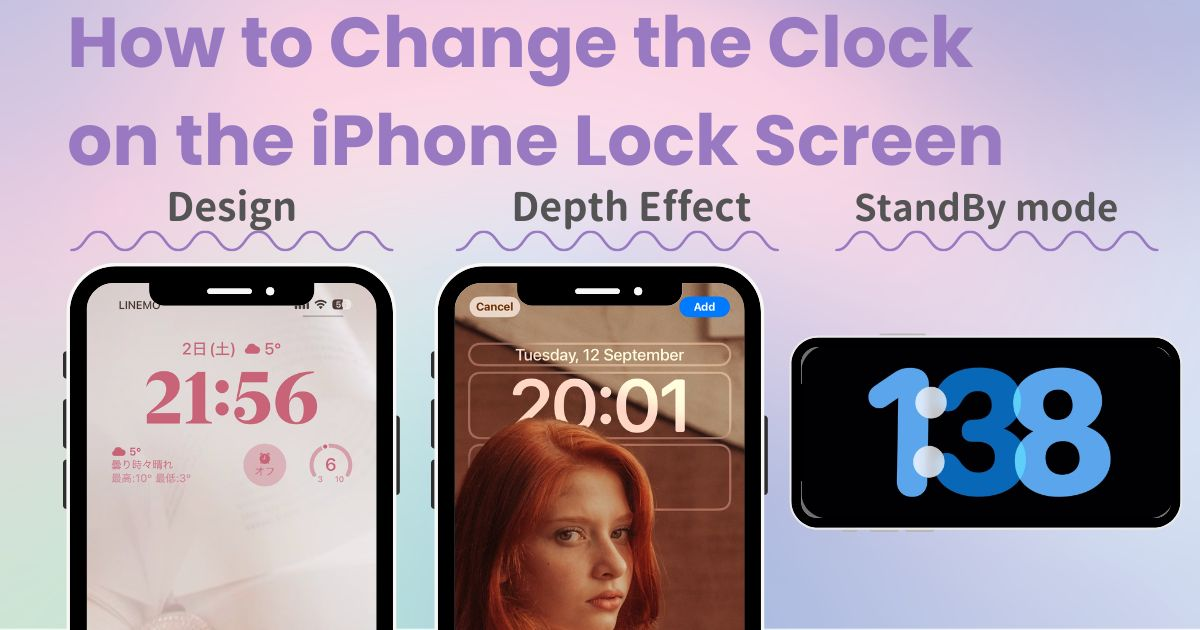
sommario

Hai bisogno di un'app dedicata per personalizzare la tua schermata iniziale con stile! Questa è la versione definitiva dell'app per vestire che contiene tutti i materiali per vestire!
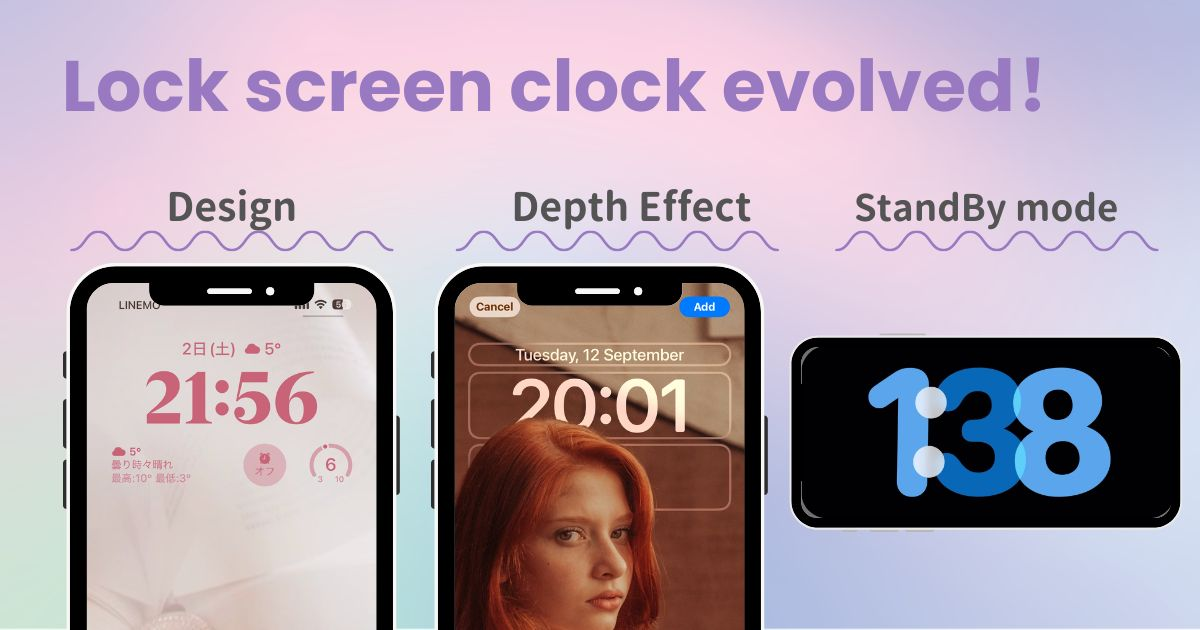
Con l'introduzione di iOS 17 , puoi cambiare il carattere, lo spessore e il colore dell'orologio nella schermata di blocco e usare la modalità "StandBy" come se fosse un orologio da tavolo!
In questo articolo spiegherò come modificare lo spessore e il carattere dell'orologio nella schermata di blocco. Inoltre, vi mostrerò comeusarlo come orologio da tavolo in modalità Standby! Scopritelo.
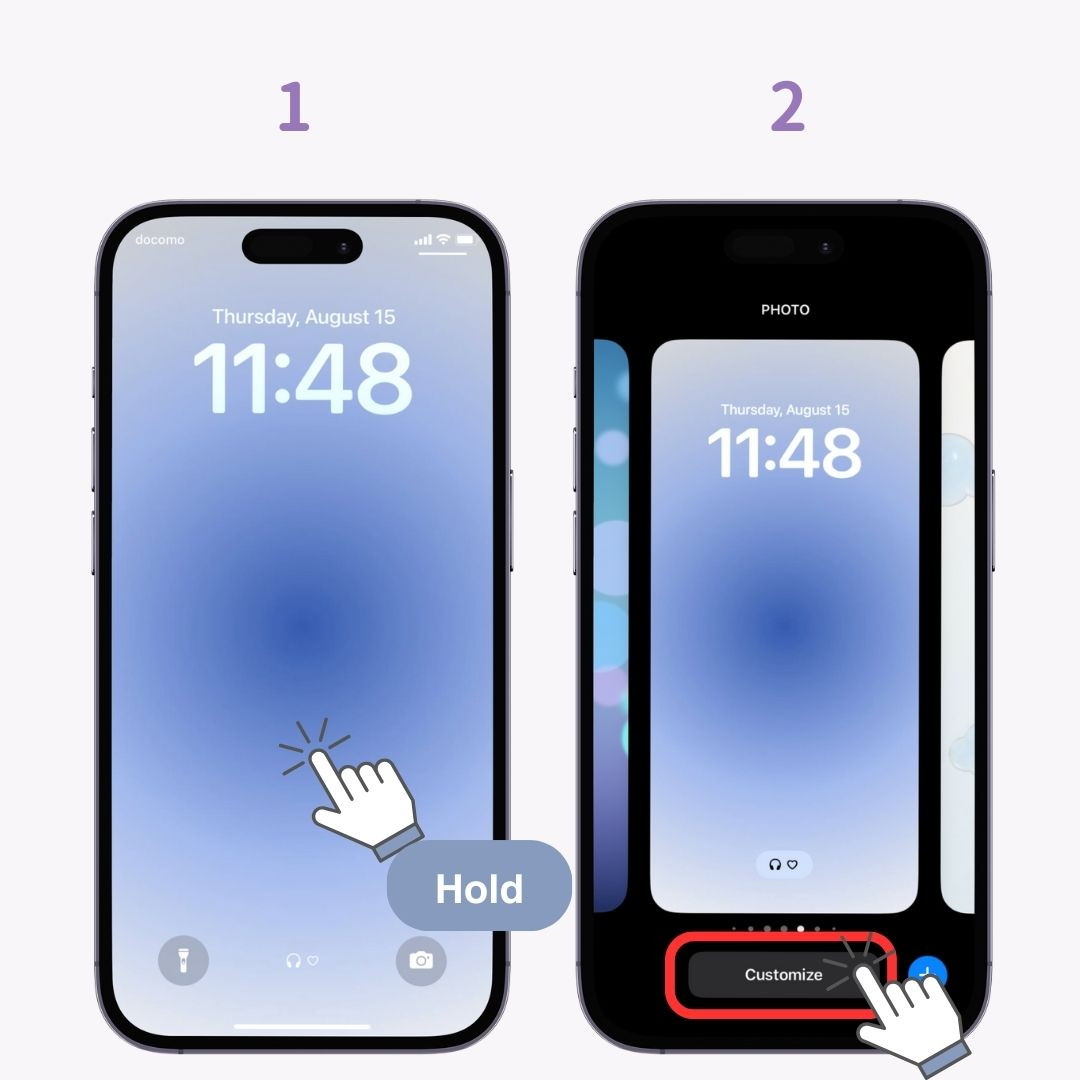
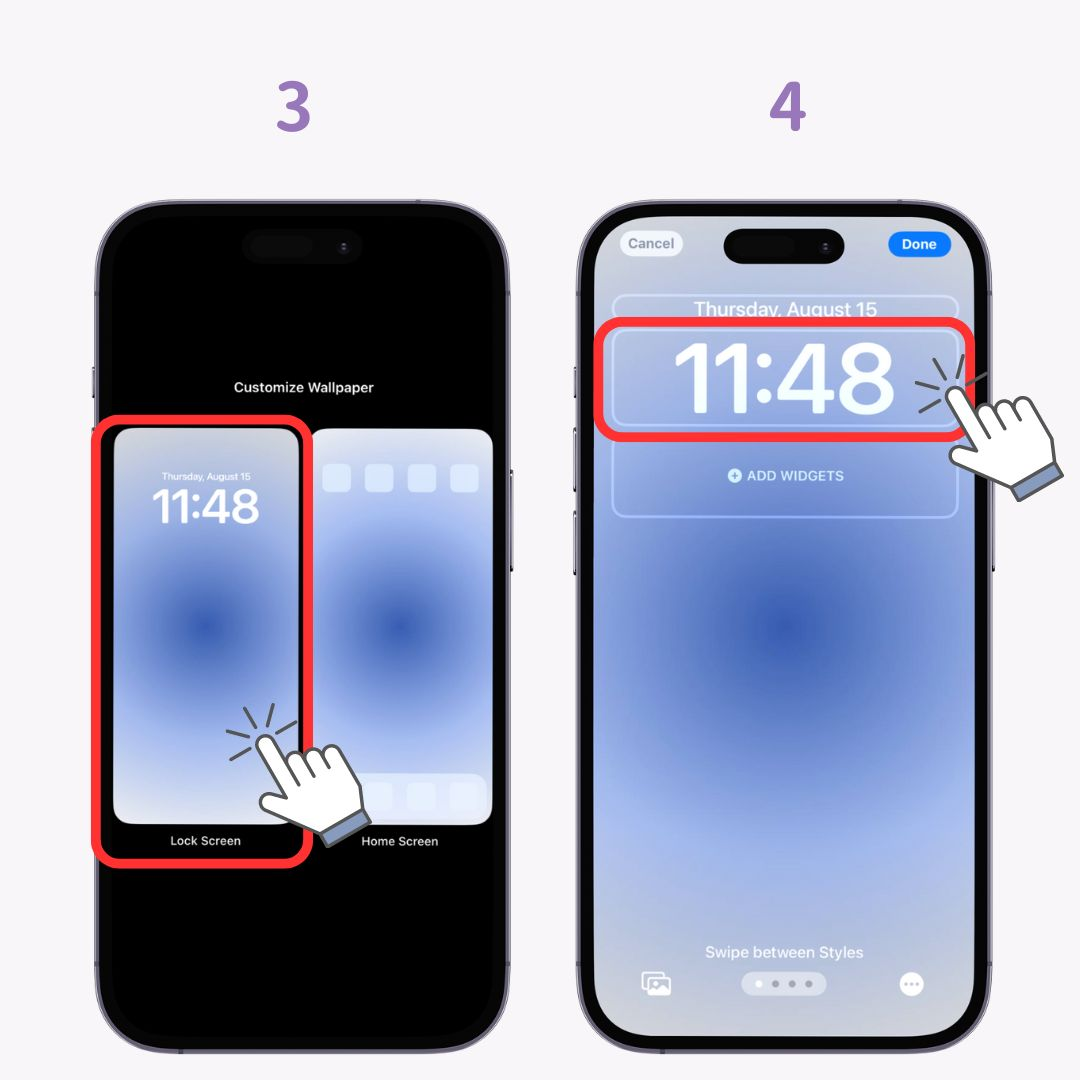
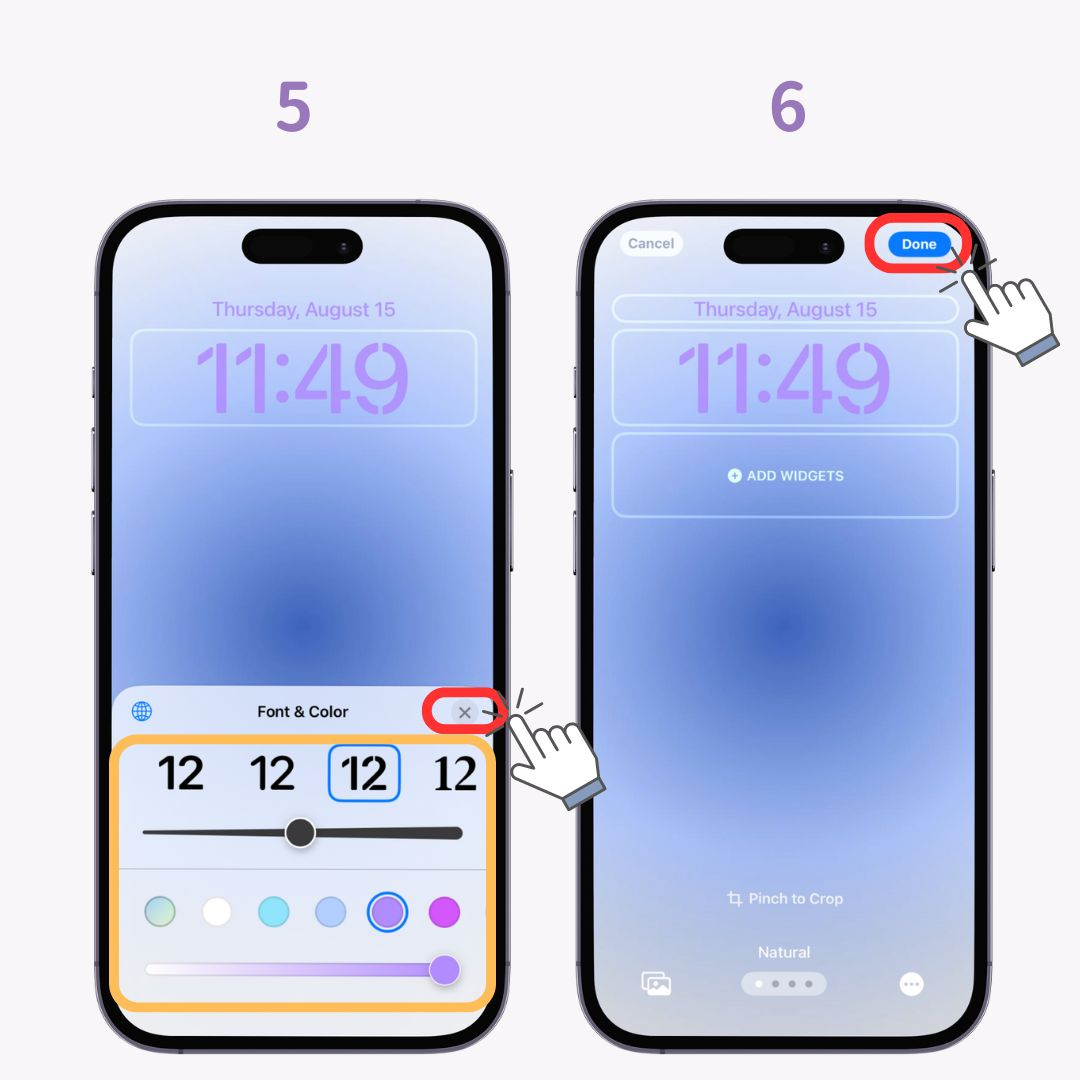

*Nota: alcuni caratteri non possono cambiare spessore
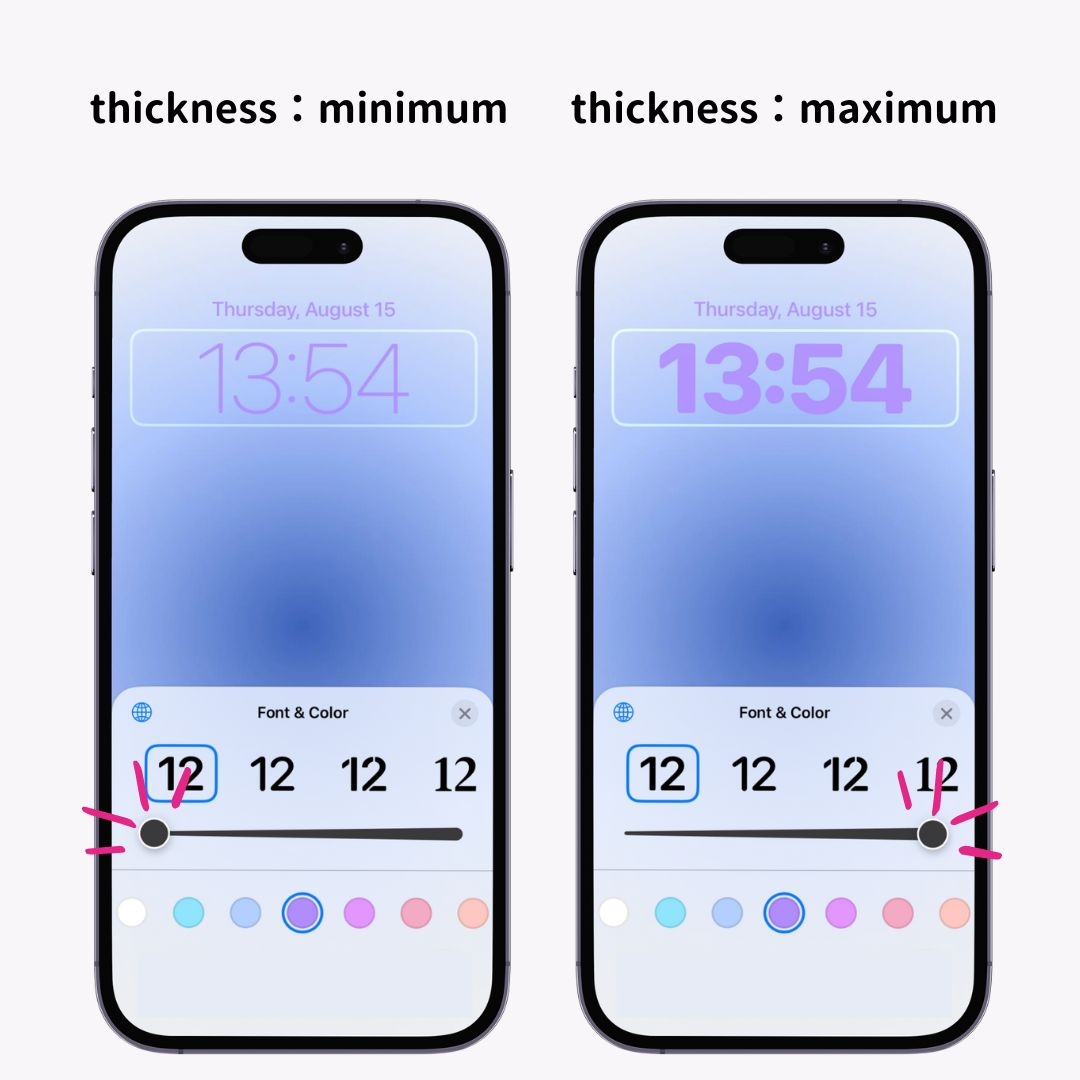
Ci sono 6 tipi di font per l'orologio in totale . Dai semplici font in stile gotico ai font Minchotai, scegline uno che si abbini all'atmosfera dello sfondo della tua schermata di blocco.
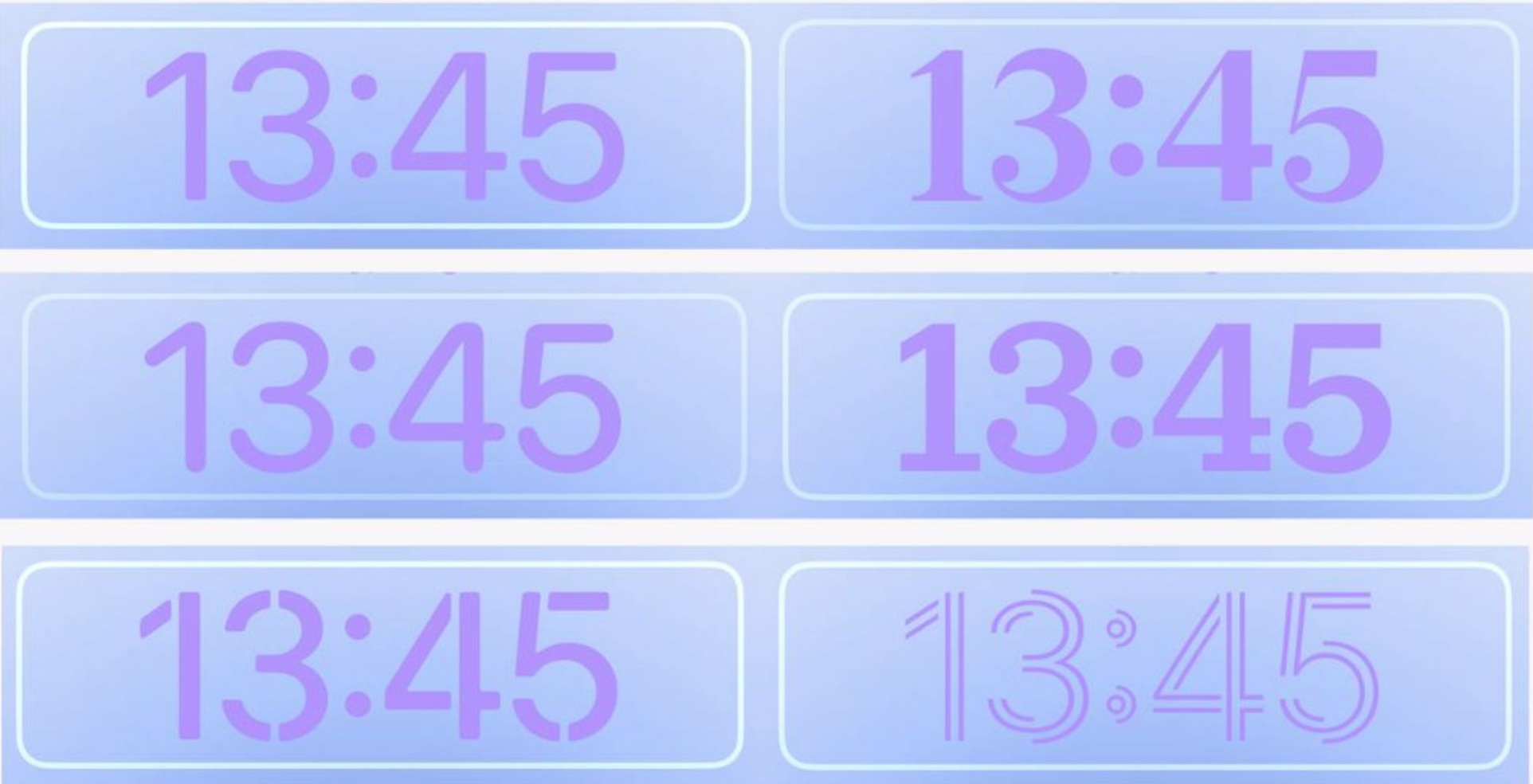
Se il soggetto si sovrappone all'orologio, è possibile utilizzare l'" effetto profondità", in cui il soggetto sembra fluttuare davanti all'orologio . Non sono necessarie impostazioni speciali per l'"effetto profondità".
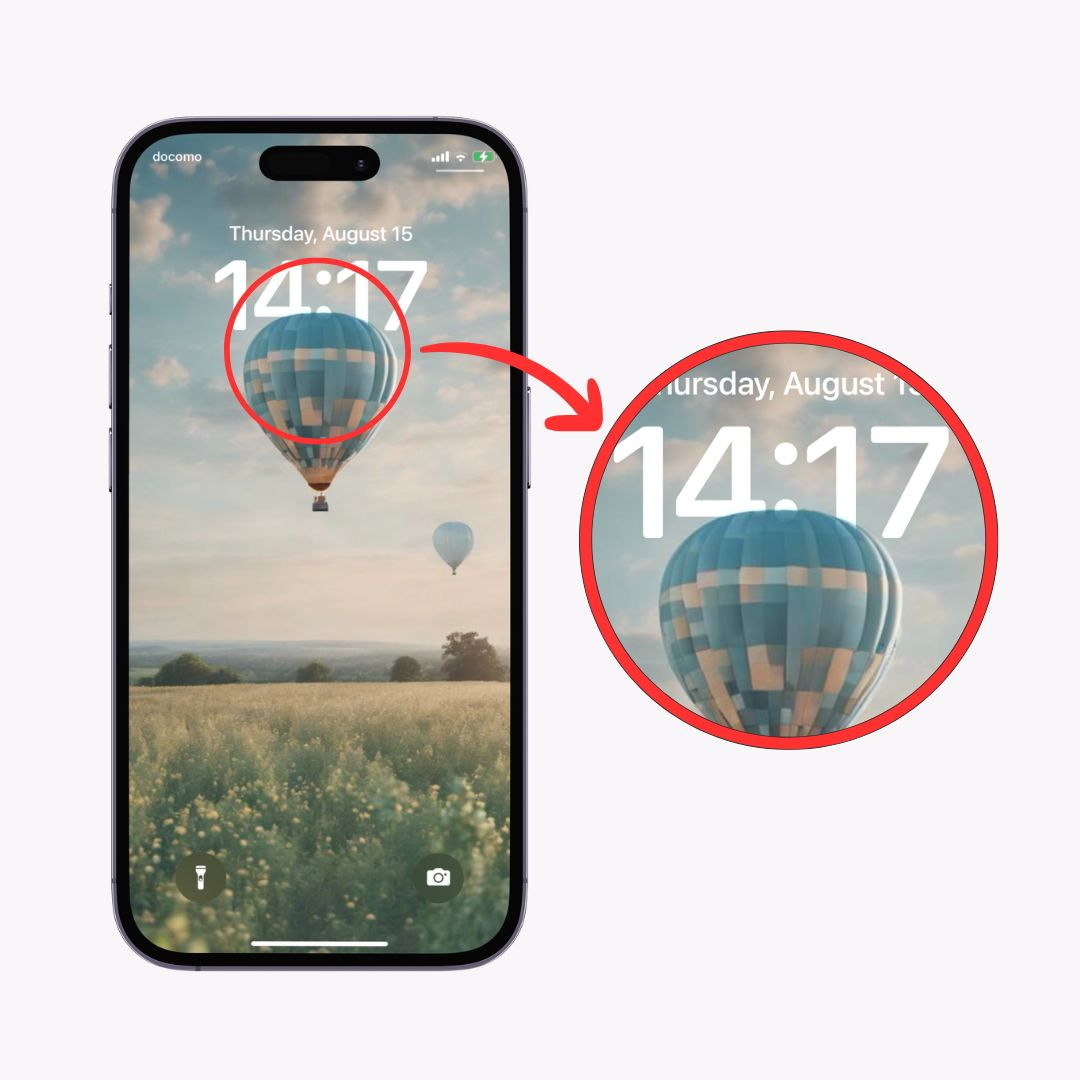
Quando imposti lo sfondo, ti basta posizionare il soggetto in modo che si sovrapponga leggermente all'orologio della schermata di blocco e l'impostazione avverrà automaticamente!
Aggiungendo semplicemente profondità, la schermata di blocco si trasformerà immediatamente in un'atmosfera molto elegante. Provatela con foto della vostra persona preferita, del vostro animale domestico o di splendide architetture che sembrano ritratti .
Ci sono molte altre funzionalità in iOS 1 7. Se vuoi saperne di più, dai un'occhiata anche ai seguenti articoli!
La modalità "StandBy" di iOS 17 è una nuova funzionalità che trasforma il tuo iPhone in un comodo display quando lo carichi orizzontalmente , mostrando utili widget, foto o eleganti orologi... si trasforma in un pratico display.
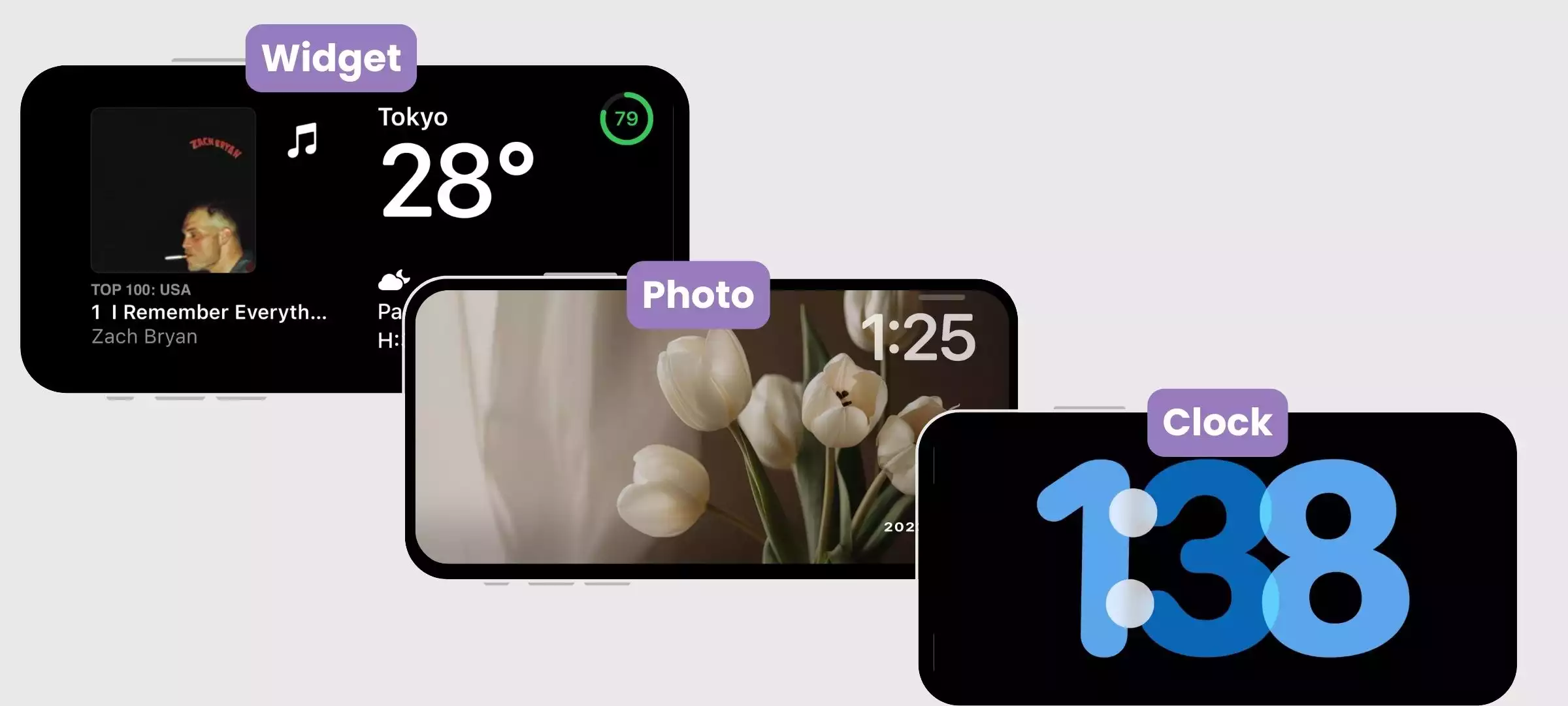
Dopo essere passati alla modalità StandBy, scorrere verso la schermata più a destra per passare alla schermata dell'orologio.
Se lo stai configurando per la prima volta, è necessaria una certa preparazione! Segui questi passaggi per attivare la modalità Standby.
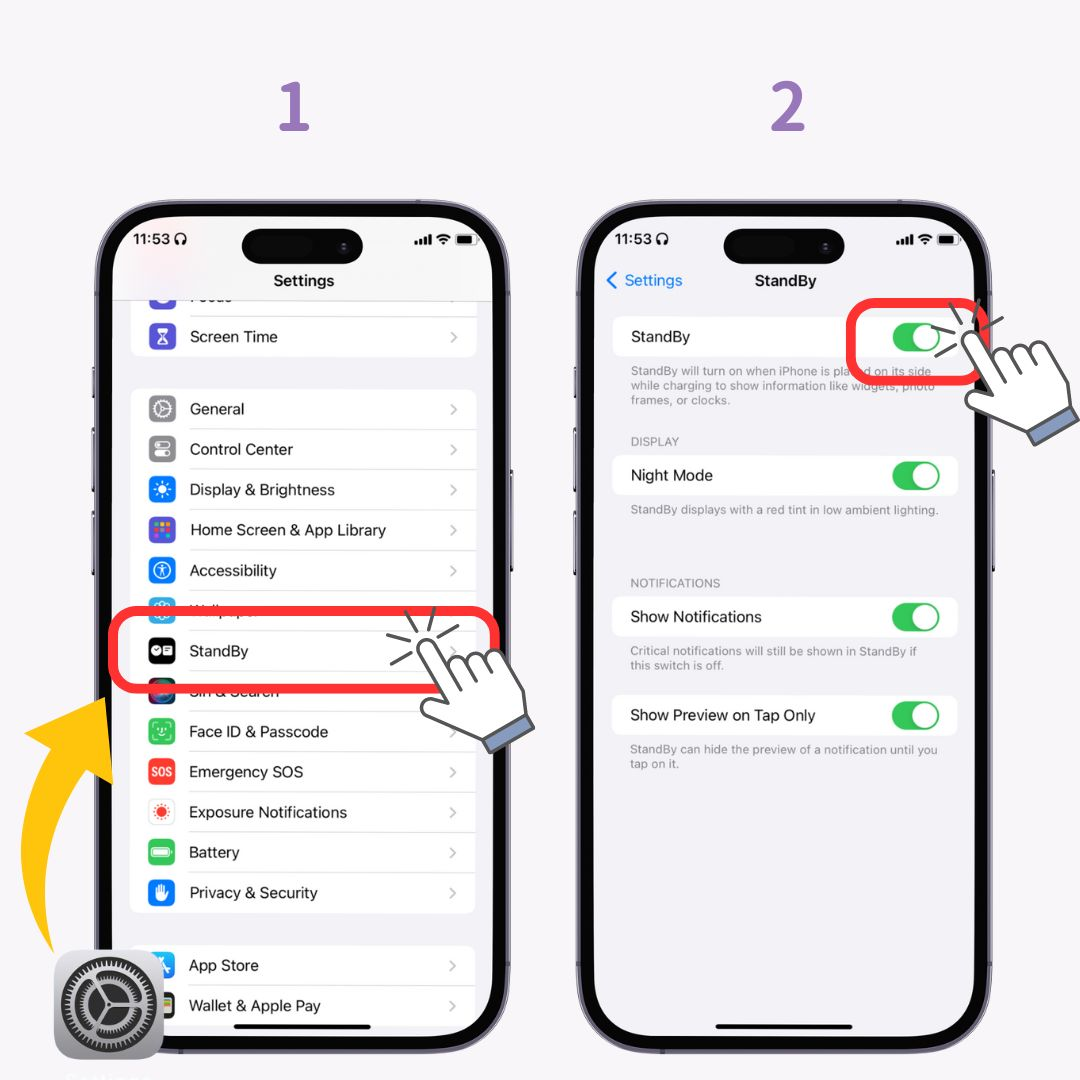
Questo completa la preparazione. Devi solo fare questo!
Quindi, passare alla modalità "StandBy".
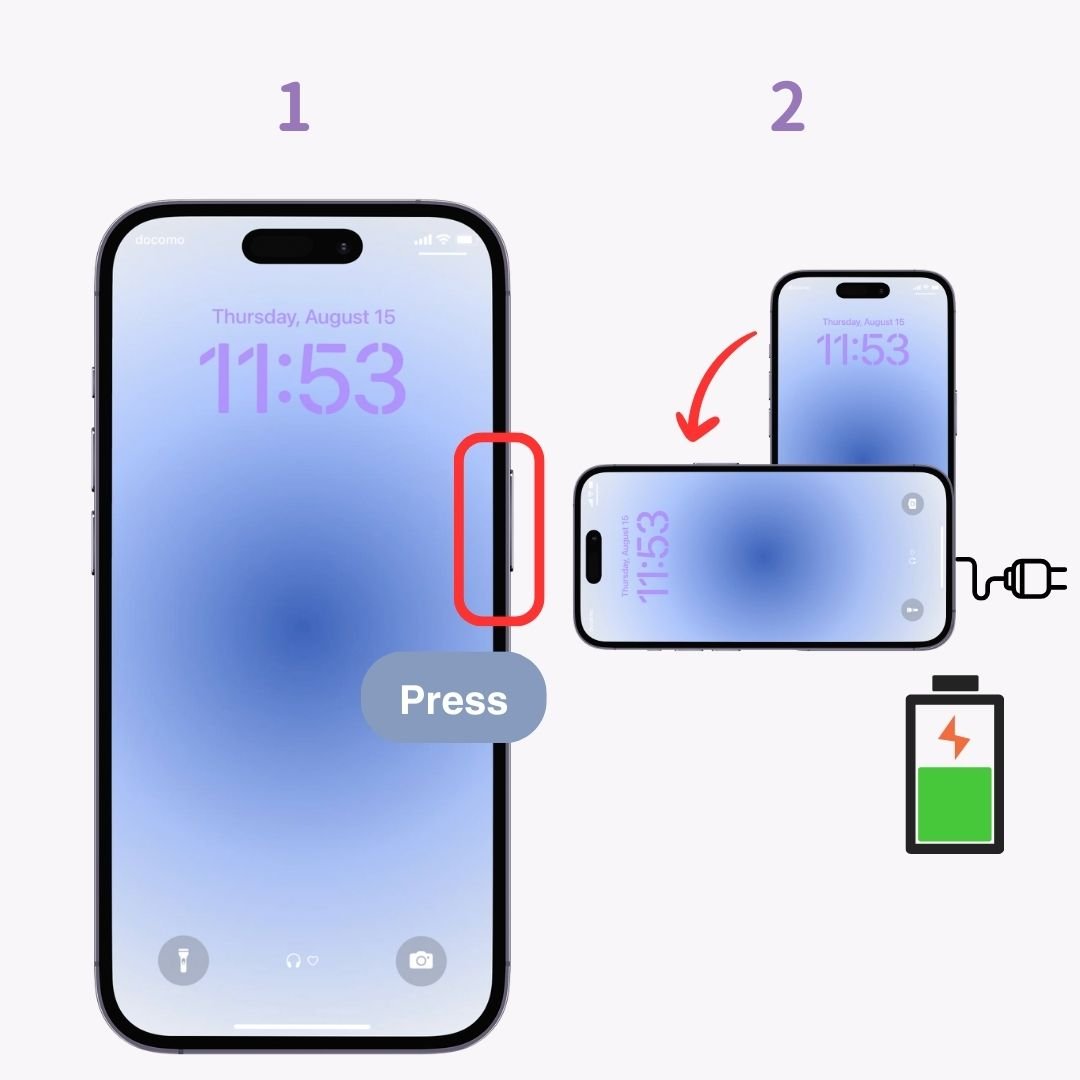
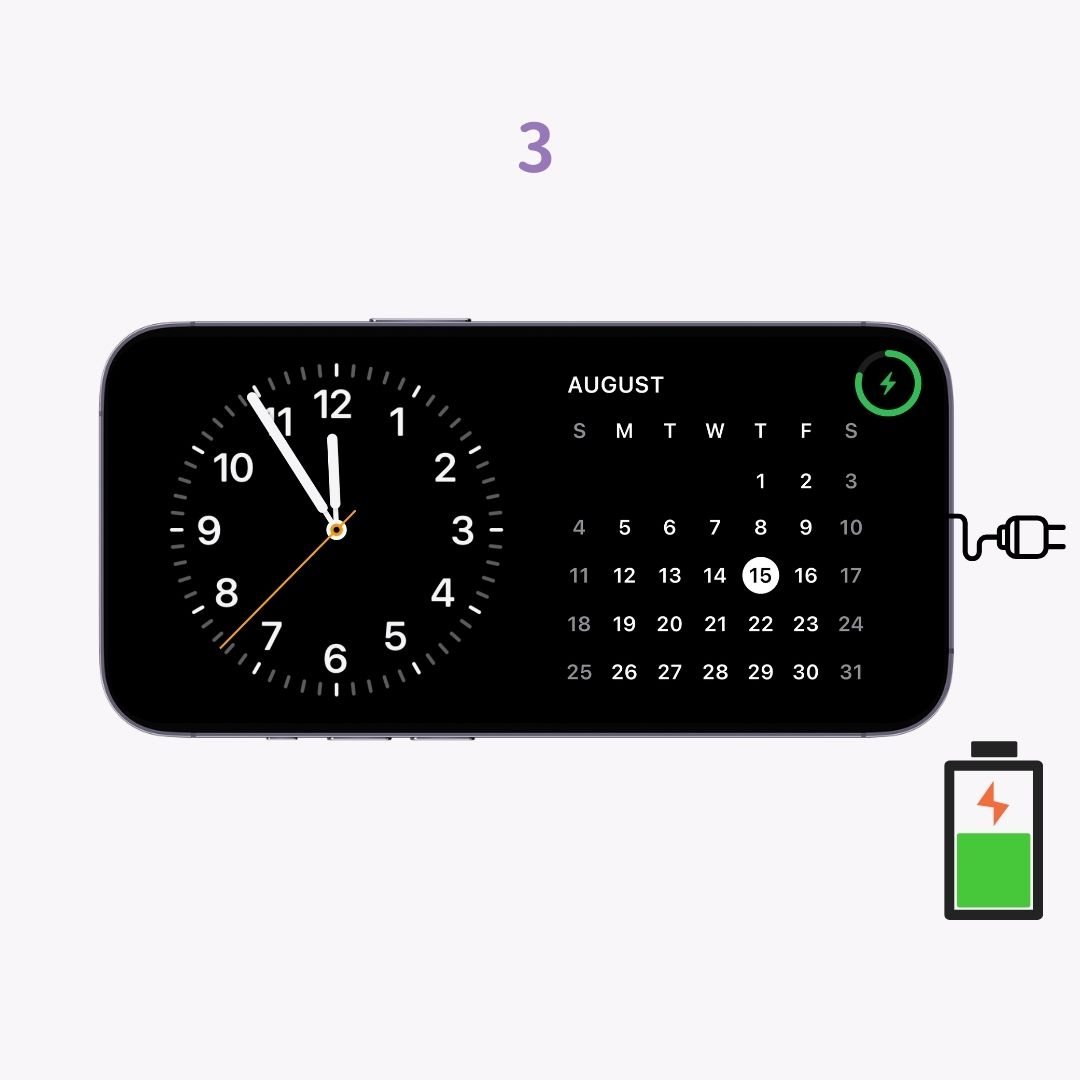
(Nota che la modalità StandBy non si attiva se il lato dell'iPhone non è perpendicolare al pavimento e in posizione orizzontale!)
▼ Come mostrato di seguito, l'utilizzo di un supporto adeguato per smartphone durante la ricarica garantisce una transizione graduale alla modalità "StandBy".

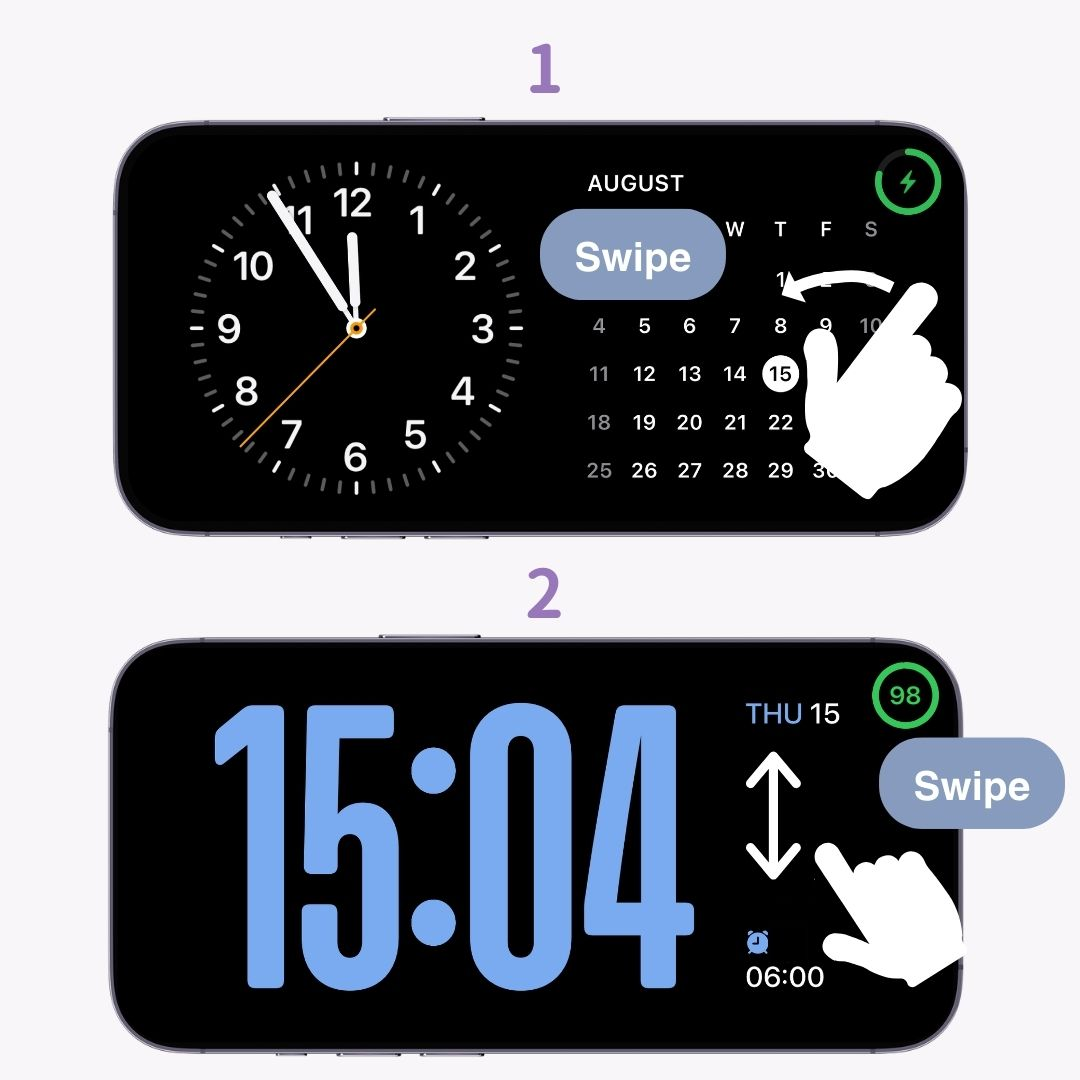
Per istruzioni più dettagliate su come utilizzare la modalità "StandBy", consulta questo articolo.
Per rendere la tua schermata di blocco ancora più elegante e pratica , impostare i widget è fondamentale . Utilizzando l'app di personalizzazione per smartphone "WidgetClub", puoi personalizzare non solo i widget della schermata di blocco, ma anche dare un tocco di stile alla tua schermata iniziale!
Se vuoi rendere il tuo smartphone ancora più elegante, dai un'occhiata a questo articolo.
Inoltre, aggiungendo i widget, puoi personalizzare la tua schermata di blocco in modo ancora più elegante.