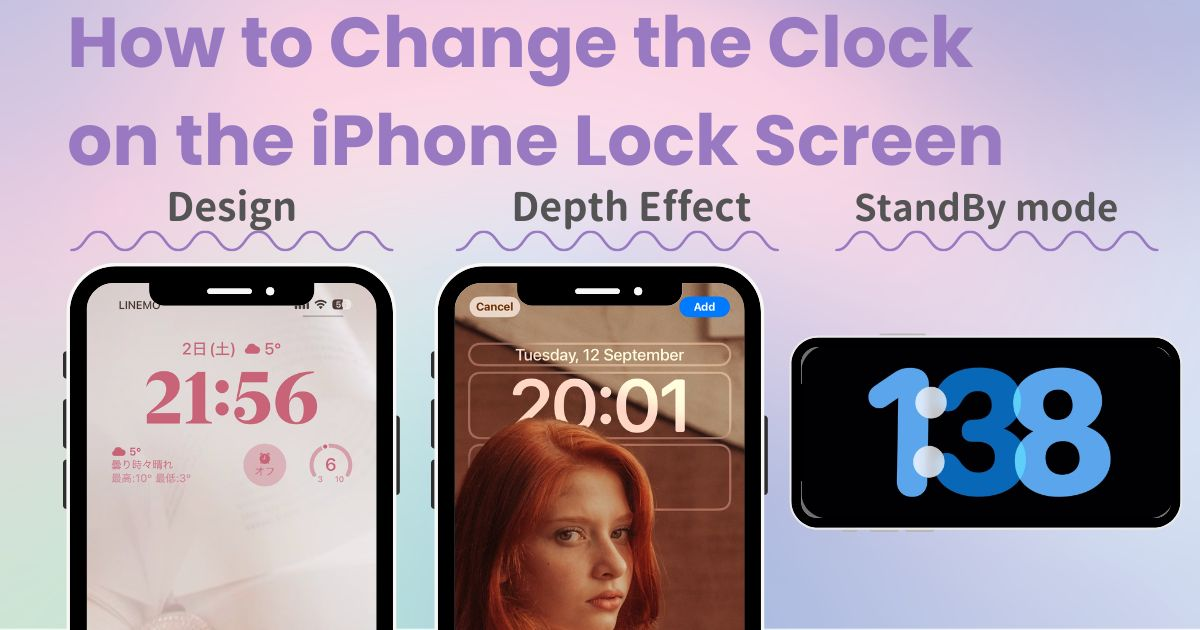

您需要一個專門的應用程序來自定義您的主屏幕!這是擁有所有裝扮材料的裝扮應用程序的最終版本!
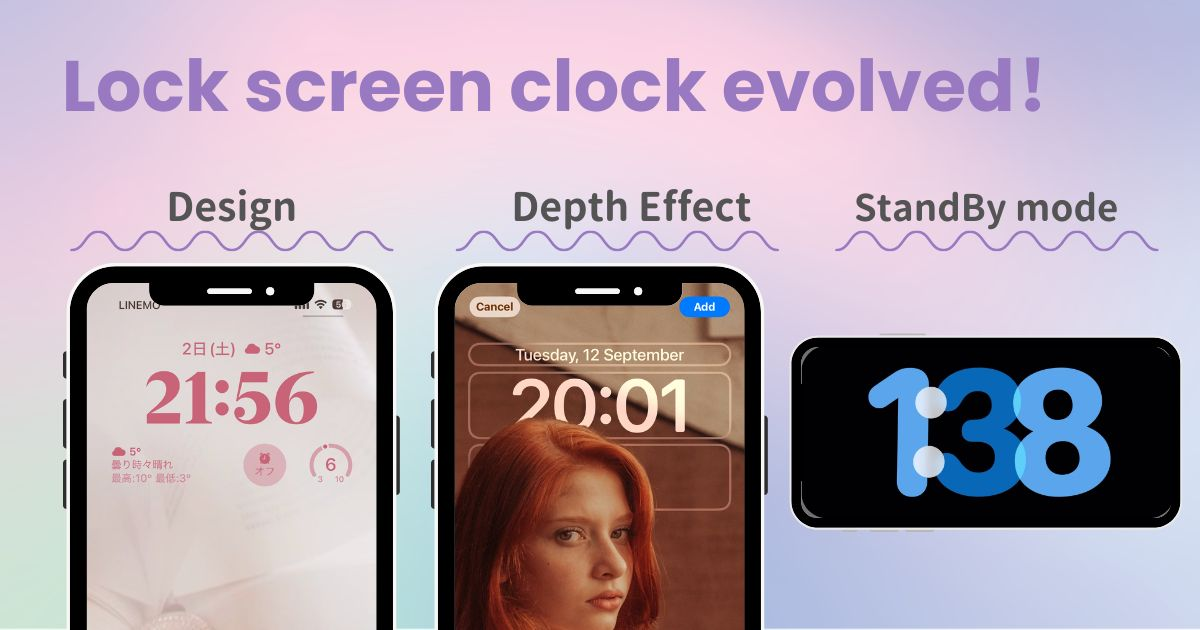
隨著iOS 17的推出,您可以更改鎖定螢幕時鐘的字體、粗細和顏色,並像使用桌鐘一樣使用「待機」模式!
在本文中,我將講解如何更改鎖定螢幕上時鐘的粗細和字體。此外,還將講解如何在待機模式下將其用作桌面時鐘!快來看看。
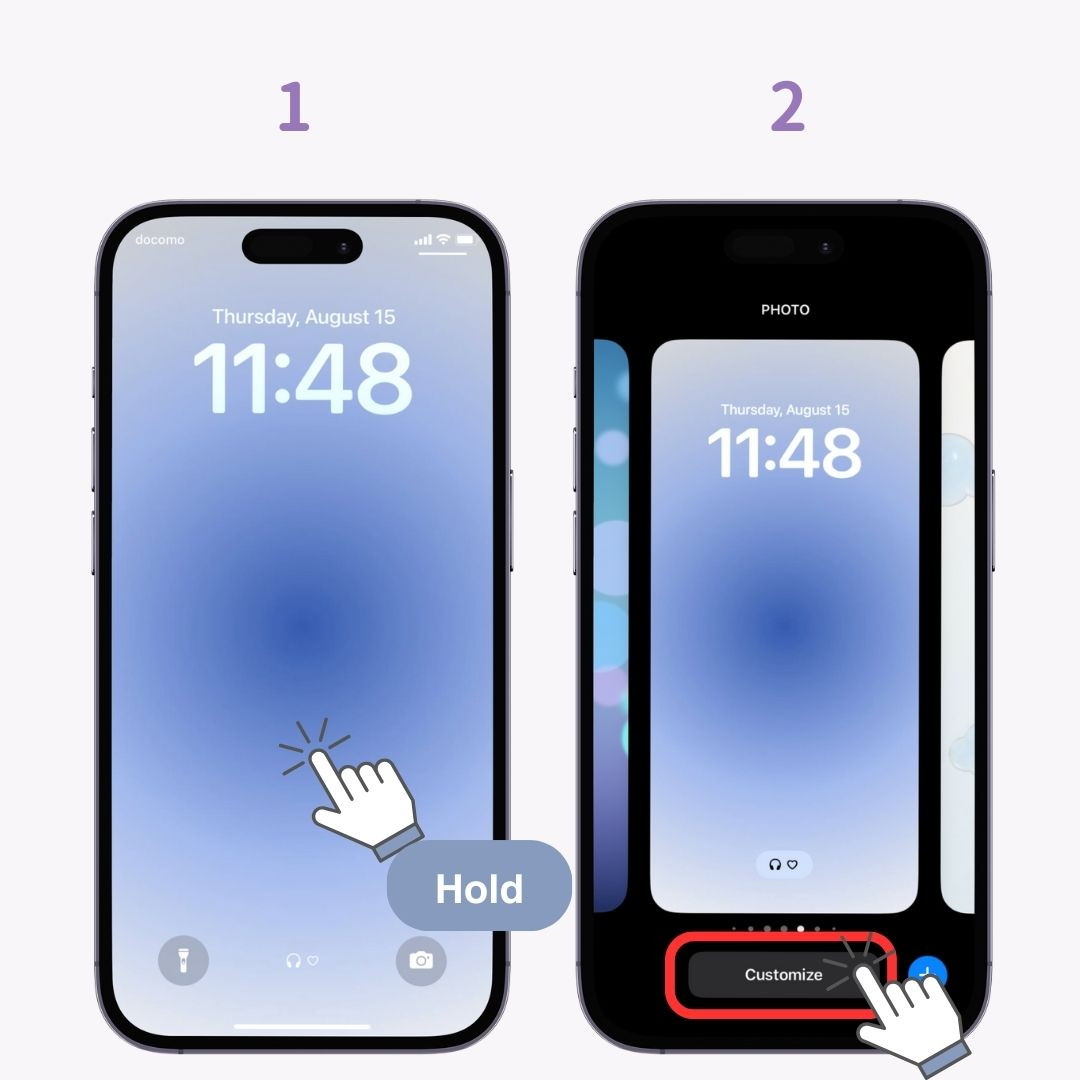
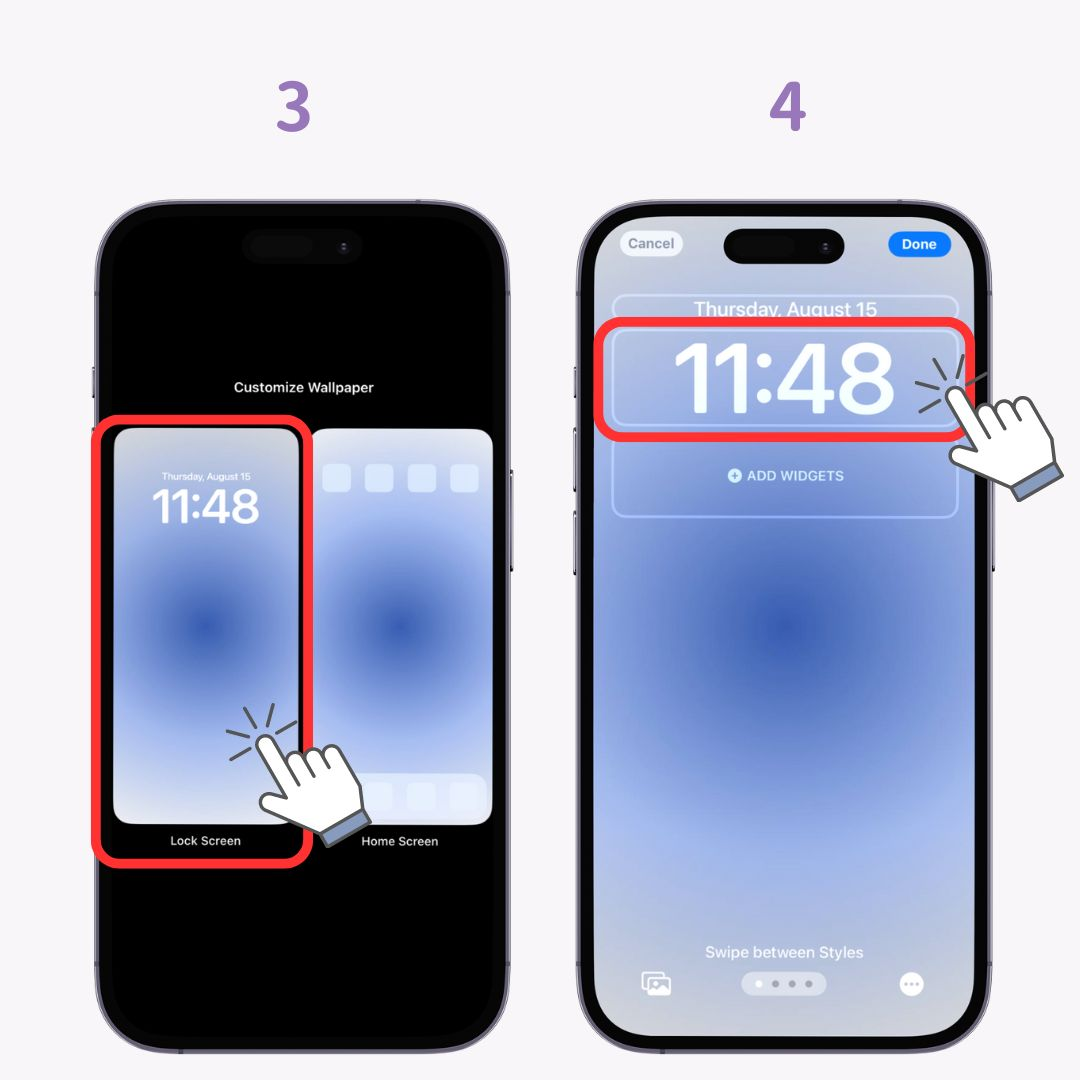
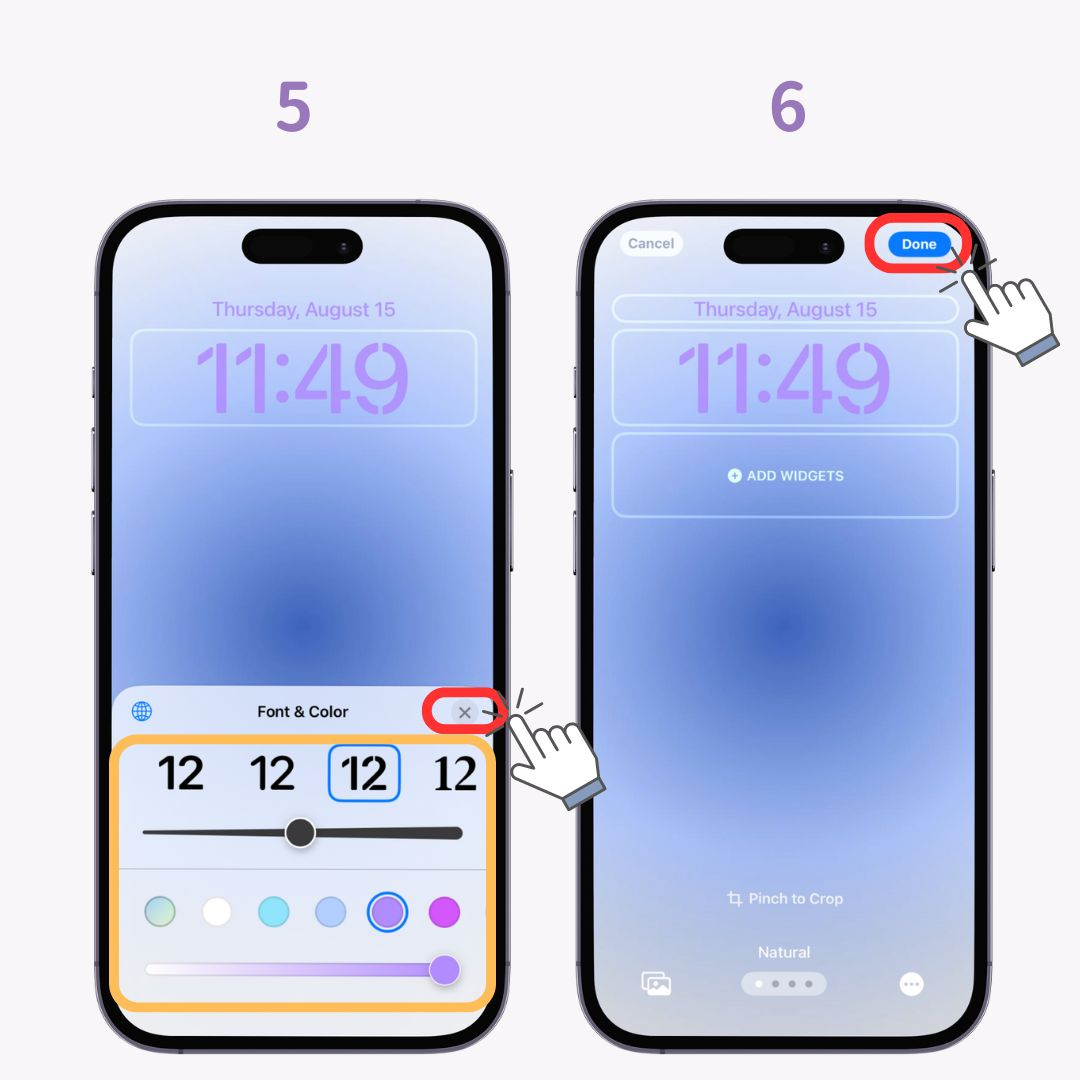

*注意:有些字體無法改變粗細
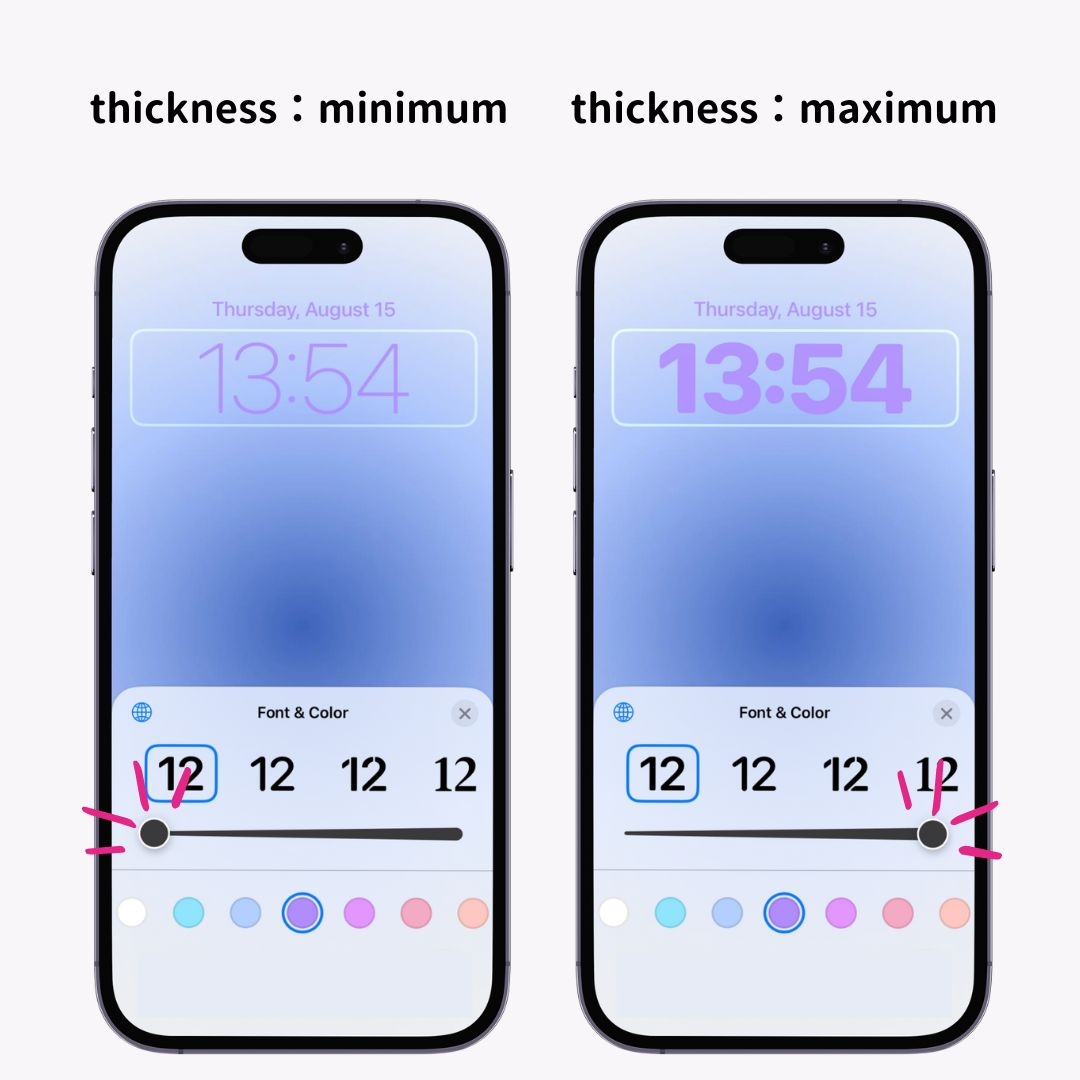
時脈字體共有6種。從簡約的哥德風格字體到民化字體,選擇與您的鎖定螢幕桌布氛圍相符的字體。
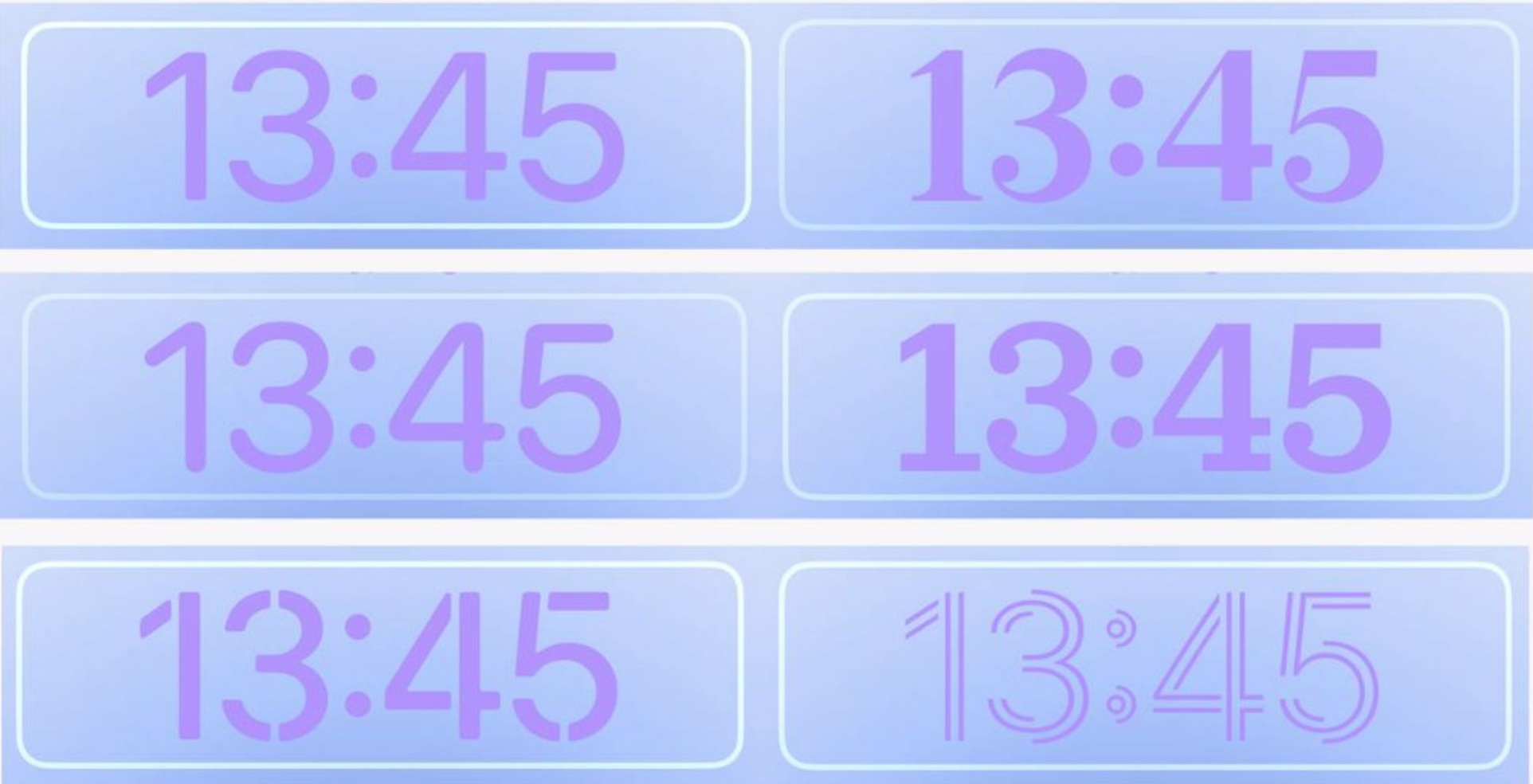
如果拍攝對象與時鐘重疊,可以使用“景深效果”,使主體看起來像漂浮在時鐘前面。 「景深效果」無需特殊設定。
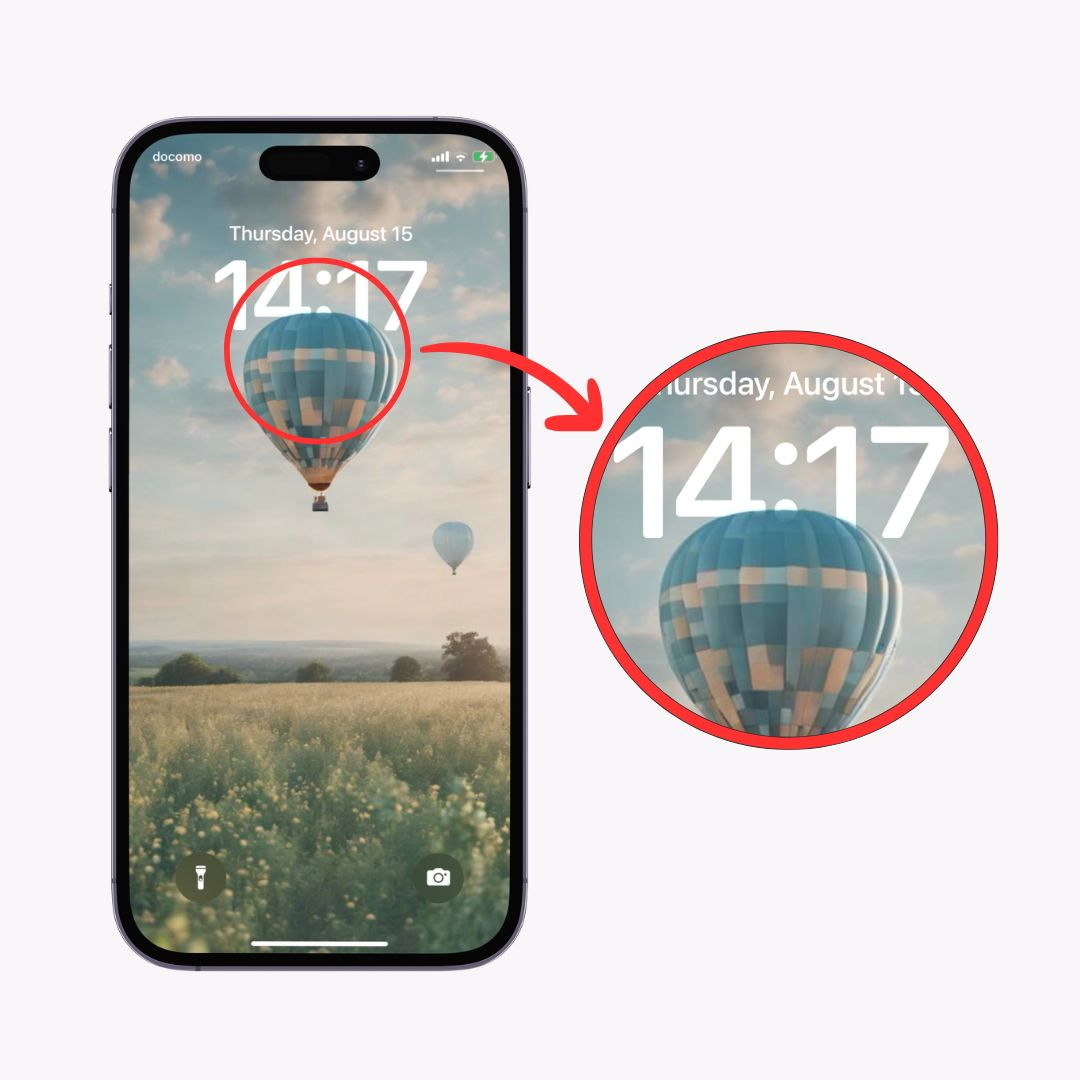
設定壁紙時,只需將主題定位到與鎖定螢幕時鐘稍微重疊的位置,它就會自動設定!
只要增加景深,鎖定畫面就能瞬間變身時尚氛圍。試試用你最愛的人、寵物,或是看起來像肖像照一樣的美麗建築的照片。
iOS 1 7 還有許多其他功能。如果您想了解更多詳細信息,請查看以下文章!
iOS 17 中的「待機」模式是一項新功能,它可以將您的 iPhone在水平充電時變成方便的顯示屏,顯示有用的小部件、照片或時尚的時鐘……它變成方便的顯示屏。
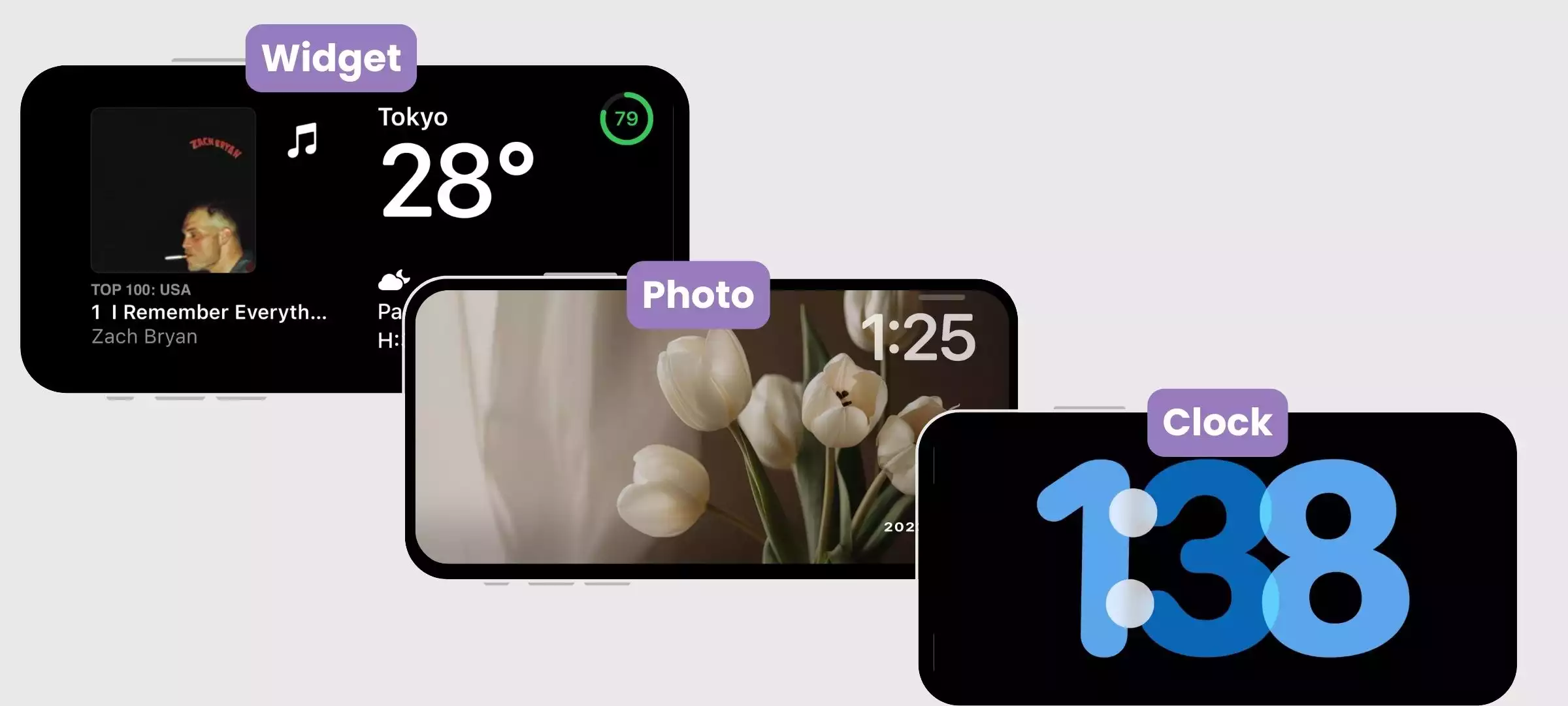
進入待機模式後,向最右側滑動螢幕即可切換至時鐘螢幕。
如果您是首次設置,需要進行一些準備!請依照以下步驟開啟待機模式。
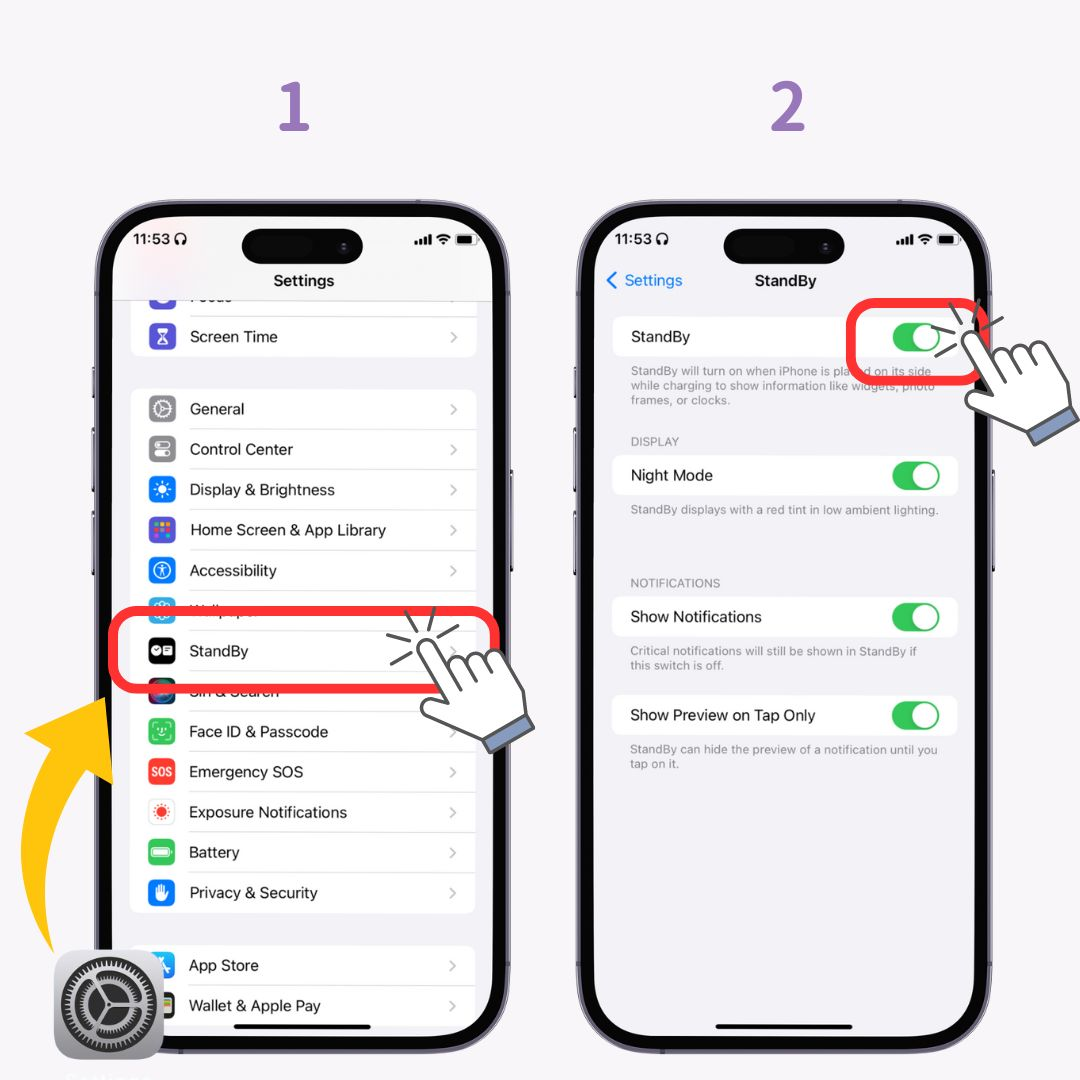
準備工作就完成了。你只需要這樣做!
接下來,切換到「待機」模式。
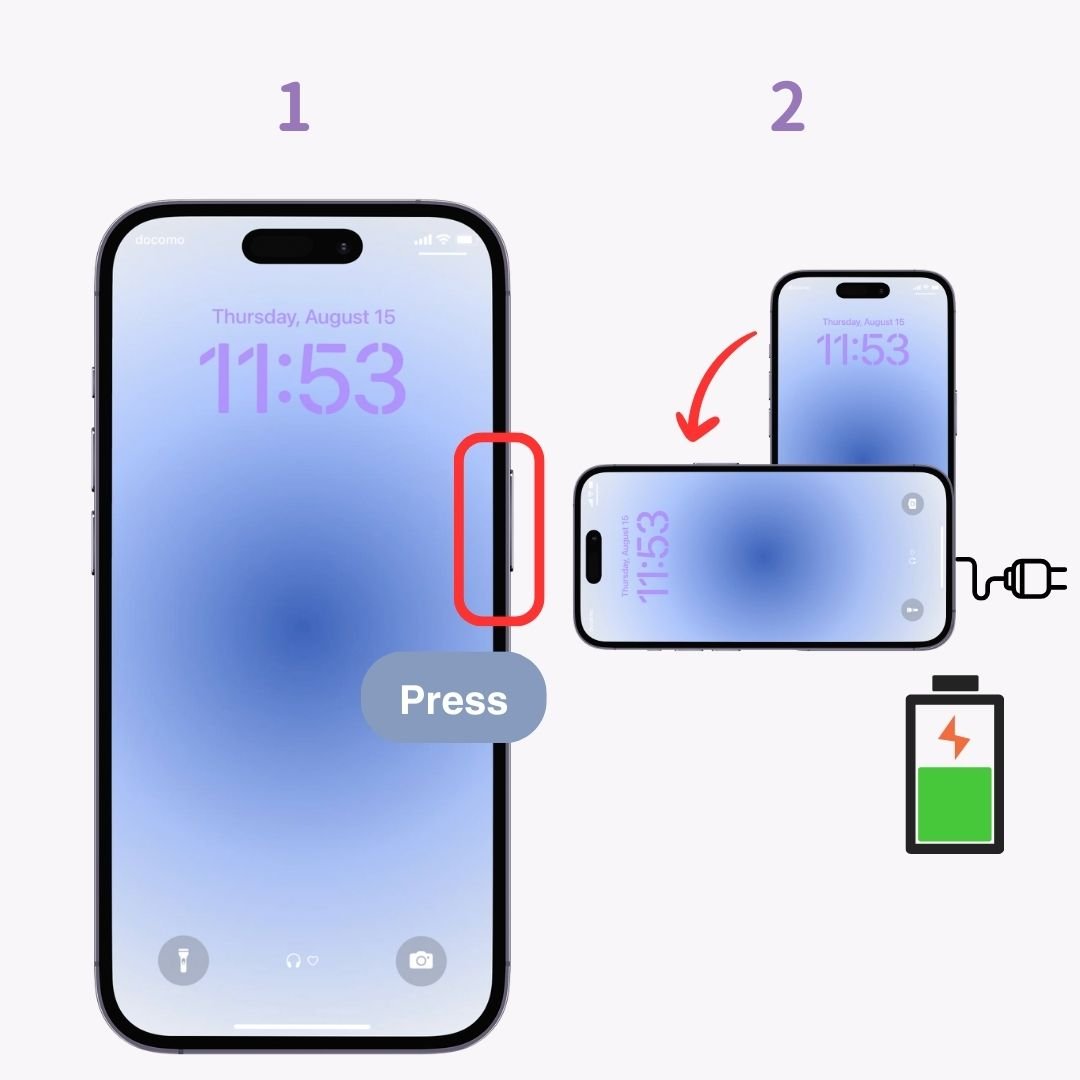
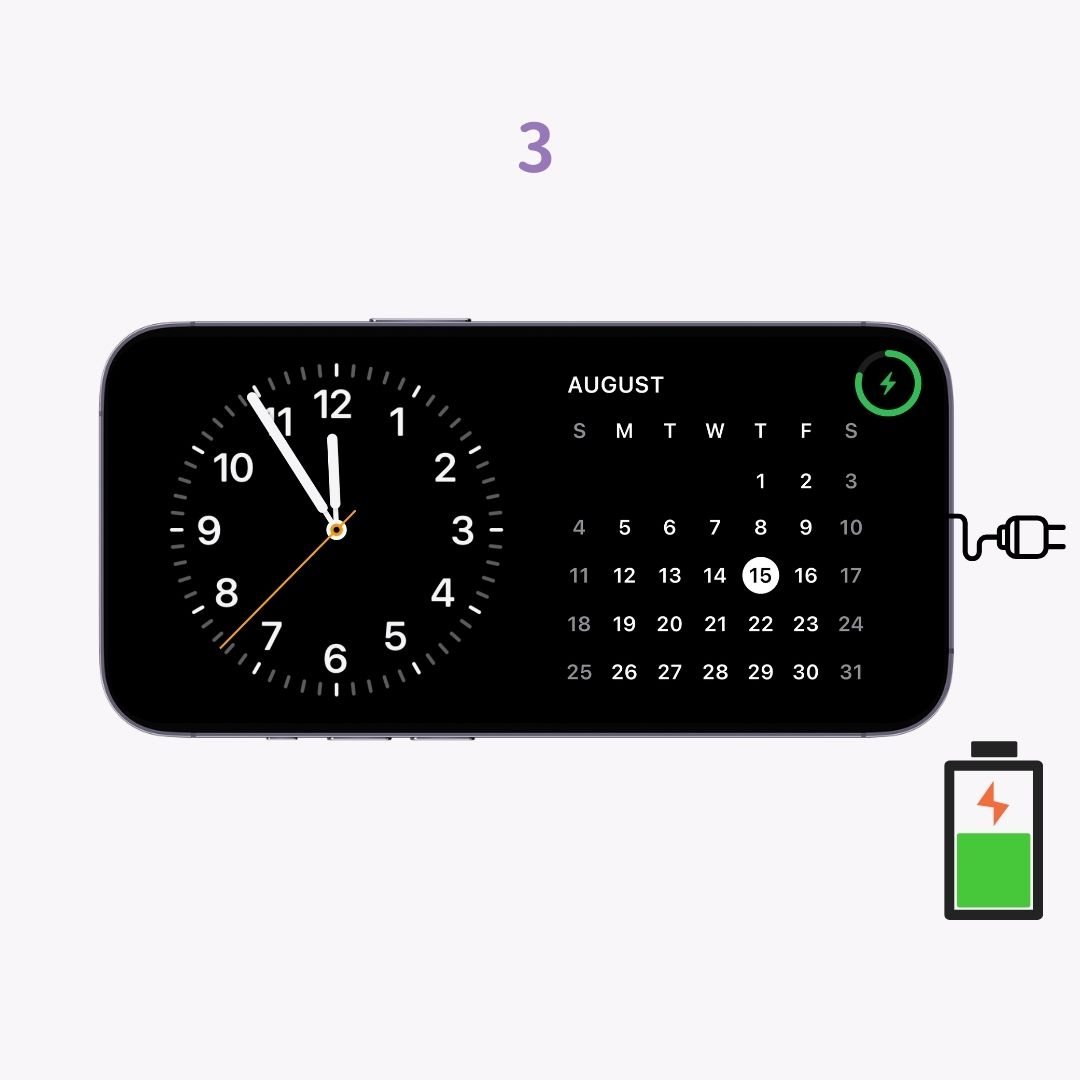
(請注意,除非 iPhone 側面垂直於地板且處於水平位置,否則待機模式不會啟動!)
▼ 如下所示,充電時使用合適的智慧型手機支架可確保平穩過渡到「待機」模式。

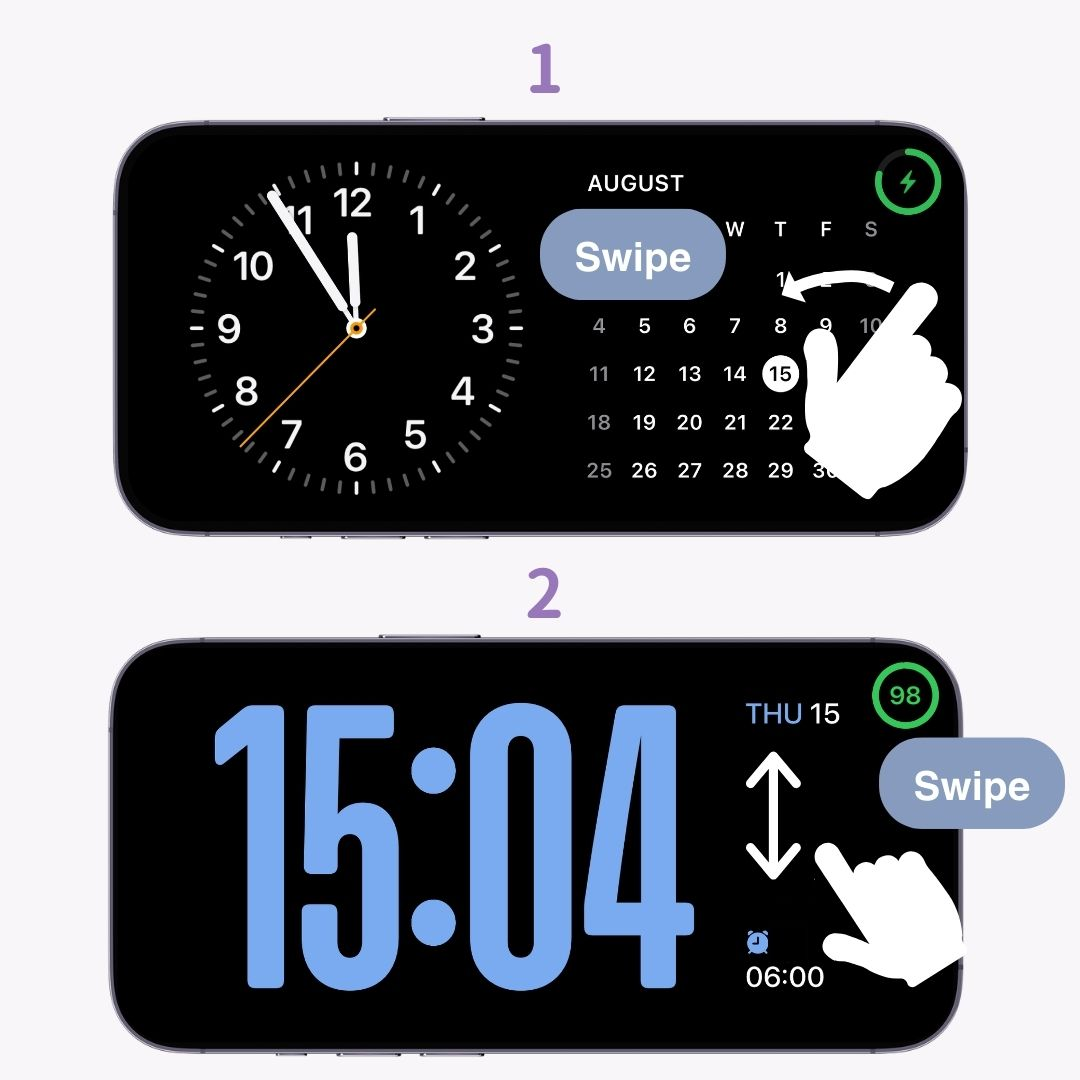
請參閱本文以取得有關如何使用「待機」模式的更詳細說明。
想要讓你的鎖定畫面更時尚便捷,設定鎖定螢幕小工具是不可或缺的。使用手機自訂應用程式“WidgetClub”,你不僅可以自訂鎖定畫面小工具,還能讓你的主畫面更加時尚!
如果您想讓您的智慧型手機更加時尚,請務必查看這篇文章。
此外,透過添加小部件,您可以使您的鎖定螢幕更加時尚。