
table of contents

You need a dedicated app to customize your home screen in style! This is the definitive version of the dress-up app that has all the dress-up materials!
In this article, we'll explain clearly how to change the watch face on your Apple Watch!
With the Apple Watch, you can freely change the watch face (display) to match your outfit or mood for the day. We have summarized how to change the Apple Watch face and how to set your favorite photo as the watch face, so please take a look.
First, let's introduce the basic ways to change the watch face on your Apple Watch!
There are two ways to change the Apple Watch face:
・Change directly from the Apple Watch
・Change using the Watch app on the iPhone
If you want to change it quickly and easily, change it from the Apple Watch. If you want to find your favorite watch face from many samples, it's recommended to change it from the Watch app.
Long-press the screen of your Apple Watch, and all the watch faces registered in the "My Watch" tab of the iPhone's Watch app will be displayed.
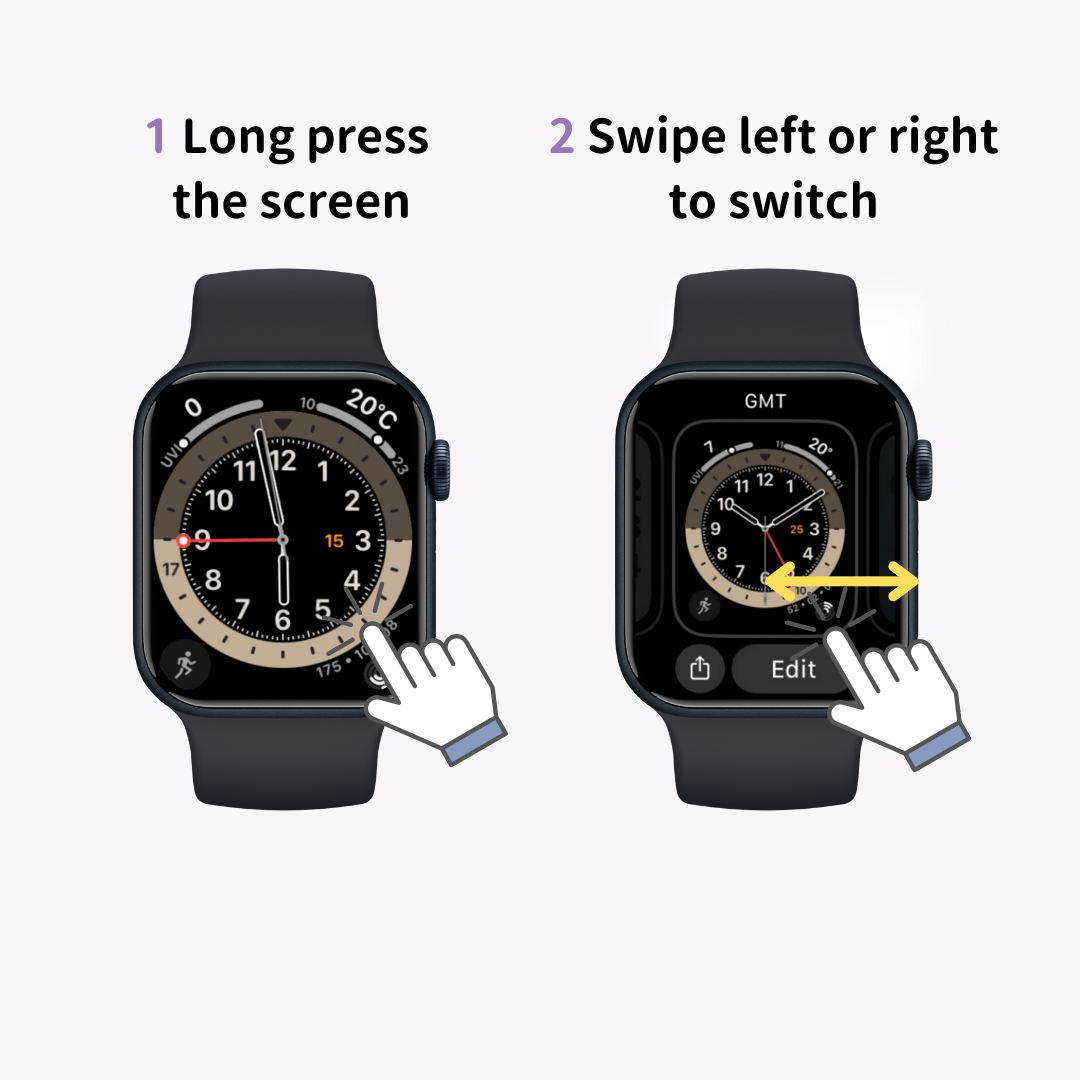
Swipe left or right to scroll through the available watch faces, then tap the screen when you reach the one you want to use. This completes the watch face switch.
Also, if you scroll to the very left and tap the new (plus sign), you can add a new watch face.
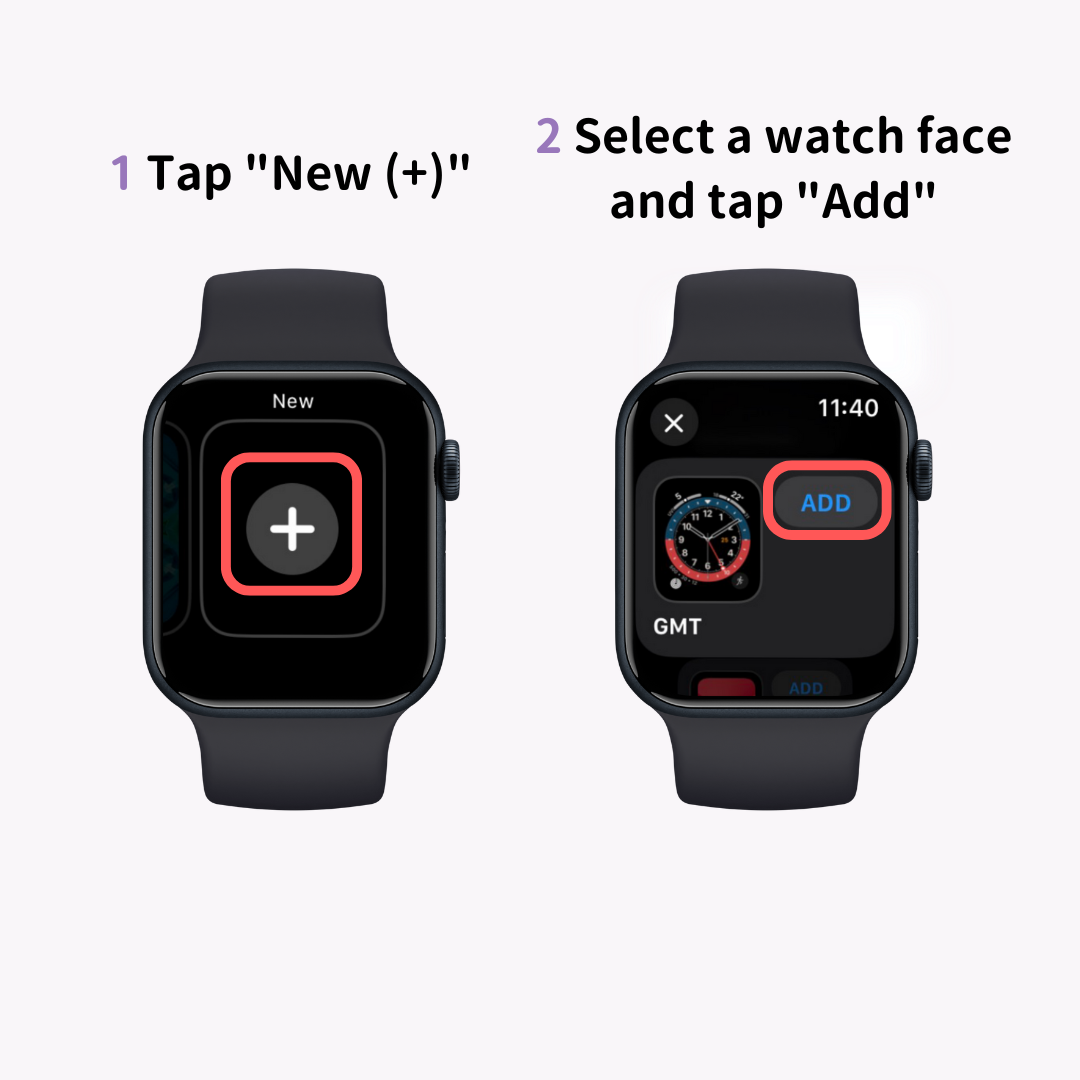
You can freely change the color, style, and complications (functions like the weather forecast) of the watch face from the "Edit" option. Create your own original watch face and enjoy!
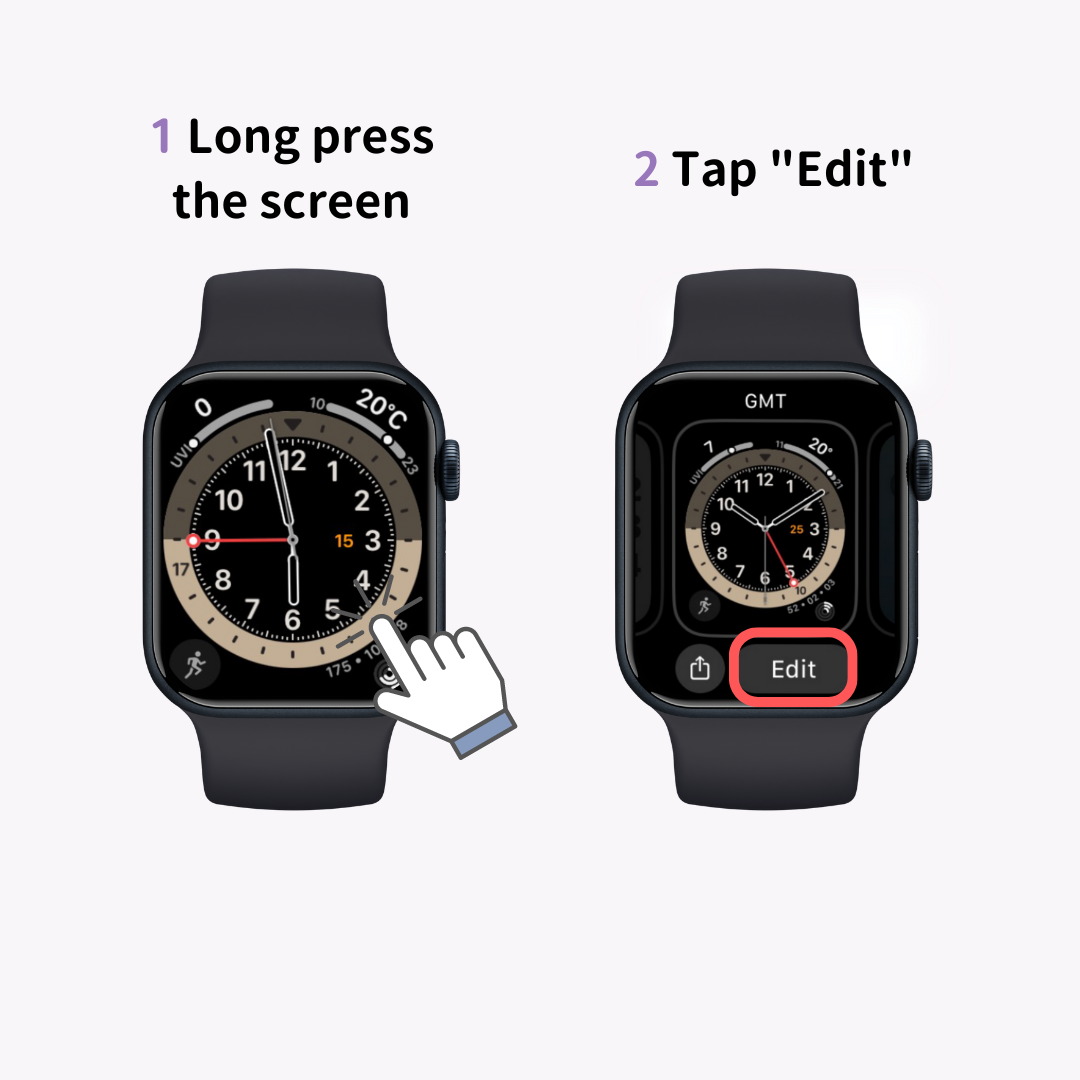
You can also change the watch face via the iPhone's Watch app.
Launch the Watch app and tap on "Face Gallery" from the three menus displayed at the bottom.
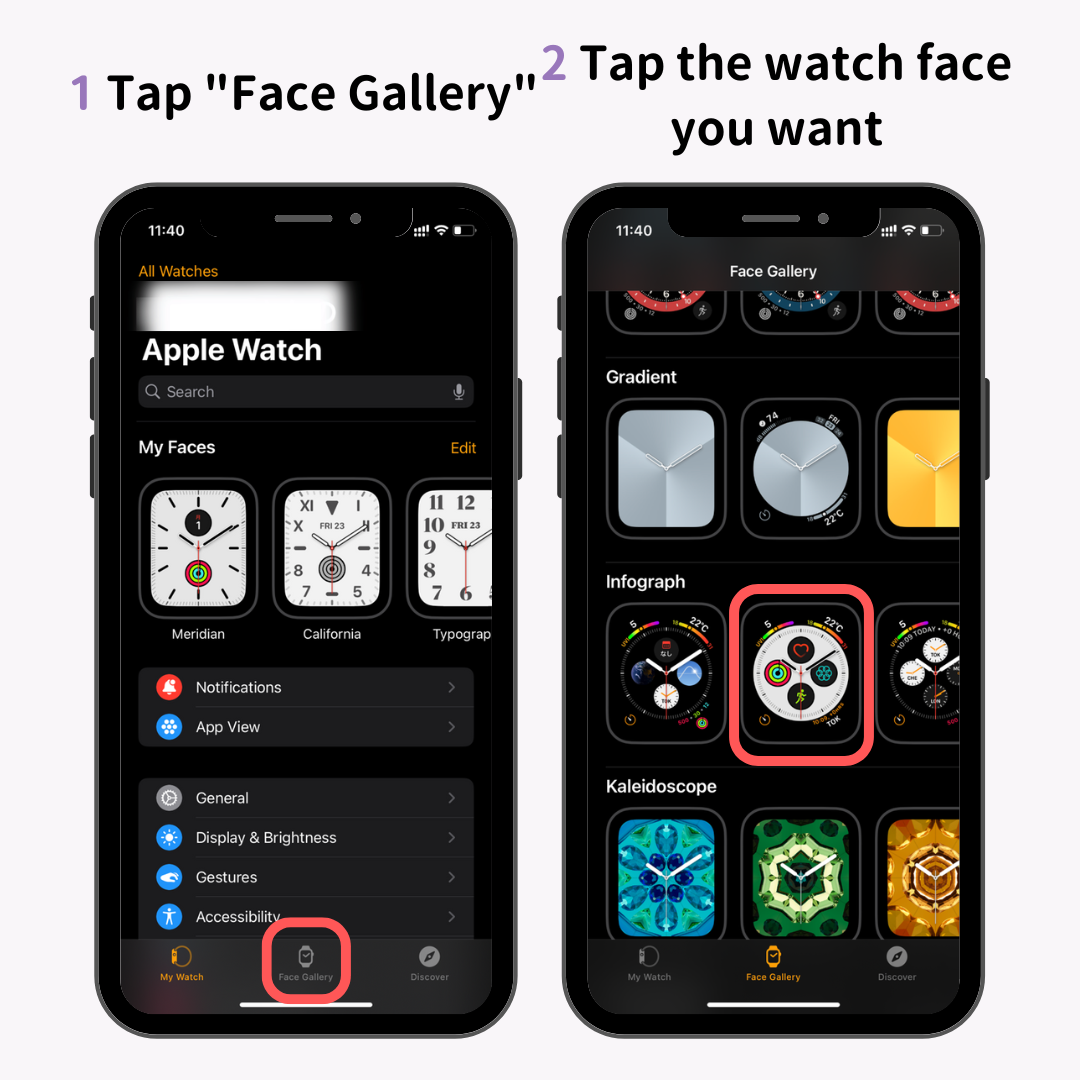
A list of available watch faces will be displayed, so tap on the watch face you want to add.
Then, the settings screen for the watch face will appear. After setting the color, style, and complications, tap "Add."
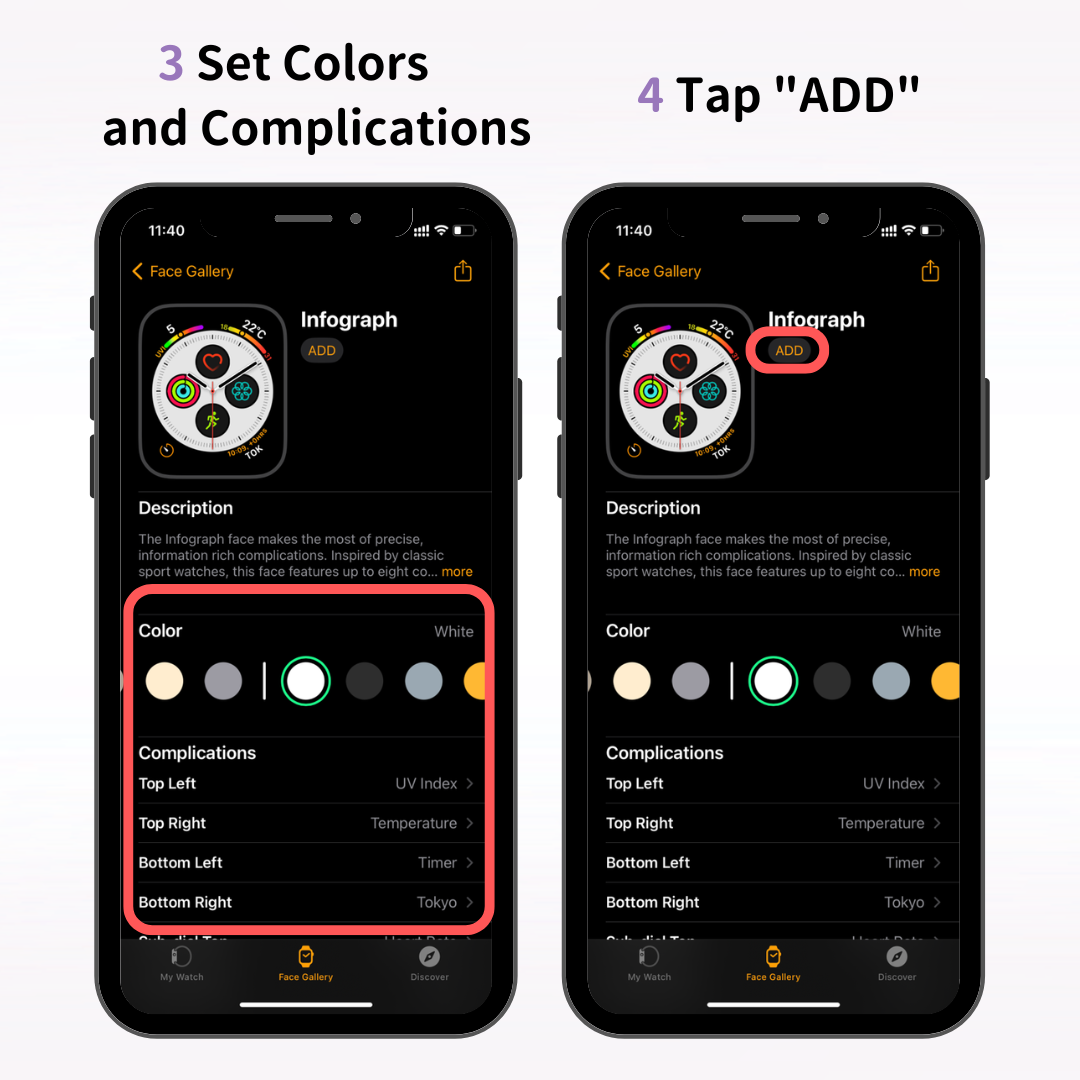
This will add the new watch face to the "My Watch" tab in the Watch app, and the new watch face will also appear on your Apple Watch.
Once you've learned the basics of customizing your Apple Watch, why not customize your iPhone to match your style as well?
"WidgetClub" is an app recommended for those who want to stylishly change their iPhone's screen. You can create your own favorite screen by combining original wallpapers, widgets, and icons.
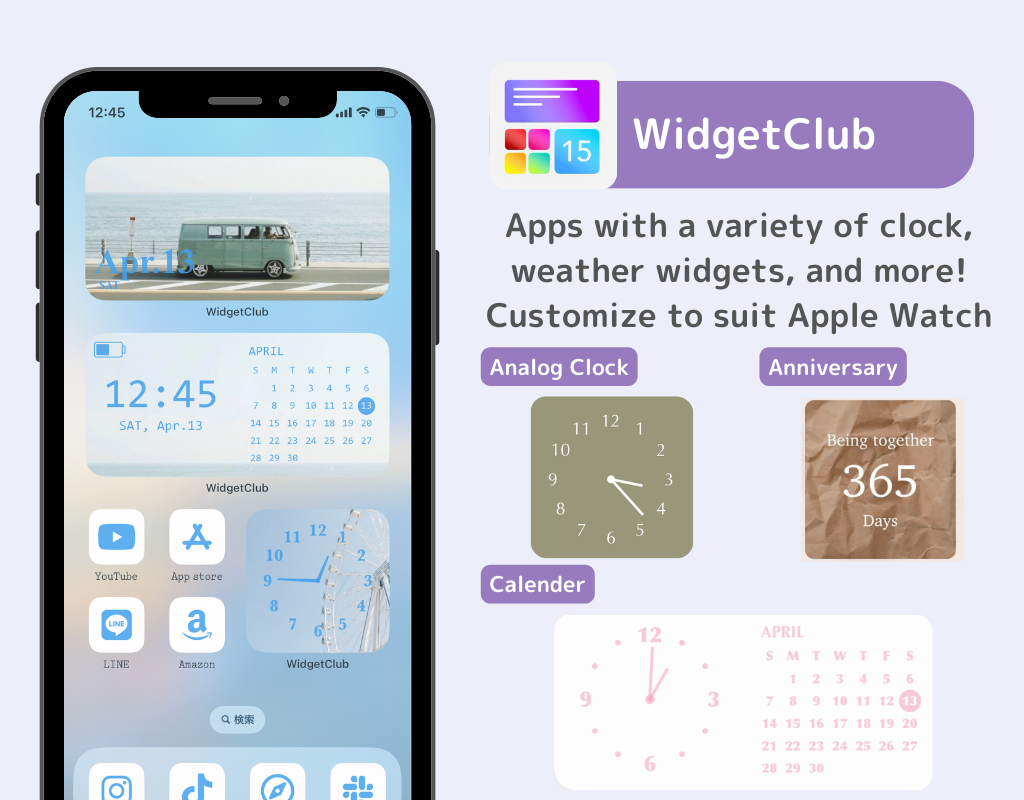
Customize your iPhone to be cute, cool, colorful, or whatever suits your taste!
Now let's delve into more advanced customization for the Apple Watch!
By setting the watch face to "Photos," "Kaleidoscope," or "Portrait," you can make your favorite photos or images appear on your Apple Watch display.
Here, we'll introduce how to set this up both through the "Watch" app and directly on the Apple Watch.
Using the "Photos" watch face as an example, I'll explain how to set up your favorite photo through the iPhone's Watch app.
First, select the "Photos" watch face in the Watch app's face gallery.
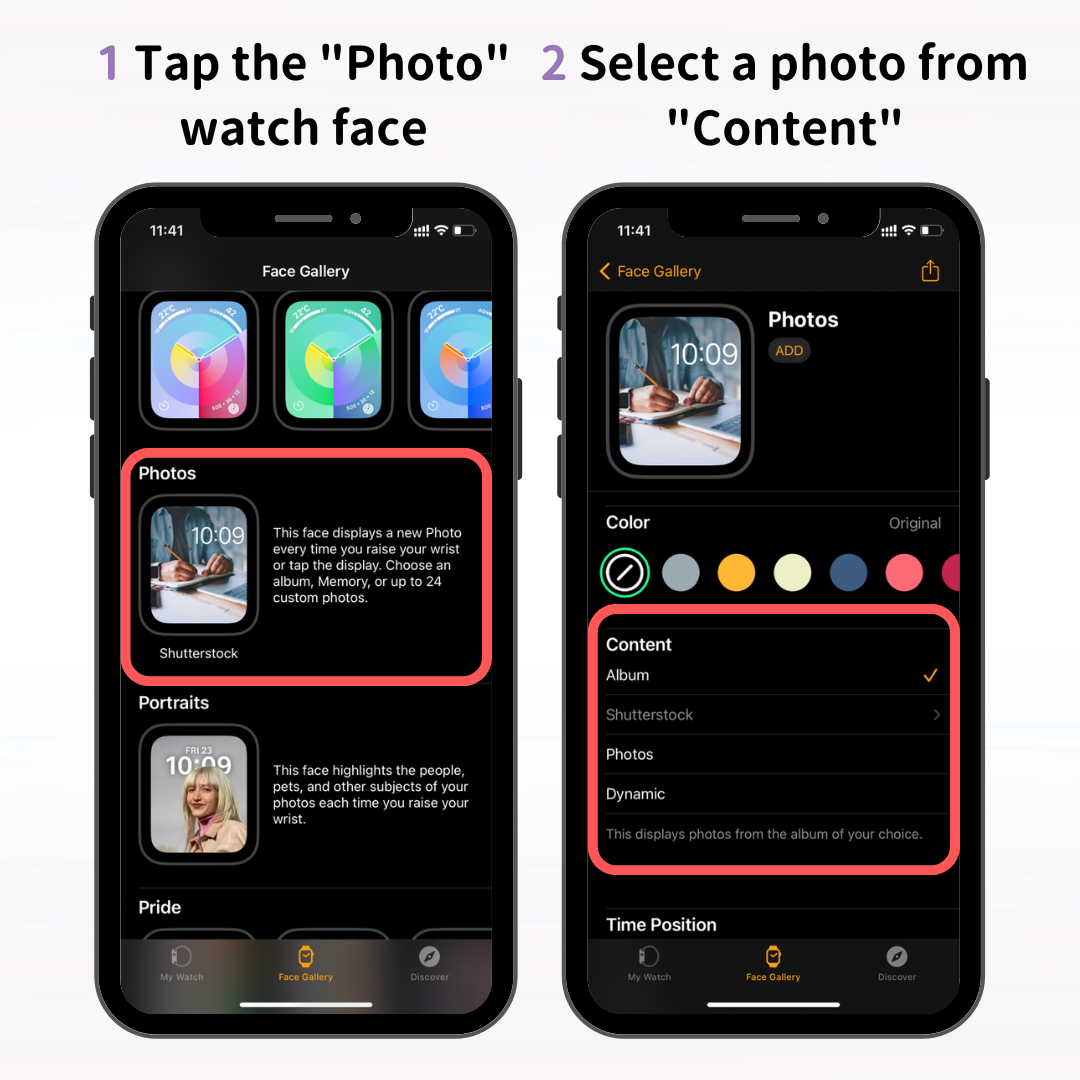
Next, from the watch face settings screen, choose the photo you want to use under the "Content" section.
There are three options under Content: Album, Photos, and Dynamic. Here's what each means:
With "Album" and "Dynamic," each time you raise your wrist or tap the face, a random photo from your albums or memories will be displayed.
It's recommended to create an album with photos you’d like to use as your watch face, such as pictures of your children, pets, travels, or beautiful landscapes.
If you want to always display just one photo or image, choose "Photos."
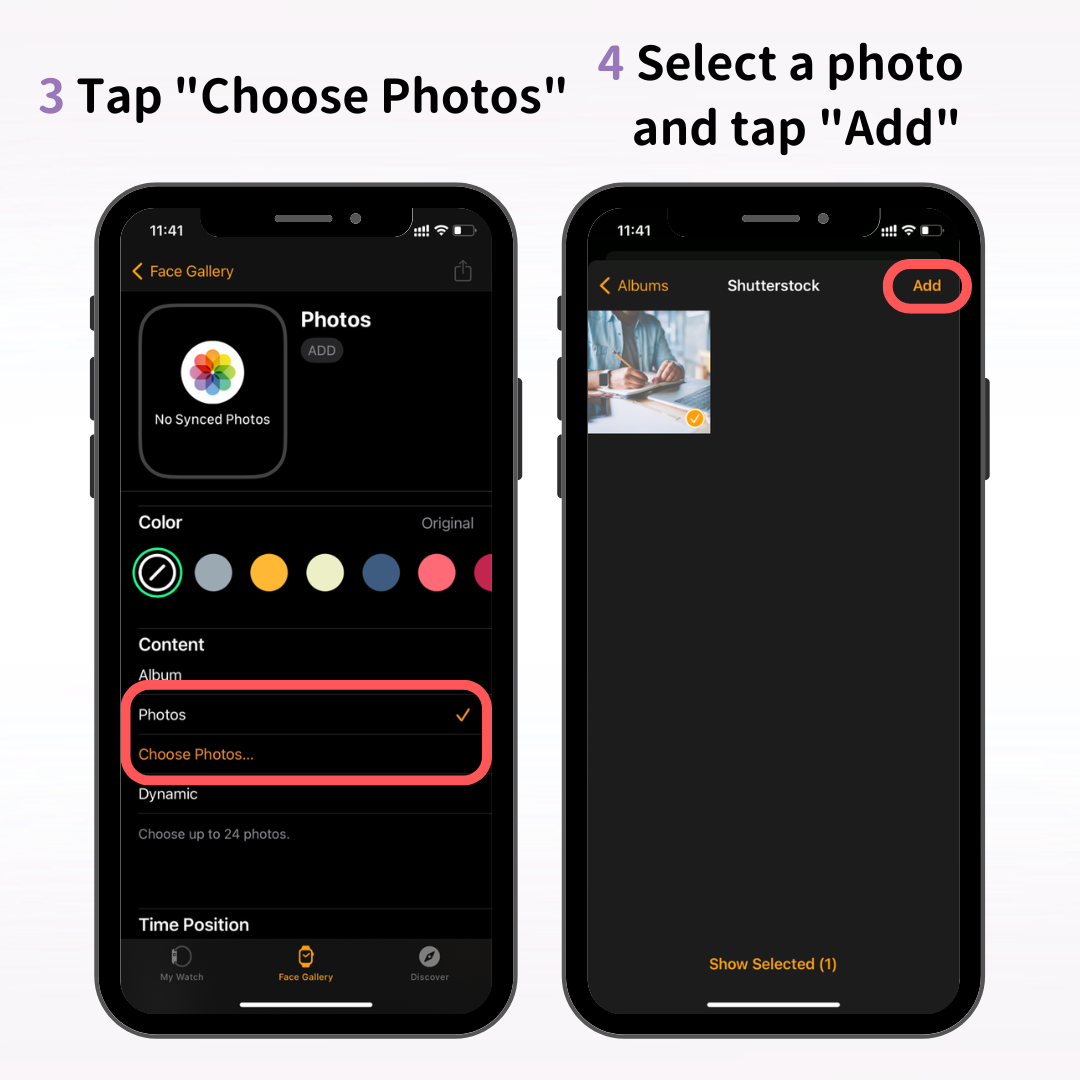
Tap "Select Photo" → choose the photo you want for your watch face, then tap "Add."
After selecting your photo, adjust the color tone under "Color" to match your preference. If you want to use the original photo, no color change is needed.
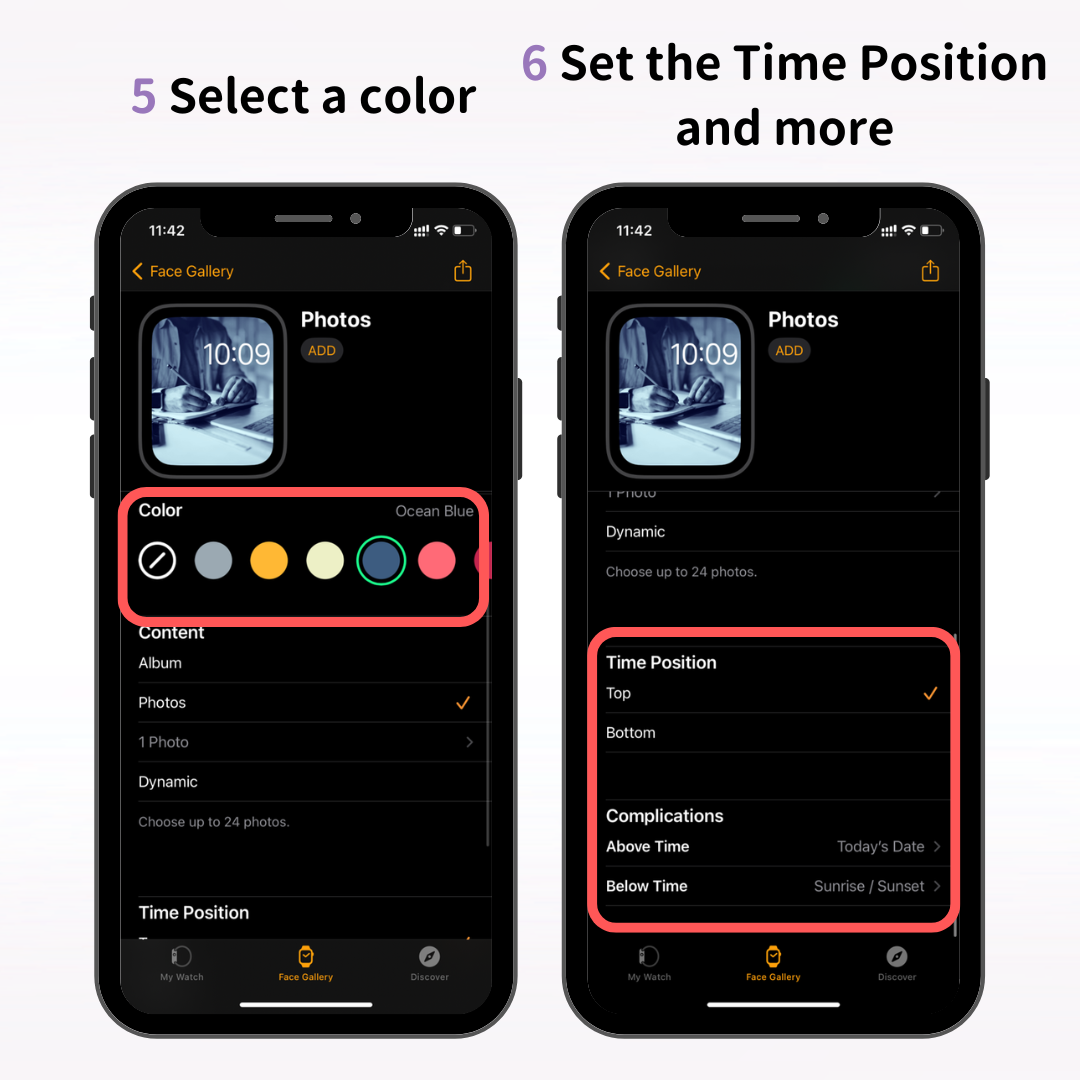
Also, set where the time will appear (top or bottom) and choose any complications you want to use.
Once you've selected and set up your photo, tap "Add."
This completes the setup for your "Photos" watch face. Check to see if the new watch face appears on your Apple Watch!
While we've introduced the "Photos" watch face here, you can also create watch faces using your favorite photos with the "Kaleidoscope" and "Portrait" options.
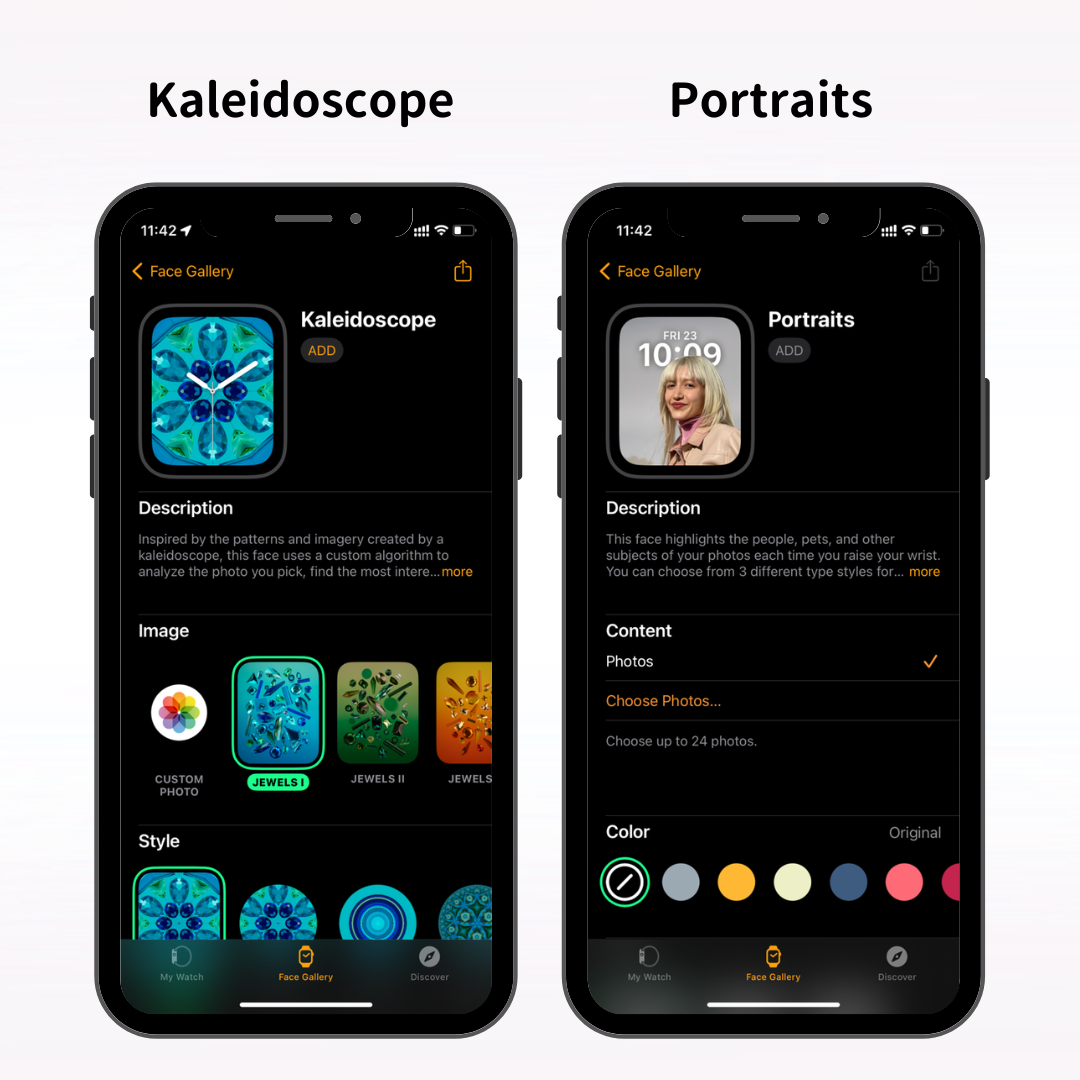
The "Kaleidoscope" watch face creates a moving image that looks like a kaleidoscope using your favorite photos.
The "Portrait" watch face features the time display behind the subject, creating an impressive watch face look.
You can also choose and set your favorite photo directly from the Apple Watch.
To select photos from your Apple Watch, first turn on photo syncing in the Watch app on your iPhone.
Select "My Watch" from the menu at the bottom of the Watch app and tap "Photos".
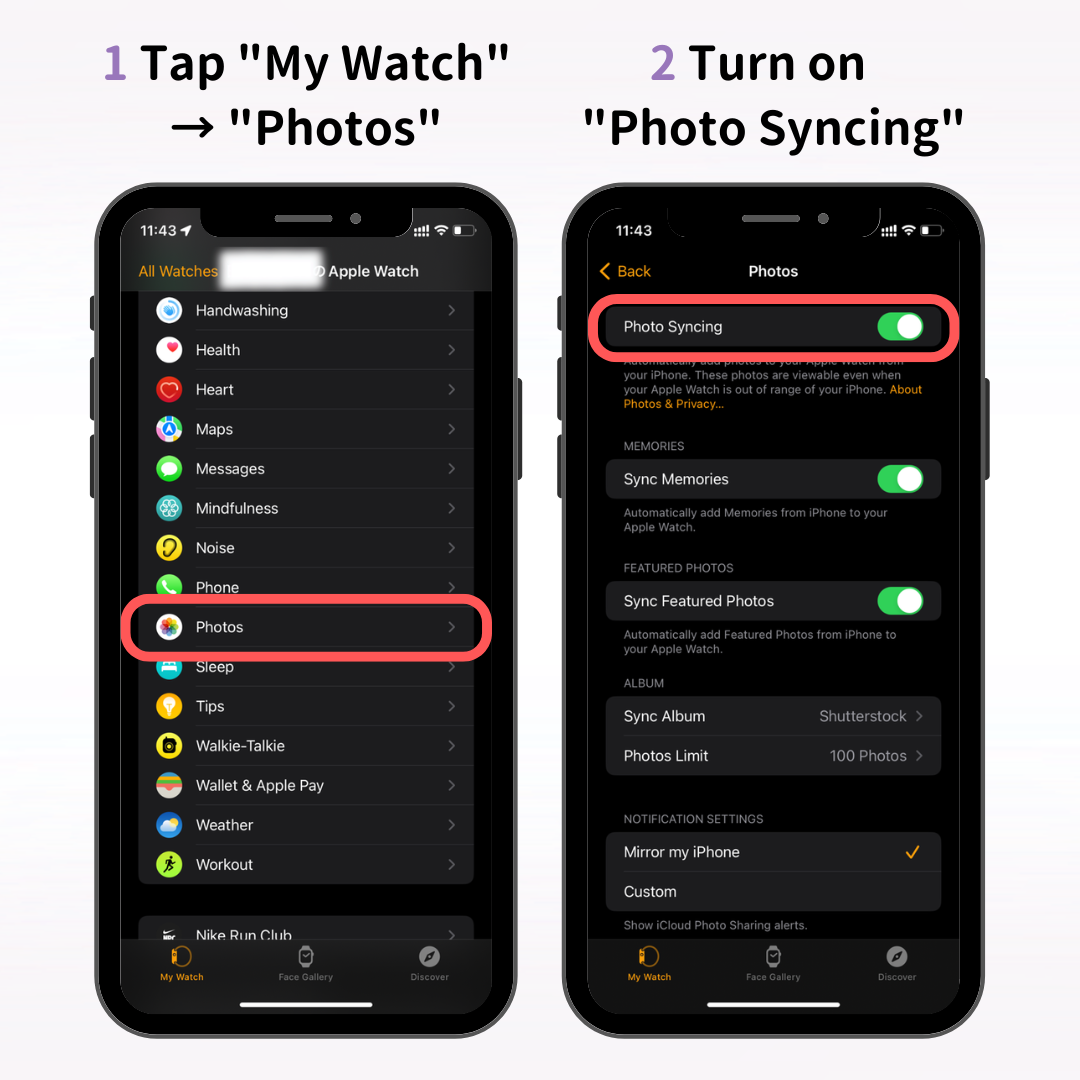
The photo sync settings screen will appear, turn on "Photo Sync".
There are three items here: "Memories," "Favorites," and "Albums," and here is what each means:
If you add a photo watch face from the Apple Watch and it displays "No Photos," please check whether "Photo Sync" is turned on.
After turning on photo sync in the iPhone's Watch app, open the Photos app on your Apple Watch.
Press the Digital Crown to open the home screen (app icon screen), and tap the Photos app.
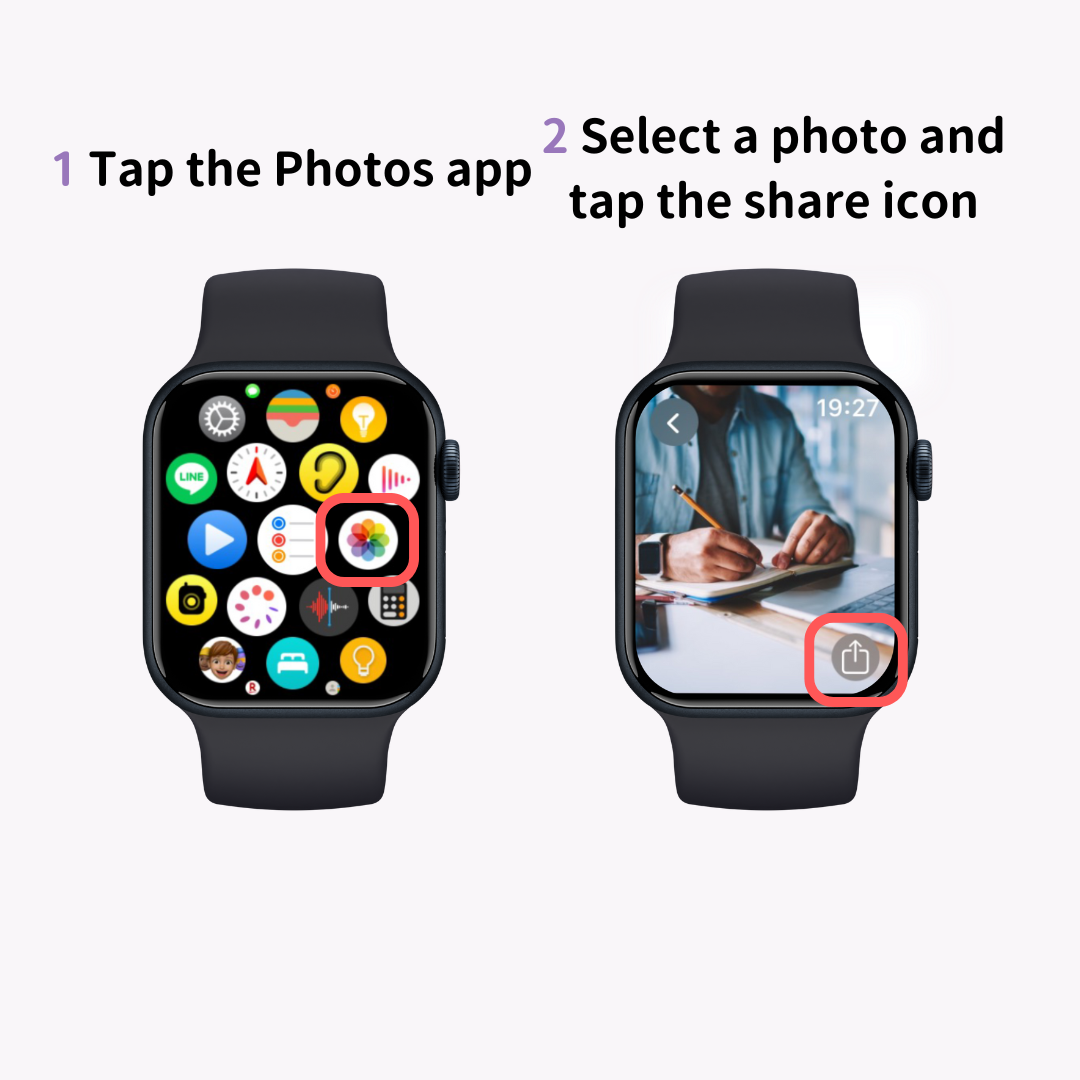
The photos synced from your iPhone will be displayed. Choose your favorite photo and tap the share icon (↑ mark).
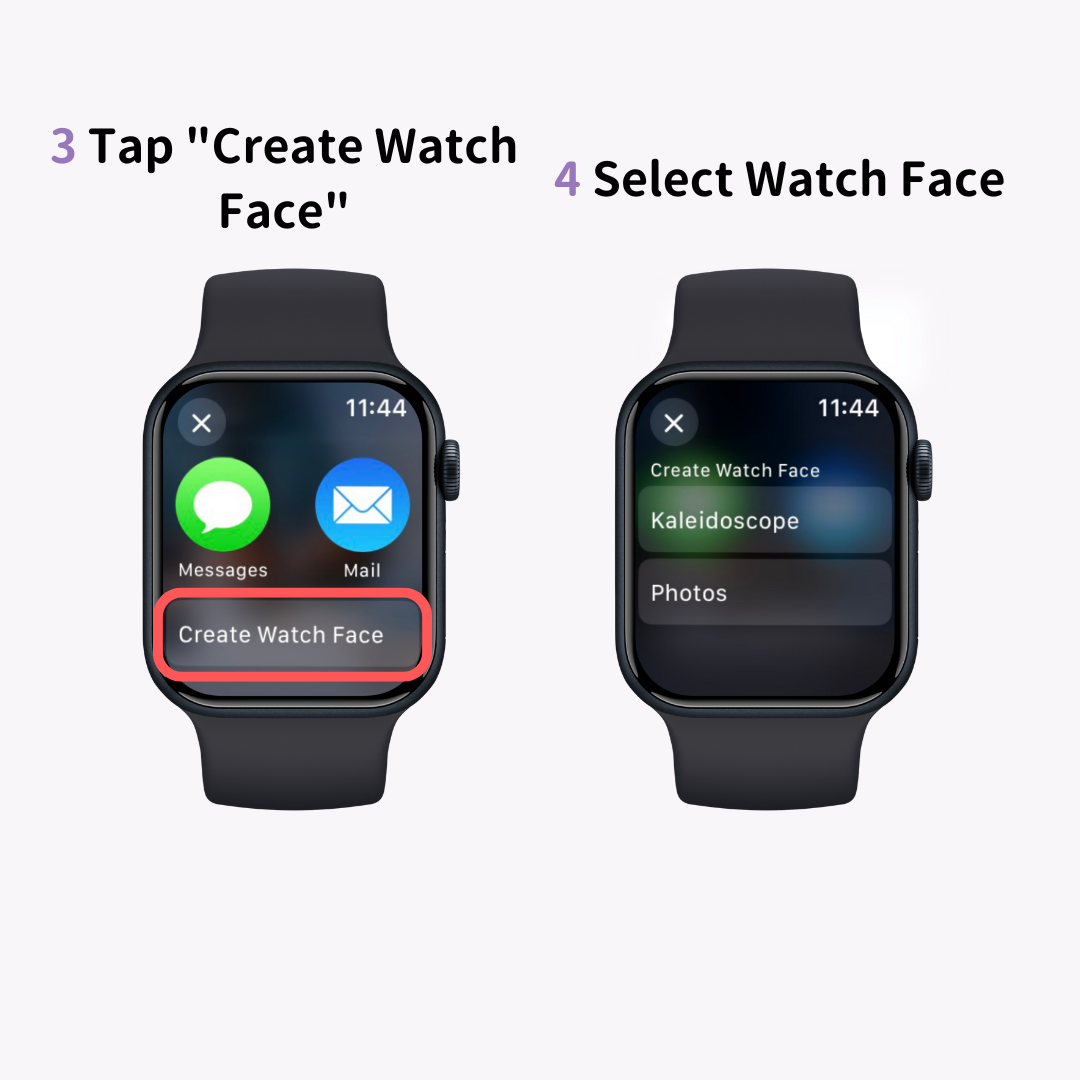
From the share menu at the bottom, tap "Create Watch Face" and choose whether to make a "Photos" or "Kaleidoscope" watch face. If the photo is taken in portrait mode, you can also choose the "Portrait" watch face.
This will display the set photo as your watch face.
Be aware that adding a photo watch face in the usual way (long press and swipe left and right) does not allow you to choose a specific photo.
There are dedicated wallpaper sites for Apple Watch, so setting images from these sites is also recommended!
Using professional photos can instantly add a touch of luxury.
In this article, we explained how to change the watch face on your Apple Watch and how to set your favorite photo as the watch face.
One of the great attractions of the Apple Watch is the ability to freely change the watch face according to your mood or the features you need. Use this article as a guide to create your favorite watch face!