
съдържание

Имате нужда от специално приложение, за да персонализирате началния екран със стил! Това е окончателната версия на приложението за обличане, която разполага с всички материали за обличане!
В тази статия ще обясним ясно как да промените циферблата на вашия Apple Watch!
С Apple Watch можете свободно да променяте циферблата (дисплея) на часовника, за да съответства на вашето облекло или настроение за деня. Обобщихме как да промените циферблата на Apple Watch и как да зададете любимата си снимка като циферблат , така че, моля, погледнете.
Първо, нека представим основните начини за промяна на циферблата на вашия Apple Watch!
Има два начина за промяна на лицето на Apple Watch:
・Променете директно от Apple Watch
・Промяна с помощта на приложението Watch на iPhone
Ако искате да го смените бързо и лесно, сменете го от Apple Watch. Ако искате да намерите любимия си циферблат от много проби, препоръчително е да го промените от приложението Watch.
Натиснете продължително екрана на вашия Apple Watch и ще се покажат всички циферблати, регистрирани в раздела „Моят часовник“ на приложението Watch на iPhone.
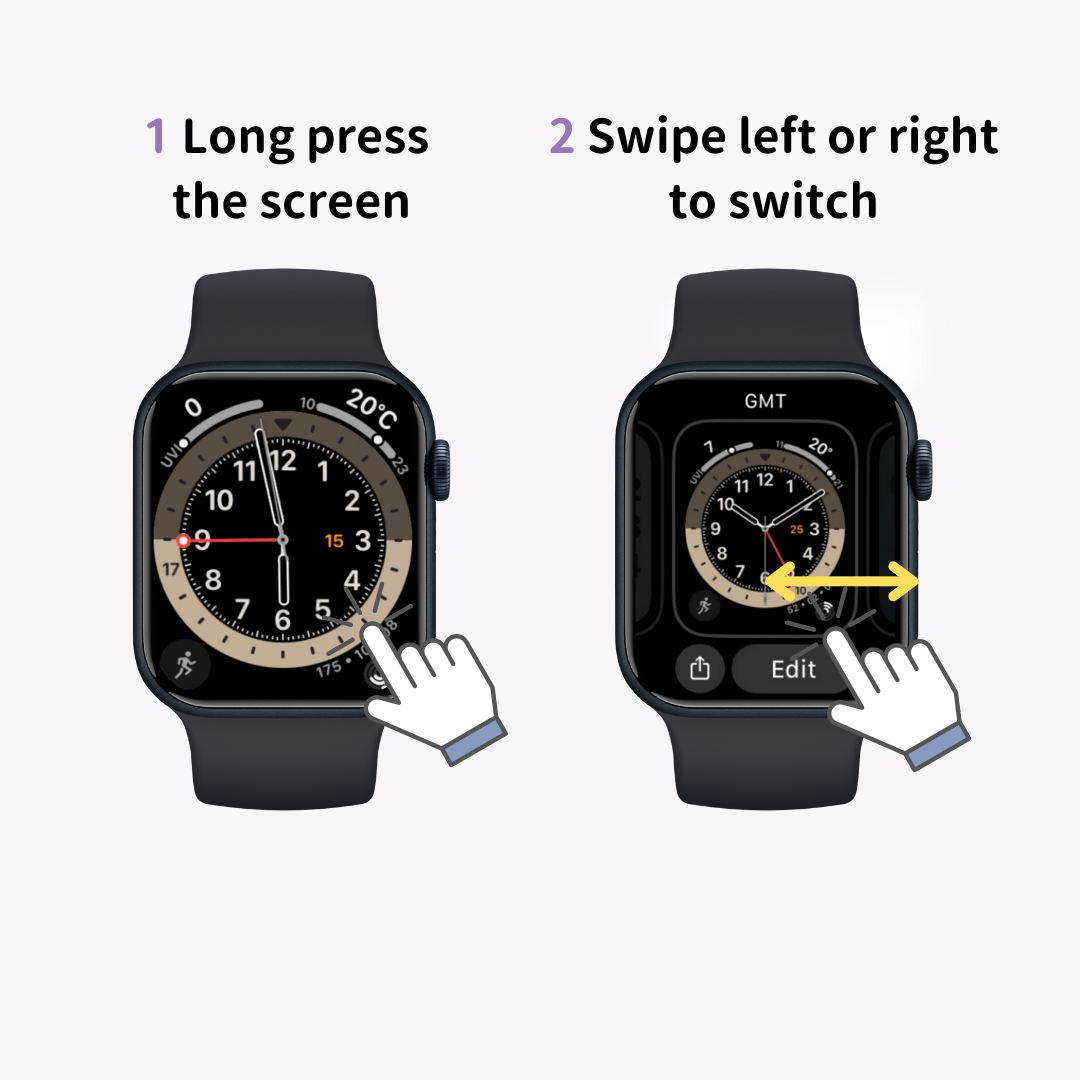
Плъзнете наляво или надясно, за да превъртите през наличните циферблати, след което докоснете екрана, когато стигнете до този, който искате да използвате. Това завършва превключването на циферблата на часовника.
Освен това, ако превъртите съвсем наляво и докоснете новия (знак плюс), можете да добавите нов циферблат.
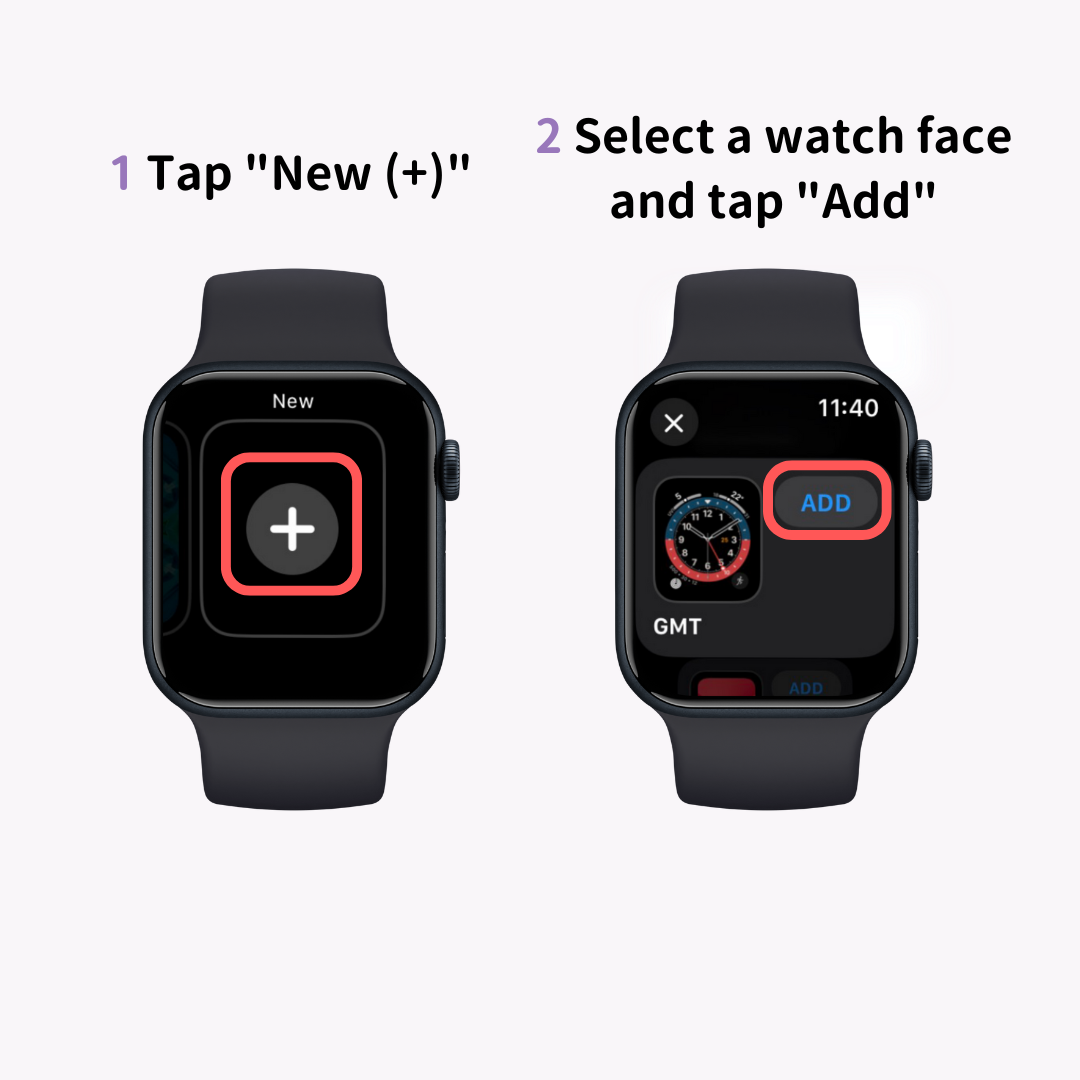
Можете свободно да променяте цвета, стила и усложненията (функции като прогнозата за времето) на циферблата от опцията „Редактиране“. Създайте свой собствен оригинален циферблат и се наслаждавайте!
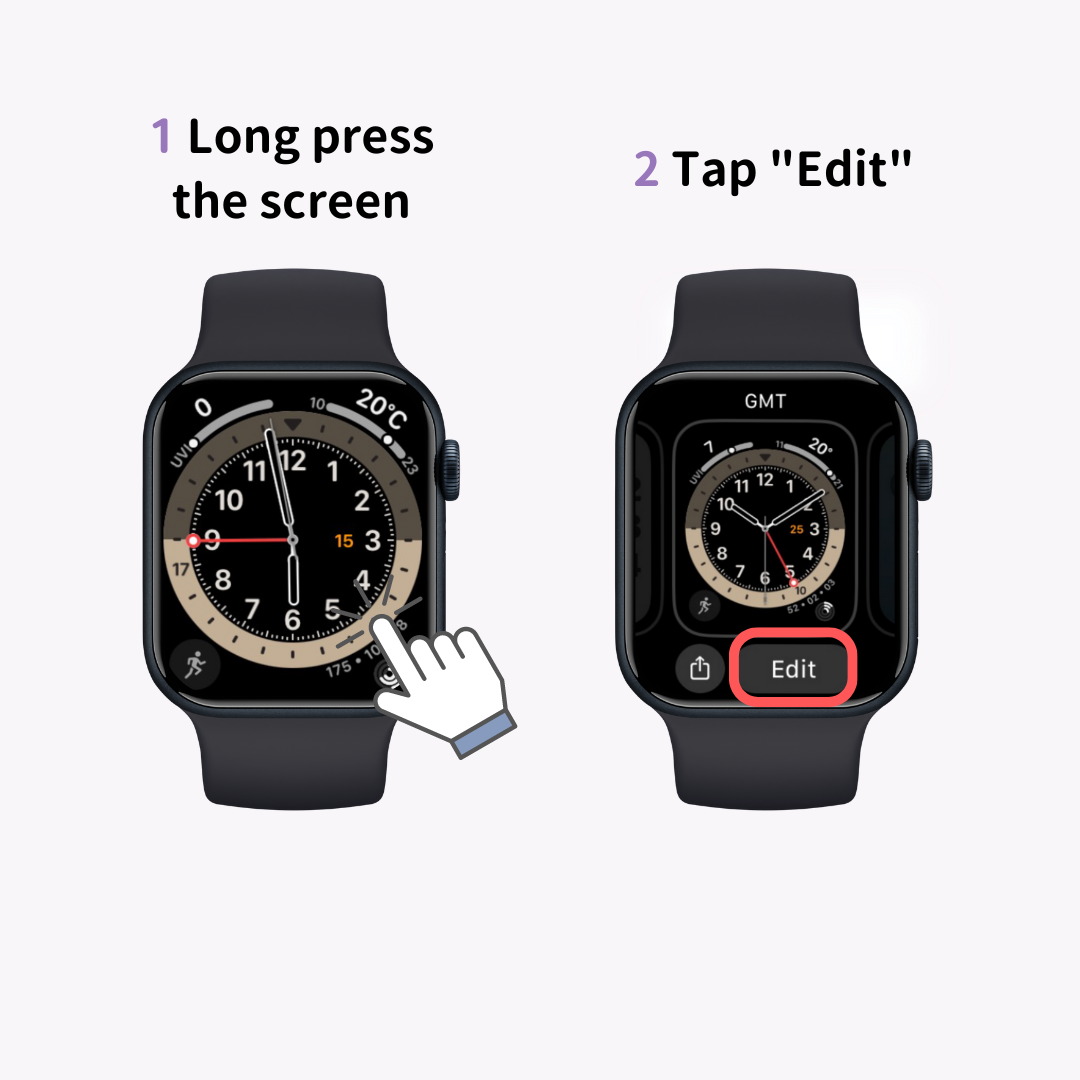
Можете също да промените циферблата на часовника чрез приложението Watch на iPhone.
Стартирайте приложението Watch и докоснете „Галерия с лица“ от трите менюта, показани в долната част.
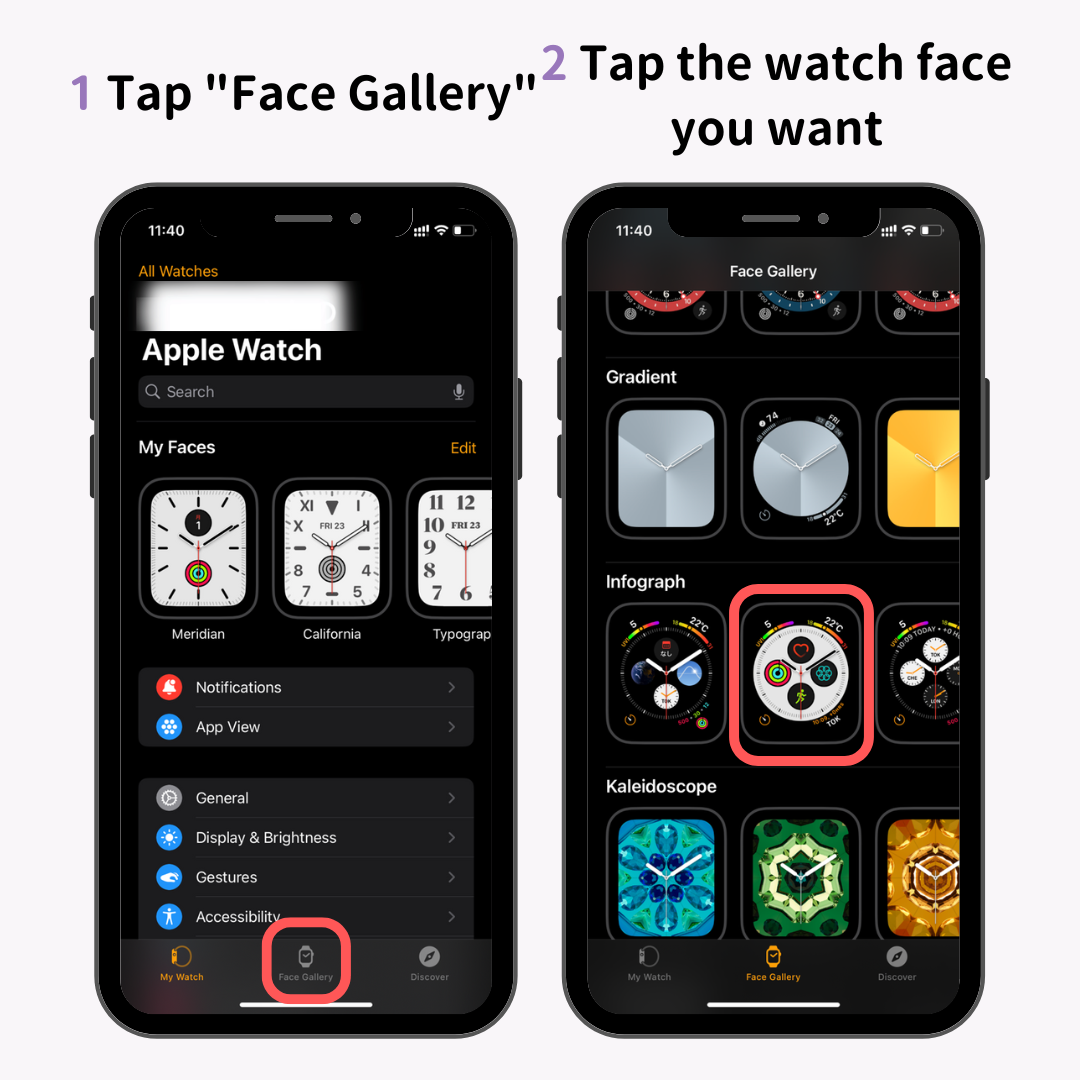
Ще се покаже списък с налични циферблати, така че докоснете циферблата, който искате да добавите.
След това ще се появи екранът с настройки за циферблата на часовника. След като зададете цвета, стила и усложненията, докоснете „Добавяне“.
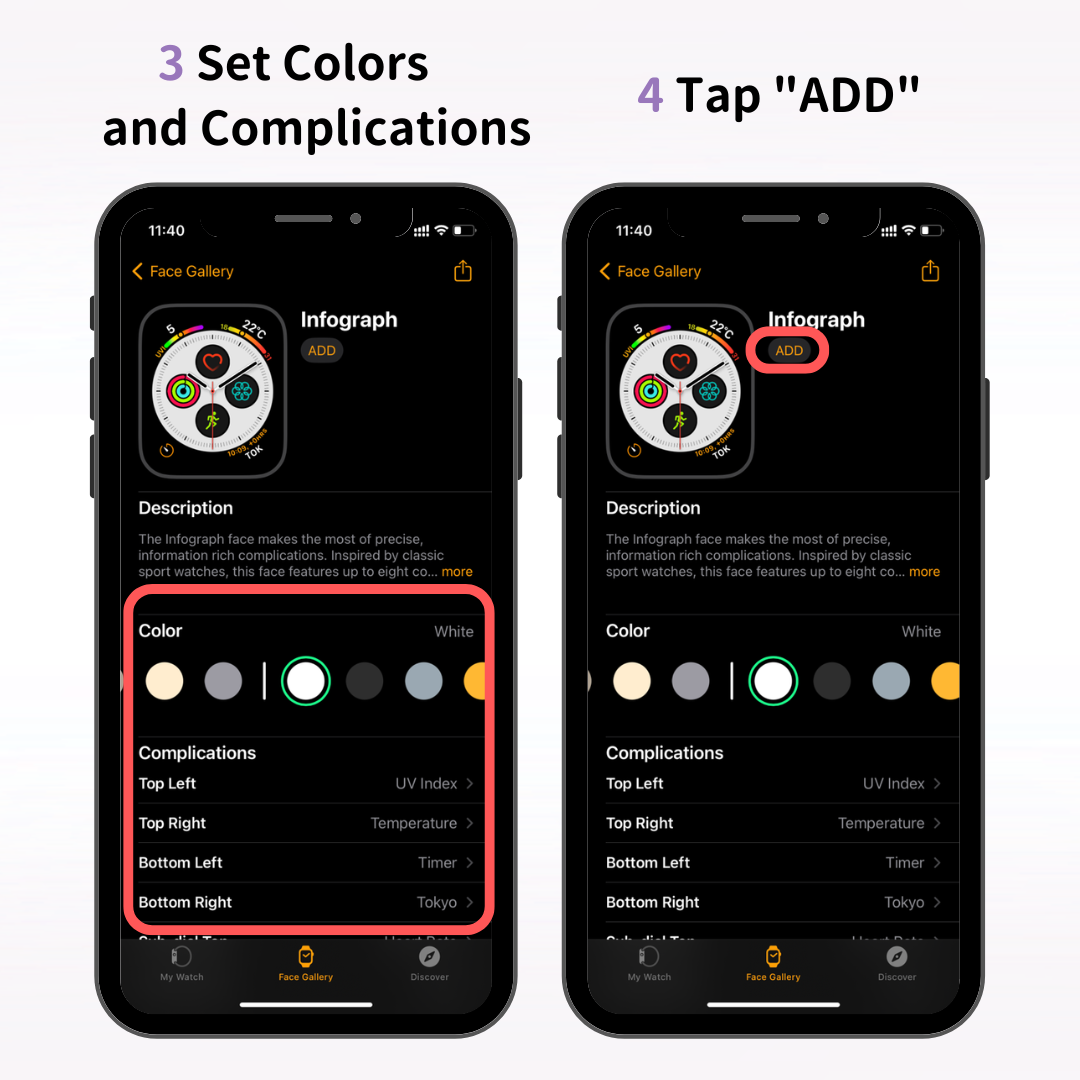
Това ще добави новия циферблат към раздела „Моят часовник“ в приложението Watch и новият циферблат ще се появи и на вашия Apple Watch.
След като сте научили основите на персонализирането на вашия Apple Watch, защо не персонализирате и своя iPhone, за да отговаря на вашия стил?
"WidgetClub" е приложение, препоръчано за тези, които искат да променят стилно екрана на своя iPhone. Можете да създадете свой собствен любим екран, като комбинирате оригинални тапети, уиджети и икони.
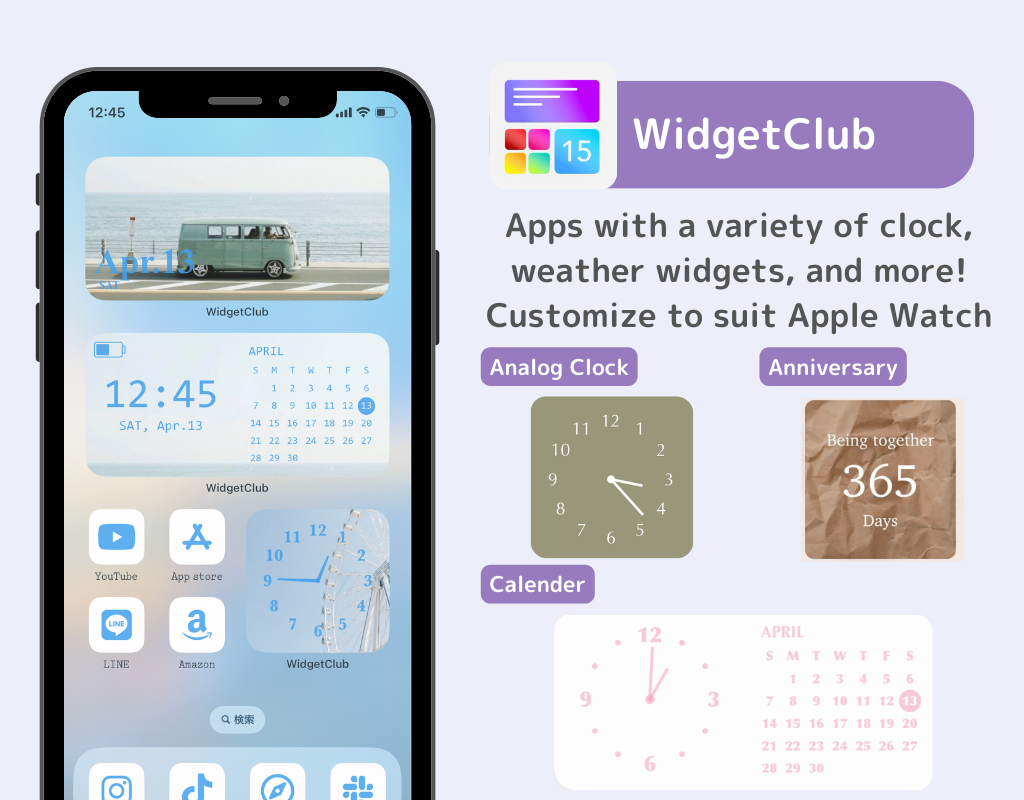
Персонализирайте вашия iPhone, за да бъде сладък, готин, цветен или каквото отговаря на вашия вкус!
Сега нека се задълбочим в по-разширеното персонализиране за Apple Watch!
Като зададете циферблата на часовника на „Снимки“, „Калейдоскоп“ или „Портрет“, можете да накарате любимите си снимки или изображения да се показват на дисплея на Apple Watch.
Тук ще ви представим как да настроите това както чрез приложението „Watch“, така и директно на Apple Watch.
Като използвам циферблата „Снимки“ като пример, ще обясня как да настроите любимата си снимка чрез приложението Watch на iPhone.
Първо изберете циферблата „Снимки“ в галерията с циферблати на приложението Watch.
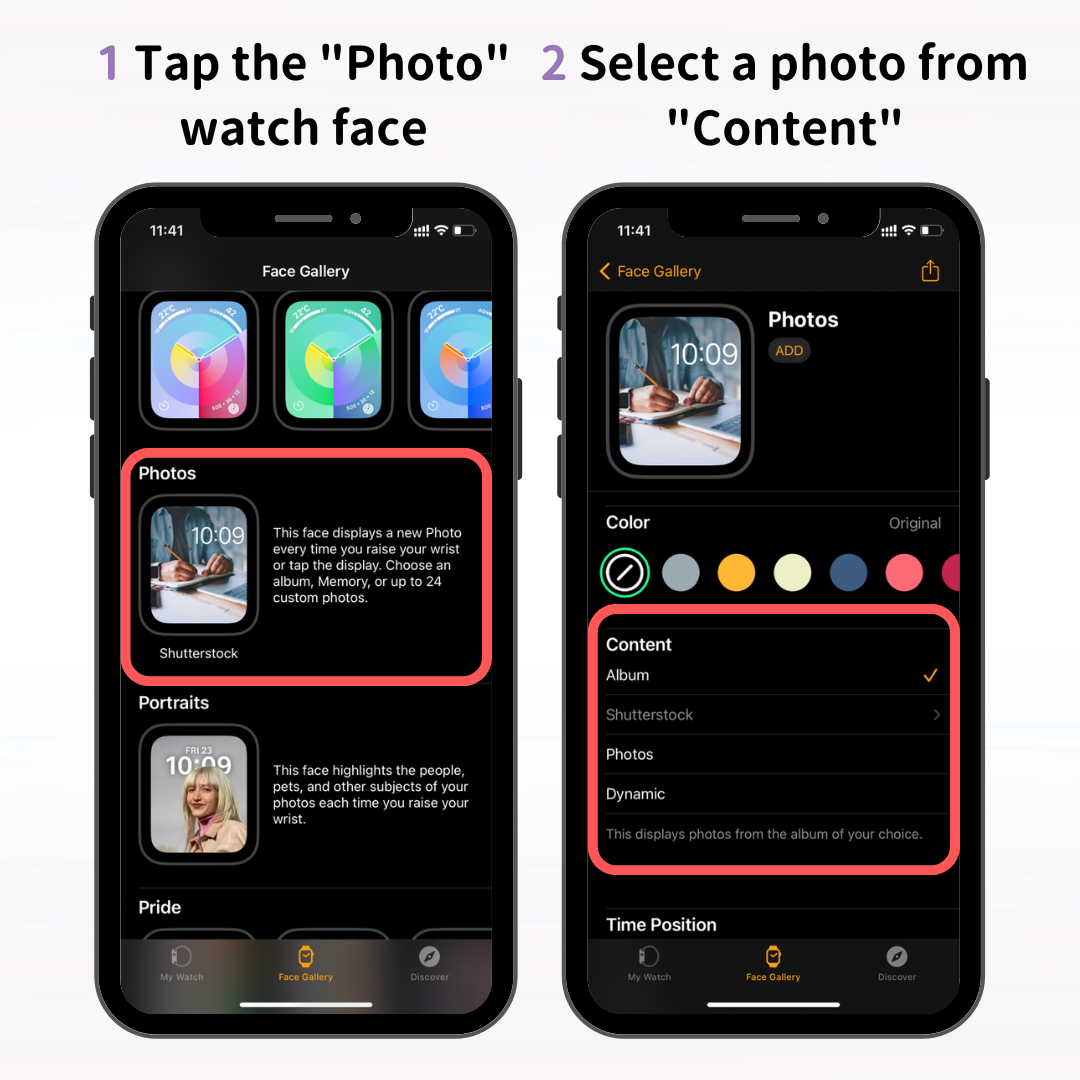
След това от екрана с настройки на циферблата изберете снимката, която искате да използвате в секцията „Съдържание“.
Има три опции под Съдържание: Албум, Снимки и Динамично. Ето какво означава всеки от тях:
С „Албум“ и „Динамичен“, всеки път, когато вдигнете китката си или докоснете лицето, ще се показва произволна снимка от вашите албуми или спомени.
Препоръчително е да създадете албум със снимки, които искате да използвате като циферблат на часовника си, като например снимки на вашите деца, домашни любимци, пътувания или красиви пейзажи.
Ако искате винаги да се показва само една снимка или изображение, изберете „Снимки“.
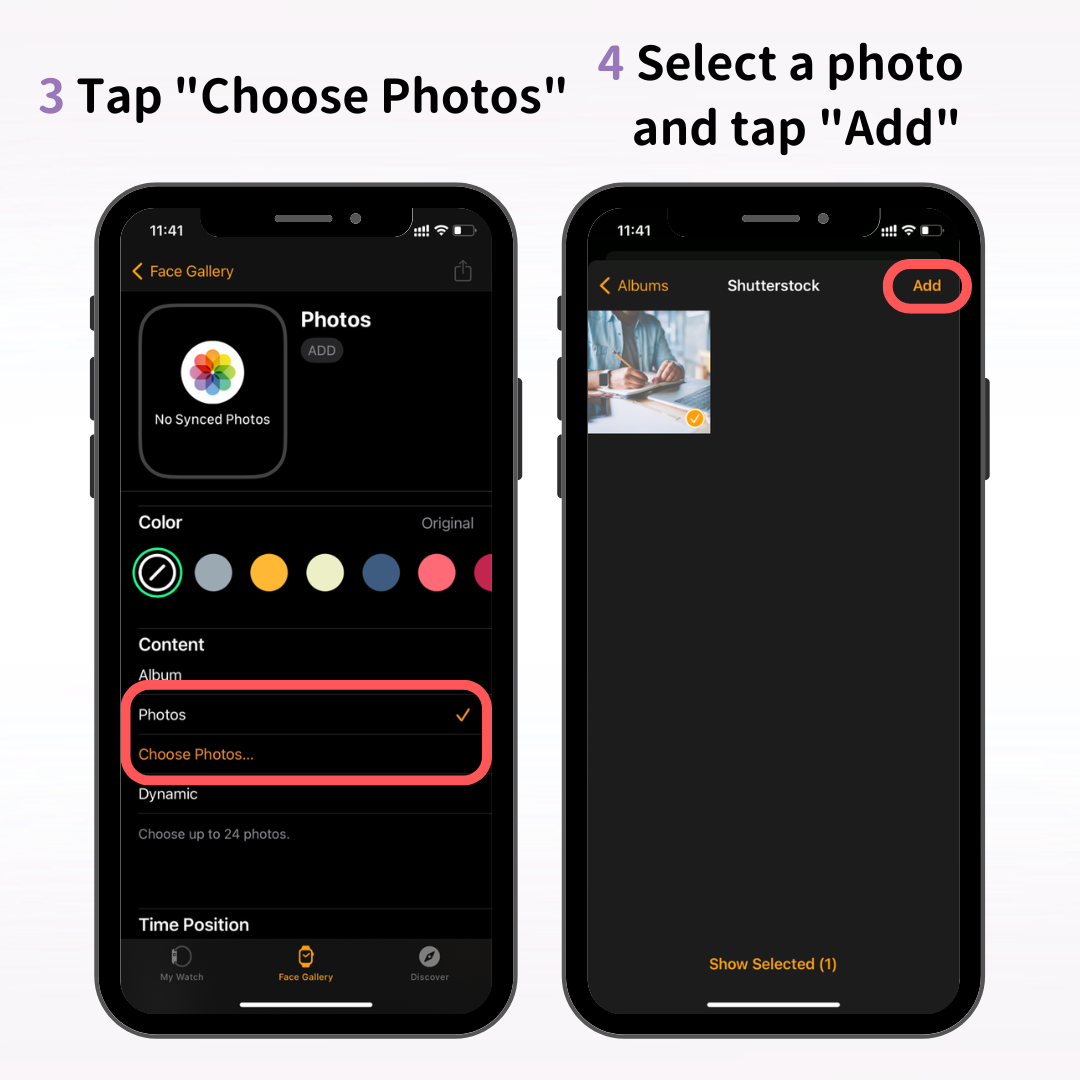
Докоснете „Избор на снимка“ → изберете снимката, която искате за вашия часовник, след което докоснете „Добавяне“.
След като изберете вашата снимка, регулирайте цветовия тон под „Цвят“, за да съответства на вашите предпочитания. Ако искате да използвате оригиналната снимка, не е необходима промяна на цвета.
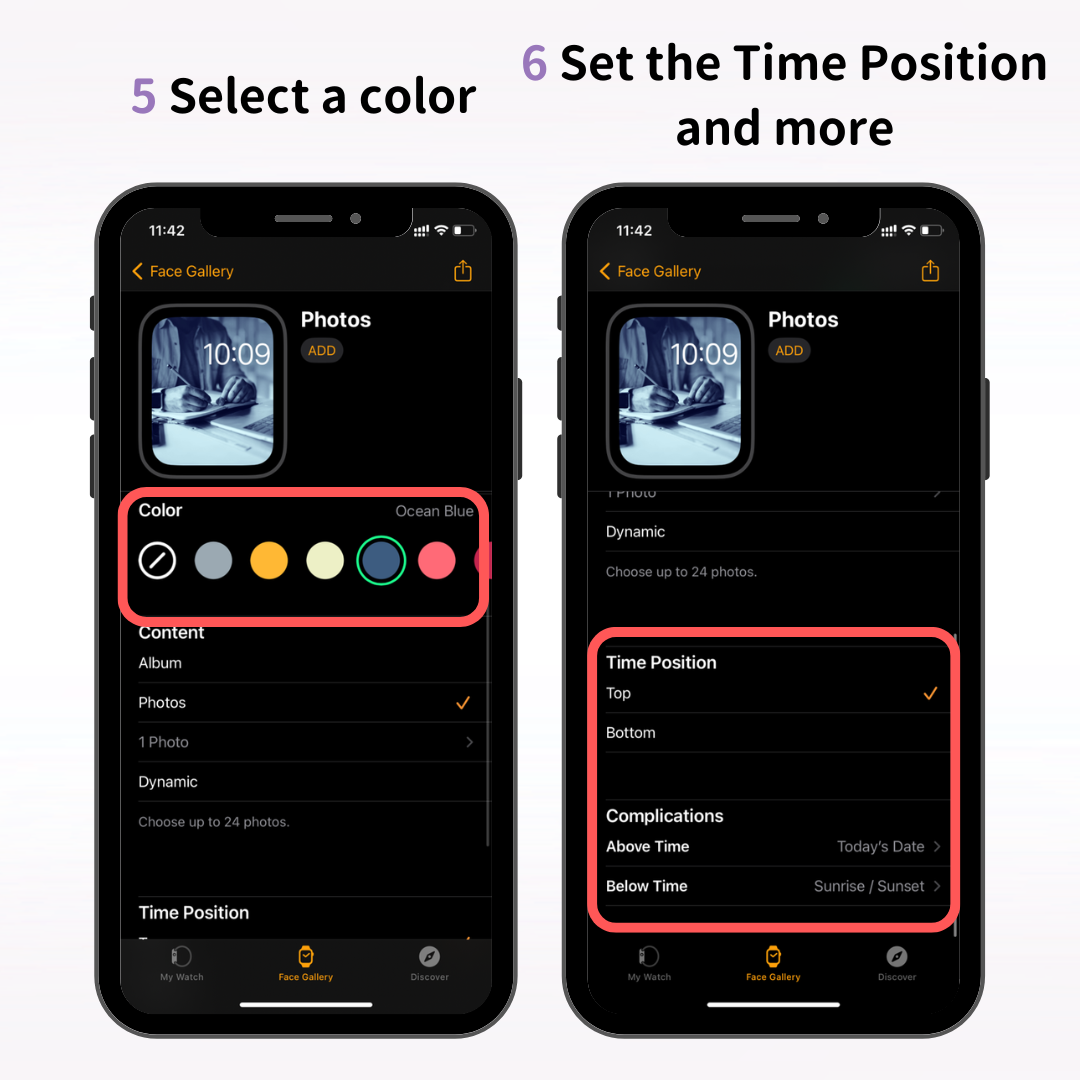
Освен това задайте къде ще се показва времето (отгоре или отдолу) и изберете всички усложнения, които искате да използвате.
След като изберете и настроите снимката си, докоснете „Добавяне“.
Това завършва настройката за вашия циферблат на часовник „Снимки“. Проверете дали новият циферблат се появява на вашия Apple Watch!
Въпреки че въведохме циферблата „Снимки“ тук, можете също да създавате циферблати, като използвате любимите си снимки с опциите „Калейдоскоп“ и „Портрет“.
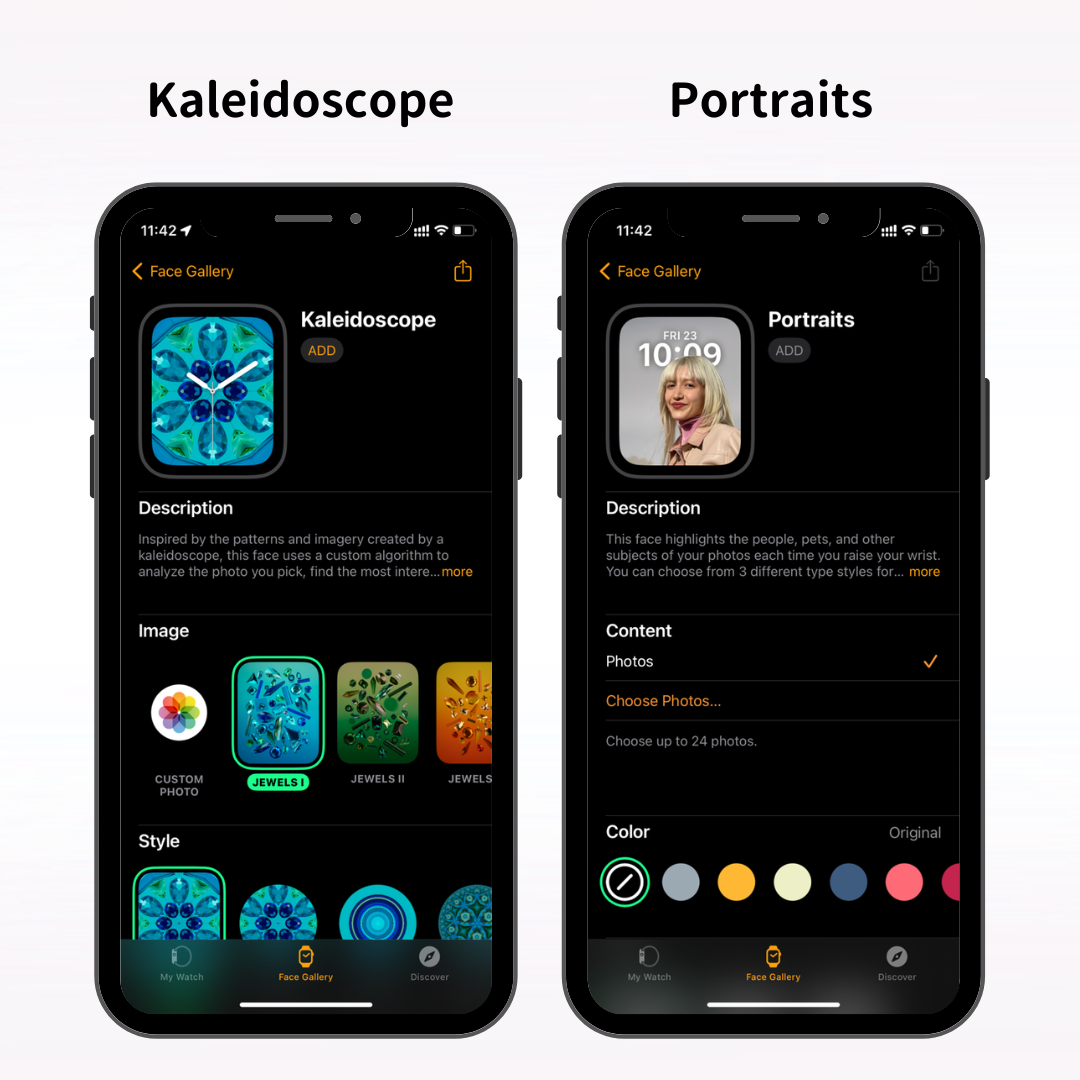
Циферблатът "Kaleidoscope" създава движещо се изображение, което прилича на калейдоскоп, използвайки вашите любими снимки.
"Портретният" циферблат включва дисплея за време зад обекта, създавайки впечатляващ вид на циферблата.
Можете също да изберете и зададете любимата си снимка директно от Apple Watch.
За да изберете снимки от вашия Apple Watch, първо включете синхронизирането на снимки в приложението Watch на вашия iPhone.
Изберете „Моят часовник“ от менюто в долната част на приложението Watch и докоснете „Снимки“.
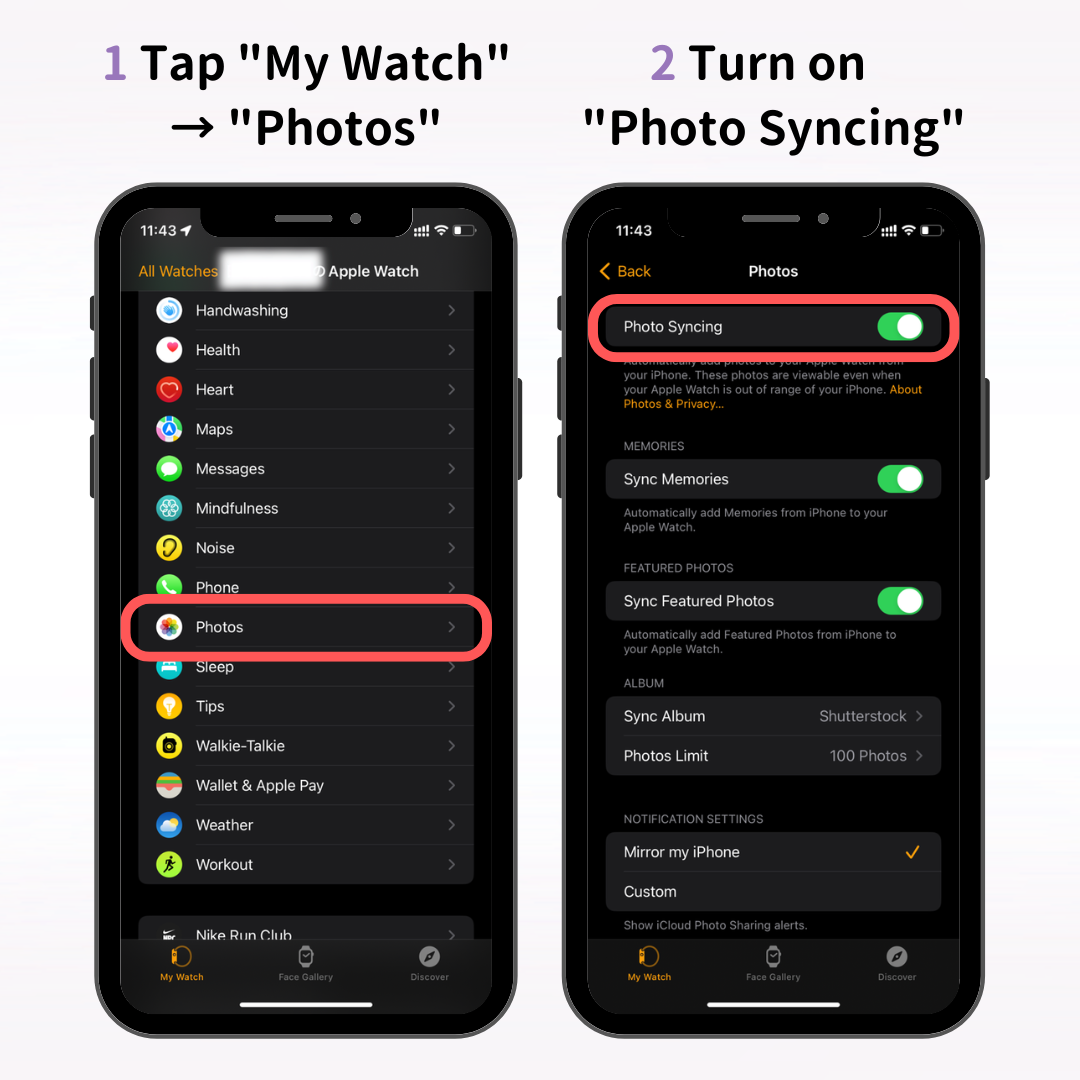
Ще се появи екранът с настройки за синхронизиране на снимки, включете „Синхронизиране на снимки“.
Тук има три елемента: „Спомени“, „Любими“ и „Албуми“ и ето какво означава всеки:
Ако добавите циферблат за снимки от Apple Watch и той показва „Няма снимки“, моля, проверете дали „Синхронизиране на снимки“ е включено.
След като включите синхронизирането на снимки в приложението Watch на iPhone, отворете приложението Photos на вашия Apple Watch.
Натиснете Digital Crown, за да отворите началния екран (екран с икони на приложение), и докоснете приложението Снимки.
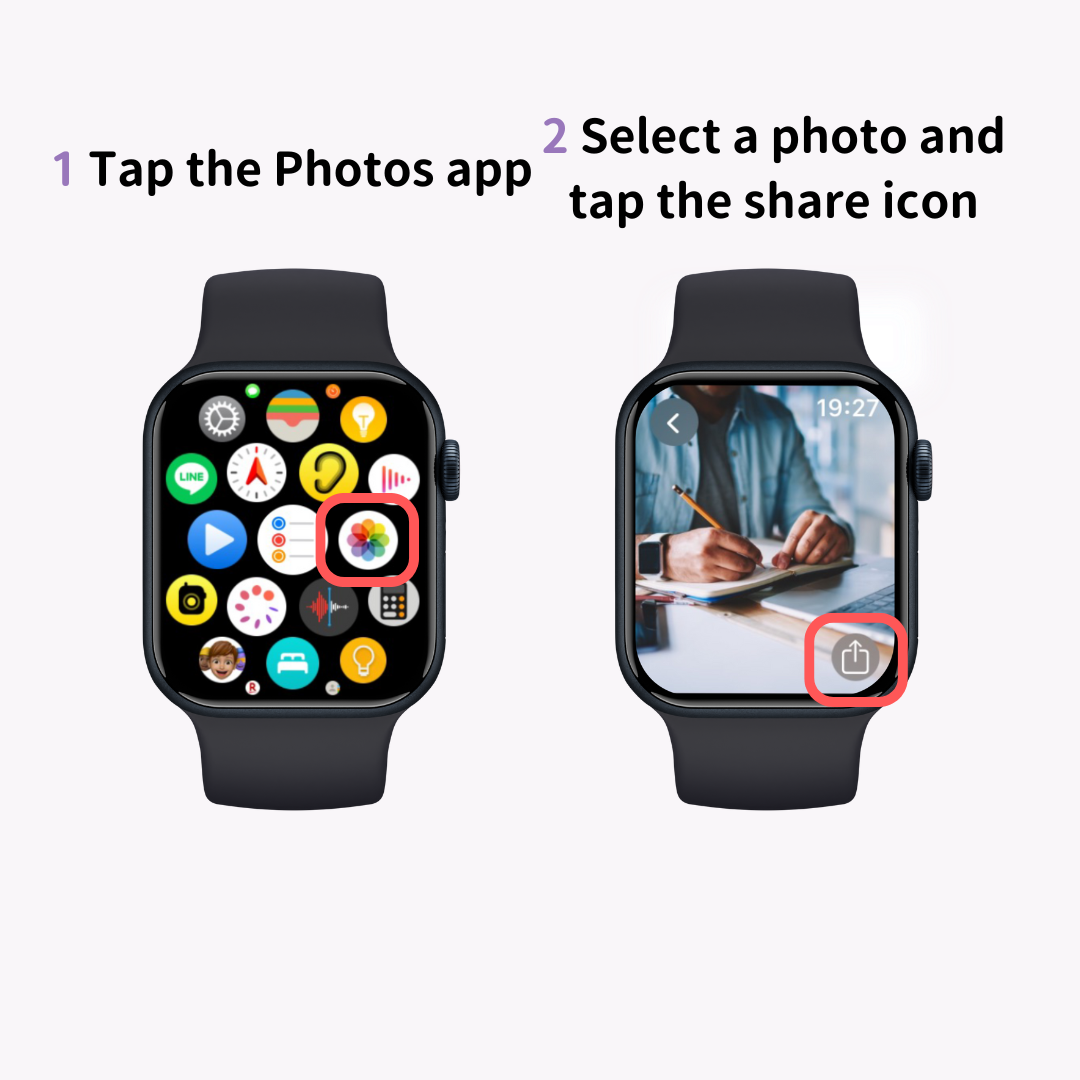
Ще се покажат снимките, синхронизирани от вашия iPhone. Изберете любимата си снимка и докоснете иконата за споделяне (маркировка ↑).
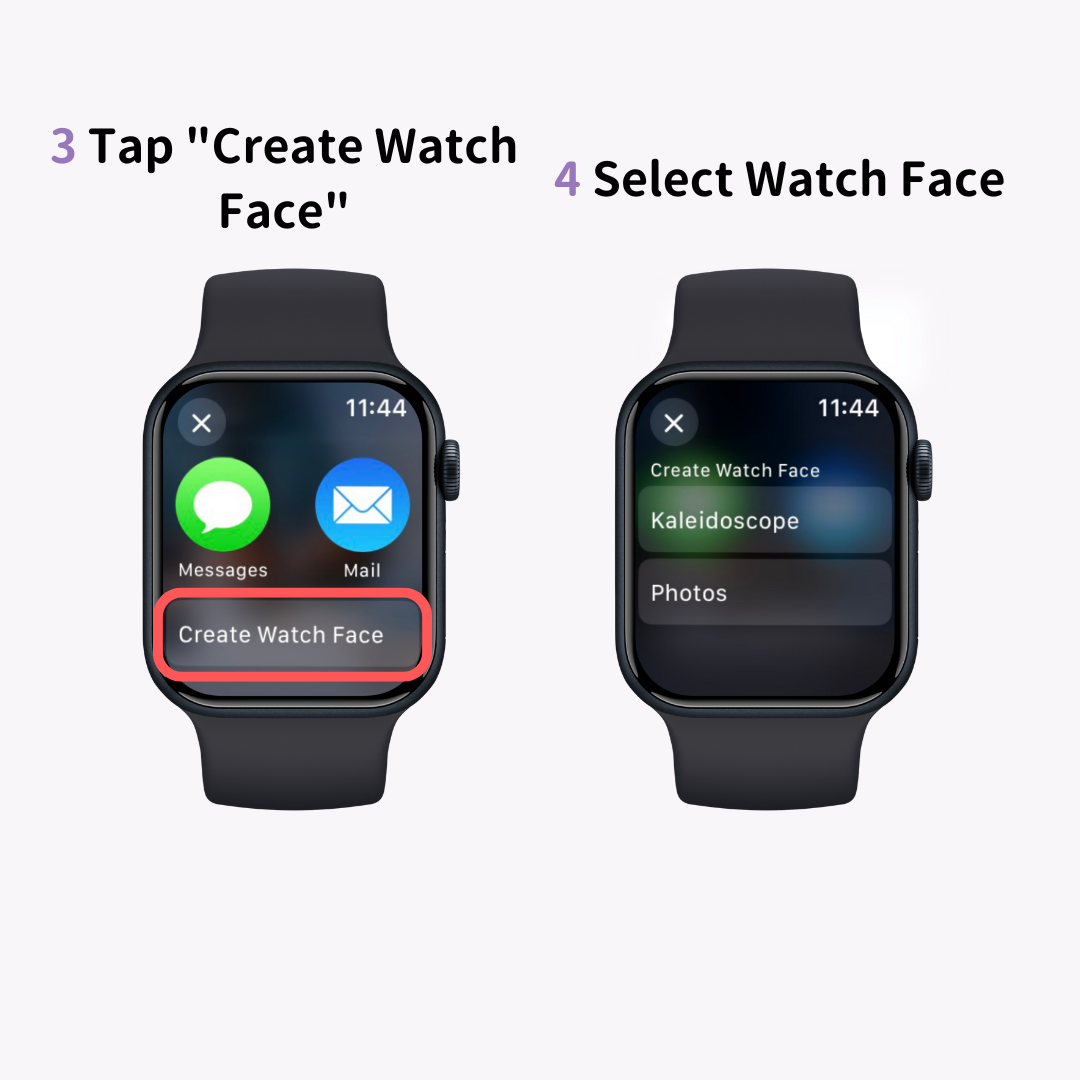
От менюто за споделяне в долната част докоснете „Създаване на циферблат“ и изберете дали да направите циферблат „Снимки“ или „Калейдоскоп“. Ако снимката е направена в портретен режим, можете също да изберете циферблат „Портрет“.
Това ще покаже зададената снимка като циферблат на вашия часовник.
Имайте предвид, че добавянето на фото циферблат по обичайния начин (продължително натискане и плъзгане наляво и надясно) не ви позволява да изберете конкретна снимка.
Има специални сайтове за тапети за Apple Watch, така че задаване на изображения от тези сайтове също се препоръчва!
Използването на професионални снимки може незабавно да добави нотка лукс.
В тази статия обяснихме как да промените циферблата на вашия Apple Watch и как да зададете любимата си снимка като циферблат.
Една от големите атракции на Apple Watch е възможността свободно да променяте циферблата според настроението си или функциите, от които се нуждаете. Използвайте тази статия като ръководство, за да създадете любимия си циферблат!