
Daftar isi

Anda memerlukan aplikasi khusus untuk menyesuaikan layar beranda dengan penuh gaya! Ini adalah versi definitif dari aplikasi dandanan yang memiliki semua bahan dandanan!
Dalam artikel ini, kami akan menjelaskan dengan jelas cara mengubah tampilan jam pada Apple Watch Anda!
Dengan Apple Watch, Anda dapat dengan bebas mengubah tampilan jam (display) agar sesuai dengan pakaian atau suasana hati Anda sepanjang hari. Kami telah merangkum cara mengubah tampilan Apple Watch dan cara menetapkan foto favorit Anda sebagai tampilan jam , jadi silakan lihat.
Pertama, mari perkenalkan cara dasar untuk mengubah tampilan jam di Apple Watch Anda!
Ada dua cara untuk mengubah tampilan Apple Watch:
・Ubah langsung dari Apple Watch
・Ubah menggunakan aplikasi Watch di iPhone
Jika Anda ingin mengubahnya dengan cepat dan mudah, ubahlah dari Apple Watch. Jika Anda ingin menemukan tampilan jam favorit dari banyak sampel, sebaiknya ubahlah dari aplikasi Watch.
Tekan lama layar Apple Watch Anda, dan semua tampilan jam yang terdaftar di tab "My Watch" pada aplikasi Watch iPhone akan ditampilkan.
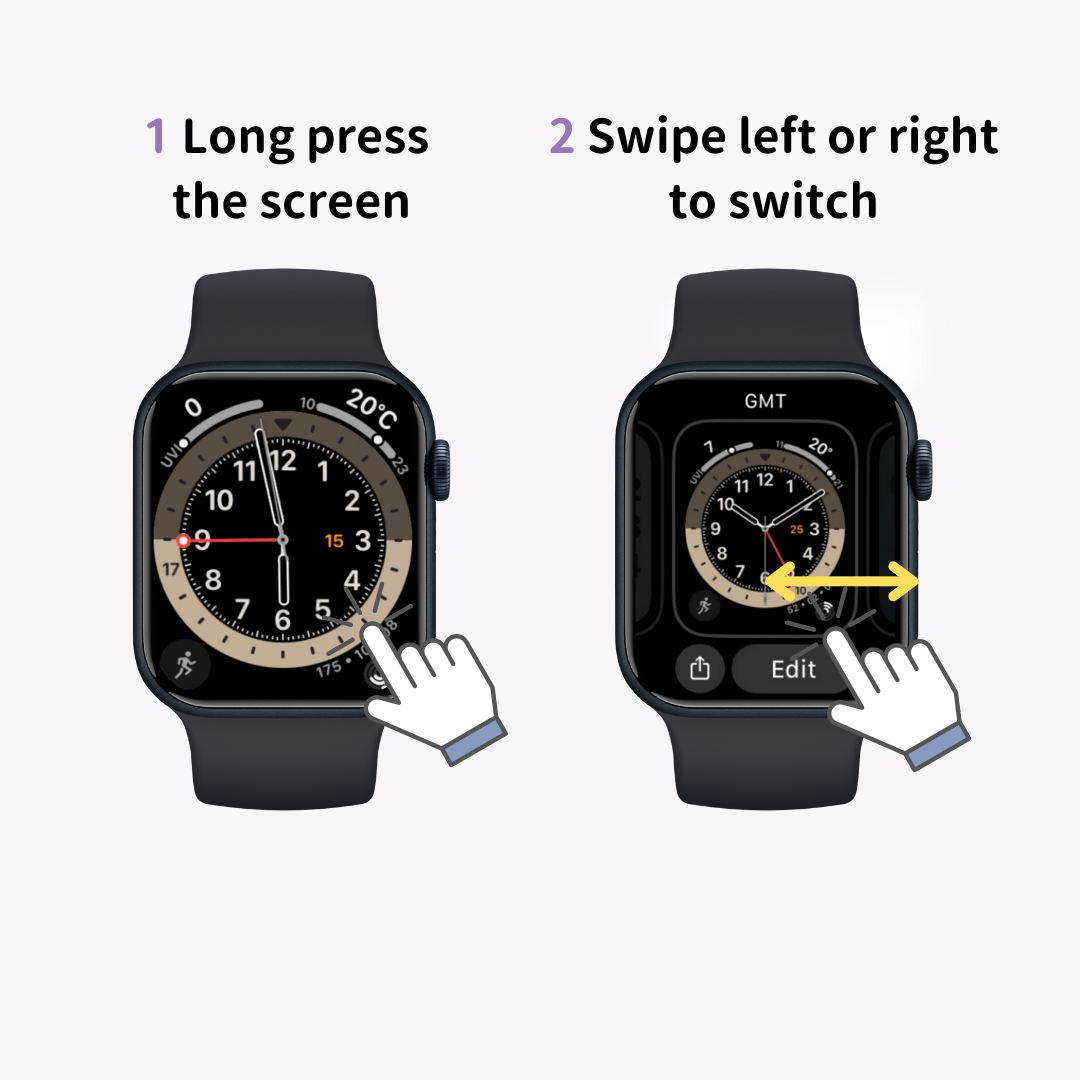
Geser ke kiri atau kanan untuk menggulir tampilan jam yang tersedia, lalu ketuk layar saat Anda mencapai tampilan yang ingin digunakan. Ini melengkapi peralihan tampilan jam.
Selain itu, jika Anda menggulir ke paling kiri dan mengetuk yang baru (tanda tambah), Anda dapat menambahkan tampilan jam baru.
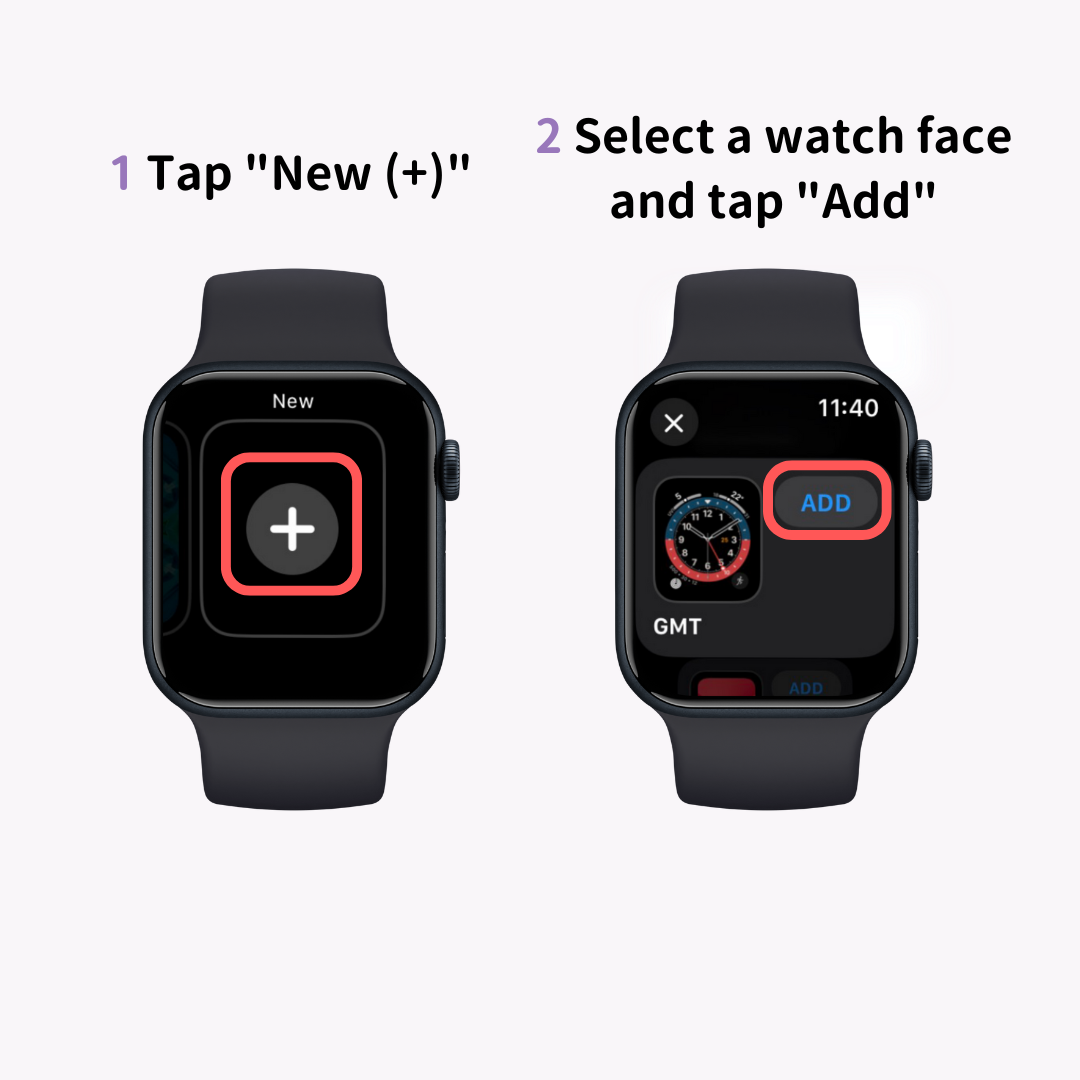
Anda dapat dengan bebas mengubah warna, gaya, dan komplikasi (fungsi seperti ramalan cuaca) tampilan jam dari opsi "Edit". Ciptakan tampilan jam asli Anda sendiri dan nikmati!
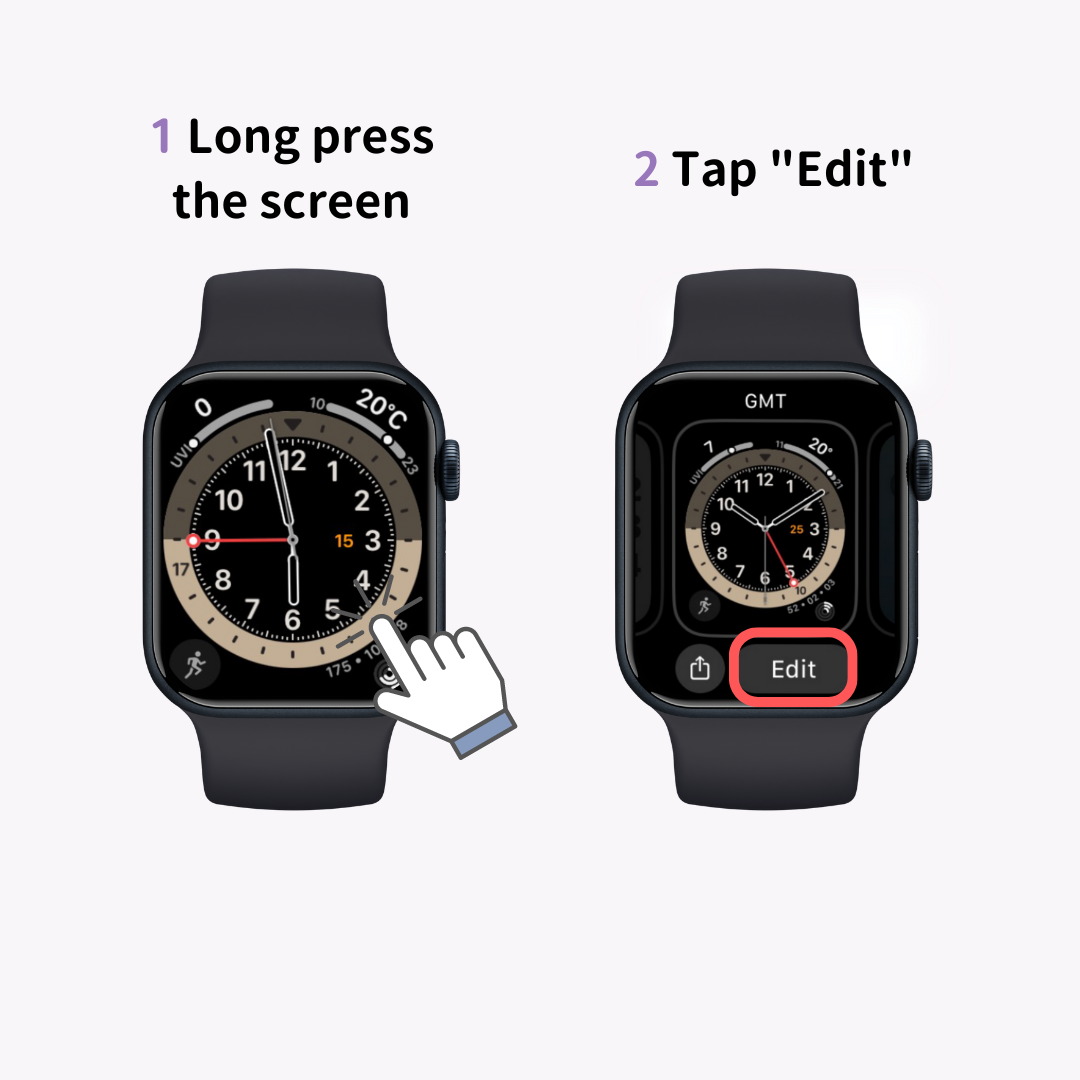
Anda juga dapat mengubah tampilan jam melalui aplikasi Watch di iPhone.
Luncurkan aplikasi Watch dan ketuk "Galeri Wajah" dari tiga menu yang ditampilkan di bagian bawah.
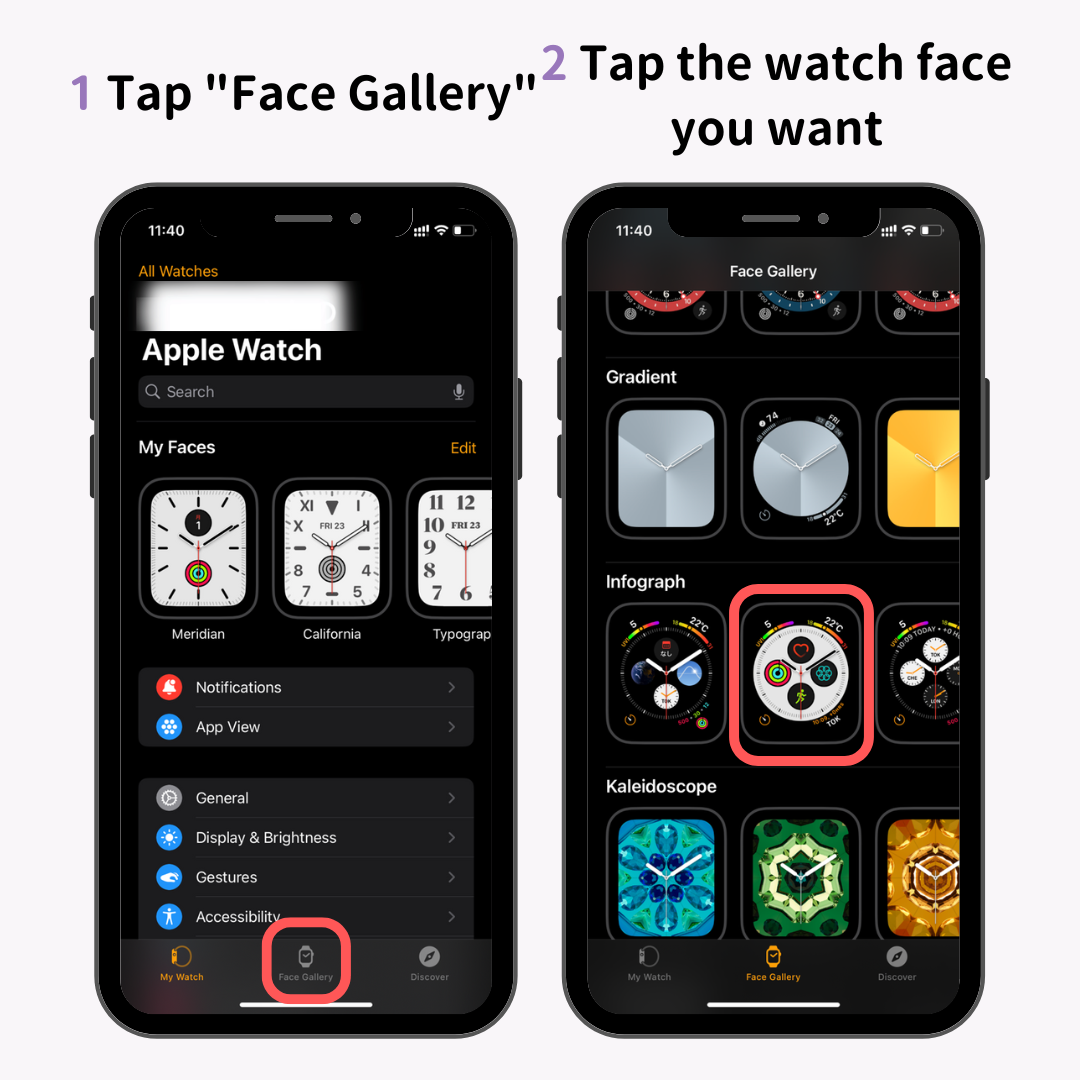
Daftar tampilan jam yang tersedia akan ditampilkan, jadi ketuk tampilan jam yang ingin Anda tambahkan.
Kemudian, layar pengaturan untuk tampilan jam akan muncul. Setelah mengatur warna, gaya, dan komplikasi, ketuk "Tambah".
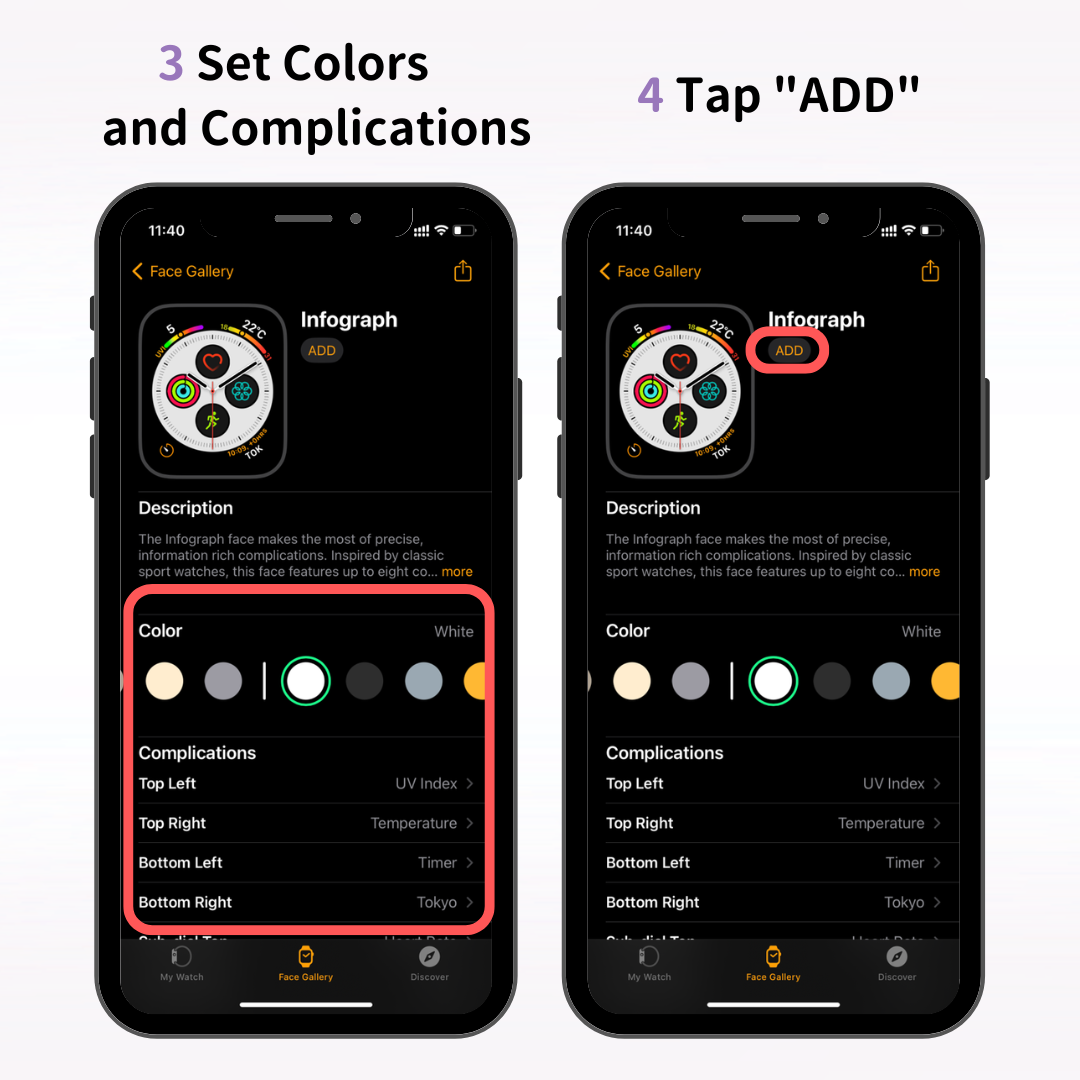
Ini akan menambahkan tampilan jam baru ke tab "Jam Tangan Saya" di aplikasi Jam Tangan, dan tampilan jam baru juga akan muncul di Apple Watch Anda.
Setelah Anda mempelajari dasar-dasar penyesuaian Apple Watch, mengapa tidak menyesuaikan iPhone Anda agar sesuai dengan gaya Anda juga?
"WidgetClub" adalah aplikasi yang direkomendasikan bagi mereka yang ingin mengubah layar iPhone mereka dengan gaya. Anda dapat membuat layar favorit Anda sendiri dengan menggabungkan wallpaper, widget, dan ikon asli.
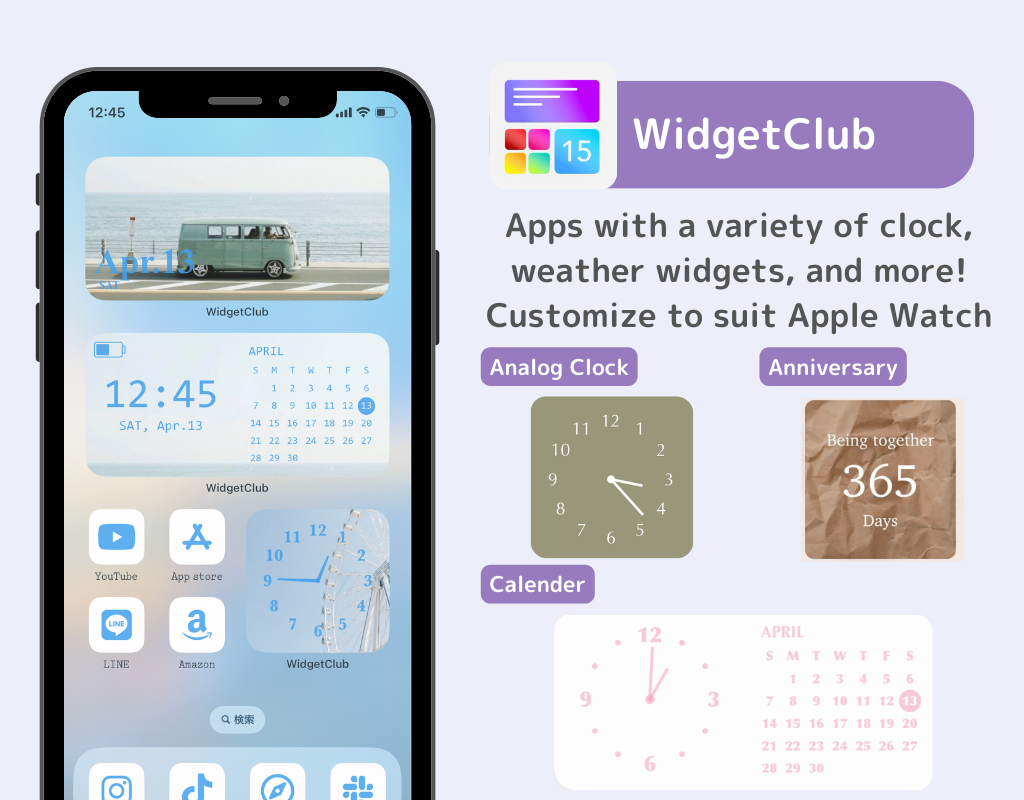
Sesuaikan iPhone Anda agar lucu, keren, penuh warna, atau apa pun sesuai selera Anda!
Sekarang mari kita selami kustomisasi yang lebih canggih untuk Apple Watch!
Dengan mengatur tampilan jam ke "Foto," "Kaleidoskop," atau "Potret," Anda dapat membuat foto atau gambar favorit Anda muncul di layar Apple Watch Anda.
Di sini, kami akan memperkenalkan cara mengaturnya melalui aplikasi "Watch" dan langsung di Apple Watch.
Dengan menggunakan tampilan jam "Foto" sebagai contoh, saya akan menjelaskan cara mengatur foto favorit Anda melalui aplikasi Jam iPhone.
Pertama, pilih tampilan jam "Foto" di galeri tampilan aplikasi Jam.
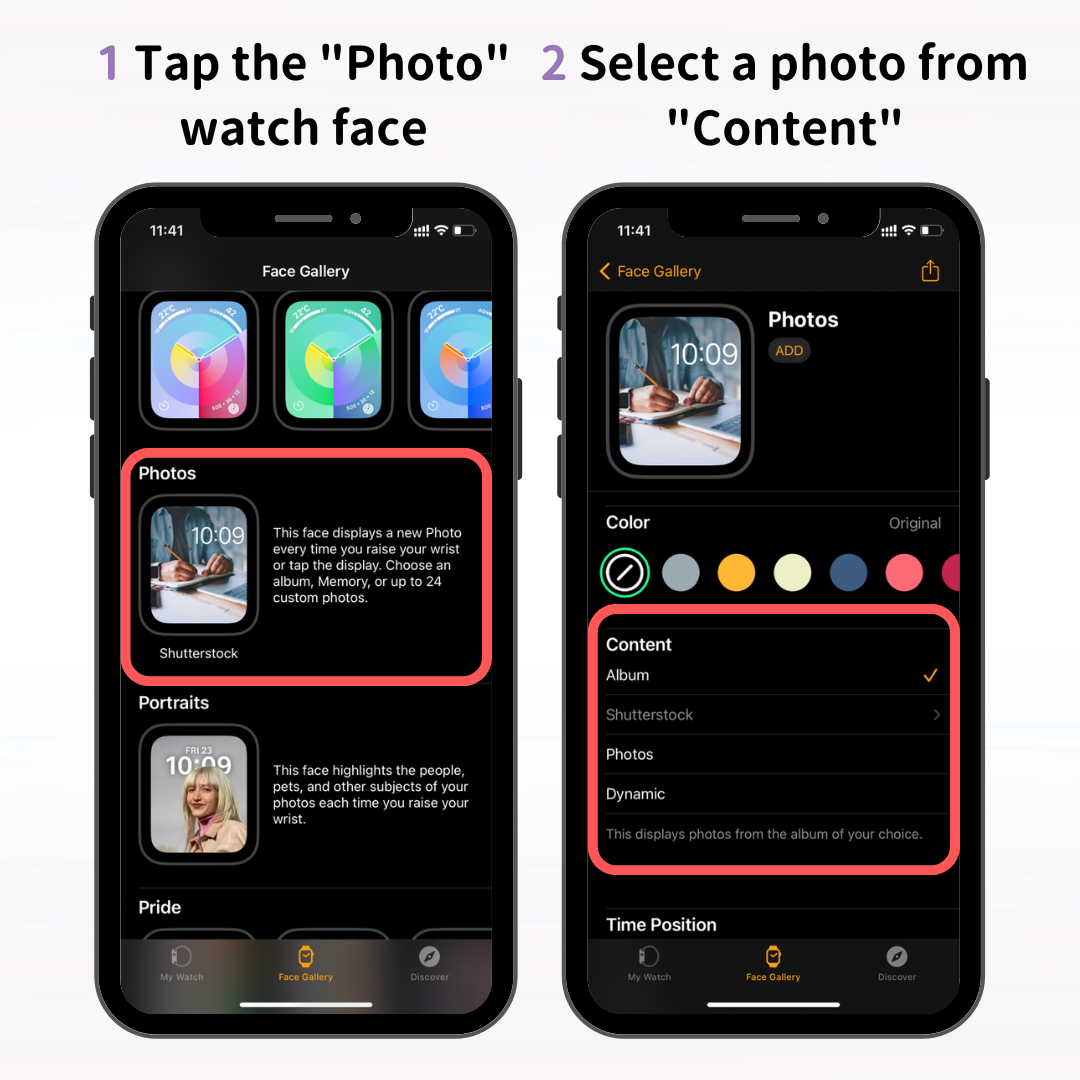
Selanjutnya, dari layar pengaturan tampilan jam, pilih foto yang ingin Anda gunakan di bawah bagian "Konten".
Ada tiga opsi di bawah Konten: Album, Foto, dan Dinamis. Berikut ini arti masing-masing opsi:
Dengan "Album" dan "Dinamis", setiap kali Anda mengangkat pergelangan tangan atau mengetuk wajah, foto acak dari album atau kenangan Anda akan ditampilkan.
Disarankan untuk membuat album dengan foto-foto yang ingin Anda gunakan sebagai tampilan jam, seperti foto anak-anak, hewan peliharaan, perjalanan, atau pemandangan indah.
Jika Anda ingin selalu menampilkan hanya satu foto atau gambar, pilih "Foto".
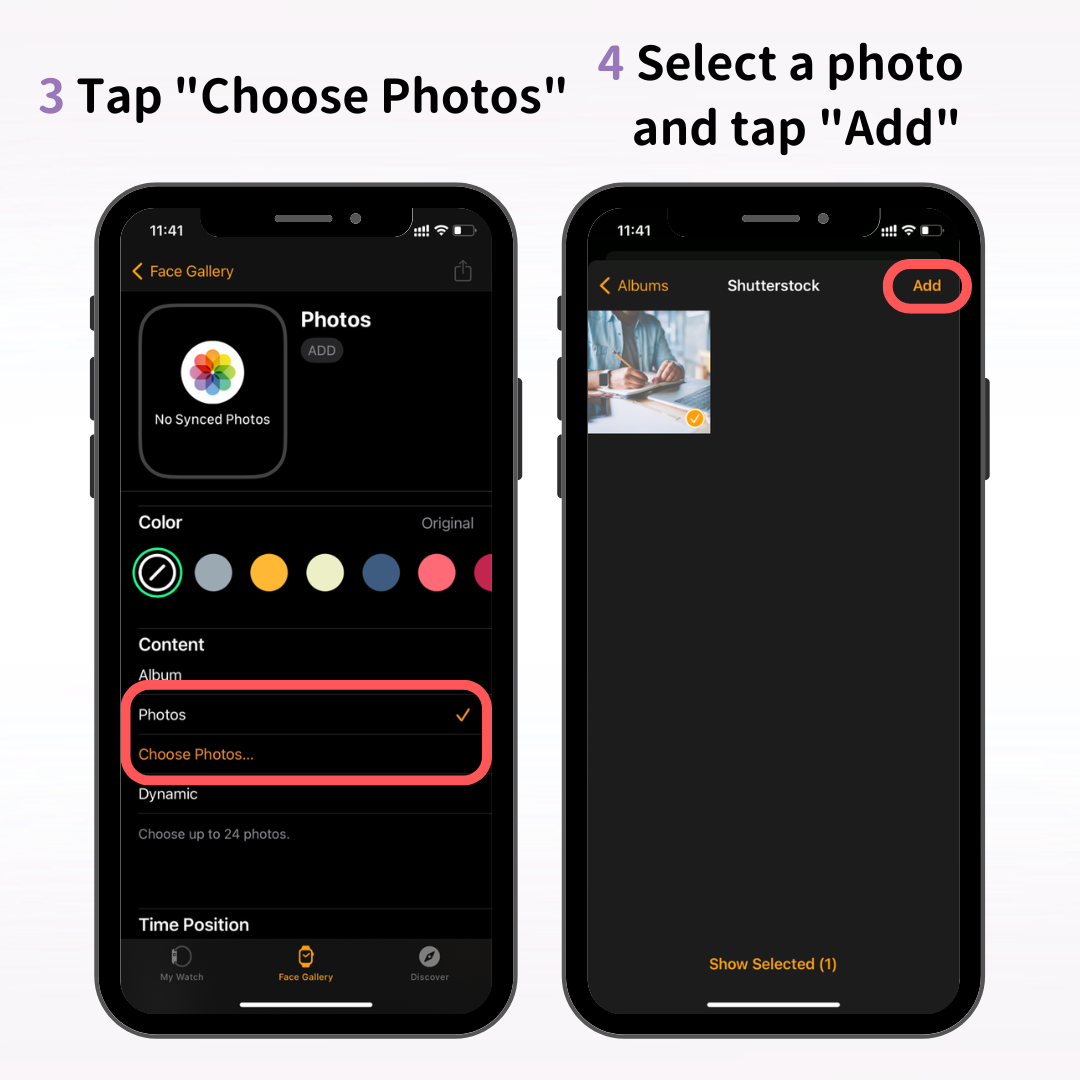
Ketuk "Pilih Foto" → pilih foto yang Anda inginkan untuk tampilan jam Anda, lalu ketuk "Tambah."
Setelah memilih foto, sesuaikan warna di bawah "Warna" agar sesuai dengan preferensi Anda. Jika Anda ingin menggunakan foto asli, tidak perlu mengubah warna.
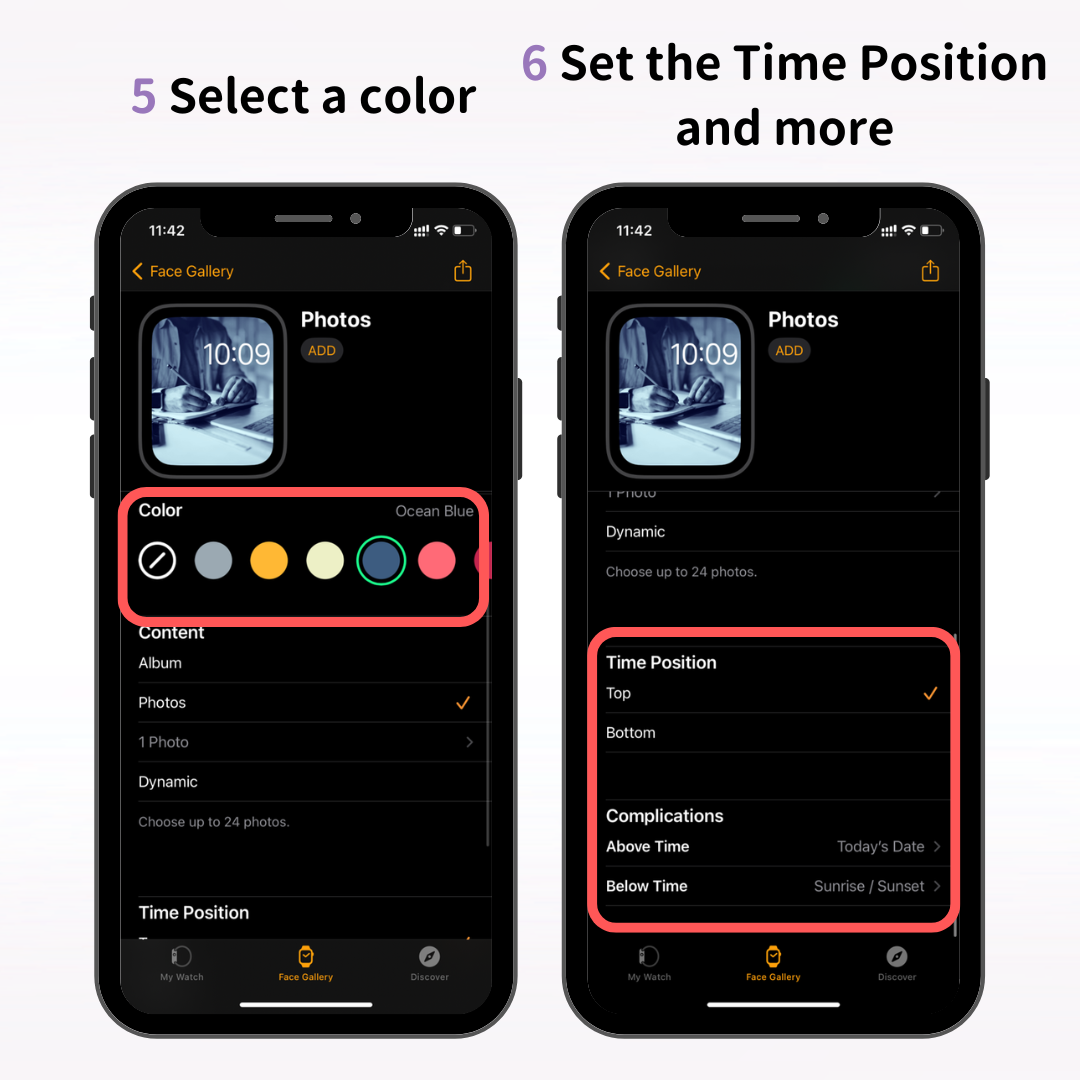
Selain itu, atur di mana waktu akan muncul (atas atau bawah) dan pilih komplikasi yang ingin Anda gunakan.
Setelah Anda memilih dan mengatur foto Anda, ketuk "Tambah."
Ini melengkapi pengaturan untuk tampilan jam "Foto" Anda. Periksa apakah tampilan jam baru muncul di Apple Watch Anda!
Meskipun kami memperkenalkan tampilan jam "Foto" di sini, Anda juga dapat membuat tampilan jam menggunakan foto favorit Anda dengan opsi "Kaleidoskop" dan "Potret".
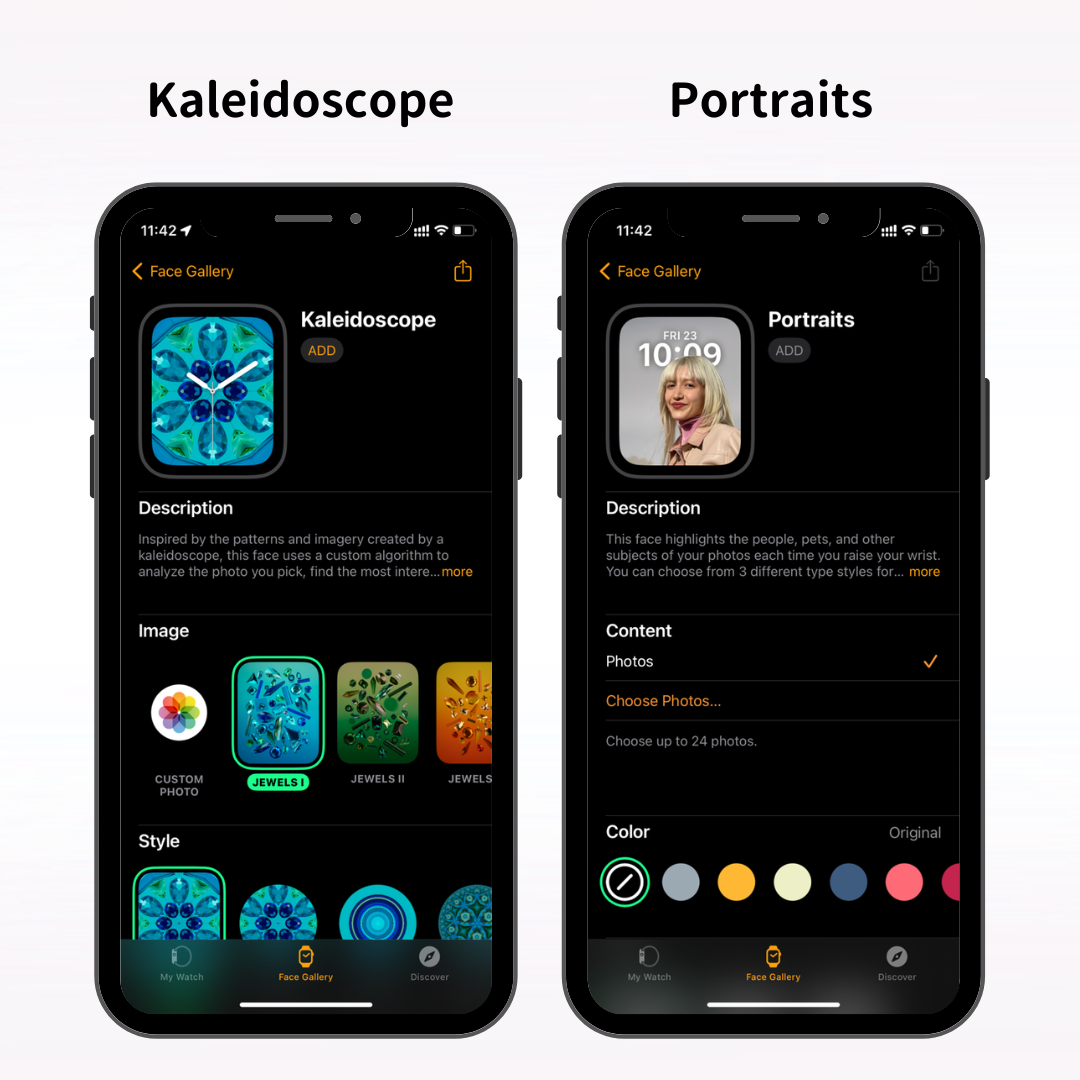
Tampilan jam "Kaleidoskop" menciptakan gambar bergerak yang tampak seperti kaleidoskop menggunakan foto favorit Anda.
Tampilan jam "Portrait" menampilkan tampilan waktu di belakang subjek, sehingga menciptakan tampilan tampilan jam yang mengesankan.
Anda juga dapat memilih dan mengatur foto favorit Anda langsung dari Apple Watch.
Untuk memilih foto dari Apple Watch Anda, pertama-tama aktifkan sinkronisasi foto di app Watch pada iPhone Anda.
Pilih "Jam Tangan Saya" dari menu di bagian bawah aplikasi Jam Tangan, lalu ketuk "Foto".
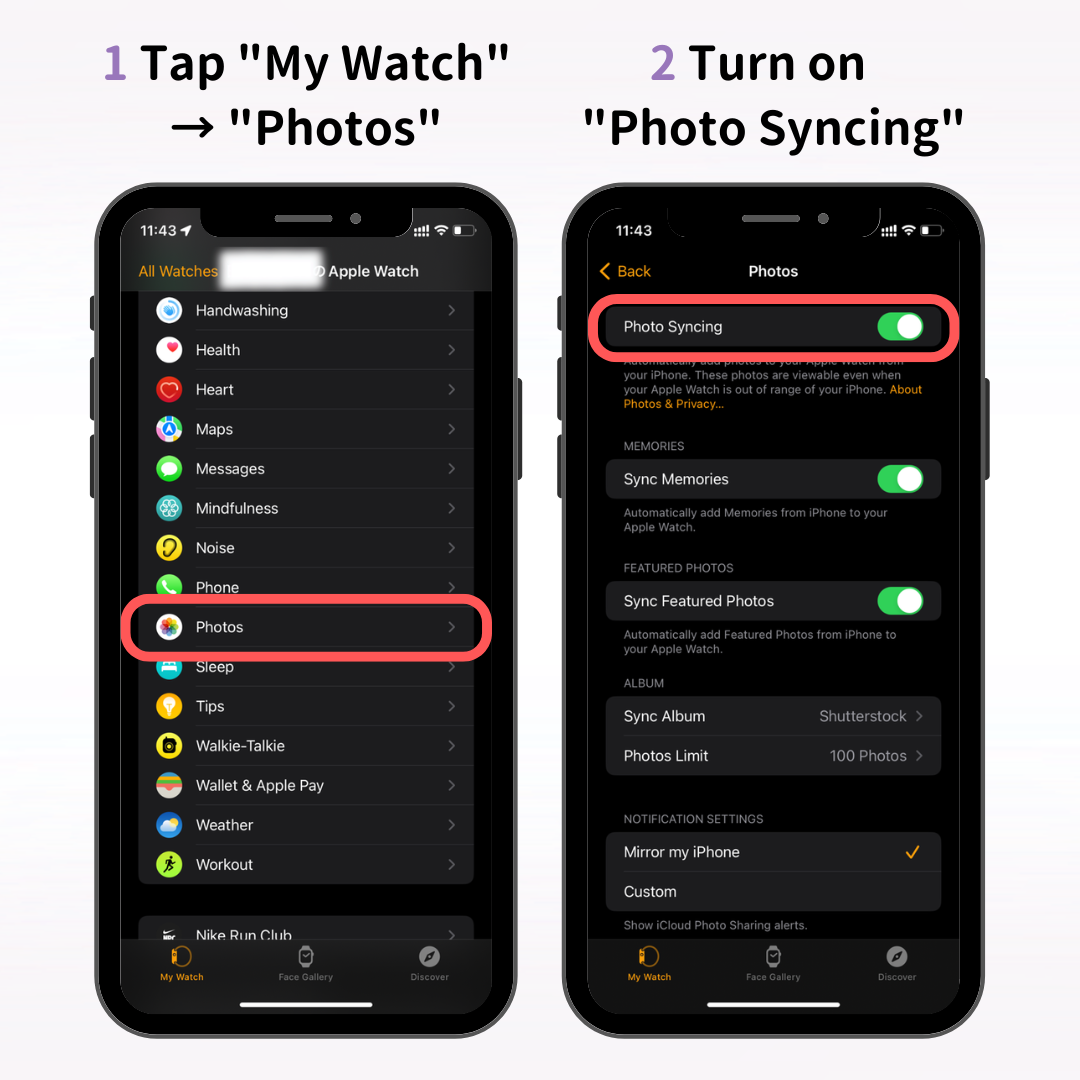
Layar pengaturan sinkronisasi foto akan muncul, aktifkan "Sinkronisasi Foto".
Ada tiga item di sini: "Kenangan," "Favorit," dan "Album," dan berikut ini arti masing-masing:
Jika Anda menambahkan tampilan jam foto dari Apple Watch dan menampilkan "Tidak Ada Foto", periksa apakah "Sinkronisasi Foto" diaktifkan.
Setelah mengaktifkan sinkronisasi foto di aplikasi Watch iPhone, buka aplikasi Foto di Apple Watch Anda.
Tekan Digital Crown untuk membuka layar beranda (layar ikon aplikasi), lalu ketuk aplikasi Foto.
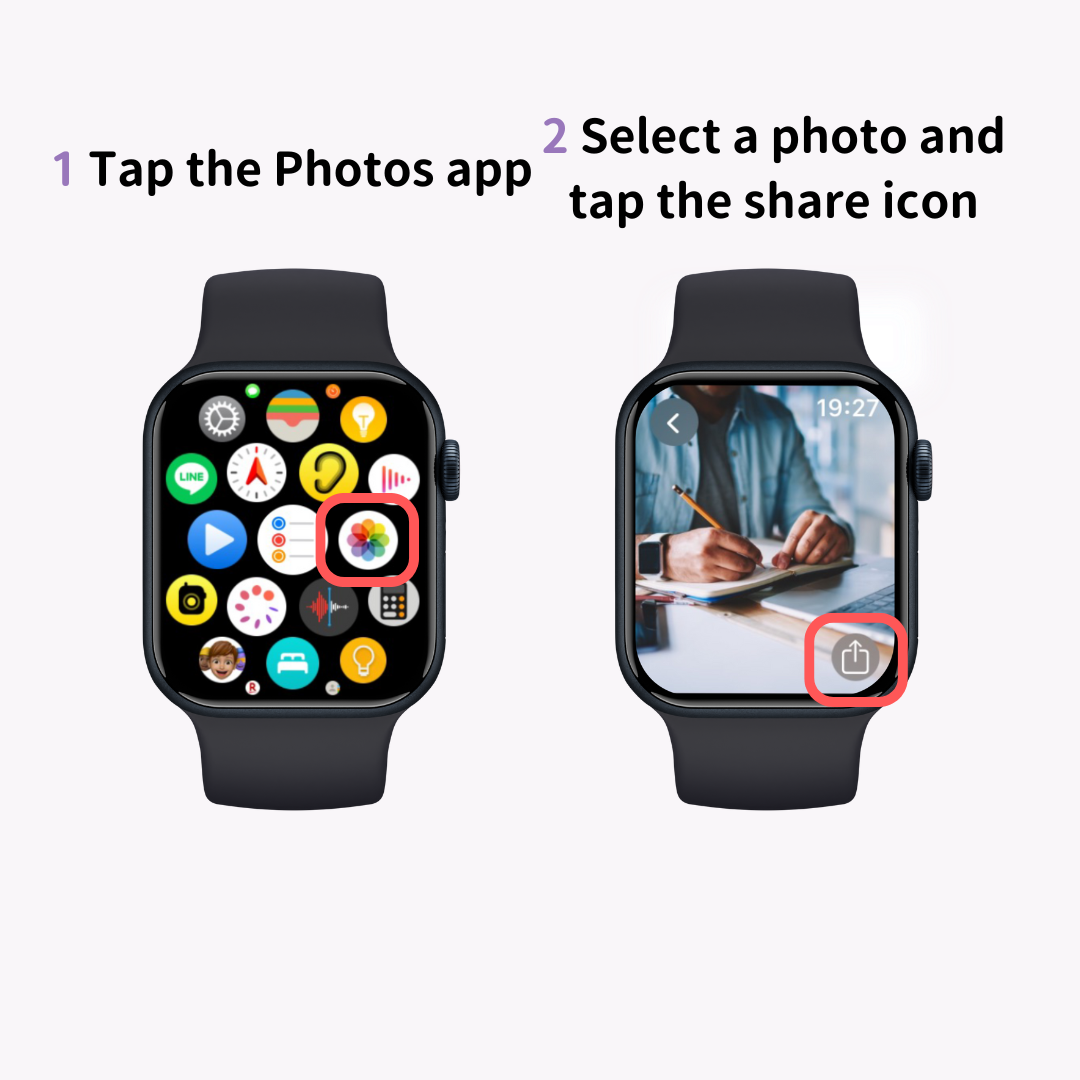
Foto-foto yang disinkronkan dari iPhone Anda akan ditampilkan. Pilih foto favorit Anda dan ketuk ikon bagikan (tanda ↑).
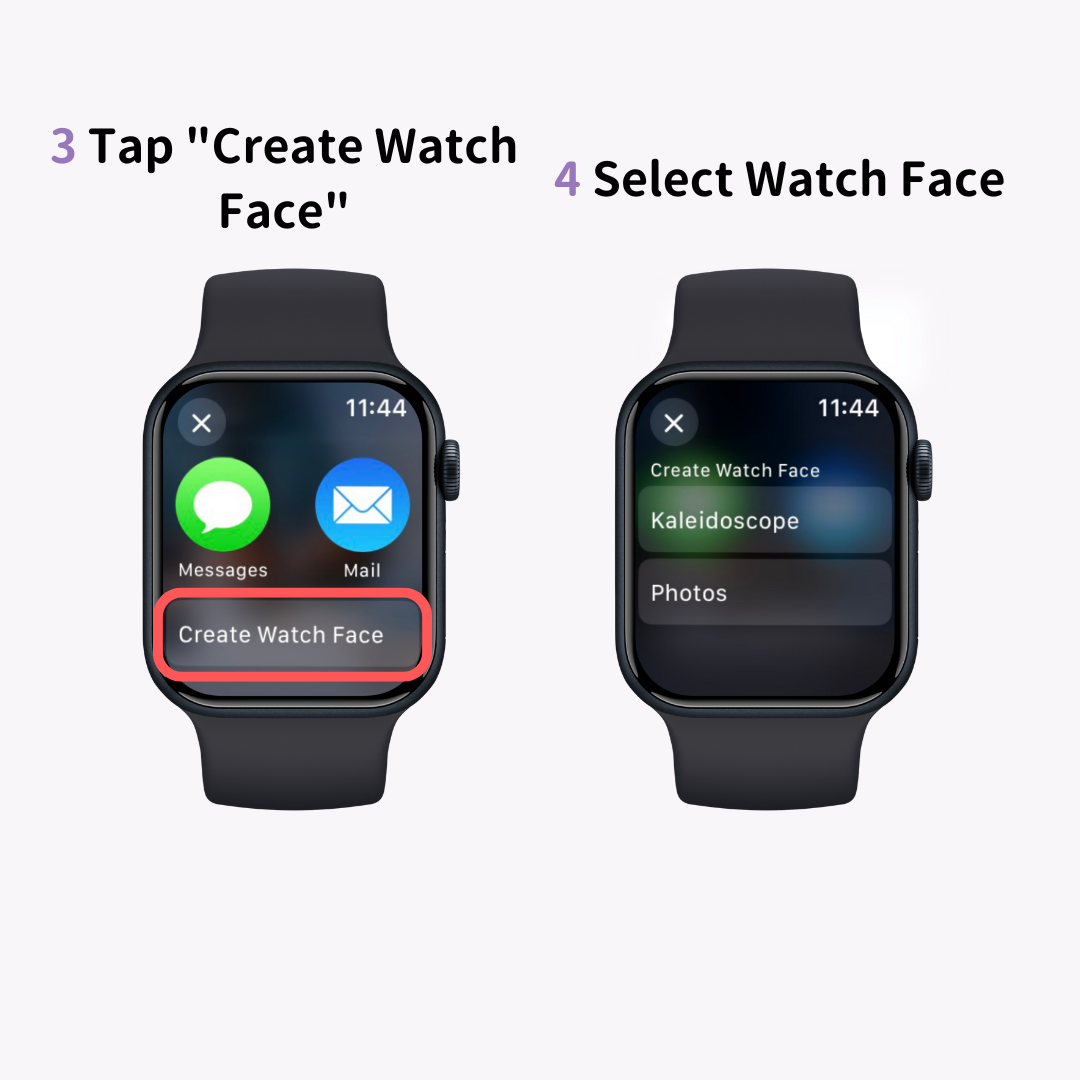
Dari menu bagikan di bagian bawah, ketuk "Buat Tampilan Jam" dan pilih apakah akan membuat tampilan jam "Foto" atau "Kaleidoskop". Jika foto diambil dalam mode potret, Anda juga dapat memilih tampilan jam "Potret".
Ini akan menampilkan foto yang ditetapkan sebagai tampilan jam Anda.
Perlu diketahui bahwa menambahkan tampilan jam foto dengan cara biasa (tekan lama dan geser ke kiri dan kanan) tidak memungkinkan Anda memilih foto tertentu.
Ada situs wallpaper khusus untuk Apple Watch, jadi disarankan juga untuk mengatur gambar dari situs ini!
Menggunakan foto profesional dapat langsung menambah sentuhan kemewahan.
Dalam artikel ini, kami menjelaskan cara mengubah tampilan jam pada Apple Watch Anda dan cara mengatur foto favorit Anda sebagai tampilan jam.
Salah satu daya tarik Apple Watch adalah kemampuannya untuk mengubah tampilan jam secara bebas sesuai suasana hati atau fitur yang Anda butuhkan. Gunakan artikel ini sebagai panduan untuk membuat tampilan jam favorit Anda!