

ホーム画面をおしゃれにカスタマイズするには専用のアプリが必要!着せ替え素材も全部揃う着せ替えアプリの決定版はこれ!
この記事では、Apple Watchの待ち受けの変え方を分かりやすく解説します!
Apple Watchなら、待ち受け(文字盤)をその日のコーデや気分に合わせて自由に変更できます。Apple Watchの文字盤の変え方と、好きな写真を文字盤に設定する方法をまとめましたので、ご覧ください。
Apple Watchの文字盤を変えたら、iPhoneのホーム画面も似た雰囲気でカスタマイズしませんか?WidgetClubなら、壁紙、ウィジェット、アイコンをまとめて着せ替えできちゃう🧚 ぜひチェックしてみて👇
まず、基本的なApple Watchの待ち受け(文字盤)の変え方を紹介します!
Apple Watchの文字盤は、以下2つの方法で変更できます。
・Apple Watchから直接変更する
・iPhoneのWatchアプリを使って変更する
さっと手軽に変更したいならApple Watchから、たくさんのサンプルの中からお気に入りの文字盤を見つけたいならWatchアプリから変更するのがおすすめです。
Apple Watchの画面を長押しすると、iPhoneのWatchアプリの「マイ文字盤」に登録されている文字盤がすべて表示されます。

左右にスワイプで切り替えできるので、使いたい文字盤までスワイプしてから画面をタップしてください。これで、文字盤の切り替えは完了です。
また、画面を一番左までスクロールして新規(+のマーク)をタップすれば、新しい文字盤を追加することもできます。
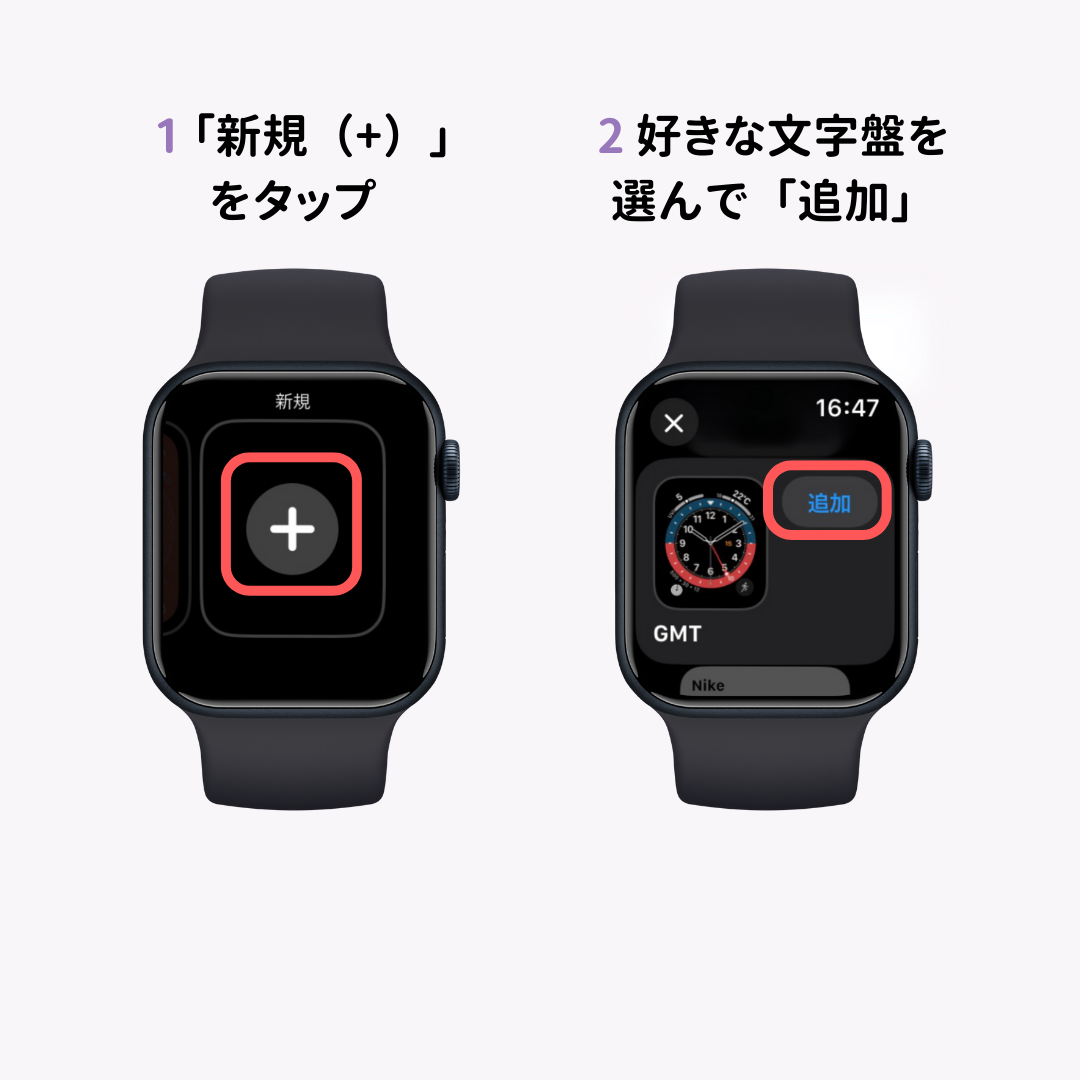
文字盤のカラーやスタイル、コンプリケーション(天気予報などの機能)は「編集」から自由に変更可能です。自分だけのオリジナル文字盤を作って楽しみましょう!
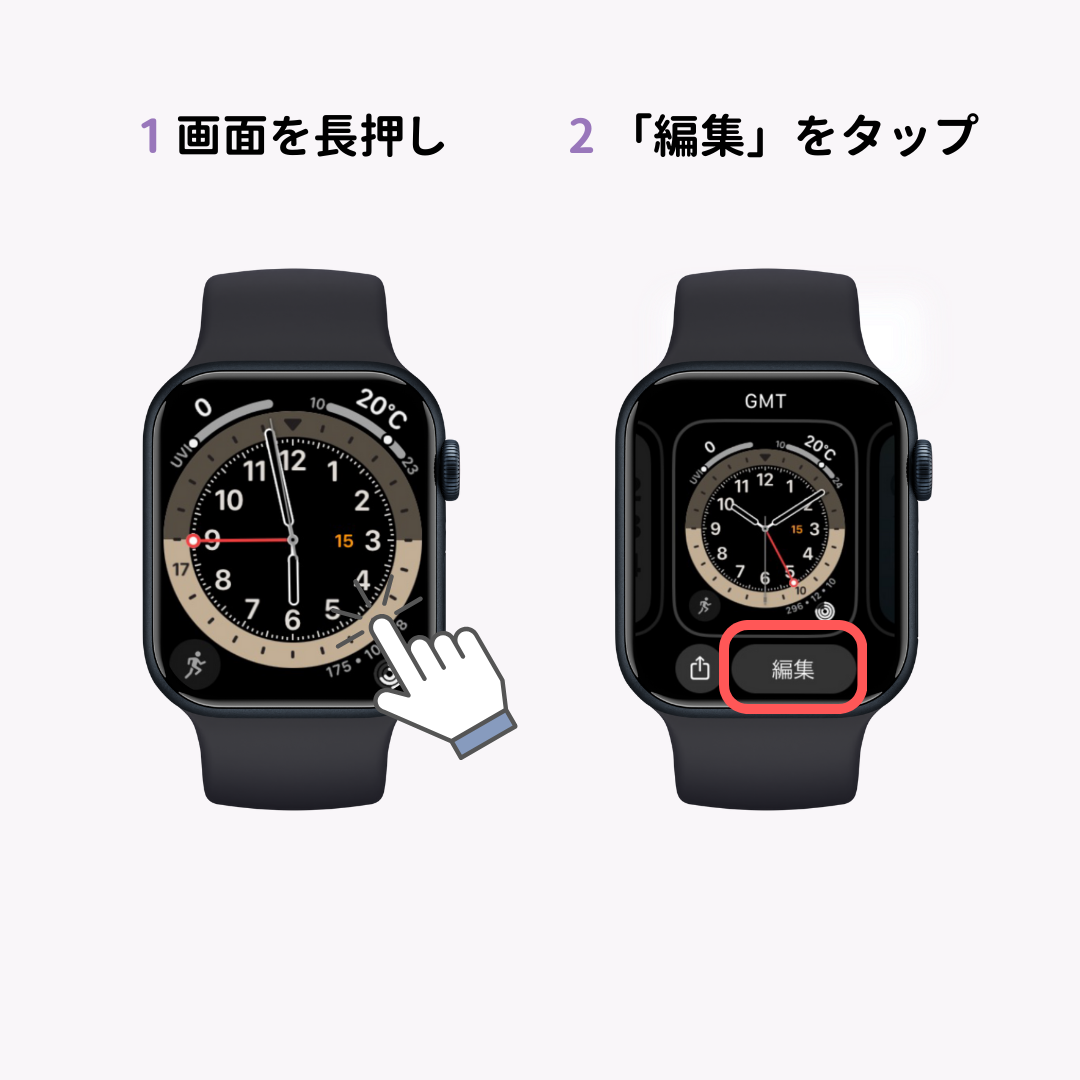
iPhoneのWatchアプリから文字盤を変更することもできます。
Watchアプリを起動して、下に表示される3つのメニューから「文字盤ギャラリー」をタップしてください。
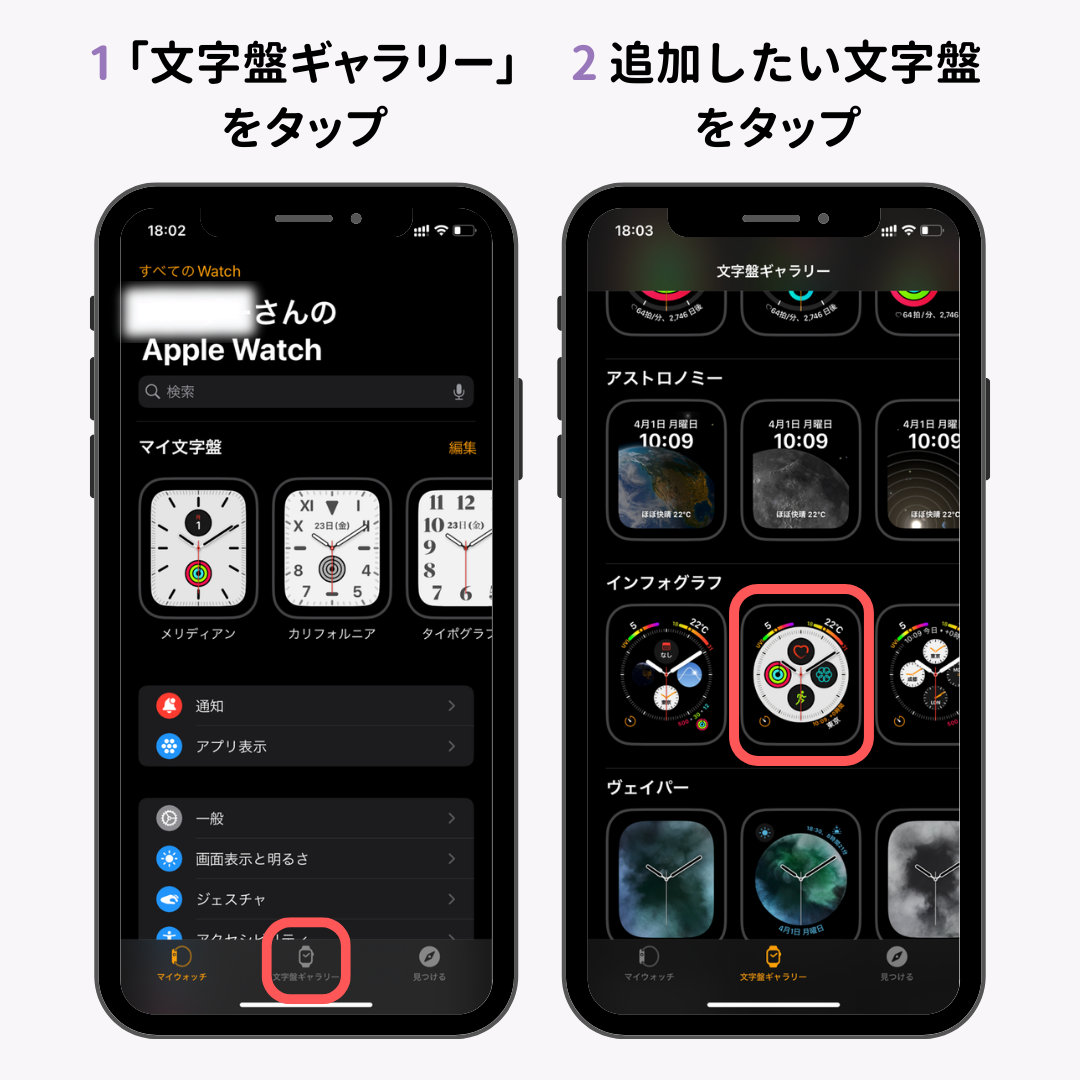
利用できる文字盤の一覧が表示されるので、追加したい文字盤を選んでタップしましょう。
すると、文字盤の設定画面が表示されます。カラー・スタイル・コンプリケーションなどを設定後、「追加」をタップしてください。
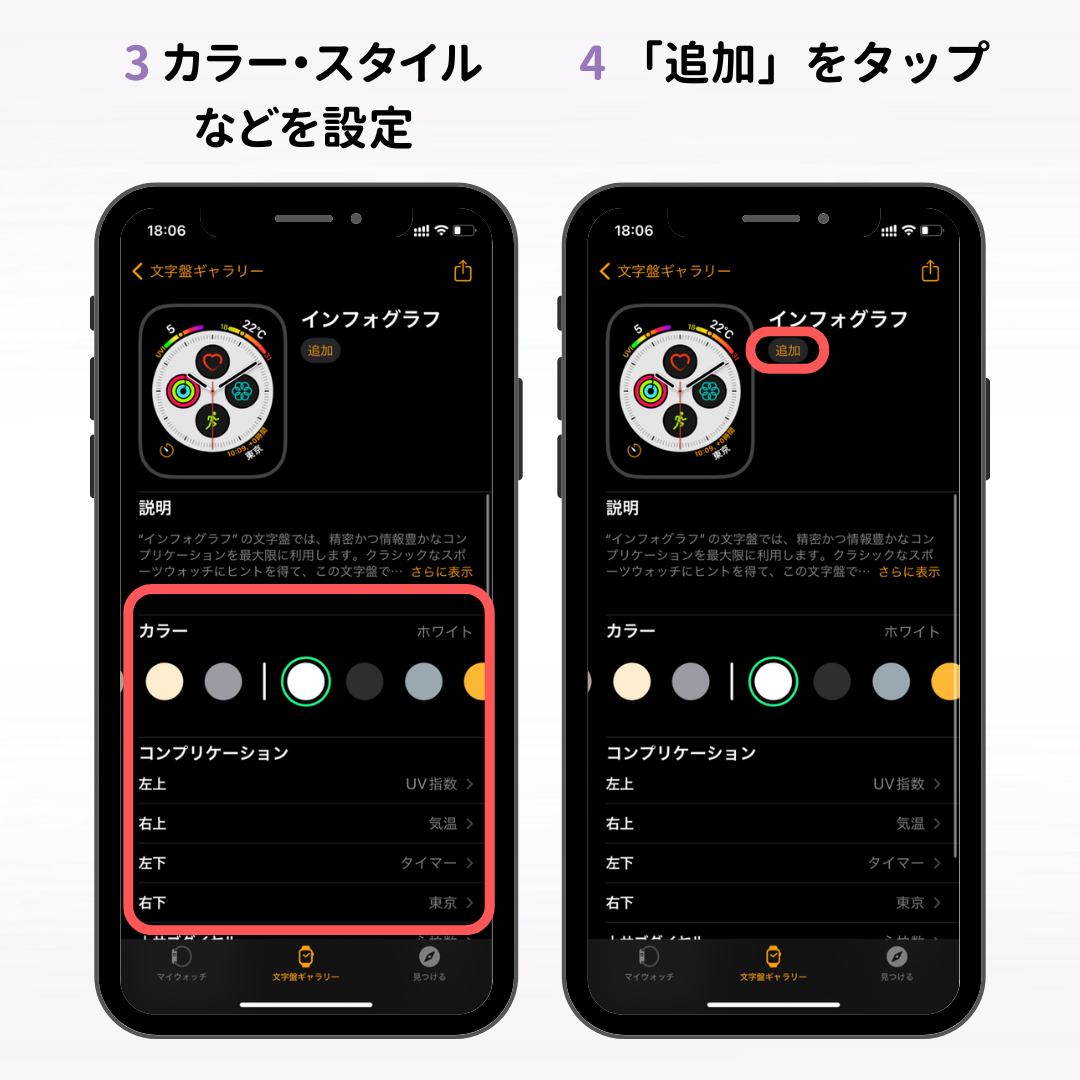
すると、Watchアプリの「マイ文字盤」に新しい文字盤が追加され、同時にApple Watchに新しい文字盤が表示されます。
基本的なApple Watchのカスタマイズを覚えたら、Apple Watchと合わせてiPhoneも自分好みにカスタマイズしてみませんか?
「WidgetClub」は、iPhoneの画面をおしゃれに変更したい方におすすめのアプリです。オリジナルの壁紙・ウィジェット・アイコンを組み合わせて、自分だけのお気に入りの画面がつくれます。
かわいい・かっこいい・カラフルなど、自分好みのiPhoneにカスタマイズしてみてください!
AppleWatchをカスタマイズしたら、スマホの待ち受けやホーム画面のカスタマイズもぜひチェックを!
ここからはApple Watchカスタマイズの応用編!
文字盤を「写真」「万華鏡」または「ポートレート」に設定すれば、好きな写真や画像をApple Watchの待ち受けにできます。
「Watchアプリから設定する方法」と「Apple Watchから設定する方法」を紹介しますので、ぜひ試してみてください。
「写真」文字盤を例にして、iPhoneのWatchアプリから好きな写真を設定する方法を解説します。
前準備
「Watch」アプリを起動して、下のメニューの「文字盤ギャラリー」を開いておきます。
1. Watchアプリの文字盤ギャラリーで「写真」文字盤を選択
2.「コンテンツ」枠の「写真」を選択
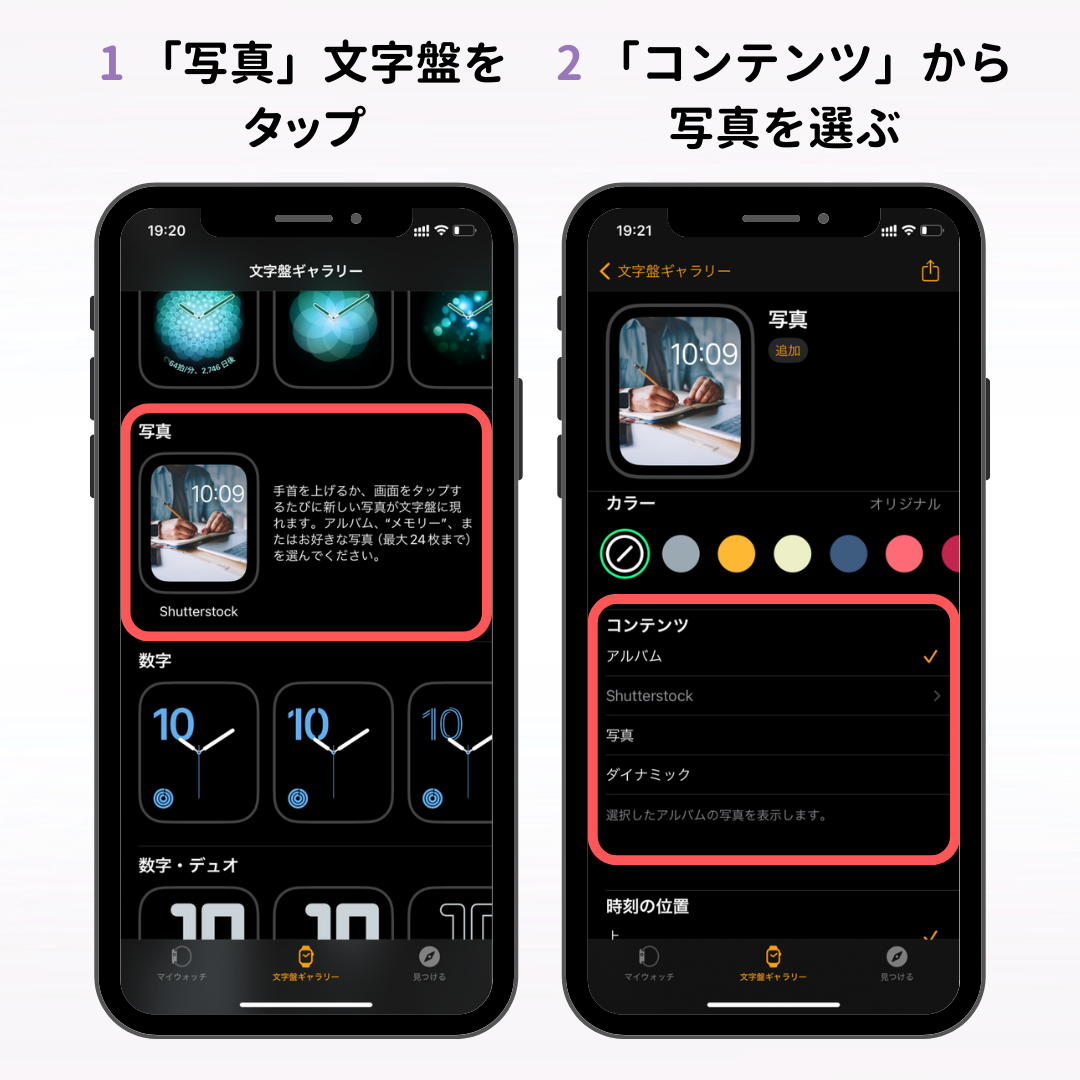
※文字盤の設定画面の「コンテンツ」の項目にはコンテンツにはアルバム・写真・ダイナミックの3つがありますが、それぞれの違いは以下の通りです。
・アルバム:iPhoneの写真アプリ→「アルバム」に含まれている写真が表示される
・写真:好きな写真を1枚選べる
・ダイナミック:iPhoneの写真アプリ→最近の「メモリー」の写真が表示される
「アルバム」と「ダイナミック」では、手首を上げるか文字盤をタップするたびにアルバム・メモリーに登録された写真がランダムで表示されます。
1つの写真や画像だけを常に表示したい場合は「写真」を選びましょう。
3. 「写真を選択」をタップ
4.設定したい写真を選択し「追加」をタップ
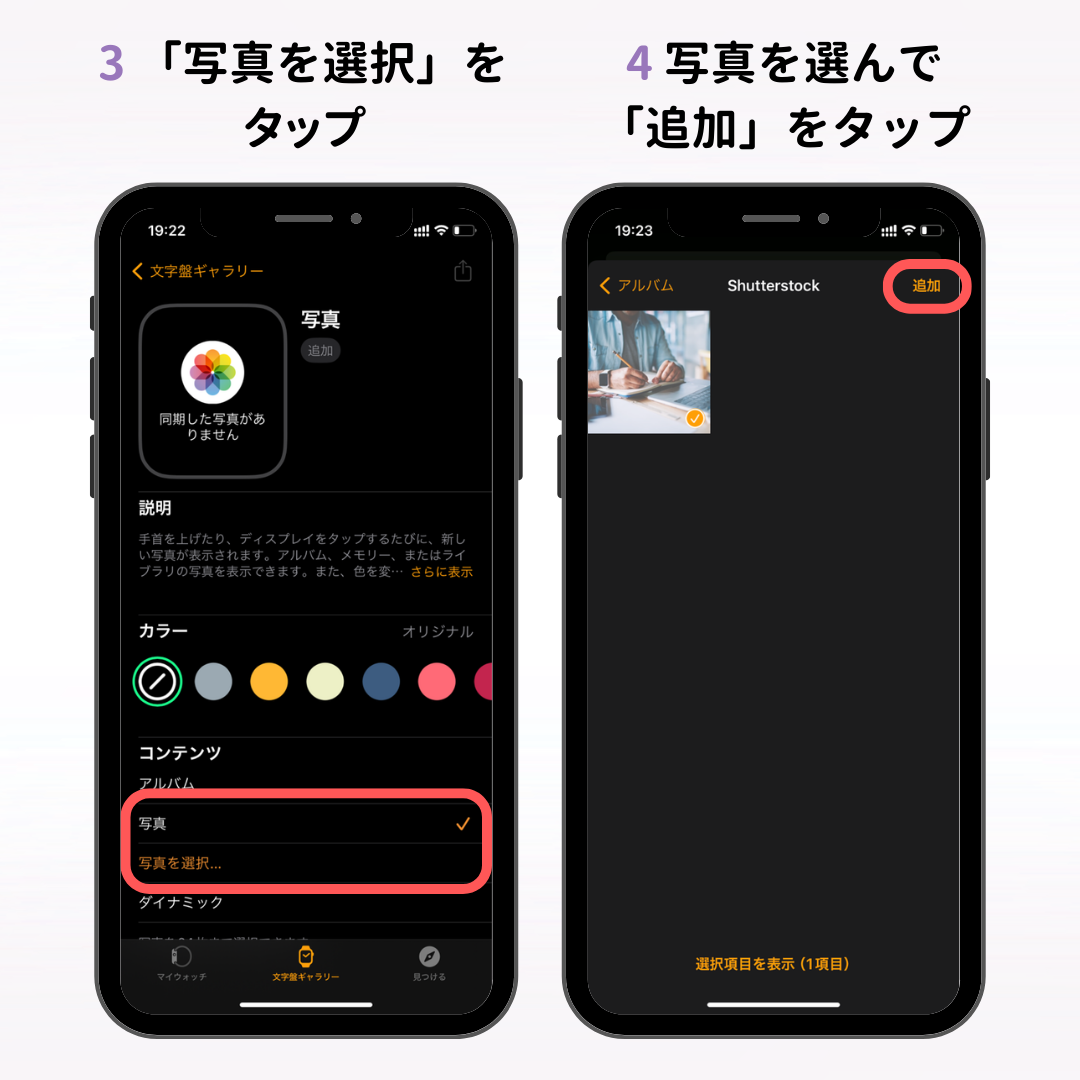
次に写真の色合いや時計の位置などを変更していきます。
「カラー」:写真の色味を好みに合わせて変更することができます。オリジナルの写真を使用したい場合は、カラーを変更する必要はありません。
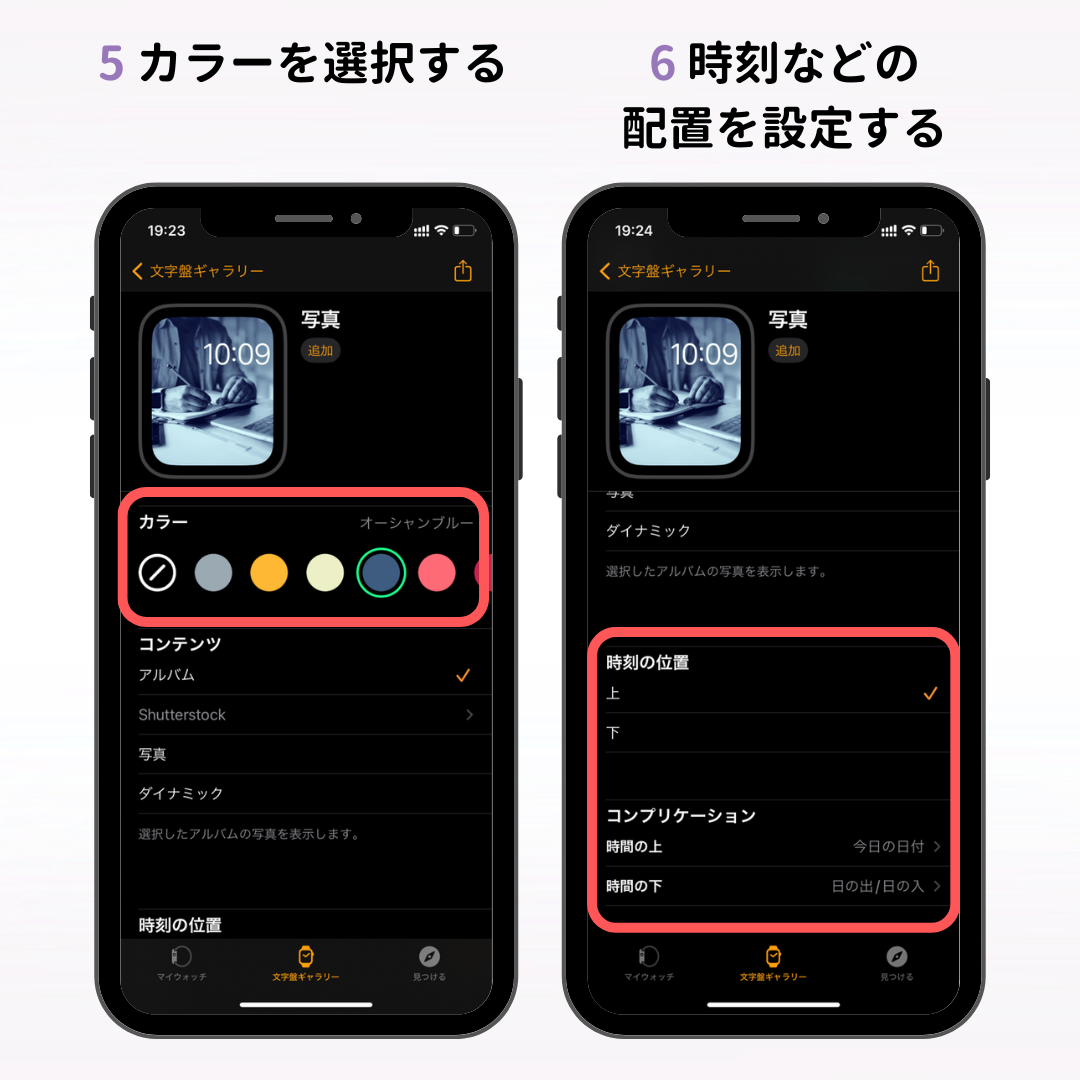
時刻の位置:時計を表示する位置(上下)と使用するコンプリケーションを設定します。
写真の選択と設定が終わったら「追加」をタップしてください。
これで「写真」文字盤の設定は終了です。Apple Watchに設定した文字盤が表示されているか確認してみましょう!
ここでは「写真」文字盤について紹介しましたが、「万華鏡」と「ポートレート」文字盤でも好きな写真を使った文字盤がつくれます。
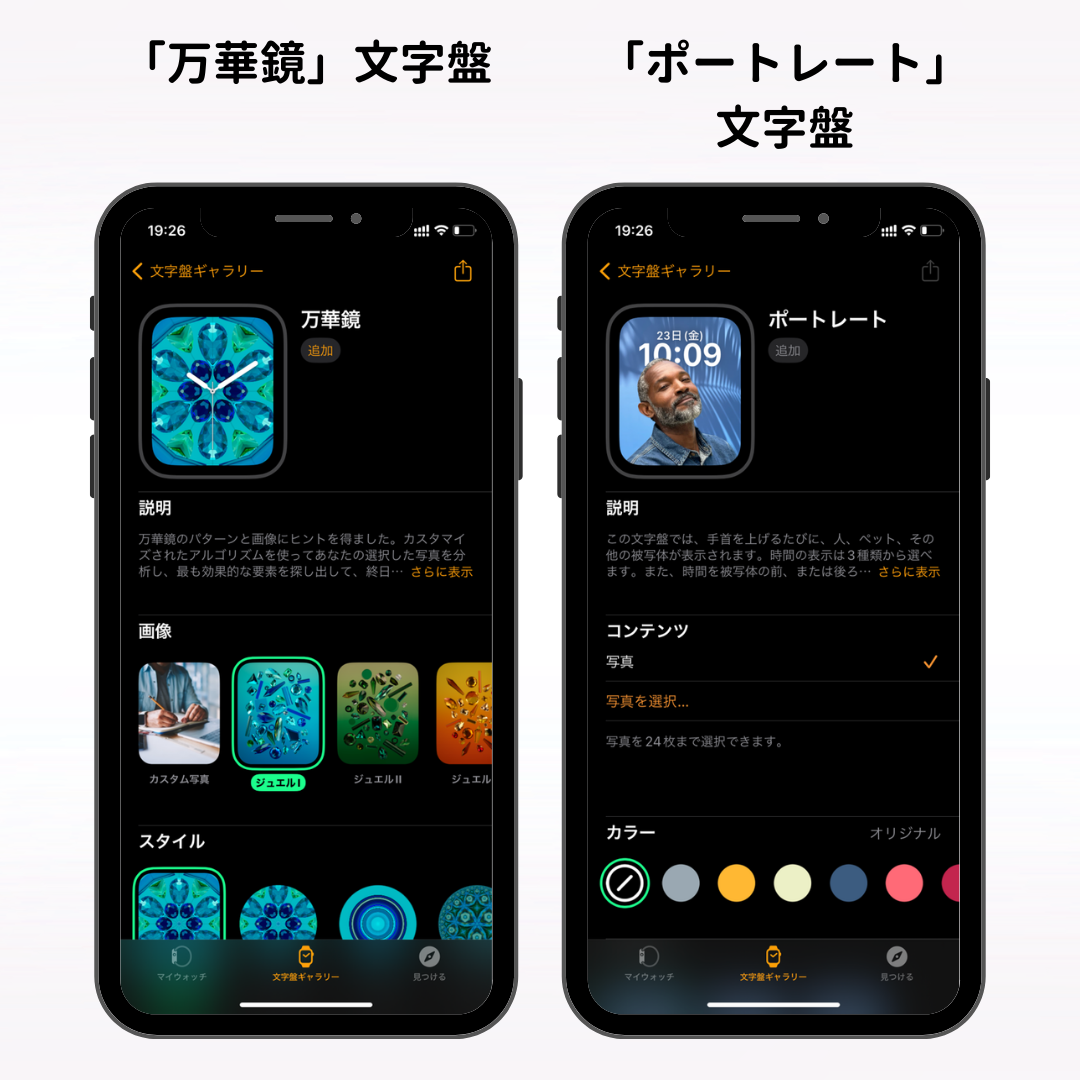
「万華鏡」は好きな写真を使って万華鏡のように動く画像が作成できる文字盤。
「ポートレート」は、被写体の後ろに時刻を表示して印象的な文字盤にできるのが特徴です。
Apple Watchから直接好きな写真を選んで文字盤に設定することもできます!
Apple Watchから写真を選択するには、まずiPhoneのWatchアプリで写真の同期をONにしましょう。
1.Watchアプリを開き、下のメニューの「マイウォッチ」>「写真」をタップ
2.「写真の同期」をONにします
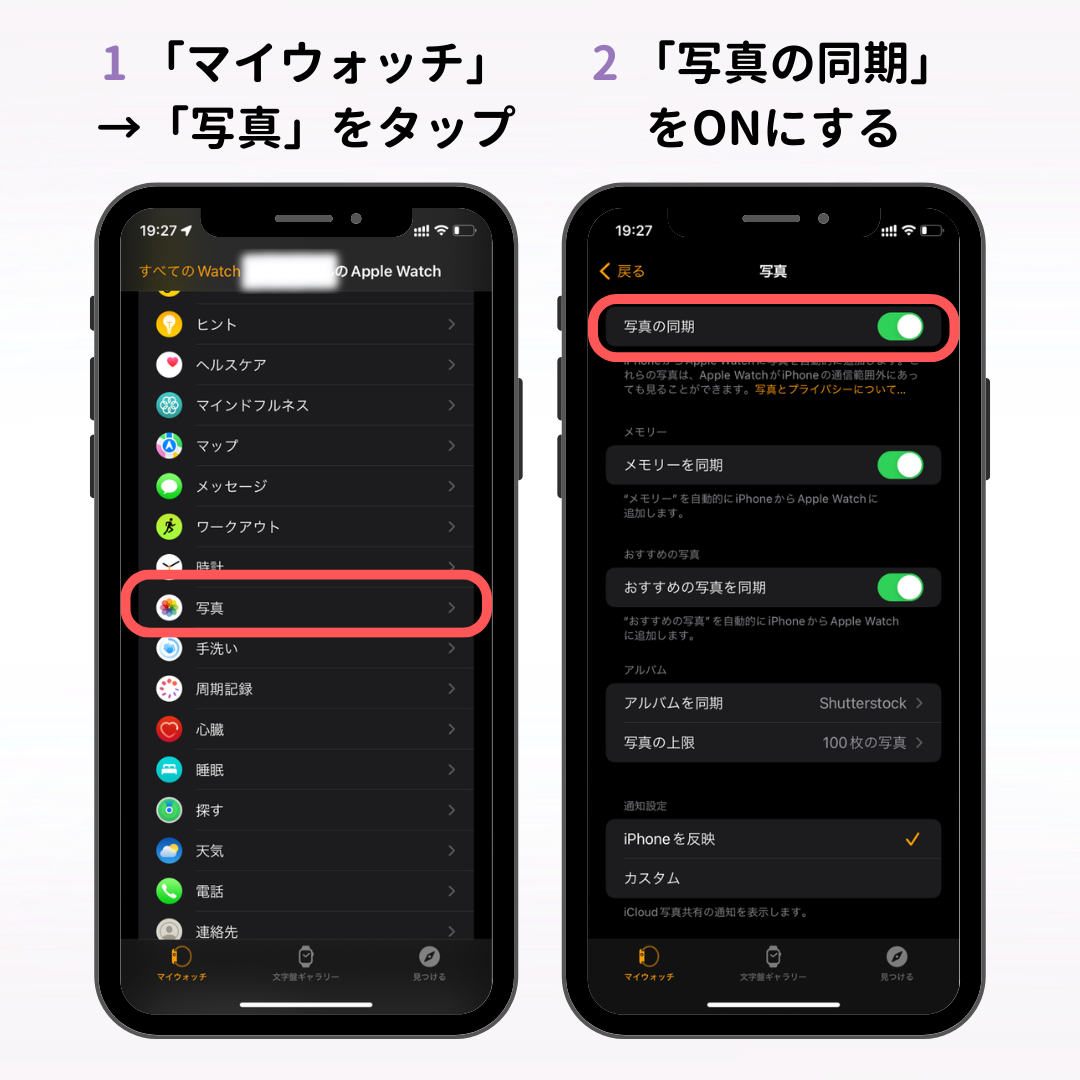
「メモリー」「おすすめの写真」「アルバム」の3つの項目がありますが、違いは以下の通りです。
・「メモリー」をON:写真アプリ→For You→「メモリー」の写真を同期
・「おすすめの写真」をON:写真アプリ→For You→「おすすめの写真」の写真を同期
・「アルバム」をON:写真アプリ→アルバム→「マイアルバム」の写真を同期
Apple Watchから写真の文字盤を追加しても「写真がありません」と表示される場合は、「写真の同期」がONになっているかどうか確認してみてください。
iPhoneのWatchアプリで写真の同期をONにしたら、Apple Watchの写真アプリを開きましょう。
デジタルクラウンを押してホーム画面(アプリアイコンの画面)を開き、写真アプリをタップしてください。

iPhoneで同期した写真が表示されるので、好きな写真を選んで共有アイコン(↑のマーク)をタップします。
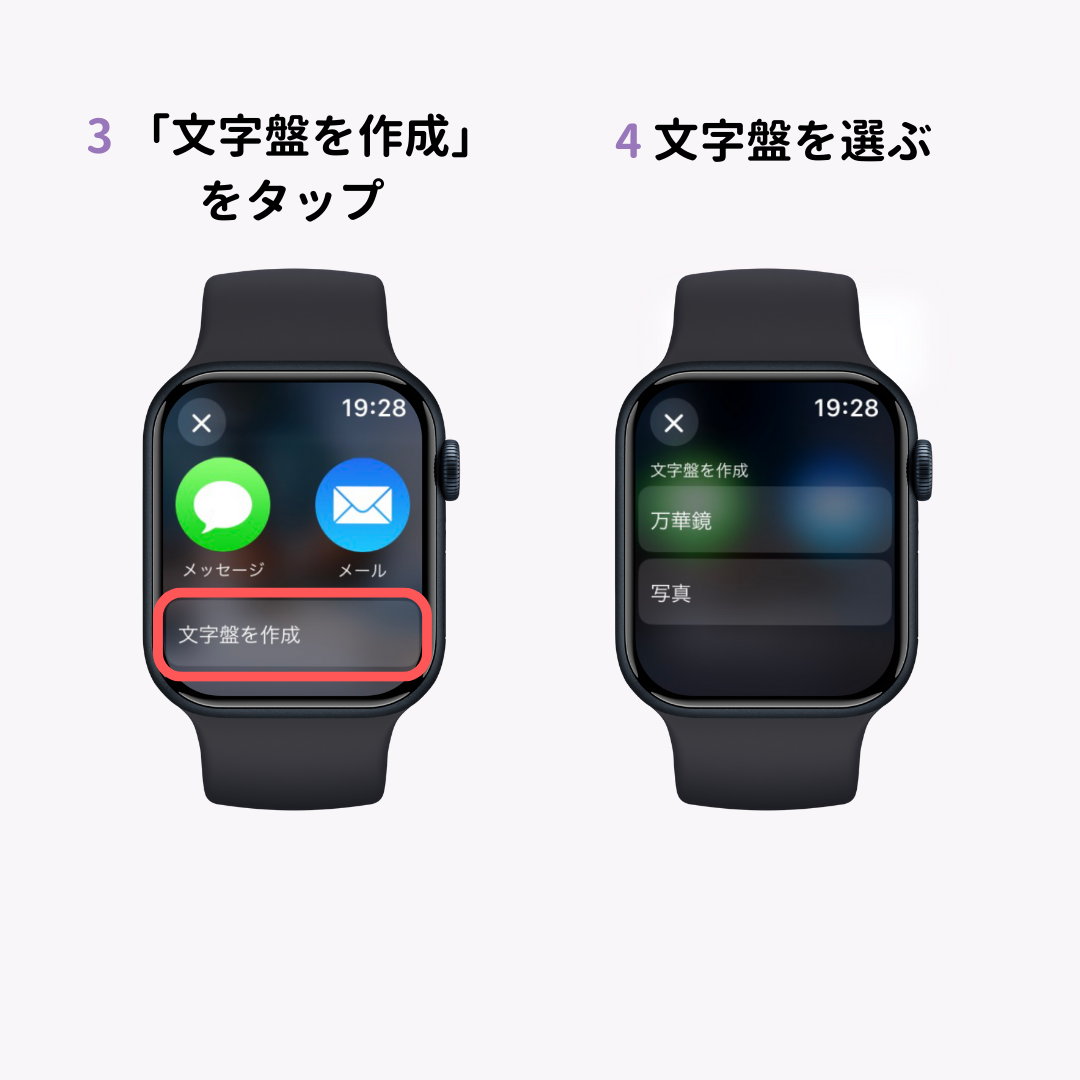
共有メニューの一番下にある、「文字盤を作成」をタップして「写真」と「万華鏡」どちらの文字盤にするか選びましょう。ポートレートモードで撮った写真なら「ポートレート」文字盤も選べます。
これで、設定した写真がApple Watchの待ち受け画像として表示されます。
通常の方法(画面を長押しして左右にスワイプ)で写真文字盤を追加すると、好きな写真が選べないので注意してください。
AppleWatch用の専用壁紙サイトもありますのでそうしたサイトの画像を設定するのもおすすめ!
プロの写真を使うことで一気に高級感が増します。
この記事では、Apple Watchの待ち受け(文字盤)の変え方と、好きな写真を文字盤にする方法を解説しました。
気分や必要な機能にあわせて文字盤を自由に変更できるのもApple Watchの大きな魅力です。ぜひこの記事を参考に、お気に入りの文字盤をつくってみてください!