
Cuprins

Aveți nevoie de o aplicație dedicată pentru a vă personaliza ecranul de pornire cu stil! Aceasta este versiunea definitivă a aplicației de îmbrăcare care are toate materialele de îmbrăcare!
În acest articol, vom explica în mod clar cum să schimbați fața ceasului pe Apple Watch!
Cu Apple Watch, puteți schimba liber cadranul (afișajul) pentru a se potrivi cu ținuta sau starea dvs. de spirit pentru ziua respectivă. Am rezumat cum să schimbați cadranul Apple Watch și cum să setați fotografia preferată ca față a ceasului , așa că vă rugăm să aruncați o privire.
Mai întâi, să vă prezentăm modalitățile de bază de a schimba fața ceasului pe Apple Watch!
Există două moduri de a schimba fața Apple Watch:
・Schimbați direct de pe Apple Watch
・Schimbați folosind aplicația Watch de pe iPhone
Dacă doriți să îl schimbați rapid și ușor, schimbați-l de pe Apple Watch. Dacă doriți să găsiți cadranul preferat de ceas din mai multe mostre, este recomandat să îl schimbați din aplicația Watch.
Apăsați lung pe ecranul Apple Watch și vor fi afișate toate fețele de ceas înregistrate în fila „My Watch” a aplicației iPhone Watch.
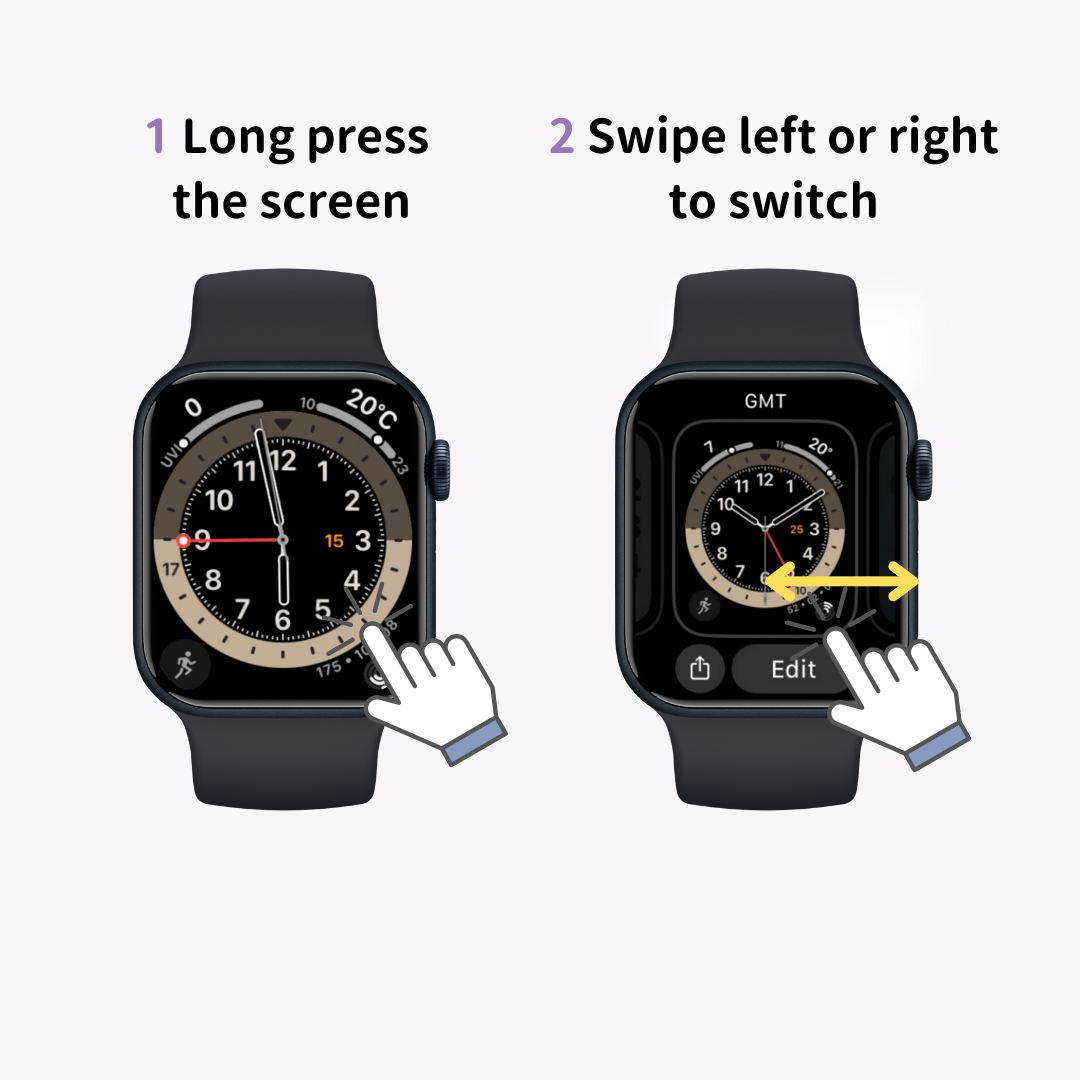
Glisați la stânga sau la dreapta pentru a defila printre cadranele de ceas disponibile, apoi atingeți ecranul când ajungeți la cel pe care doriți să îl utilizați. Aceasta completează comutatorul față de ceas.
De asemenea, dacă derulați în partea stângă și atingeți noul (semnul plus), puteți adăuga un nou cadran de ceas.
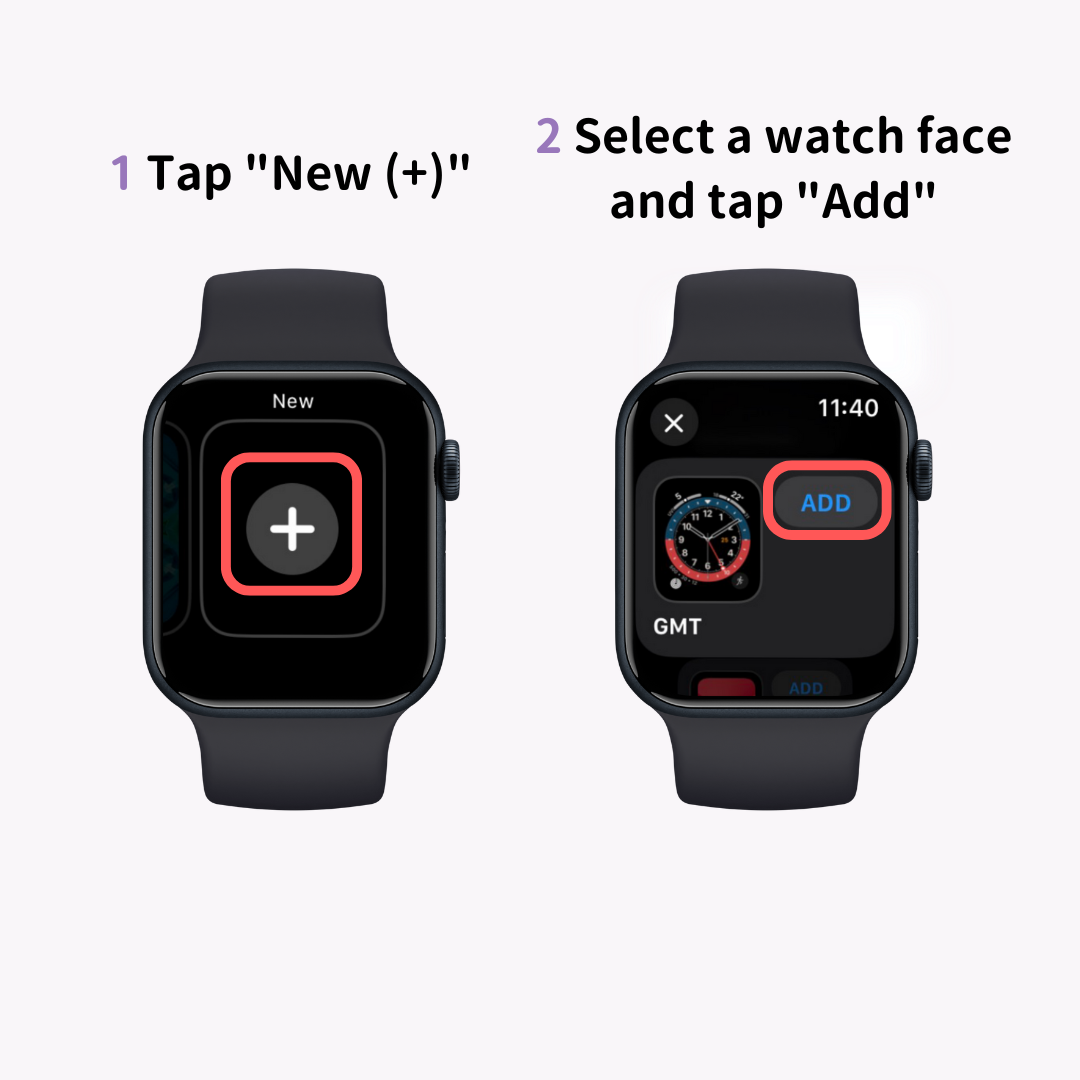
Puteți schimba liber culoarea, stilul și complicațiile (funcții precum prognoza meteo) cadranului ceasului din opțiunea „Editare”. Creează-ți propriul cadran original de ceas și bucură-te!
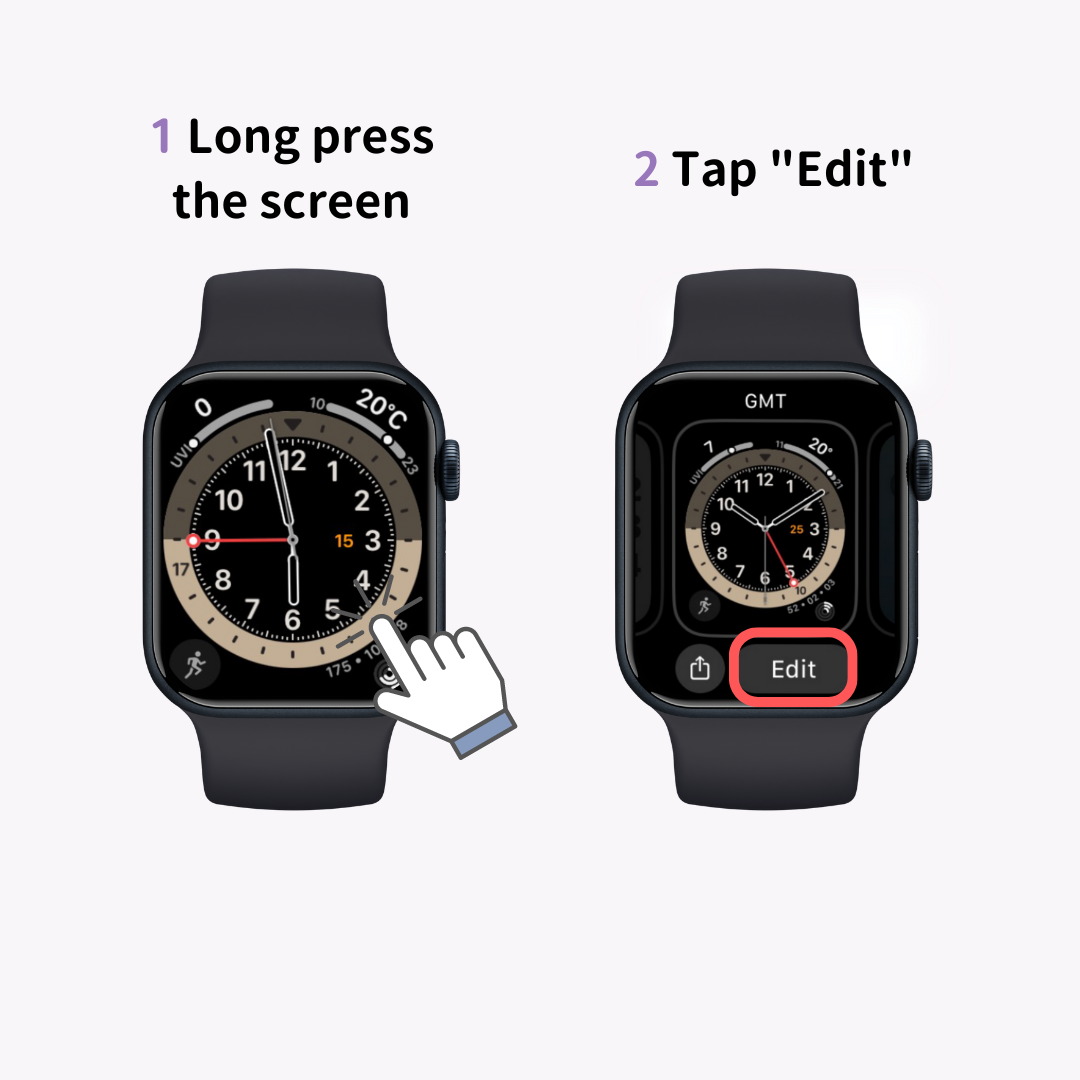
De asemenea, puteți schimba cadranul ceasului prin aplicația Watch a iPhone.
Lansați aplicația Watch și atingeți „Face Gallery” din cele trei meniuri afișate în partea de jos.
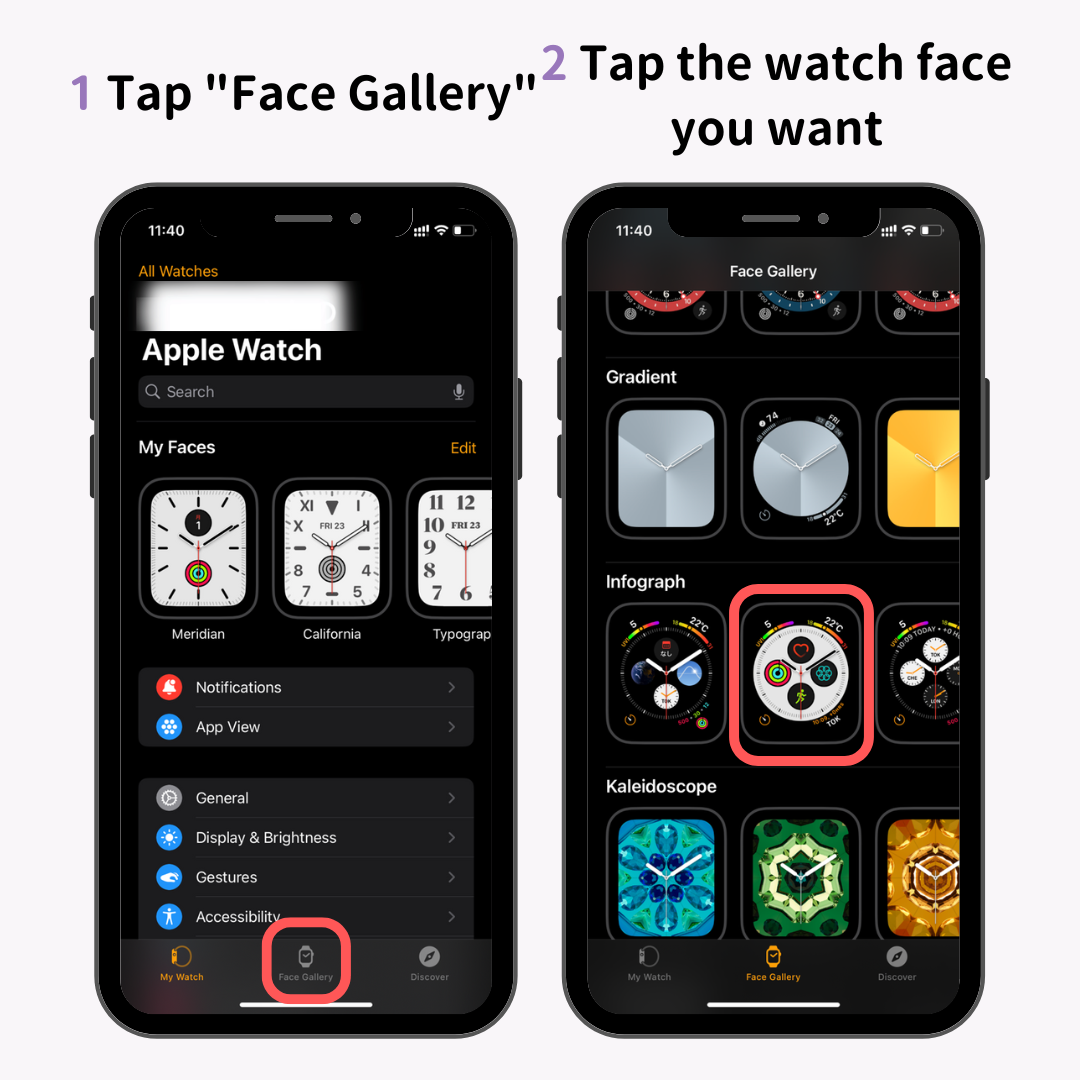
Va fi afișată o listă cu cadranele de ceas disponibile, așa că atingeți cadranul pe care doriți să îl adăugați.
Apoi, va apărea ecranul de setări pentru cadranul ceasului. După ce setați culoarea, stilul și complicațiile, atingeți „Adăugați”.
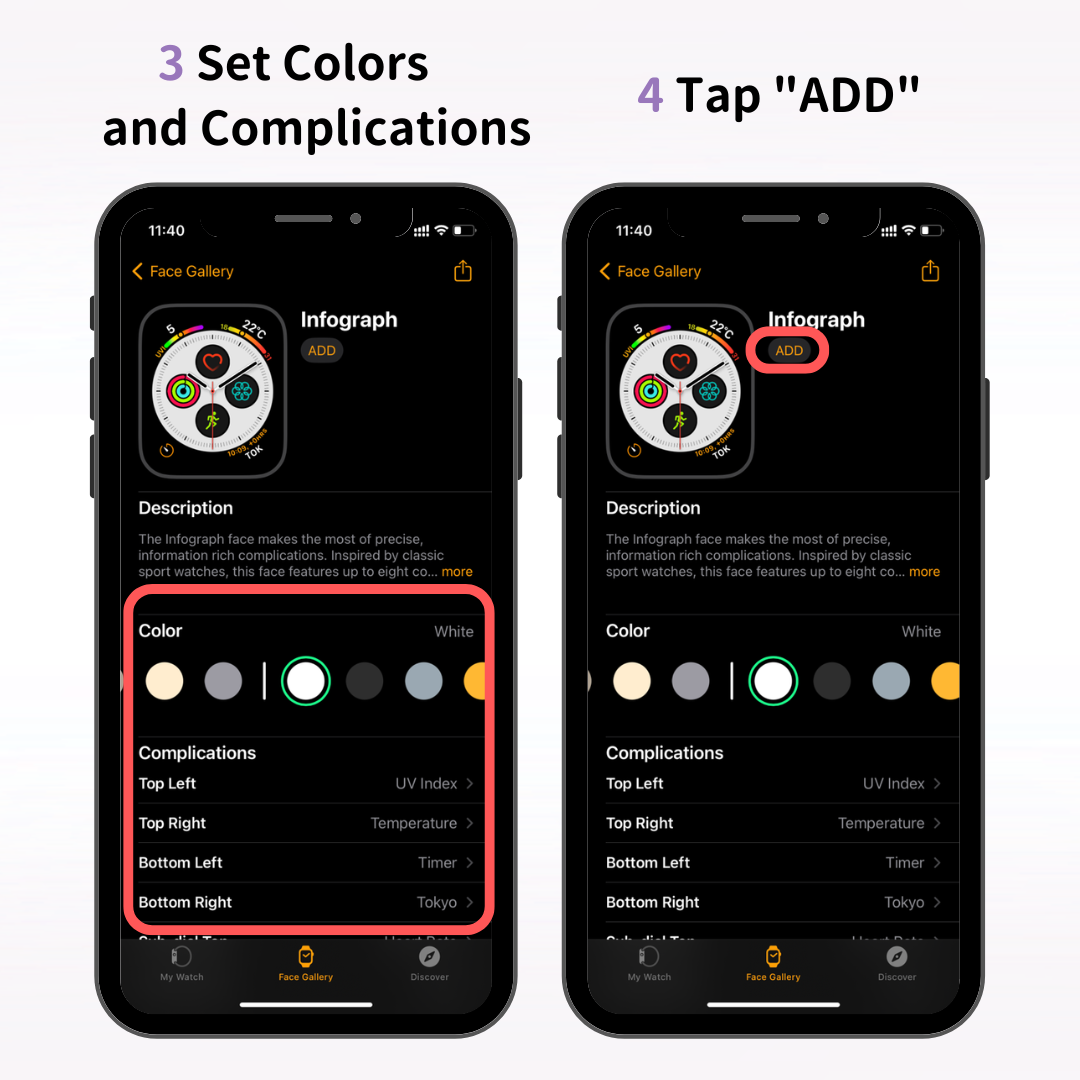
Acest lucru va adăuga noul cadran al ceasului la fila „Ceasul meu” din aplicația ceas, iar noul cadran al ceasului va apărea și pe Apple Watch.
După ce ați învățat elementele de bază ale personalizării Apple Watch, de ce să nu vă personalizați iPhone-ul pentru a se potrivi și cu stilul dvs.?
„WidgetClub” este o aplicație recomandată celor care doresc să-și schimbe elegant ecranul iPhone-ului. Vă puteți crea propriul ecran preferat combinând imagini de fundal, widget-uri și pictograme originale.
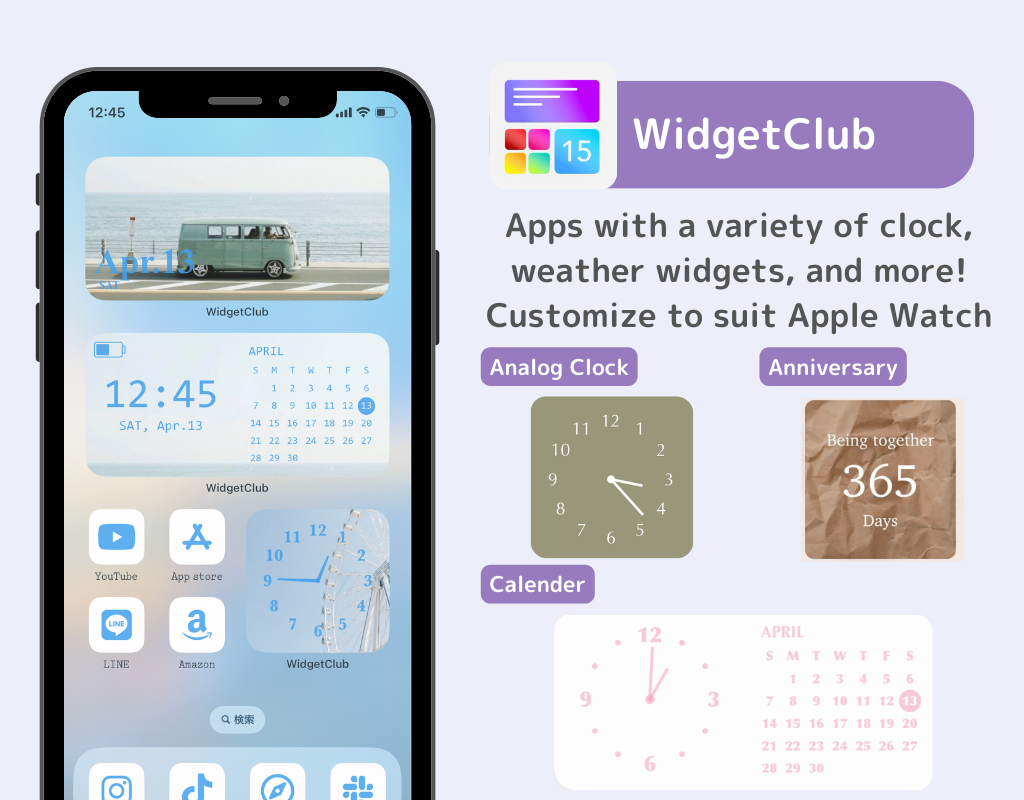
Personalizează-ți iPhone-ul pentru a fi drăguț, cool, colorat sau orice se potrivește gusturilor tale!
Acum să ne aprofundăm în personalizarea mai avansată pentru Apple Watch!
Setând cadranul ceasului la „Fotografii”, „Caleidoscop” sau „Portret”, poți face ca fotografiile sau imaginile tale preferate să apară pe afișajul Apple Watch.
Aici, vă vom prezenta cum să configurați acest lucru atât prin intermediul aplicației „Watch”, cât și direct pe Apple Watch.
Folosind cadranul ceasului „Fotografii” ca exemplu, voi explica cum să configurați fotografia preferată prin aplicația Watch a iPhone.
Mai întâi, selectați cadranul „Fotografii” din galeria de fețe a aplicației Watch.
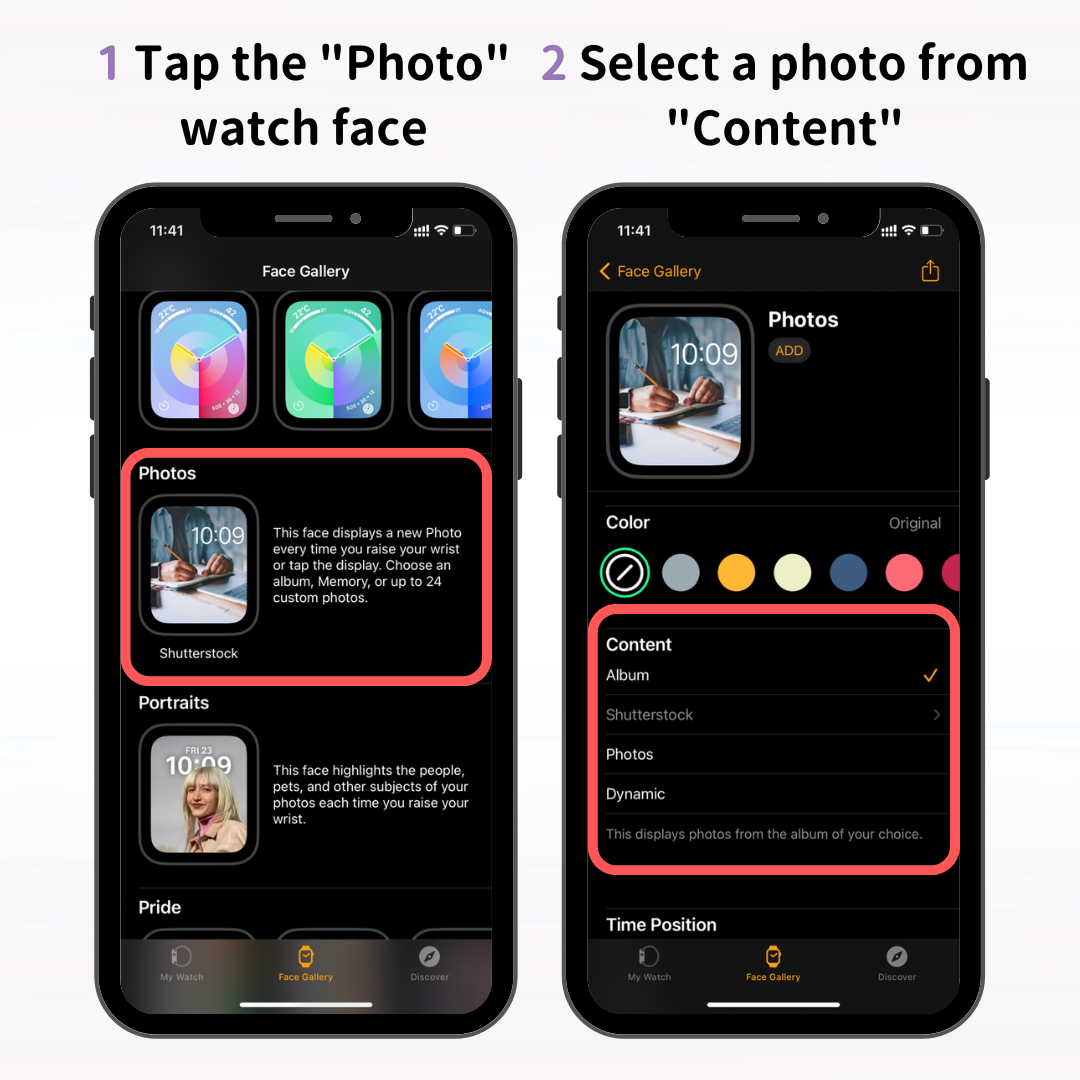
Apoi, din ecranul de setări pentru cadranul ceasului, alegeți fotografia pe care doriți să o utilizați în secțiunea „Conținut”.
Există trei opțiuni în Conținut: Album, Fotografii și Dinamic. Iată ce înseamnă fiecare:
Cu „Album” și „Dynamic”, de fiecare dată când ridicați încheietura mâinii sau atingeți fața, va fi afișată o fotografie aleatorie din albumele sau amintirile dvs.
Este recomandat să creați un album cu fotografii pe care doriți să le utilizați ca cadran de ceas, cum ar fi imagini cu copiii dvs., animalele de companie, călătoriile sau peisaje frumoase.
Dacă doriți să afișați întotdeauna o singură fotografie sau o imagine, alegeți „Fotografii”.
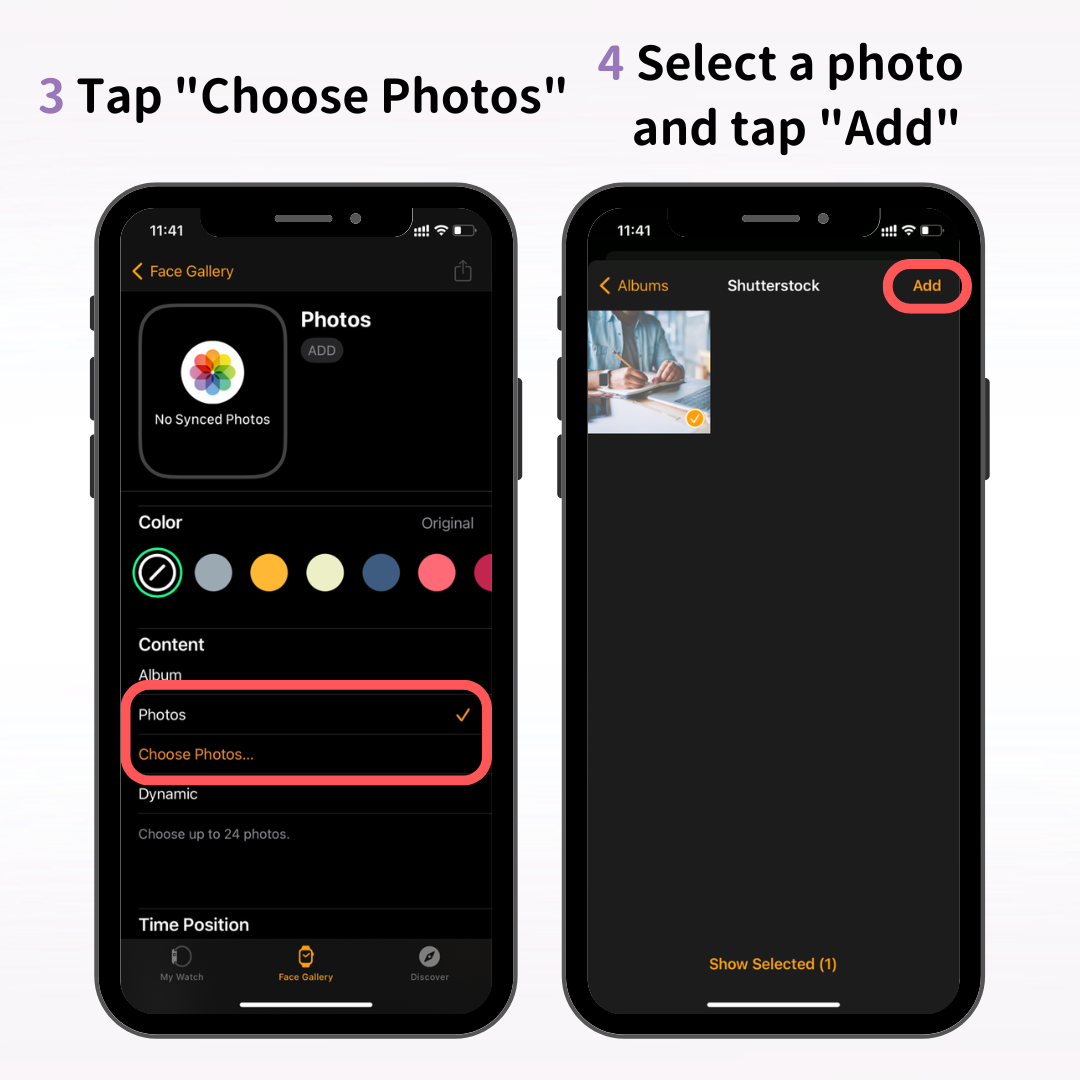
Atingeți „Selectați fotografia” → alegeți fotografia pe care o doriți pentru cadranul ceasului, apoi atingeți „Adăugați”.
După ce ați selectat fotografia, ajustați tonul de culoare sub „Culoare” pentru a se potrivi cu preferințele dvs. Dacă doriți să utilizați fotografia originală, nu este necesară nicio schimbare de culoare.
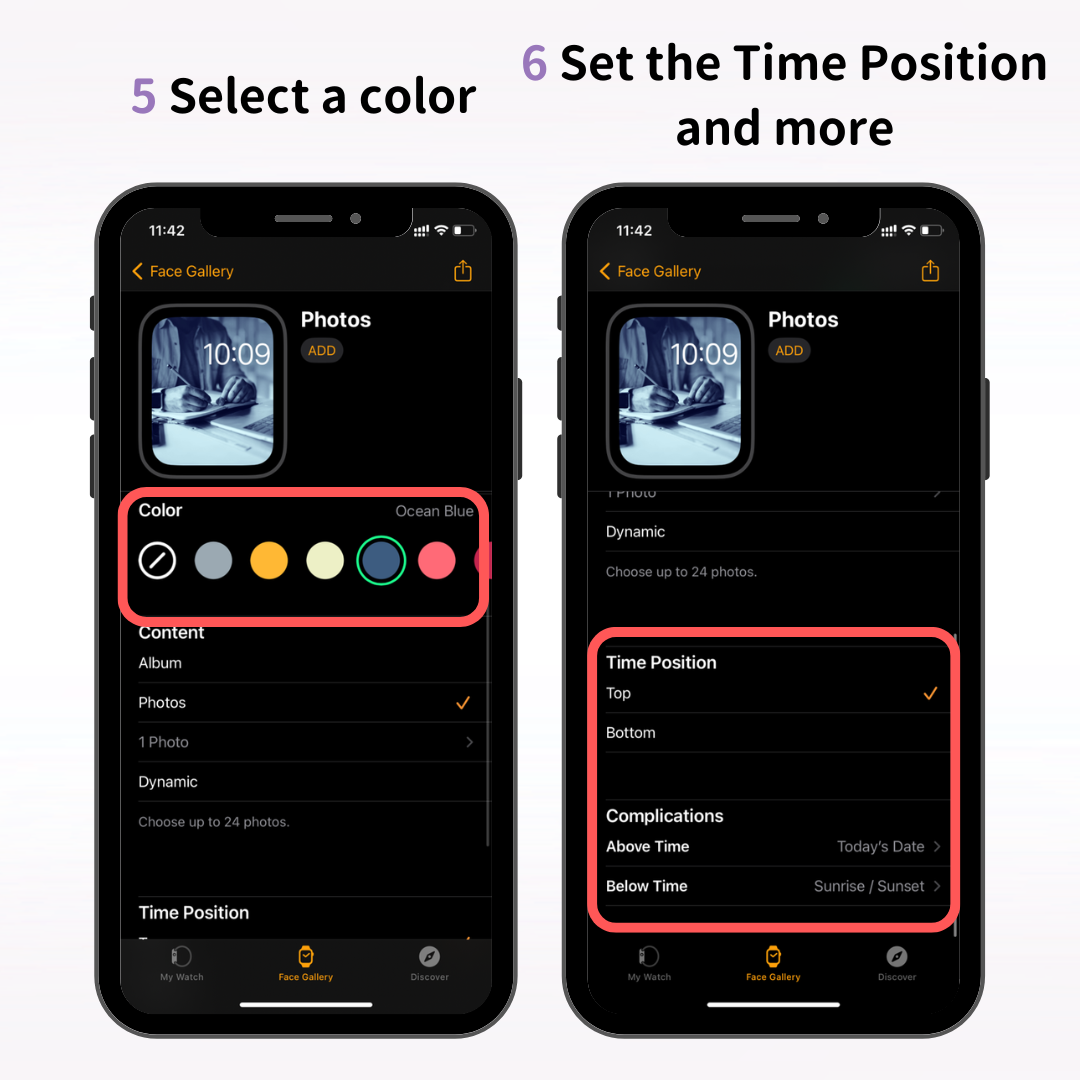
De asemenea, setați unde va apărea ora (sus sau jos) și alegeți orice complicații pe care doriți să le utilizați.
După ce ați selectat și configurat fotografia, atingeți „Adăugați”.
Aceasta completează configurarea pentru cadranul tau „Fotografii”. Verificați dacă noul cadran al ceasului apare pe Apple Watch!
Deși am introdus aici cadranul de ceas „Fotografii”, puteți crea și cadranele de ceas folosind fotografiile preferate cu opțiunile „Caleidoscop” și „Portret”.
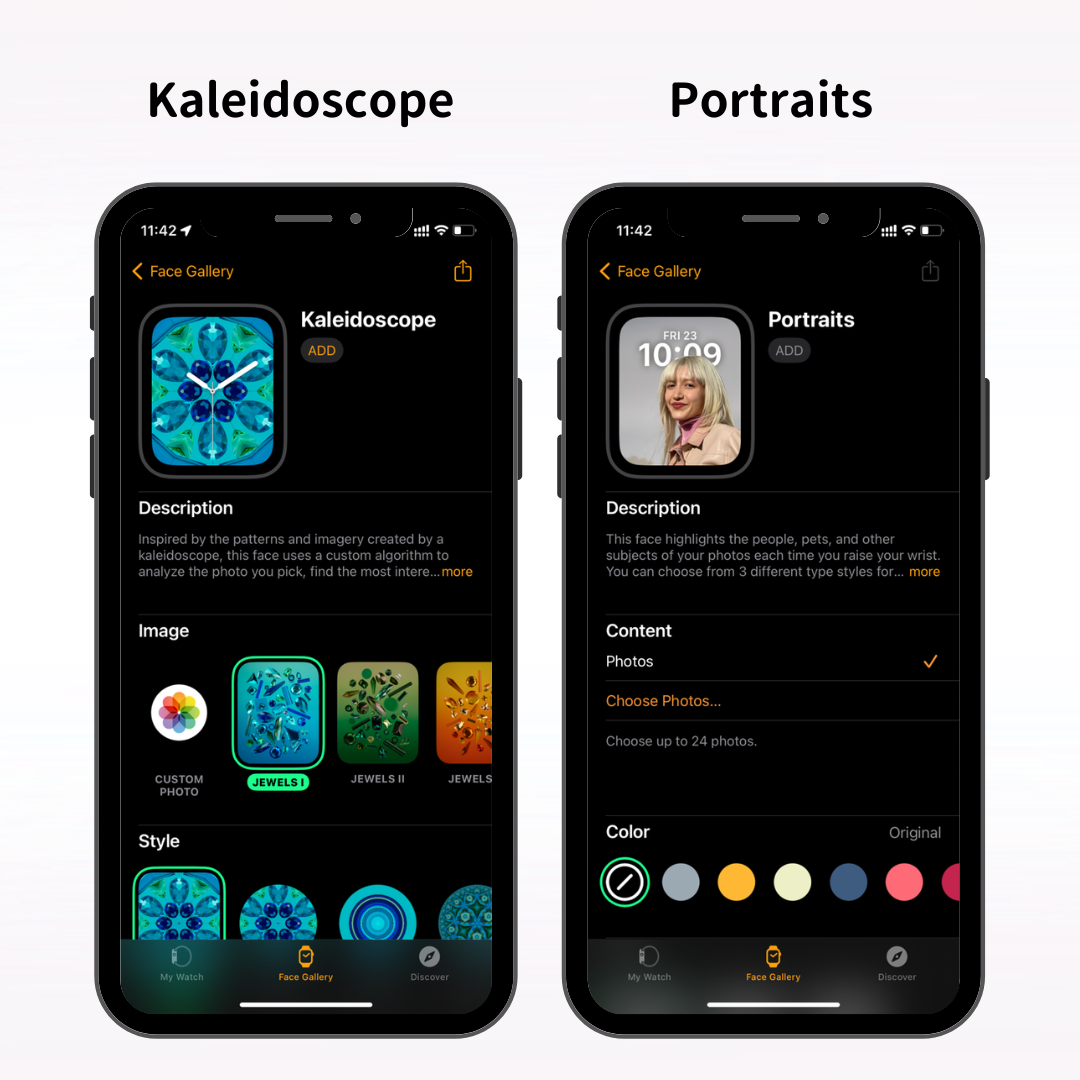
Fața ceasului „Caleidoscope” creează o imagine în mișcare care arată ca un caleidoscop folosind fotografiile tale preferate.
Fața ceasului „Portret” prezintă afișarea timpului în spatele subiectului, creând un aspect impresionant al cadranului ceasului.
De asemenea, puteți alege și seta fotografia preferată direct din Apple Watch.
Pentru a selecta fotografii de pe Apple Watch, mai întâi activați sincronizarea fotografiilor în aplicația Watch de pe iPhone.
Selectați „Ceasul meu” din meniul din partea de jos a aplicației Watch și atingeți „Fotografii”.
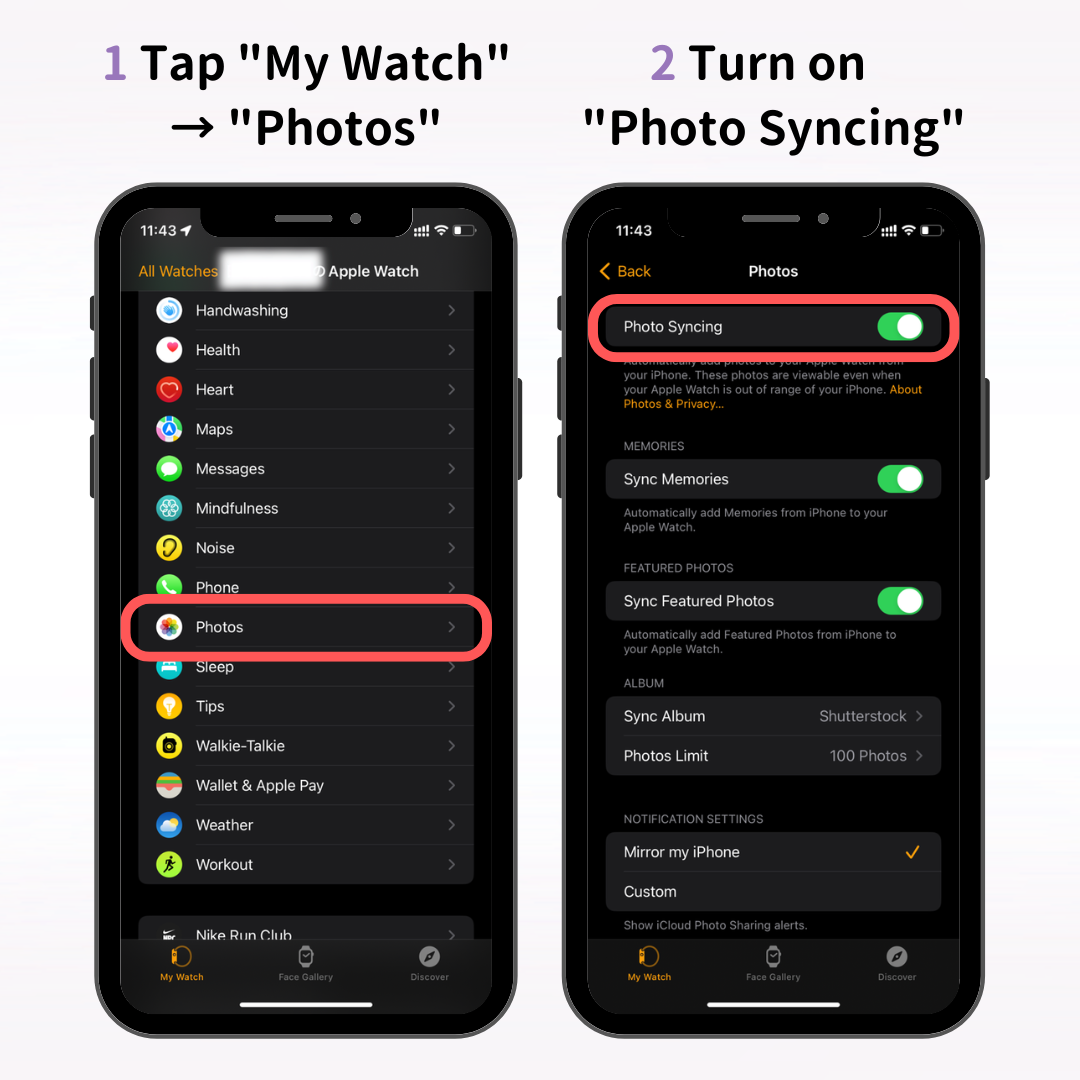
Va apărea ecranul de setări de sincronizare a fotografiilor, activați „Sincronizare foto”.
Există trei elemente aici: „Amintiri”, „Preferate” și „Albume” și iată ce înseamnă fiecare:
Dacă adăugați un cadran de ceas foto de pe Apple Watch și acesta afișează „Fără fotografii”, vă rugăm să verificați dacă „Sincronizare foto” este activată.
După ce ați activat sincronizarea fotografiilor în aplicația Watch pentru iPhone, deschideți aplicația Fotografii pe Apple Watch.
Apăsați pe Digital Crown pentru a deschide ecranul de pornire (ecranul cu pictograma aplicației) și atingeți aplicația Fotografii.
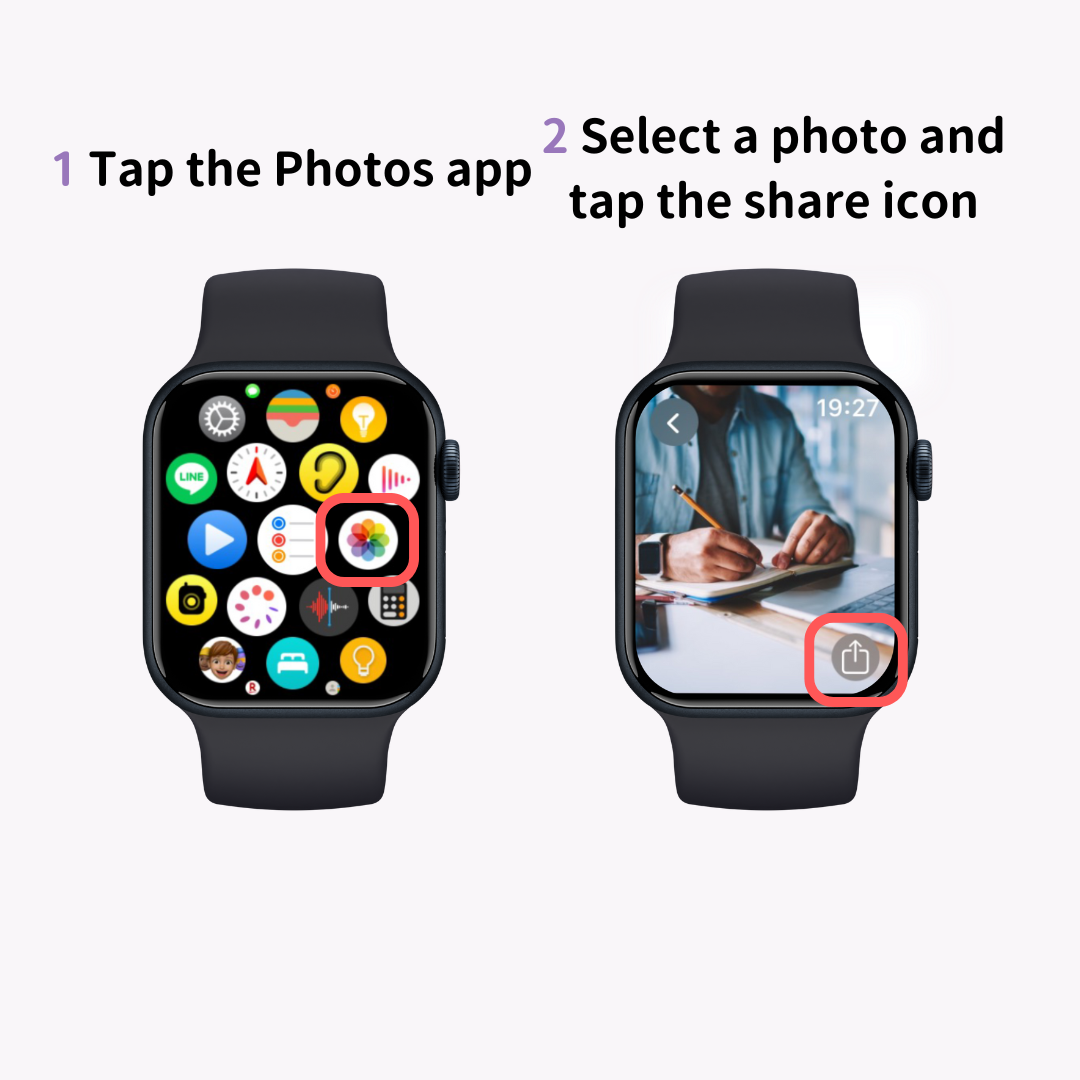
Fotografiile sincronizate de pe iPhone-ul dvs. vor fi afișate. Alegeți fotografia preferată și atingeți pictograma de partajare (marca ↑).
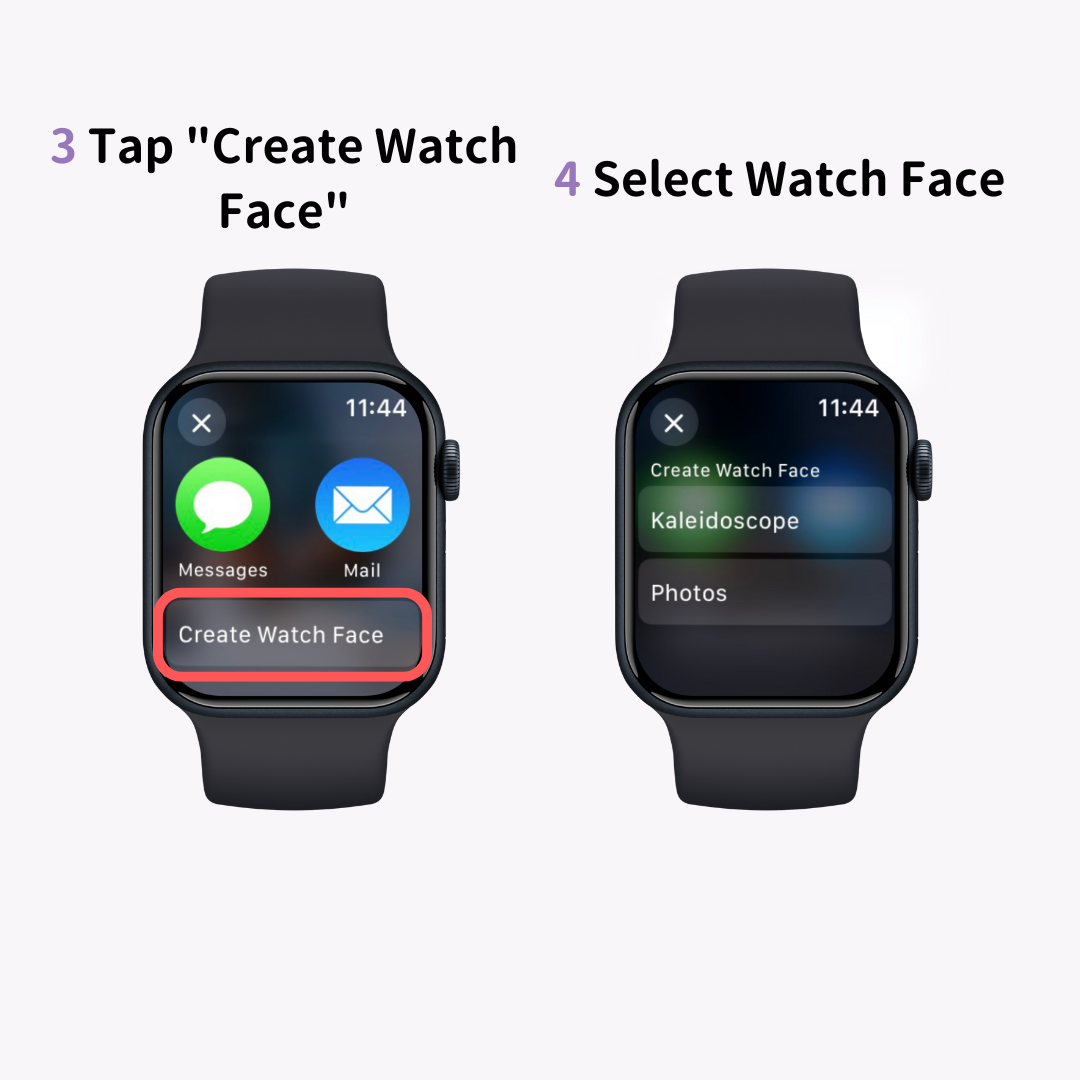
Din meniul de partajare din partea de jos, atingeți „Creați cadranul ceasului” și alegeți dacă doriți să faceți un cadran de ceas „Fotografii” sau „Caleidoscop”. Dacă fotografia este făcută în modul portret, puteți alege și cadranul ceasului „Portret”.
Aceasta va afișa fotografia setată ca cadran al ceasului.
Rețineți că adăugarea unui cadran de ceas foto în mod obișnuit (apăsare lungă și glisare la stânga și la dreapta) nu vă permite să alegeți o anumită fotografie.
Există site-uri de tapet dedicate pentru Apple Watch, așa că se recomandă și setarea imaginilor de pe aceste site-uri!
Folosirea fotografiilor profesionale poate adăuga instantaneu o notă de lux.
În acest articol, am explicat cum să schimbați cadranul de pe Apple Watch și cum să setați fotografia preferată ca față de ceas.
Una dintre marile atracții ale Apple Watch este capacitatea de a schimba liber cadranul ceasului în funcție de starea ta de spirit sau de caracteristicile de care ai nevoie. Utilizați acest articol ca ghid pentru a vă crea cadranul preferat de ceas!