
mục lục

Bạn cần một ứng dụng chuyên dụng để tùy chỉnh màn hình chính theo phong cách! Đây là phiên bản cuối cùng của ứng dụng trang phục có tất cả các chất liệu trang phục!
Trong bài viết này, chúng tôi sẽ giải thích rõ ràng cách thay đổi mặt đồng hồ trên Apple Watch của bạn!
Với Apple Watch, bạn có thể thoải mái thay đổi mặt đồng hồ (màn hình) để phù hợp với trang phục hoặc tâm trạng của mình trong ngày. Chúng tôi đã tóm tắt cách thay đổi mặt đồng hồ Apple Watch và cách đặt ảnh yêu thích của bạn làm mặt đồng hồ , vì vậy hãy xem nhé.
Đầu tiên, chúng tôi sẽ giới thiệu những cách cơ bản để thay đổi mặt đồng hồ trên Apple Watch của bạn!
Có hai cách để thay đổi mặt đồng hồ Apple Watch:
・Thay đổi trực tiếp từ Apple Watch
・Thay đổi bằng ứng dụng Watch trên iPhone
Nếu bạn muốn thay đổi nhanh chóng và dễ dàng, hãy thay đổi từ Apple Watch. Nếu bạn muốn tìm mặt đồng hồ yêu thích của mình từ nhiều mẫu, bạn nên thay đổi từ ứng dụng Watch.
Nhấn và giữ màn hình Apple Watch, tất cả mặt đồng hồ được đăng ký trong tab "Đồng hồ của tôi" của ứng dụng Watch trên iPhone sẽ được hiển thị.
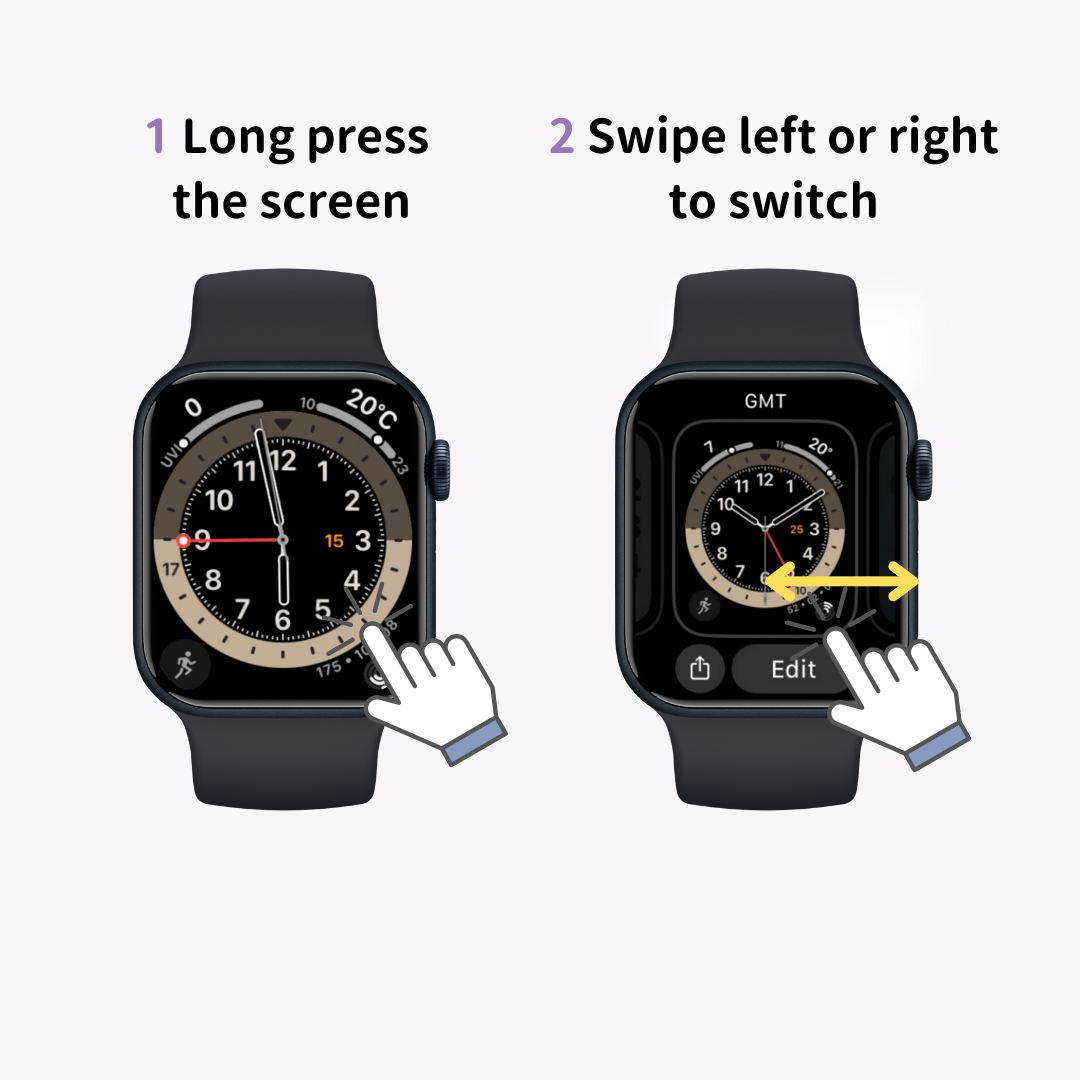
Vuốt sang trái hoặc phải để cuộn qua các mặt đồng hồ có sẵn, sau đó chạm vào màn hình khi bạn đến mặt đồng hồ bạn muốn sử dụng. Thao tác này hoàn tất việc chuyển đổi mặt đồng hồ.
Ngoài ra, nếu bạn cuộn sang bên trái và chạm vào biểu tượng mới (dấu cộng), bạn có thể thêm mặt đồng hồ mới.
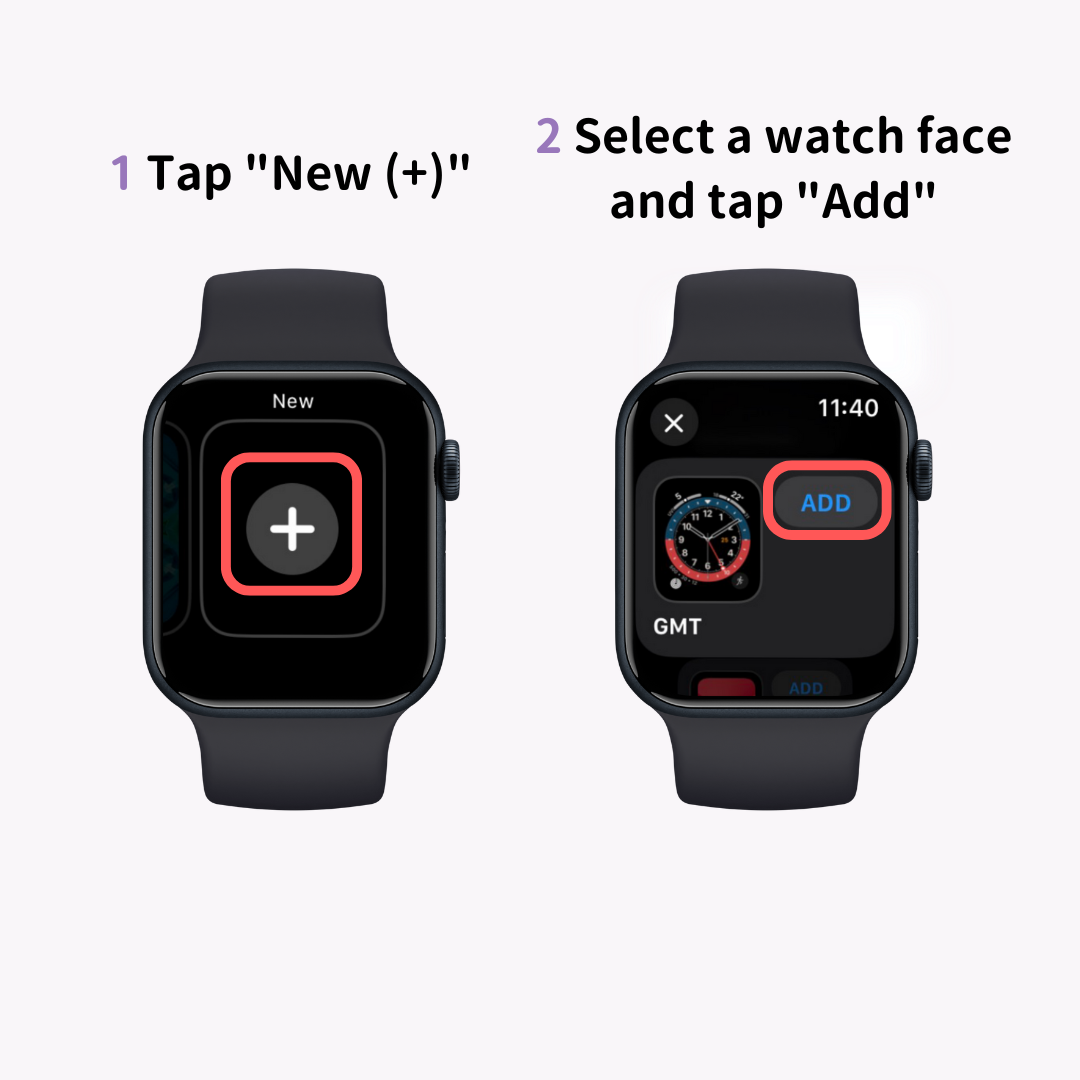
Bạn có thể tự do thay đổi màu sắc, kiểu dáng và các chức năng (chức năng như dự báo thời tiết) của mặt đồng hồ từ tùy chọn "Chỉnh sửa". Tạo mặt đồng hồ gốc của riêng bạn và tận hưởng!
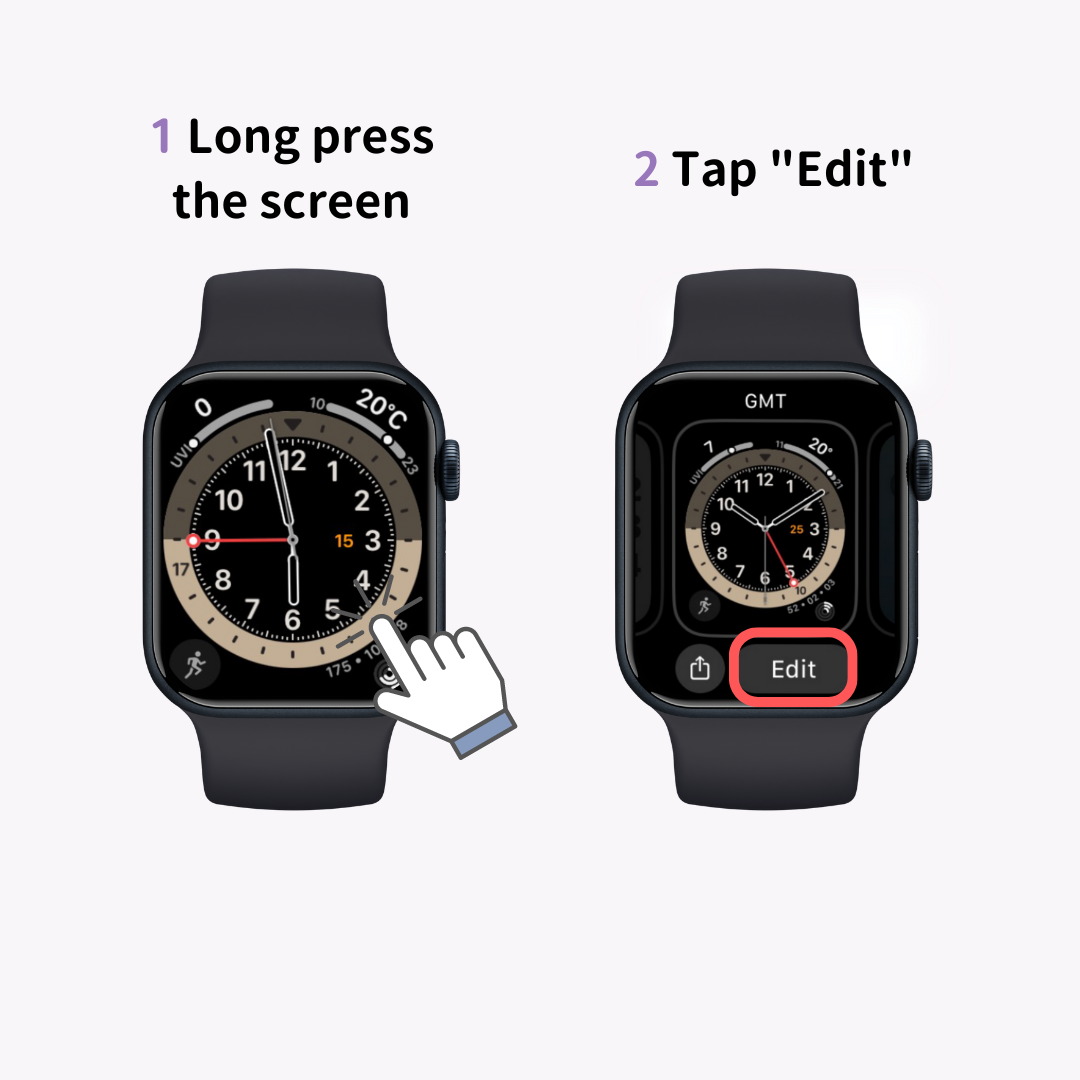
Bạn cũng có thể thay đổi mặt đồng hồ thông qua ứng dụng Watch trên iPhone.
Khởi chạy ứng dụng Watch và chạm vào "Face Gallery" từ ba menu hiển thị ở phía dưới.
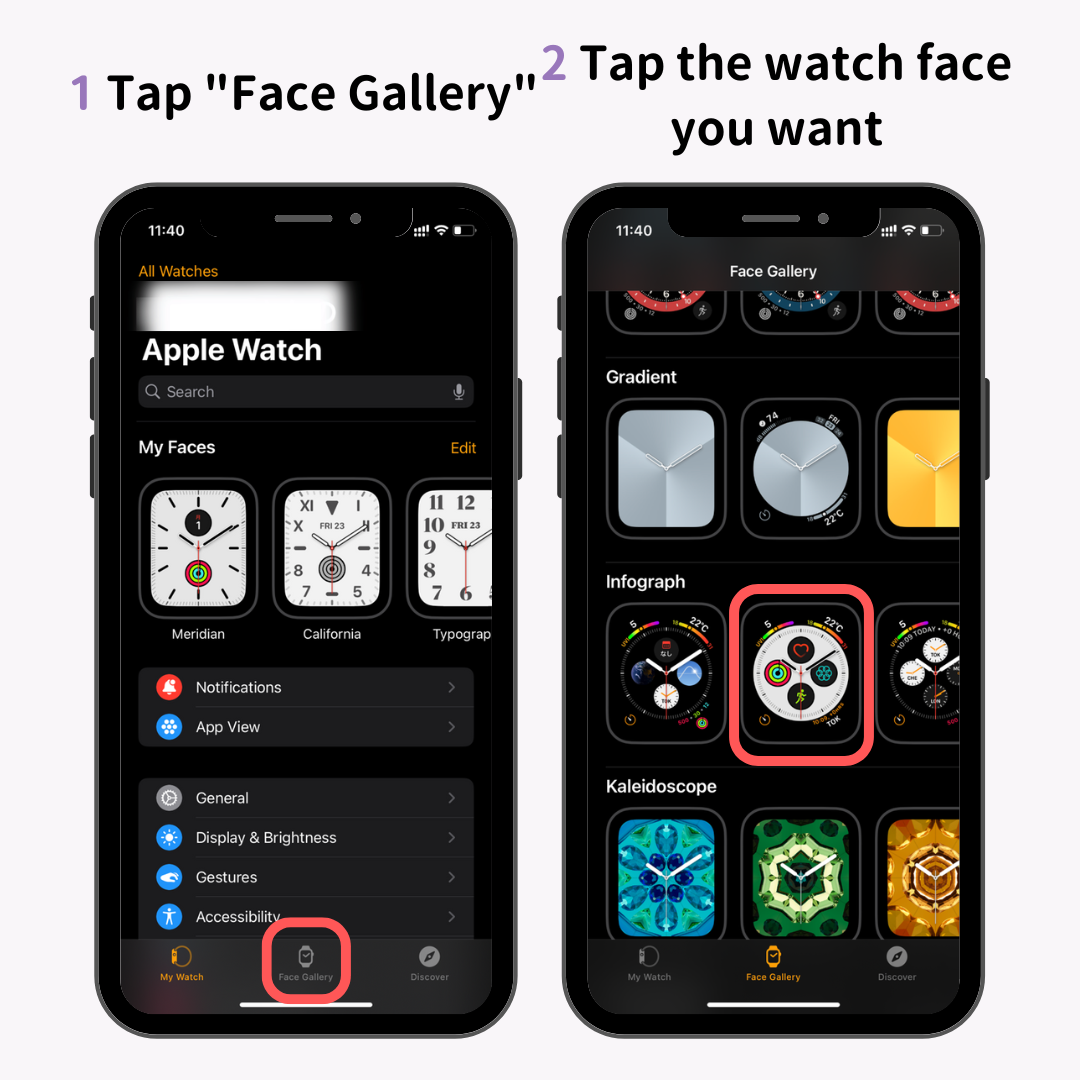
Danh sách các mặt đồng hồ khả dụng sẽ được hiển thị, hãy chạm vào mặt đồng hồ bạn muốn thêm.
Sau đó, màn hình cài đặt cho mặt đồng hồ sẽ xuất hiện. Sau khi cài đặt màu sắc, kiểu dáng và các chức năng, hãy nhấn "Thêm".
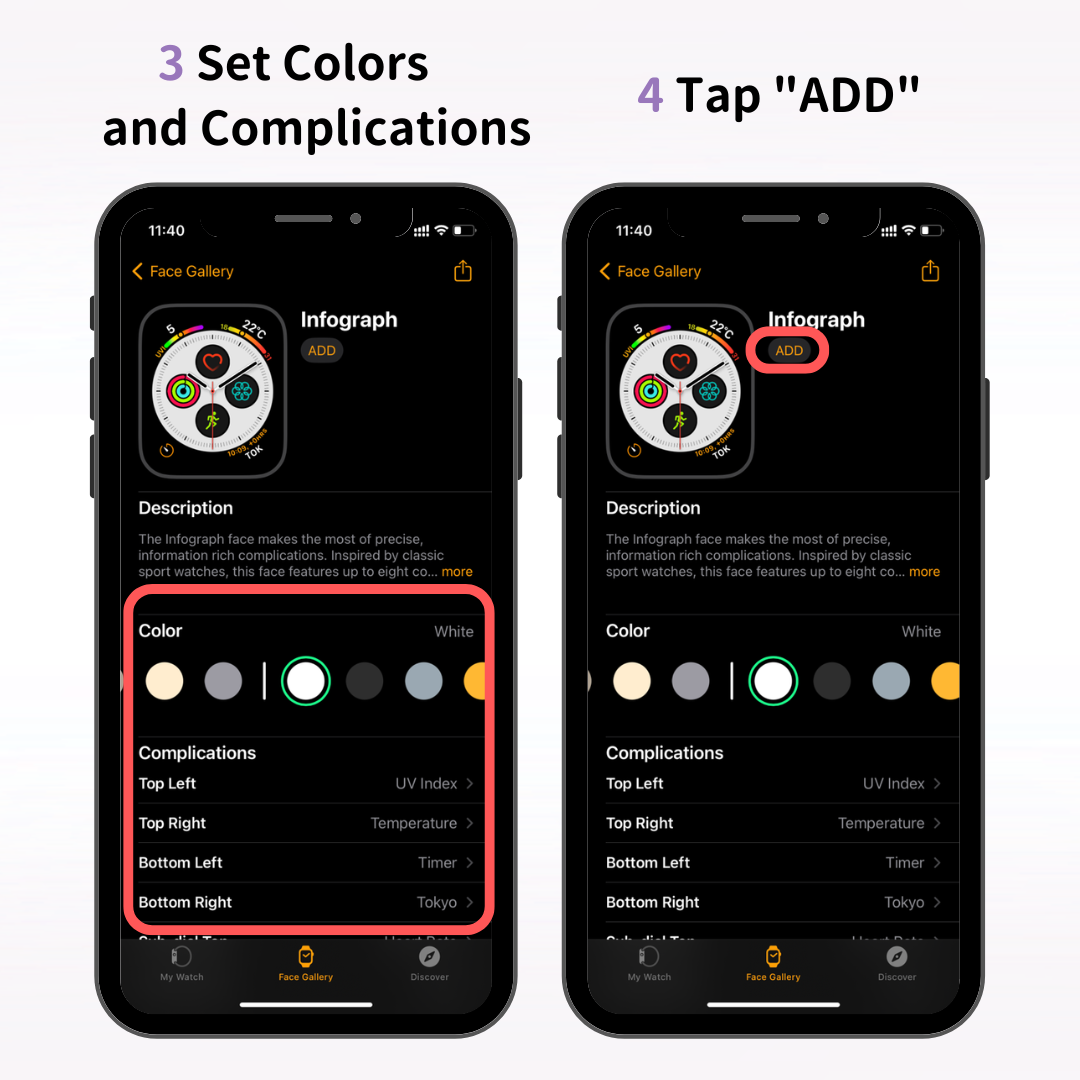
Thao tác này sẽ thêm mặt đồng hồ mới vào tab "Đồng hồ của tôi" trong ứng dụng Đồng hồ và mặt đồng hồ mới cũng sẽ xuất hiện trên Apple Watch của bạn.
Sau khi đã nắm được những điều cơ bản về cách tùy chỉnh Apple Watch, tại sao không tùy chỉnh iPhone để phù hợp với phong cách của bạn?
"WidgetClub" là ứng dụng được đề xuất cho những ai muốn thay đổi màn hình iPhone theo phong cách. Bạn có thể tạo màn hình yêu thích của riêng mình bằng cách kết hợp hình nền, tiện ích và biểu tượng gốc.
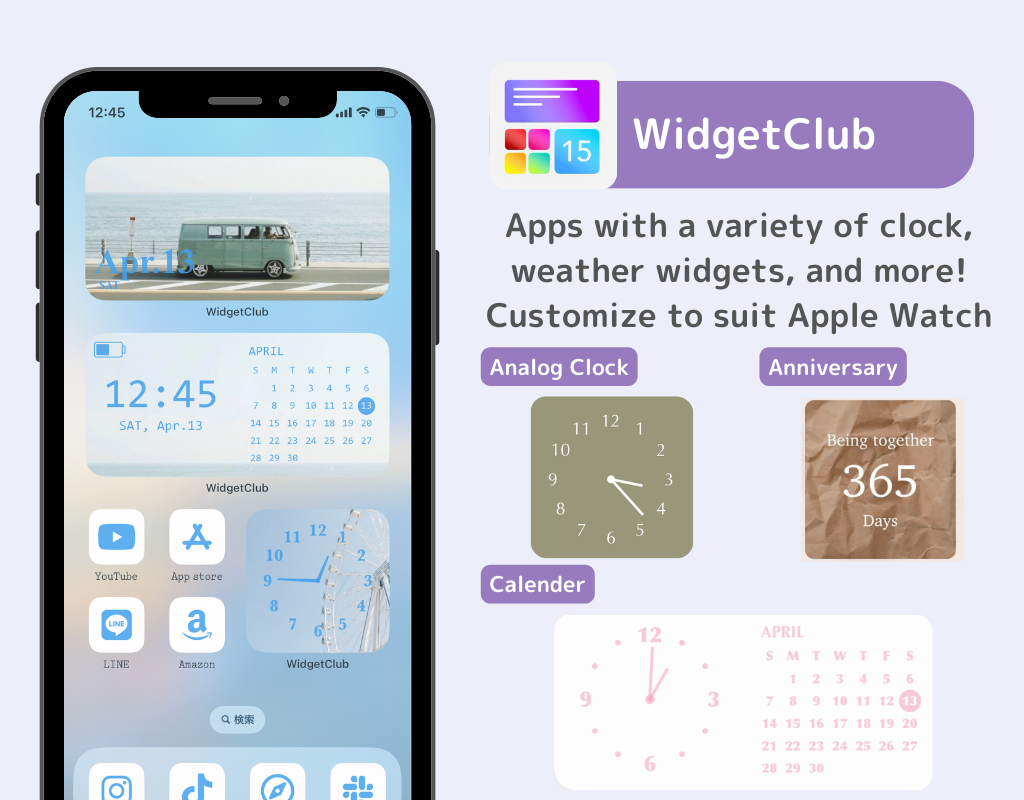
Tùy chỉnh iPhone của bạn trở nên dễ thương, thú vị, nhiều màu sắc hoặc bất cứ thứ gì phù hợp với sở thích của bạn!
Bây giờ chúng ta hãy đi sâu vào tùy chỉnh nâng cao hơn cho Apple Watch!
Bằng cách đặt mặt đồng hồ thành "Ảnh", "Kaleidoscope" hoặc "Chân dung", bạn có thể làm cho những bức ảnh hoặc hình ảnh yêu thích của mình xuất hiện trên màn hình Apple Watch.
Ở đây, chúng tôi sẽ giới thiệu cách thiết lập thông qua ứng dụng "Watch" và trực tiếp trên Apple Watch.
Lấy mặt đồng hồ "Ảnh" làm ví dụ, tôi sẽ giải thích cách thiết lập bức ảnh yêu thích của bạn thông qua ứng dụng Đồng hồ trên iPhone.
Đầu tiên, chọn mặt đồng hồ "Ảnh" trong thư viện mặt đồng hồ của ứng dụng Watch.
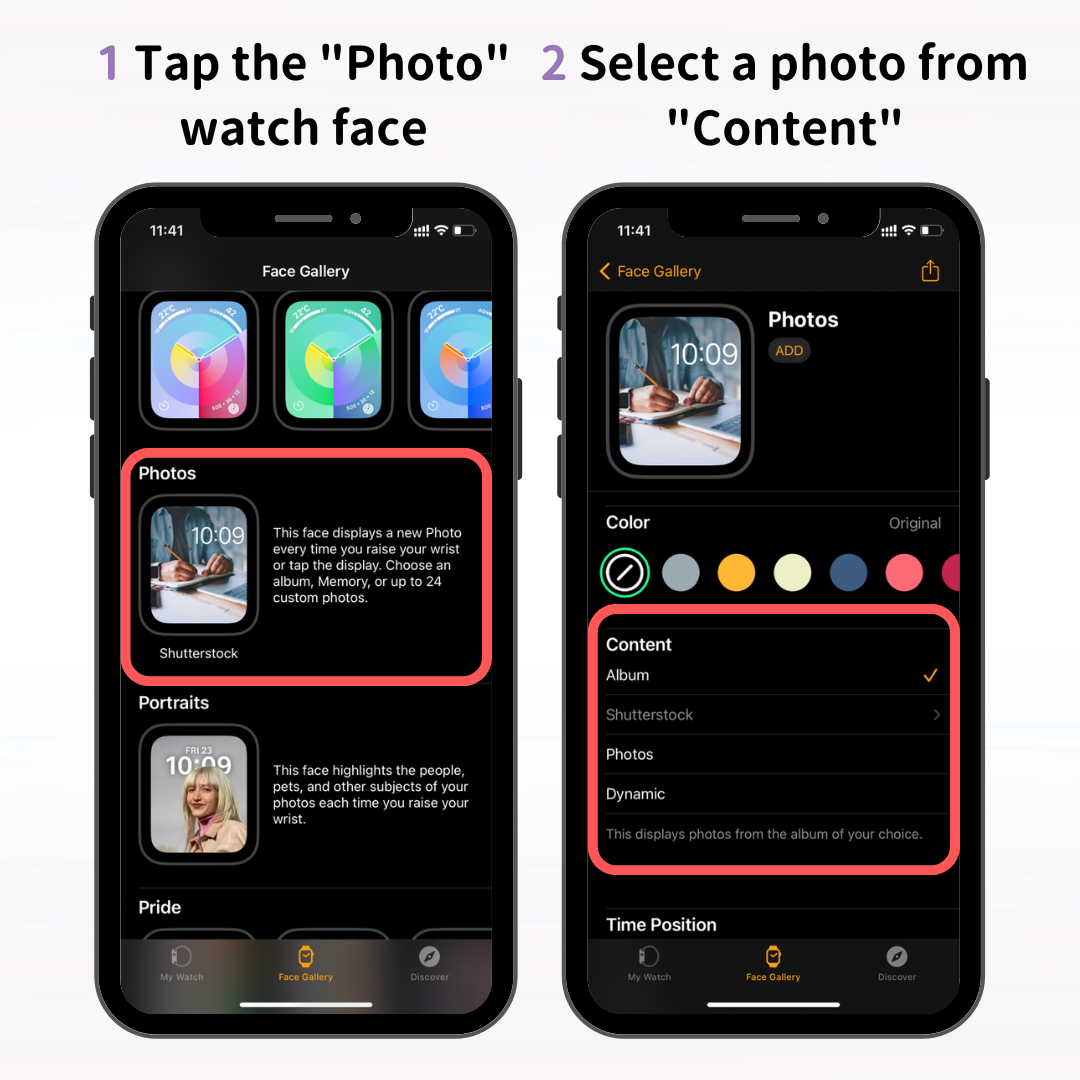
Tiếp theo, từ màn hình cài đặt mặt đồng hồ, hãy chọn ảnh bạn muốn sử dụng trong phần "Nội dung".
Có ba tùy chọn trong Nội dung: Album, Ảnh và Động. Sau đây là ý nghĩa của từng tùy chọn:
Với chế độ "Album" và "Dynamic", mỗi khi bạn giơ cổ tay hoặc chạm vào mặt đồng hồ, một bức ảnh ngẫu nhiên từ album hoặc kỷ niệm của bạn sẽ được hiển thị.
Bạn nên tạo một album ảnh mà bạn muốn sử dụng làm mặt đồng hồ, chẳng hạn như ảnh con cái, thú cưng, ảnh du lịch hoặc phong cảnh đẹp.
Nếu bạn chỉ muốn hiển thị một ảnh hoặc hình ảnh, hãy chọn "Ảnh".
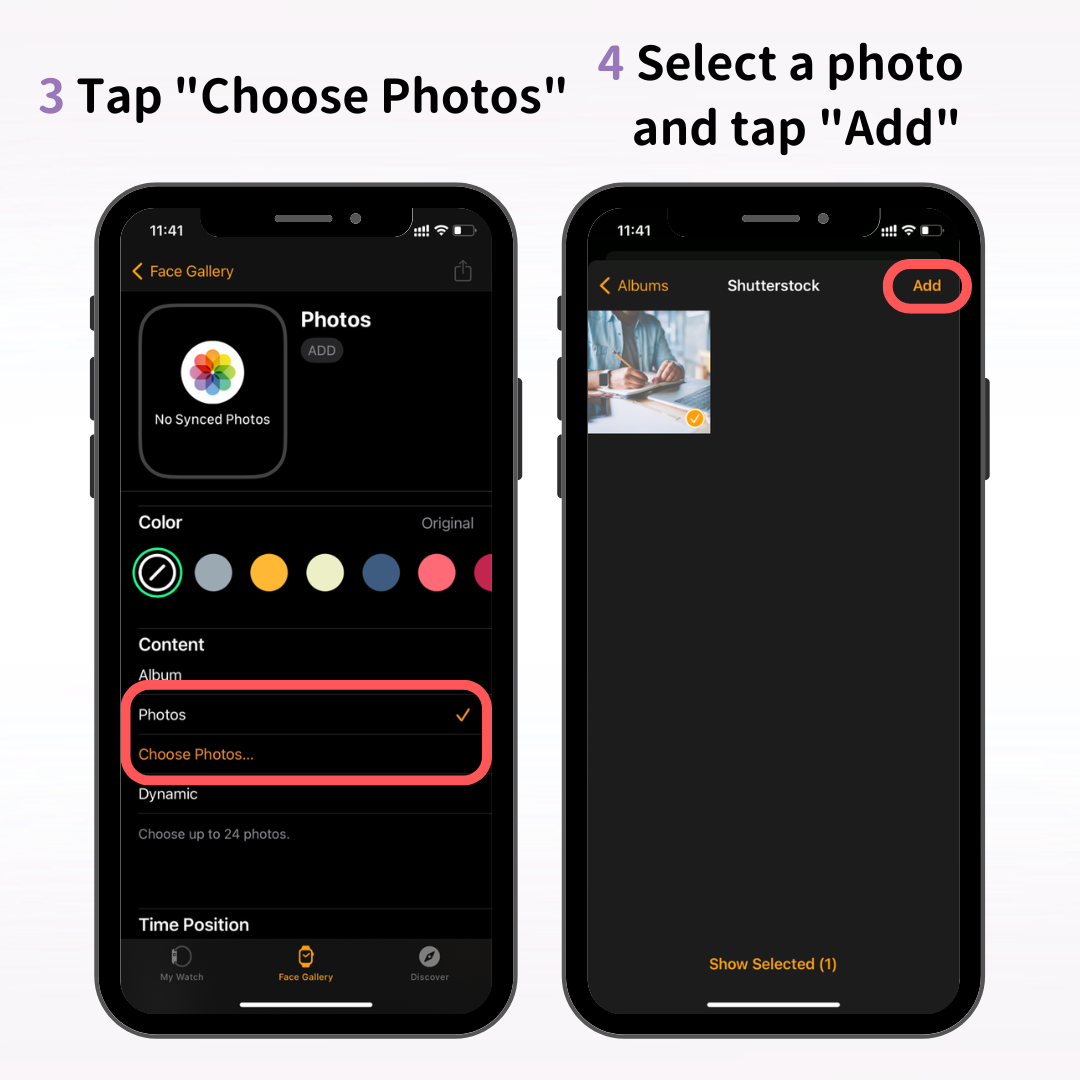
Chạm vào "Chọn ảnh" → chọn ảnh bạn muốn dùng làm mặt đồng hồ, sau đó chạm vào "Thêm".
Sau khi chọn ảnh, hãy điều chỉnh tông màu trong "Màu" để phù hợp với sở thích của bạn. Nếu bạn muốn sử dụng ảnh gốc, không cần thay đổi màu.
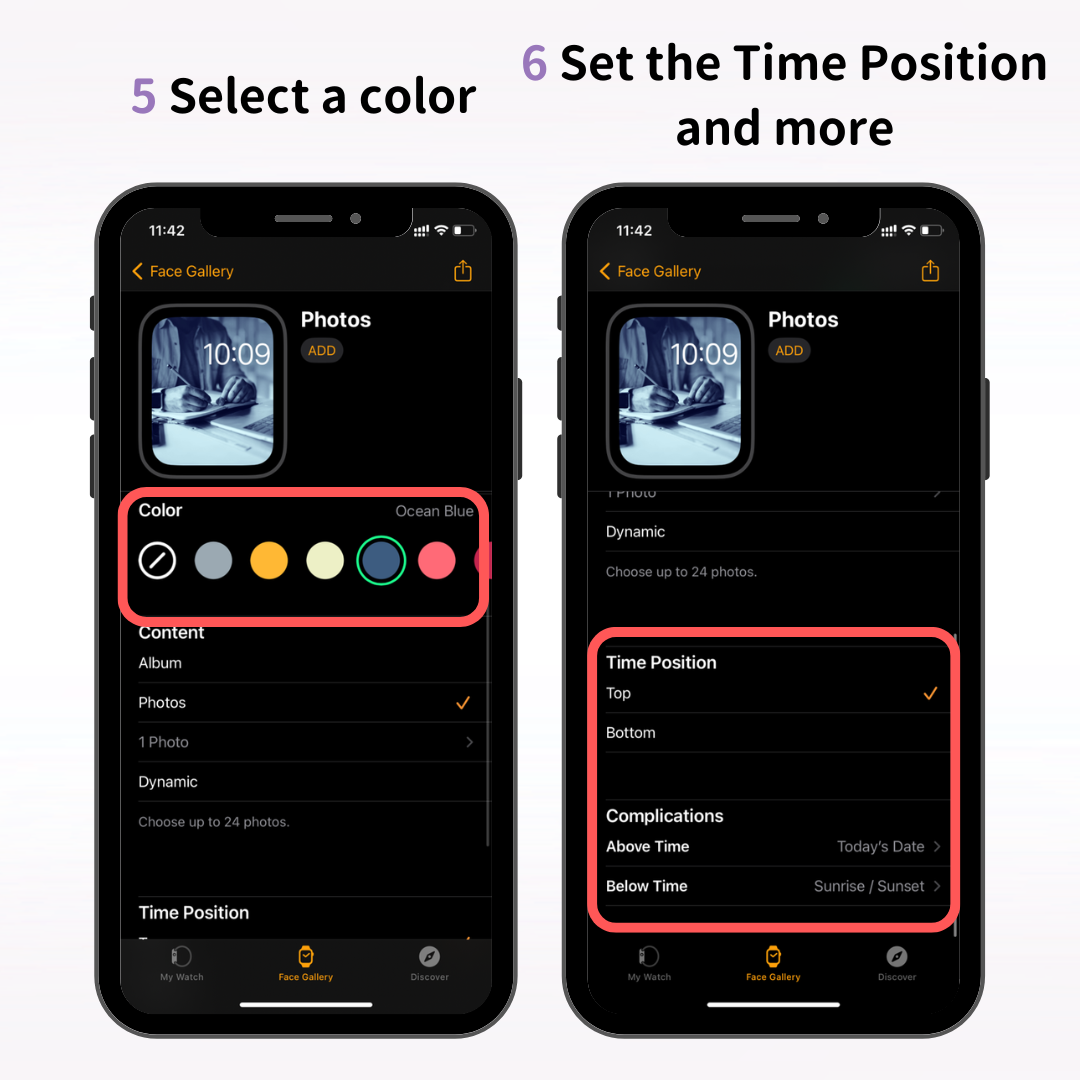
Ngoài ra, hãy thiết lập vị trí hiển thị thời gian (trên cùng hoặc dưới cùng) và chọn bất kỳ tính năng nào bạn muốn sử dụng.
Sau khi đã chọn và thiết lập ảnh, hãy nhấn "Thêm".
Như vậy là hoàn tất thiết lập cho mặt đồng hồ "Ảnh" của bạn. Kiểm tra xem mặt đồng hồ mới có xuất hiện trên Apple Watch của bạn không!
Mặc dù chúng tôi đã giới thiệu mặt đồng hồ "Ảnh" tại đây, bạn cũng có thể tạo mặt đồng hồ bằng những bức ảnh yêu thích của mình với tùy chọn "Kaleidoscope" và "Portrait".
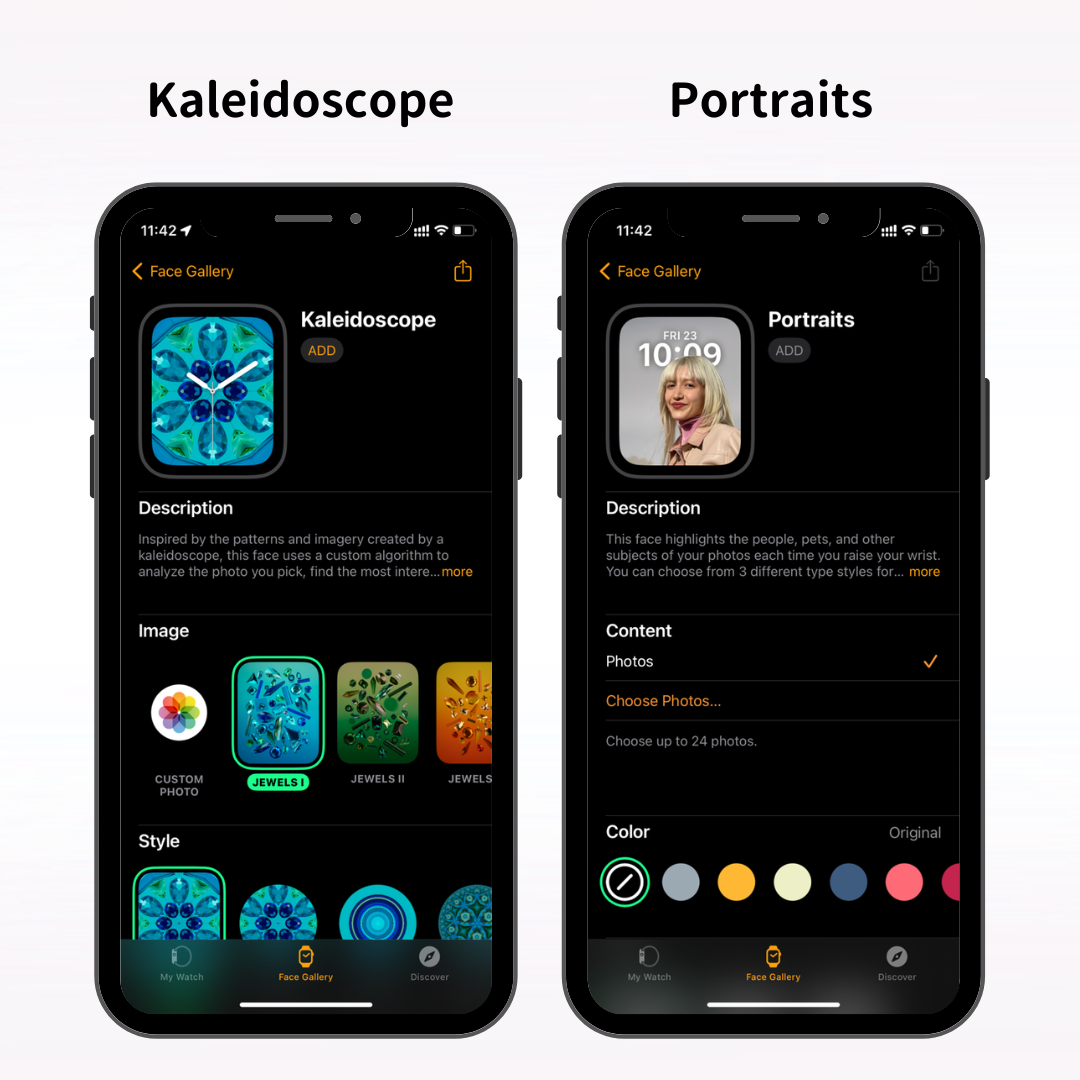
Mặt đồng hồ "Kaleidoscope" tạo ra hình ảnh chuyển động trông giống như kính vạn hoa bằng cách sử dụng những bức ảnh yêu thích của bạn.
Mặt đồng hồ "Portrait" có màn hình hiển thị thời gian phía sau chủ thể, tạo nên giao diện mặt đồng hồ ấn tượng.
Bạn cũng có thể chọn và cài đặt ảnh yêu thích trực tiếp từ Apple Watch.
Để chọn ảnh từ Apple Watch, trước tiên hãy bật tính năng đồng bộ hóa ảnh trong ứng dụng Watch trên iPhone của bạn.
Chọn "Đồng hồ của tôi" từ menu ở cuối ứng dụng Đồng hồ và chạm vào "Ảnh".
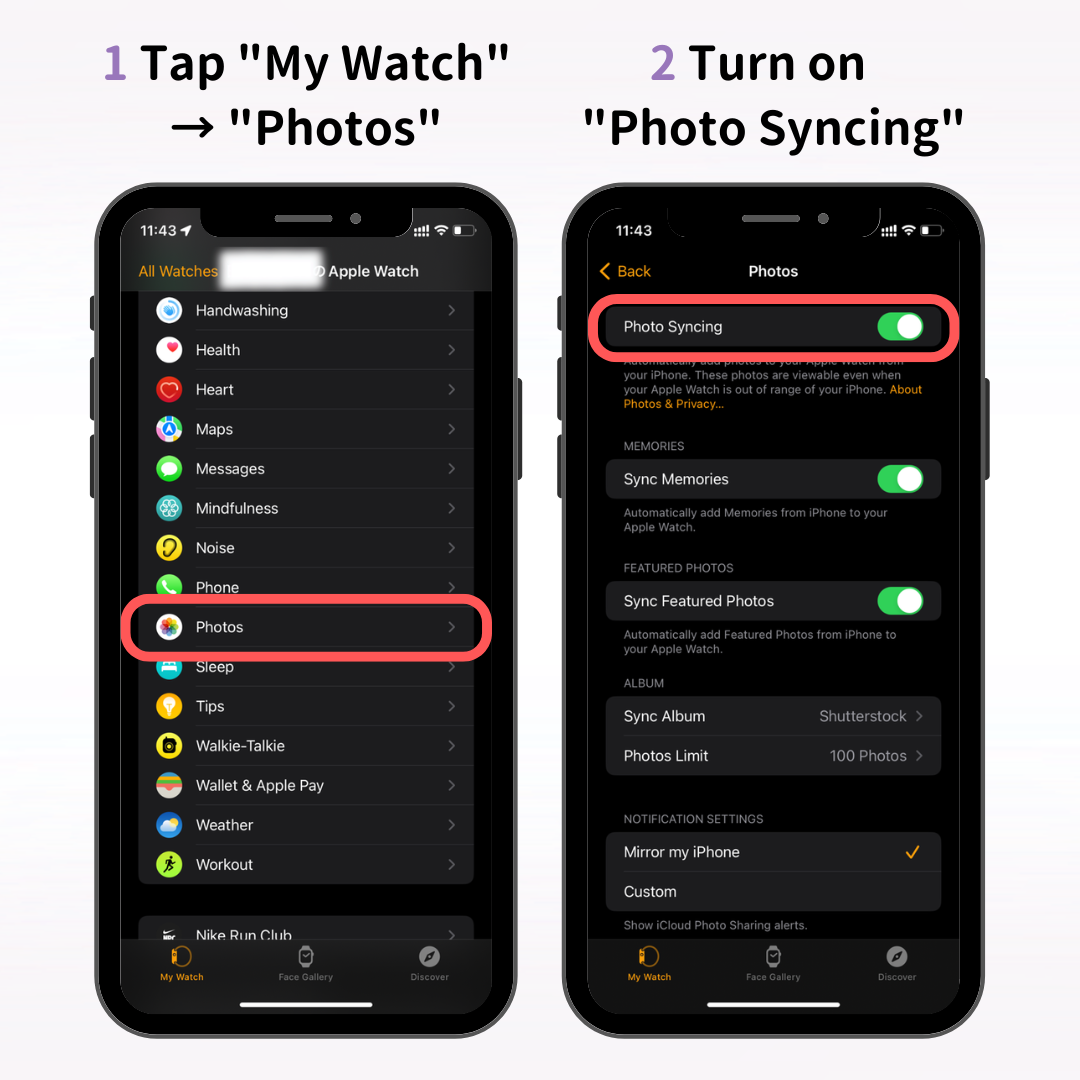
Màn hình cài đặt đồng bộ ảnh sẽ xuất hiện, bật "Đồng bộ ảnh".
Có ba mục ở đây: "Kỷ niệm", "Yêu thích" và "Album", và sau đây là ý nghĩa của từng mục:
Nếu bạn thêm mặt đồng hồ bằng ảnh từ Apple Watch và nó hiển thị "Không có ảnh", vui lòng kiểm tra xem "Đồng bộ ảnh" đã được bật chưa.
Sau khi bật tính năng đồng bộ ảnh trong ứng dụng Watch của iPhone, hãy mở ứng dụng Ảnh trên Apple Watch.
Nhấn Digital Crown để mở màn hình chính (màn hình biểu tượng ứng dụng) và chạm vào ứng dụng Ảnh.
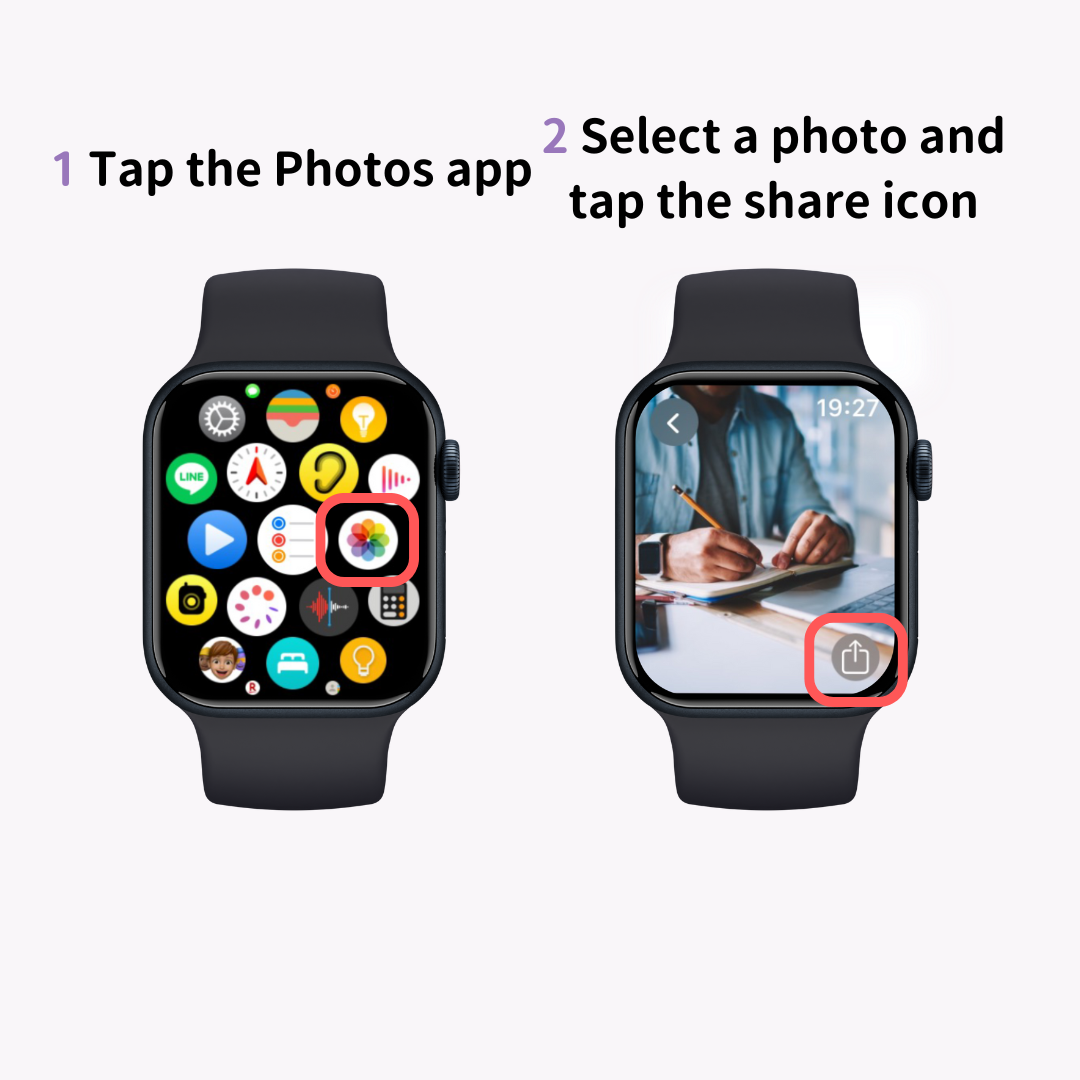
Các bức ảnh được đồng bộ hóa từ iPhone của bạn sẽ được hiển thị. Chọn bức ảnh yêu thích của bạn và chạm vào biểu tượng chia sẻ (dấu ↑).
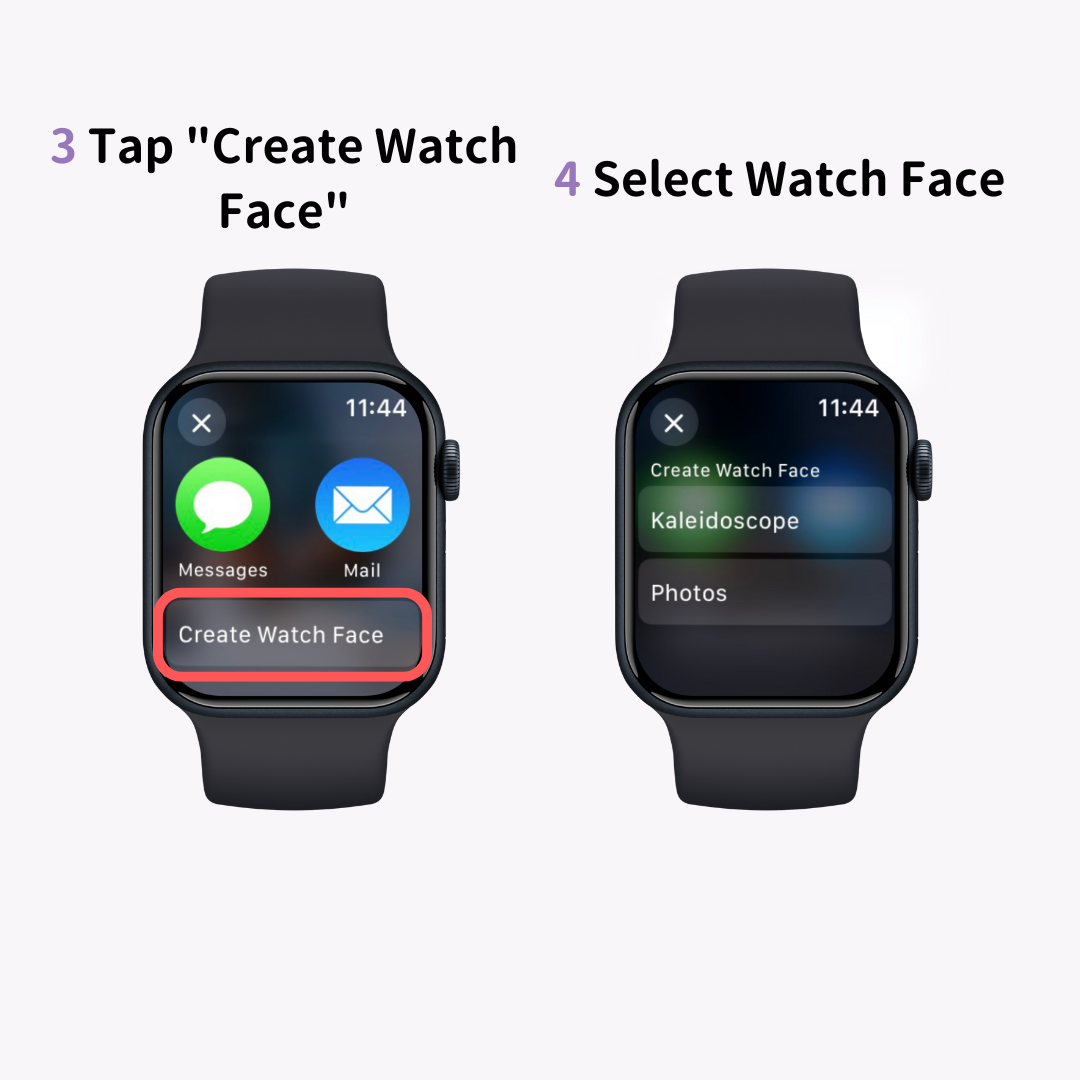
Từ menu chia sẻ ở phía dưới, chạm vào "Tạo mặt đồng hồ" và chọn tạo mặt đồng hồ "Ảnh" hoặc "Kaleidoscope". Nếu ảnh được chụp ở chế độ dọc, bạn cũng có thể chọn mặt đồng hồ "Chân dung".
Thao tác này sẽ hiển thị ảnh đã chọn làm mặt đồng hồ của bạn.
Xin lưu ý rằng việc thêm mặt đồng hồ bằng ảnh theo cách thông thường (nhấn lâu và vuốt sang trái và phải) không cho phép bạn chọn một ảnh cụ thể.
Có những trang web cung cấp hình nền dành riêng cho Apple Watch, vì vậy bạn cũng nên tải hình ảnh từ những trang web này!
Sử dụng ảnh chuyên nghiệp có thể ngay lập tức tạo thêm nét sang trọng.
Trong bài viết này, chúng tôi sẽ giải thích cách thay đổi mặt đồng hồ trên Apple Watch và cách đặt ảnh yêu thích của bạn làm mặt đồng hồ.
Một trong những điểm hấp dẫn tuyệt vời của Apple Watch là khả năng tự do thay đổi mặt đồng hồ theo tâm trạng hoặc các tính năng bạn cần. Hãy sử dụng bài viết này như một hướng dẫn để tạo mặt đồng hồ yêu thích của bạn!