
inhoudsopgave

Je hebt een speciale app nodig om je startscherm in stijl aan te passen! Dit is de definitieve versie van de verkleedapp met alle verkleedmaterialen!
In dit artikel leggen we duidelijk uit hoe je de wijzerplaat van je Apple Watch kunt veranderen!
Met de Apple Watch kunt u de wijzerplaat (display) naar wens aanpassen aan uw outfit of stemming van de dag. We hebben samengevat hoe u de wijzerplaat van de Apple Watch kunt wijzigen en hoe u uw favoriete foto als wijzerplaat kunt instellen , dus neem een kijkje.
Laten we eerst eens kijken naar de basismanieren om de wijzerplaat van je Apple Watch te veranderen!
Er zijn twee manieren om de wijzerplaat van de Apple Watch te wijzigen:
・Rechtstreeks vanaf de Apple Watch wijzigen
・Wijzigen met de Watch-app op de iPhone
Als je het snel en gemakkelijk wilt veranderen, verander het dan vanaf de Apple Watch. Als je je favoriete watch face uit veel samples wilt vinden, is het aan te raden om het te veranderen vanaf de Watch-app.
Houd het scherm van uw Apple Watch lang ingedrukt. Alle wijzerplaten die zijn geregistreerd in het tabblad 'Mijn Watch' van de Watch-app van uw iPhone, worden weergegeven.
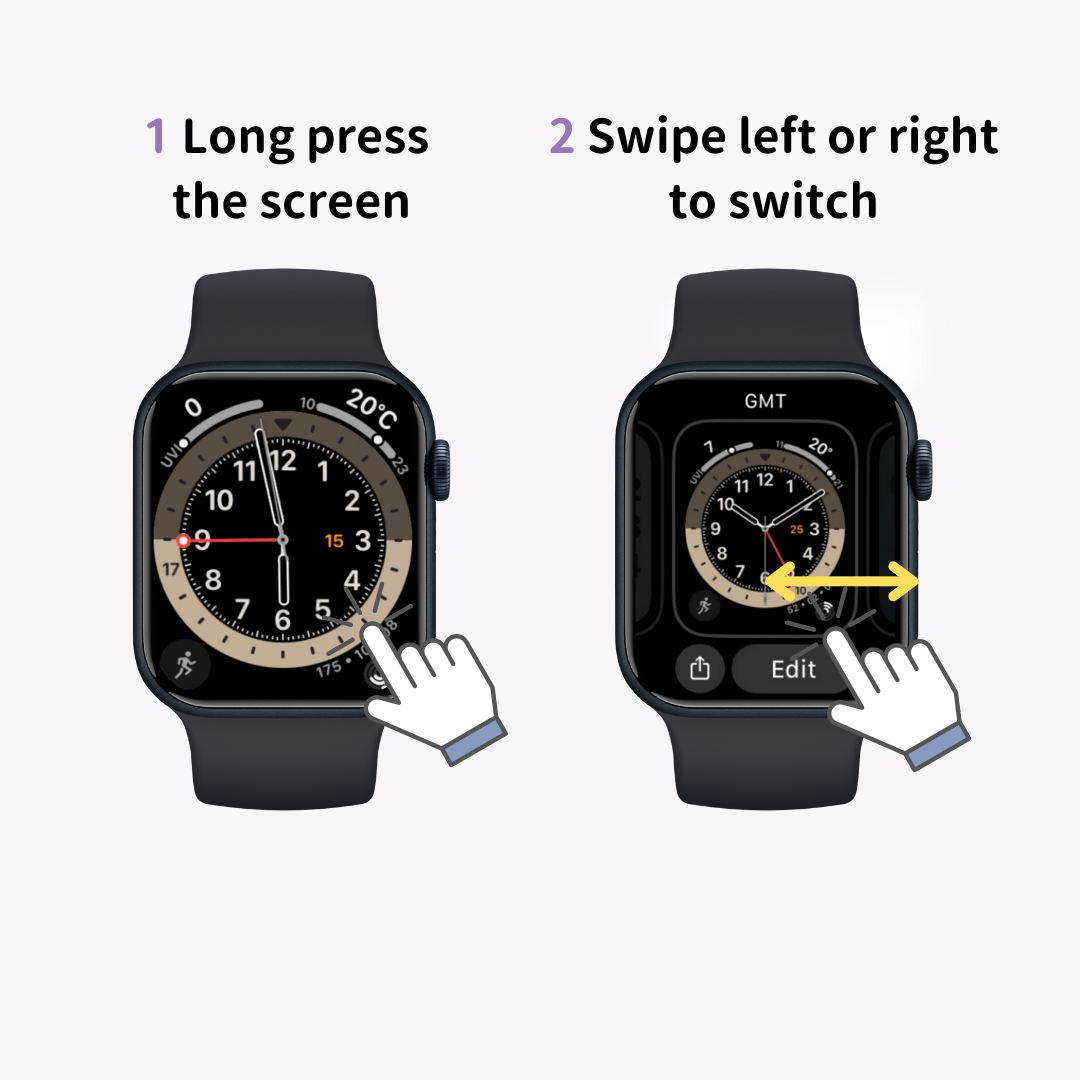
Veeg naar links of rechts om door de beschikbare watch faces te scrollen en tik vervolgens op het scherm wanneer u degene bereikt die u wilt gebruiken. Hiermee is de watch face-switch voltooid.
Als u helemaal naar links scrolt en op het plusteken (nieuw) tikt, kunt u een nieuwe wijzerplaat toevoegen.
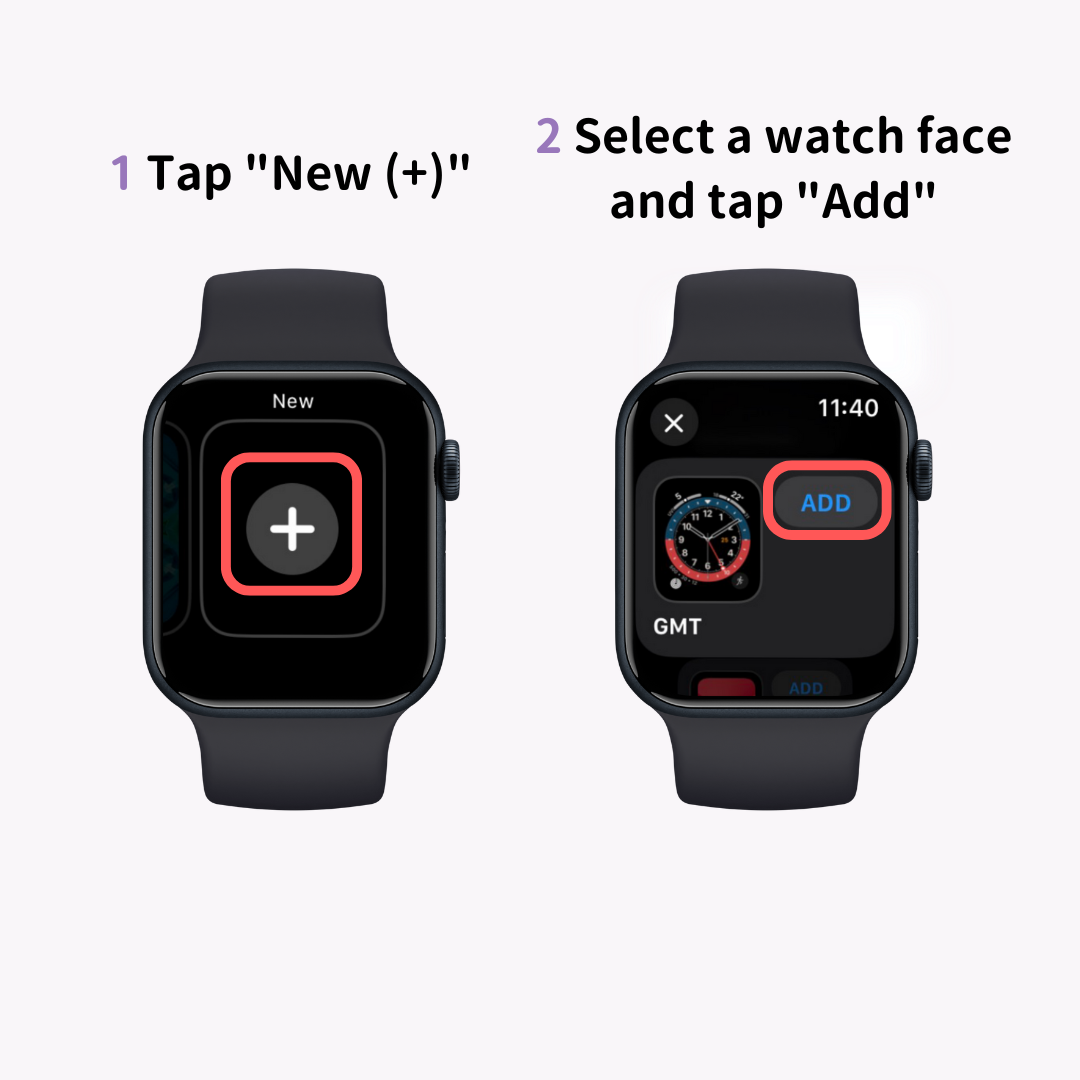
U kunt de kleur, stijl en complicaties (functies zoals de weersvoorspelling) van de wijzerplaat vrijelijk wijzigen via de optie "Bewerken". Maak uw eigen originele wijzerplaat en geniet ervan!
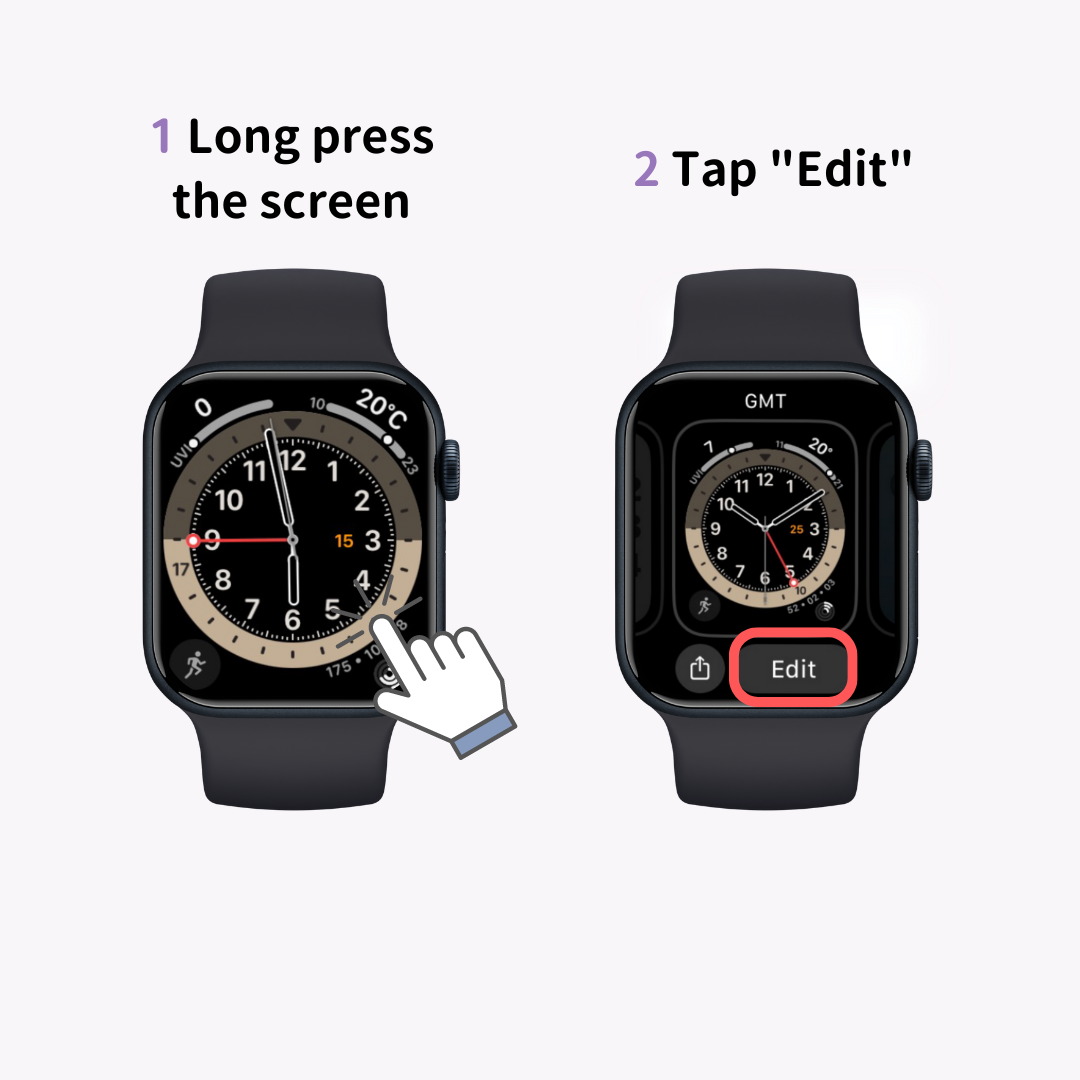
U kunt de wijzerplaat ook wijzigen via de Watch-app van uw iPhone.
Open de Watch-app en tik op 'Gezichtengalerij' in de drie menu's onderaan.
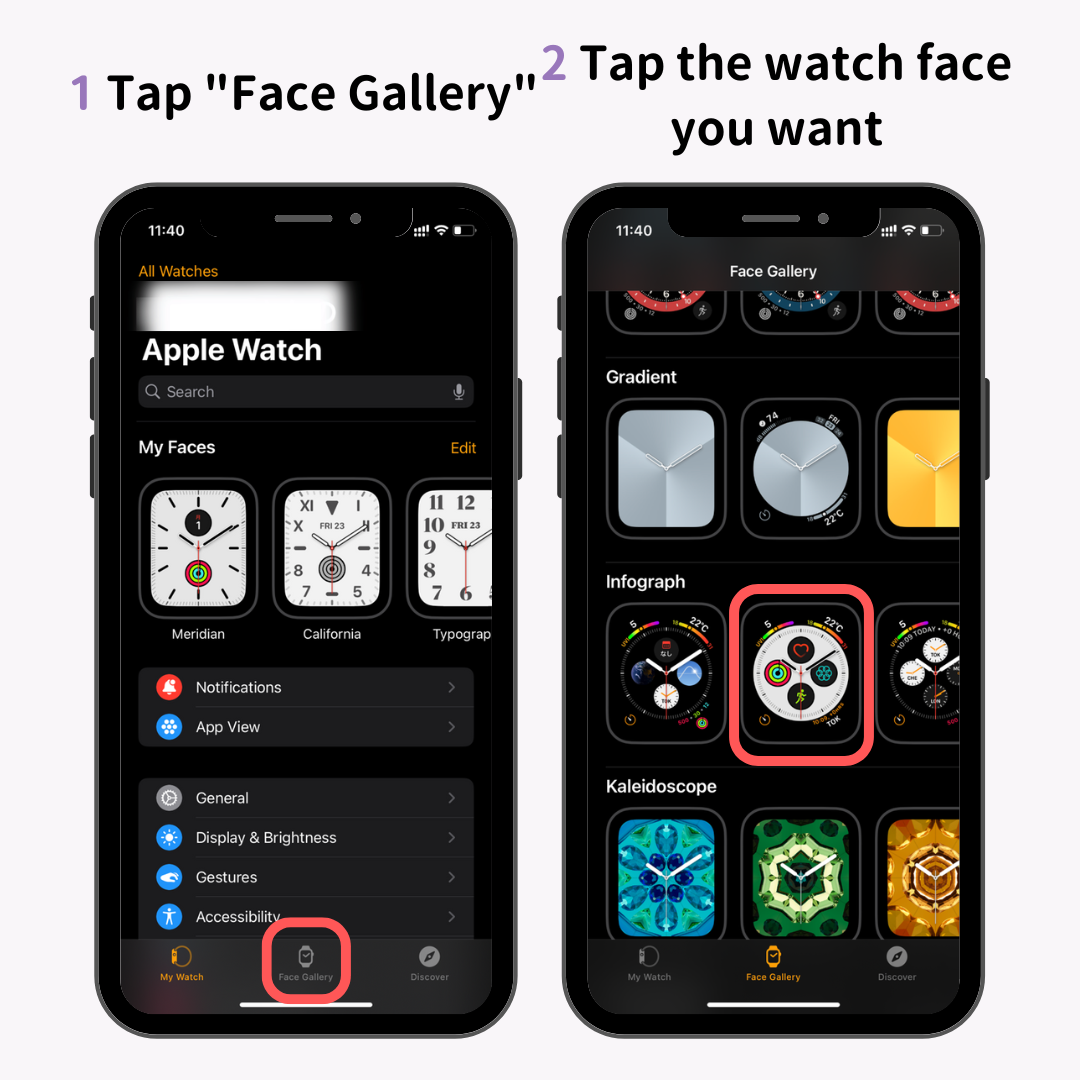
Er wordt een lijst met beschikbare wijzerplaten weergegeven. Tik op de wijzerplaat die u wilt toevoegen.
Vervolgens verschijnt het instellingenscherm voor de wijzerplaat. Nadat u de kleur, stijl en complicaties hebt ingesteld, tikt u op 'Toevoegen'.
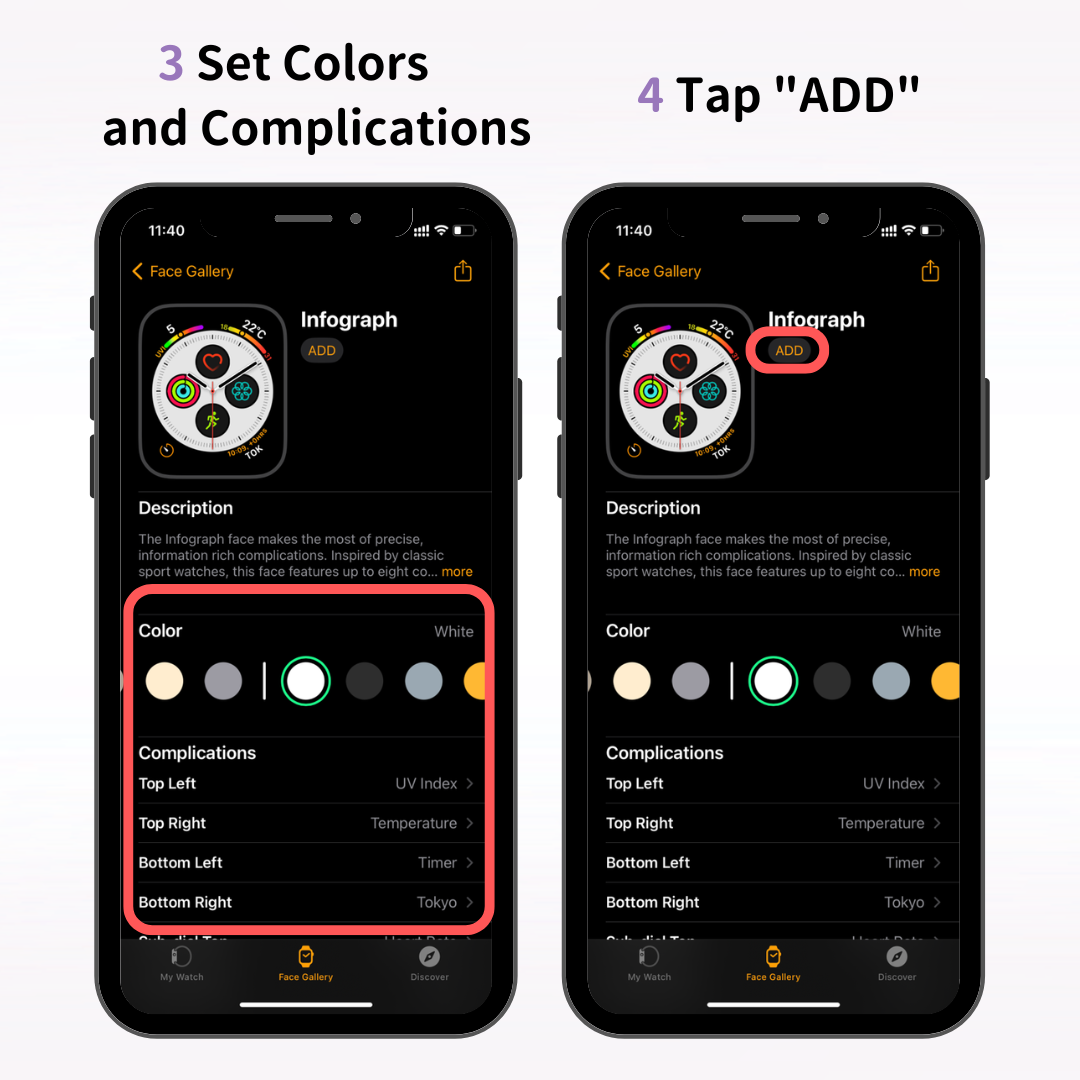
Hiermee wordt de nieuwe wijzerplaat toegevoegd aan het tabblad 'Mijn Watch' in de Watch-app. De nieuwe wijzerplaat wordt ook weergegeven op uw Apple Watch.
Nu u de basisbeginselen van het personaliseren van uw Apple Watch onder de knie hebt, kunt u uw iPhone ook aanpassen aan uw eigen stijl.
"WidgetClub" is een app die wordt aanbevolen voor degenen die hun iPhone-scherm stijlvol willen veranderen. U kunt uw eigen favoriete scherm maken door originele achtergronden, widgets en pictogrammen te combineren.
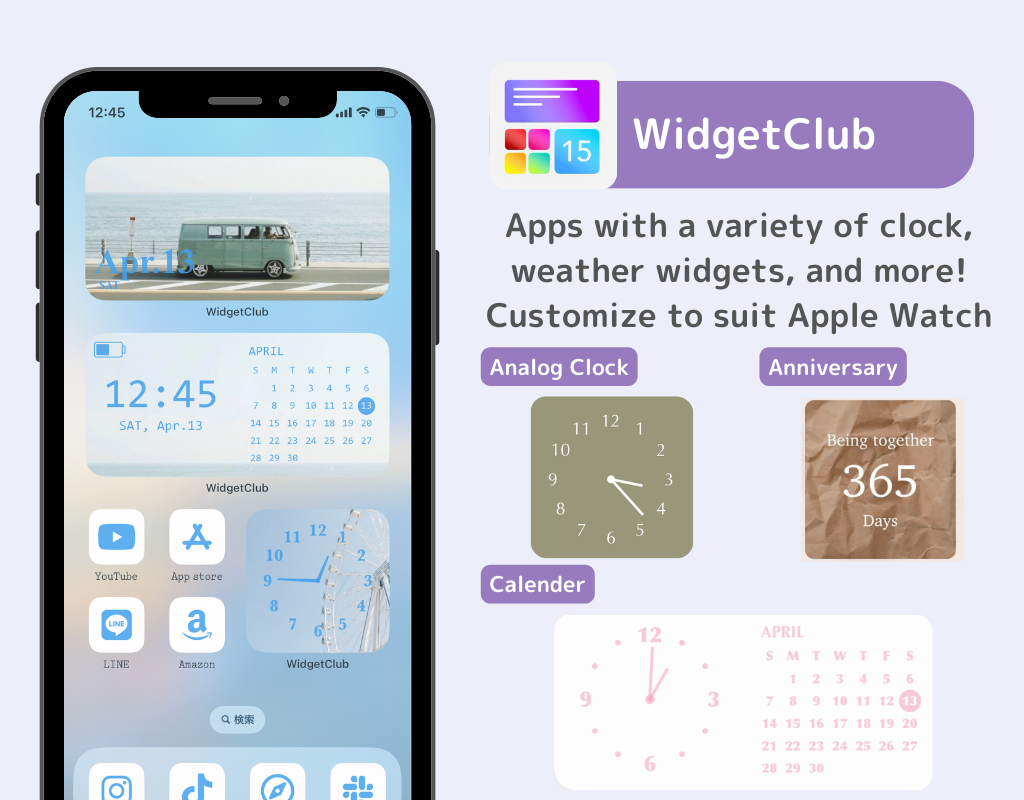
Personaliseer je iPhone zodat deze er schattig, cool, kleurrijk of wat dan ook uitziet zoals jij dat wilt!
Laten we nu eens dieper ingaan op de geavanceerdere aanpassingsmogelijkheden voor de Apple Watch!
Door de wijzerplaat in te stellen op 'Foto's', 'Kaleidoscoop' of 'Portret', kunt u uw favoriete foto's of afbeeldingen op het scherm van uw Apple Watch weergeven.
Hier leggen we uit hoe u dit kunt instellen via de Watch-app en rechtstreeks op de Apple Watch.
Ik leg aan de hand van de wijzerplaat 'Foto's' uit hoe u uw favoriete foto kunt instellen via de Watch-app van uw iPhone.
Selecteer eerst de wijzerplaat 'Foto's' in de wijzerplaatgalerij van de Watch-app.
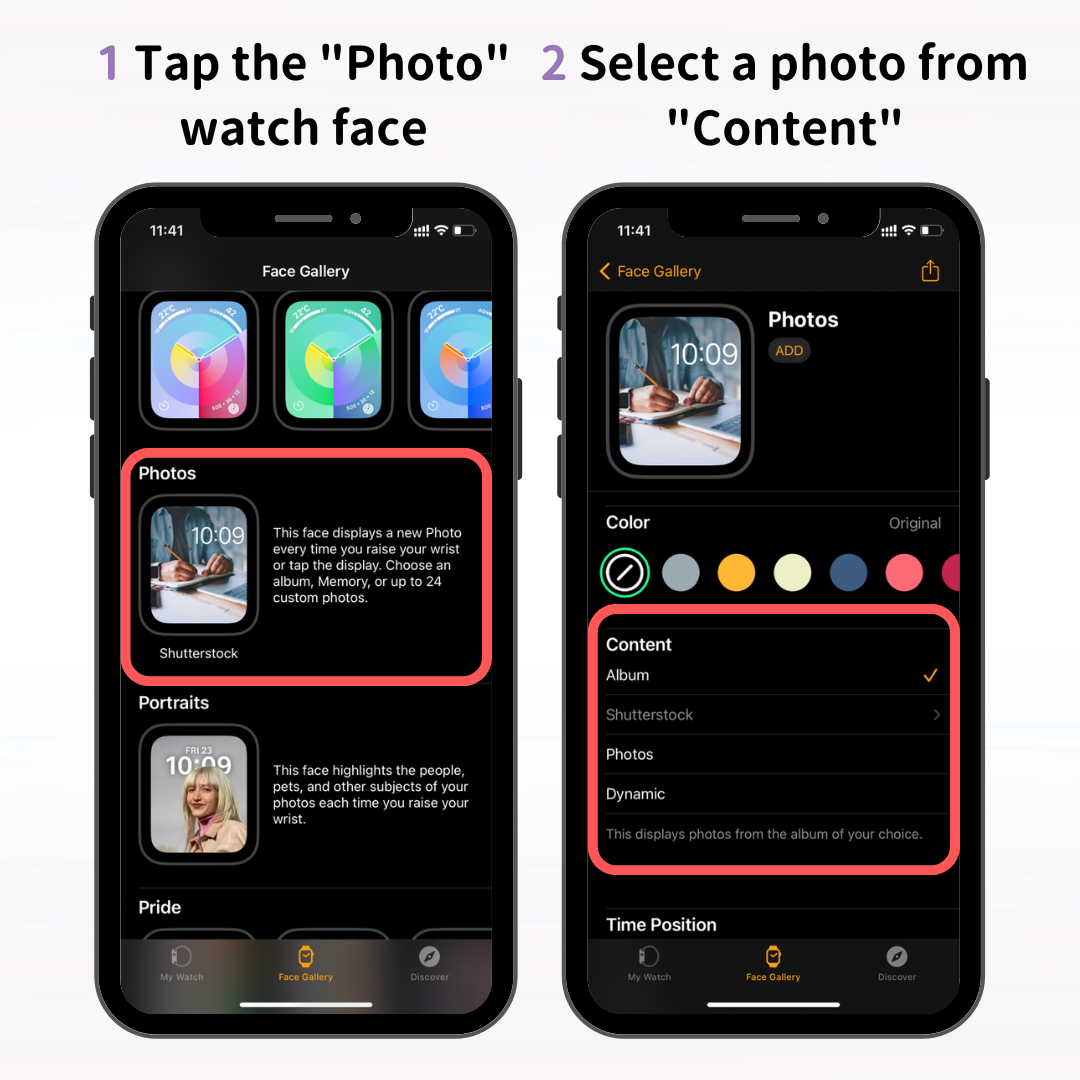
Selecteer vervolgens in het scherm met wijzerplaatinstellingen de foto die u wilt gebruiken onder het gedeelte 'Inhoud'.
Er zijn drie opties onder Content: Album, Photos en Dynamic. Dit is wat elk betekent:
Met 'Album' en 'Dynamisch' wordt elke keer dat u uw pols optilt of op de wijzerplaat tikt, een willekeurige foto uit uw albums of herinneringen weergegeven.
Wij raden u aan een album te maken met foto's die u als wijzerplaat wilt gebruiken, zoals foto's van uw kinderen, huisdieren, reizen of prachtige landschappen.
Als u altijd maar één foto of afbeelding wilt weergeven, kiest u 'Foto's'.
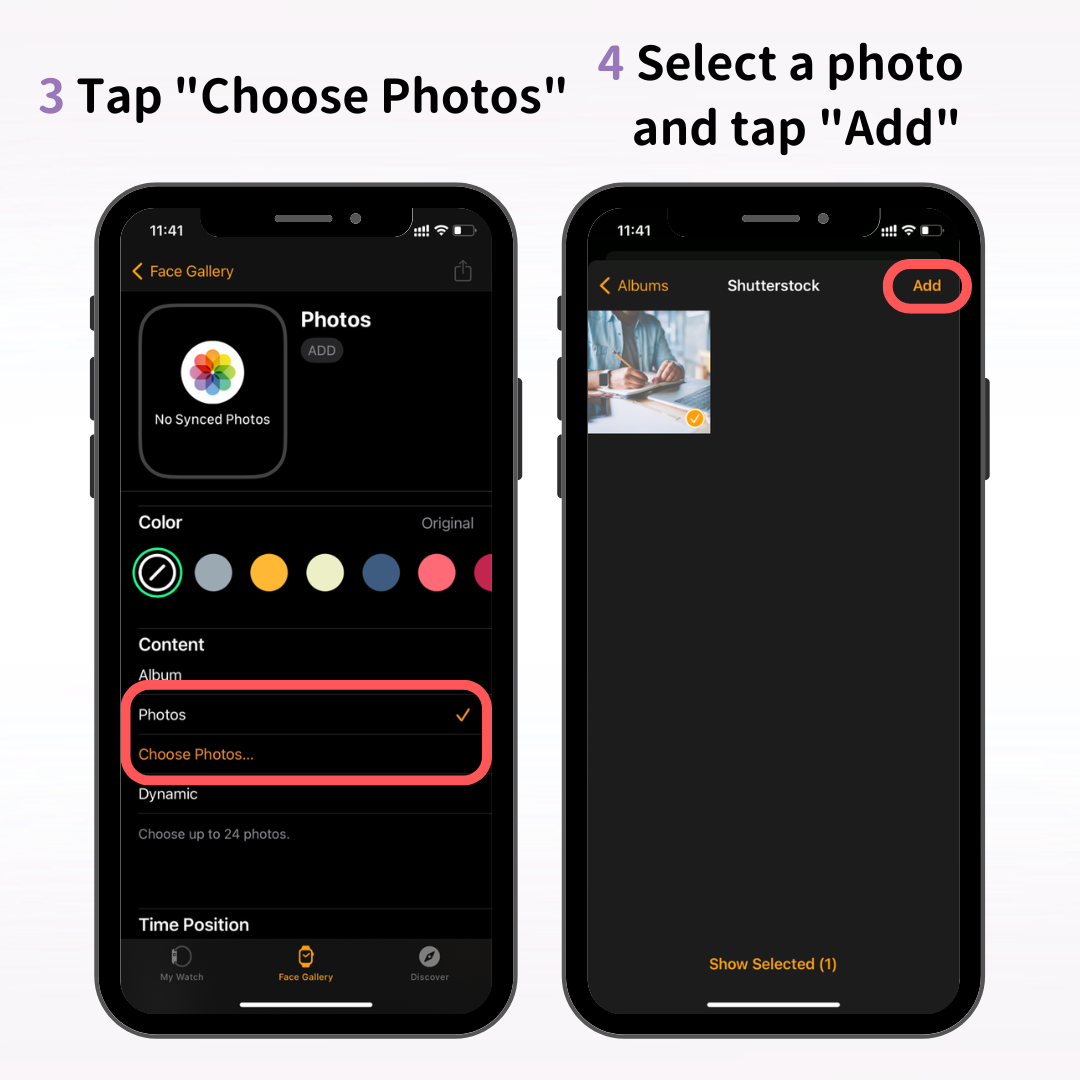
Tik op 'Foto selecteren' → kies de foto die u voor uw wijzerplaat wilt gebruiken en tik vervolgens op 'Toevoegen'.
Nadat u uw foto hebt geselecteerd, past u de kleurtoon onder "Kleur" aan uw voorkeur aan. Als u de originele foto wilt gebruiken, is er geen kleurverandering nodig.
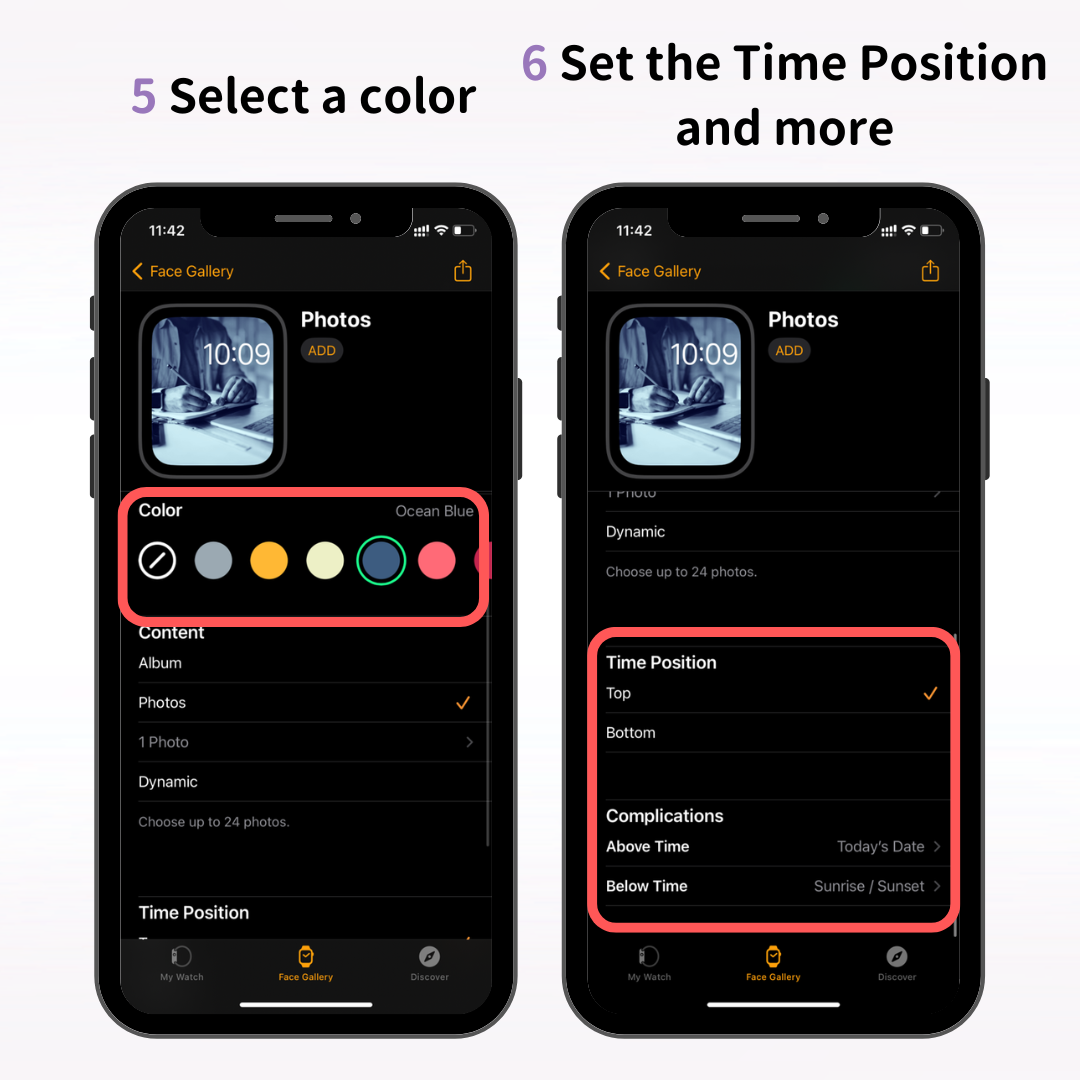
Stel ook in waar de tijd moet worden weergegeven (boven of onder) en kies eventuele complicaties die u wilt gebruiken.
Nadat u uw foto hebt geselecteerd en ingesteld, tikt u op 'Toevoegen'.
Hiermee is de installatie voor uw "Foto's"-wijzerplaat voltooid. Controleer of de nieuwe wijzerplaat op uw Apple Watch verschijnt!
Hoewel we hier de wijzerplaat 'Foto's' hebben geïntroduceerd, kunt u met de opties 'Kaleidoscoop' en 'Portret' ook wijzerplaatjes maken met uw favoriete foto's.
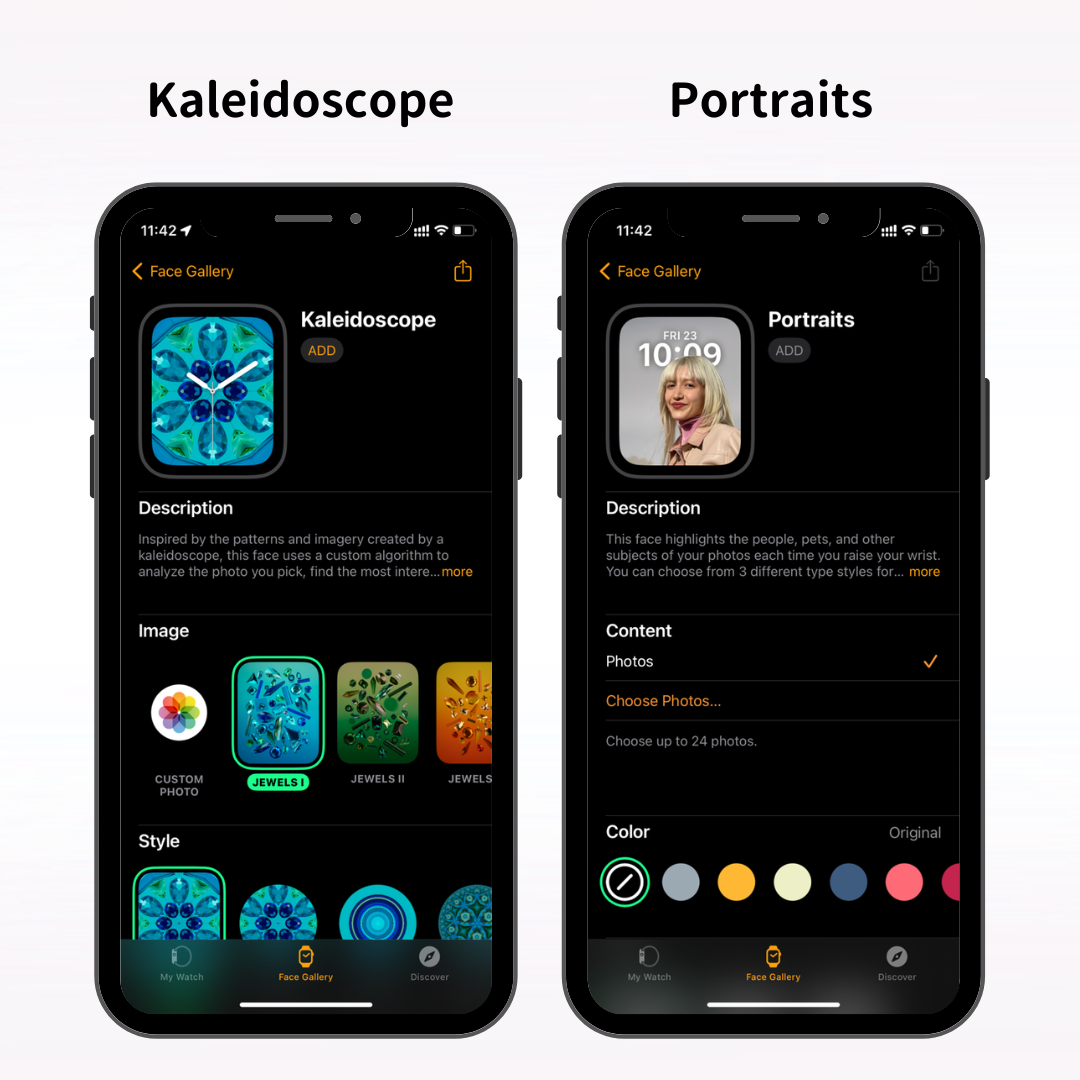
De wijzerplaat 'Kaleidoscope' creëert een bewegend beeld dat lijkt op een caleidoscoop, waarbij gebruik wordt gemaakt van uw favoriete foto's.
De wijzerplaat 'Portret' toont de tijd achter het onderwerp, wat zorgt voor een indrukwekkende wijzerplaat.
U kunt uw favoriete foto ook rechtstreeks vanaf de Apple Watch selecteren en instellen.
Om foto's te selecteren vanaf uw Apple Watch, moet u eerst fotosynchronisatie inschakelen in de Watch-app op uw iPhone.
Selecteer 'Mijn Watch' in het menu onderaan de Watch-app en tik op 'Foto's'.
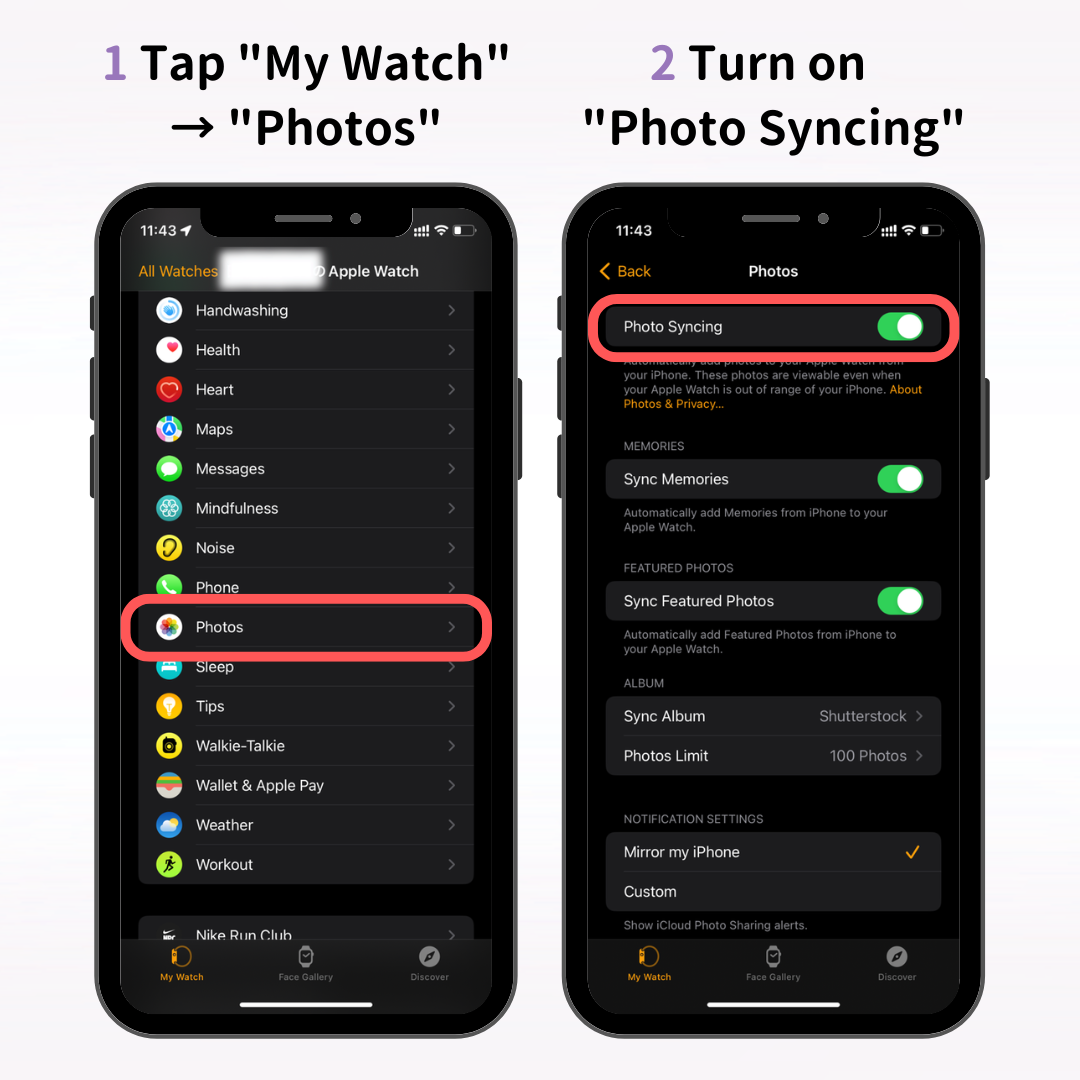
Het scherm met de fotosynchronisatie-instellingen verschijnt. Schakel 'Fotosynchronisatie' in.
Er zijn hier drie items: "Herinneringen", "Favorieten" en "Albums". Dit is wat elk item betekent:
Als u een foto-wijzerplaat toevoegt vanaf de Apple Watch en er wordt 'Geen foto's' weergegeven, controleer dan of 'Fotosynchronisatie' is ingeschakeld.
Nadat u fotosynchronisatie hebt ingeschakeld in de Watch-app van uw iPhone, opent u de Foto's-app op uw Apple Watch.
Druk op de Digital Crown om het startscherm (app-pictogramscherm) te openen en tik op de Foto's-app.
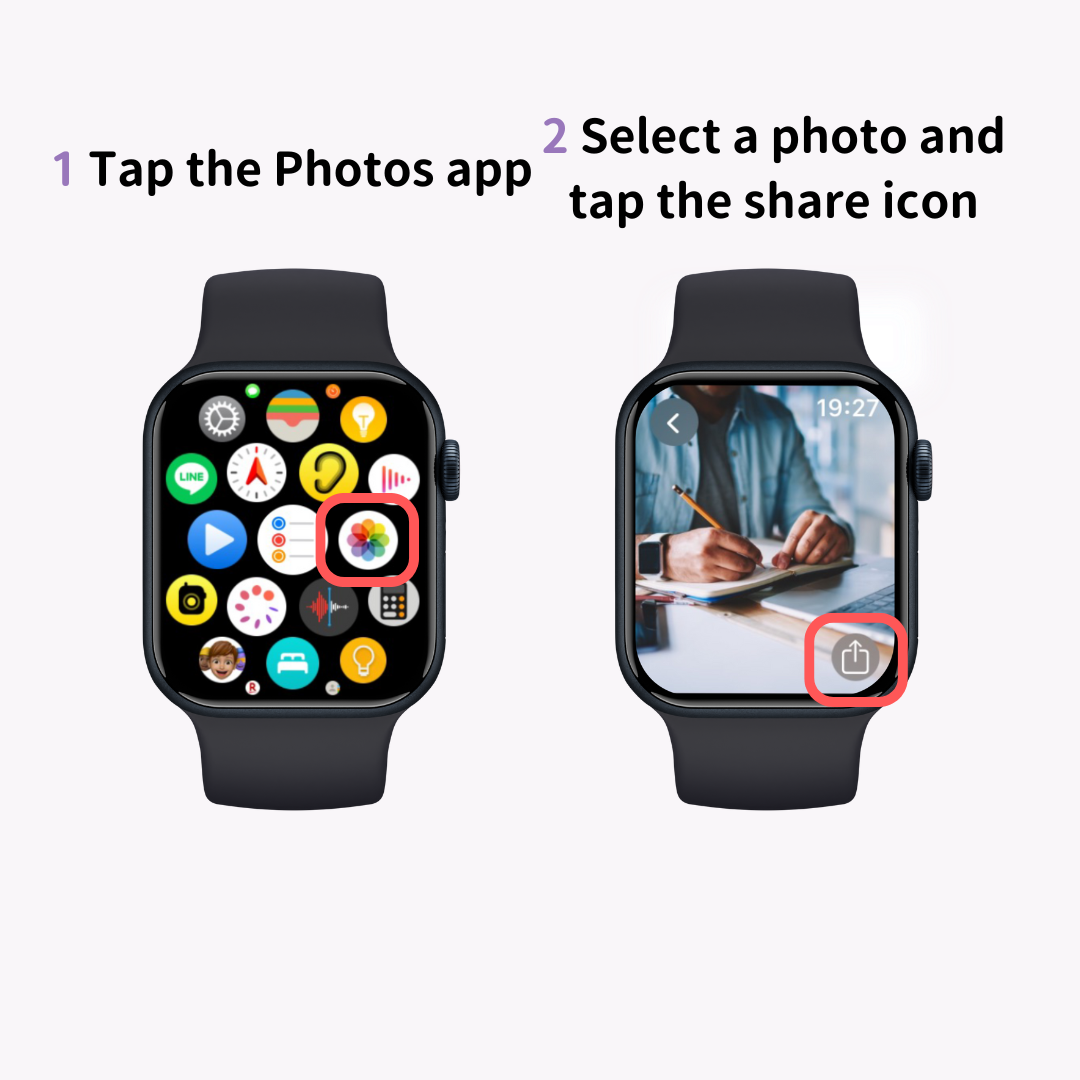
De foto's die gesynchroniseerd zijn vanaf je iPhone worden weergegeven. Kies je favoriete foto en tik op het deelpictogram (↑ teken).
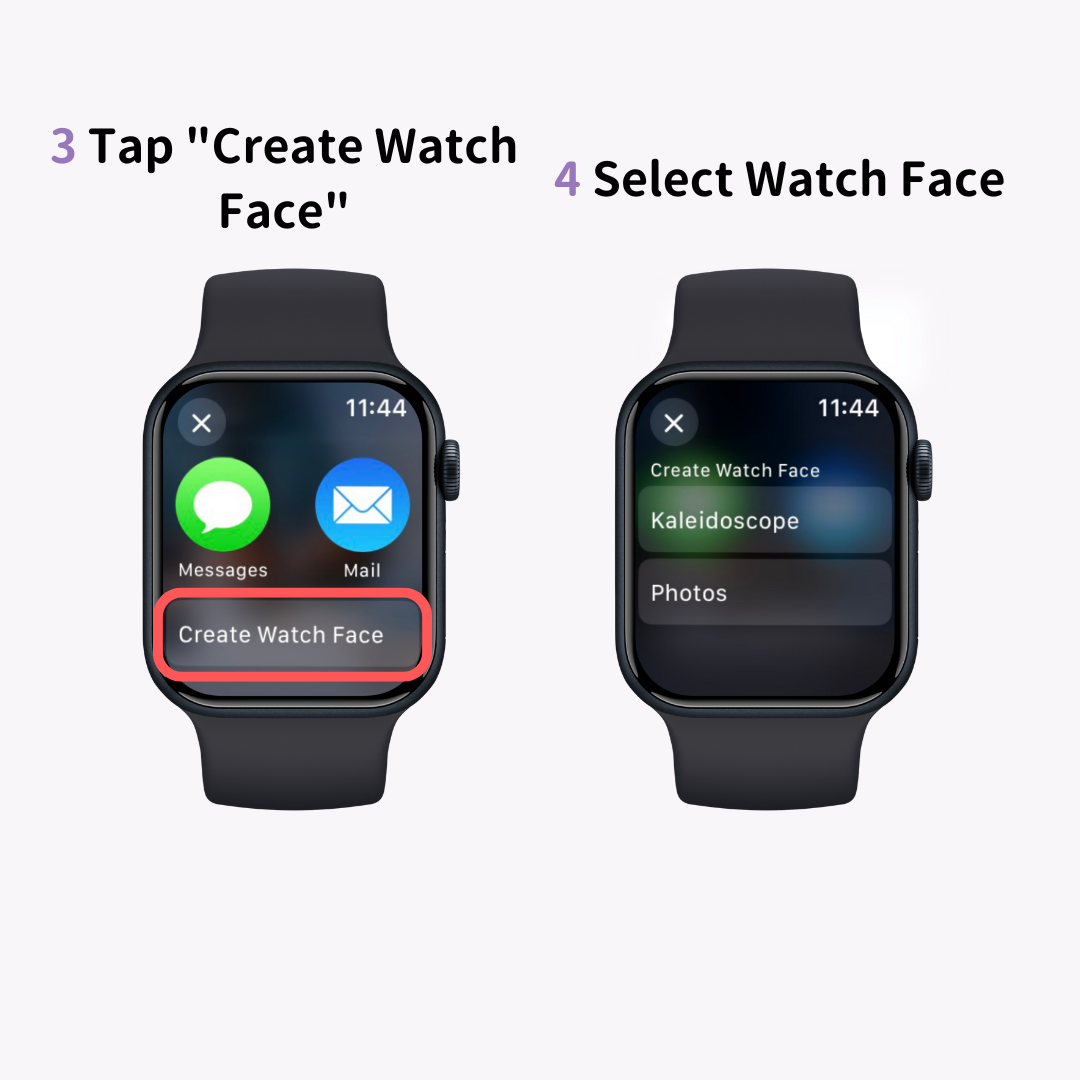
Tik in het deelmenu onderaan op "Create Watch Face" en kies of je een "Photos" of "Kaleidoscope" watch face wilt maken. Als de foto in portretmodus is genomen, kun je ook de "Portrait" watch face kiezen.
Hiermee wordt de ingestelde foto als wijzerplaat weergegeven.
Houd er rekening mee dat u door op de gebruikelijke manier een foto toe te voegen aan uw watchface (lang indrukken en naar links en rechts vegen), niet een specifieke foto kunt kiezen.
Er zijn speciale websites met achtergronden voor de Apple Watch, dus het is aan te raden om ook afbeeldingen van deze sites te gebruiken!
Met professionele foto's kunt u direct een vleugje luxe toevoegen.
In dit artikel leggen we uit hoe je de wijzerplaat van je Apple Watch kunt wijzigen en hoe je je favoriete foto als wijzerplaat kunt instellen.
Een van de grote attracties van de Apple Watch is de mogelijkheid om de wijzerplaat vrij te veranderen op basis van uw stemming of de functies die u nodig hebt. Gebruik dit artikel als leidraad om uw favoriete wijzerplaat te creëren!