
içindekiler

Ana ekranınızı şık bir şekilde özelleştirmek için özel bir uygulamaya ihtiyacınız var! Bu, tüm giydirme malzemelerine sahip olan giydirme uygulamasının kesin versiyonudur!
Bu yazımızda Apple Watch'unuzda saat kadranını nasıl değiştireceğinizi açık bir şekilde anlatacağız!
Apple Watch ile saat yüzünü (ekranını) kıyafetinize veya günlük ruh halinize uyacak şekilde özgürce değiştirebilirsiniz. Apple Watch yüzünün nasıl değiştirileceğini ve en sevdiğiniz fotoğrafın saat yüzü olarak nasıl ayarlanacağını özetledik, lütfen bir göz atın.
Öncelikle Apple Watch'unuzda saat kadranını değiştirmenin temel yollarını tanıtalım!
Apple Watch kadranını değiştirmenin iki yolu vardır:
・Doğrudan Apple Watch'tan değiştirin
・iPhone'daki Watch uygulamasını kullanarak değiştirin
Hızlı ve kolay bir şekilde değiştirmek istiyorsanız, Apple Watch'tan değiştirin. Birçok örnek arasından favori saat yüzünüzü bulmak istiyorsanız, Watch uygulamasından değiştirmeniz önerilir.
Apple Watch'unuzun ekranına uzun basın; iPhone'unuzun Watch uygulamasındaki "Saatim" sekmesinde kayıtlı tüm saat yüzleri görüntülenecektir.
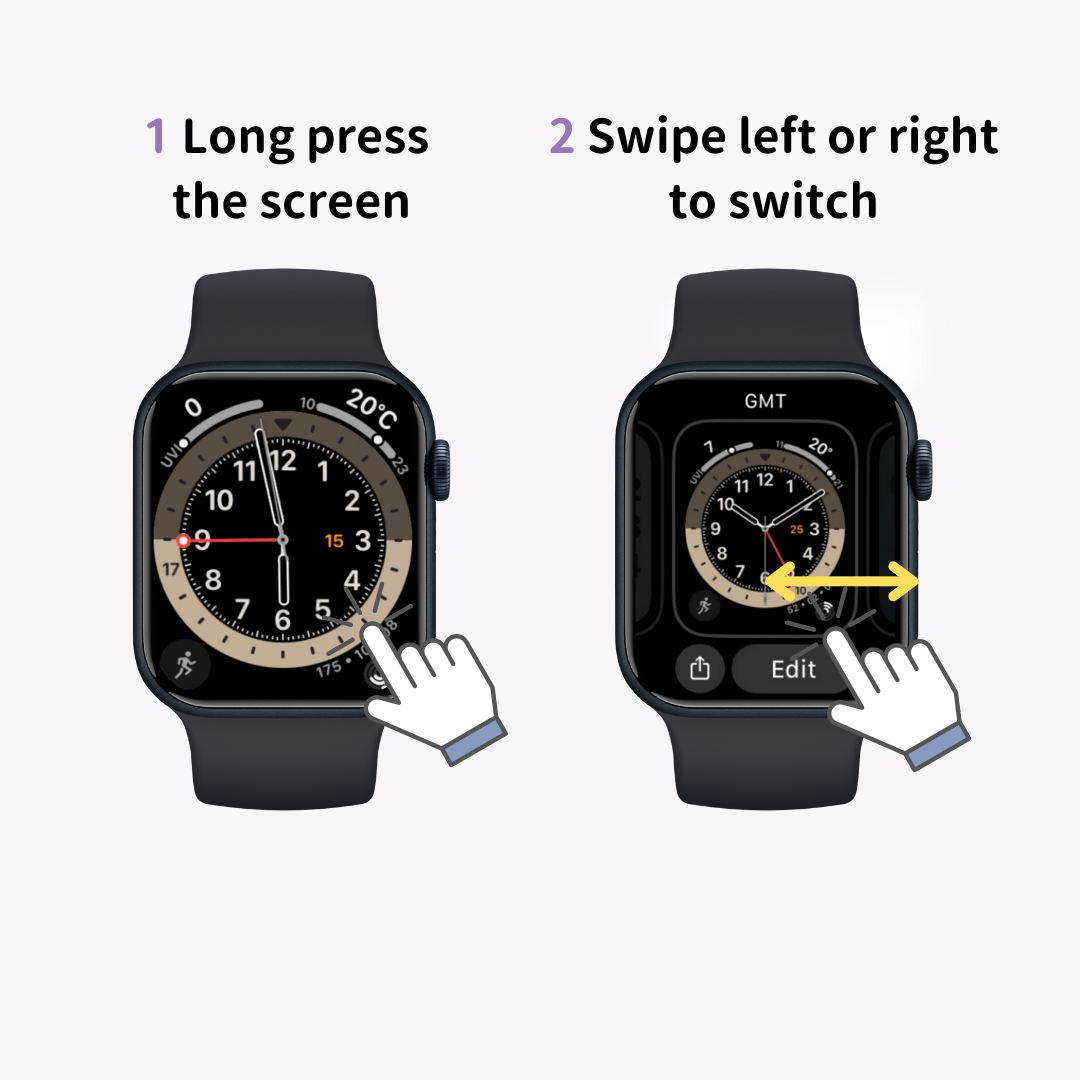
Mevcut saat yüzleri arasında gezinmek için sola veya sağa kaydırın, ardından kullanmak istediğinize ulaştığınızda ekrana dokunun. Bu, saat yüzü geçişini tamamlar.
Ayrıca en sola kaydırıp yeni (artı işareti) seçeneğine dokunursanız yeni bir saat kadranı ekleyebilirsiniz.
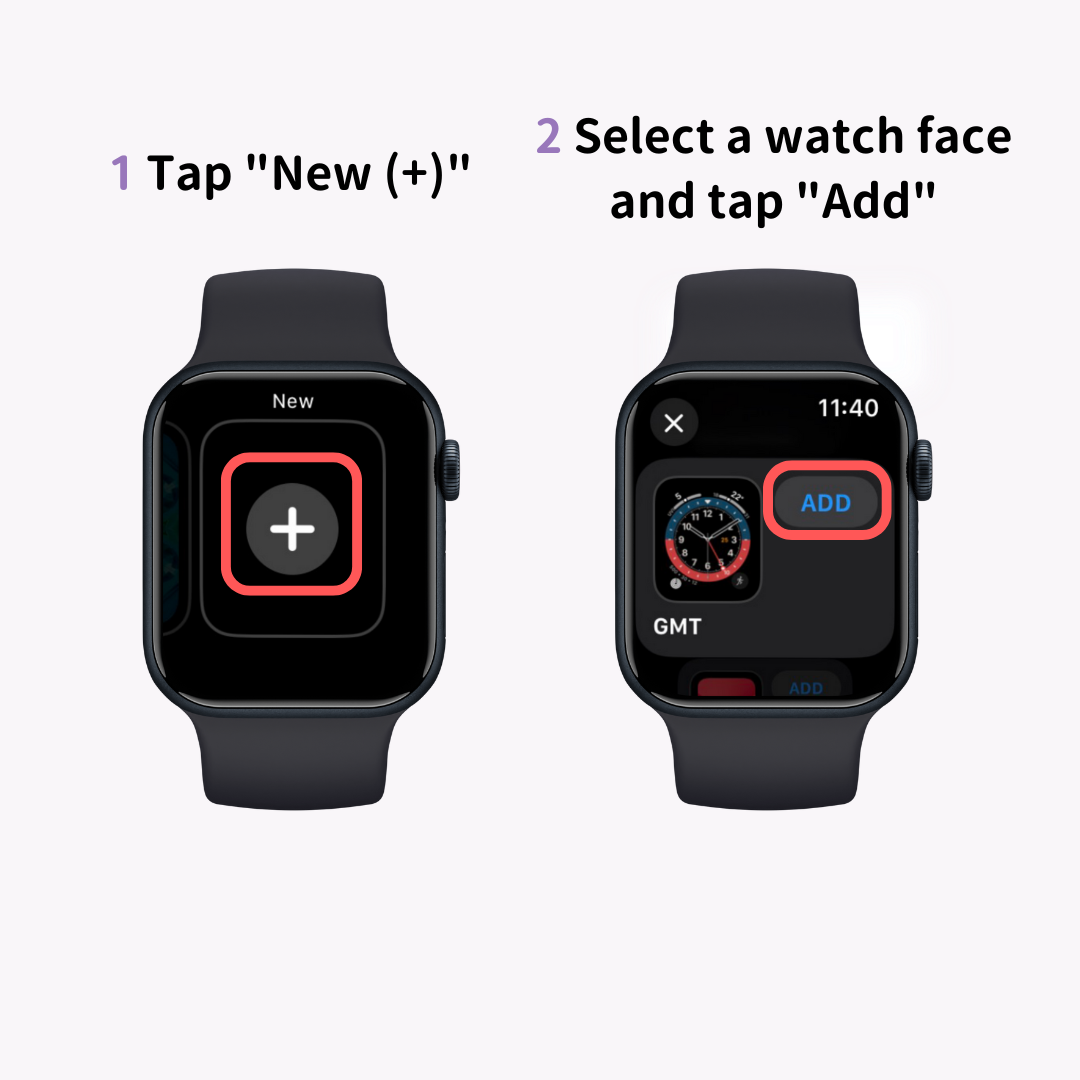
Saat yüzünün rengini, stilini ve komplikasyonlarını (hava durumu tahmini gibi işlevleri) "Düzenle" seçeneğinden özgürce değiştirebilirsiniz. Kendi orijinal saat yüzünüzü yaratın ve keyfini çıkarın!
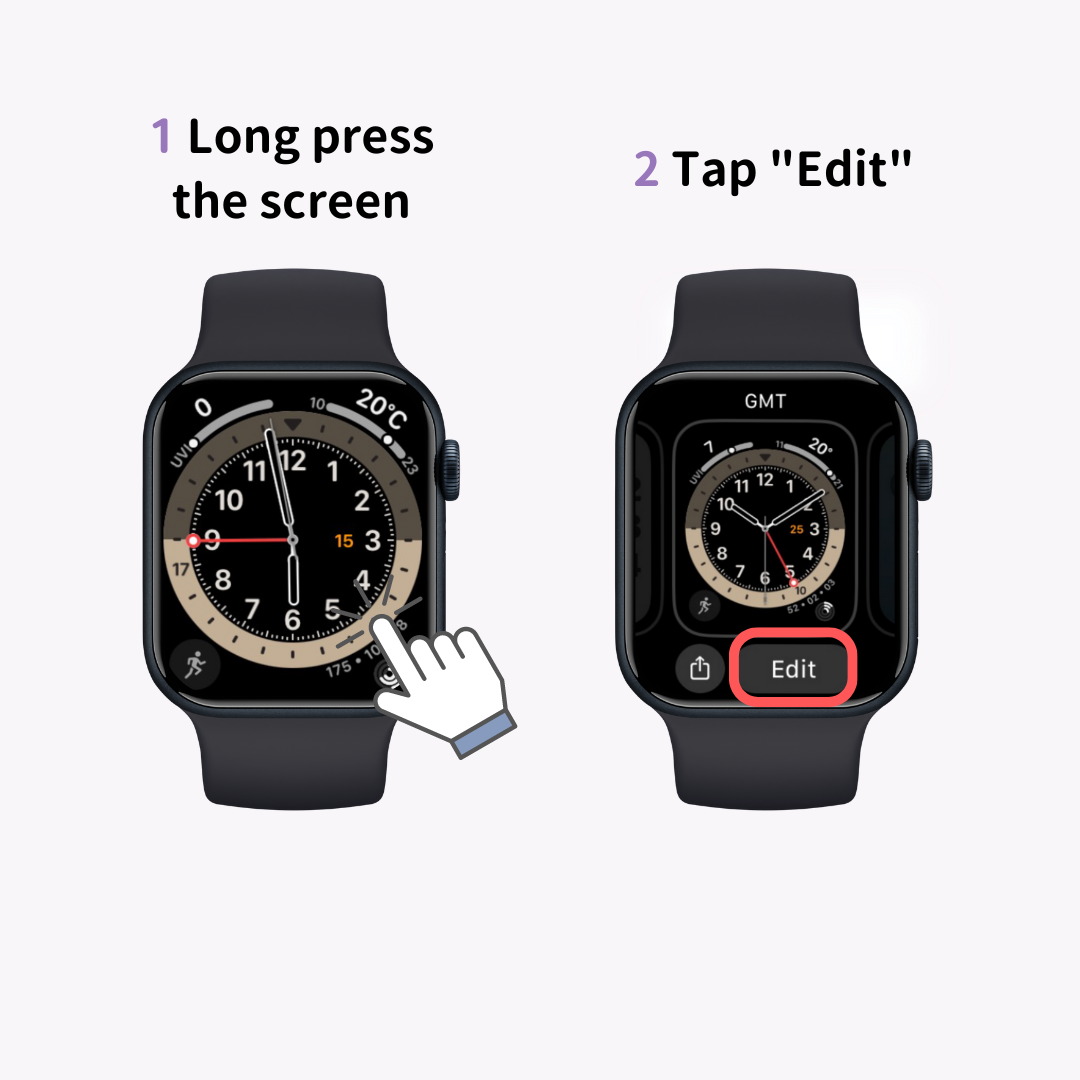
Saat kadranını iPhone'un Watch uygulaması üzerinden de değiştirebilirsiniz.
Watch uygulamasını başlatın ve altta görüntülenen üç menüden "Yüz Galerisi"ne dokunun.
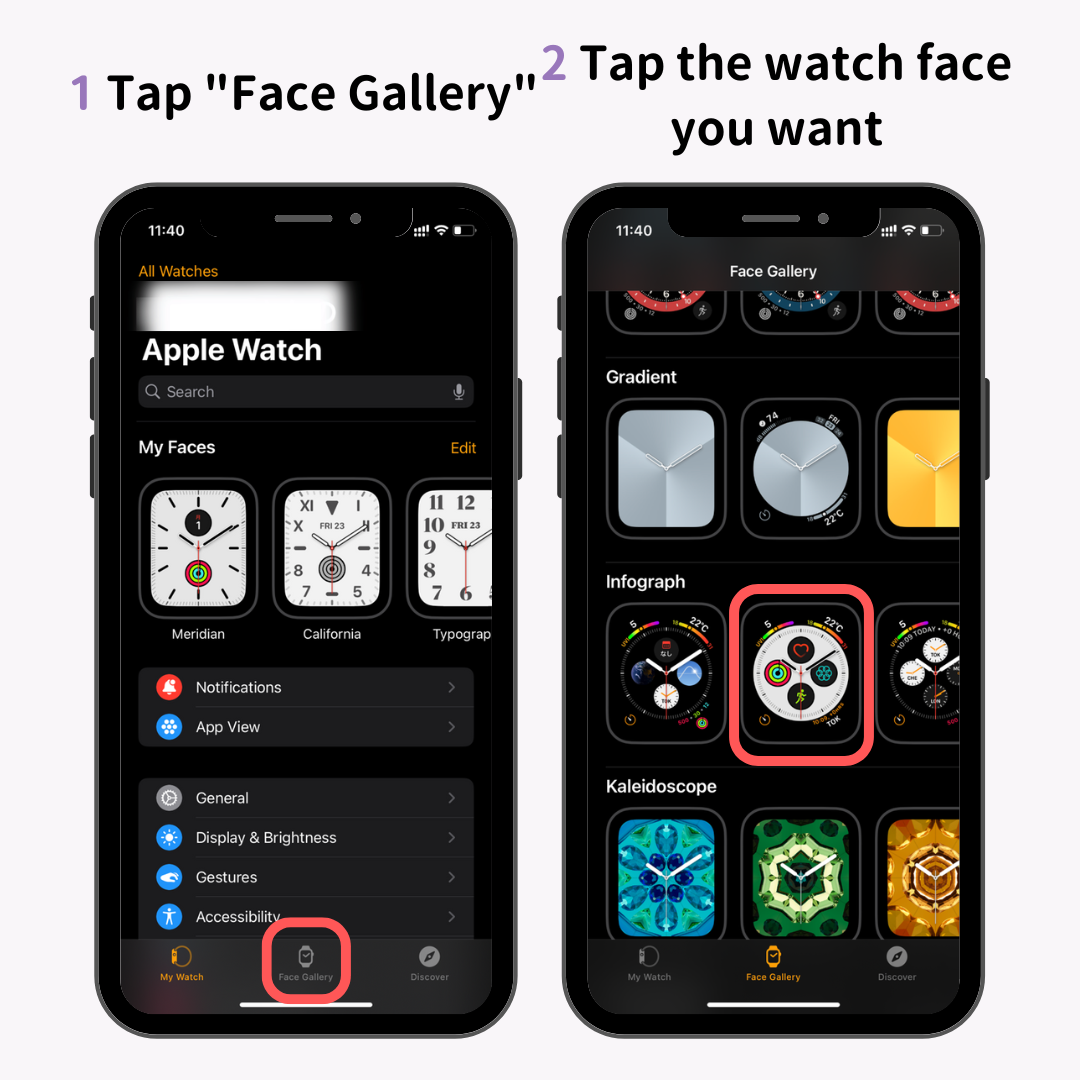
Kullanılabilir saat yüzlerinin bir listesi görüntülenecektir, bu nedenle eklemek istediğiniz saat yüzüne dokunun.
Ardından, saat yüzü için ayarlar ekranı görünecektir. Rengi, stili ve komplikasyonları ayarladıktan sonra "Ekle"ye dokunun.
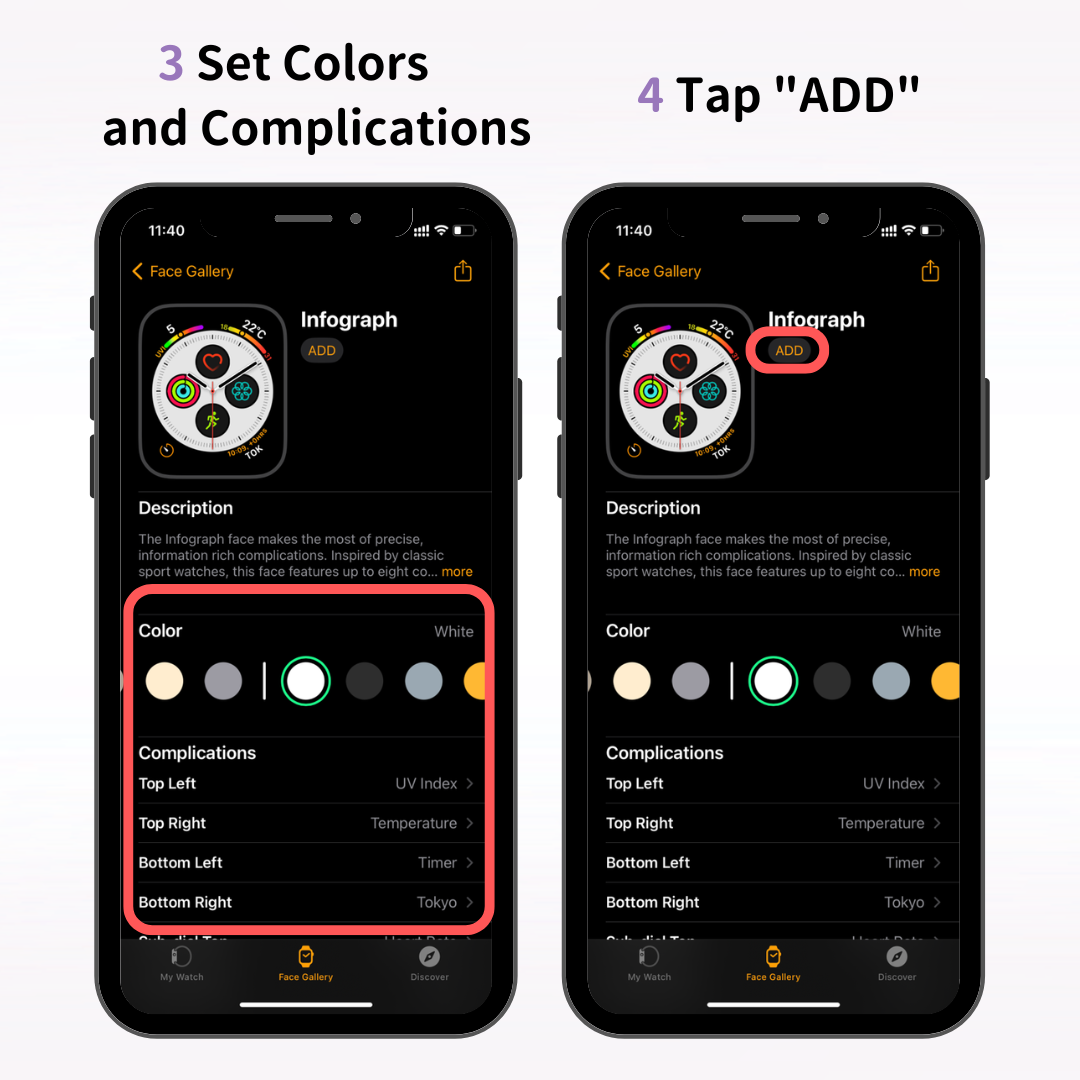
Bu, yeni saat yüzünü Watch uygulamasındaki "Saatim" sekmesine ekleyecek ve yeni saat yüzü Apple Watch'unuzda da görünecektir.
Apple Watch'unuzu özelleştirmenin temellerini öğrendikten sonra, iPhone'unuzu da tarzınıza uyacak şekilde özelleştirmeye ne dersiniz?
"WidgetClub", iPhone'larının ekranını şık bir şekilde değiştirmek isteyenler için önerilen bir uygulamadır. Orijinal duvar kağıtlarını, widget'ları ve simgeleri birleştirerek kendi favori ekranınızı yaratabilirsiniz.
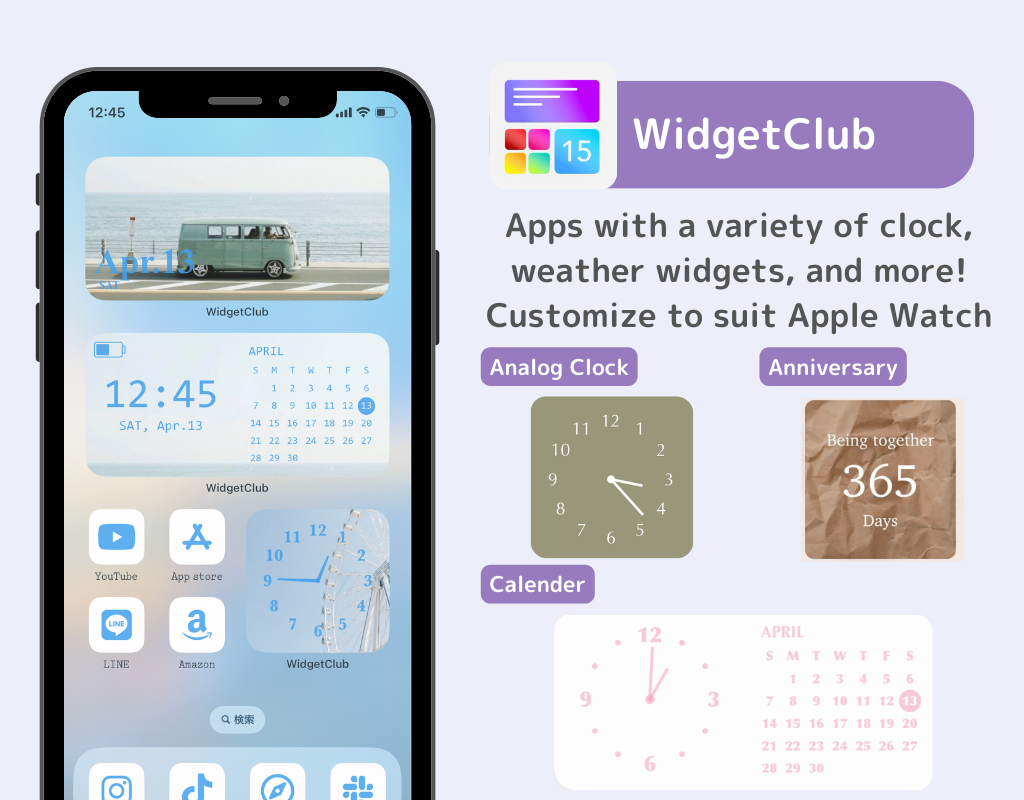
iPhone'unuzu sevimli, havalı, renkli veya zevkinize uygun şekilde özelleştirin!
Şimdi Apple Watch için daha gelişmiş özelleştirmelere geçelim!
Saat kadranını "Fotoğraflar", "Kaleydoskop" veya "Portre" olarak ayarlayarak, en sevdiğiniz fotoğrafların veya görsellerin Apple Watch ekranınızda görünmesini sağlayabilirsiniz.
Burada, bunu hem "Watch" uygulaması üzerinden hem de doğrudan Apple Watch üzerinden nasıl ayarlayacağınızı anlatacağız.
Örnek olarak "Fotoğraflar" saat kadranını kullanarak, iPhone'un Watch uygulaması aracılığıyla favori fotoğrafınızı nasıl ayarlayacağınızı açıklayacağım.
Öncelikle Watch uygulamasının kadran galerisinde "Fotoğraflar" saat kadranını seçin.
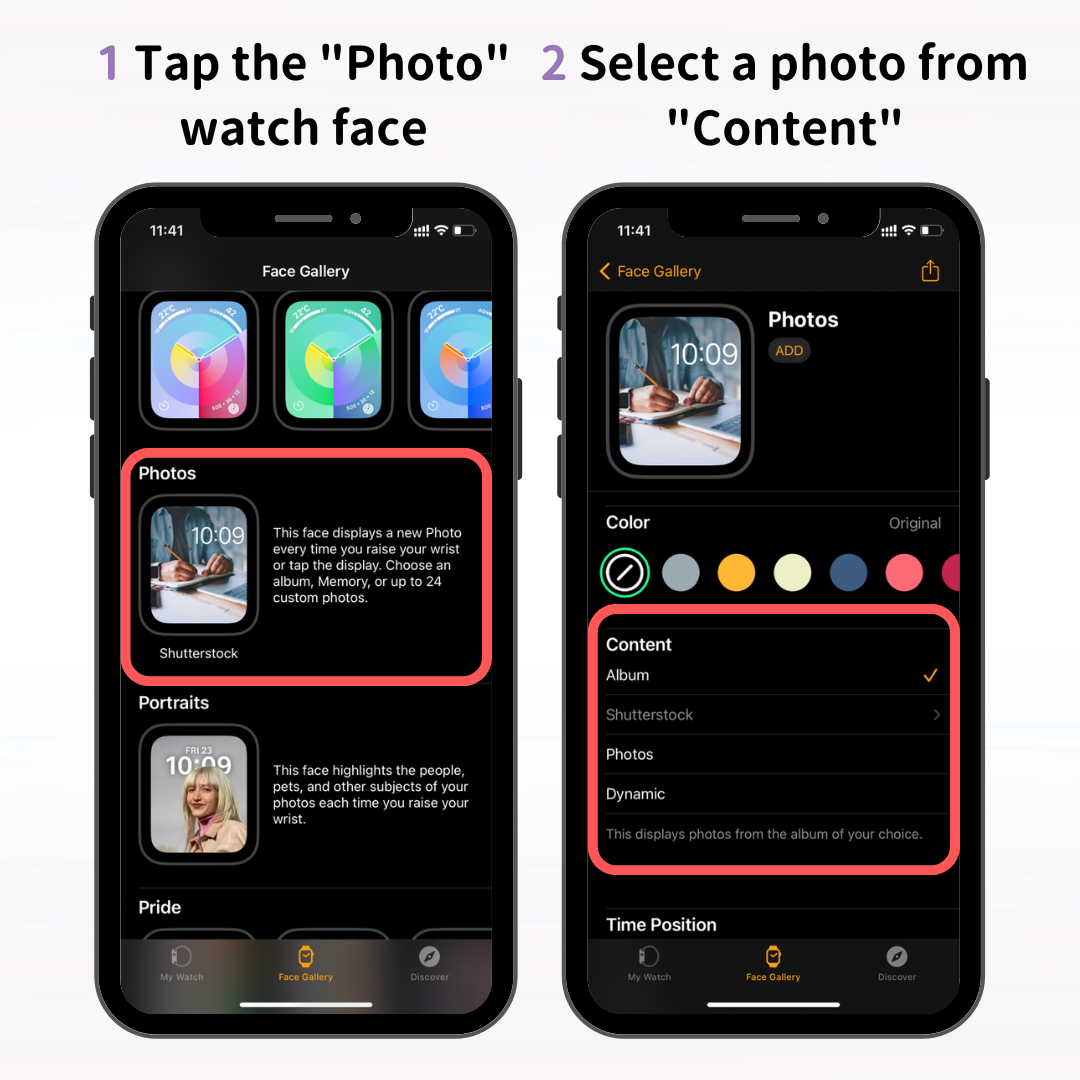
Daha sonra saat yüzü ayarları ekranından "İçerik" bölümünün altında kullanmak istediğiniz fotoğrafı seçin.
İçerik altında üç seçenek vardır: Albüm, Fotoğraflar ve Dinamik. Her birinin anlamı şudur:
"Albüm" ve "Dinamik" ile bileğinizi her kaldırdığınızda veya ekrana dokunduğunuzda albümlerinizden veya anılarınızdan rastgele bir fotoğraf gösterilecek.
Çocuklarınızın, evcil hayvanlarınızın, seyahatlerinizin veya güzel manzaralarınızın fotoğrafları gibi saat kadranınız olarak kullanmak istediğiniz fotoğraflarla bir albüm oluşturmanız önerilir.
Her zaman yalnızca bir fotoğraf veya görüntü görüntülemek istiyorsanız "Fotoğraflar"ı seçin.
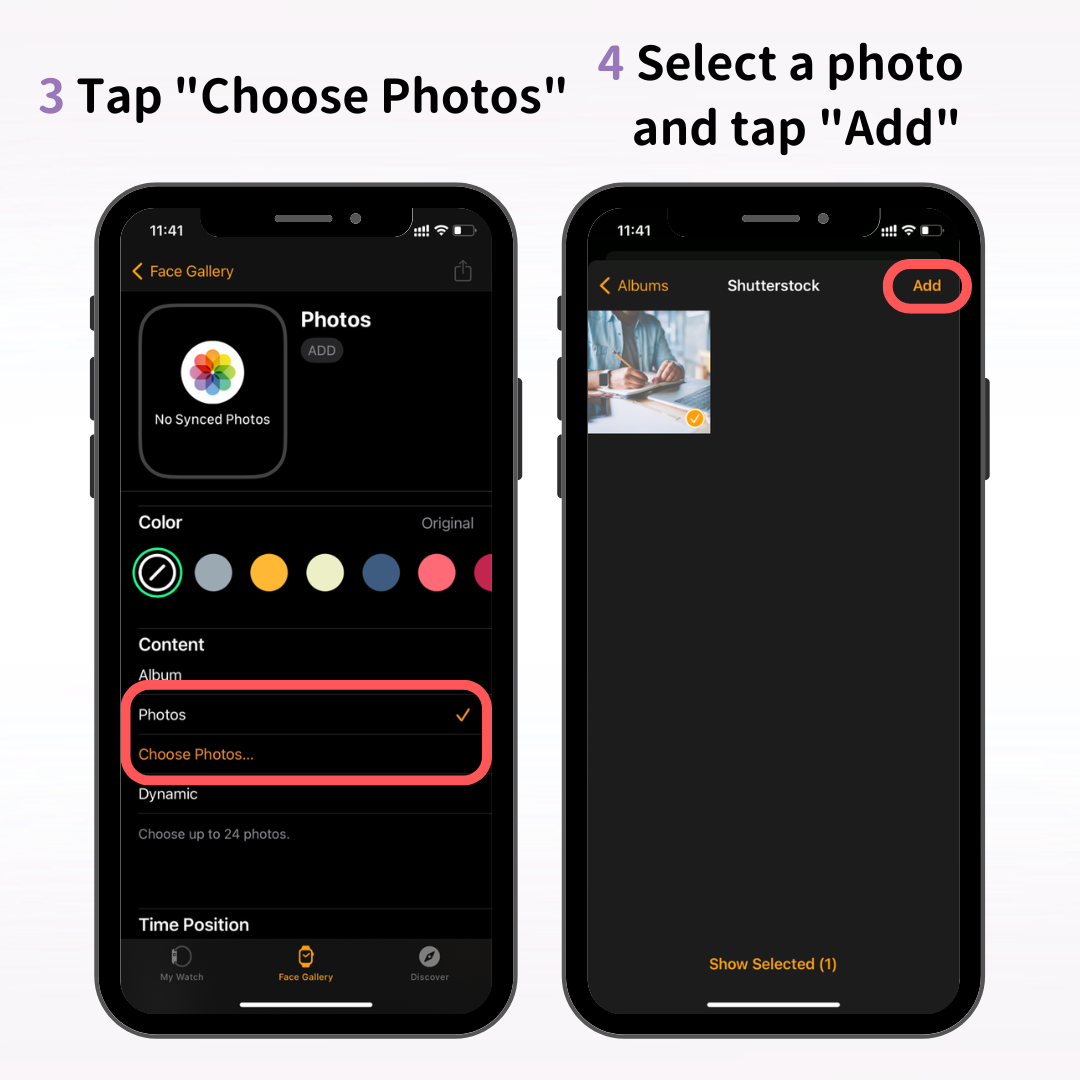
"Fotoğraf Seç"e dokunun → saat yüzünüz için istediğiniz fotoğrafı seçin, ardından "Ekle"ye dokunun.
Fotoğrafınızı seçtikten sonra, "Renk" altında renk tonunu tercihinize göre ayarlayın. Orijinal fotoğrafı kullanmak istiyorsanız, renk değişikliğine gerek yoktur.
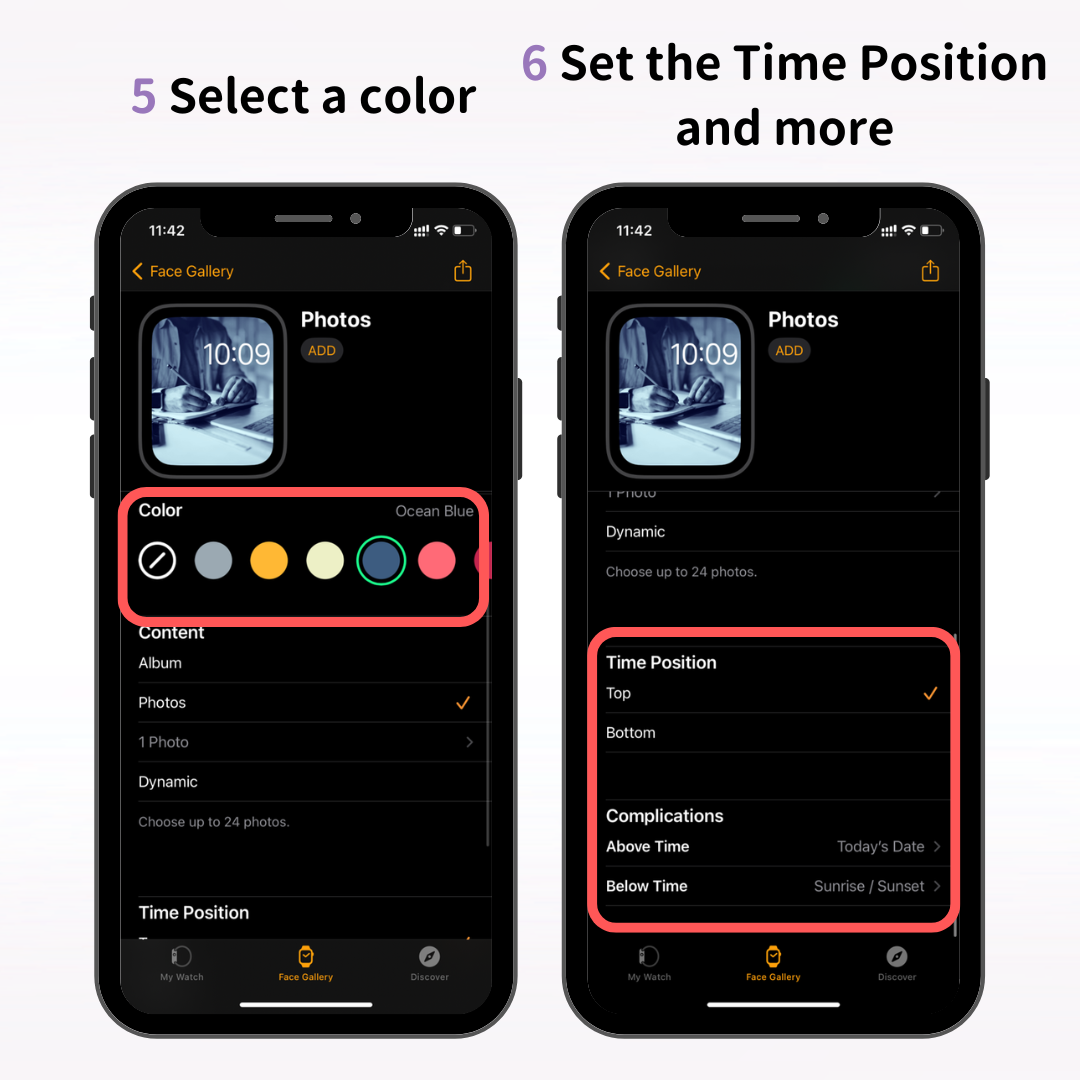
Ayrıca, zamanın nerede görüneceğini (üstte veya altta) ayarlayın ve kullanmak istediğiniz komplikasyonları seçin.
Fotoğrafınızı seçip ayarladıktan sonra "Ekle"ye dokunun.
Bu, "Fotoğraflar" saat yüzünüz için kurulumu tamamlar. Yeni saat yüzünün Apple Watch'unuzda görünüp görünmediğini kontrol edin!
Burada "Fotoğraflar" saat kadranını tanıttık, ancak "Kaleidoscope" ve "Portre" seçenekleriyle en sevdiğiniz fotoğrafları kullanarak da saat kadranları oluşturabilirsiniz.
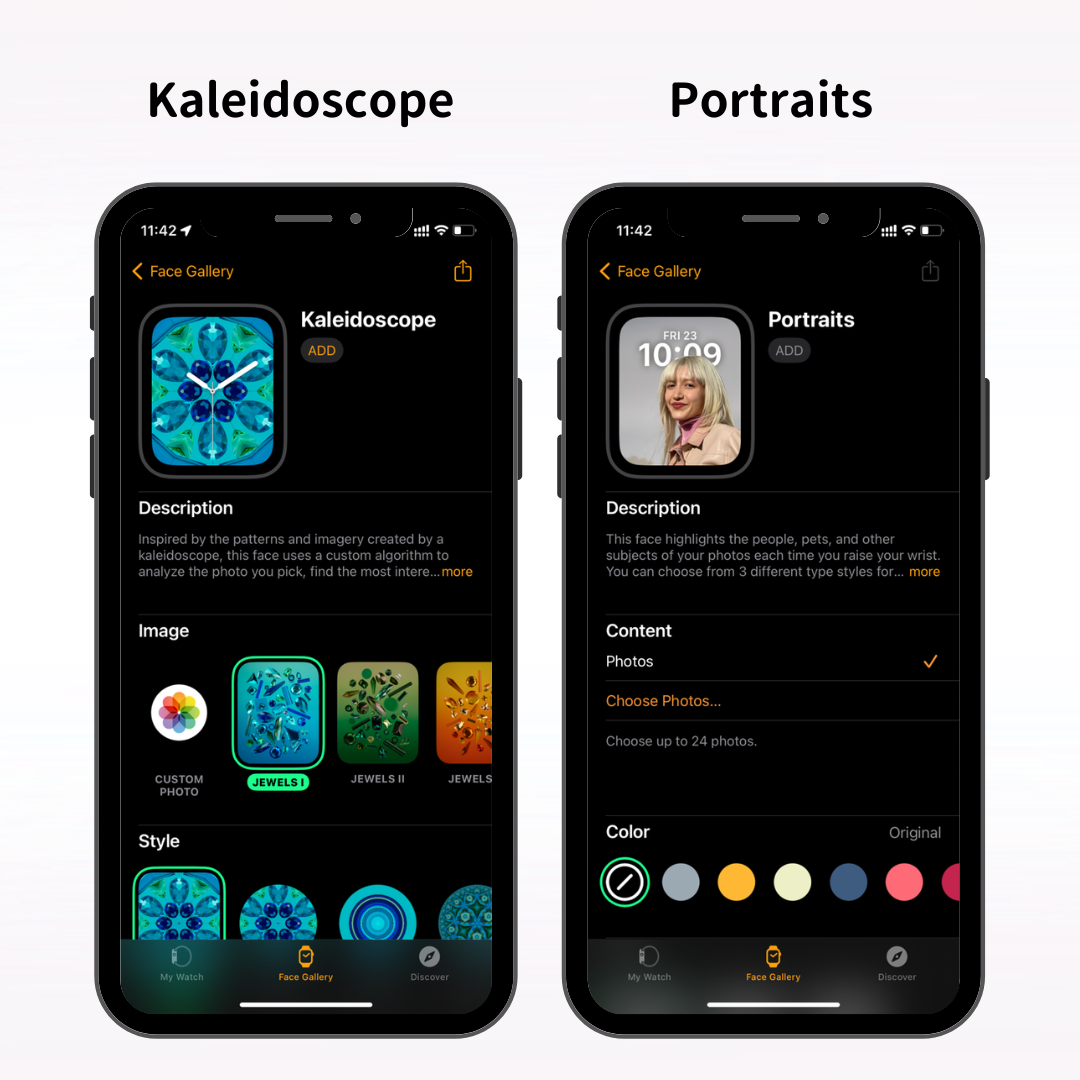
"Kaleidoscope" saat kadranı, en sevdiğiniz fotoğraflarınızı kullanarak bir kaleydoskopa benzeyen hareketli bir görüntü oluşturur.
"Portre" saat kadranında, saat göstergesi saatin arkasında yer alır ve etkileyici bir saat kadranı görünümü yaratır.
Ayrıca favori fotoğrafınızı doğrudan Apple Watch üzerinden seçip ayarlayabilirsiniz.
Apple Watch'unuzdaki fotoğrafları seçmek için öncelikle iPhone'unuzdaki Watch uygulamasında fotoğraf senkronizasyonunu açın.
Watch uygulamasının alt kısmındaki menüden "Saatim"i seçin ve "Fotoğraflar"a dokunun.
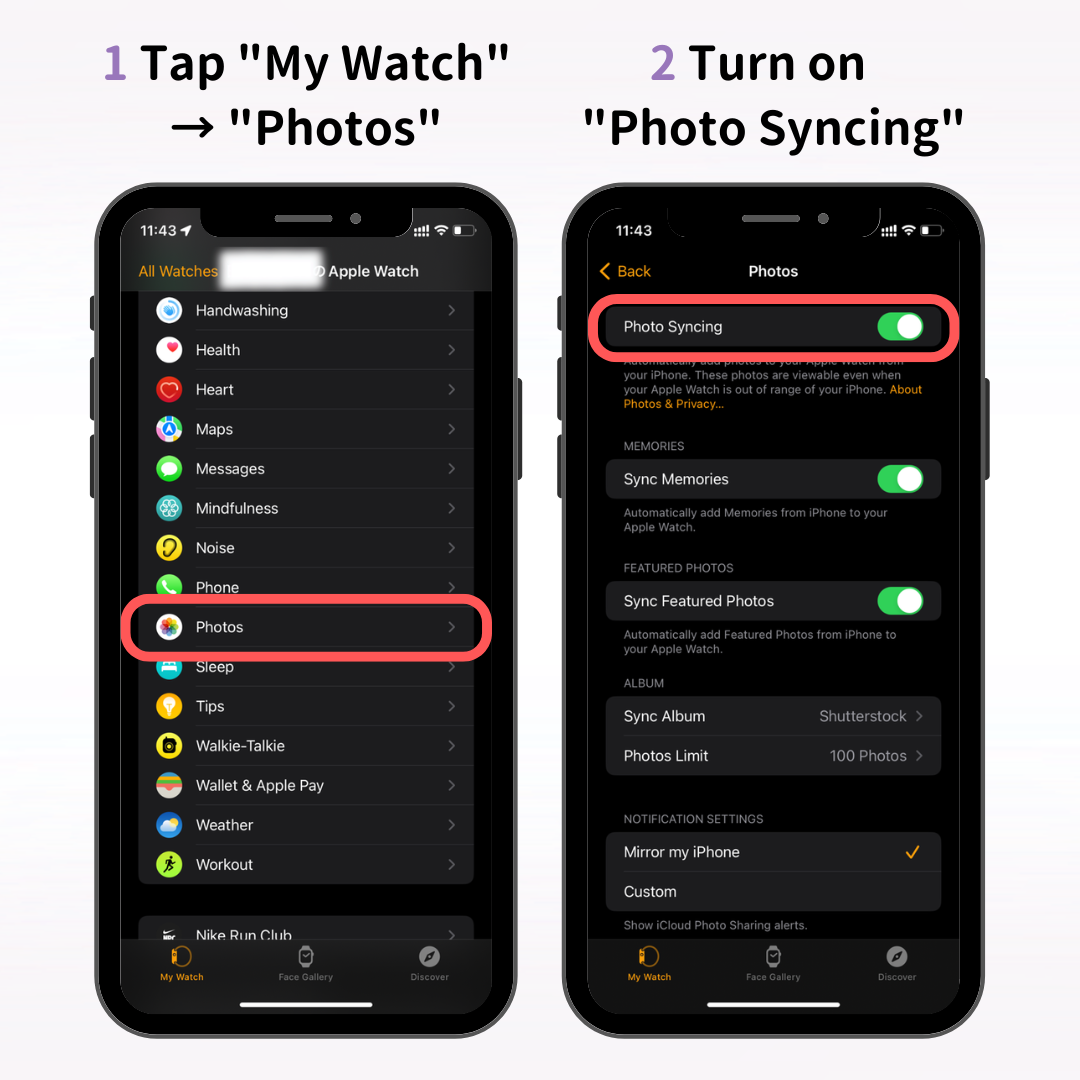
Fotoğraf senkronizasyon ayarları ekranı gelecektir, "Fotoğraf Senkronizasyonu"nu açın.
Burada üç öğe var: "Anılar", "Favoriler" ve "Albümler" ve her birinin anlamı şöyle:
Apple Watch'tan bir fotoğraf saat yüzü eklerseniz ve "Fotoğraf Yok" yazıyorsa, lütfen "Fotoğraf Senkronizasyonu"nun açık olup olmadığını kontrol edin.
iPhone'unuzun Watch uygulamasında fotoğraf senkronizasyonunu açtıktan sonra Apple Watch'unuzda Fotoğraflar uygulamasını açın.
Ana ekranı (uygulama simgesi ekranı) açmak için Dijital Taç'a basın ve Fotoğraflar uygulamasına dokunun.
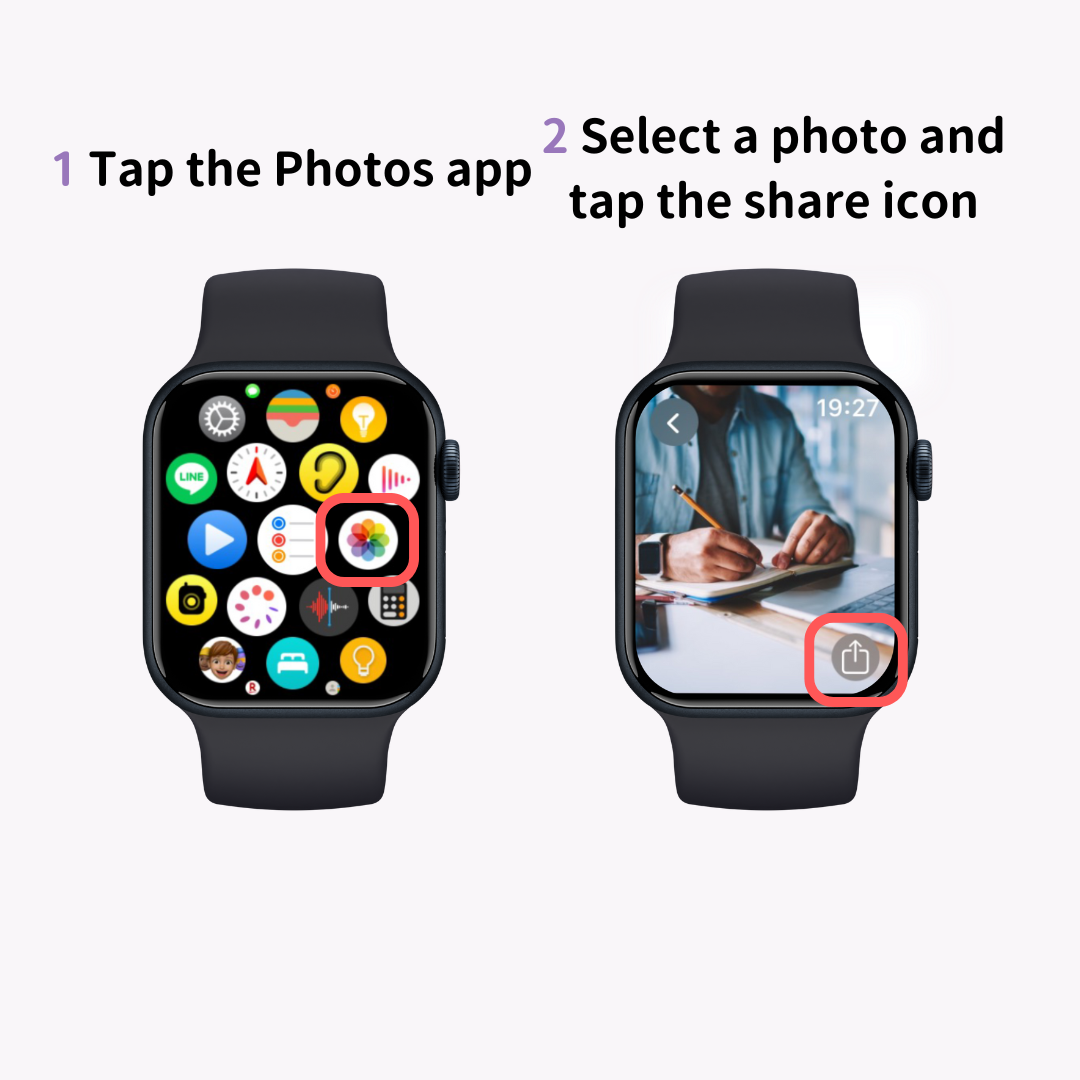
iPhone'unuzdan senkronize edilen fotoğraflar görüntülenecektir. Favori fotoğrafınızı seçin ve paylaşım simgesine (↑ işareti) dokunun.
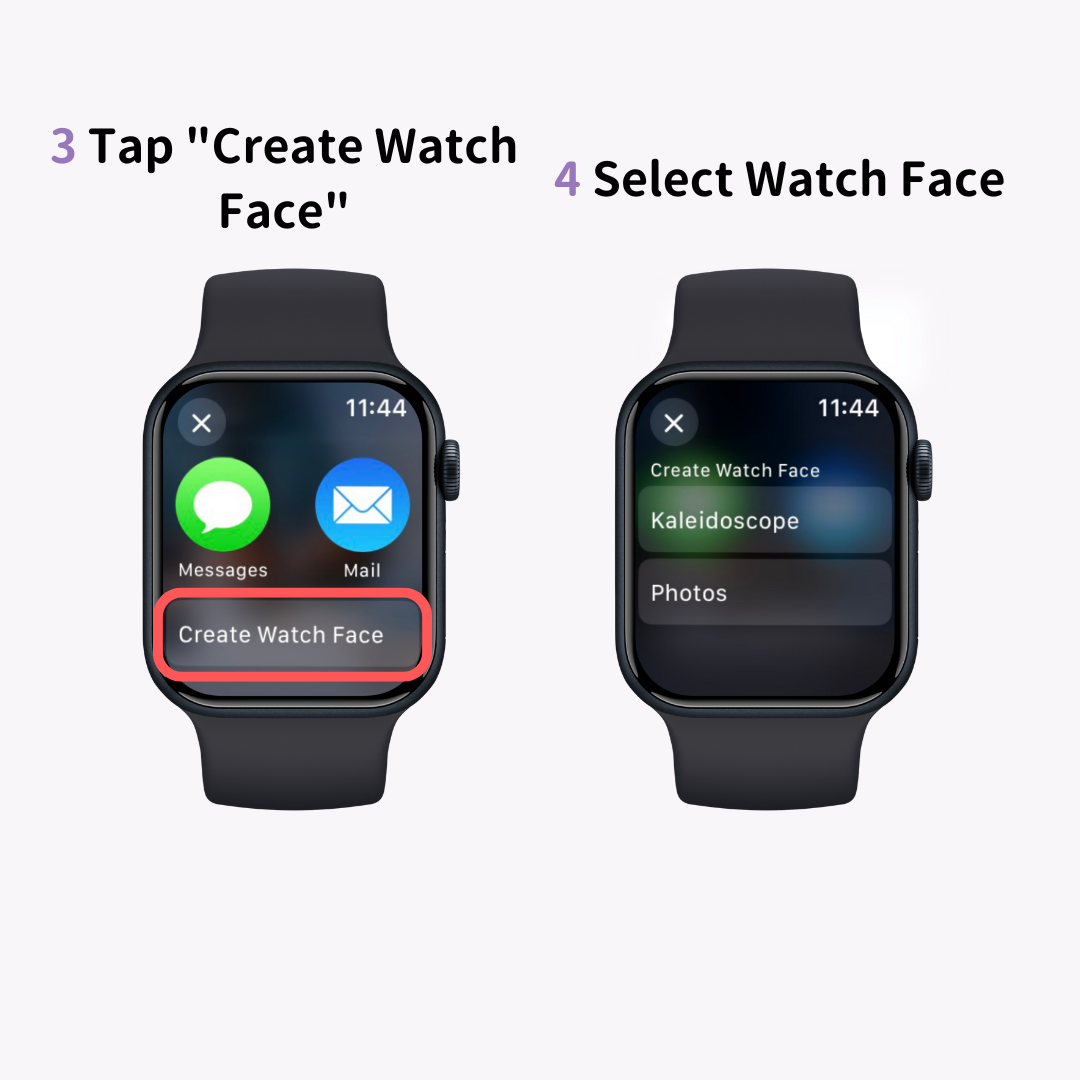
Alttaki paylaşım menüsünden "Saat Yüzü Oluştur"a dokunun ve "Fotoğraflar" veya "Kaleydoskop" saat yüzü yapmayı seçin. Fotoğraf portre modunda çekilmişse "Portre" saat yüzünü de seçebilirsiniz.
Bu, ayarlanan fotoğrafı saat kadranınızda gösterecektir.
Normal şekilde (uzun süre basılı tutup sağa sola kaydırma) fotoğraf saat yüzü eklemenin belirli bir fotoğrafı seçmenize izin vermediğini unutmayın.
Apple Watch için özel duvar kağıdı siteleri mevcut, dolayısıyla bu sitelerden de resim yüklemeniz tavsiye edilir!
Profesyonel fotoğraflar kullanmak anında lüks bir dokunuş katabilir.
Bu yazımızda Apple Watch'unuzda saat kadranını nasıl değiştireceğinizi ve en sevdiğiniz fotoğrafı saat kadranı olarak nasıl ayarlayacağınızı anlattık.
Apple Watch'un en büyük çekiciliklerinden biri, ruh halinize veya ihtiyaç duyduğunuz özelliklere göre saat yüzünü özgürce değiştirebilme yeteneğidir. Bu makaleyi, en sevdiğiniz saat yüzünü oluşturmak için bir rehber olarak kullanın!