
Sisukord

Avakuva stiilseks kohandamiseks vajate spetsiaalset rakendust! See on riietumisrakenduse lõplik versioon, millel on kõik riietumismaterjalid!
Selles artiklis selgitame selgelt, kuidas Apple Watchis kella sihverplaati muuta!
Apple Watchiga saate vabalt muuta kella sihverplaati (ekraani), et see vastaks teie riietusele või päeva meeleolule. Oleme teinud kokkuvõtte, kuidas muuta Apple Watchi esikülge ja kuidas määrata oma lemmikfoto kella sihverplaadiks , seega vaadake.
Kõigepealt tutvustame peamisi viise, kuidas Apple Watchis kella sihverplaati muuta!
Apple Watchi esikülje muutmiseks on kaks võimalust.
・Muutke otse Apple Watchist
・Muutke iPhone'i rakenduse Watch abil
Kui soovite seda kiiresti ja lihtsalt muuta, muutke seda Apple Watchis. Kui soovite paljude näidiste hulgast leida oma lemmikkella sihverplaati, on soovitatav seda muuta rakendusest Watch.
Vajutage pikalt oma Apple Watchi ekraani ja kuvatakse kõik iPhone'i Watchi rakenduse vahekaardil „Minu kell” registreeritud kellaplaadid.
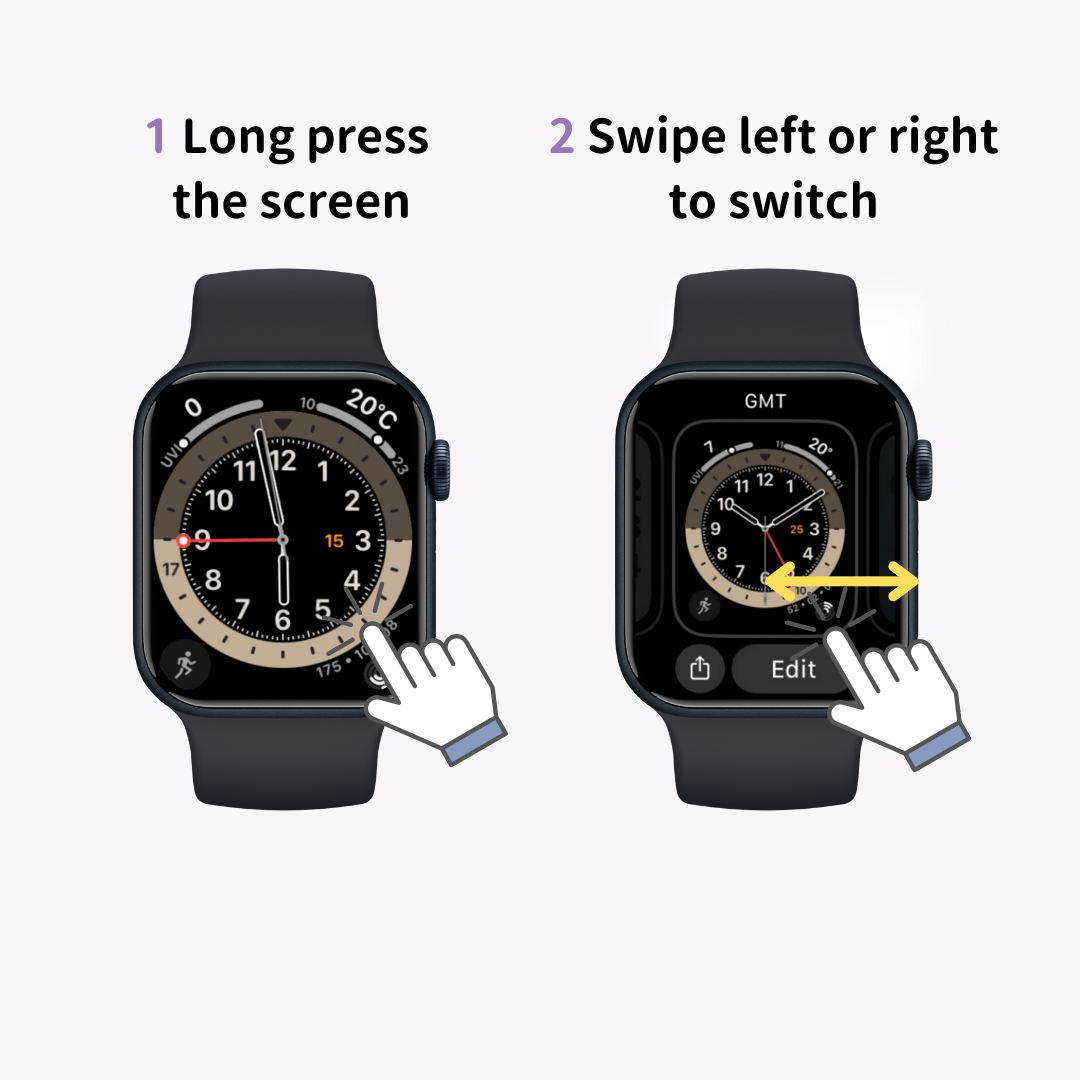
Pühkige vasakule või paremale, et sirvida saadaolevaid kella sihverplaate, seejärel puudutage ekraani, kui jõuate soovitud kellani. See lõpetab kella sihverplaadi lüliti.
Kui kerite vasakule ja puudutate uut (plussmärki), saate lisada uue kella sihverplaadi.
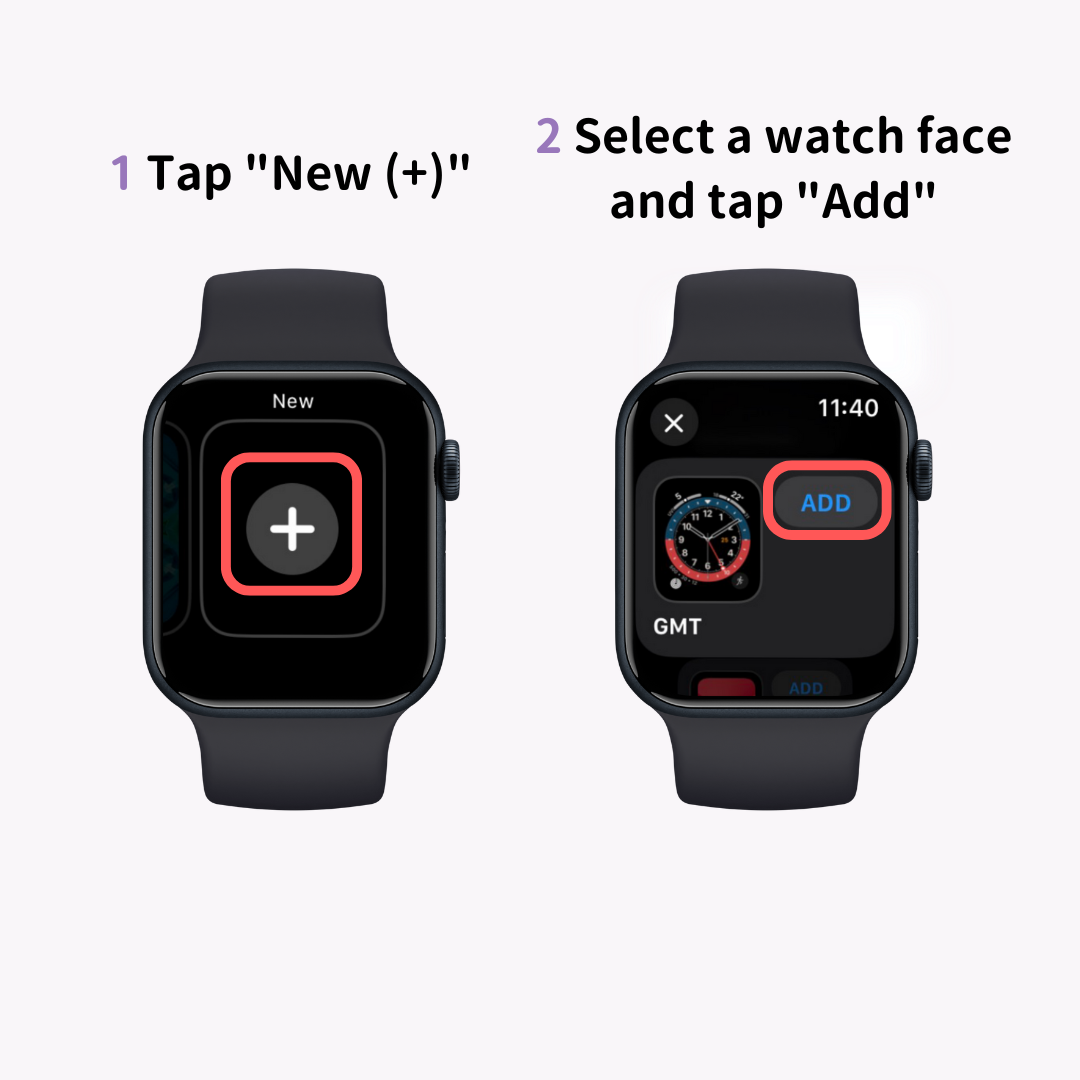
Saate vabalt muuta kella sihverplaadi värvi, stiili ja tüsistusi (funktsioone nagu ilmateade) valikust "Muuda". Looge oma originaalne kellaplaat ja nautige!
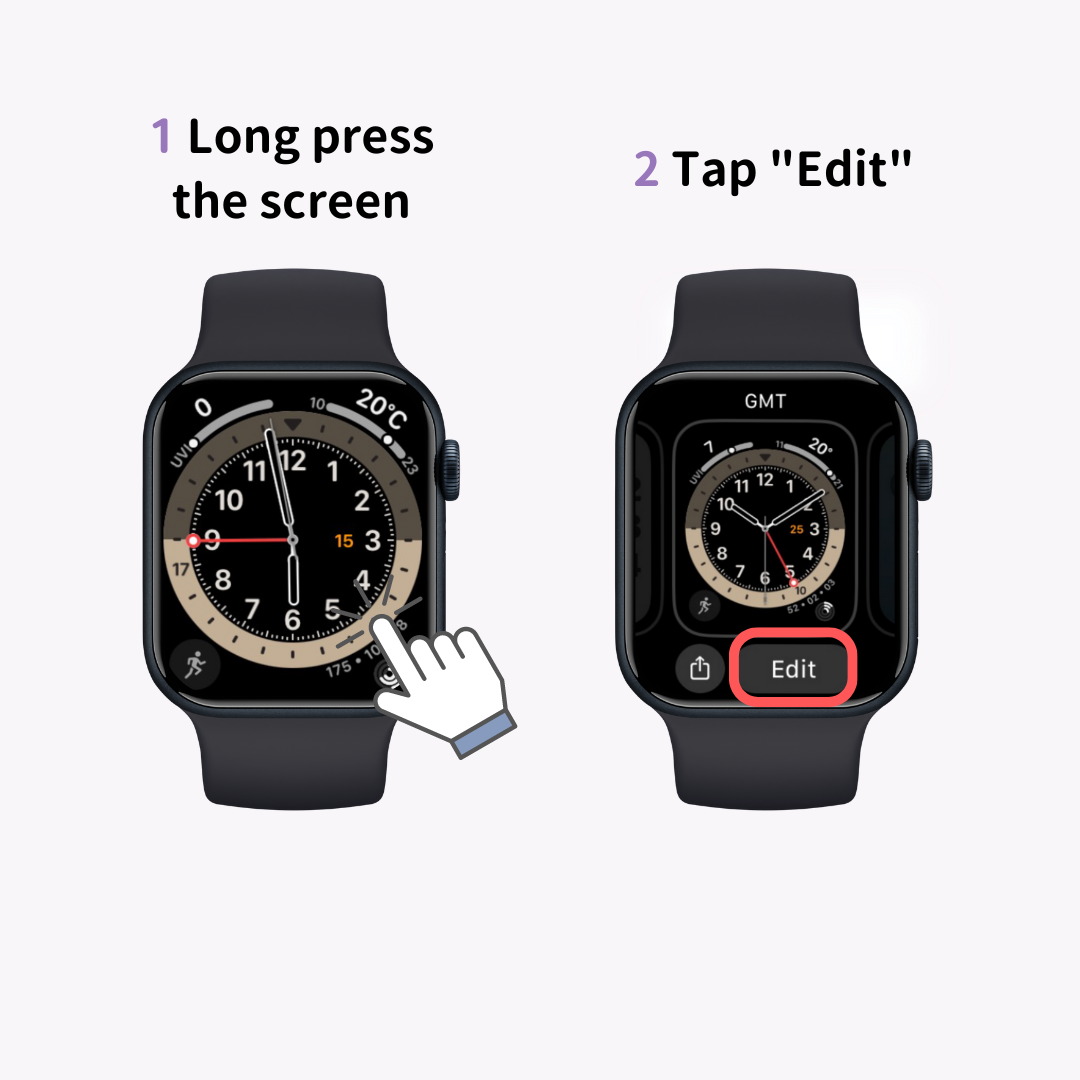
Kella sihverplaati saate muuta ka iPhone'i rakenduse Watch kaudu.
Käivitage rakendus Watch ja puudutage allosas kuvatavas kolmes menüüs valikut "Näogalerii".
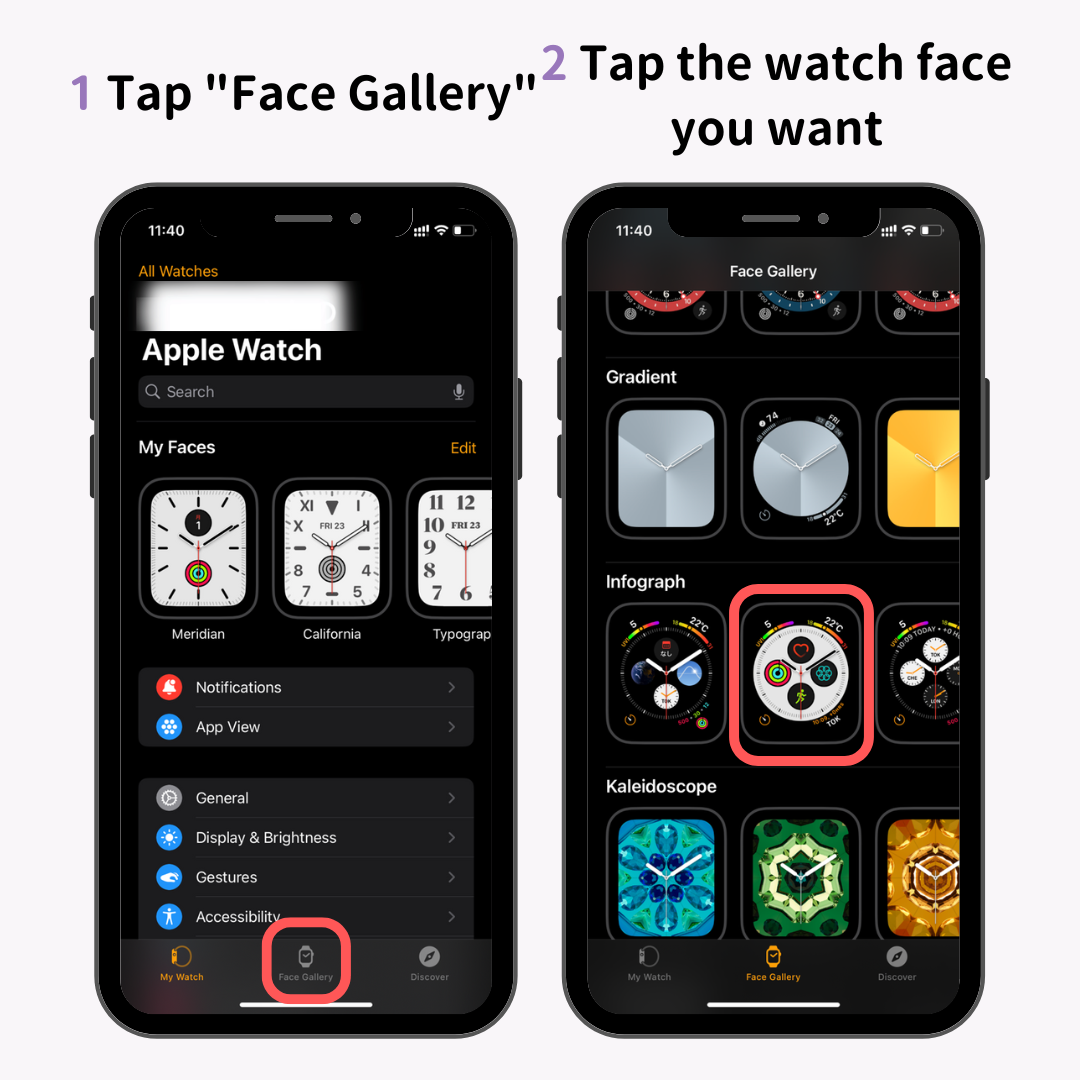
Kuvatakse saadaolevate kella sihverpindade loend, seega puudutage kella sihverplaati, mille soovite lisada.
Seejärel ilmub kella esikülje seadete ekraan. Pärast värvi, stiili ja komplikatsioonide määramist puudutage "Lisa".
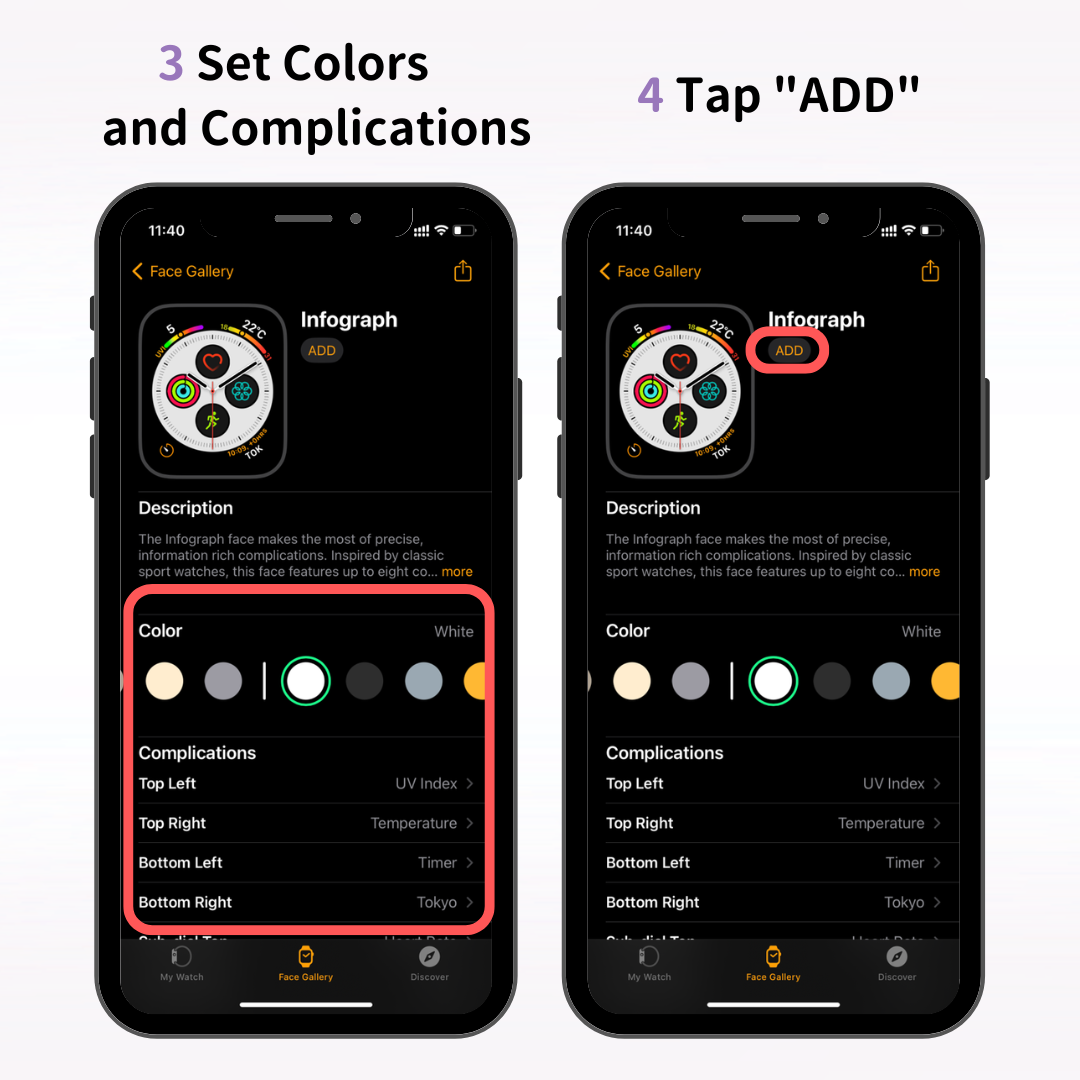
See lisab uue kella sihverplaadi rakenduses Watch vahekaardile "Minu kell" ja uus kella sihver ilmub ka teie Apple Watchi.
Kui olete Apple Watchi kohandamise põhitõed selgeks õppinud, siis miks mitte kohandada oma iPhone'i ka oma stiiliga?
"WidgetClub" on rakendus, mida soovitatakse neile, kes soovivad stiilselt muuta oma iPhone'i ekraani. Saate luua oma lemmikekraani, kombineerides originaalseid taustapilte, vidinaid ja ikoone.
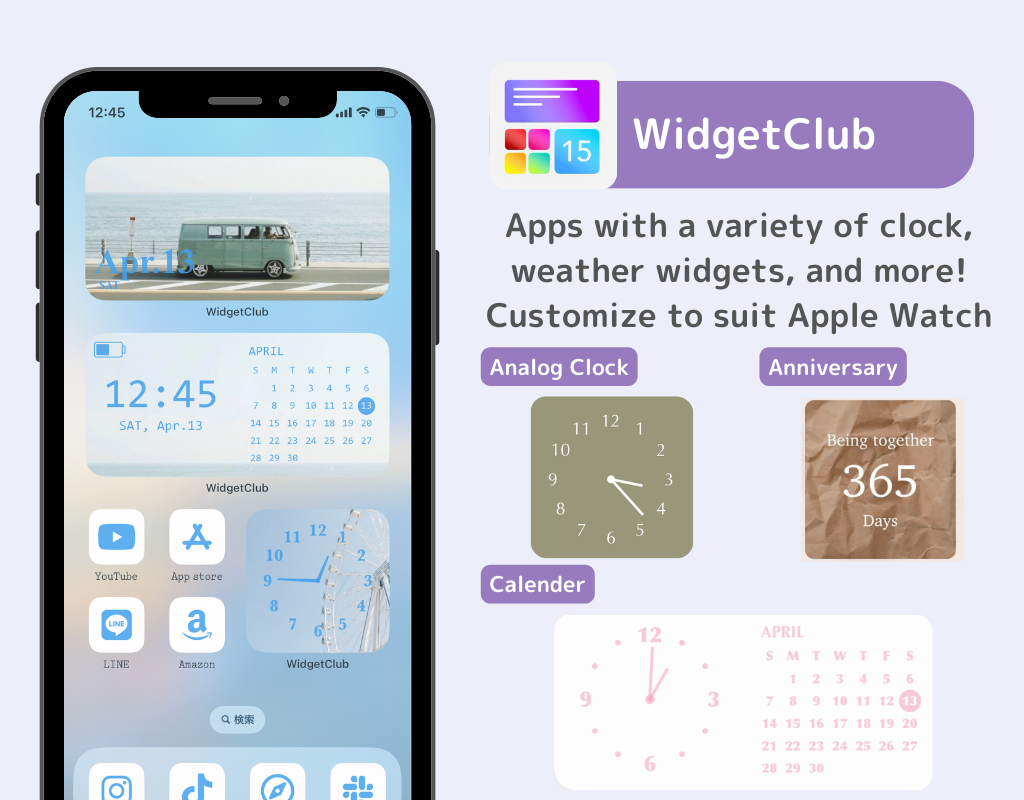
Kohandage oma iPhone armsaks, lahedaks, värviliseks või mis iganes teie maitsele sobib!
Nüüd süveneme Apple Watchi täpsemasse kohandamisse!
Kui määrate kella sihverplaadiks "Fotod", "Kaleidoskoop" või "Portree", saate oma lemmikfotod või -pildid Apple Watchi ekraanil kuvada.
Siin tutvustame, kuidas seda seadistada nii rakenduse "Vaata" kaudu kui ka otse Apple Watchis.
Kasutades näiteks kella sihverplaati "Fotod", selgitan, kuidas seadistada oma lemmikfotot iPhone'i rakenduse Watch kaudu.
Esmalt valige rakenduse Watch sihverplaadi galeriis kella sihver "Fotod".
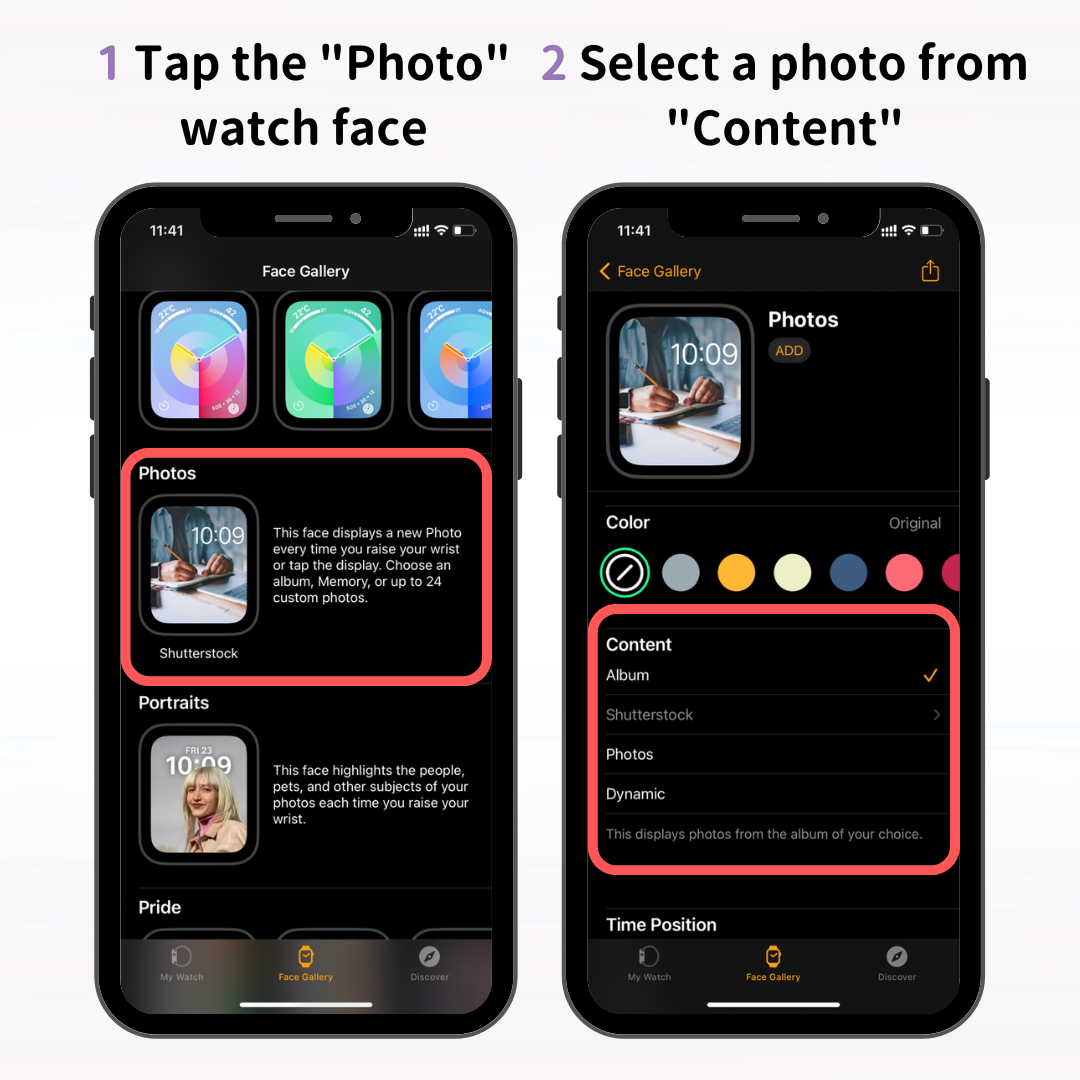
Järgmisena valige kella sihverplaadi seadete ekraanil jaotises „Sisu” foto, mida soovite kasutada.
Jaotises Sisu on kolm valikut: Album, Photos ja Dynamic. Igaüks neist tähendab järgmist.
Funktsioonide "Album" ja "Dynamic" puhul kuvatakse iga kord, kui tõstate randme või puudutate nägu, juhuslik foto teie albumitest või mälestustest.
Soovitatav on luua album fotodega, mida soovite kasutada kella sihverplaadina, näiteks pilte oma lastest, lemmikloomadest, reisidest või kaunitest maastikest.
Kui soovite kuvada alati ainult ühte fotot või pilti, valige "Fotod".
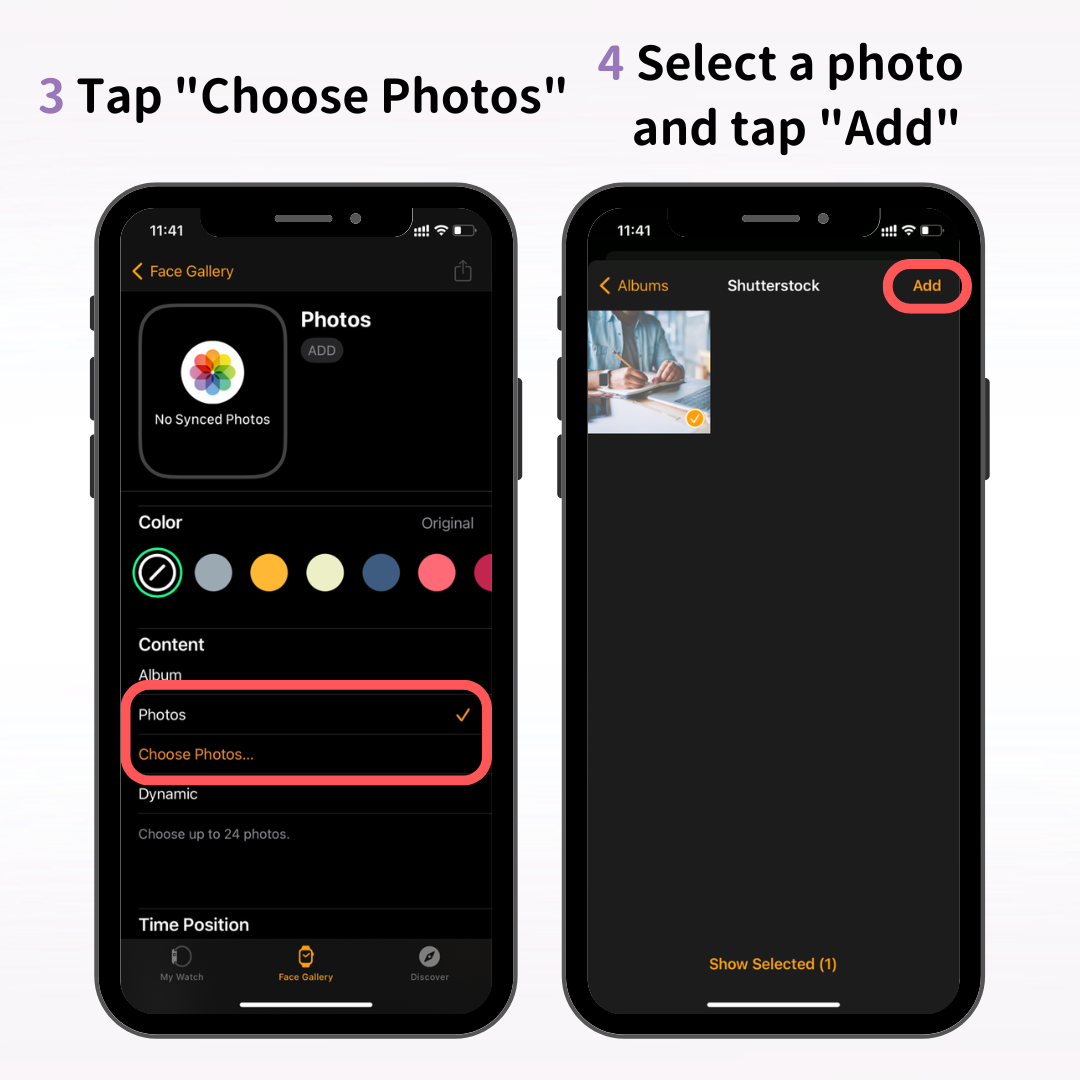
Puudutage valikut "Vali foto" → valige foto, mida soovite oma kella sihverplaadi jaoks, seejärel puudutage "Lisa".
Pärast foto valimist reguleerige jaotises "Värv" olevat värvitooni vastavalt oma eelistustele. Kui soovite kasutada originaalfotot, pole värvimuutust vaja.
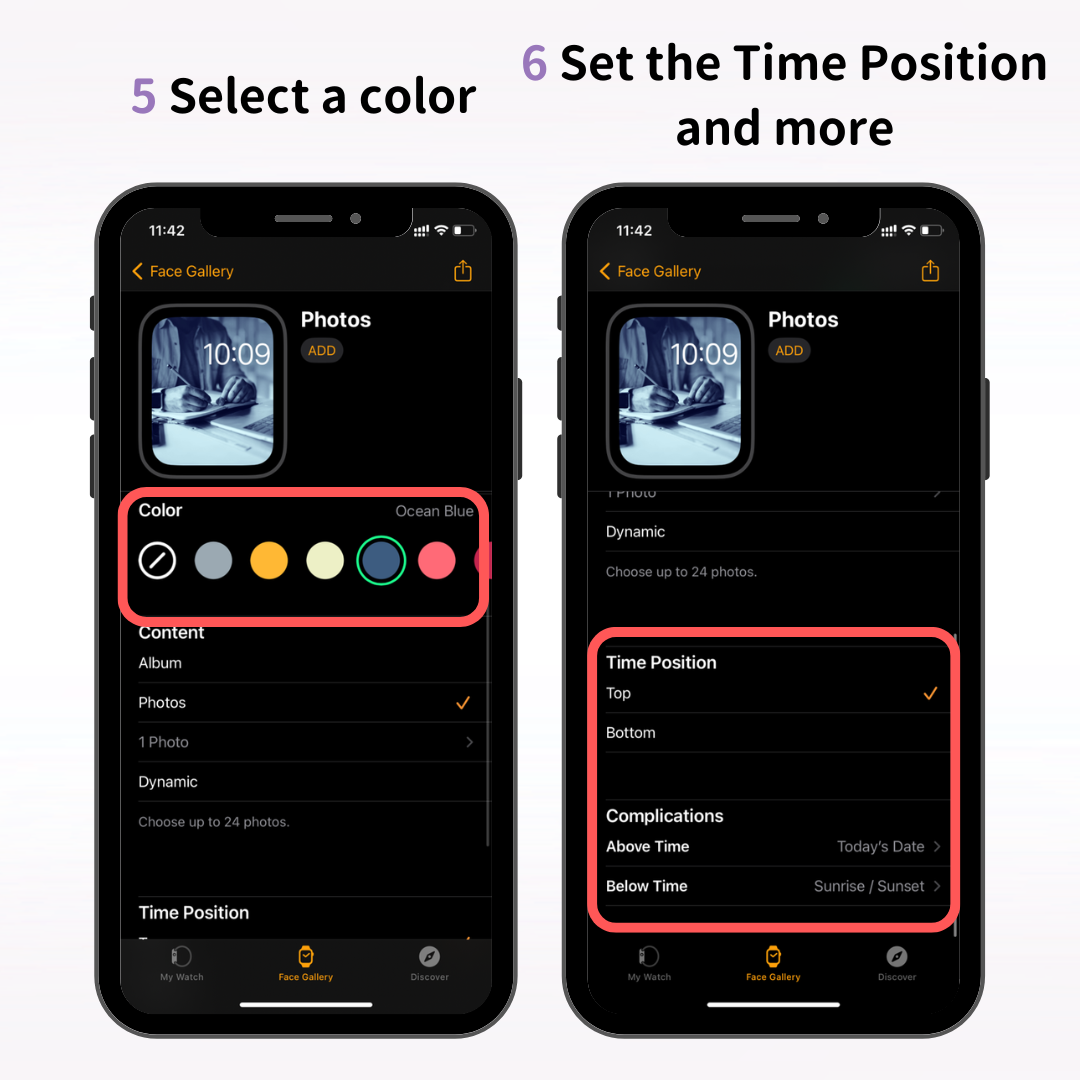
Samuti määrake kellaaja kuvamiskoht (ülemine või alumine) ja valige tüsistused, mida soovite kasutada.
Kui olete foto valinud ja seadistanud, puudutage nuppu "Lisa".
See lõpetab teie "Fotod" kella sihverplaadi seadistamise. Kontrollige, kas teie Apple Watchis kuvatakse uus kella sihver!
Kuigi oleme siin tutvustanud kella sihverplaati "Fotod", saate ka oma lemmikfotode abil kella sihverplaate luua valikute "Kaleidoskoop" ja "Portree" abil.
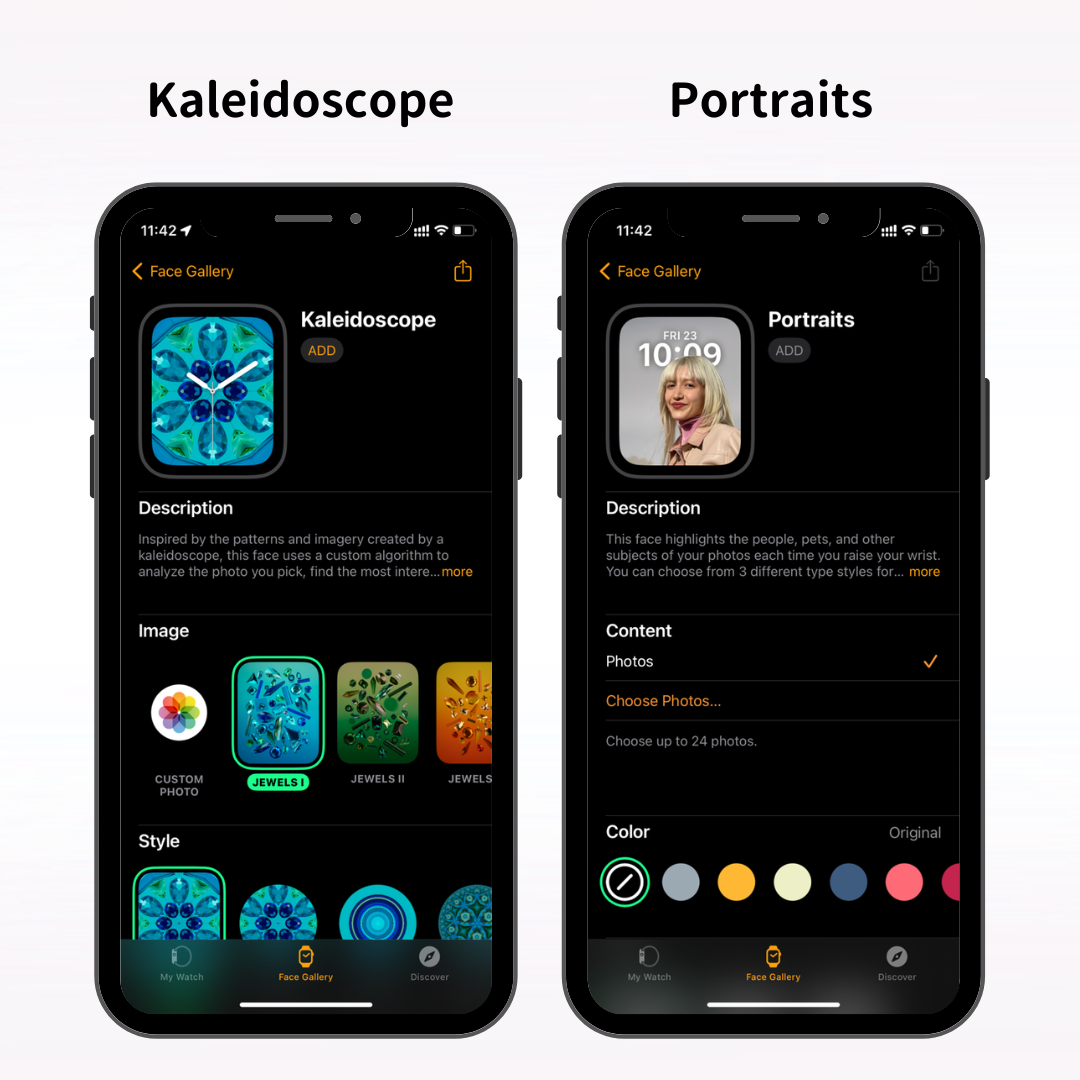
Kella sihver "Kaleidoscope" loob teie lemmikfotode abil liikuva pildi, mis näeb välja nagu kaleidoskoop.
"Portree" kella sihverplaadil on objekti taga ajaekraan, mis loob muljetavaldava kella sihverplaadi välimuse.
Samuti saate valida ja seadistada oma lemmikfoto otse Apple Watchist.
Apple Watchist fotode valimiseks lülitage esmalt sisse fotode sünkroonimine iPhone'i rakenduses Watch.
Valige rakenduse Watch allosas olevast menüüst "Minu kell" ja puudutage valikut "Fotod".
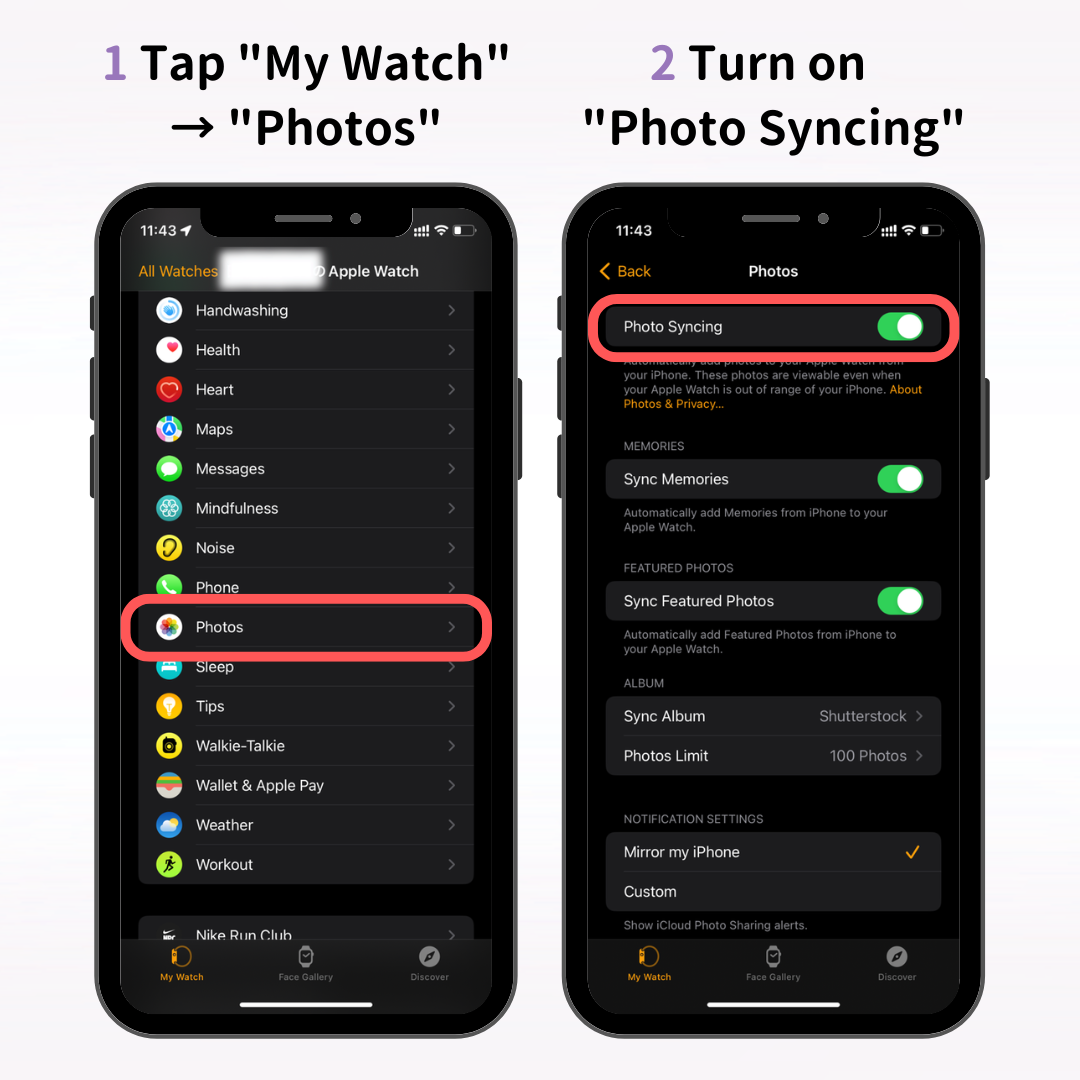
Ilmub fotode sünkroonimise seadete ekraan, lülitage sisse "Photo Sync".
Siin on kolm üksust: "Mälestused", "Lemmikud" ja "Albumid" ning siin on nende tähendus:
Kui lisate Apple Watchist fotokella sihverplaadi ja sellel kuvatakse teade "Fotosid pole", kontrollige, kas "Photo Sync" on sisse lülitatud.
Pärast fotode sünkroonimise sisselülitamist iPhone'i rakenduses Watch avage oma Apple Watchis rakendus Photos.
Avakuva (rakenduse ikooniekraan) avamiseks vajutage nuppu Digital Crown ja puudutage rakendust Photos.
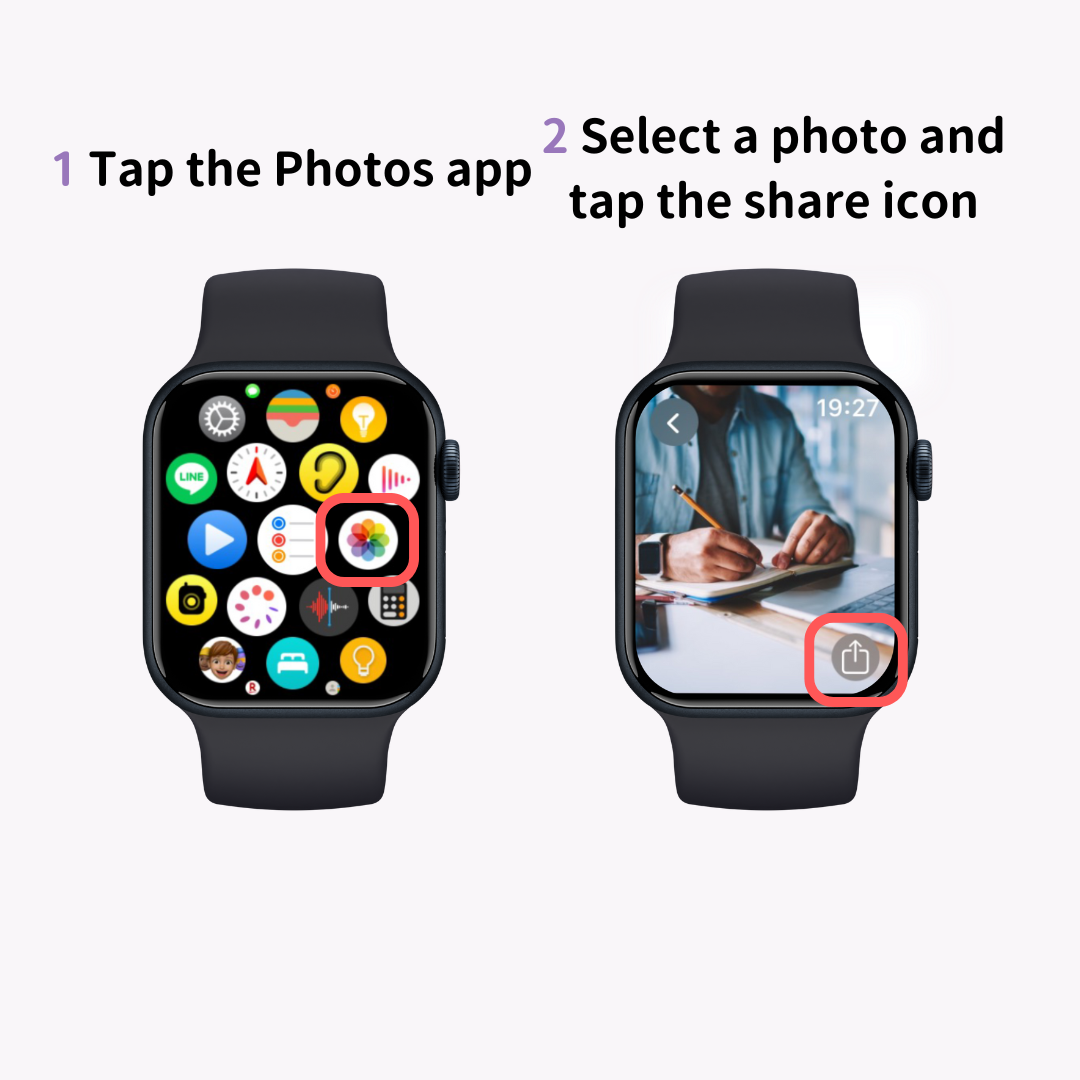
Kuvatakse teie iPhone'ist sünkroonitud fotod. Valige oma lemmikfoto ja puudutage jagamise ikooni (märk ↑).
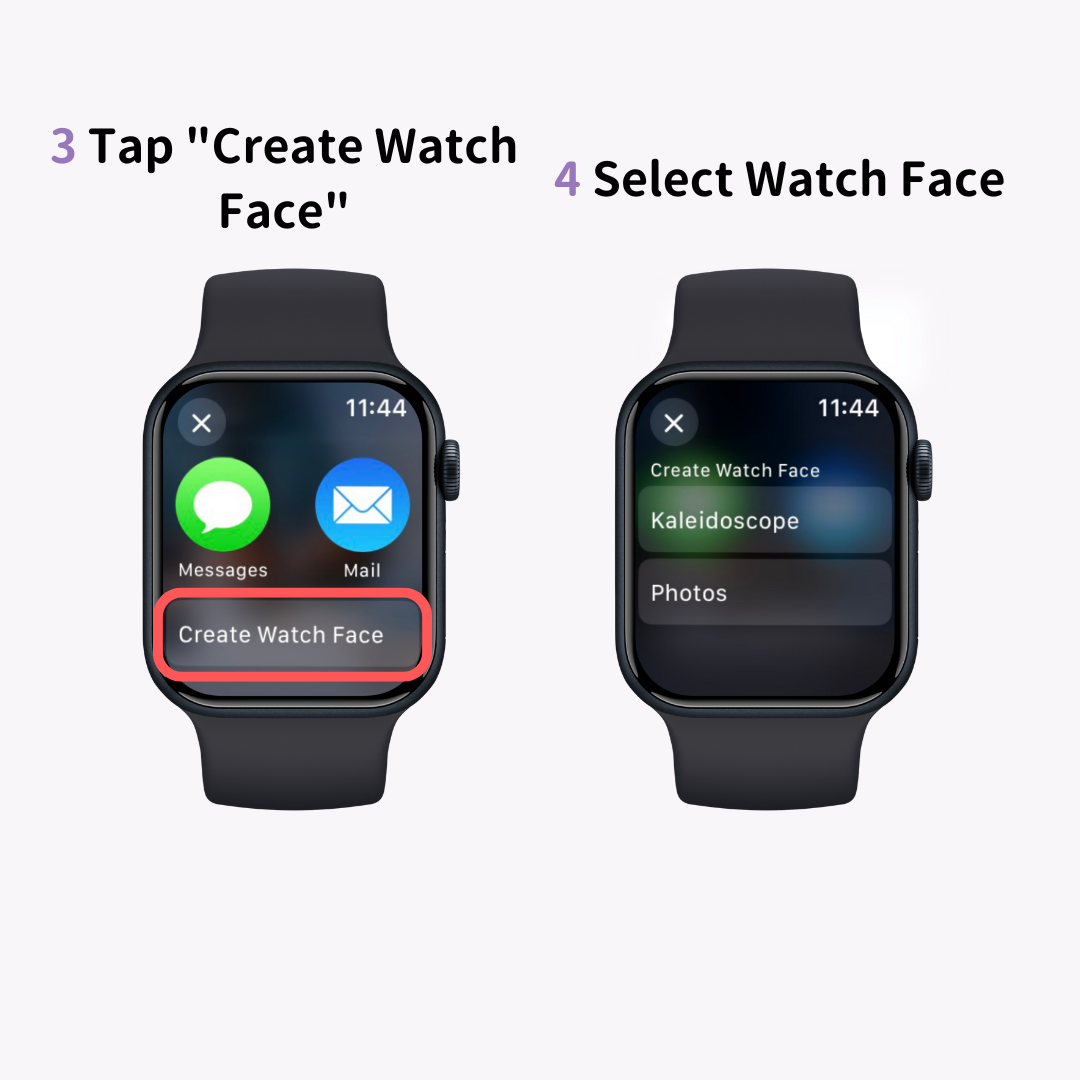
Puudutage allosas olevas jagamismenüüs valikut „Loo kellasint” ja valige, kas teha kella sihver „Fotod” või „Kaleidoskoop”. Kui foto on tehtud portreerežiimis, saate valida ka kella sihverplaadi "Portree".
See kuvab määratud foto teie kella sihverplaadina.
Arvestage, et fotokella sihverplaadi lisamine tavapärasel viisil (pikk vajutus ja vasakule-paremale pühkimine) ei võimalda teil konkreetset fotot valida.
Apple Watchi jaoks on spetsiaalsed taustapildi saidid, seega on soovitatav ka nendelt saitidelt pilte seadistada!
Professionaalsete fotode kasutamine võib koheselt lisada luksust.
Selles artiklis selgitasime, kuidas muuta Apple Watchi kella sihverplaati ja kuidas määrata oma lemmikfoto kella sihverplaadiks.
Apple Watchi üks suurepäraseid atraktsioone on võimalus kella sihverplaati vabalt muuta vastavalt oma tujule või vajalikele funktsioonidele. Kasutage seda artiklit juhendina oma lemmikkella sihverplaadi loomiseks!