

您需要一個專門的應用程序來自定義您的主屏幕!這是擁有所有裝扮材料的裝扮應用程序的最終版本!
在這篇文章中,我們將清楚地解釋如何更改 Apple Watch 上的錶盤!
使用 Apple Watch,您可以自由更改錶盤(顯示)以配合您當天的服裝或心情。我們總結瞭如何更改Apple Watch錶盤以及如何將您喜歡的照片設定為錶盤,請查看。
首先,我們來介紹Apple Watch更換錶盤的基本方法!
更改 Apple Watch 錶盤的方法有兩種:
・直接從 Apple Watch 更改
・使用iPhone上的Watch應用程式進行更改
如果您想快速輕鬆地進行更改,請從 Apple Watch 進行更改。如果您想從眾多樣本中找到您最喜歡的錶盤,建議從手錶應用程式中進行更改。
長按 Apple Watch 的螢幕,將顯示 iPhone Watch 應用程式「我的手錶」標籤中註冊的所有錶盤。
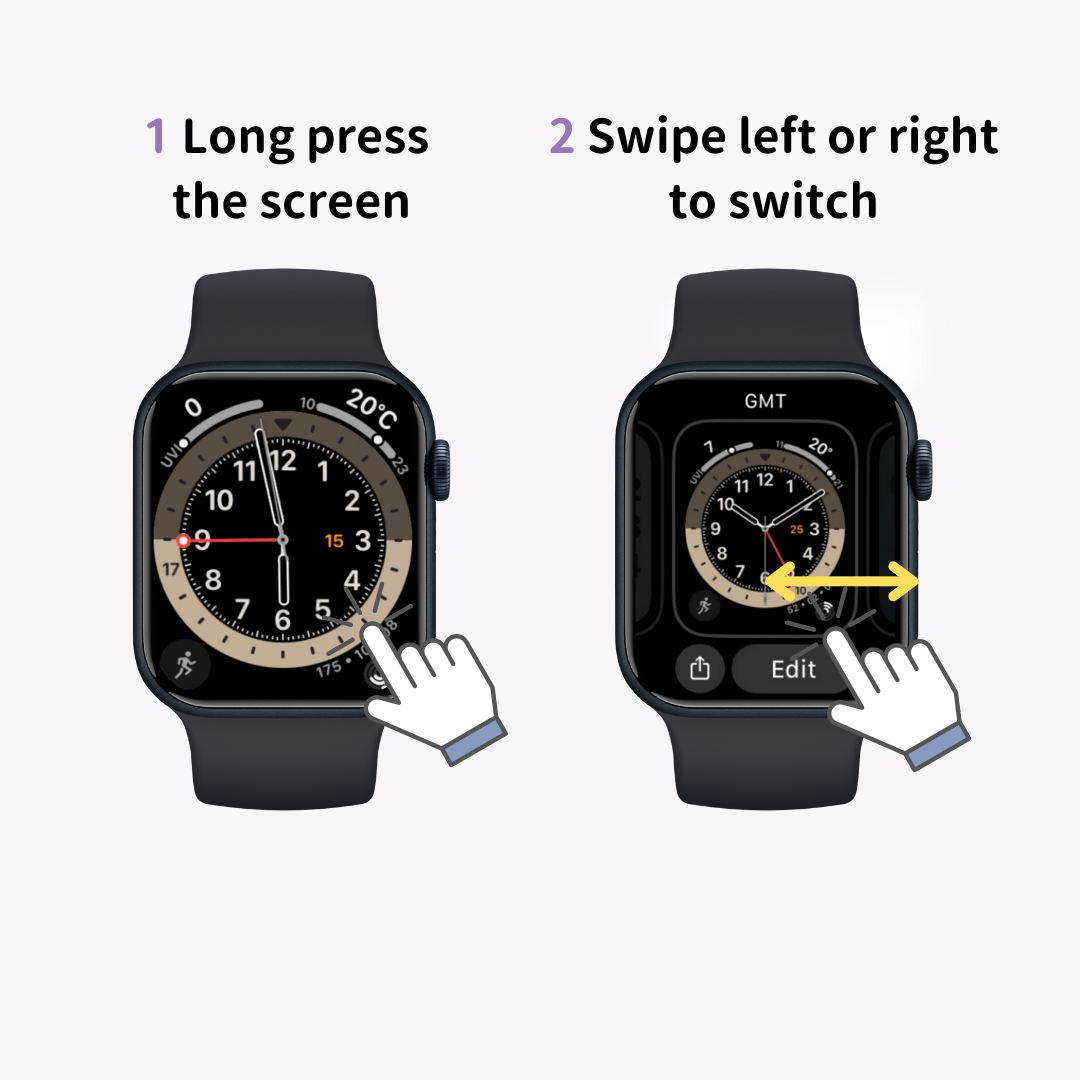
向左或向右滑動以捲動可用的錶盤,然後在到達要使用的錶盤時點擊螢幕。這樣就完成錶盤切換了。
此外,如果您捲動到最左側並點擊新的(加號),您可以新增新的錶盤。
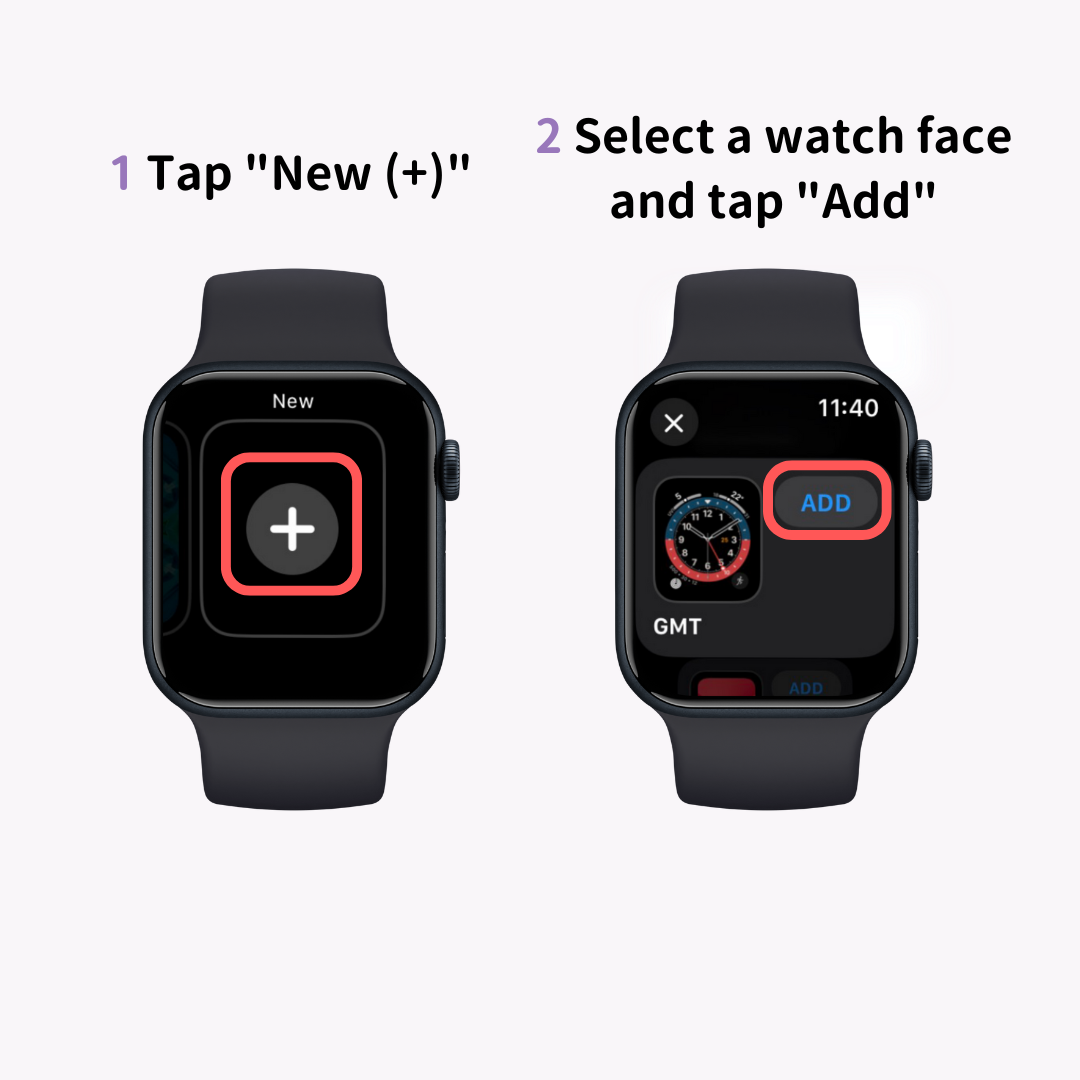
您可以從「編輯」選項中自由變更錶盤的顏色、樣式和複雜功能(如天氣預報等功能)。創建您自己的原創錶盤並享受吧!
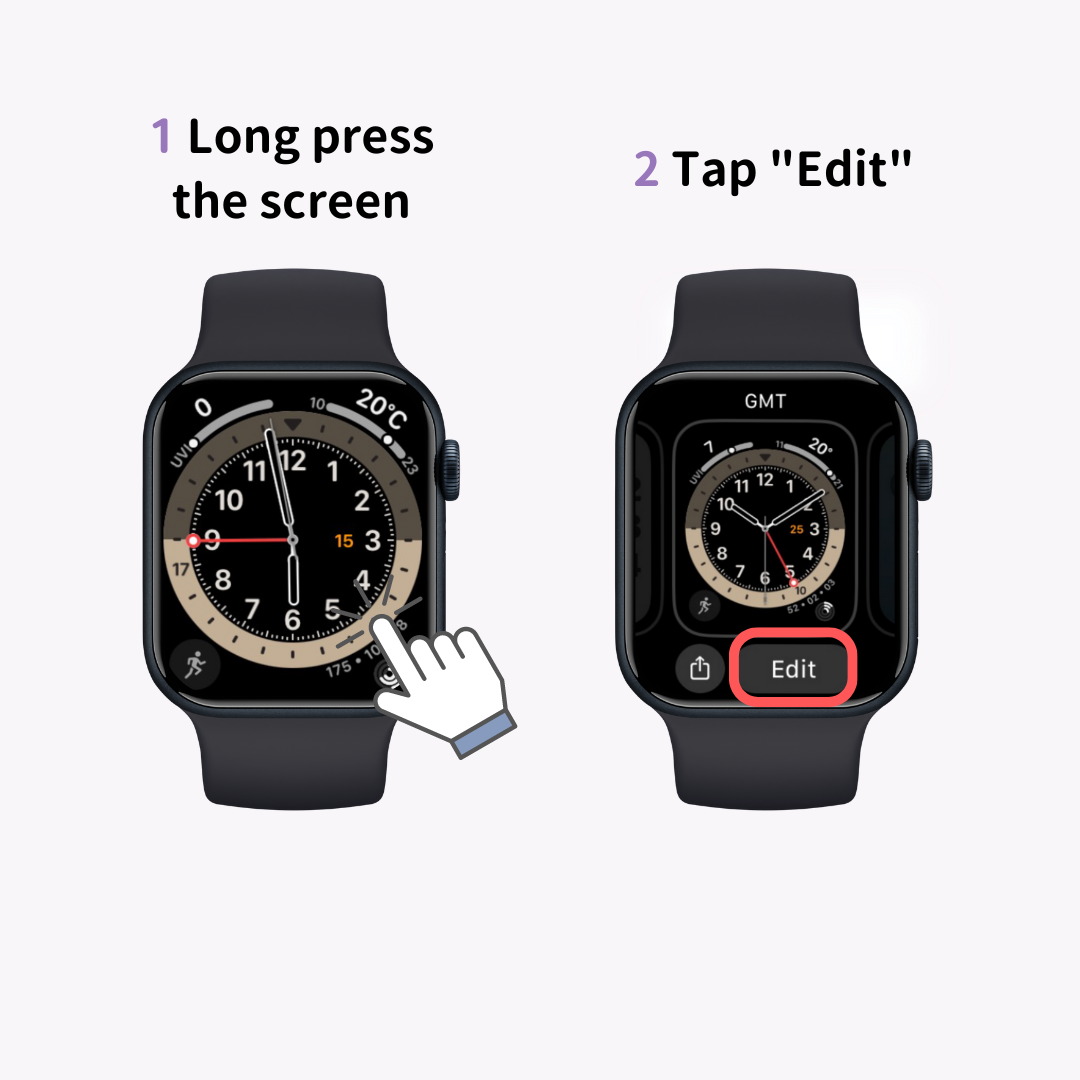
您也可以透過 iPhone 的 Watch 應用程式更改錶盤。
啟動手錶應用程序,然後從底部顯示的三個選單中點擊“臉部圖庫”。
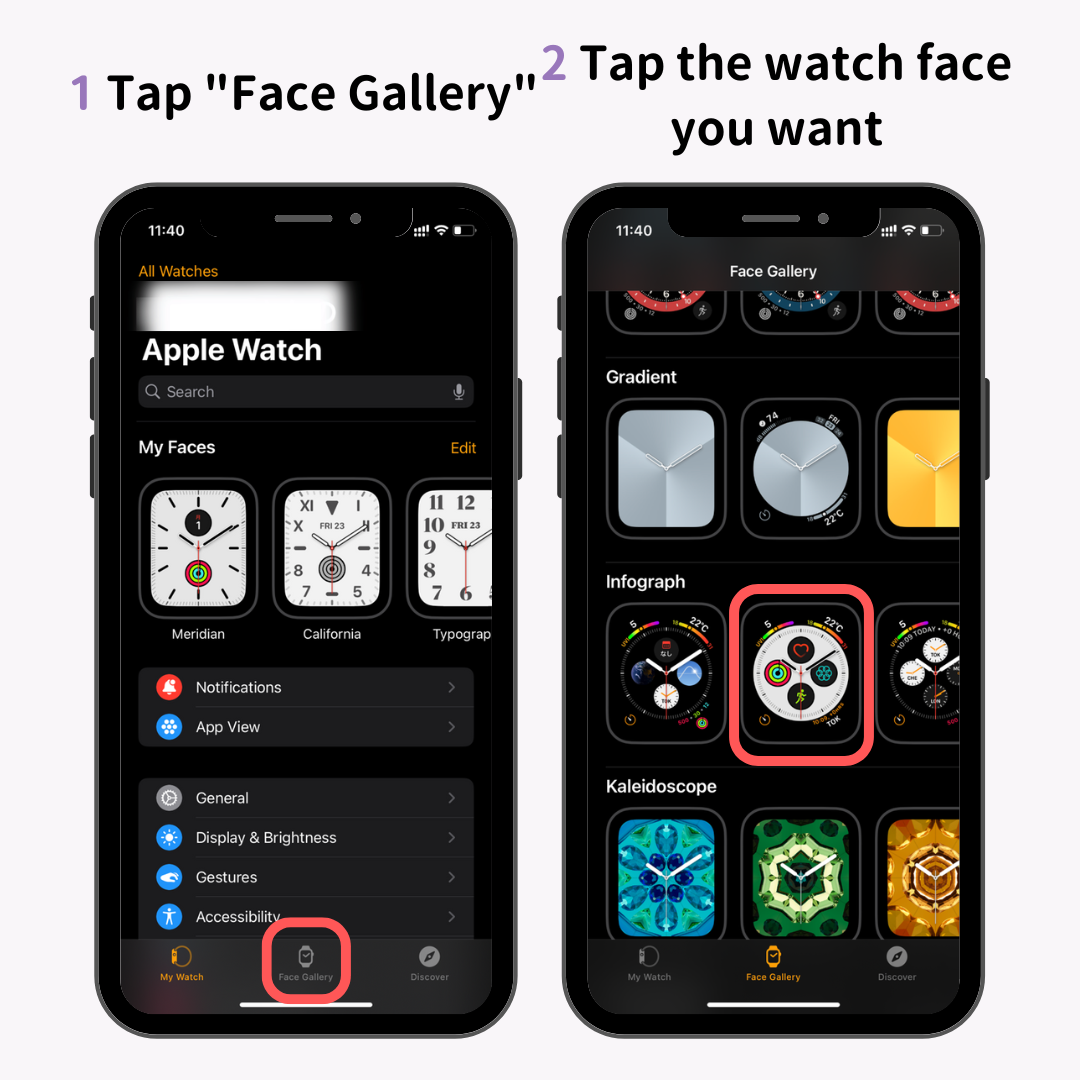
將顯示可用錶盤列表,因此點擊您要新增的錶盤。
然後,將出現錶盤的設定畫面。設定顏色、樣式和複雜度後,點選「新增」。
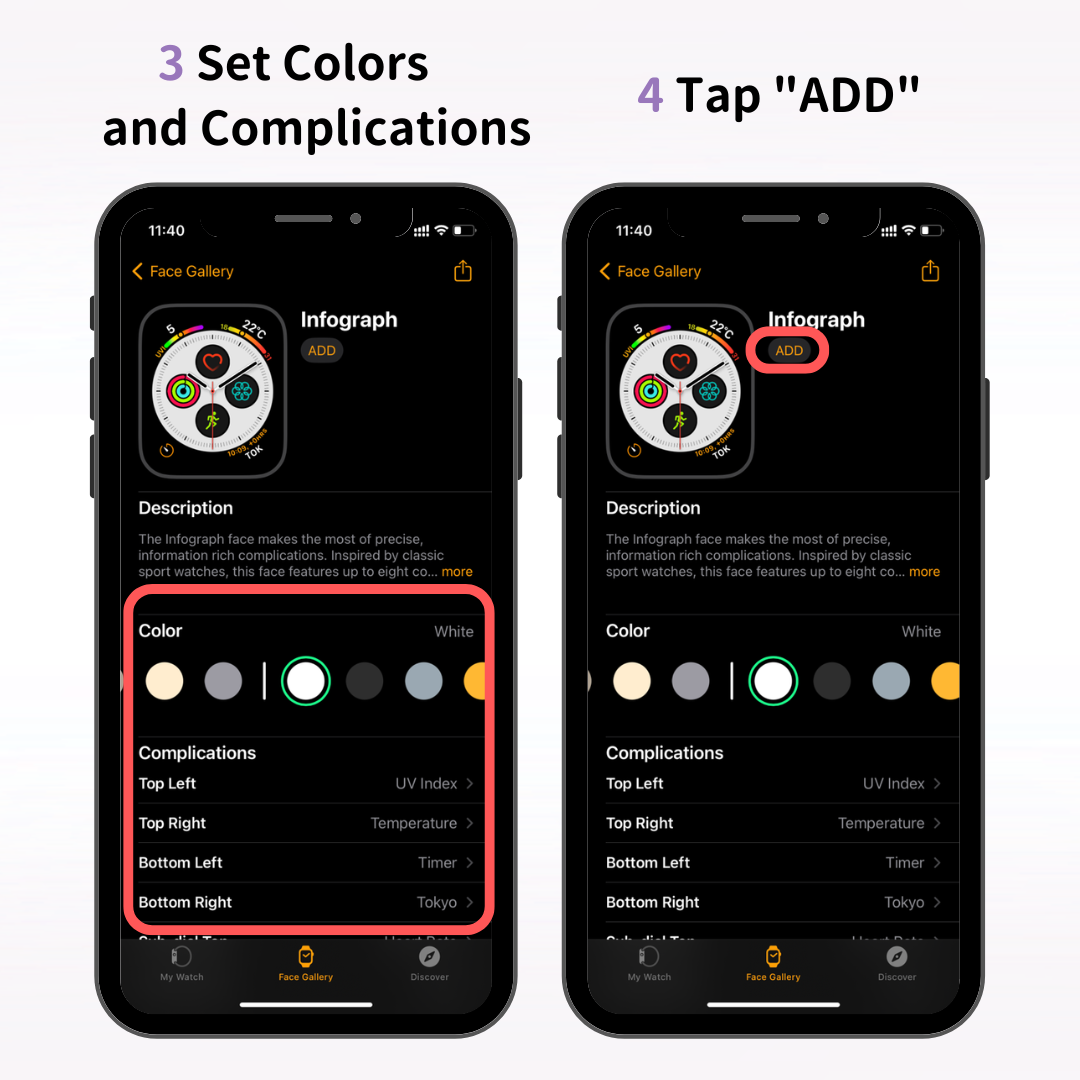
這會將新錶盤添加到 Watch 應用中的「我的手錶」標籤中,新錶盤也會出現在您的 Apple Watch 上。
一旦您了解了自訂 Apple Watch 的基礎知識,為什麼不自訂您的 iPhone 以配合您的風格呢?
「WidgetClub」是一款推薦給想要時尚改變 iPhone 螢幕的人的應用程式。您可以透過組合原始壁紙、小部件和圖示來創建自己喜歡的螢幕。
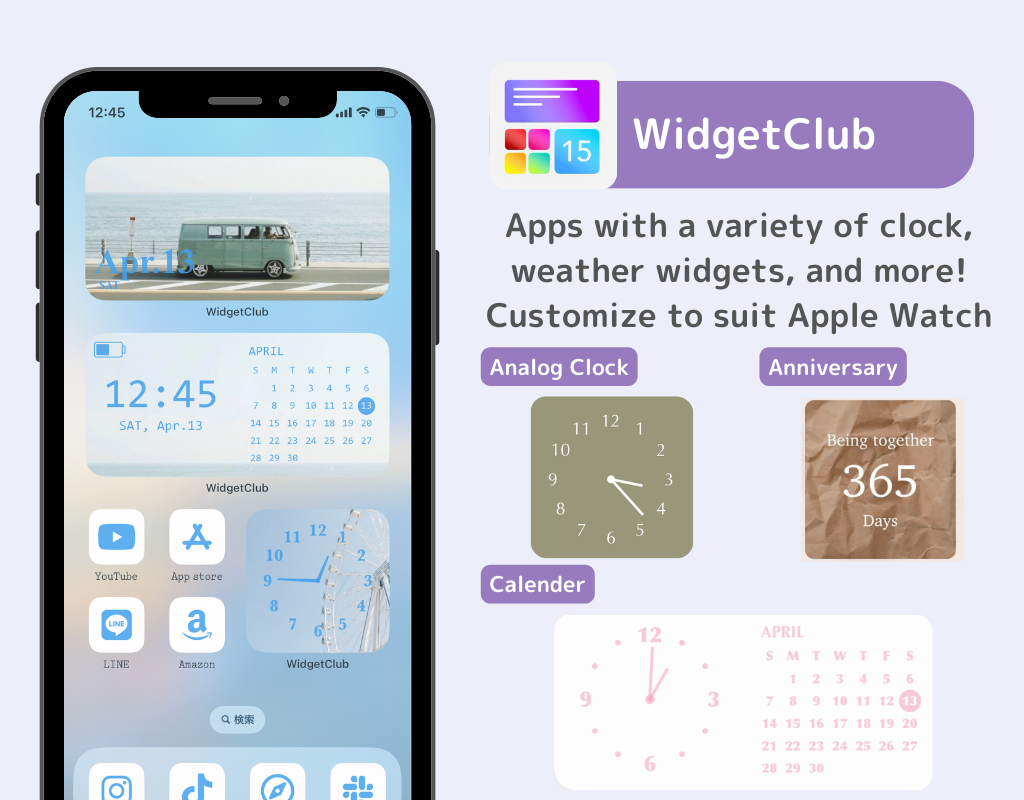
將您的 iPhone 客製化為可愛的、酷炫的、色彩繽紛的或任何適合您口味的!
現在讓我們深入研究 Apple Watch 的更高級客製化!
將錶盤設定為“照片”、“萬花筒”或“肖像”,您可以將您喜愛的照片或圖像顯示在 Apple Watch 顯示器上。
在這裡,我們將介紹如何透過「Watch」應用程式和直接在 Apple Watch 上進行設定。
以「照片」錶盤為例,我將解釋如何透過 iPhone 的 Watch 應用程式設定您最喜歡的照片。
首先,在手錶應用程式的錶盤庫中選擇“照片”錶盤。
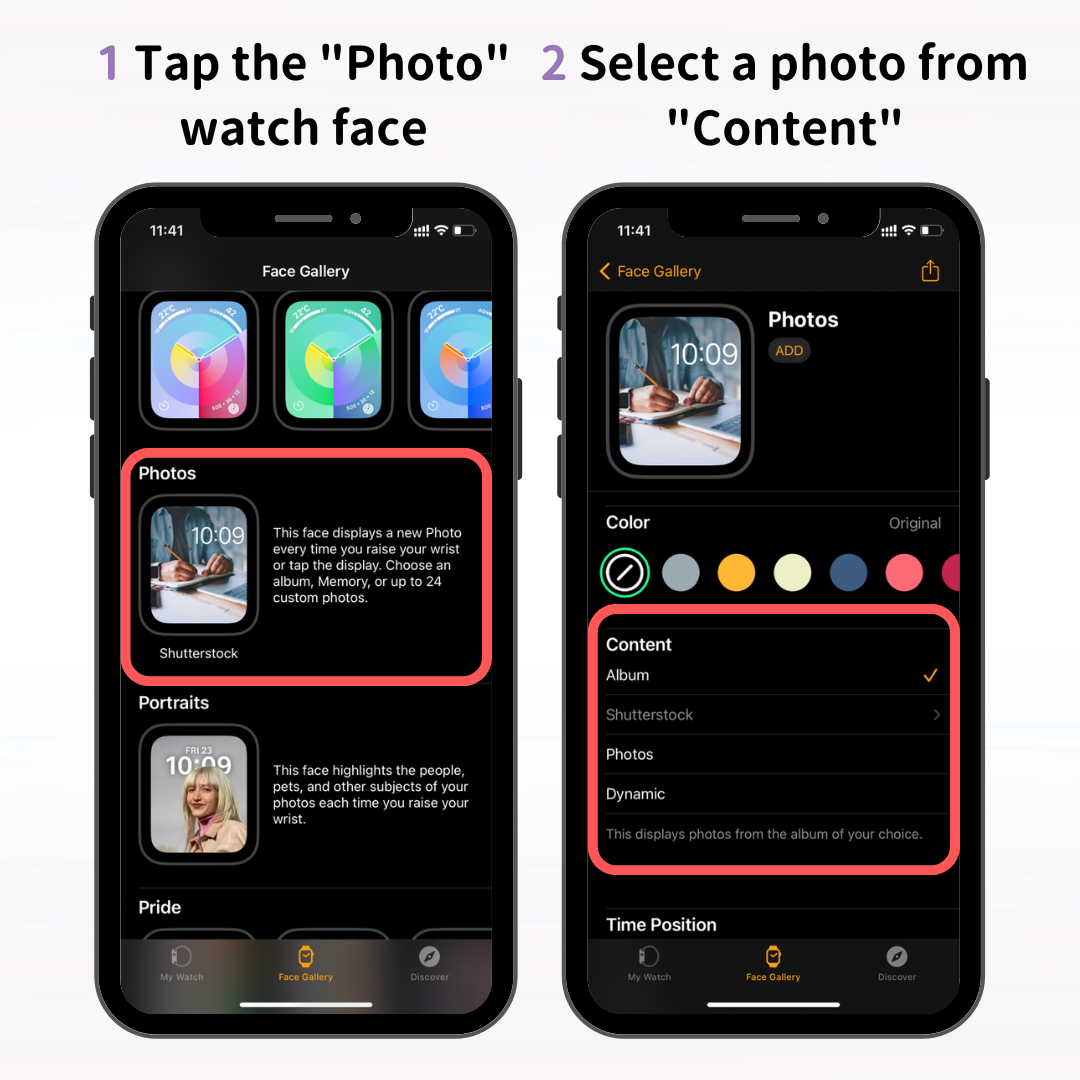
接下來,從錶盤設定畫面中,在「內容」部分下選擇您要使用的照片。
內容下有三個選項:相簿、照片和動態。以下是每個的含義:
使用“相簿”和“動態”,每次抬起手腕或點擊臉部時,都會顯示相簿或記憶中的隨機照片。
建議建立一個相冊,其中包含您想要用作錶盤的照片,例如您的孩子、寵物、旅行或美麗風景的照片。
如果您希望始終只顯示一張照片或圖像,請選擇「照片」。
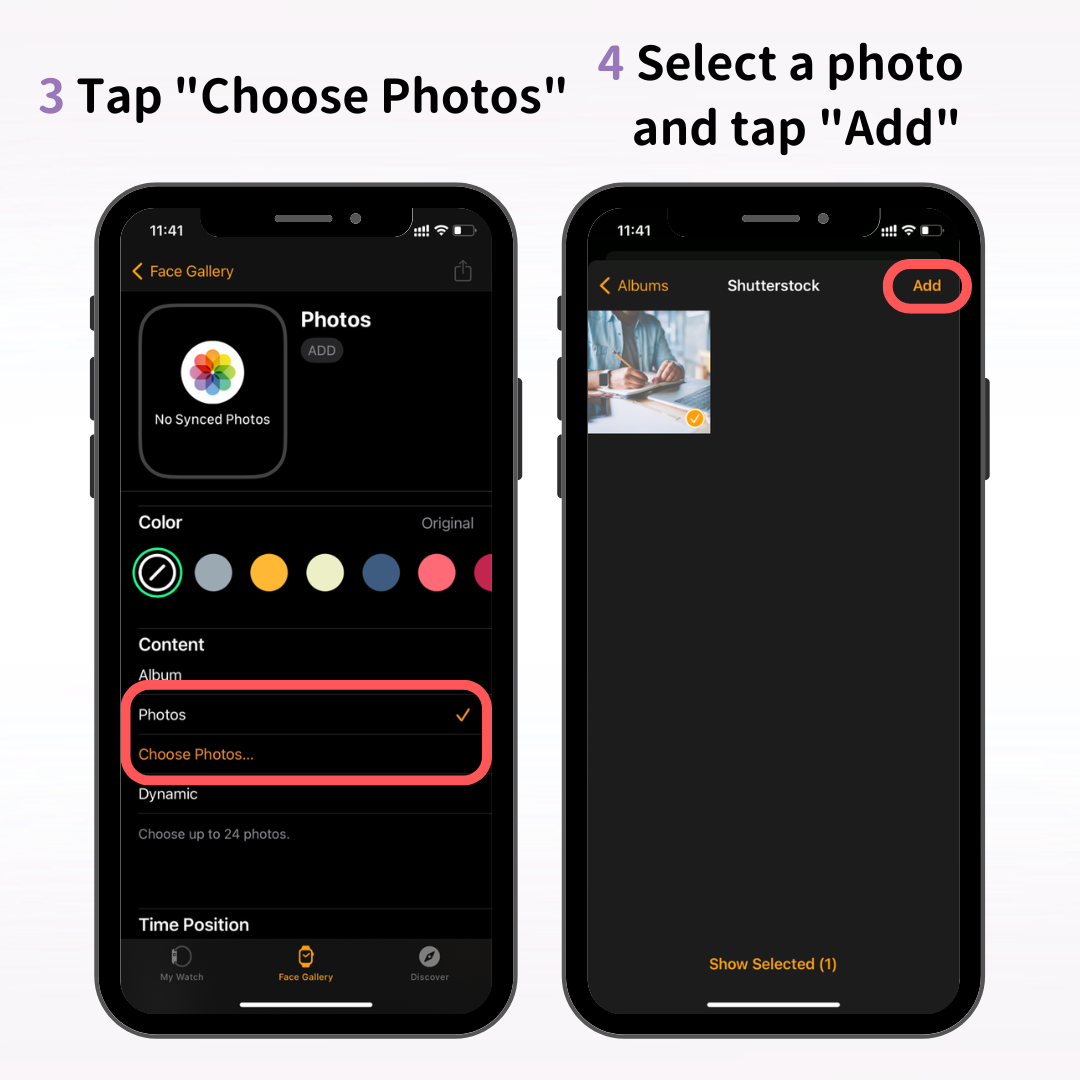
點選「選擇照片」→ 選擇您想要用於錶盤的照片,然後點擊「新增」。
選擇照片後,調整“顏色”下的色調以符合您的喜好。如果您想使用原始照片,則無需更改顏色。
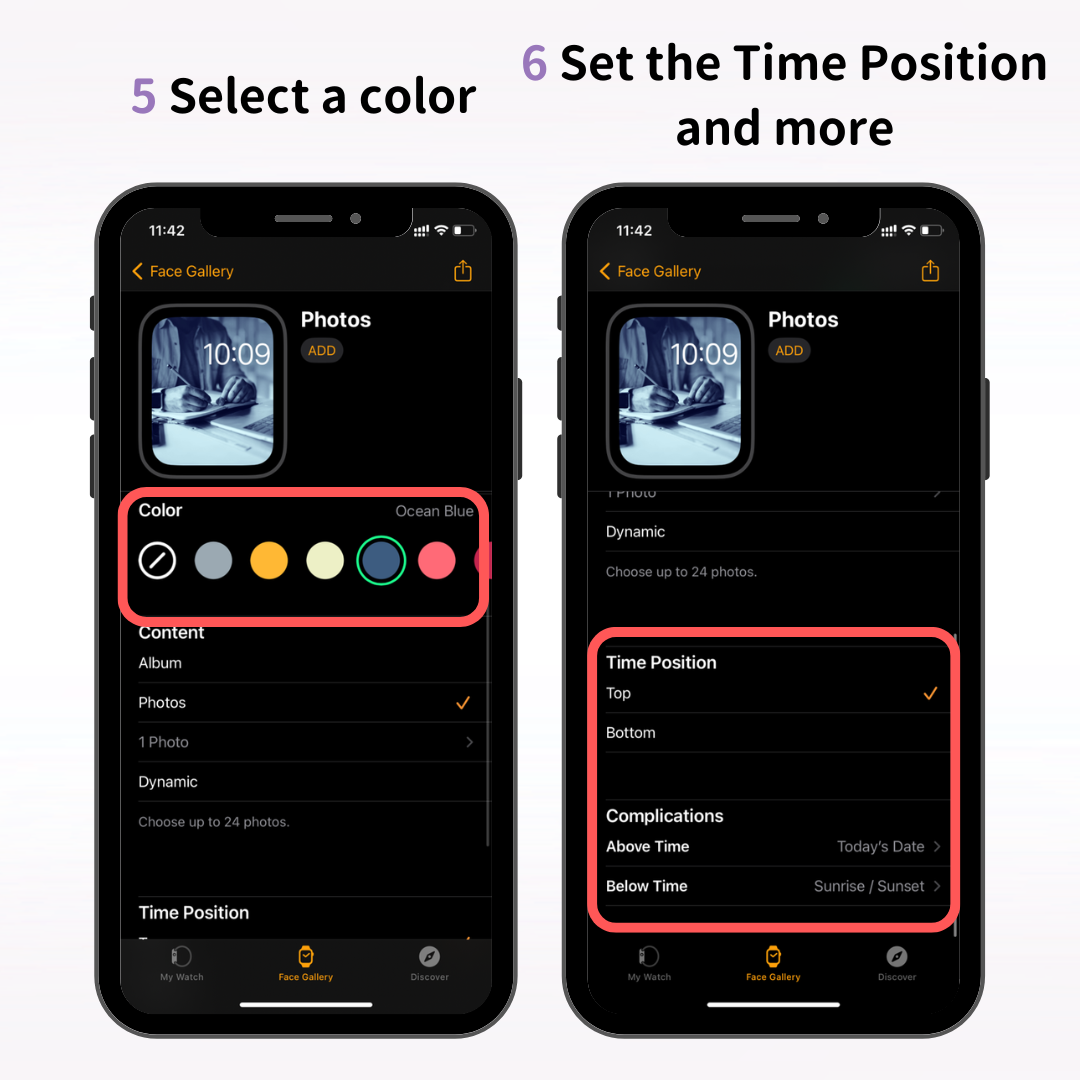
另外,設定時間顯示的位置(頂部或底部)並選擇您想要使用的任何複雜功能。
選擇並設定照片後,點擊「新增」。
這樣就完成了「照片」錶盤的設定。檢查新錶盤是否出現在您的 Apple Watch 上!
雖然我們在這裡介紹了“照片”錶盤,但您也可以透過“萬花筒”和“肖像”選項使用您最喜歡的照片創建錶盤。
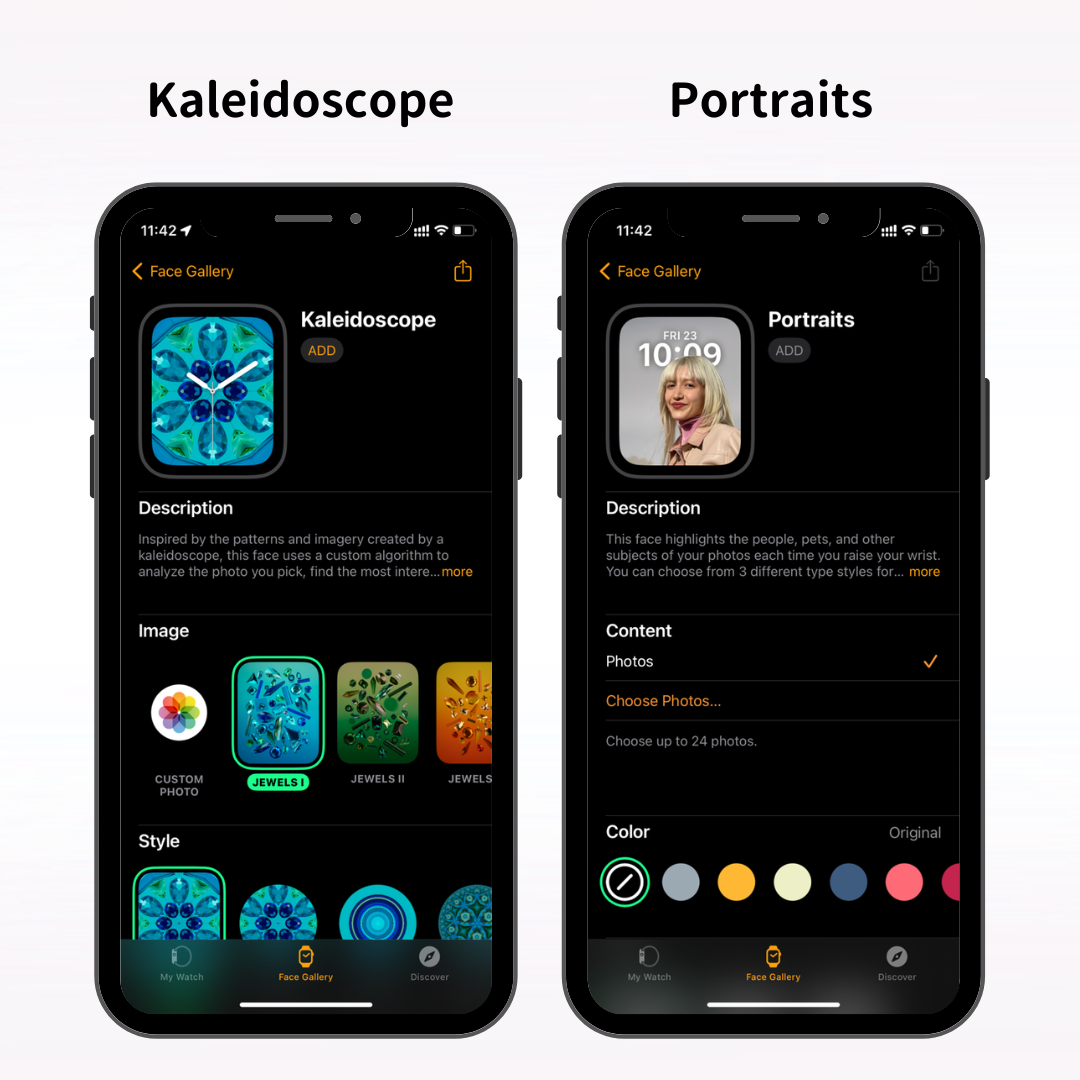
「萬花筒」錶盤使用您最喜歡的照片創建看起來像萬花筒的移動影像。
「肖像」錶盤的特點是時間顯示在主題後面,營造出令人印象深刻的錶盤外觀。
您也可以直接從 Apple Watch 選擇並設定您最喜歡的照片。
若要從 Apple Watch 選擇照片,請先在 iPhone 上的 Watch 應用程式中開啟照片同步。
從手錶應用底部的選單中選擇“我的手錶”,然後點擊“照片”。
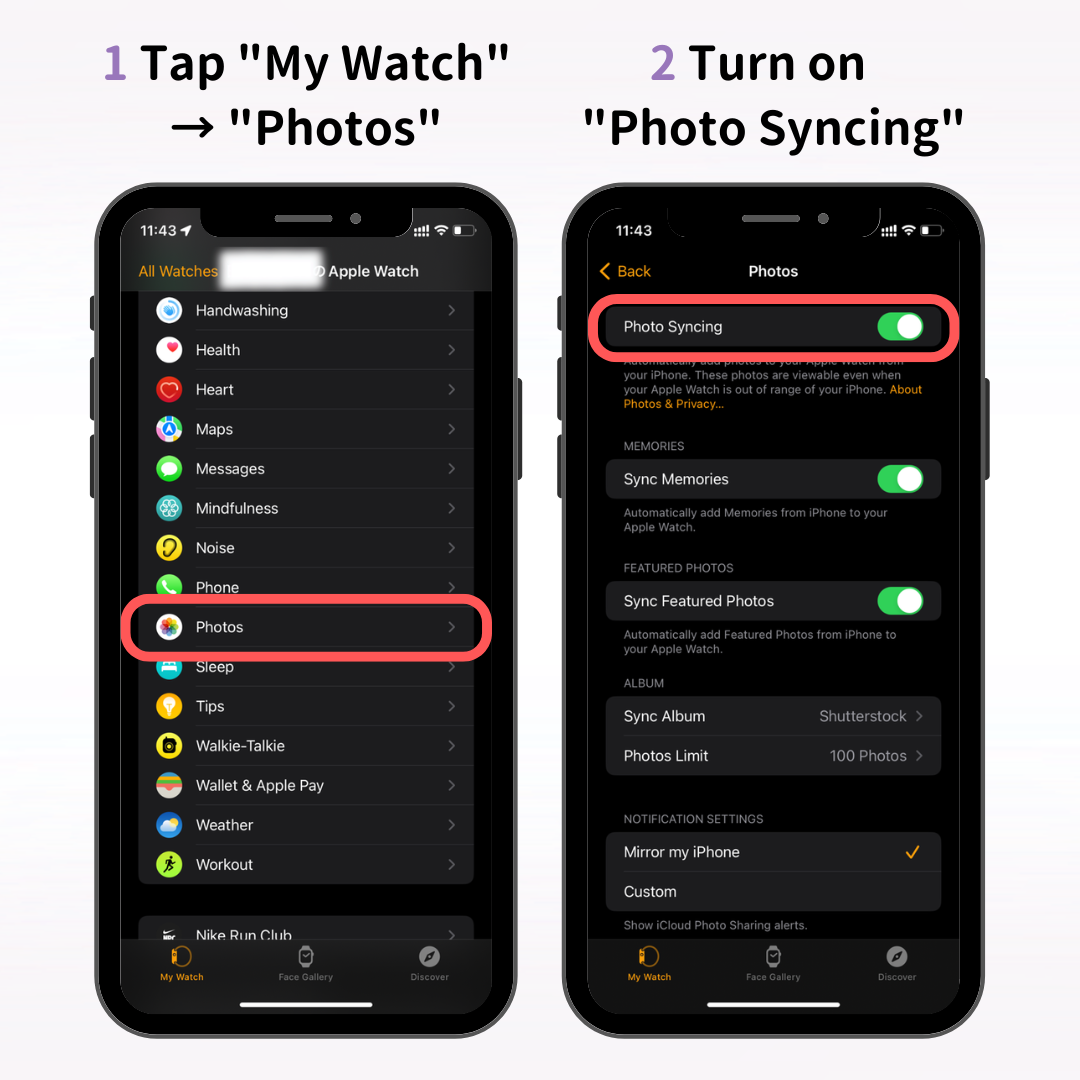
將出現照片同步設定畫面,開啟「照片同步」。
以下有三個項目:“回憶”、“收藏夾”和“相簿”,每個項目的含義如下:
如果您從 Apple Watch 新增照片錶盤並顯示“無照片”,請檢查“照片同步”是否開啟。
在 iPhone 的 Watch 應用程式中開啟照片同步後,開啟 Apple Watch 上的照片應用程式。
按數位錶冠開啟主畫面(應用程式圖示畫面),然後點選照片應用程式。
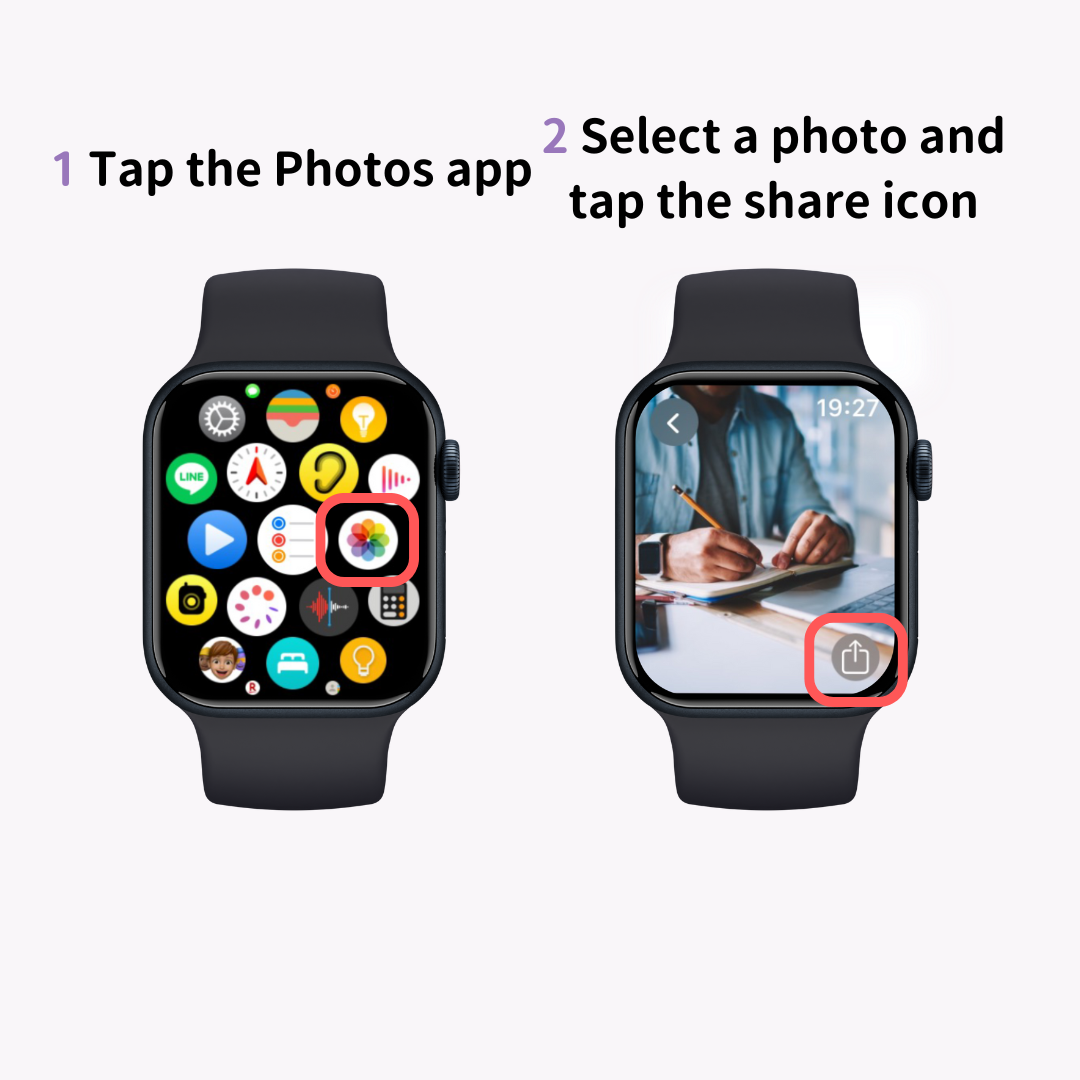
將顯示從 iPhone 同步的照片。選擇您喜歡的照片並點擊共享圖示(↑ 標記)。
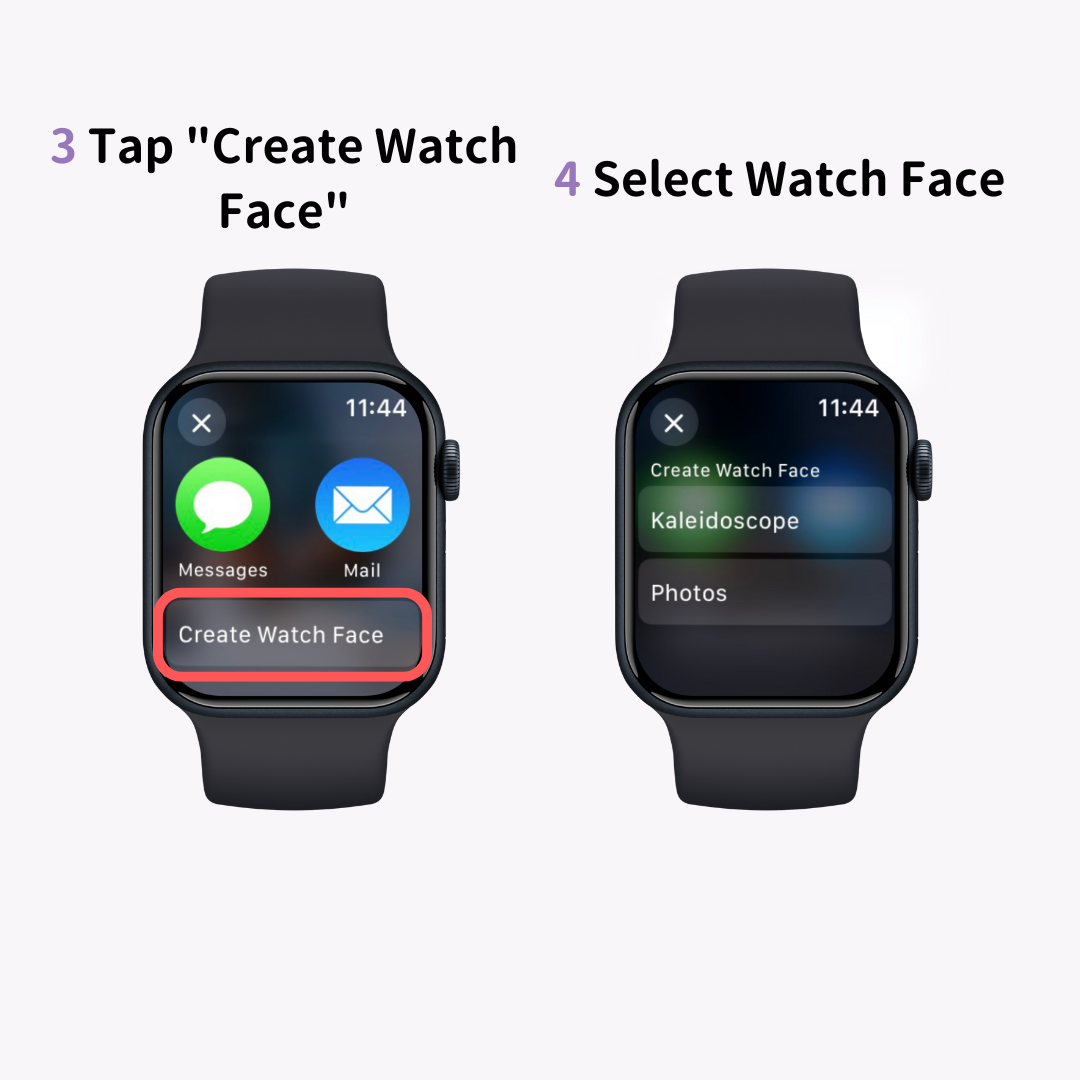
從底部的共用選單中,點擊“建立錶盤”,然後選擇是否要製作“照片”或“萬花筒”錶盤。如果照片是以人像模式拍攝的,您也可以選擇「人像」錶盤。
這會將設定的照片顯示為您的錶盤。
請注意,以通常的方式(長按並左右滑動)添加照片錶盤不允許您選擇特定的照片。
Apple Watch 有專門的壁紙網站,因此也建議從這些網站設定圖片!
使用專業照片可以立即增添奢華感。
在本文中,我們介紹瞭如何更改 Apple Watch 上的錶盤以及如何將您最喜歡的照片設定為錶盤。
Apple Watch 的一大吸引力在於能夠根據您的心情或您需要的功能自由改變錶盤。使用本文作為指南來創建您最喜歡的錶盤!