
តារាងមាតិកា

អ្នកត្រូវការកម្មវិធីពិសេសមួយ ដើម្បីប្ដូរអេក្រង់ដើមរបស់អ្នកតាមរចនាប័ទ្ម! នេះគឺជាកំណែច្បាស់លាស់នៃកម្មវិធីស្លៀកពាក់ដែលមានសម្ភារស្លៀកពាក់ទាំងអស់!
នៅក្នុងអត្ថបទនេះ យើងនឹងពន្យល់យ៉ាងច្បាស់ពីរបៀបផ្លាស់ប្តូរមុខនាឡិកានៅលើ Apple Watch របស់អ្នក!
ជាមួយនឹង Apple Watch អ្នកអាចផ្លាស់ប្តូរមុខនាឡិកា (អេក្រង់) ដោយសេរី ដើម្បីផ្គូផ្គងសម្លៀកបំពាក់ ឬអារម្មណ៍របស់អ្នកសម្រាប់ថ្ងៃ។ យើងបានសង្ខេបពីរបៀបផ្លាស់ប្តូរមុខ Apple Watch និង របៀបកំណត់រូបថតដែលអ្នកចូលចិត្តជាមុខនាឡិកា ដូច្នេះសូមទស្សនា។
ជាដំបូង សូមណែនាំពីវិធីជាមូលដ្ឋានដើម្បីផ្លាស់ប្តូរមុខនាឡិកានៅលើ Apple Watch របស់អ្នក!
មានវិធីពីរយ៉ាងដើម្បីផ្លាស់ប្តូរមុខ Apple Watch៖
・ ផ្លាស់ប្តូរដោយផ្ទាល់ពី Apple Watch
・ប្តូរដោយប្រើកម្មវិធី Watch នៅលើ iPhone
ប្រសិនបើអ្នកចង់ផ្លាស់ប្តូរវាយ៉ាងឆាប់រហ័ស និងងាយស្រួល សូមប្តូរវាពី Apple Watch។ ប្រសិនបើអ្នកចង់ស្វែងរកមុខនាឡិកាដែលអ្នកចូលចិត្តពីគំរូជាច្រើន វាត្រូវបានណែនាំឱ្យប្តូរវាពីកម្មវិធីនាឡិកា។
ចុចអេក្រង់ Apple Watch របស់អ្នកឱ្យយូរ ហើយមុខនាឡិកាទាំងអស់ដែលបានចុះឈ្មោះនៅក្នុងផ្ទាំង "My Watch" នៃកម្មវិធីនាឡិកា iPhone នឹងត្រូវបានបង្ហាញ។
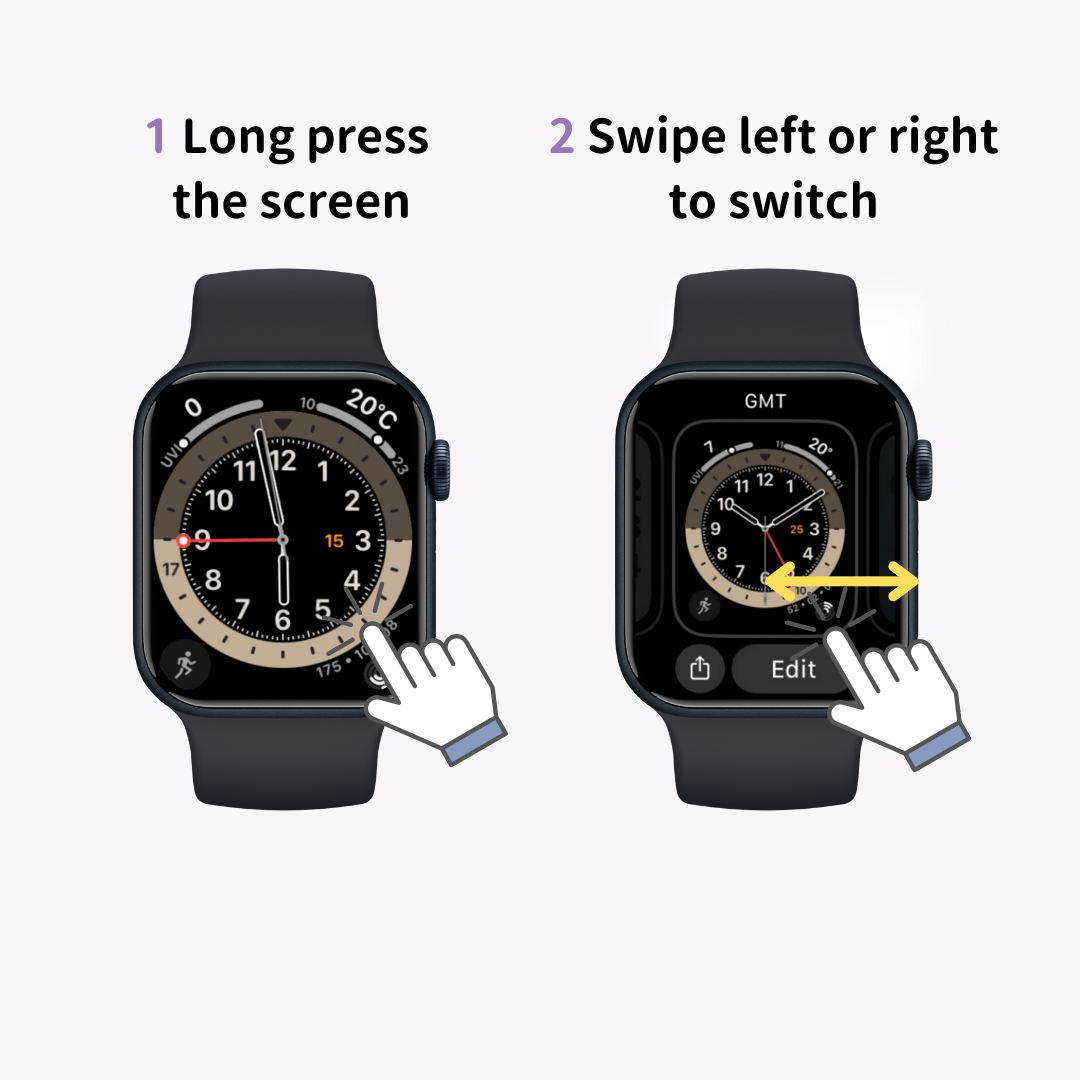
អូសទៅឆ្វេង ឬស្តាំ ដើម្បីរំកិលមើលមុខនាឡិកាដែលមាន រួចចុចលើអេក្រង់ នៅពេលអ្នកទៅដល់មុខនាឡិកាដែលអ្នកចង់ប្រើ។ វាបញ្ចប់ការប្ដូរមុខនាឡិកា។
ដូចគ្នានេះផងដែរ ប្រសិនបើអ្នករំកិលទៅខាងឆ្វេងបំផុត ហើយចុចលើសញ្ញាថ្មី (បូកសញ្ញា) អ្នកអាចបន្ថែមមុខនាឡិកាថ្មី។
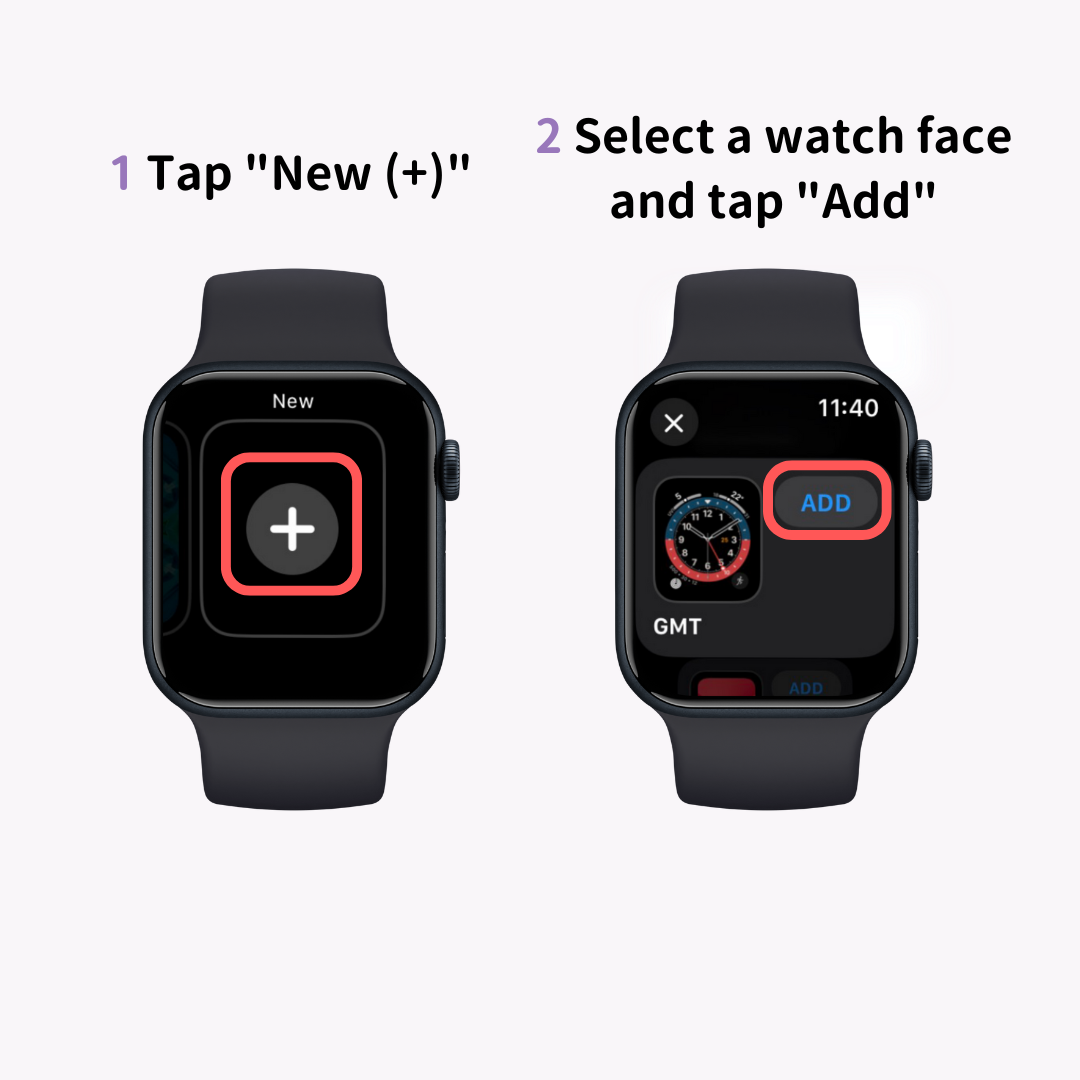
អ្នកអាចផ្លាស់ប្តូរពណ៌ រចនាប័ទ្ម និងភាពស្មុគស្មាញដោយសេរី (មុខងារដូចជាការព្យាករណ៍អាកាសធាតុ) នៃមុខនាឡិកាពីជម្រើស "កែសម្រួល"។ បង្កើតមុខនាឡិកាដើមរបស់អ្នក ហើយរីករាយជាមួយ!
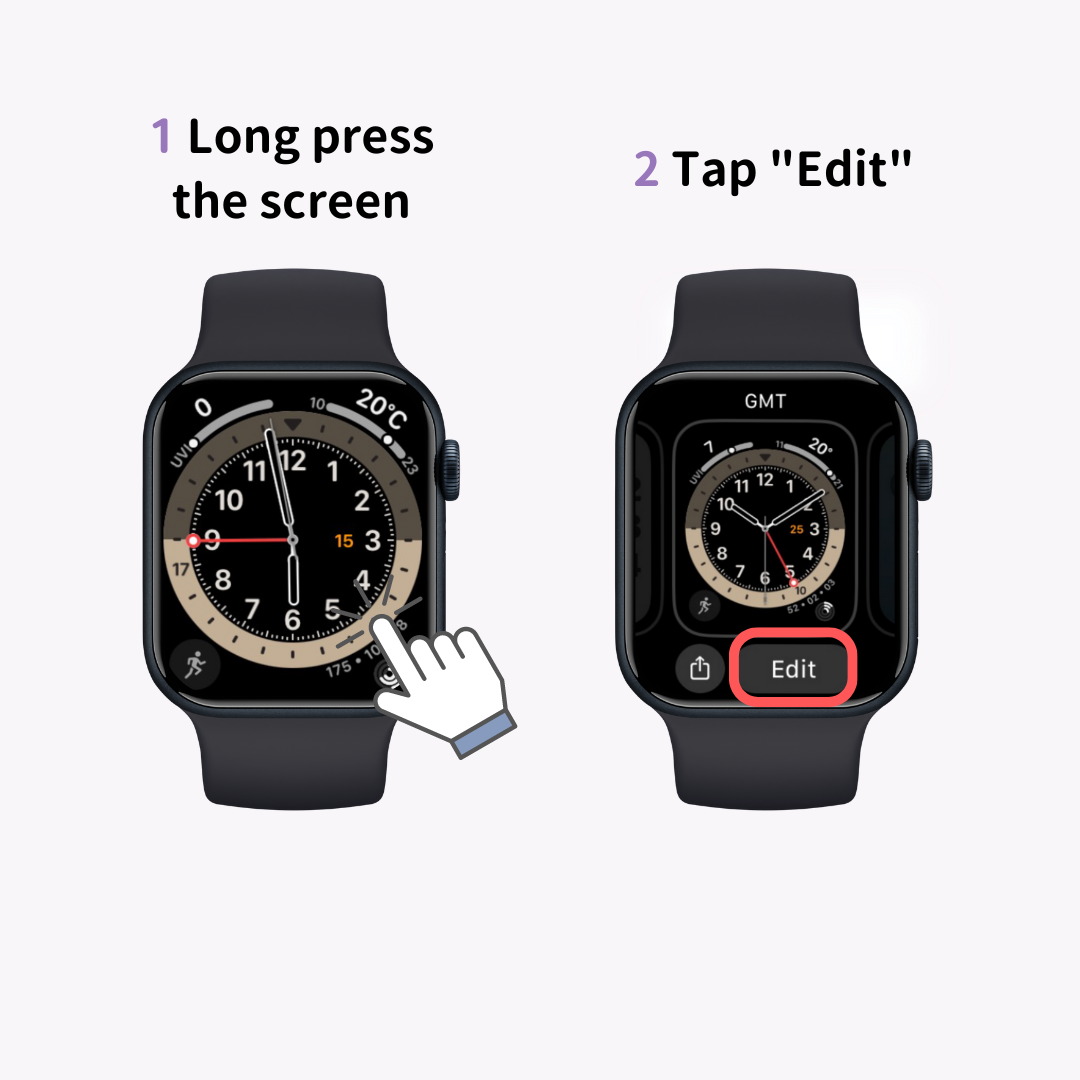
អ្នកក៏អាចផ្លាស់ប្តូរមុខនាឡិកាតាមរយៈកម្មវិធី Watch របស់ iPhone ផងដែរ។
បើកដំណើរការកម្មវិធី Watch ហើយចុចលើ "Face Gallery" ពីម៉ឺនុយចំនួនបីដែលបង្ហាញនៅខាងក្រោម។
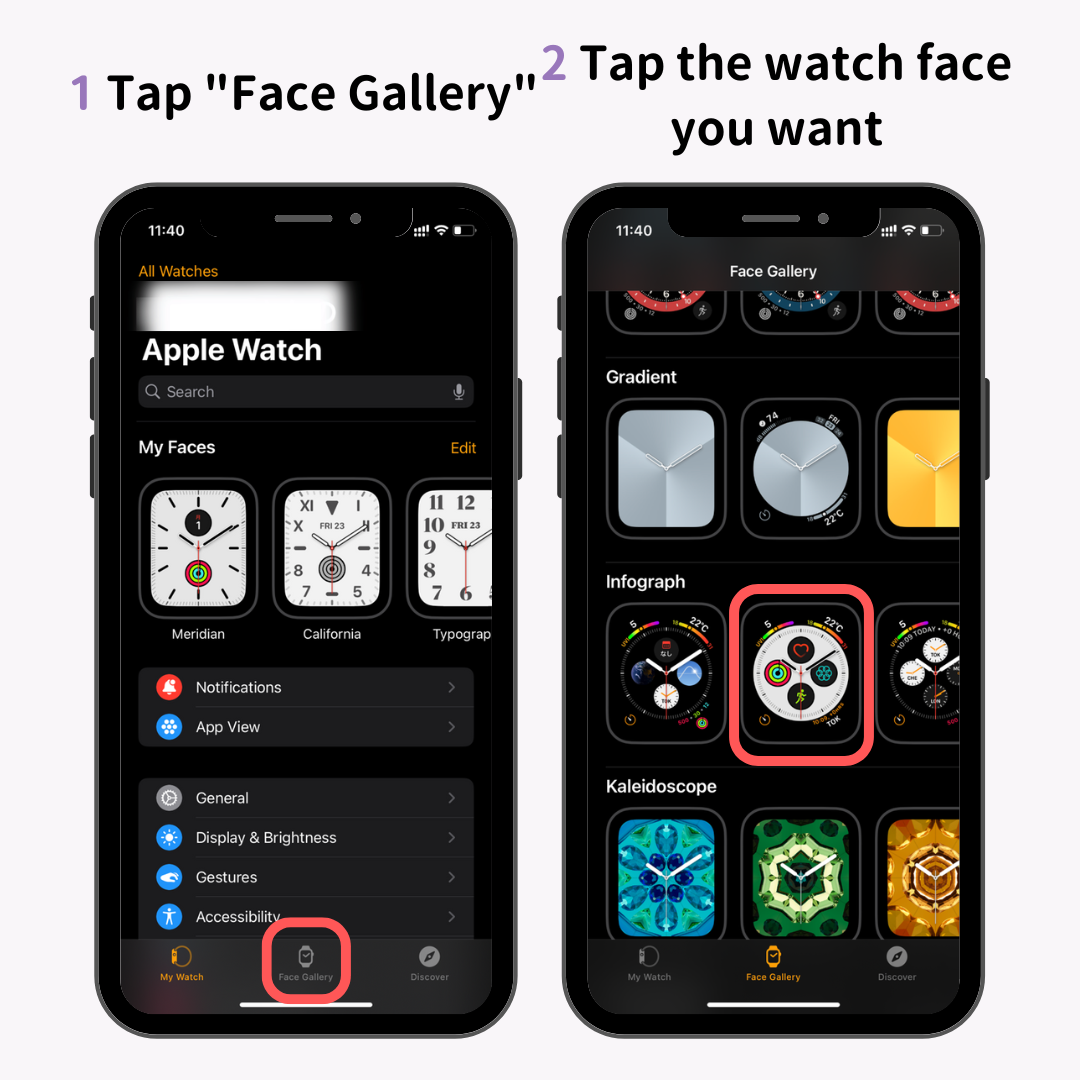
បញ្ជីមុខនាឡិកាដែលមាននឹងត្រូវបានបង្ហាញ ដូច្នេះចុចលើមុខនាឡិកាដែលអ្នកចង់បន្ថែម។
បន្ទាប់មក អេក្រង់ការកំណត់សម្រាប់មុខនាឡិកានឹងបង្ហាញឡើង។ បន្ទាប់ពីកំណត់ពណ៌ រចនាប័ទ្ម និងភាពស្មុគស្មាញ សូមចុច "បន្ថែម"។
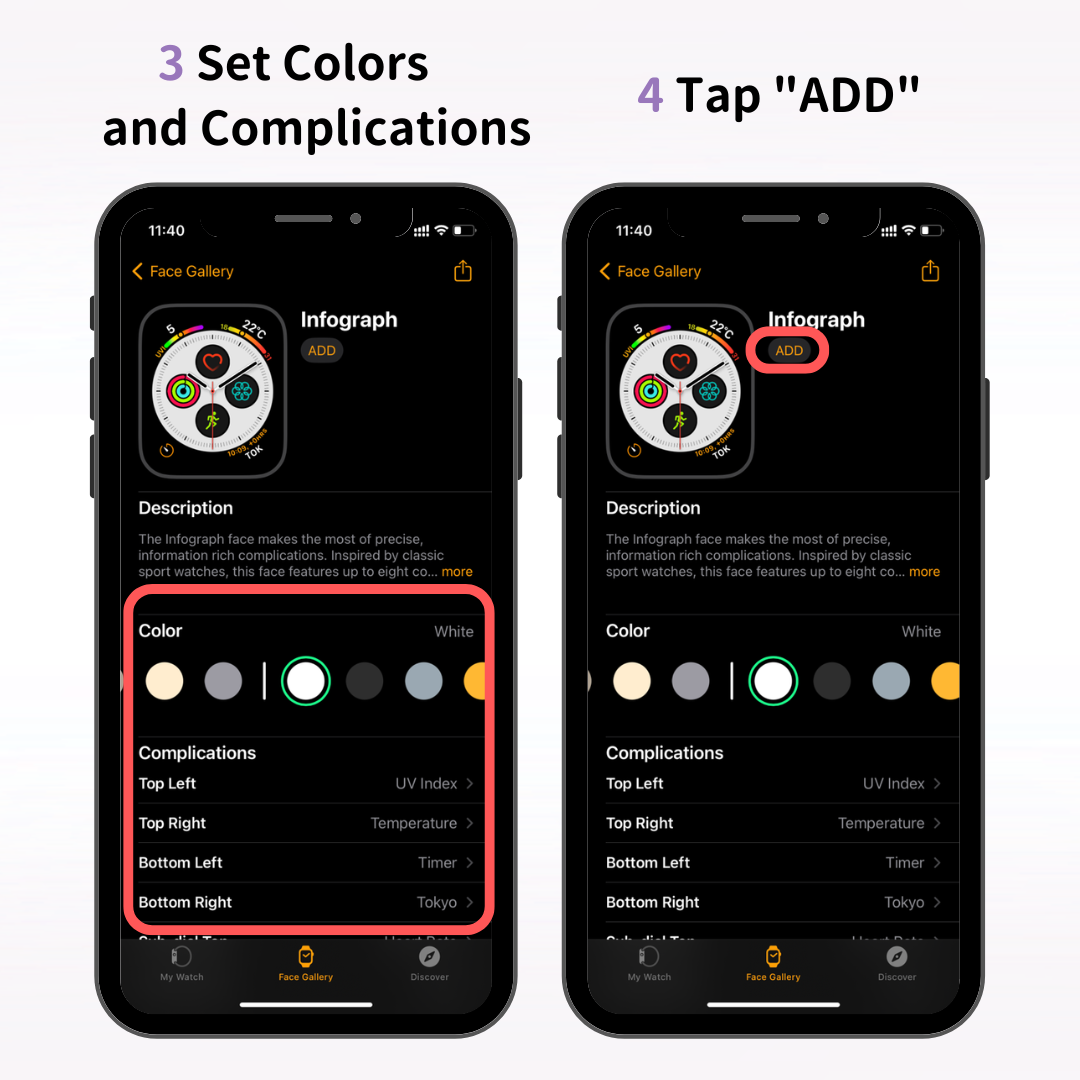
វានឹងបន្ថែមមុខនាឡិកាថ្មីទៅផ្ទាំង "My Watch" នៅក្នុងកម្មវិធី Watch ហើយមុខនាឡិកាថ្មីក៏នឹងបង្ហាញនៅលើ Apple Watch របស់អ្នកផងដែរ។
នៅពេលដែលអ្នកបានសិក្សាពីមូលដ្ឋានគ្រឹះនៃការកំណត់ Apple Watch របស់អ្នកហើយ ហេតុអ្វីមិនប្ដូរ iPhone របស់អ្នកឱ្យត្រូវនឹងរចនាប័ទ្មរបស់អ្នកដែរ?
"WidgetClub" គឺជាកម្មវិធីដែលត្រូវបានណែនាំសម្រាប់អ្នកដែលចង់ផ្លាស់ប្តូរអេក្រង់ទូរស័ព្ទ iPhone របស់ពួកគេយ៉ាងទាន់សម័យ។ អ្នកអាចបង្កើតអេក្រង់ដែលអ្នកចូលចិត្តដោយរួមបញ្ចូលគ្នានូវផ្ទាំងរូបភាពដើម ធាតុក្រាហ្វិក និងរូបតំណាង។
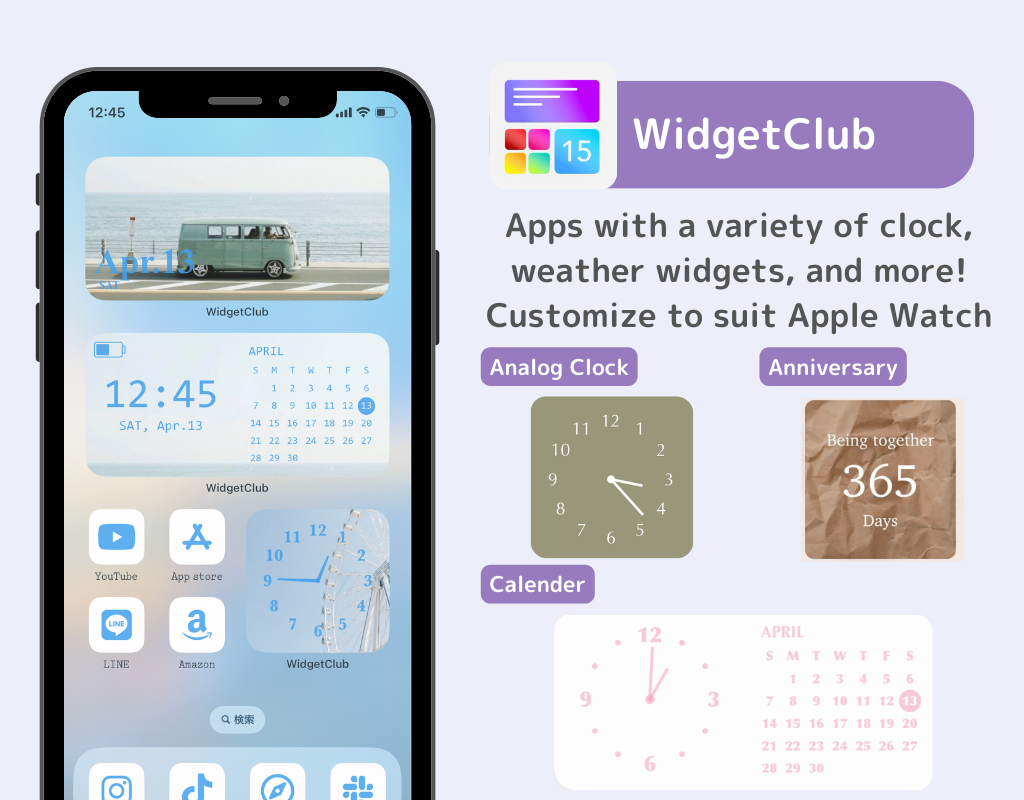
ប្ដូរ iPhone របស់អ្នកឱ្យស្អាត ត្រជាក់ ចម្រុះពណ៌ ឬអ្វីក៏ដោយដែលសាកសមនឹងរសជាតិរបស់អ្នក!
ឥឡូវនេះ ចូរយើងស្វែងយល់ពីការប្ដូរតាមបំណងកម្រិតខ្ពស់បន្ថែមទៀតសម្រាប់ Apple Watch!
ដោយកំណត់មុខនាឡិកាទៅជា "រូបថត" "Kaleidoscope" ឬ "Portrait" អ្នកអាចធ្វើឱ្យរូបថត ឬរូបភាពដែលអ្នកចូលចិត្តបង្ហាញនៅលើអេក្រង់ Apple Watch របស់អ្នក។
នៅទីនេះ យើងនឹងណែនាំពីរបៀបដំឡើងវាទាំងតាមរយៈកម្មវិធី "Watch" និងដោយផ្ទាល់នៅលើ Apple Watch។
ដោយប្រើមុខនាឡិកា "រូបថត" ជាឧទាហរណ៍ ខ្ញុំនឹងពន្យល់ពីរបៀបដំឡើងរូបថតដែលអ្នកចូលចិត្តតាមរយៈកម្មវិធីនាឡិការបស់ iPhone ។
ជាដំបូង សូមជ្រើសរើសមុខនាឡិកា "រូបថត" នៅក្នុងវិចិត្រសាលមុខរបស់កម្មវិធីឃ្លាំមើល។
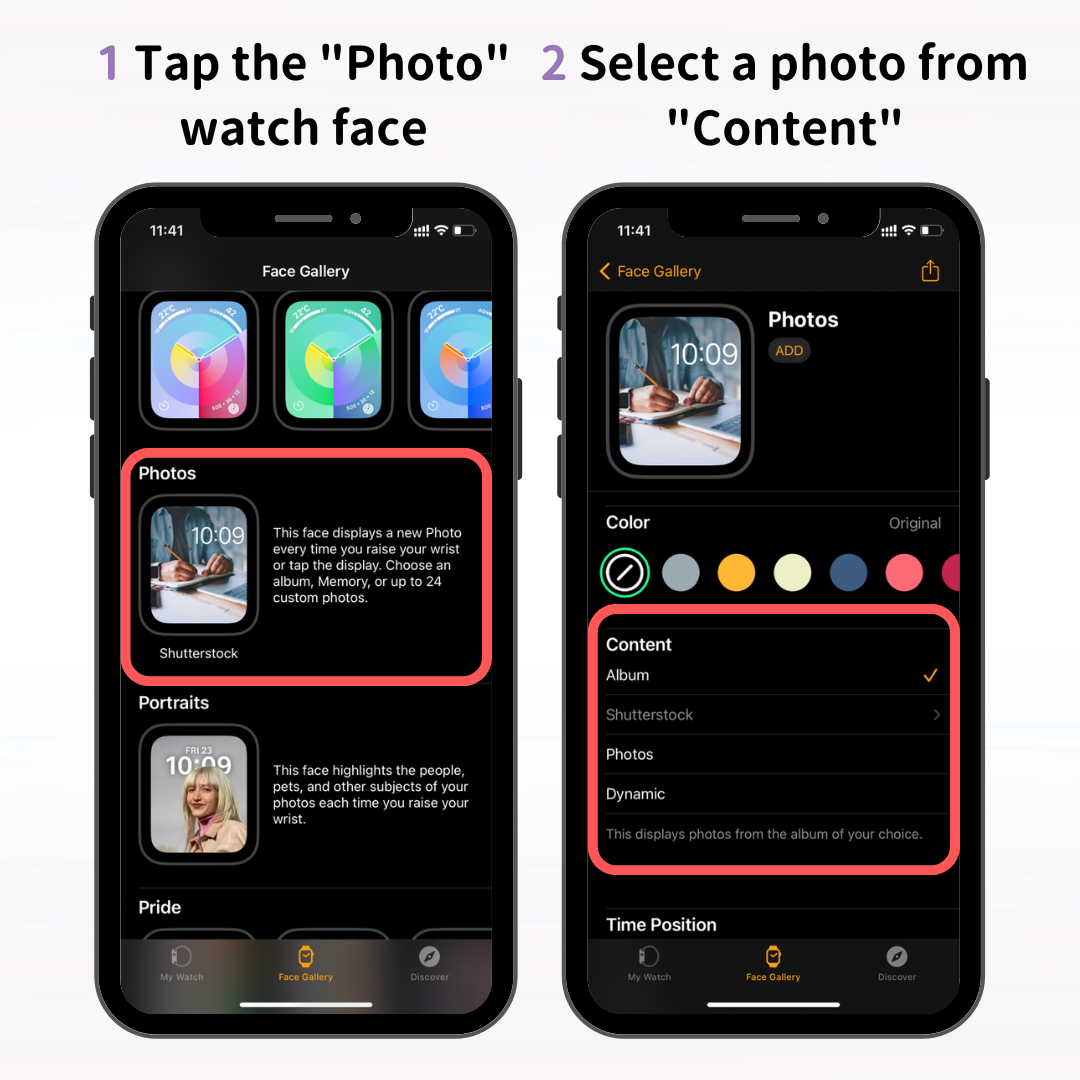
បន្ទាប់មក ពីអេក្រង់ការកំណត់មុខនាឡិកា ជ្រើសរើសរូបថតដែលអ្នកចង់ប្រើនៅក្រោមផ្នែក "ខ្លឹមសារ"។
មានជម្រើសបីនៅក្រោមមាតិកា៖ អាល់ប៊ុម រូបថត និងថាមវន្ត។ នេះជាអត្ថន័យនីមួយៗ៖
ជាមួយនឹង "Album" និង "Dynamic" រាល់ពេលដែលអ្នកលើកដៃរបស់អ្នក ឬប៉ះមុខ រូបថតចៃដន្យពីអាល់ប៊ុម ឬអនុស្សាវរីយ៍របស់អ្នកនឹងត្រូវបានបង្ហាញ។
វាត្រូវបានណែនាំឱ្យបង្កើតអាល់ប៊ុមដែលមានរូបថតដែលអ្នកចង់ប្រើជាមុខនាឡិការបស់អ្នក ដូចជារូបភាពកូនៗ សត្វចិញ្ចឹម ការធ្វើដំណើរ ឬទេសភាពដ៏ស្រស់ស្អាត។
ប្រសិនបើអ្នកចង់បង្ហាញតែរូបថតមួយ ឬរូបភាពជានិច្ច សូមជ្រើសរើស "រូបថត"។
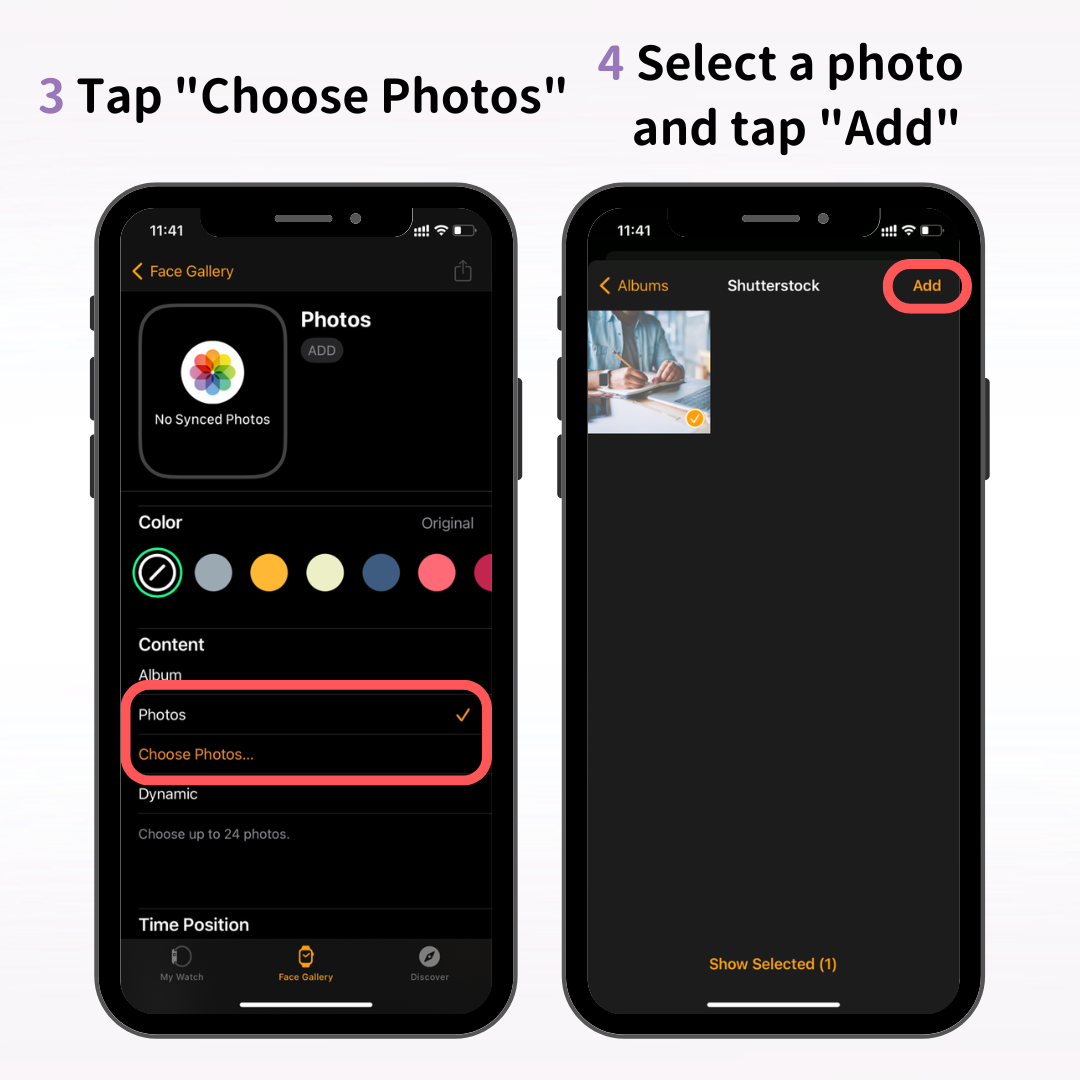
ប៉ះ "ជ្រើសរើសរូបថត" → ជ្រើសរើសរូបថតដែលអ្នកចង់បានសម្រាប់មុខនាឡិការបស់អ្នក បន្ទាប់មកចុច "បន្ថែម"។
បន្ទាប់ពីជ្រើសរើសរូបថតរបស់អ្នក សូមកែតម្រូវសម្លេងពណ៌នៅក្រោម "ពណ៌" ដើម្បីផ្គូផ្គងចំណូលចិត្តរបស់អ្នក។ ប្រសិនបើអ្នកចង់ប្រើរូបថតដើម មិនចាំបាច់ប្តូរពណ៌ទេ។
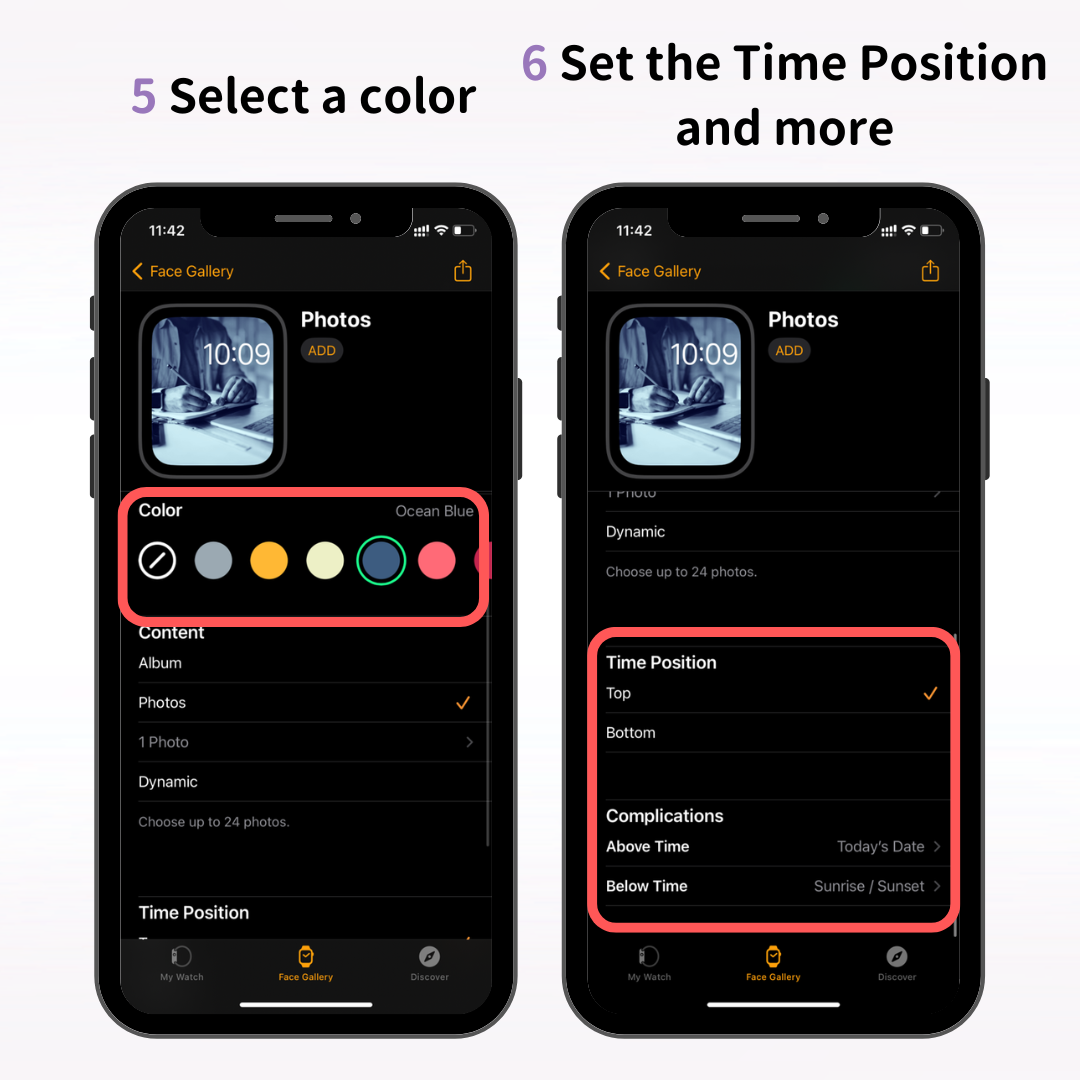
ដូចគ្នានេះផងដែរកំណត់កន្លែងដែលពេលវេលានឹងបង្ហាញ (ខាងលើឬខាងក្រោម) ហើយជ្រើសរើសភាពស្មុគស្មាញណាមួយដែលអ្នកចង់ប្រើ។
នៅពេលដែលអ្នកបានជ្រើសរើស និងរៀបចំរូបថតរបស់អ្នករួចហើយ សូមចុច "បន្ថែម"។
វាបញ្ចប់ការដំឡើងសម្រាប់មុខនាឡិកា "រូបថត" របស់អ្នក។ ពិនិត្យមើលថាតើមុខនាឡិកាថ្មីលេចឡើងនៅលើ Apple Watch របស់អ្នកដែរឬទេ!
ខណៈពេលដែលយើងបានណែនាំមុខនាឡិកា "រូបថត" នៅទីនេះ អ្នកក៏អាចបង្កើតមុខនាឡិកាដោយប្រើរូបថតដែលអ្នកចូលចិត្តជាមួយនឹងជម្រើស "Kaleidoscope" និង "Portrait" ។
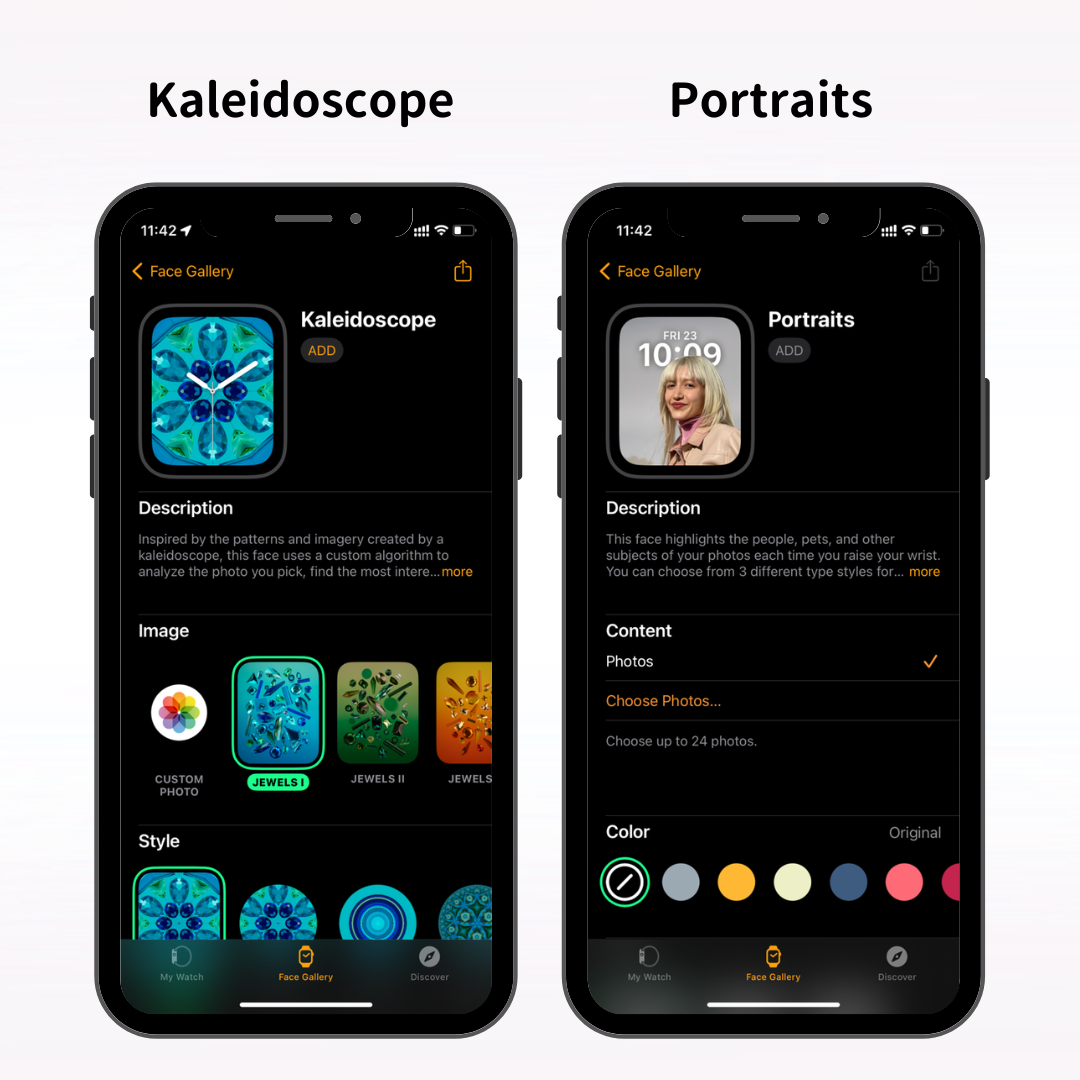
មុខនាឡិកា "Kaleidoscope" បង្កើតរូបភាពដែលមានចលនាដែលមើលទៅដូចជា kaleidoscope ដោយប្រើរូបថតដែលអ្នកចូលចិត្ត។
មុខនាឡិកា "បញ្ឈរ" មានលក្ខណៈពិសេសបង្ហាញពេលវេលានៅពីក្រោយប្រធានបទ បង្កើតរូបរាងមុខនាឡិកាគួរឱ្យចាប់អារម្មណ៍។
អ្នកក៏អាចជ្រើសរើស និងកំណត់រូបថតដែលអ្នកចូលចិត្តដោយផ្ទាល់ពី Apple Watch ផងដែរ។
ដើម្បីជ្រើសរើសរូបថតពី Apple Watch របស់អ្នក ដំបូងបើកការធ្វើសមកាលកម្មរូបថតនៅក្នុងកម្មវិធី Watch នៅលើ iPhone របស់អ្នក។
ជ្រើសរើស "នាឡិការបស់ខ្ញុំ" ពីម៉ឺនុយនៅខាងក្រោមនៃកម្មវិធីនាឡិកា ហើយចុចលើ "រូបថត" ។
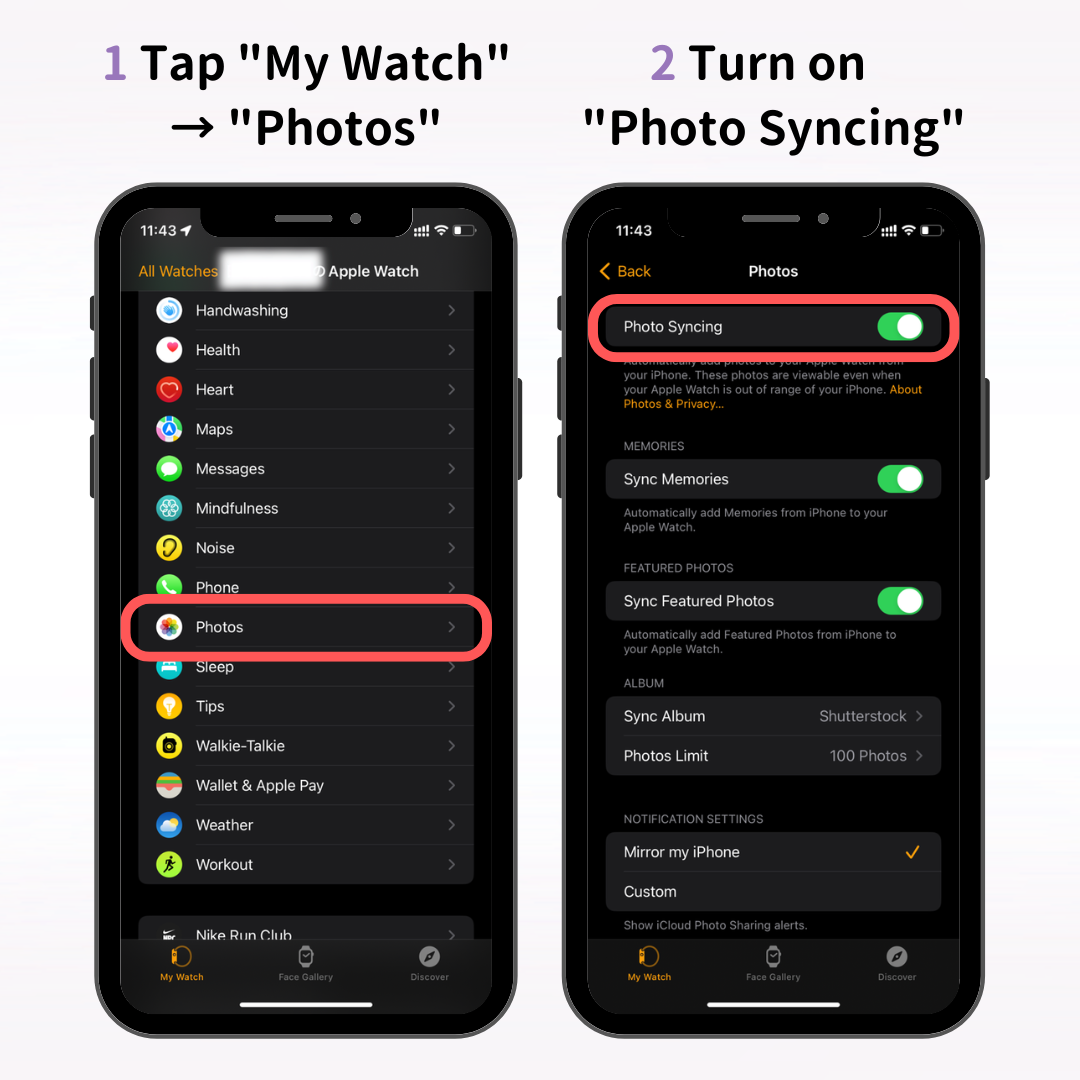
អេក្រង់ការកំណត់សមកាលកម្មរូបថតនឹងលេចឡើង បើក "សមកាលកម្មរូបថត" ។
មានធាតុបីនៅទីនេះ៖ "អនុស្សាវរីយ៍" "សំណព្វ" និង "អាល់ប៊ុម" ហើយនេះគឺជាអត្ថន័យនីមួយៗ៖
ប្រសិនបើអ្នកបន្ថែមមុខនាឡិការូបថតពី Apple Watch ហើយវាបង្ហាញ "No Photos" សូមពិនិត្យមើលថាតើ "សមកាលកម្មរូបថត" ត្រូវបានបើកដែរឬទេ។
បន្ទាប់ពីបើកការធ្វើសមកាលកម្មរូបថតនៅក្នុងកម្មវិធី Watch របស់ iPhone សូមបើកកម្មវិធី Photos នៅលើ Apple Watch របស់អ្នក។
ចុច Digital Crown ដើម្បីបើកអេក្រង់ដើម (អេក្រង់រូបតំណាងកម្មវិធី) ហើយចុចលើកម្មវិធីរូបថត។
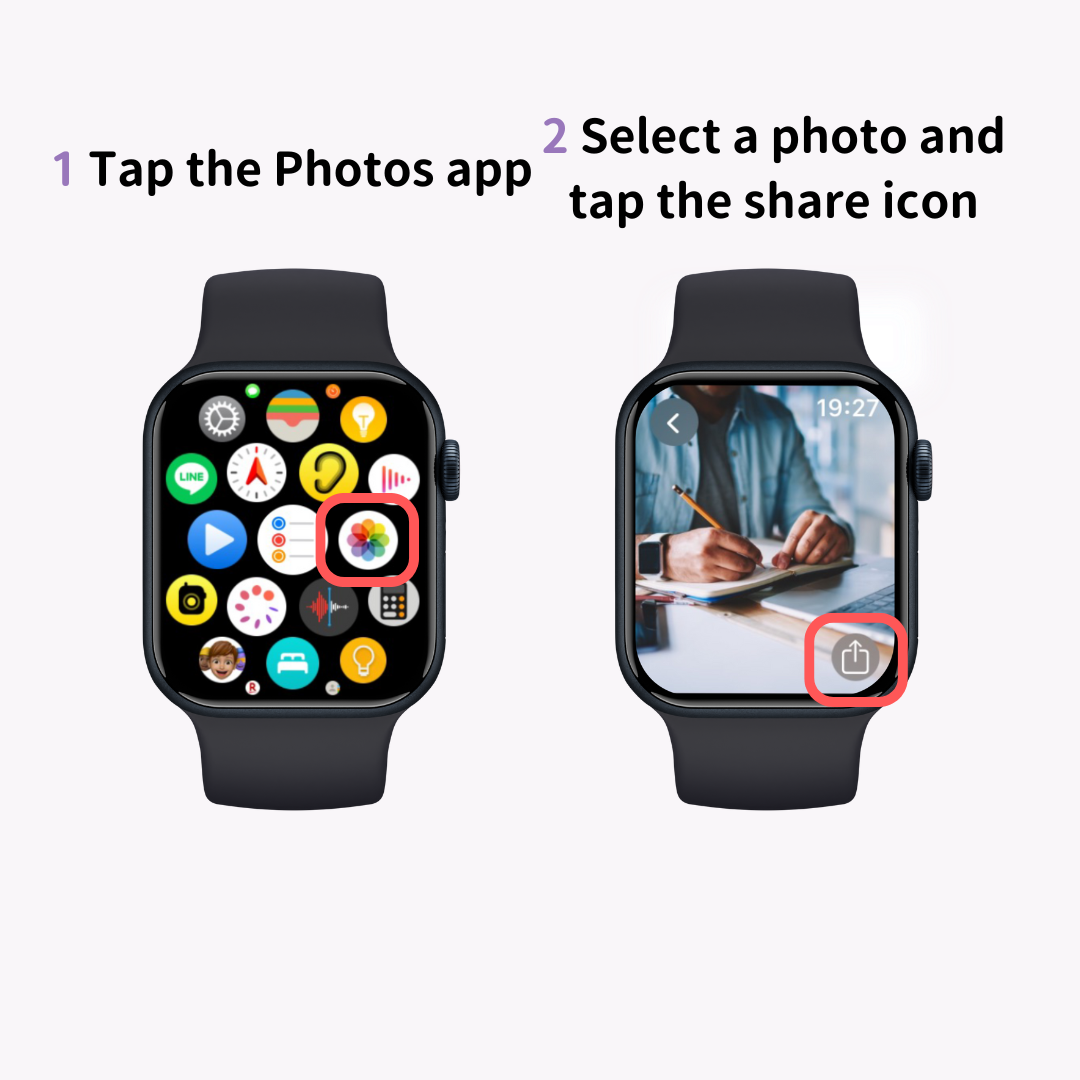
រូបថតដែលបានធ្វើសមកាលកម្មពីទូរស័ព្ទ iPhone របស់អ្នកនឹងត្រូវបានបង្ហាញ។ ជ្រើសរើសរូបថតដែលអ្នកចូលចិត្ត ហើយចុចលើរូបតំណាងចែករំលែក (↑ សញ្ញា)។
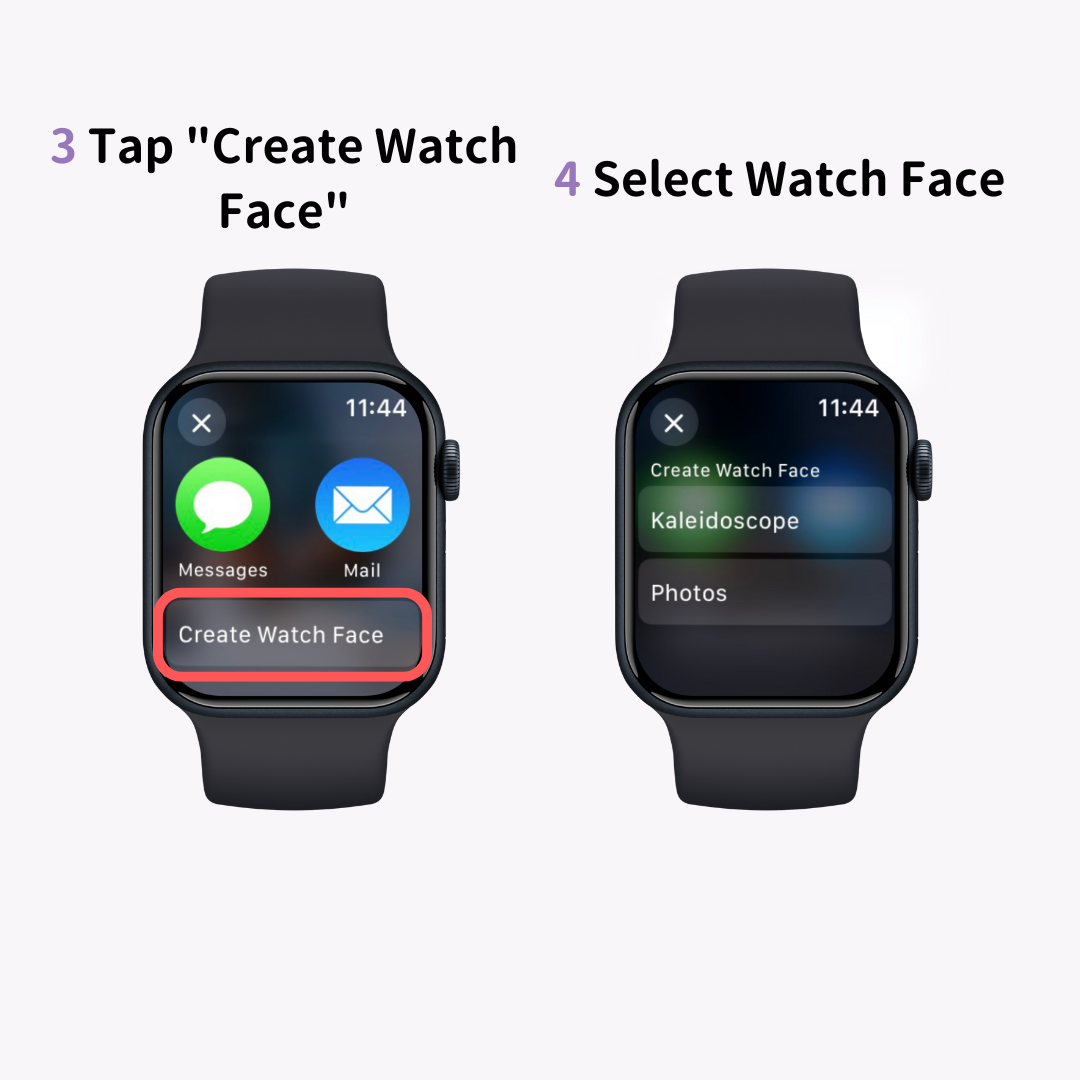
ពីម៉ឺនុយចែករំលែកនៅខាងក្រោម ចុច "បង្កើតមុខនាឡិកា" ហើយជ្រើសរើសថាតើត្រូវបង្កើតមុខនាឡិកា "រូបថត" ឬ "Kaleidoscope" ។ ប្រសិនបើរូបថតត្រូវបានថតក្នុងទម្រង់បញ្ឈរ អ្នកក៏អាចជ្រើសរើសមុខនាឡិកា "បញ្ឈរ" ផងដែរ។
វានឹងបង្ហាញរូបថតដែលបានកំណត់ជាមុខនាឡិការបស់អ្នក។
ត្រូវដឹងថាការបន្ថែមមុខនាឡិការូបថតតាមវិធីធម្មតា (ចុចឱ្យយូរហើយអូសទៅឆ្វេងទៅស្តាំ) មិនអនុញ្ញាតឱ្យអ្នកជ្រើសរើសរូបថតជាក់លាក់ទេ។
មានគេហទំព័រផ្ទាំងរូបភាពពិសេសសម្រាប់ Apple Watch ដូច្នេះការកំណត់រូបភាពពីគេហទំព័រទាំងនេះក៏ត្រូវបានណែនាំផងដែរ!
ការប្រើប្រាស់រូបថតដែលមានជំនាញវិជ្ជាជីវៈអាចបន្ថែមភាពប្រណីតភ្លាមៗ។
នៅក្នុងអត្ថបទនេះ យើងបានពន្យល់ពីរបៀបផ្លាស់ប្តូរមុខនាឡិកានៅលើ Apple Watch របស់អ្នក និងរបៀបកំណត់រូបថតដែលអ្នកចូលចិត្តជាមុខនាឡិកា។
ភាពទាក់ទាញដ៏អស្ចារ្យមួយរបស់ Apple Watch គឺសមត្ថភាពក្នុងការផ្លាស់ប្តូរមុខនាឡិកាដោយសេរីទៅតាមអារម្មណ៍របស់អ្នក ឬលក្ខណៈពិសេសដែលអ្នកត្រូវការ។ ប្រើអត្ថបទនេះជាការណែនាំដើម្បីបង្កើតមុខនាឡិកាដែលអ្នកចូលចិត្ត!