
sisällysluettelo

Tarvitset oman sovelluksen muokataksesi aloitusnäyttöäsi tyylikkäästi! Tämä on pukeutumissovelluksen lopullinen versio, jossa on kaikki pukeutumismateriaalit!
Tässä artikkelissa selitämme selvästi, kuinka Apple Watchin kellotaulu vaihdetaan!
Apple Watchin avulla voit vapaasti vaihtaa kellotaulua (näyttöä) päivän asuun tai mielialaan sopivaksi. Olemme tehneet yhteenvedon siitä, miten Apple Watchin kasvot vaihdetaan ja miten suosikkikuvasi asetetaan kellotauluksi , joten katsokaapa.
Ensin esitellään perustavat Apple Watchin kellotaulun vaihtamiseen!
Apple Watchin kasvot voi vaihtaa kahdella tavalla:
・Vaihda suoraan Apple Watchista
・Vaihda iPhonen Watch-sovelluksella
Jos haluat vaihtaa sen nopeasti ja helposti, vaihda se Apple Watchista. Jos haluat löytää suosikkikellotaulusi useista näytteistä, on suositeltavaa vaihtaa se Watch-sovelluksesta.
Paina Apple Watchin näyttöä pitkään, niin kaikki iPhonen Watch-sovelluksen My Watch -välilehdelle rekisteröidyt kellotaulut tulevat näkyviin.
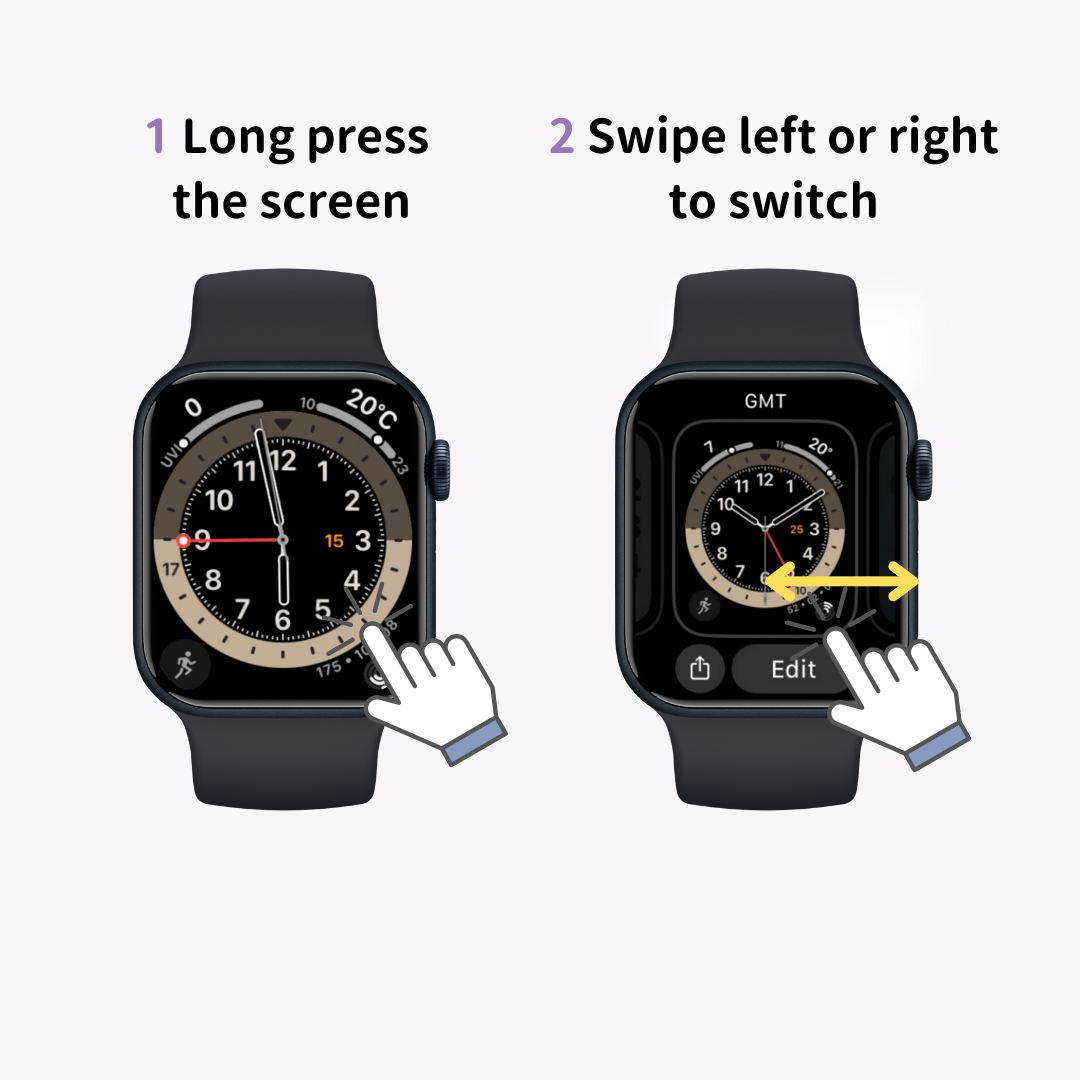
Selaa käytettävissä olevia kellotauluja pyyhkäisemällä vasemmalle tai oikealle ja napauta sitten näyttöä, kun saavutat haluamasi kellotaulun. Tämä viimeistelee kellotaulun kytkimen.
Lisäksi, jos vierität aivan vasemmalle ja napautat uutta (plus-merkkiä), voit lisätä uuden kellotaulun.
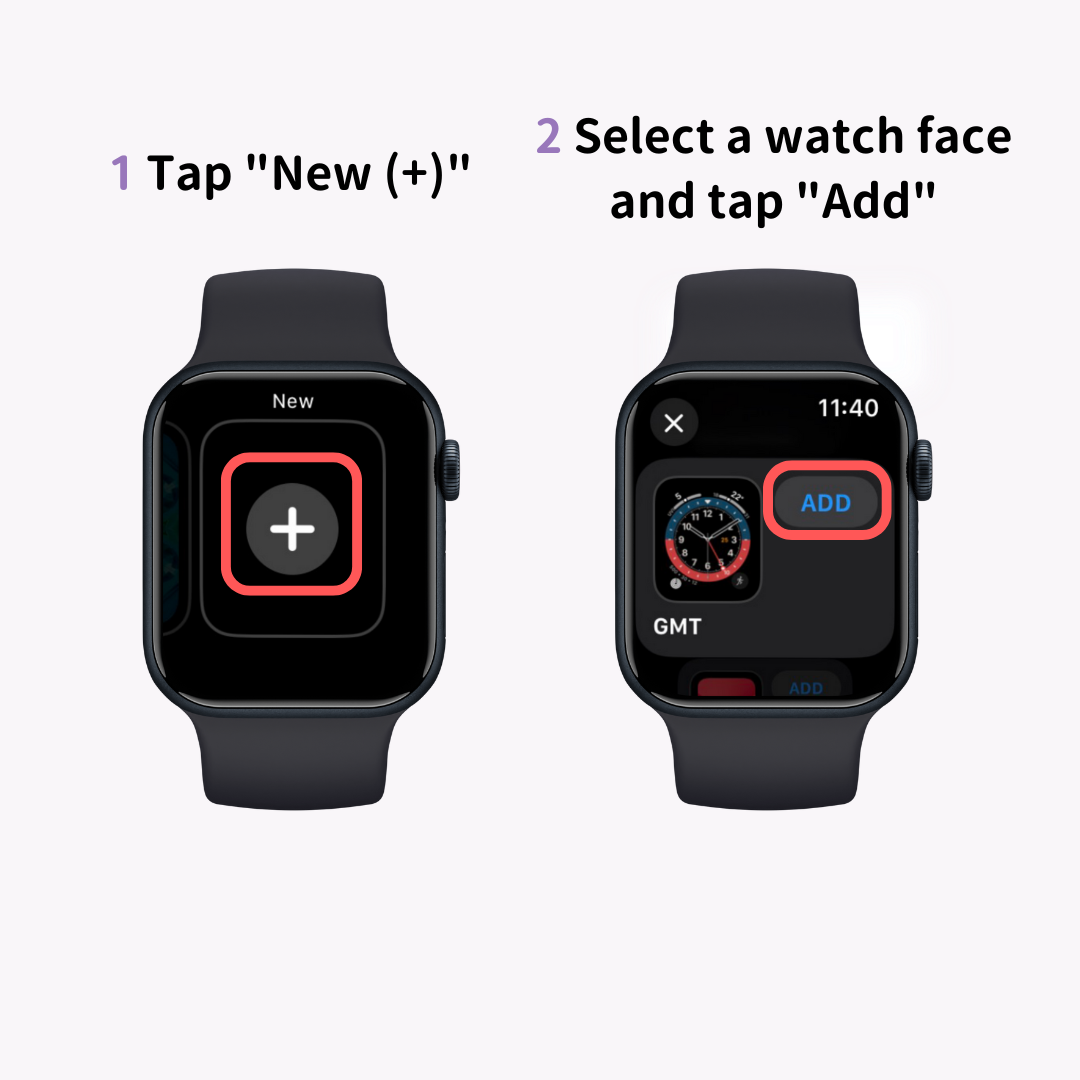
Voit vapaasti muuttaa kellotaulun väriä, tyyliä ja komplikaatioita (toimintoja, kuten sääennuste) "Muokkaa"-vaihtoehdosta. Luo oma alkuperäinen kellotaulu ja nauti!
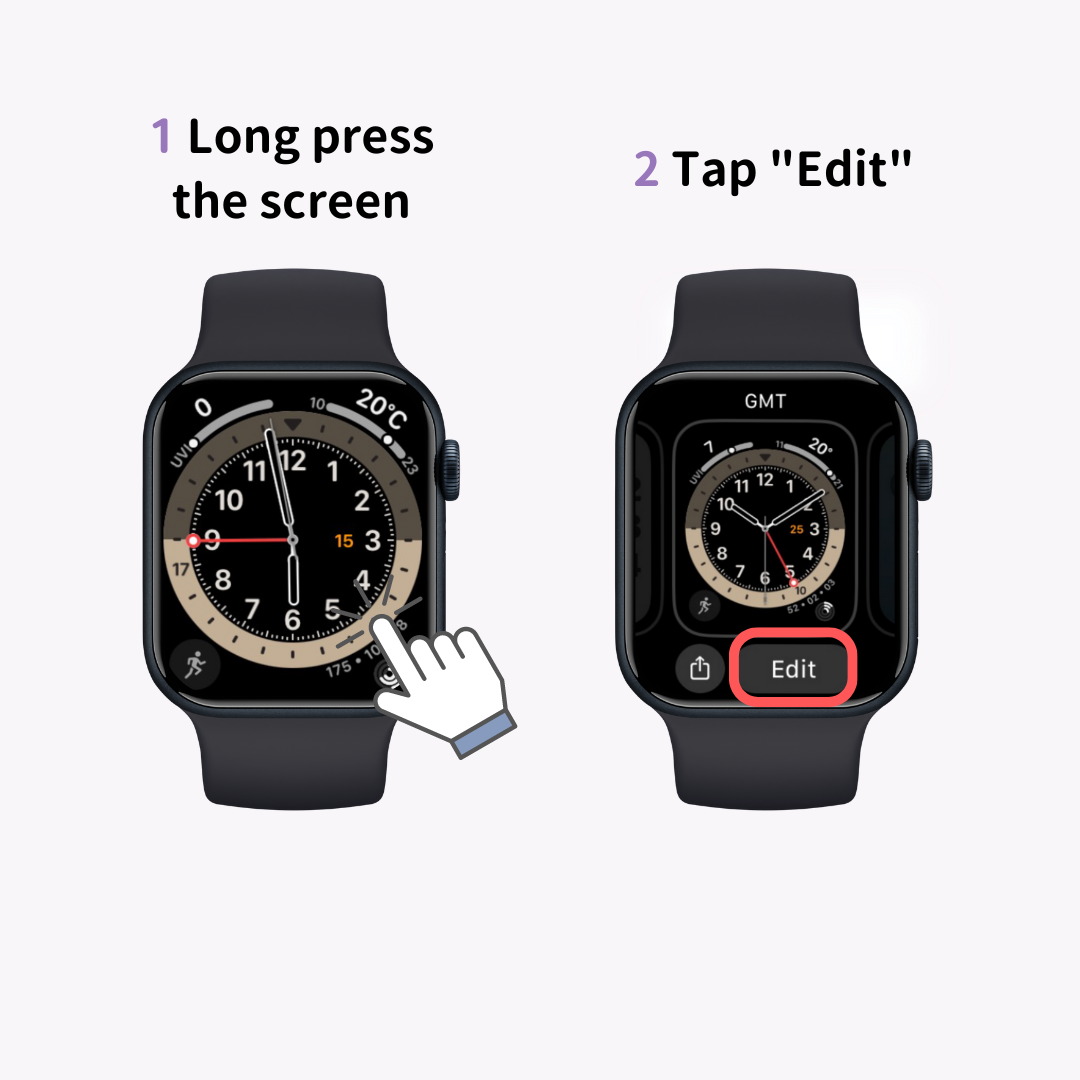
Voit myös vaihtaa kellotaulua iPhonen Watch-sovelluksen kautta.
Käynnistä Watch-sovellus ja napauta "Face Gallery" kolmesta alareunassa näkyvästä valikosta.
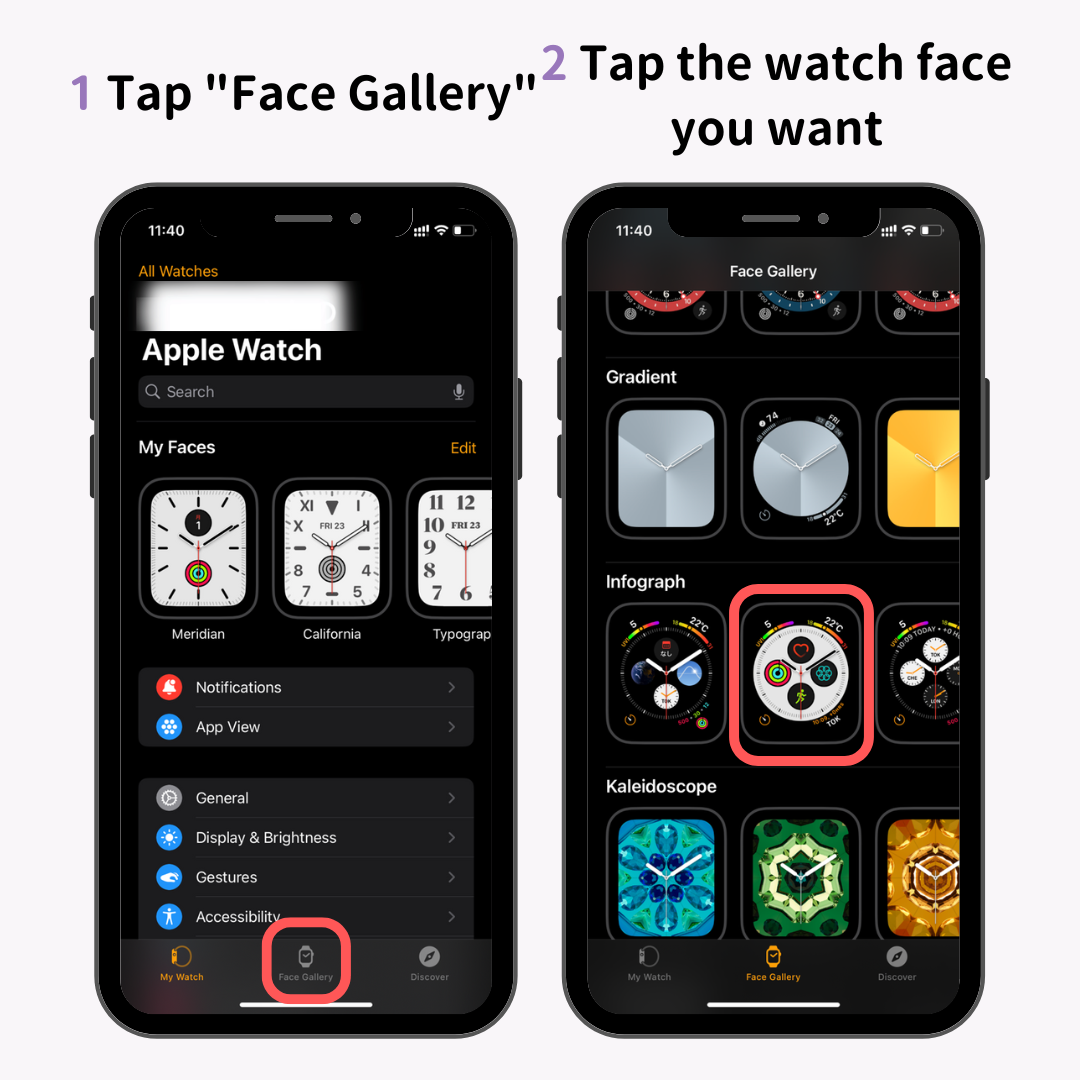
Luettelo käytettävissä olevista kellotauluista tulee näkyviin, joten napauta kellotaulua, jonka haluat lisätä.
Sitten kellotaulun asetusnäyttö tulee näkyviin. Kun olet määrittänyt värin, tyylin ja komplikaatiot, napauta "Lisää".
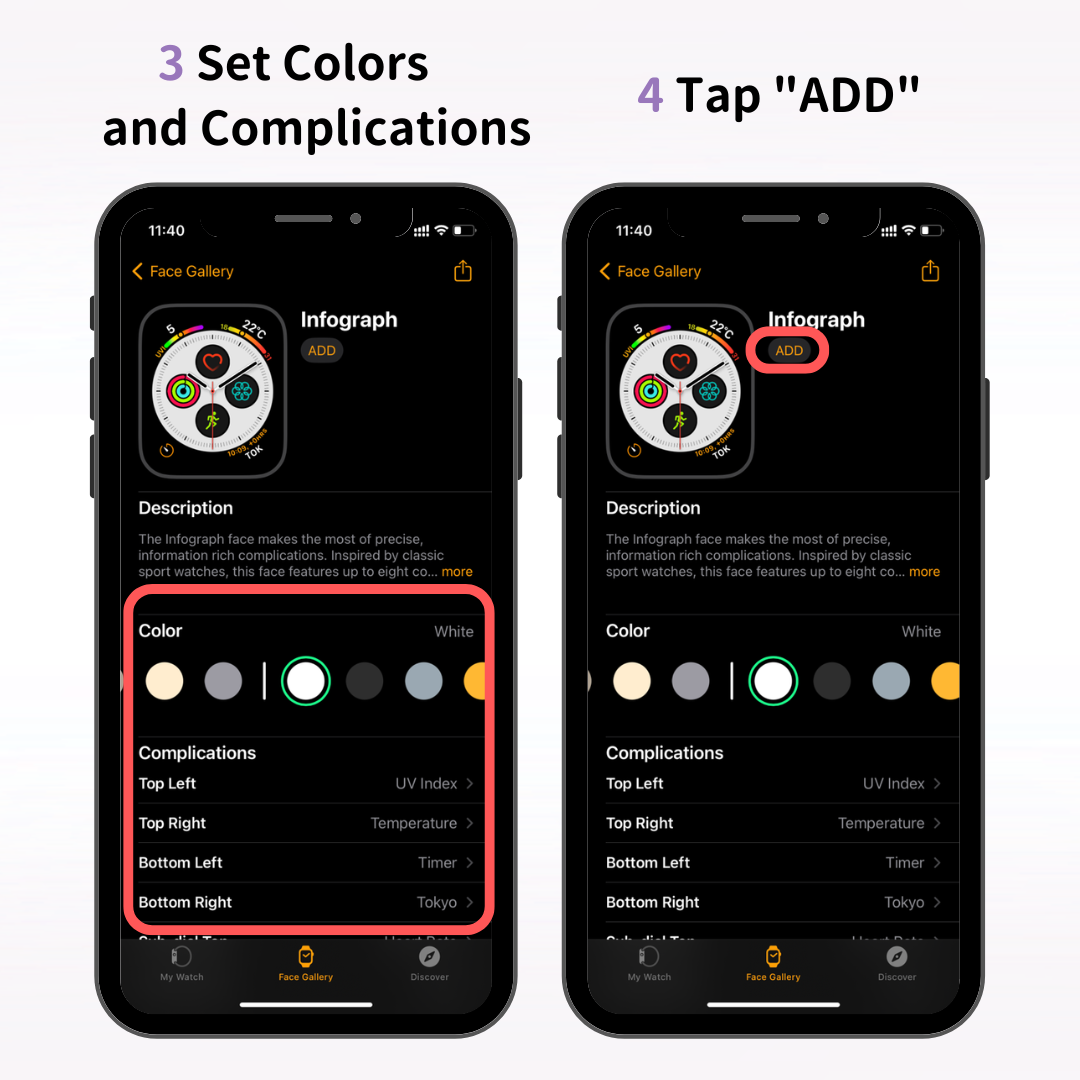
Tämä lisää uuden kellotaulun Watch-sovelluksen My Watch -välilehdelle, ja uusi kellotaulu näkyy myös Apple Watchissa.
Kun olet oppinut Apple Watchin mukauttamisen perusteet, miksi et mukauta myös iPhoneasi tyyliisi sopivaksi?
"WidgetClub" on sovellus, jota suositellaan niille, jotka haluavat vaihtaa tyylikkäästi iPhonensa näytön. Voit luoda oman suosikkinäytösi yhdistämällä alkuperäisiä taustakuvia, widgetejä ja kuvakkeita.
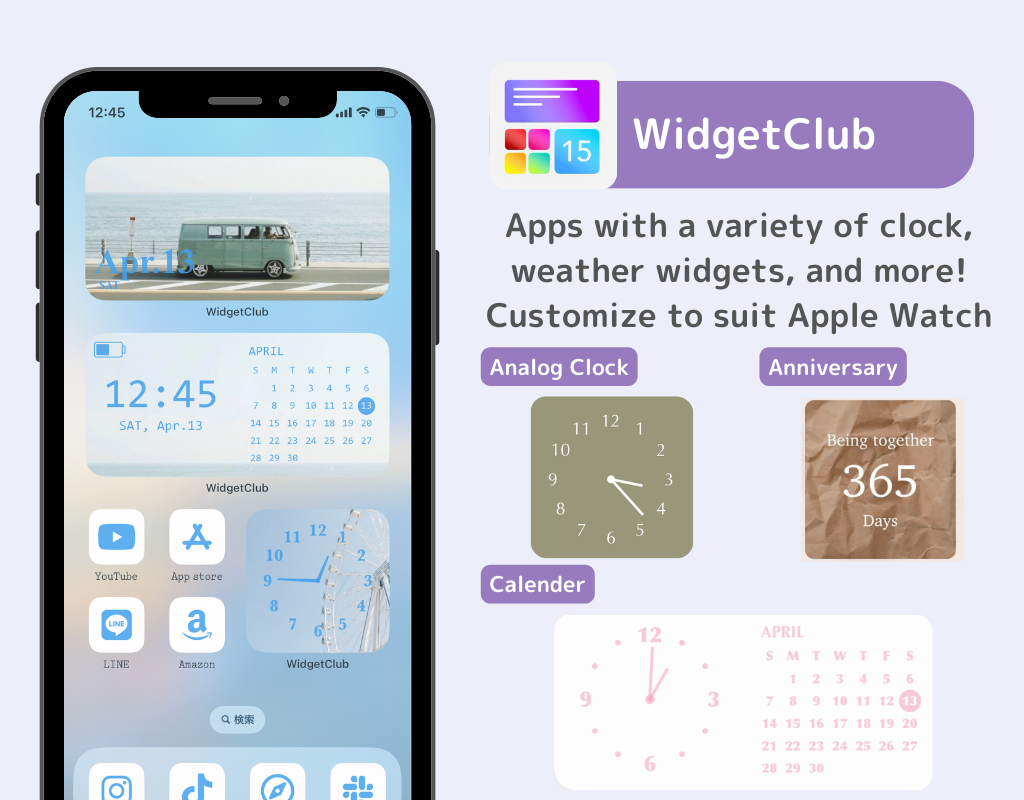
Mukauta iPhonestasi söpö, siisti, värikäs tai mikä tahansa makuusi sopiva!
Tutustutaan nyt Apple Watchin edistyneempään mukauttamiseen!
Asettamalla kellotauluksi "Photos", "Kaleidoscope" tai "Muotokuva", voit saada suosikkikuvasi tai -kuvasi näkymään Apple Watchin näytöllä.
Tässä esittelemme, kuinka tämä määritetään sekä Watch-sovelluksen kautta että suoraan Apple Watchissa.
Käyttämällä "Photos" -kellotaulua esimerkkinä selitän, kuinka voit määrittää suosikkikuvasi iPhonen Watch-sovelluksen kautta.
Valitse ensin "Kuvat" -kellotaulu Watch-sovelluksen kasvogalleriassa.
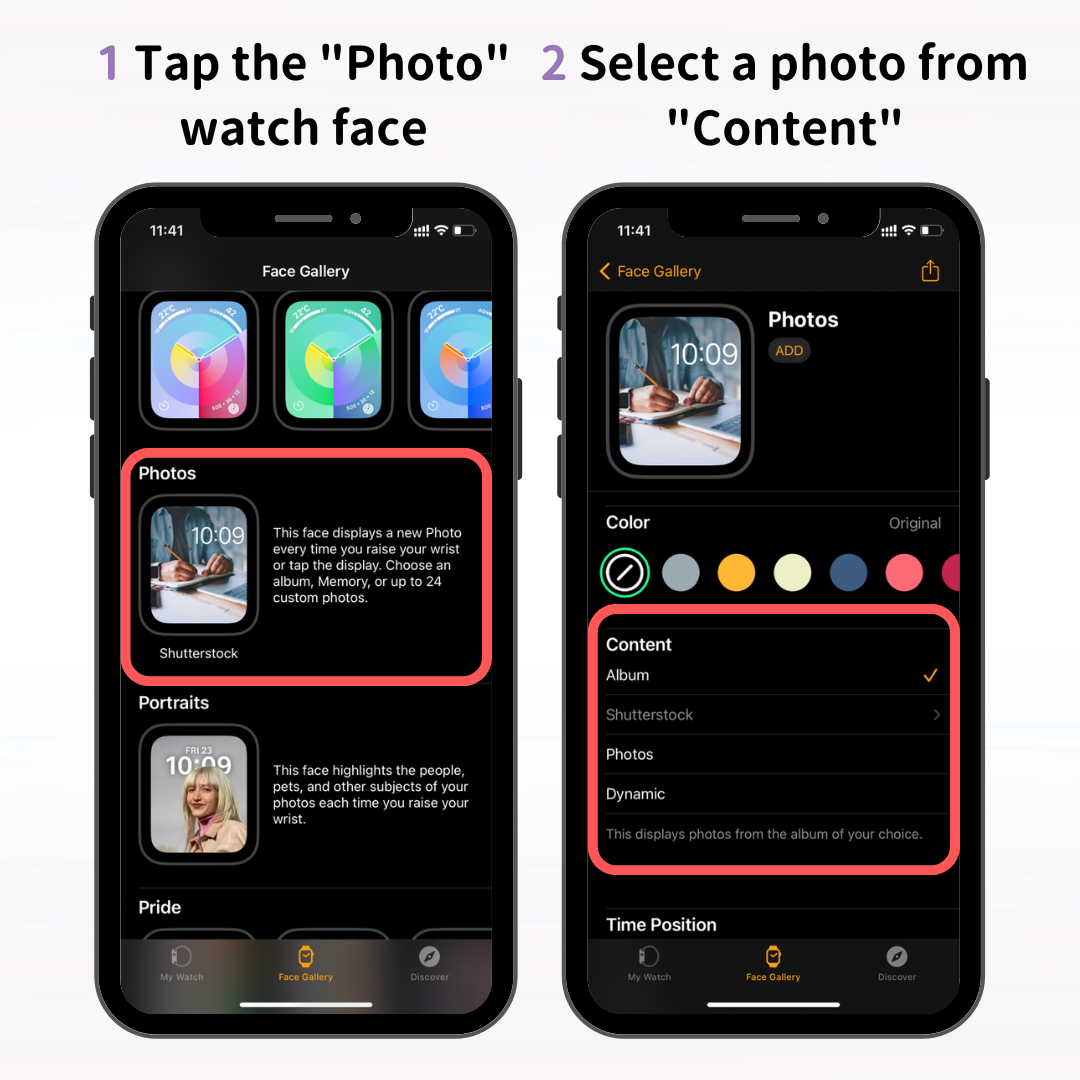
Valitse seuraavaksi valokuva, jota haluat käyttää kellotaulun asetusnäytöstä "Sisältö"-osiosta.
Sisältö-kohdassa on kolme vaihtoehtoa: Albumi, Valokuvat ja Dynaaminen. Tässä on mitä kukin tarkoittaa:
"Album" ja "Dynamic" -toiminnolla aina kun nostat ranteen tai napautat kasvoja, satunnainen valokuva albumeistasi tai muistoistasi tulee näkyviin.
On suositeltavaa luoda albumi valokuvista, joita haluat käyttää kellotauluna, kuten kuvia lapsistasi, lemmikkieläimistäsi, matkoistasi tai kauniista maisemista.
Jos haluat aina näyttää vain yhden valokuvan tai kuvan, valitse "Valokuvat".
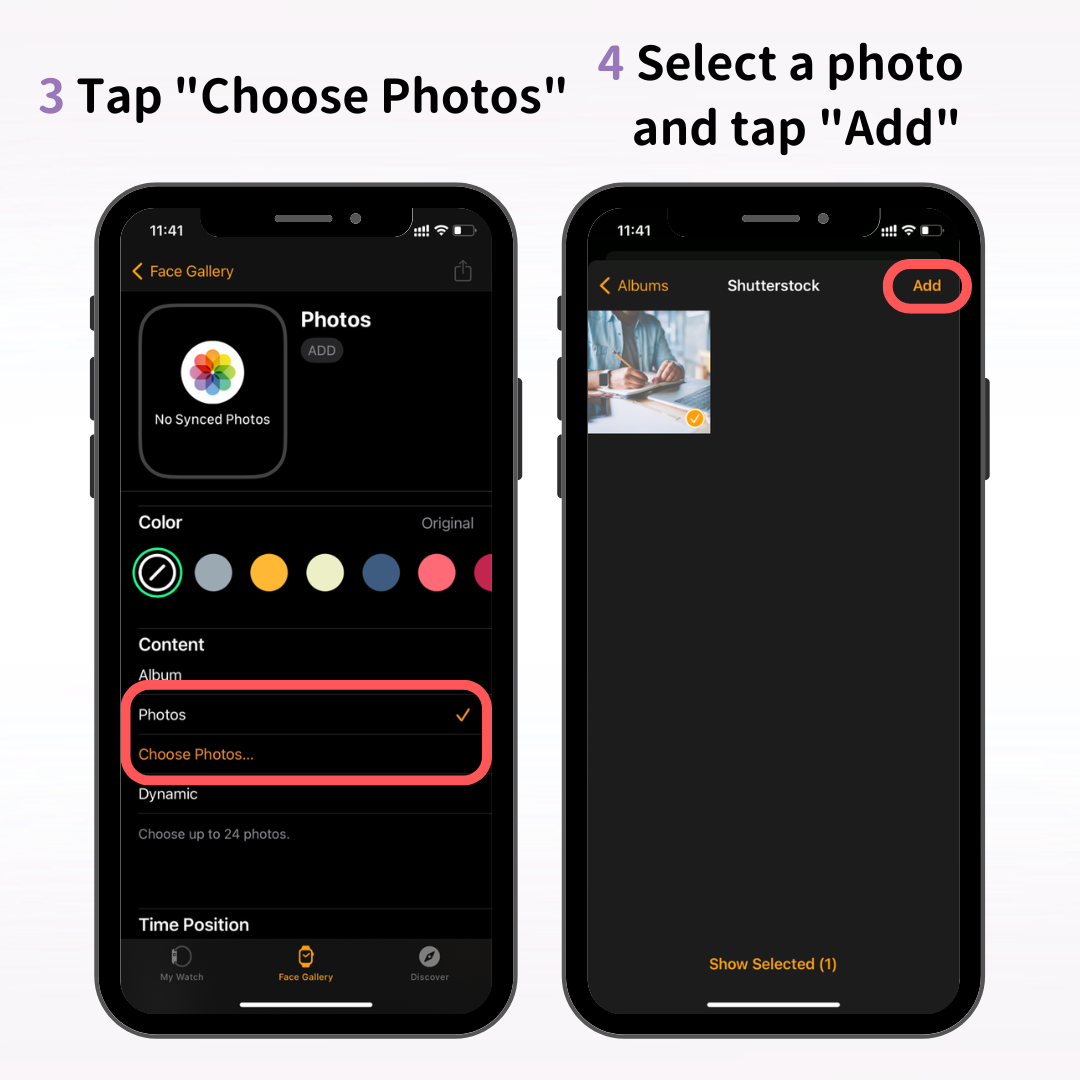
Napauta "Valitse valokuva" → valitse valokuva, jonka haluat käyttää kellotaulussasi, ja napauta sitten "Lisää".
Kun olet valinnut valokuvasi, säädä värisävyä "Väri"-kohdassa mieltymystesi mukaan. Jos haluat käyttää alkuperäistä valokuvaa, väriä ei tarvitse muuttaa.
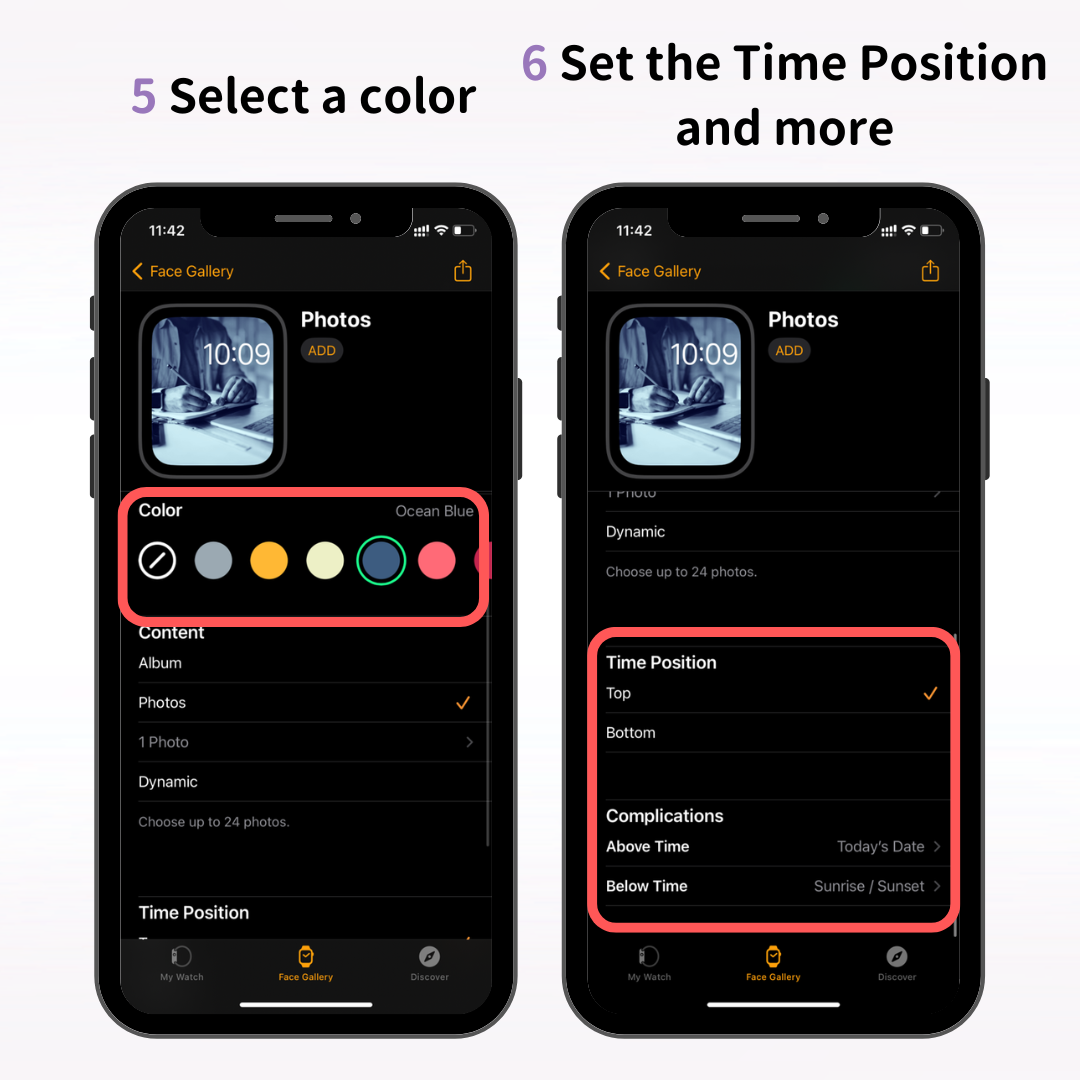
Aseta myös, missä aika näkyy (ylhäällä tai alhaalla) ja valitse komplikaatiot, joita haluat käyttää.
Kun olet valinnut ja määrittänyt valokuvasi, napauta Lisää.
Tämä viimeistelee Valokuvat-kellotaulusi asennuksen. Tarkista, näkyykö uusi kellotaulu Apple Watchissasi!
Vaikka olemme esitelleet "Photos" -kellotaulun täällä, voit myös luoda kellotauluja käyttämällä suosikkikuviasi "Kaleidoskooppi"- ja "Muotokuva"-vaihtoehdoilla.
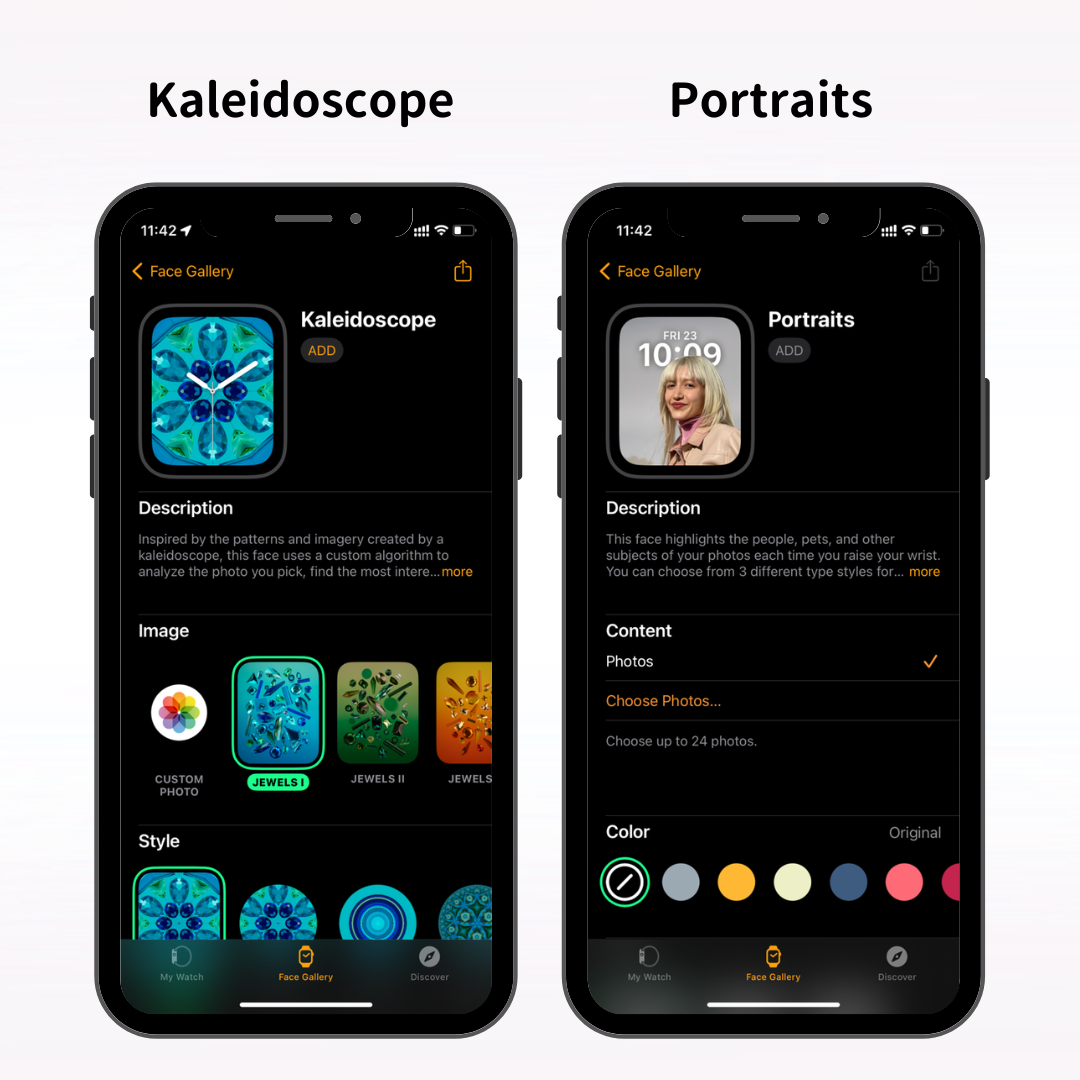
"Kaleidoscope" -kellotaulu luo liikkuvan kuvan, joka näyttää kaleidoskoopilta käyttämällä suosikkikuviasi.
"Muotokuva"-kellotaulussa on ajan näyttö kohteen takana, mikä luo vaikuttavan kellotaulun.
Voit myös valita ja asettaa suosikkikuvasi suoraan Apple Watchista.
Jos haluat valita valokuvia Apple Watchista, ota ensin valokuvien synkronointi käyttöön iPhonen Watch-sovelluksessa.
Valitse Watch-sovelluksen alareunassa olevasta valikosta "My Watch" ja napauta "Kuvat".
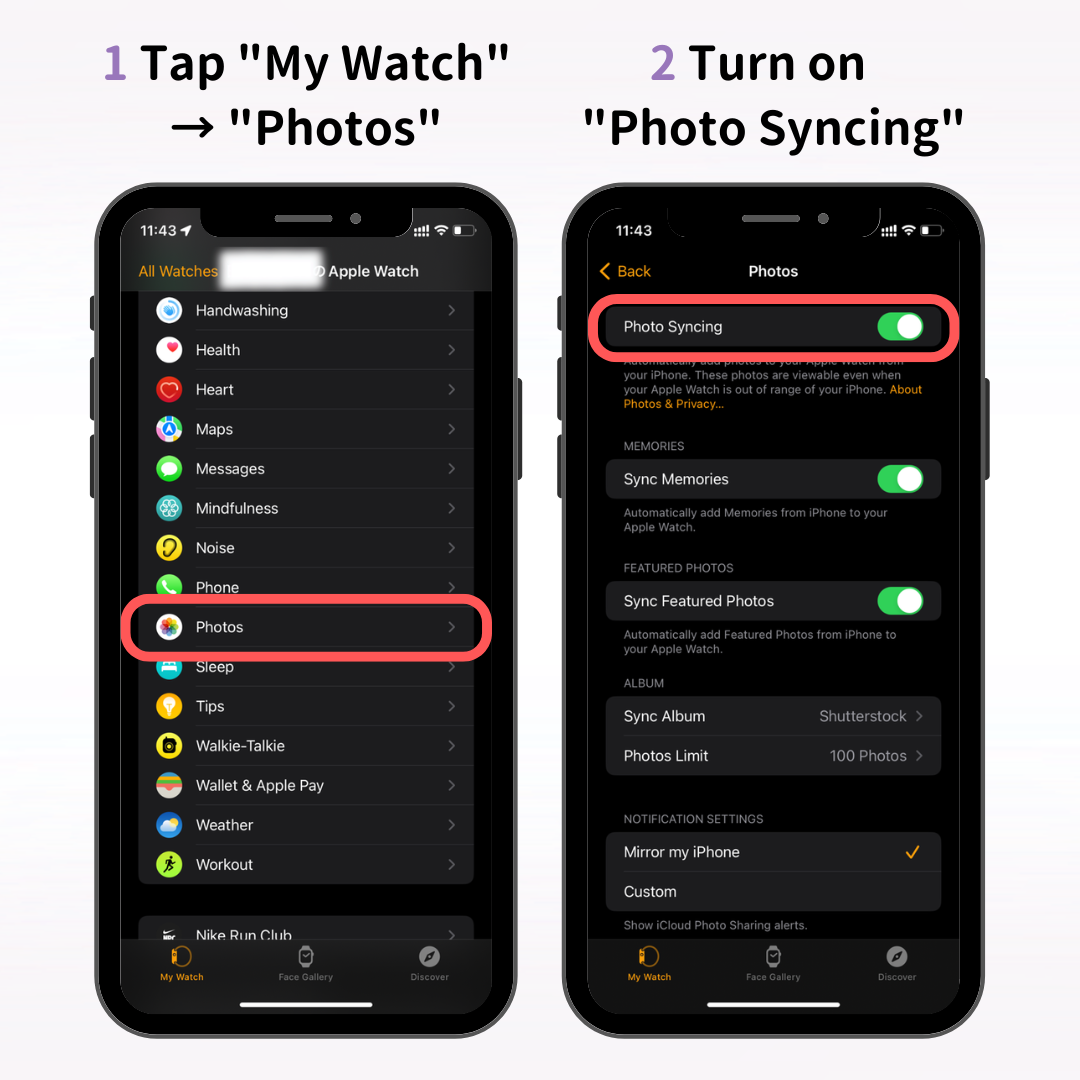
Valokuvien synkronointiasetusten näyttö tulee näkyviin, laita "Photo Sync" päälle.
Tässä on kolme kohdetta: "Muistot", "Suosikit" ja "Albumit", ja tässä on mitä kukin tarkoittaa:
Jos lisäät valokuvakellotaulun Apple Watchista ja siinä näkyy "Ei valokuvia", tarkista, onko "Photo Sync" käytössä.
Kun olet ottanut valokuvien synkronoinnin käyttöön iPhonen Watch-sovelluksessa, avaa Valokuvat-sovellus Apple Watchissa.
Paina Digital Crownia avataksesi aloitusnäytön (sovelluskuvakkeen näyttö) ja napauta Valokuvat-sovellusta.
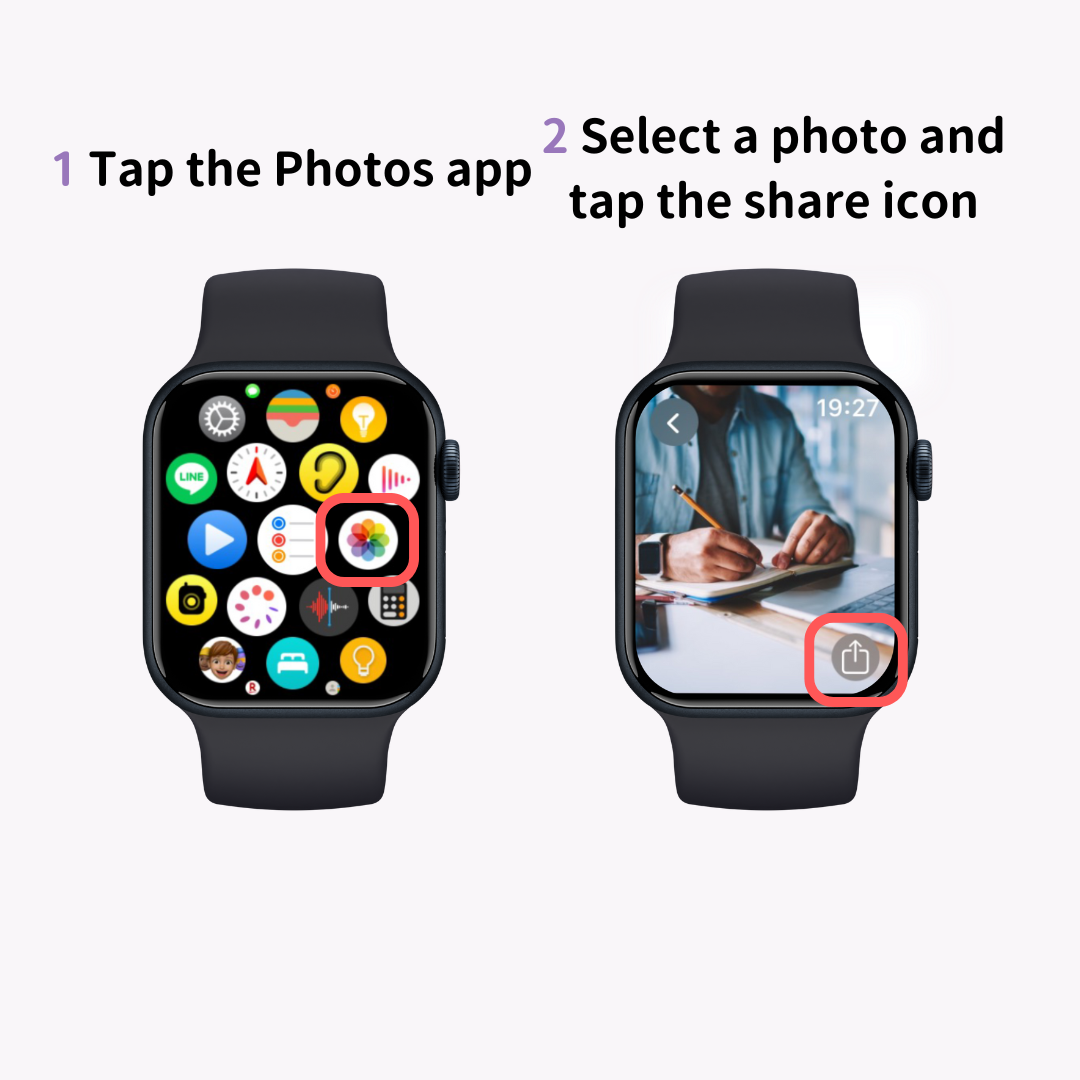
iPhonesta synkronoidut valokuvat tulevat näkyviin. Valitse suosikkikuvasi ja napauta jakamiskuvaketta (↑-merkki).
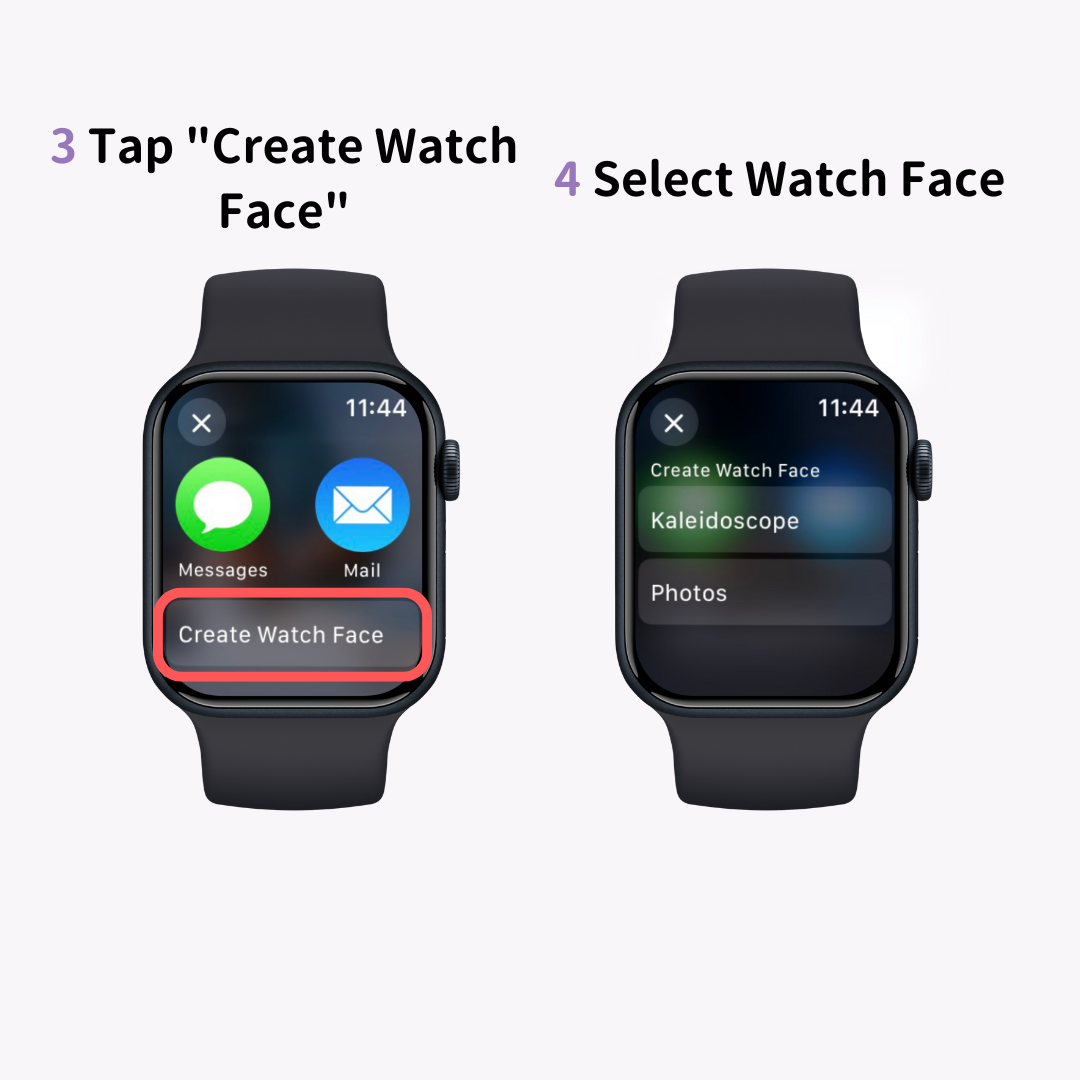
Napauta alareunassa olevasta jakamisvalikosta "Luo kellotaulu" ja valitse, tehdäänkö kellotaulu "Photos" vai "Kaleidoscope". Jos kuva on otettu muotokuvatilassa, voit myös valita "Muotokuva"-kellotaulun.
Tämä näyttää asetetun valokuvan kellotauluna.
Huomaa, että valokuvakellotaulun lisääminen tavalliseen tapaan (pitkä painallus ja pyyhkäisy vasemmalle ja oikealle) ei anna sinun valita tiettyä valokuvaa.
Apple Watchille on omat taustakuvasivustot, joten kuvien asettaminen näiltä sivustoilta on myös suositeltavaa!
Ammattimaisten valokuvien käyttäminen voi lisätä hetkessä ripauksen ylellisyyttä.
Tässä artikkelissa selitimme, kuinka voit vaihtaa Apple Watchin kellotaulun ja kuinka asettaa suosikkikuvasi kellotauluksi.
Yksi Apple Watchin suurista nähtävyyksistä on mahdollisuus vaihtaa vapaasti kellotaulua mielialaasi tai tarvitsemiesi ominaisuuksien mukaan. Käytä tätä artikkelia oppaana suosikkikellotaulusi luomiseen!