
Tabla de contenido

¡Necesita una aplicación dedicada para personalizar su pantalla de inicio con estilo! ¡Esta es la versión definitiva de la aplicación de disfraces que tiene todos los materiales para disfrazarse!
¡En este artículo te explicaremos claramente cómo cambiar la esfera del reloj de tu Apple Watch!
Con el Apple Watch, puedes cambiar libremente la esfera del reloj (pantalla) para que combine con tu atuendo o tu estado de ánimo del día. Hemos resumido cómo cambiar la esfera del Apple Watch y cómo configurar tu foto favorita como esfera del reloj , así que échale un vistazo.
¡Primero, presentemos las formas básicas de cambiar la esfera del reloj en tu Apple Watch!
Hay dos formas de cambiar la esfera del Apple Watch:
・Cambiar directamente desde el Apple Watch
・Cambiar usando la aplicación Watch en el iPhone
Si quieres cambiarla de forma rápida y sencilla, cámbiala desde el Apple Watch. Si quieres encontrar tu esfera de reloj favorita entre muchas muestras, se recomienda cambiarla desde la aplicación Watch.
Mantenga presionada la pantalla de su Apple Watch y se mostrarán todas las esferas de reloj registradas en la pestaña “Mi reloj” de la aplicación Watch del iPhone.
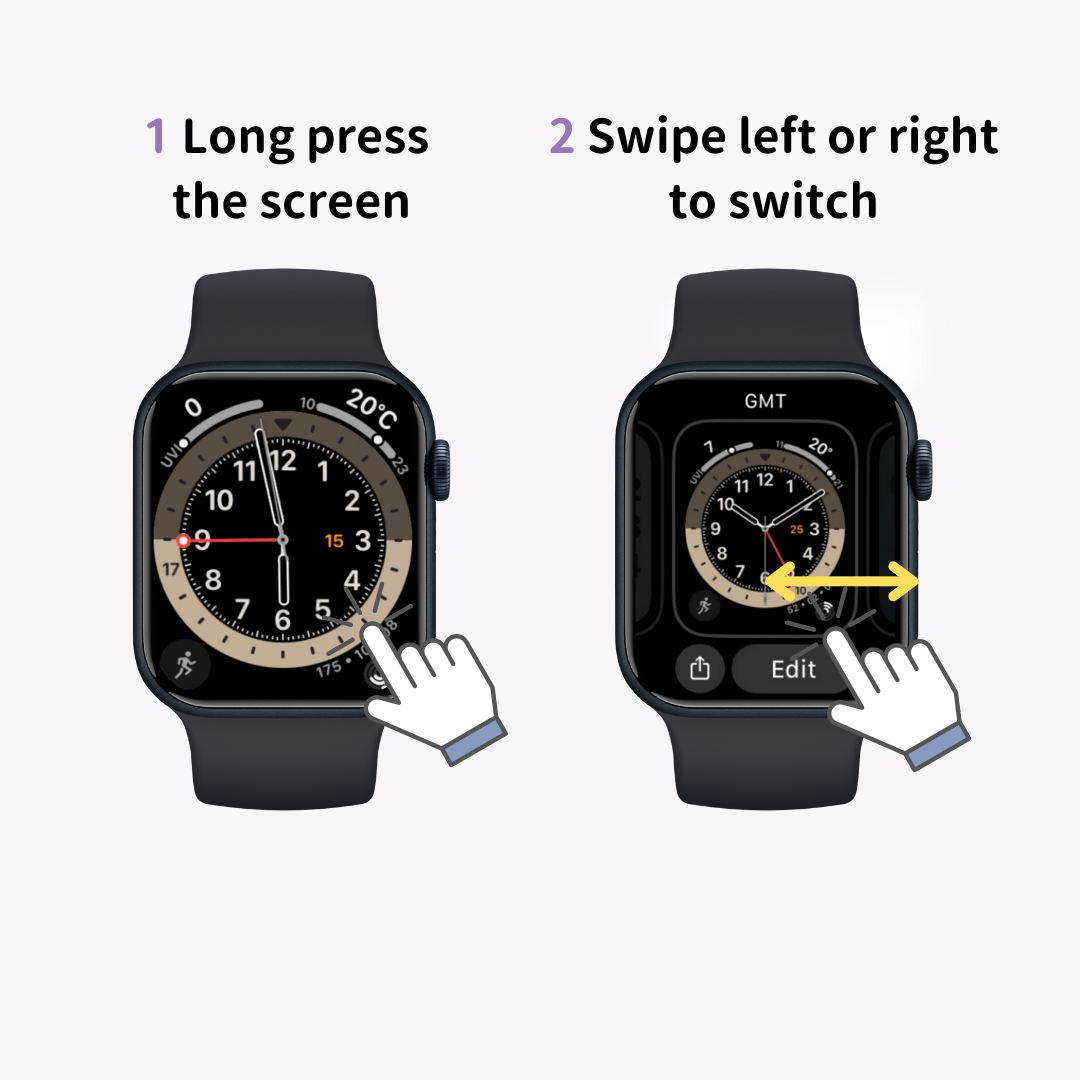
Desliza el dedo hacia la izquierda o hacia la derecha para desplazarte por las esferas de reloj disponibles y, luego, toca la pantalla cuando llegues a la que deseas usar. Esto completa el cambio de esfera de reloj.
Además, si te desplazas hacia la izquierda y tocas el nuevo (signo más), puedes agregar una nueva esfera de reloj.
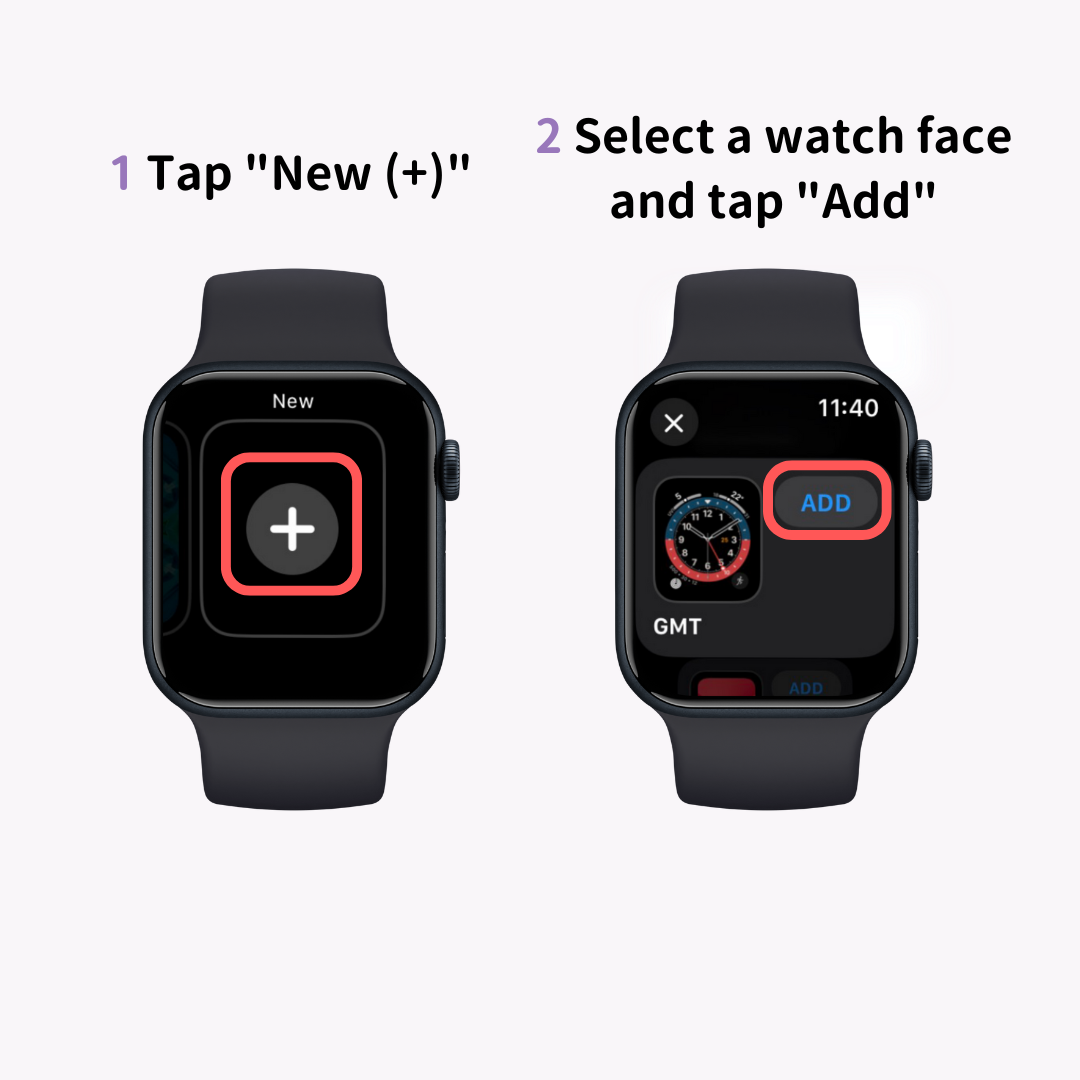
Puedes cambiar libremente el color, el estilo y las complicaciones (funciones como el pronóstico del tiempo) de la esfera del reloj desde la opción "Editar". ¡Crea tu propia esfera de reloj original y disfruta!
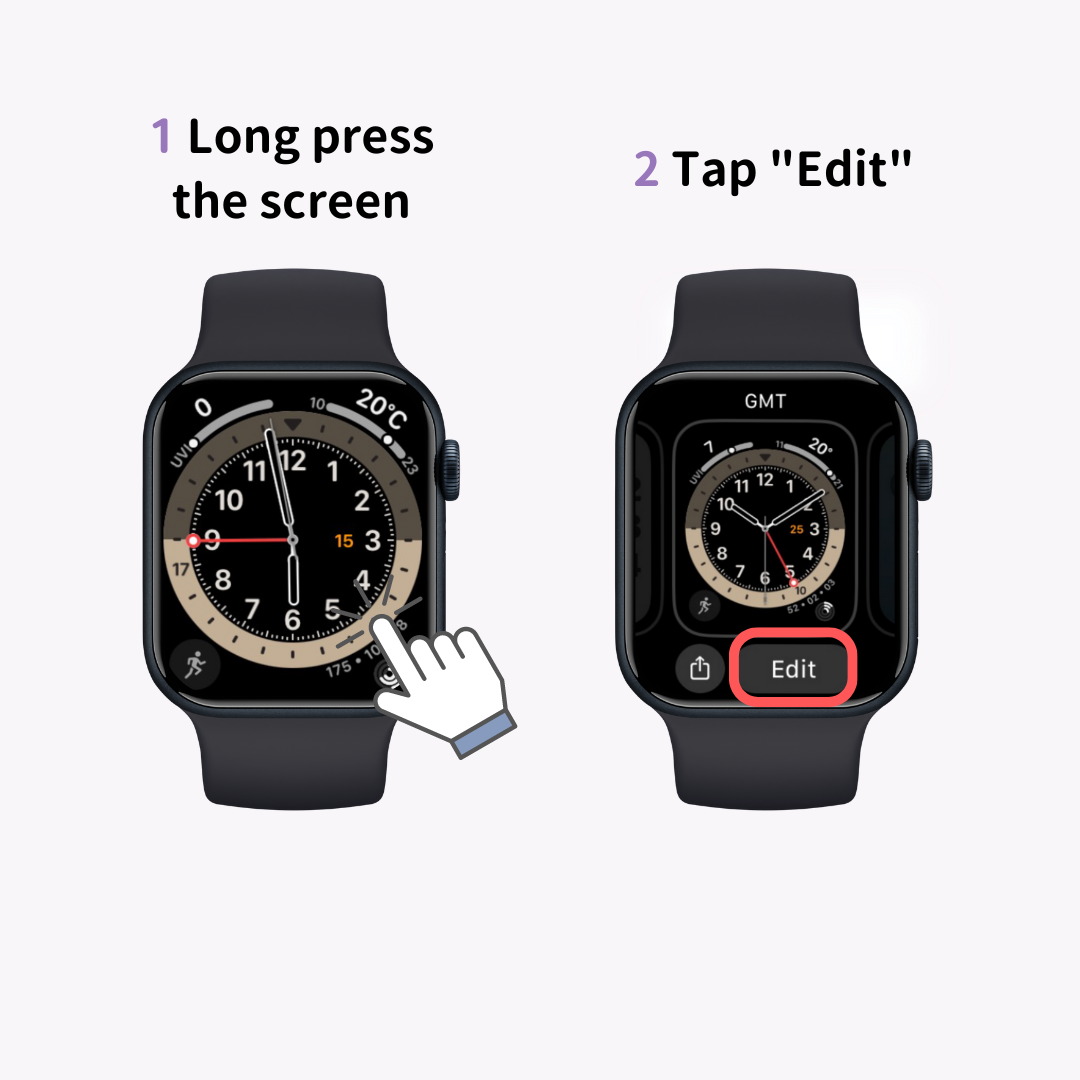
También puedes cambiar la esfera del reloj a través de la aplicación Watch del iPhone.
Inicie la aplicación Watch y toque “Galería de caras” en los tres menús que se muestran en la parte inferior.
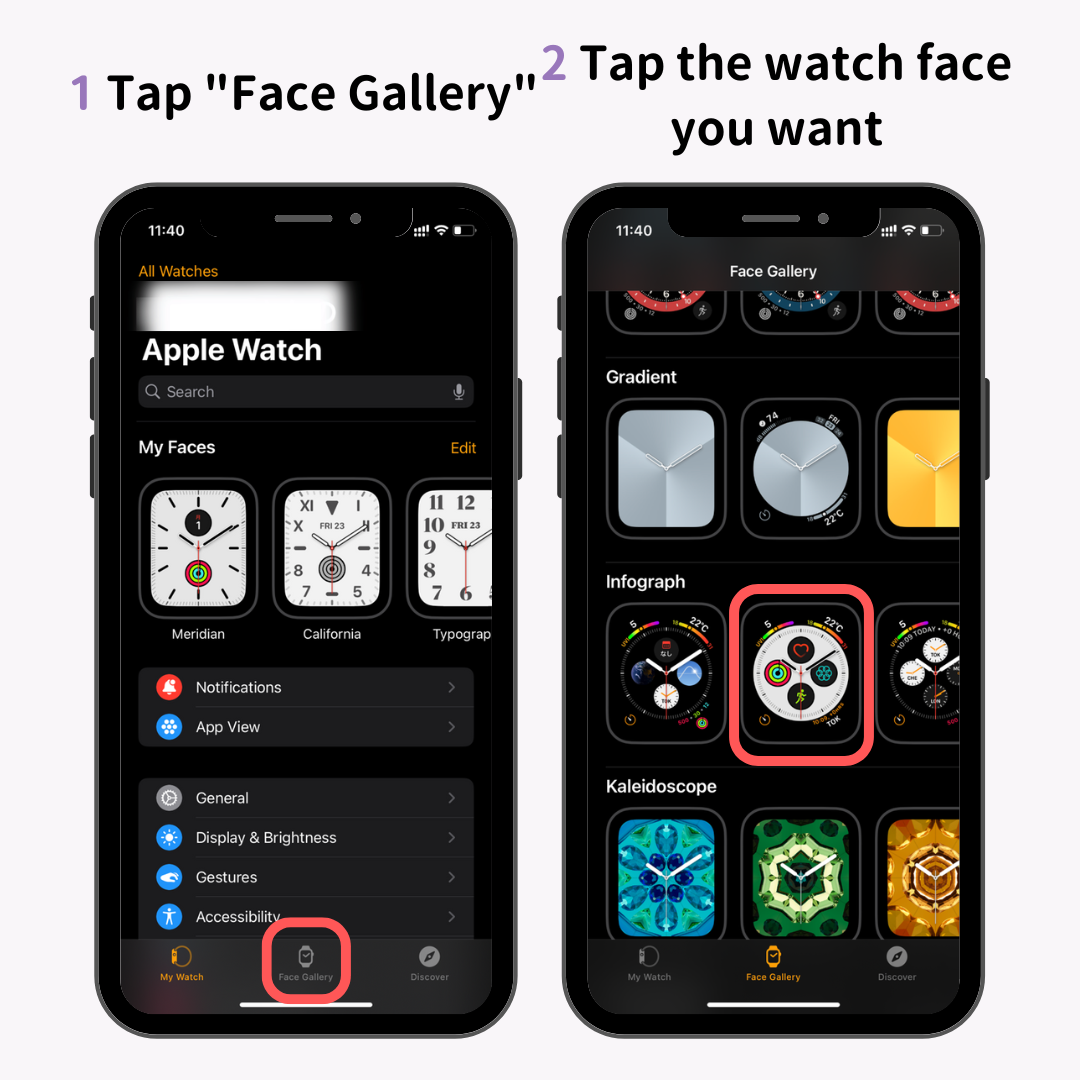
Se mostrará una lista de esferas de reloj disponibles, así que toque la esfera de reloj que desea agregar.
A continuación, aparecerá la pantalla de configuración de la esfera del reloj. Después de configurar el color, el estilo y las complicaciones, toque "Agregar".
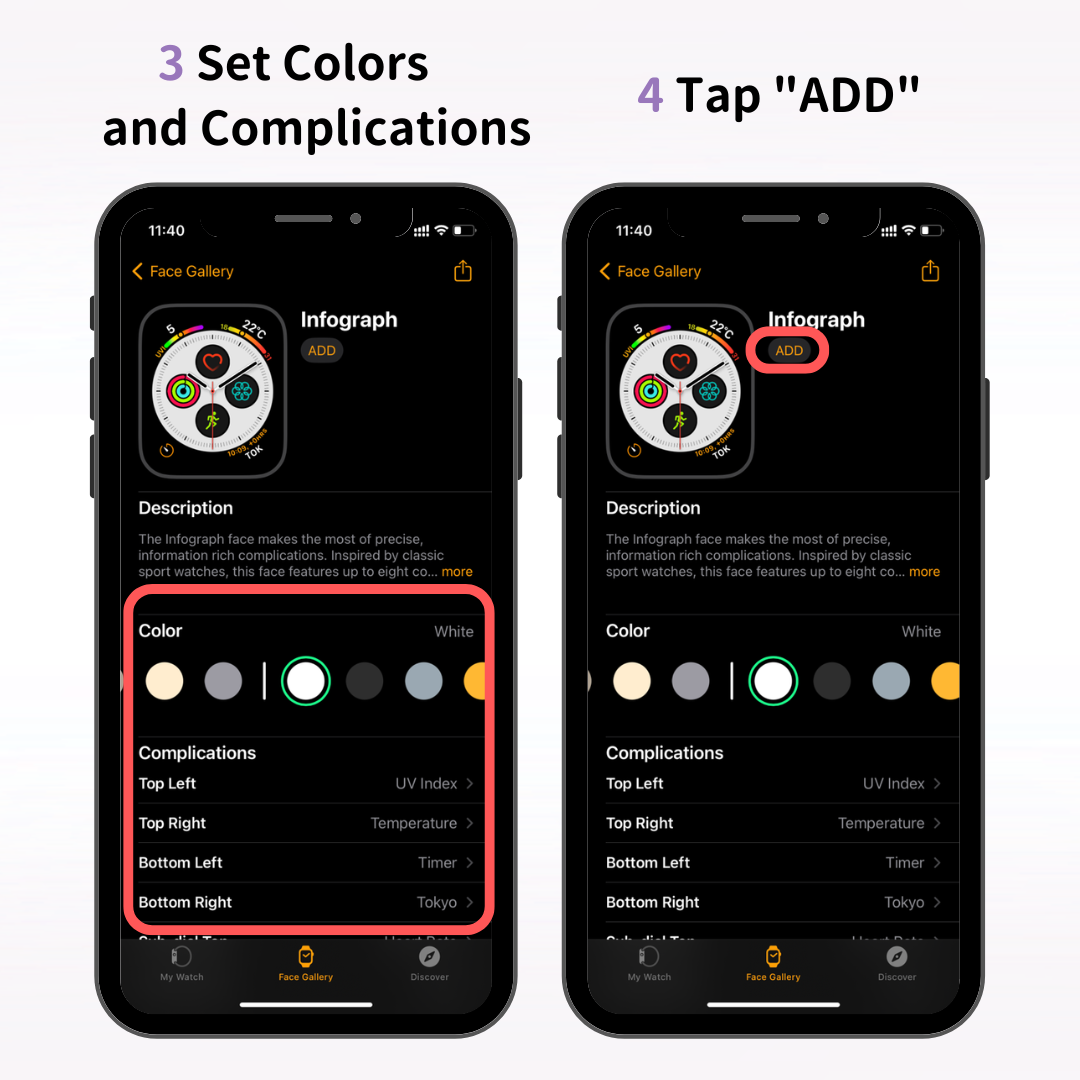
Esto agregará la nueva esfera del reloj a la pestaña "Mi reloj" en la aplicación Watch, y la nueva esfera del reloj también aparecerá en tu Apple Watch.
Una vez que hayas aprendido los conceptos básicos para personalizar tu Apple Watch, ¿por qué no personalizar también tu iPhone para que combine con tu estilo?
"WidgetClub" es una aplicación recomendada para quienes quieran cambiar con estilo la pantalla de su iPhone. Puedes crear tu propia pantalla favorita combinando fondos de pantalla, widgets e iconos originales.
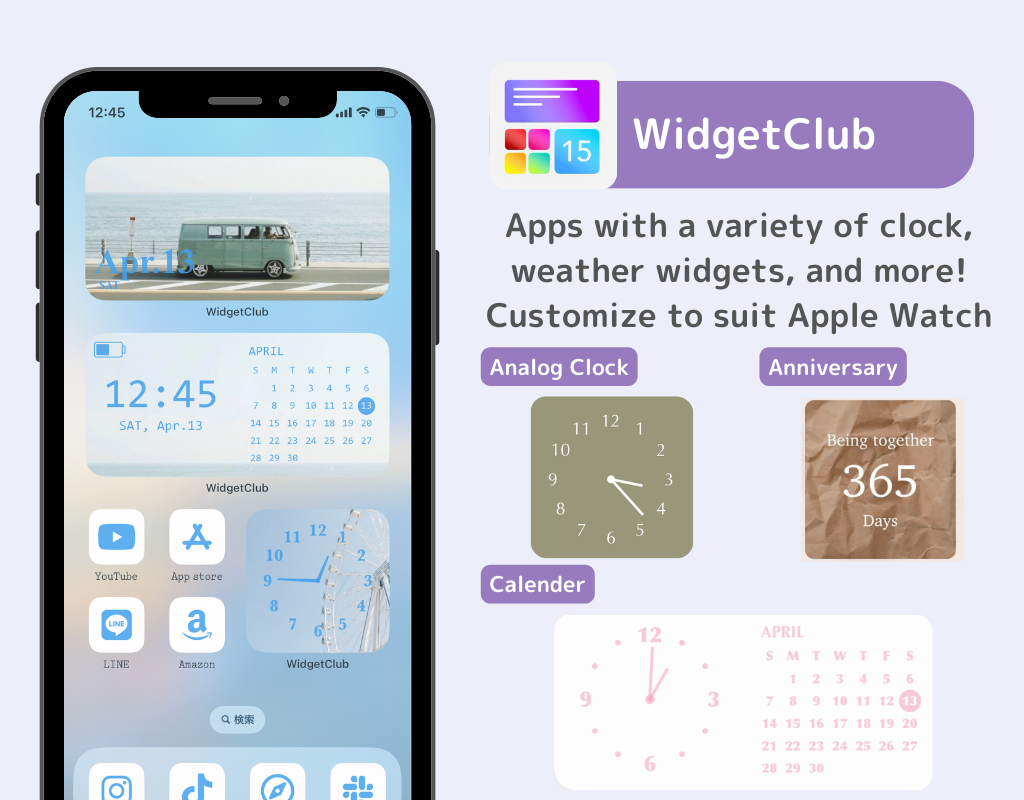
¡Personaliza tu iPhone para que sea lindo, genial, colorido o lo que mejor se adapte a tus gustos!
¡Ahora profundicemos en una personalización más avanzada del Apple Watch!
Al configurar la esfera del reloj en "Fotos", "Caleidoscopio" o "Retrato", puedes hacer que tus fotos o imágenes favoritas aparezcan en la pantalla de tu Apple Watch.
Aquí presentaremos cómo configurar esto tanto a través de la aplicación "Watch" como directamente en el Apple Watch.
Usando la esfera del reloj “Fotos” como ejemplo, te explicaré cómo configurar tu foto favorita a través de la aplicación Watch del iPhone.
Primero, seleccione la esfera del reloj “Fotos” en la galería de esferas de la aplicación Watch.
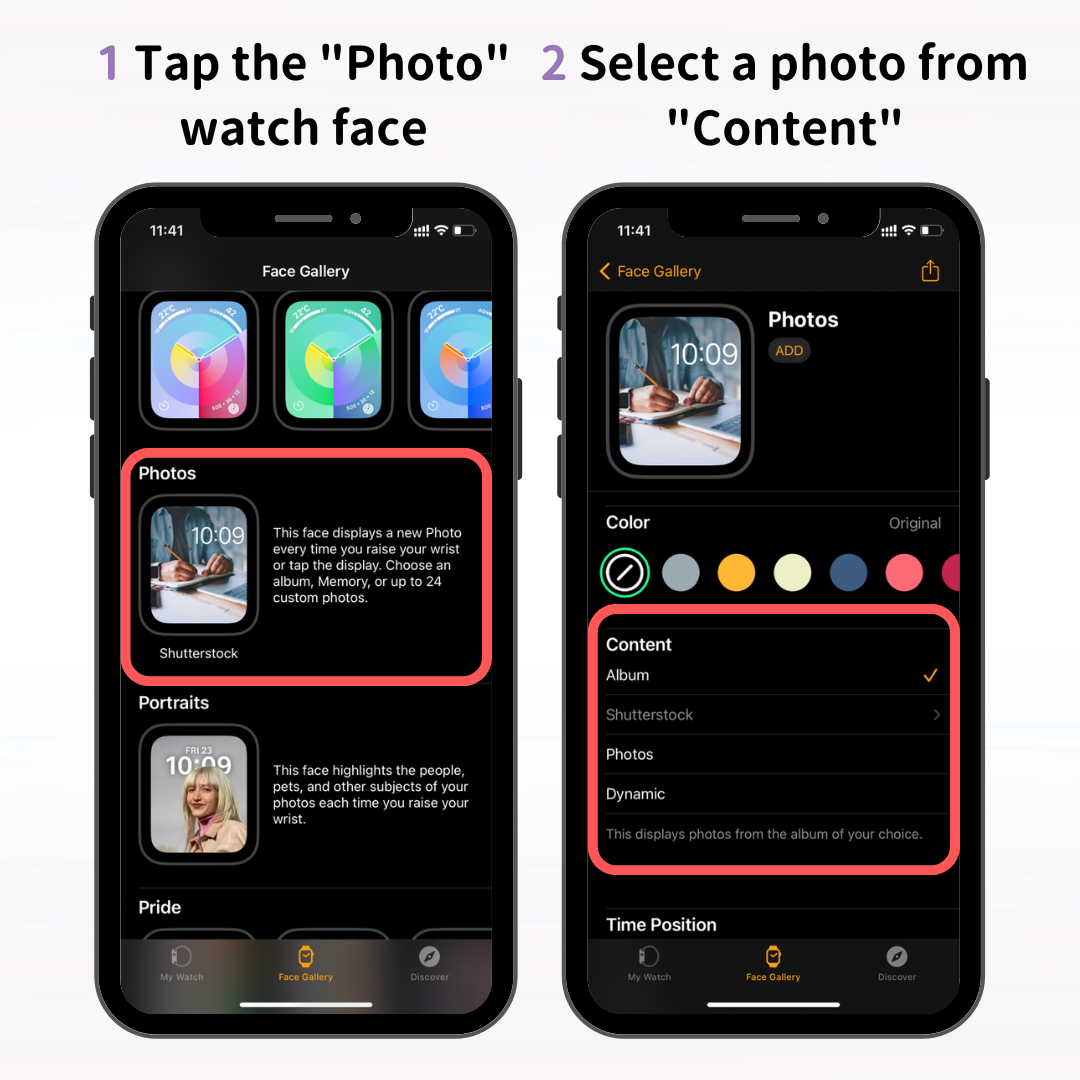
A continuación, desde la pantalla de configuración de la esfera del reloj, elige la foto que deseas usar en la sección "Contenido".
En Contenido hay tres opciones: Álbum, Fotos y Dinámico. Esto es lo que significa cada una:
Con "Álbum" y "Dinámico", cada vez que levantes la muñeca o toques la esfera, se mostrará una foto aleatoria de tus álbumes o recuerdos.
Se recomienda crear un álbum con fotos que te gustaría usar como pantalla de tu reloj, como fotos de tus hijos, mascotas, viajes o paisajes hermosos.
Si desea mostrar siempre sólo una foto o imagen, seleccione "Fotos".
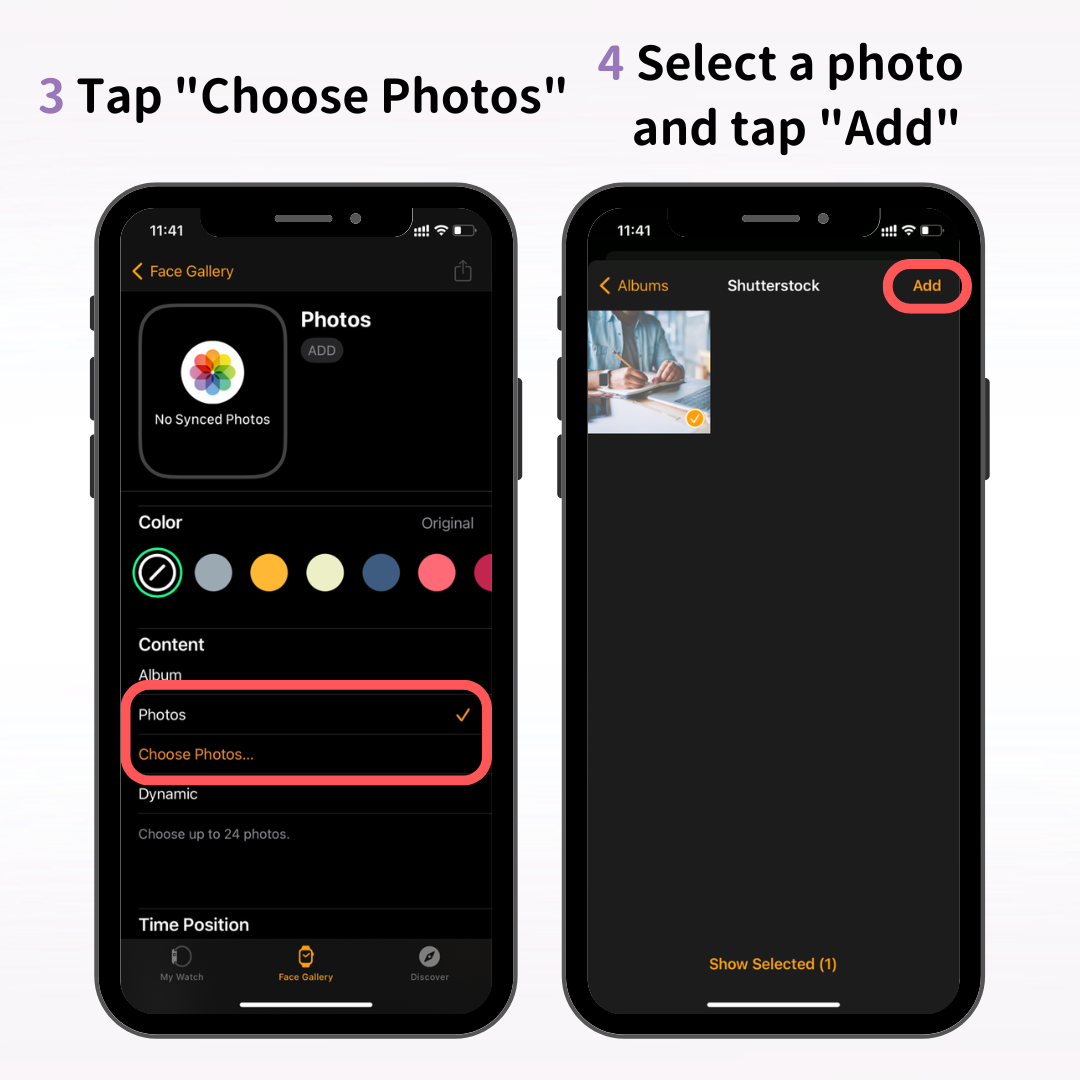
Pulsa “Seleccionar foto” → elige la foto que deseas para la esfera de tu reloj, luego pulsa “Agregar”.
Después de seleccionar la foto, ajuste el tono de color en "Color" para que coincida con sus preferencias. Si desea utilizar la foto original, no es necesario cambiar el color.
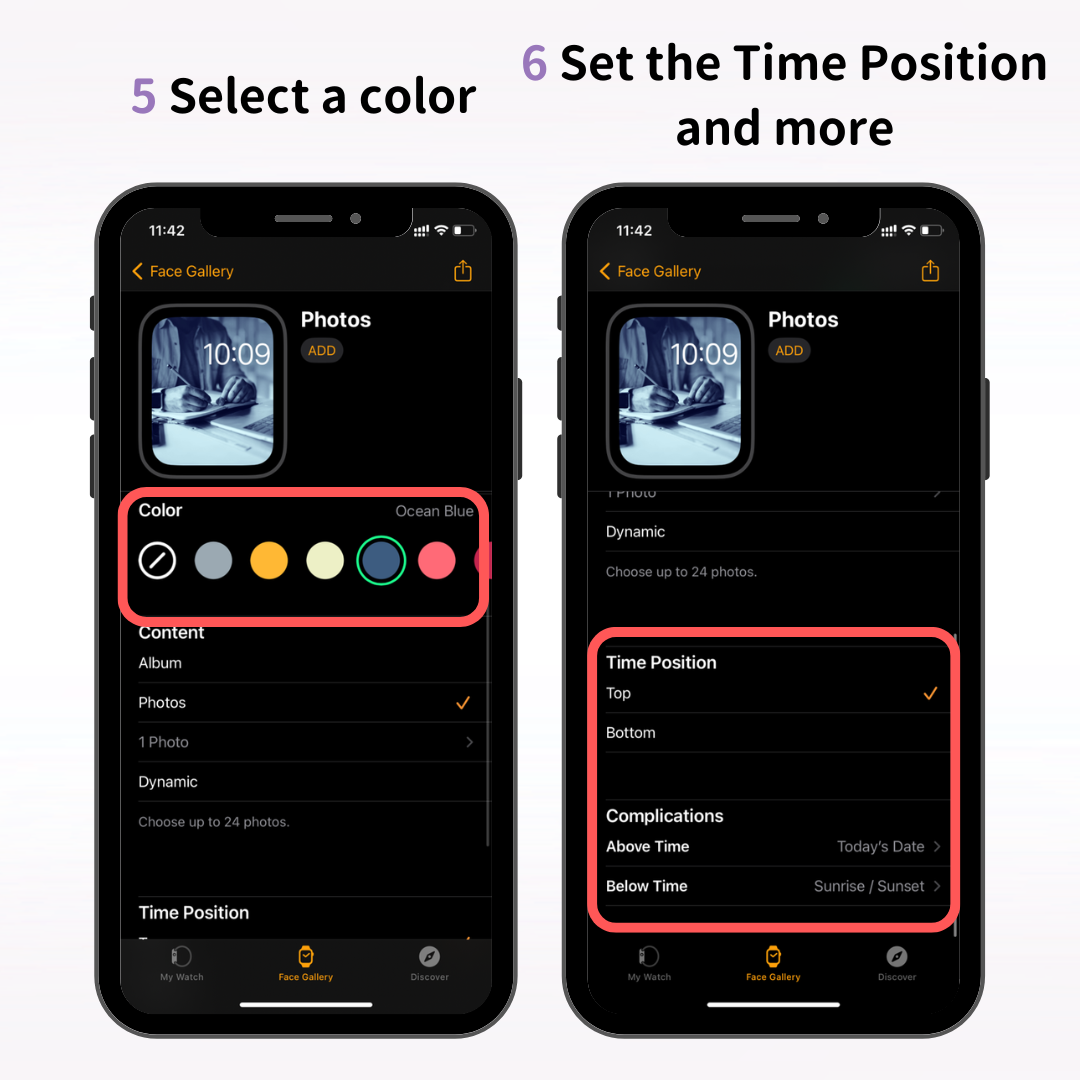
Además, establece dónde aparecerá la hora (arriba o abajo) y elige las complicaciones que quieras utilizar.
Una vez que hayas seleccionado y configurado tu foto, toca "Agregar".
Con esto finaliza la configuración de la esfera del reloj "Fotos". ¡Comprueba si la nueva esfera del reloj aparece en tu Apple Watch!
Si bien presentamos aquí la esfera de reloj "Fotos", también puedes crear esferas de reloj usando tus fotos favoritas con las opciones "Caleidoscopio" y "Retrato".
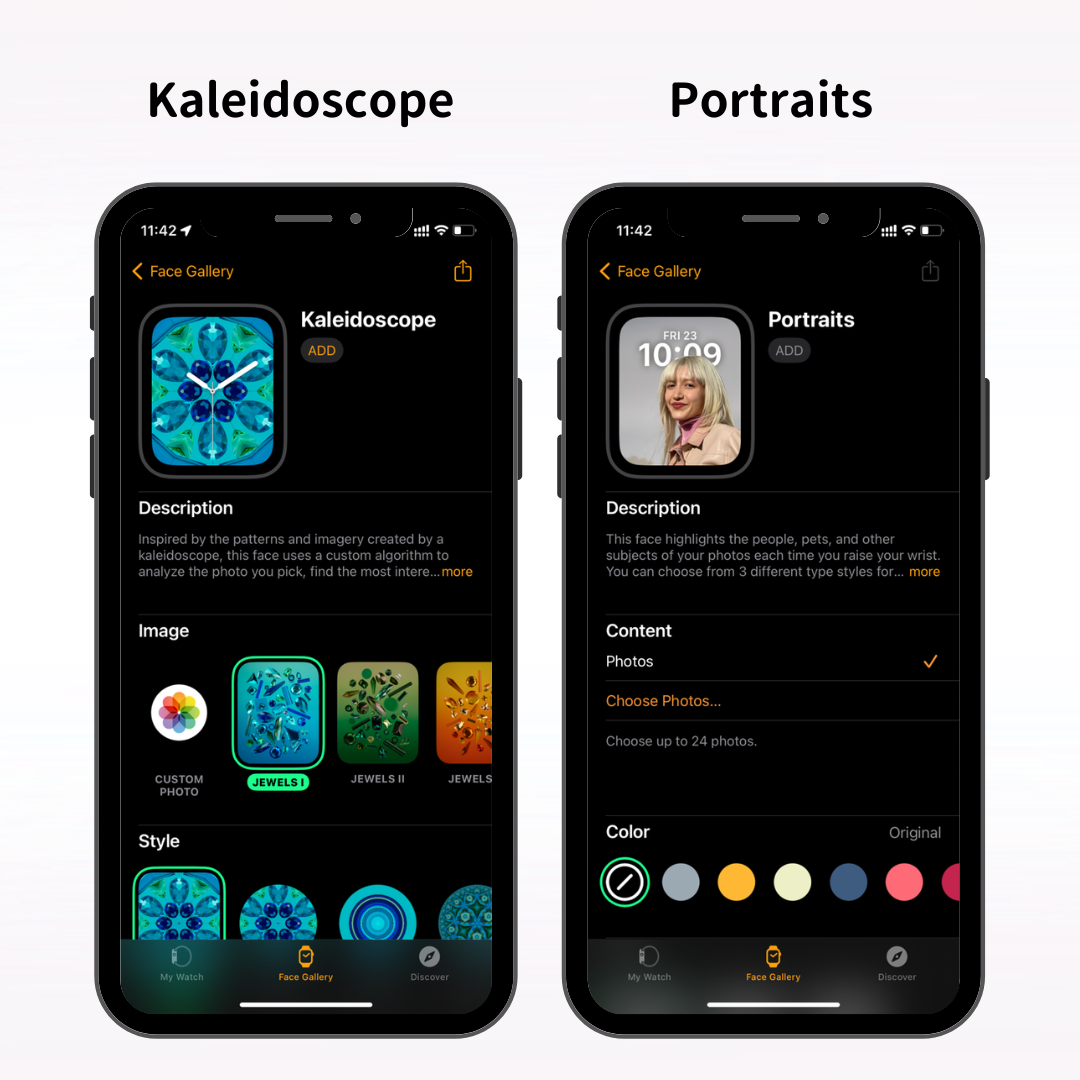
La esfera del reloj "Kaleidoscope" crea una imagen en movimiento que parece un caleidoscopio usando tus fotos favoritas.
La esfera del reloj "Retrato" muestra la hora detrás del sujeto, lo que crea una apariencia de esfera de reloj impresionante.
También puedes elegir y configurar tu foto favorita directamente desde el Apple Watch.
Para seleccionar fotos de tu Apple Watch, primero activa la sincronización de fotos en la aplicación Watch de tu iPhone.
Seleccione “Mi reloj” en el menú en la parte inferior de la aplicación Watch y toque “Fotos”.
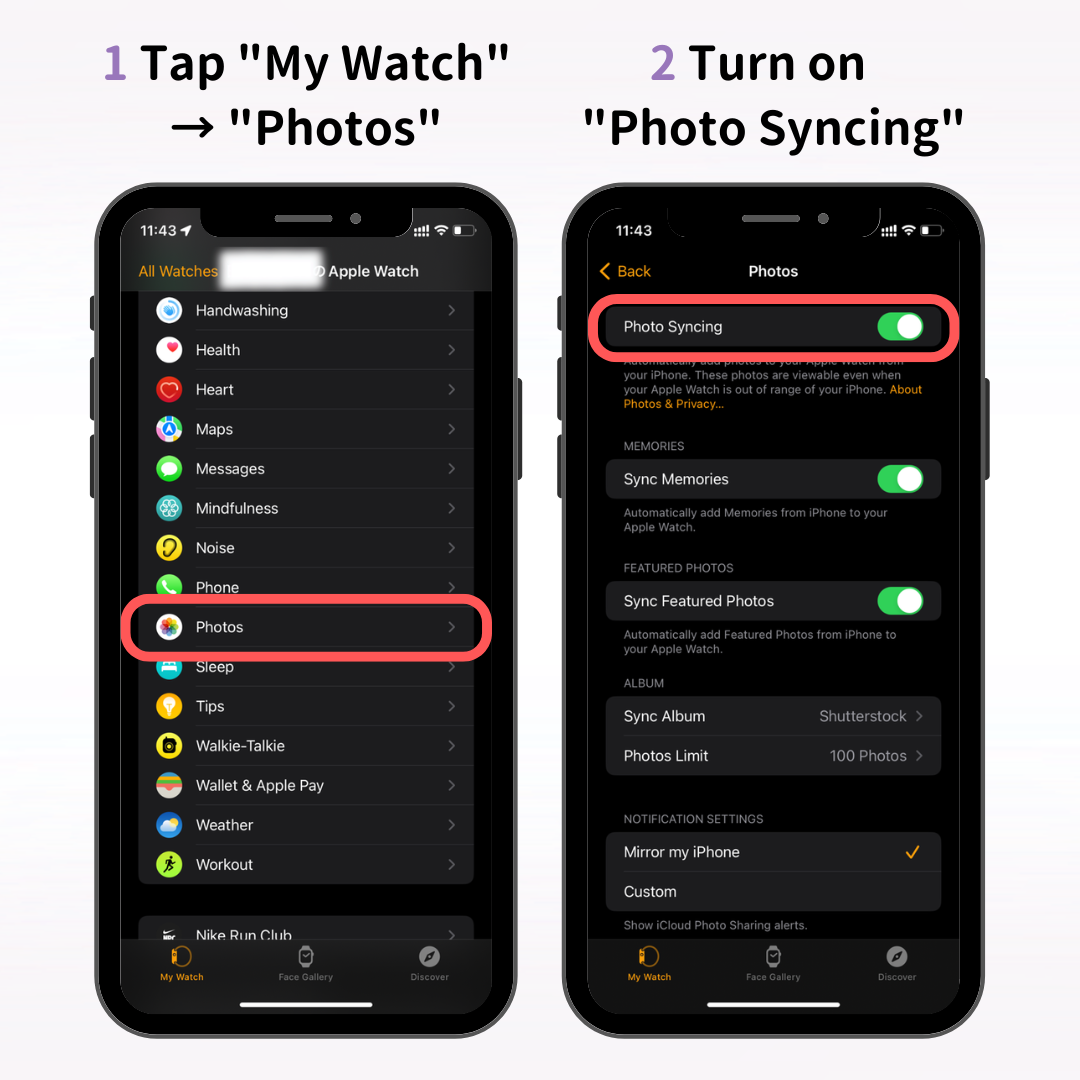
Aparecerá la pantalla de configuración de sincronización de fotos, active "Sincronización de fotos".
Aquí hay tres elementos: "Recuerdos", "Favoritos" y "Álbumes", y esto es lo que significa cada uno:
Si agrega una carátula con foto desde el Apple Watch y aparece "No hay fotos", verifique si la "Sincronización de fotos" está activada.
Después de activar la sincronización de fotos en la aplicación Watch del iPhone, abre la aplicación Fotos en tu Apple Watch.
Presione la Digital Crown para abrir la pantalla de inicio (pantalla del ícono de la aplicación) y toque la aplicación Fotos.
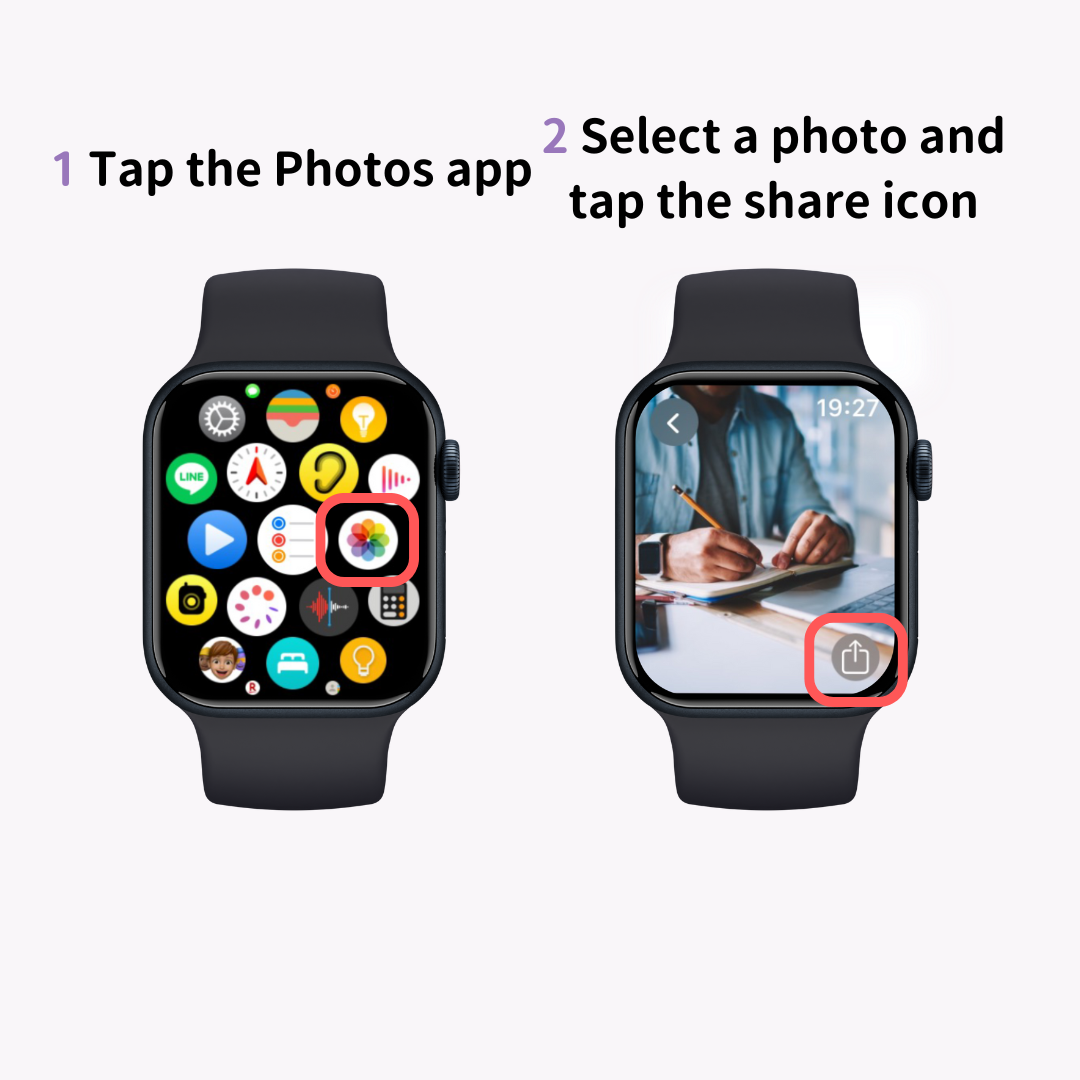
Se mostrarán las fotos sincronizadas desde tu iPhone. Elige tu foto favorita y pulsa el icono de compartir (marca ↑).
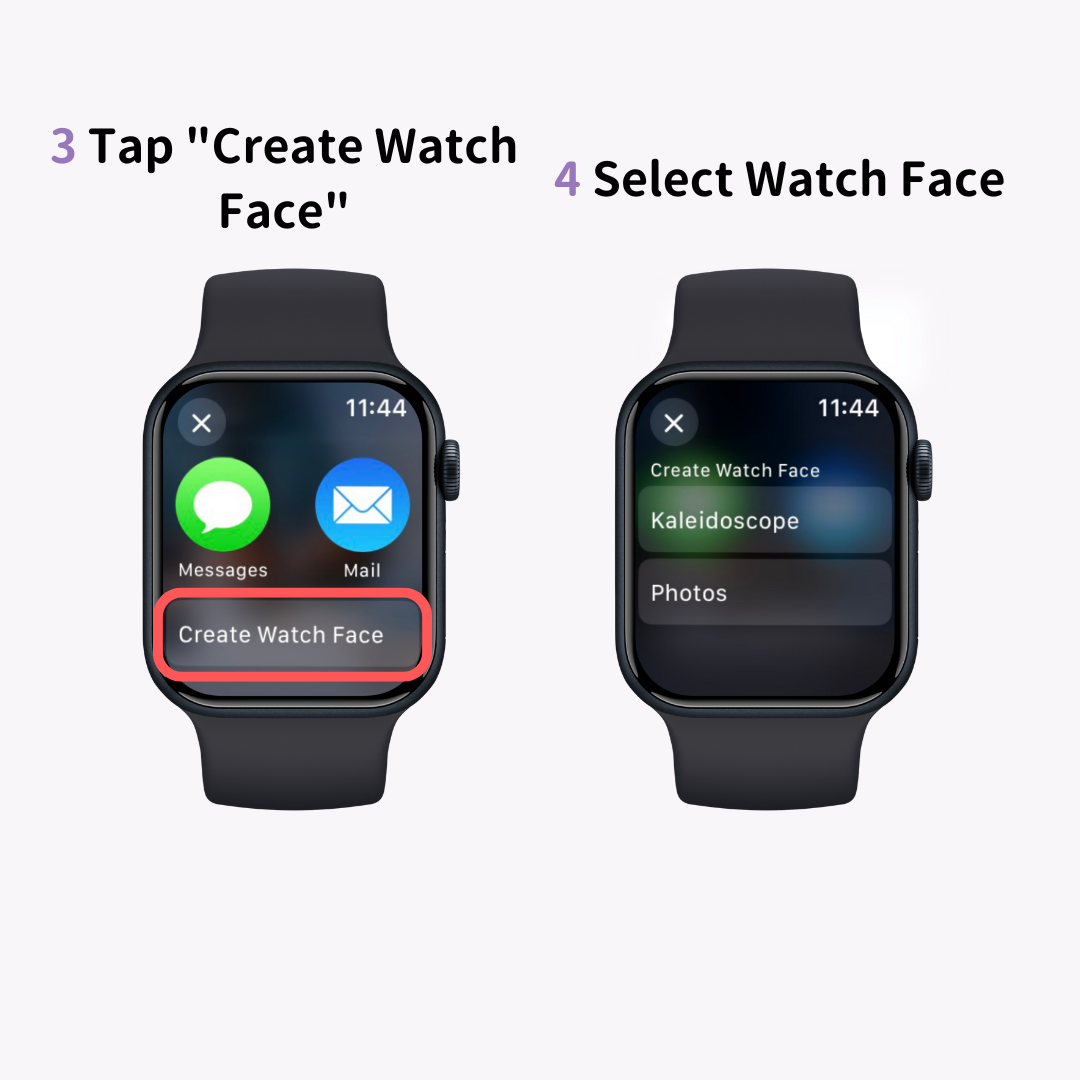
Desde el menú para compartir en la parte inferior, toca "Crear esfera de reloj" y elige si quieres crear una esfera de reloj "Fotos" o "Caleidoscopio". Si la foto está tomada en modo retrato, también puedes elegir la esfera de reloj "Retrato".
Esto mostrará la foto configurada como la esfera de tu reloj.
Tenga en cuenta que agregar una carátula de reloj con foto de la forma habitual (mantener pulsada y deslizar el dedo hacia la izquierda y la derecha) no le permitirá elegir una foto específica.
¡Existen sitios de fondos de pantalla dedicados para Apple Watch, por lo que también se recomienda configurar imágenes de estos sitios!
El uso de fotografías profesionales puede agregar instantáneamente un toque de lujo.
En este artículo, explicamos cómo cambiar la esfera del reloj de tu Apple Watch y cómo configurar tu foto favorita como esfera del reloj.
Uno de los grandes atractivos del Apple Watch es la posibilidad de cambiar libremente la esfera del reloj según tu estado de ánimo o las funciones que necesites. ¡Utiliza este artículo como guía para crear tu esfera de reloj favorita!