

您需要一个专门的应用程序来自定义您的主屏幕!这是拥有所有装扮材料的装扮应用程序的最终版本!
在本文中,我们将清楚地解释如何更改 Apple Watch 上的表盘!
使用 Apple Watch,您可以自由更改表盘(显示)以匹配您当天的服装或心情。我们总结了如何更改 Apple Watch 表盘以及如何将您最喜欢的照片设置为表盘,请看一下。
首先我们来介绍一下Apple Watch更换表盘的基本方法!
有两种方法可以更改 Apple Watch 表盘:
・直接从 Apple Watch 更改
・使用 iPhone 上的 Watch 应用进行更改
如果想快速方便地更改,可以从Apple Watch上更改。如果想从众多样本中找到自己喜欢的表盘,建议从Watch应用程序上更改。
长按 Apple Watch 的屏幕,将会显示在 iPhone 的手表应用程序的“我的手表”标签中注册的所有表盘。
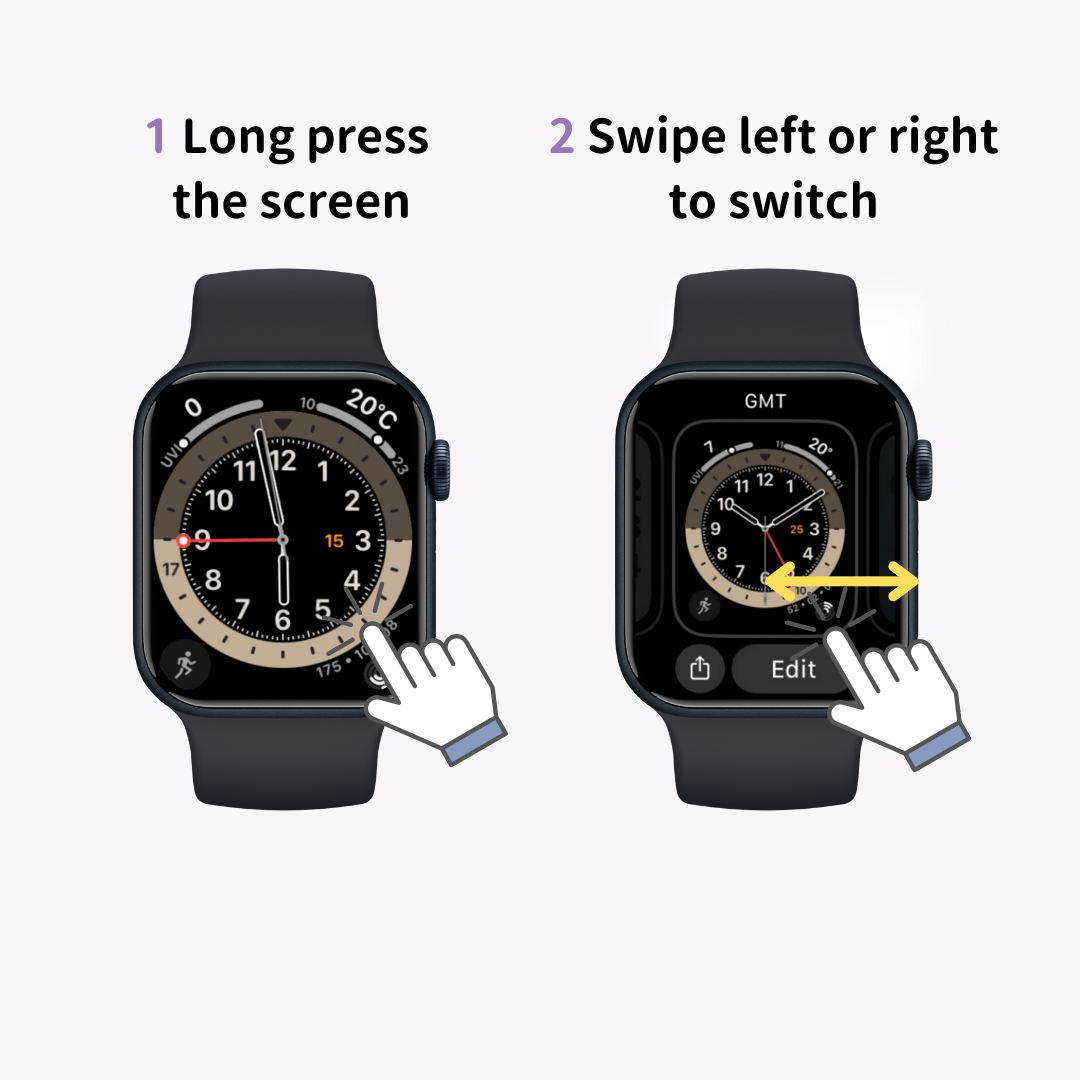
向左或向右滑动以滚动浏览可用的表盘,然后在到达要使用的表盘时点击屏幕。这样就完成了表盘切换。
此外,如果您滚动到最左侧并点击新的(加号),您可以添加新的表盘。
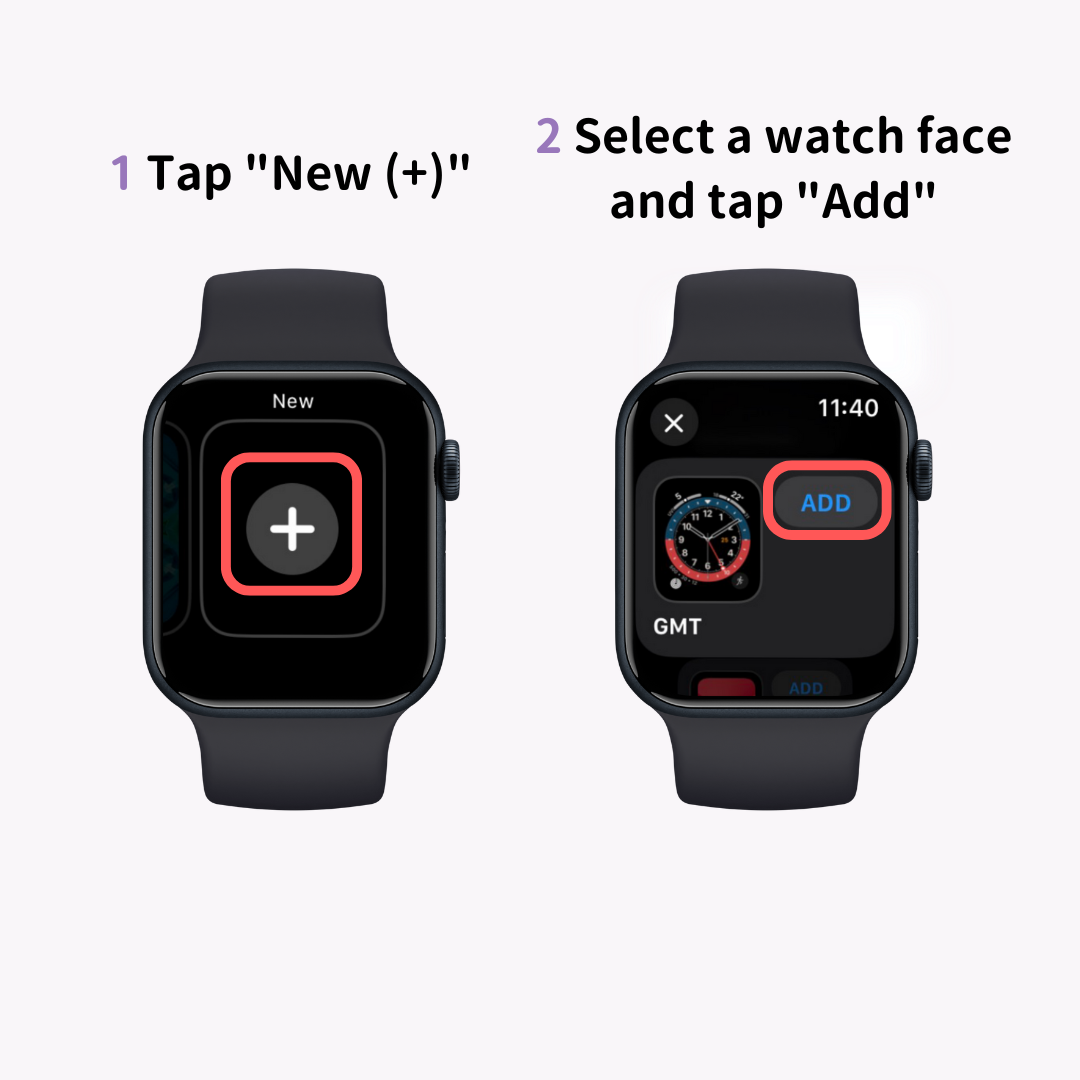
您可以从“编辑”选项中自由更改表盘的颜色、样式和复杂功能(如天气预报等功能)。创建您自己的原创表盘并尽情享受吧!
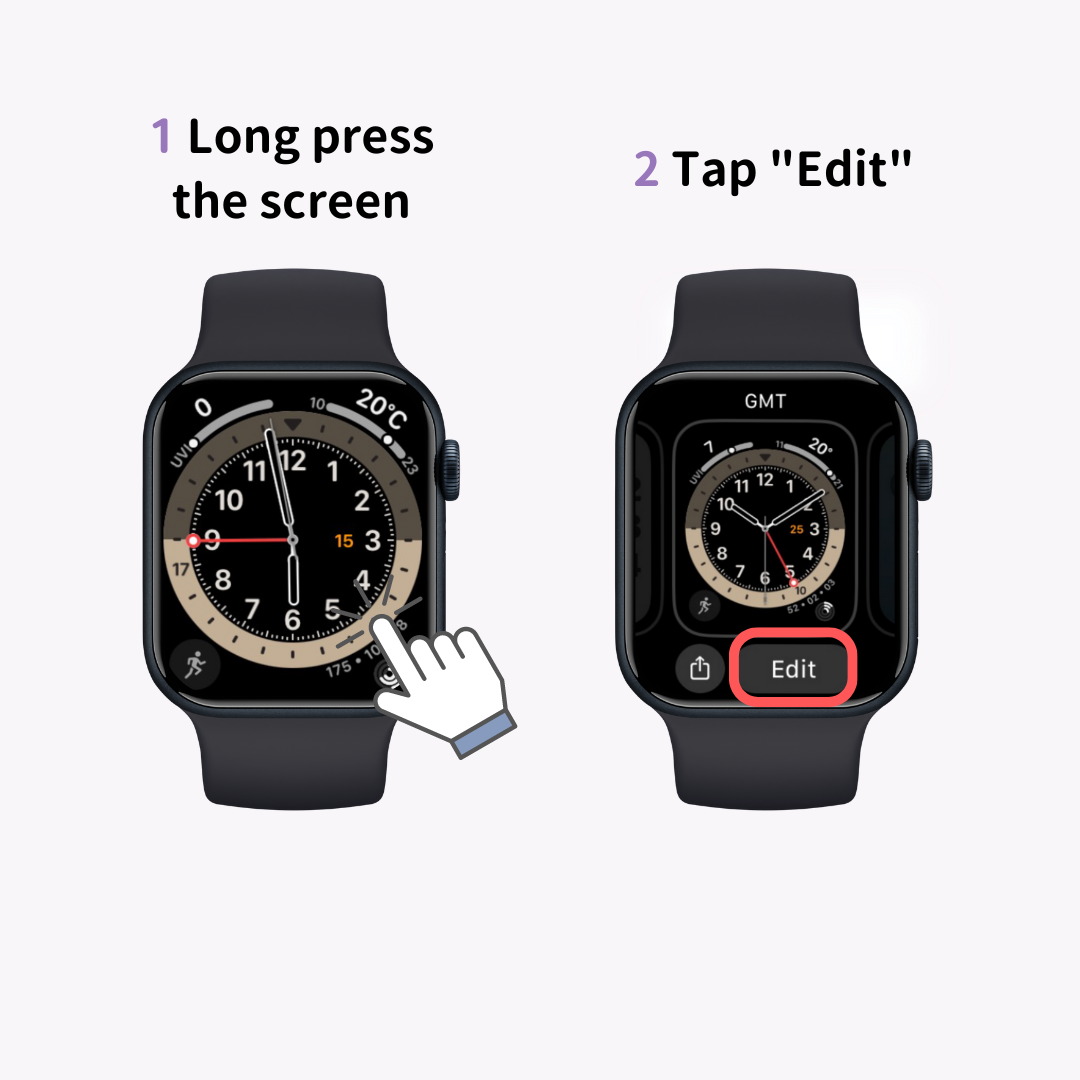
您还可以通过 iPhone 的“手表”应用程序更改表盘。
启动手表应用程序,然后点击底部显示的三个菜单中的“脸部图库”。
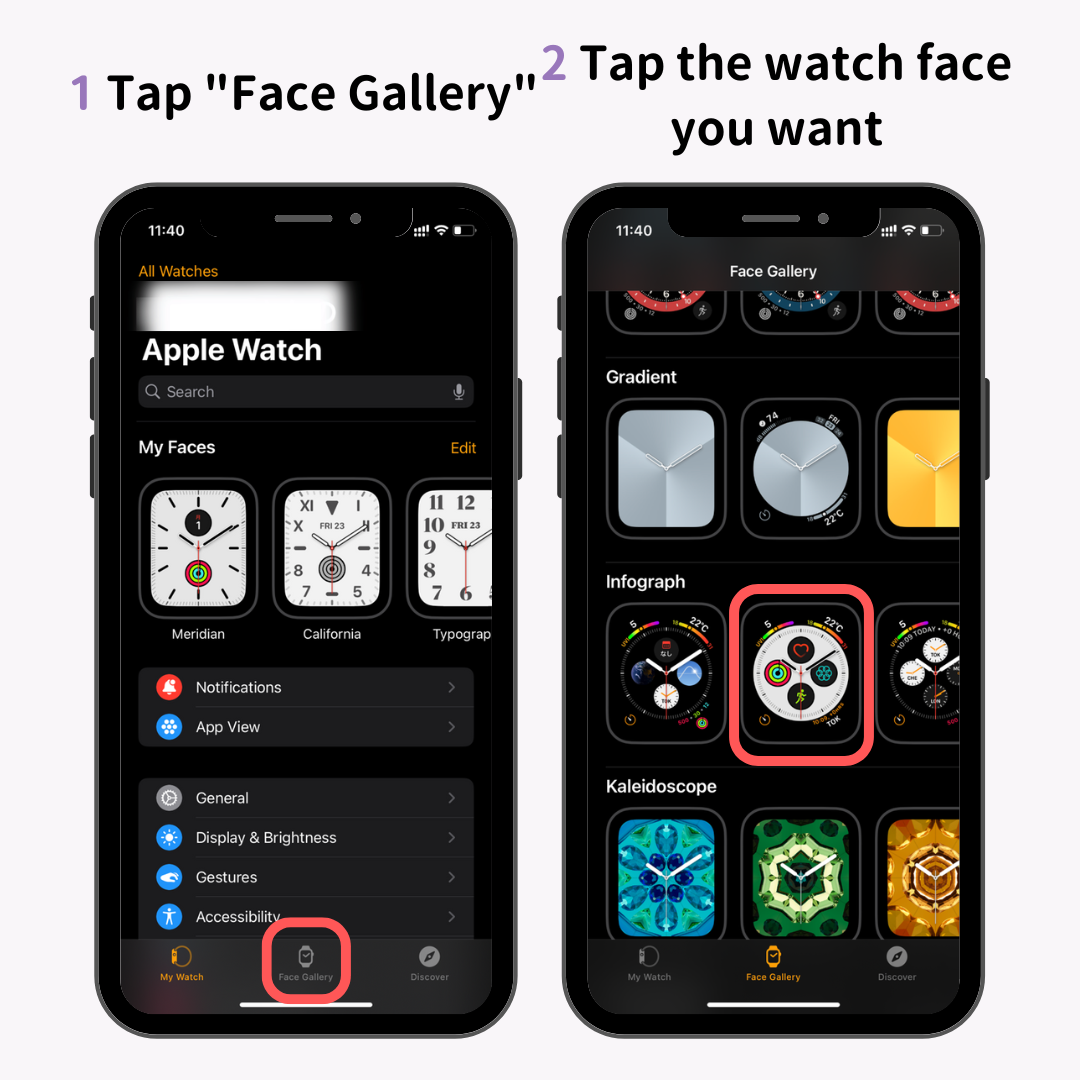
将显示可用表盘列表,点击您想要添加的表盘。
然后,将出现表盘的设置屏幕。设置颜色、样式和复杂功能后,点击“添加”。
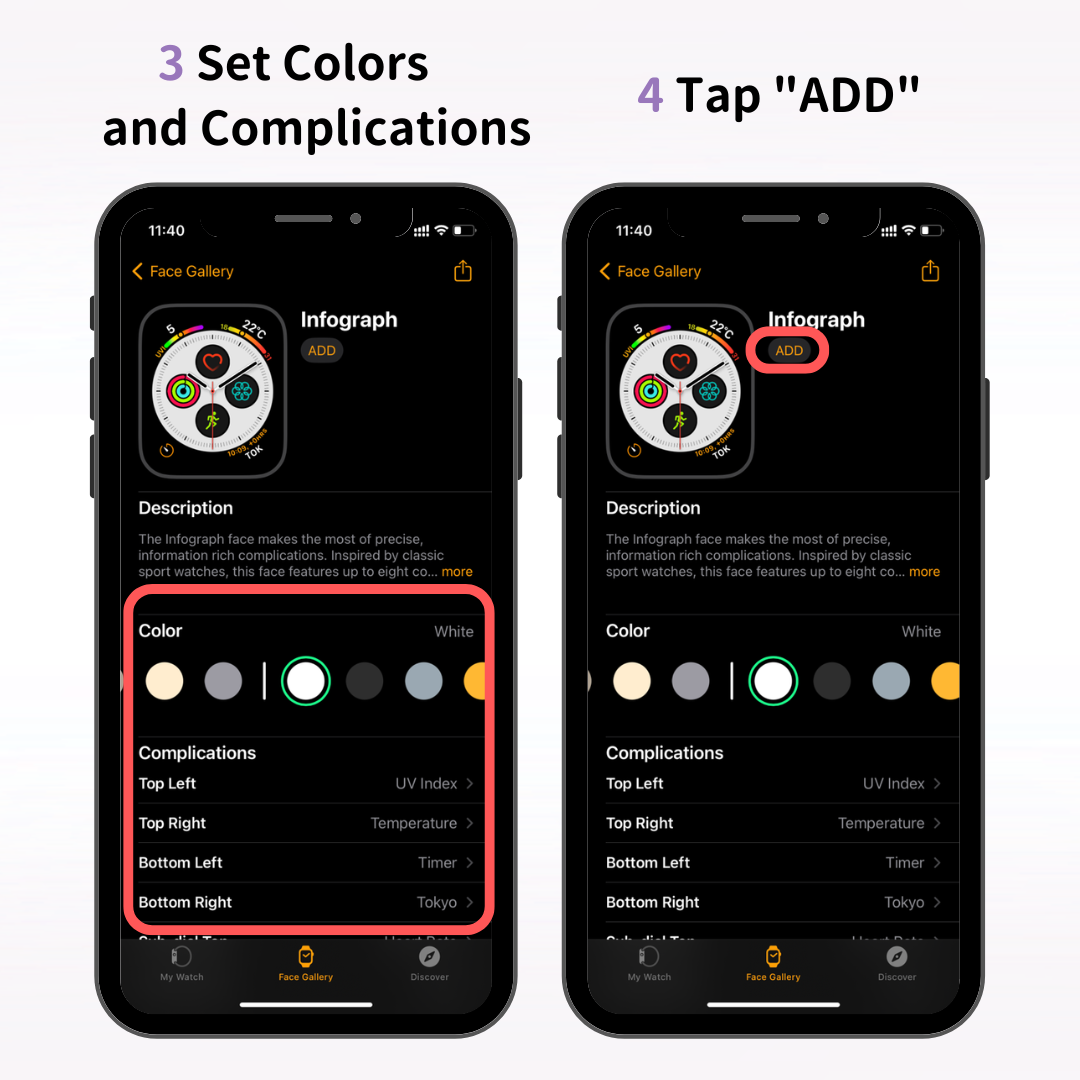
这会将新的表盘添加到 Watch 应用程序的“我的手表”选项卡中,并且新的表盘也将出现在您的 Apple Watch 上。
一旦您掌握了定制 Apple Watch 的基础知识,为什么不定制您的 iPhone 以符合您的风格呢?
“WidgetClub”是一款推荐给那些想要时尚地改变 iPhone 屏幕的人的应用程序。您可以通过组合原创壁纸、小部件和图标来创建自己喜欢的屏幕。
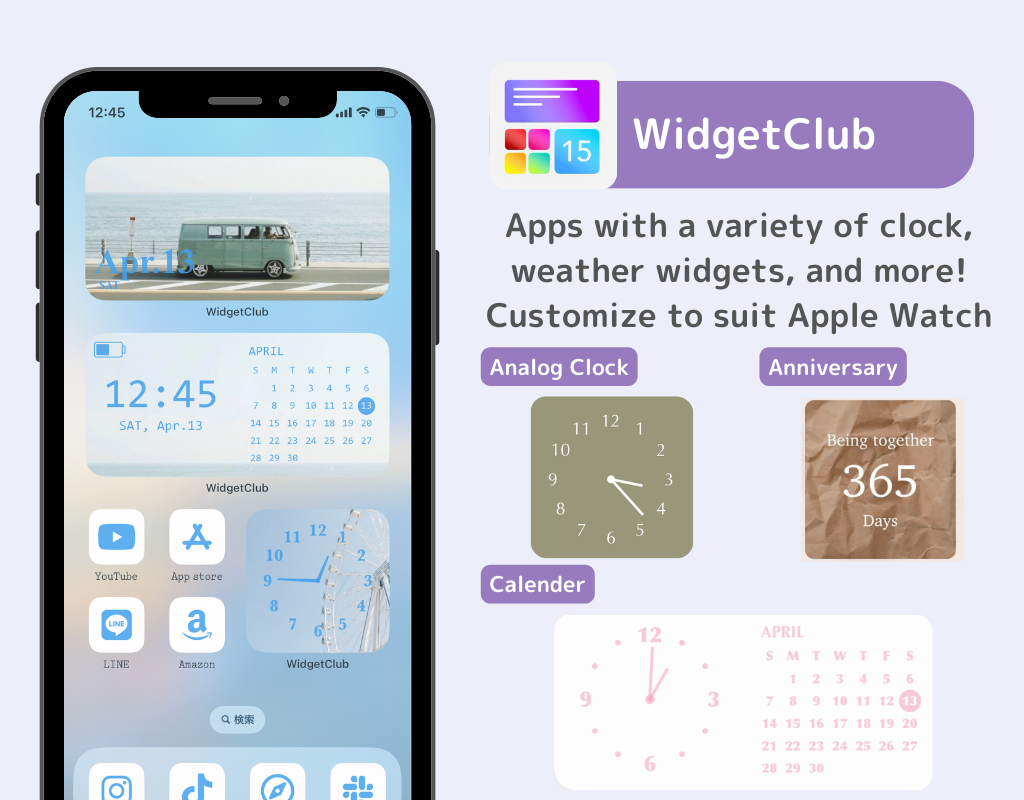
将您的 iPhone 自定义为可爱、酷炫、多彩或任何适合您品味的样子!
现在让我们深入了解 Apple Watch 的更高级定制!
通过将表盘设置为“照片”、“万花筒”或“肖像”,您可以让您喜爱的照片或图像出现在 Apple Watch 显示屏上。
在这里,我们将介绍如何通过“Watch”应用程序以及直接在 Apple Watch 上进行设置。
以“照片”表盘为例,我将解释如何通过 iPhone 的手表应用程序设置您最喜欢的照片。
首先,在手表应用程序的表盘库中选择“照片”表盘。
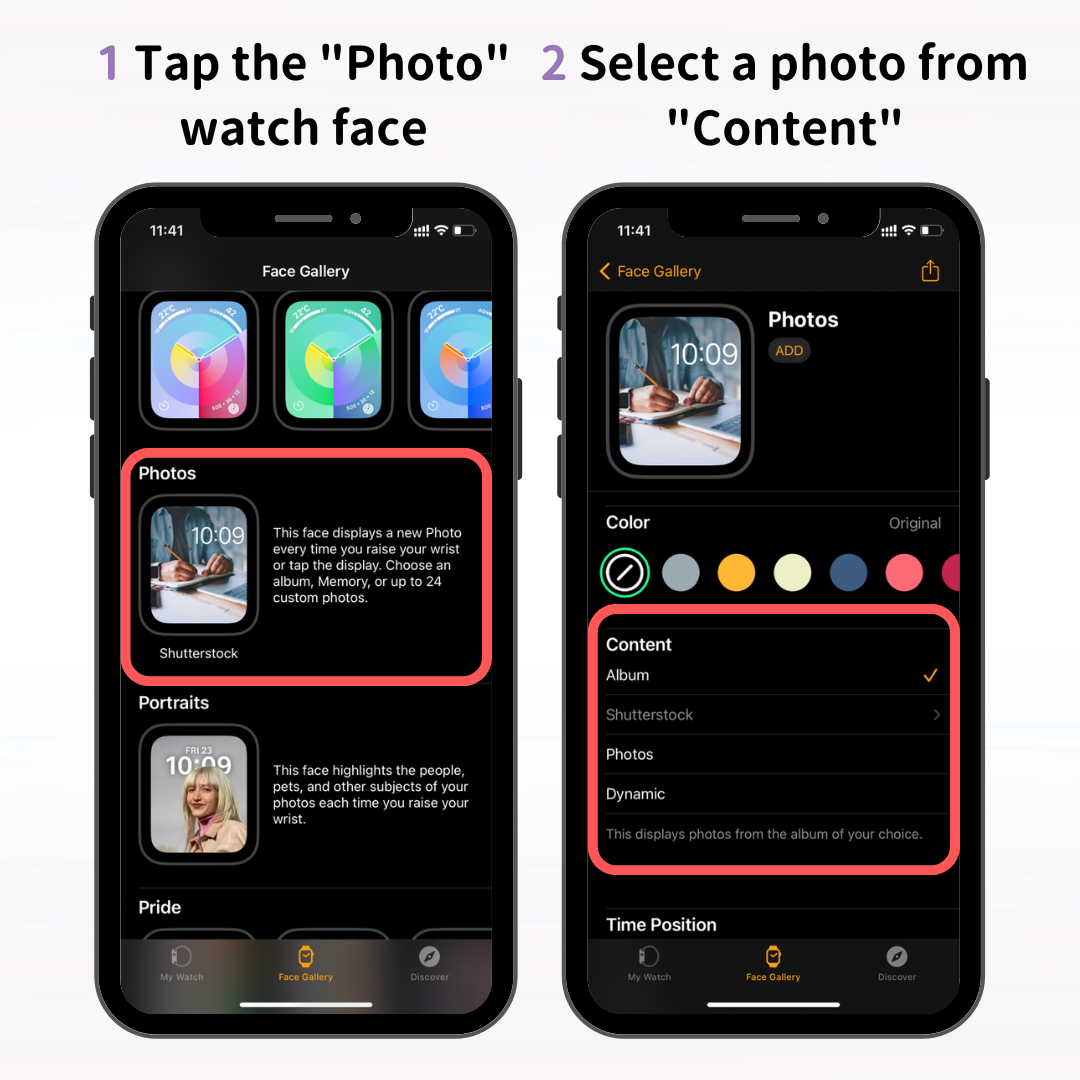
接下来,从表盘设置屏幕,在“内容”部分下选择您想要使用的照片。
内容下有三个选项:相册、照片和动态。每个选项的含义如下:
通过“相册”和“动态”,每次您抬起手腕或轻触脸部时,都会显示来自相册或记忆的随机照片。
建议创建一个相册,其中包含您想要用作表盘的照片,例如孩子、宠物、旅行或美丽风景的照片。
如果您只想显示一张照片或图像,请选择“照片”。
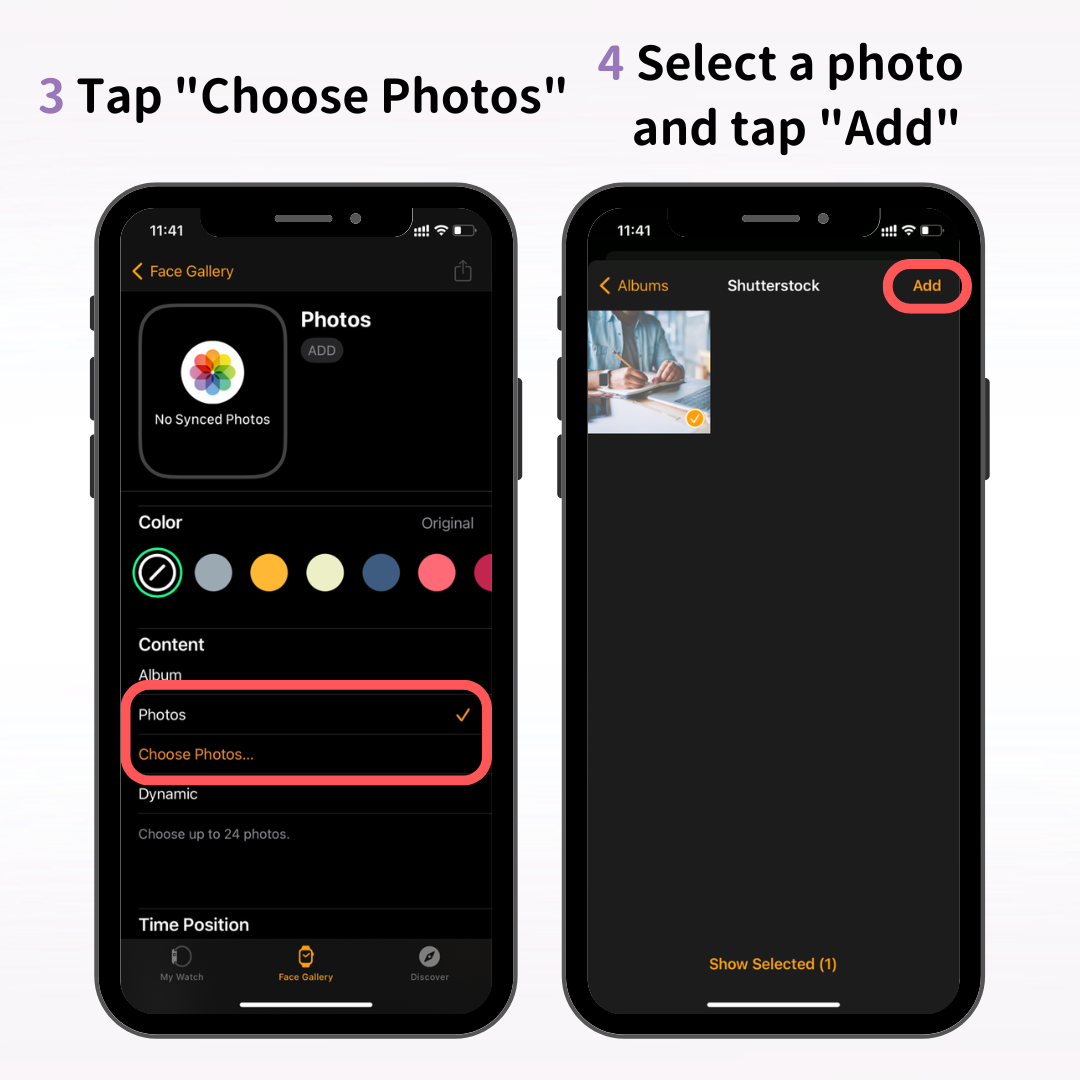
点击“选择照片”→选择您想要的表盘照片,然后点击“添加”。
选择照片后,在“颜色”下调整色调以符合您的喜好。如果您想使用原始照片,则无需更改颜色。
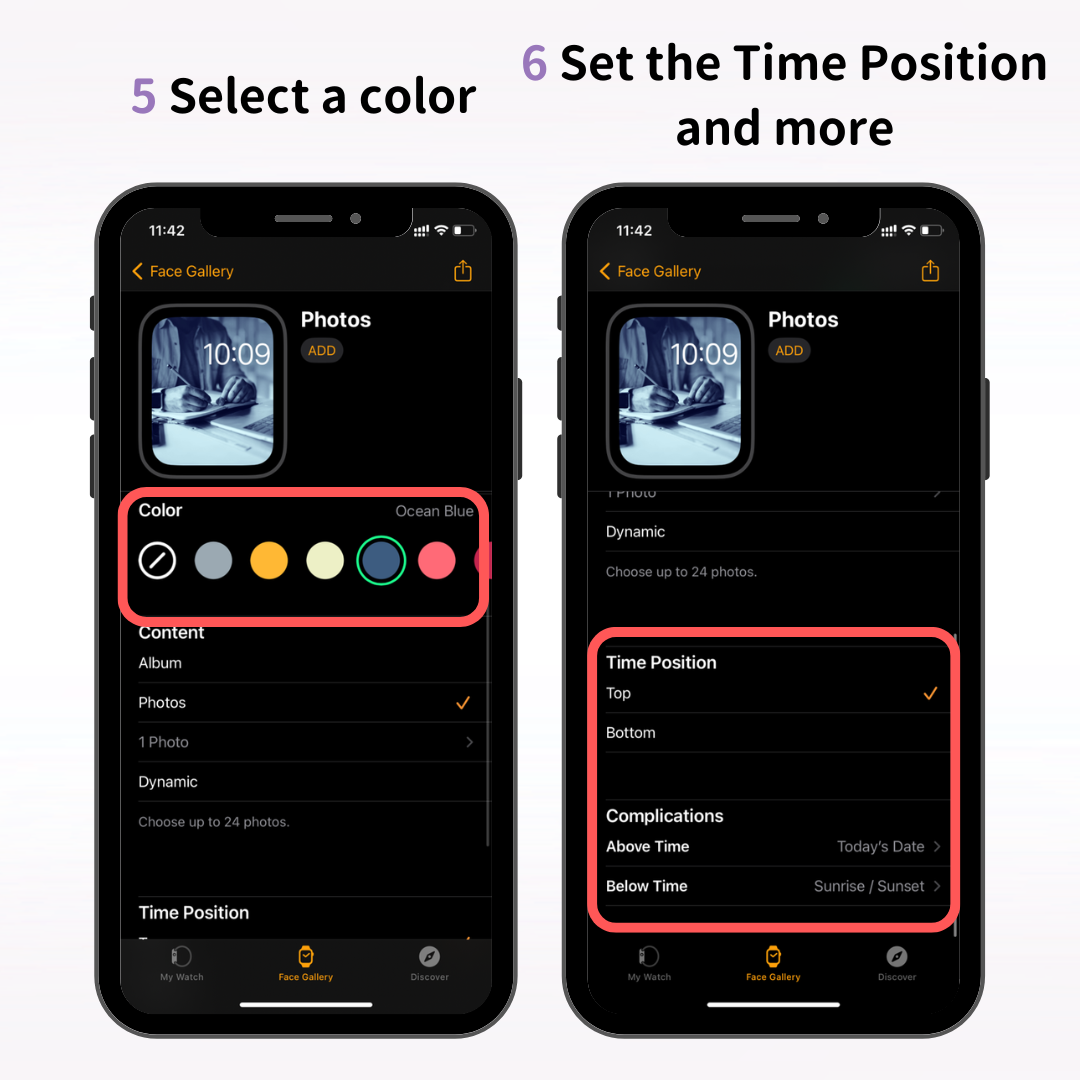
另外,设置时间出现的位置(顶部或底部)并选择要使用的任何复杂功能。
选择并设置照片后,点击“添加”。
这样就完成了“照片”表盘的设置。检查新表盘是否出现在您的 Apple Watch 上!
虽然我们在这里介绍了“照片”表盘,但您也可以通过“万花筒”和“肖像”选项,使用您最喜爱的照片创建表盘。
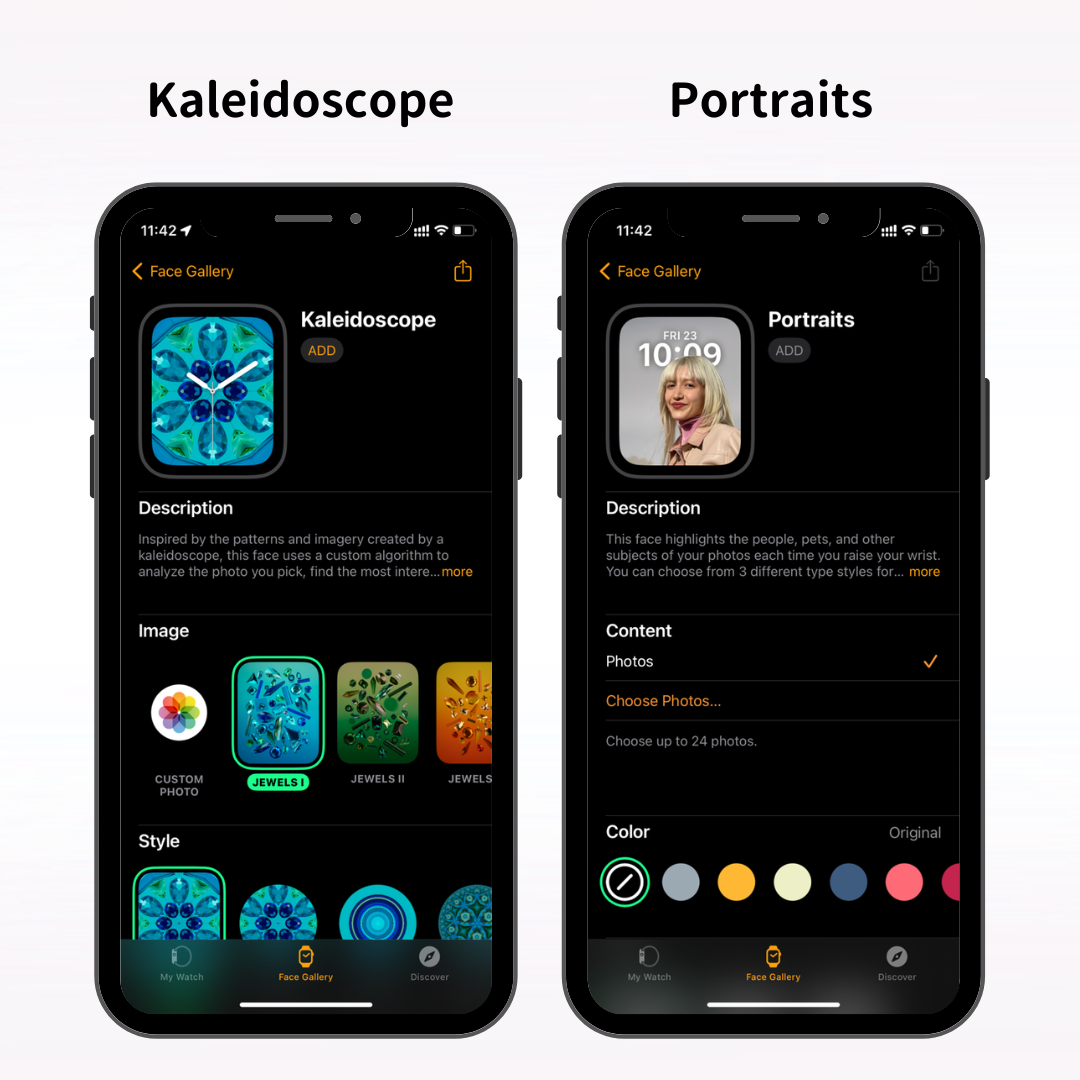
“万花筒”表盘使用您最喜爱的照片创建像万花筒一样的动态图像。
“肖像”表盘的特点是主体背后的时间显示,创造出令人印象深刻的表盘外观。
您还可以直接从 Apple Watch 选择和设置您最喜欢的照片。
要从 Apple Watch 选择照片,首先请打开 iPhone 上的 Watch 应用中的照片同步功能。
从 Watch 应用程序底部的菜单中选择“我的手表”,然后点击“照片”。
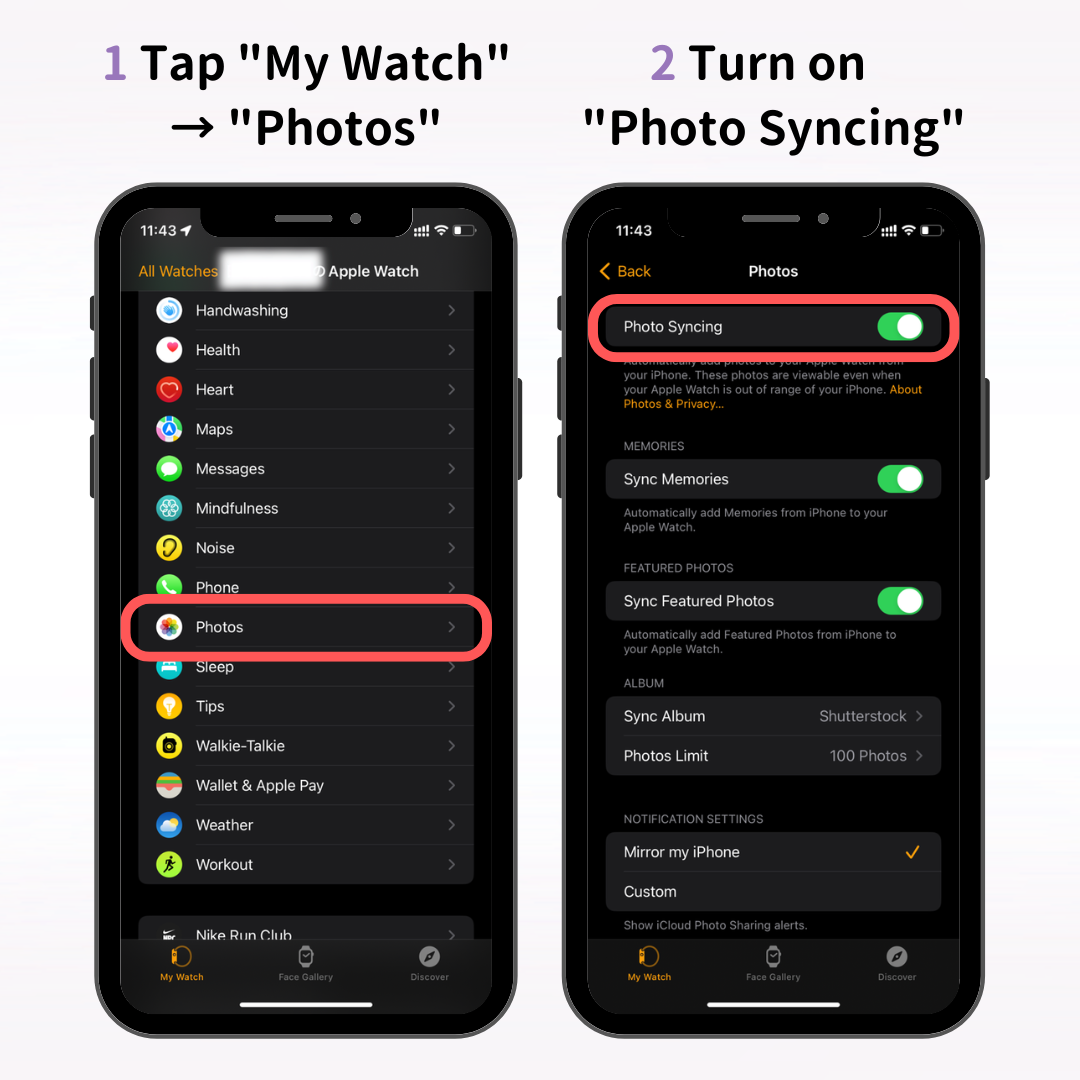
将出现照片同步设置屏幕,打开“照片同步”。
这里有三项:“回忆”、“收藏夹”和“相册”,每一项的含义如下:
如果您从 Apple Watch 添加照片表盘并显示“无照片”,请检查“照片同步”是否已打开。
在 iPhone 的 Watch 应用中打开照片同步后,在 Apple Watch 上打开照片应用。
按下数码表冠打开主屏幕(应用程序图标屏幕),然后点击照片应用程序。
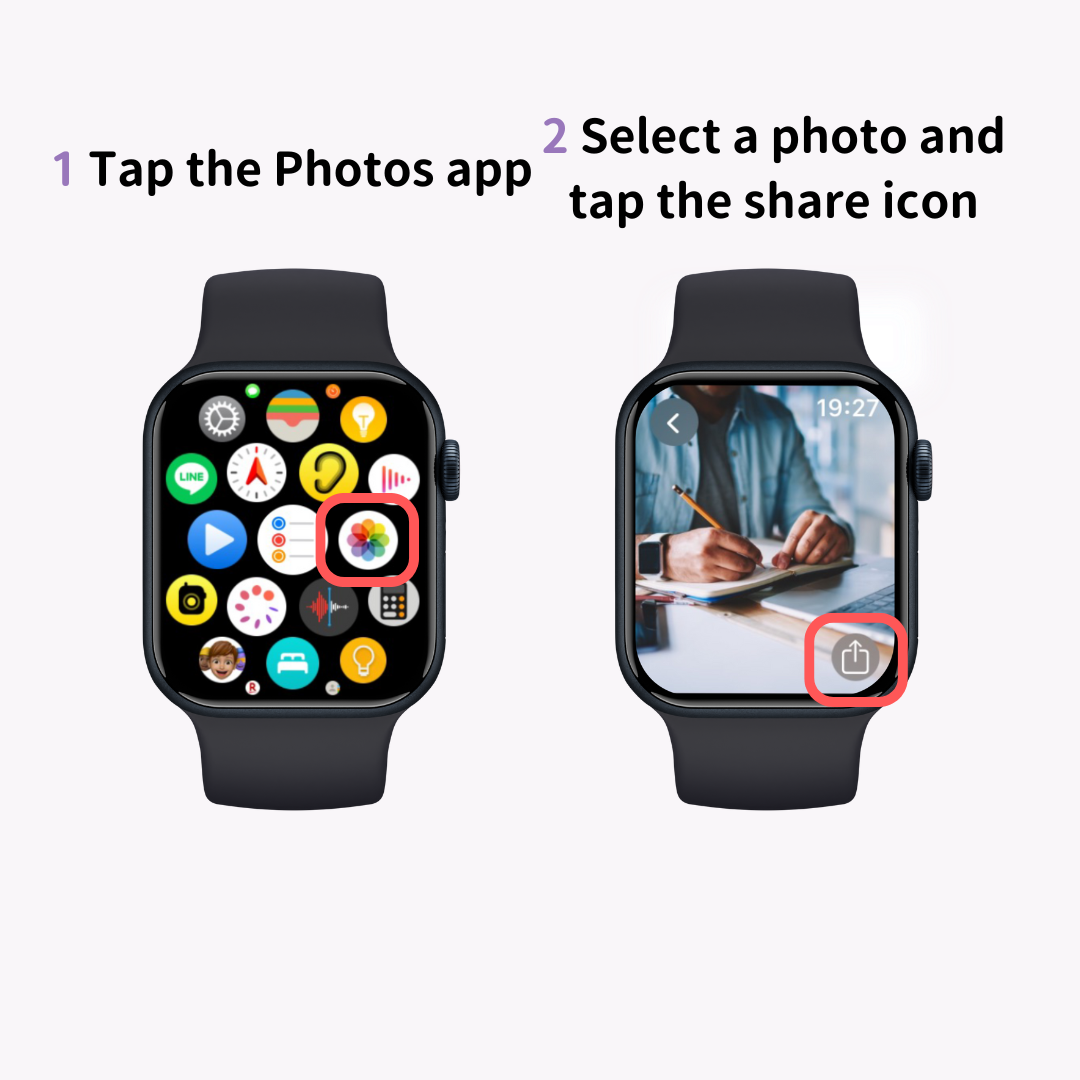
将显示从您的 iPhone 同步的照片。选择您最喜欢的照片并点击分享图标(↑标记)。
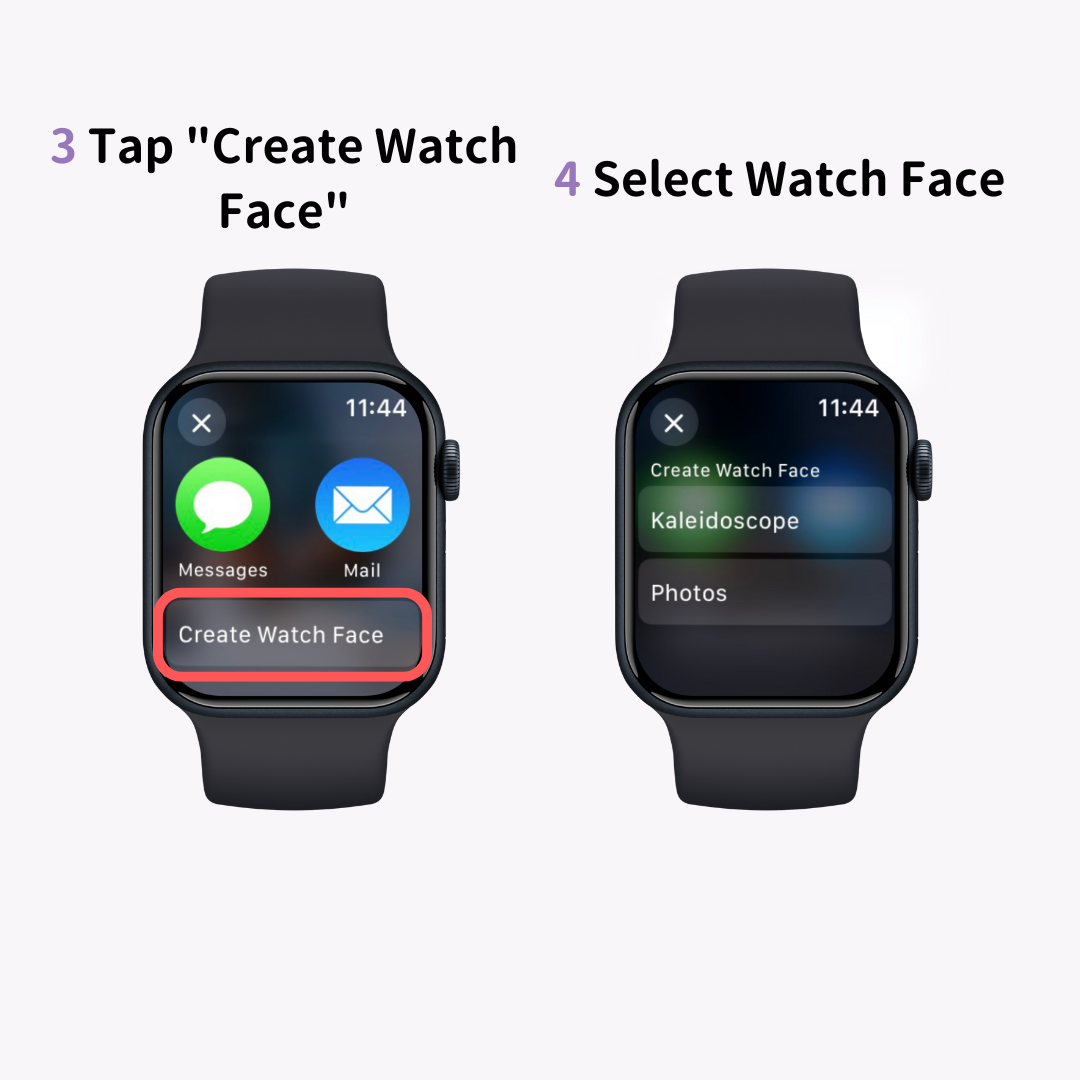
在底部的分享菜单中,点击“创建表盘”,选择制作“照片”或“万花筒”表盘。如果照片是以人像模式拍摄的,您也可以选择“人像”表盘。
这会将设置的照片显示为您的表盘。
请注意,以通常的方式添加照片表盘(长按并向左和向右滑动)不允许您选择特定的照片。
有专门针对 Apple Watch 的壁纸网站,因此也建议从这些网站设置图像!
使用专业照片可以立即增添一丝奢华。
在本文中,我们解释了如何更改 Apple Watch 上的表盘以及如何将您最喜欢的照片设置为表盘。
Apple Watch 的一大亮点是可以根据心情或所需功能自由更换表盘。使用本文作为指南来创建您最喜欢的表盘!