
table des matières

Vous avez besoin d'une application dédiée pour personnaliser votre écran d'accueil avec style ! Ceci est la version définitive de l'application d'habillage qui contient tout le matériel d'habillage !
Dans cet article, nous vous expliquons clairement comment changer le cadran de votre Apple Watch !
Avec l'Apple Watch, vous pouvez changer librement le cadran de la montre (affichage) pour l'adapter à votre tenue ou à votre humeur du jour. Nous avons résumé comment changer le cadran de l'Apple Watch et comment définir votre photo préférée comme cadran de la montre , alors jetez-y un œil.
Tout d’abord, présentons les méthodes de base pour changer le cadran de votre Apple Watch !
Il existe deux façons de changer le cadran de l'Apple Watch :
・Changer directement depuis l'Apple Watch
・Modifier à l'aide de l'application Watch sur l'iPhone
Si vous souhaitez le modifier rapidement et facilement, faites-le depuis l'Apple Watch. Si vous souhaitez trouver votre cadran de montre préféré parmi de nombreux exemples, il est recommandé de le modifier depuis l'application Watch.
Appuyez longuement sur l'écran de votre Apple Watch et tous les cadrans enregistrés dans l'onglet « Ma montre » de l'application Watch de l'iPhone s'afficheront.
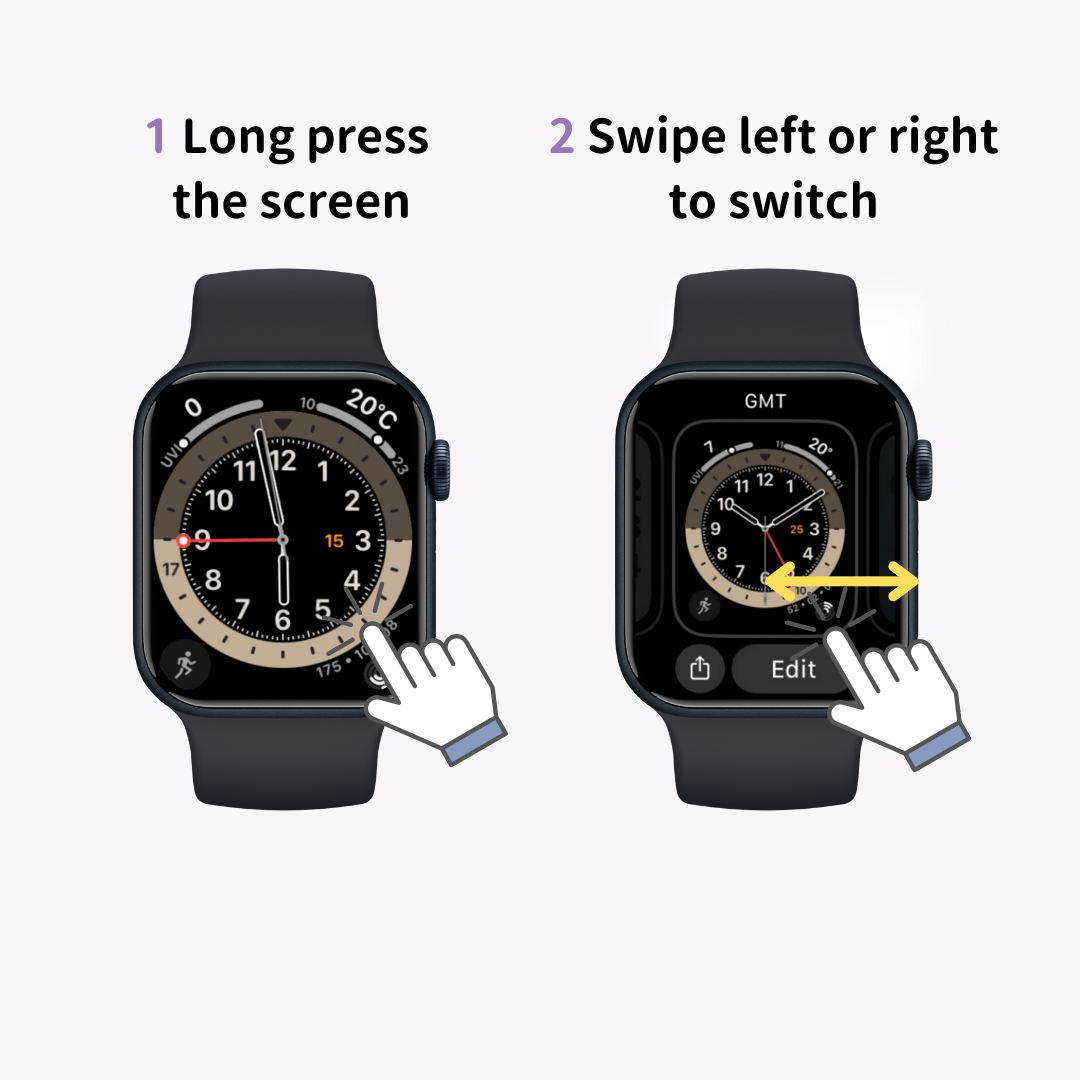
Balayez vers la gauche ou la droite pour faire défiler les cadrans disponibles, puis appuyez sur l'écran lorsque vous atteignez celui que vous souhaitez utiliser. Le changement de cadran est alors terminé.
De plus, si vous faites défiler vers l’extrême gauche et appuyez sur le nouveau (signe plus), vous pouvez ajouter un nouveau cadran de montre.
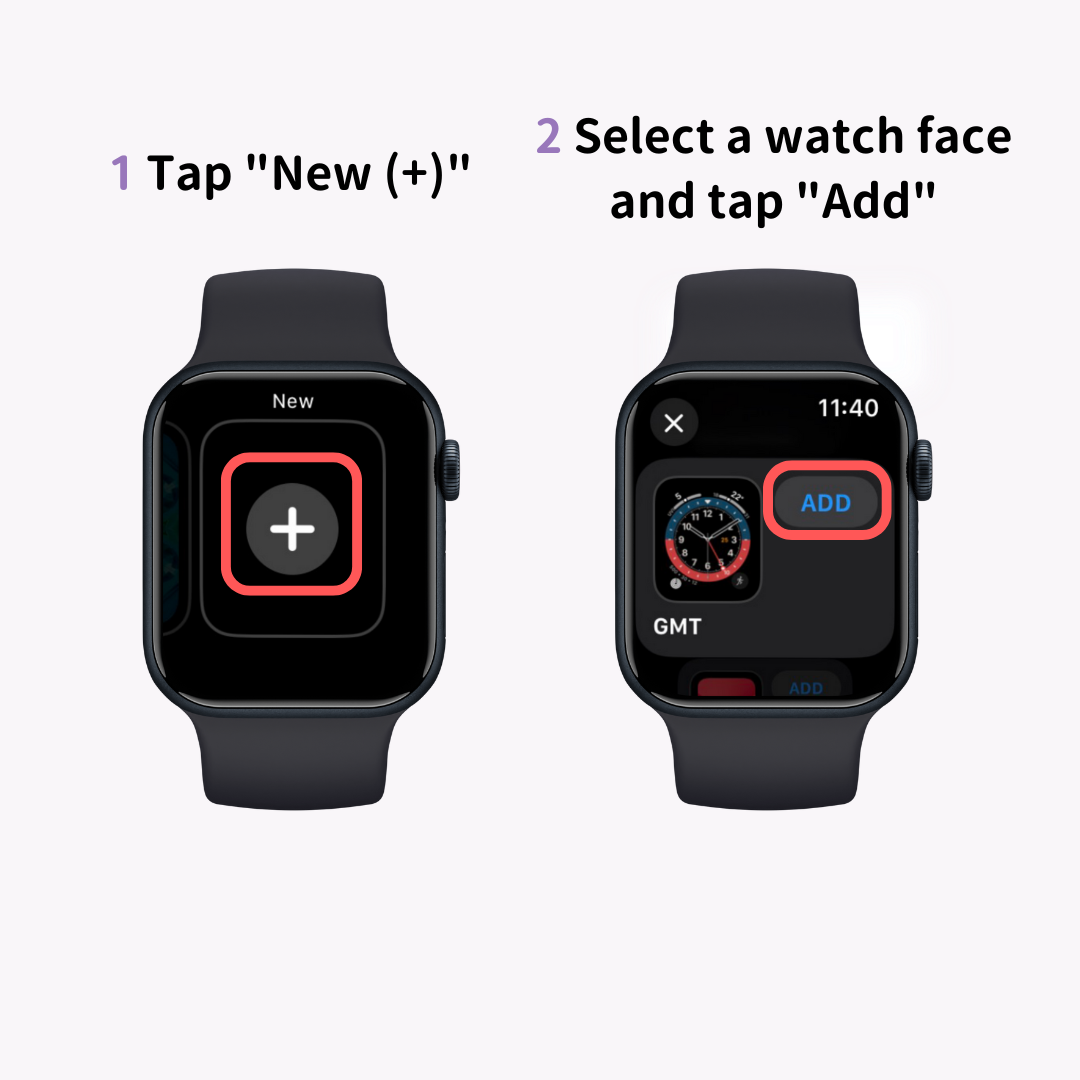
Vous pouvez modifier librement la couleur, le style et les complications (fonctions telles que les prévisions météorologiques) du cadran de la montre à partir de l'option « Modifier ». Créez votre propre cadran de montre original et profitez-en !
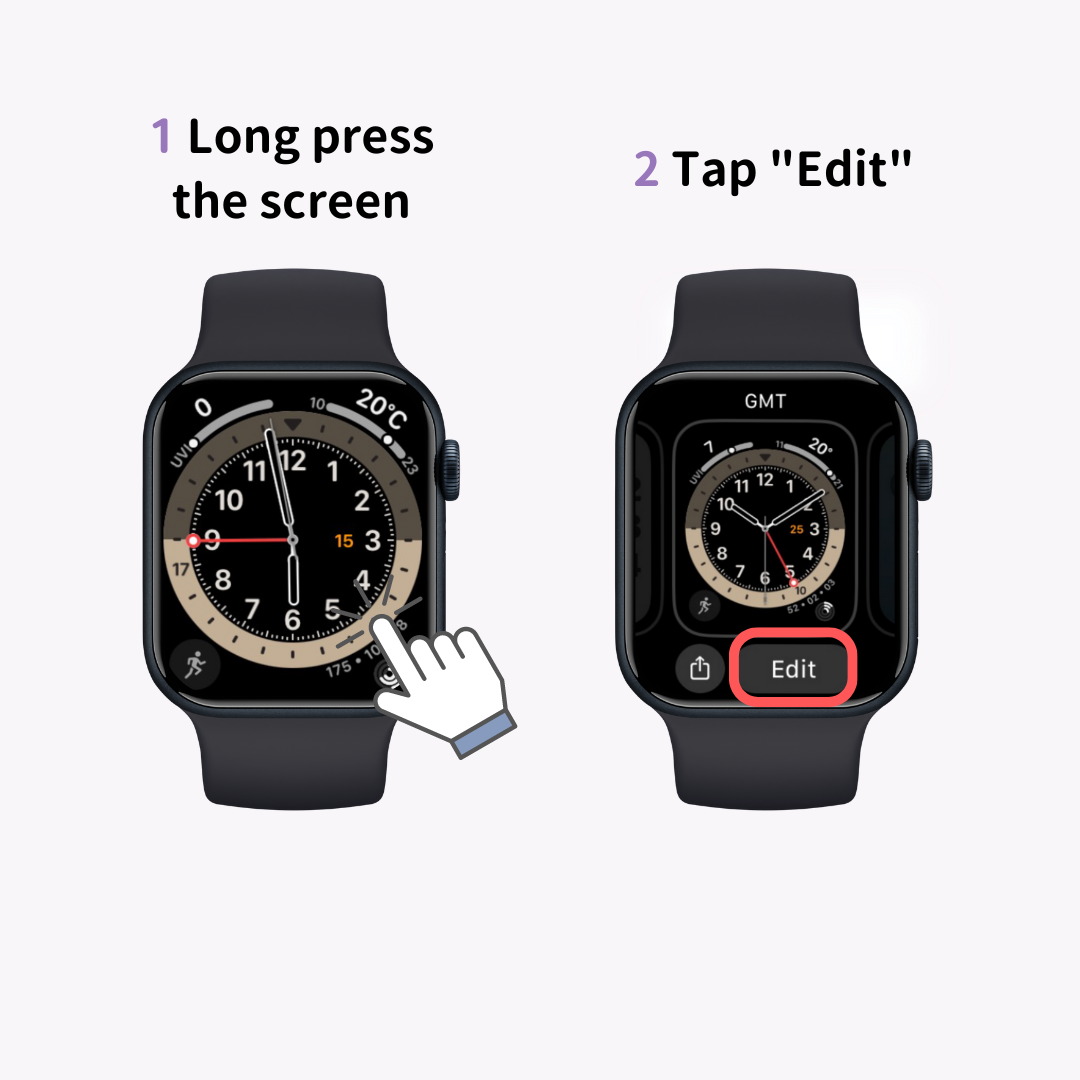
Vous pouvez également modifier le cadran de la montre via l'application Watch de l'iPhone.
Lancez l'application Watch et appuyez sur « Galerie de visages » dans les trois menus affichés en bas.
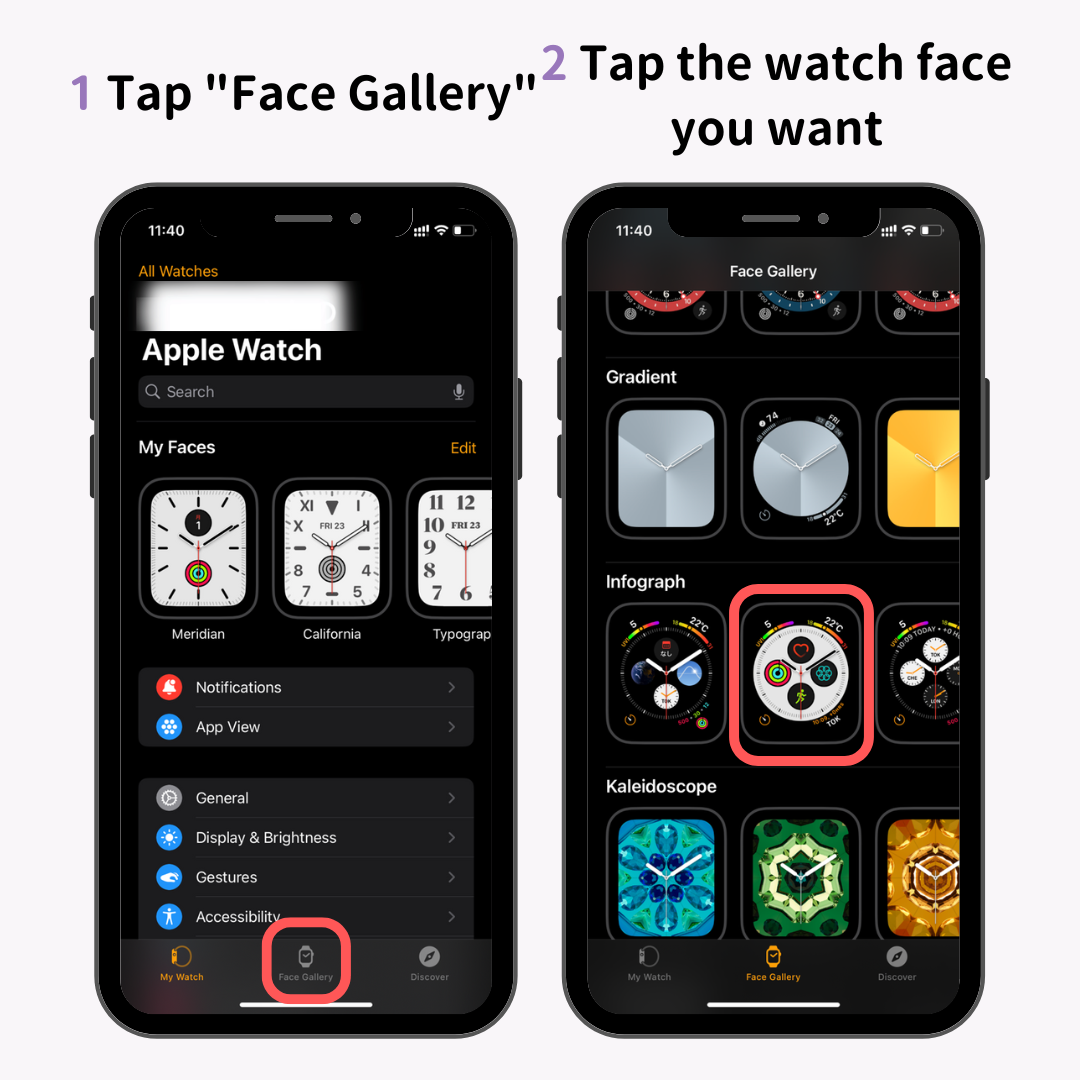
Une liste des cadrans de montre disponibles s'affiche, appuyez donc sur le cadran de montre que vous souhaitez ajouter.
Ensuite, l'écran des paramètres du cadran de la montre apparaît. Après avoir défini la couleur, le style et les complications, appuyez sur « Ajouter ».
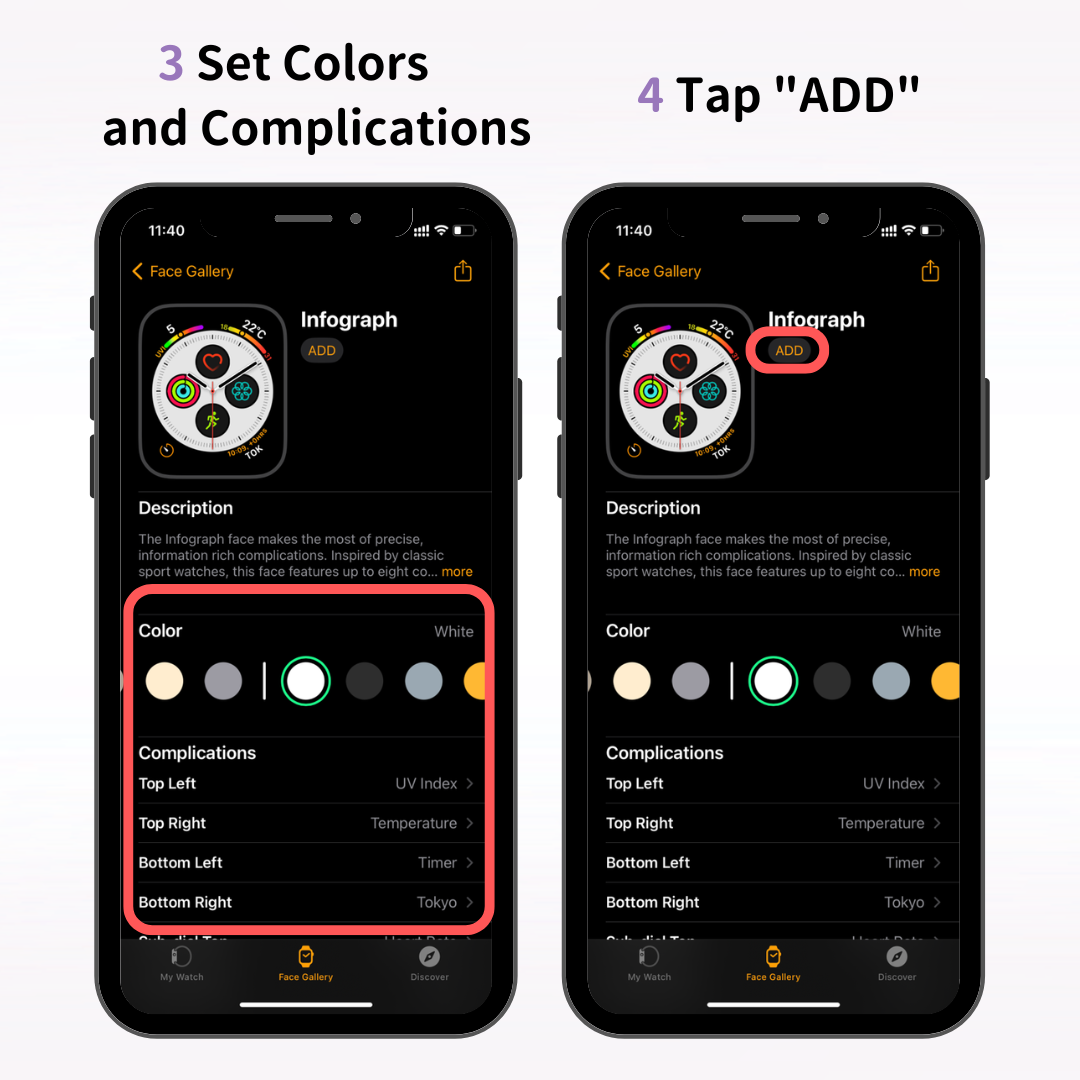
Cela ajoutera le nouveau cadran de montre à l'onglet « Ma montre » dans l'application Watch, et le nouveau cadran de montre apparaîtra également sur votre Apple Watch.
Une fois que vous avez appris les bases de la personnalisation de votre Apple Watch, pourquoi ne pas personnaliser votre iPhone pour qu'il corresponde également à votre style ?
« WidgetClub » est une application recommandée pour ceux qui souhaitent changer l'écran de leur iPhone avec style. Vous pouvez créer votre propre écran préféré en combinant des fonds d'écran, des widgets et des icônes originaux.
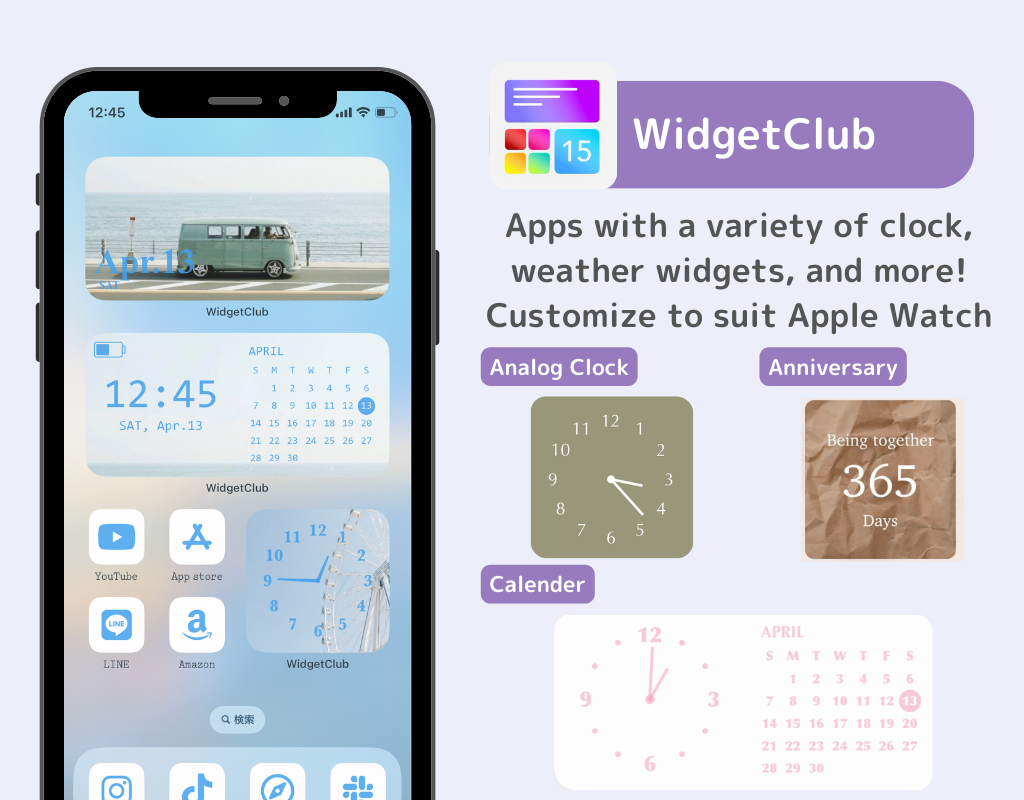
Personnalisez votre iPhone pour qu'il soit mignon, cool, coloré ou selon vos goûts !
Passons maintenant à une personnalisation plus avancée pour l’Apple Watch !
En réglant le cadran de la montre sur « Photos », « Kaléidoscope » ou « Portrait », vous pouvez faire apparaître vos photos ou images préférées sur l'écran de votre Apple Watch.
Ici, nous allons vous présenter comment configurer cela à la fois via l'application « Watch » et directement sur l'Apple Watch.
En utilisant le cadran « Photos » comme exemple, je vais vous expliquer comment configurer votre photo préférée via l'application Watch de l'iPhone.
Tout d’abord, sélectionnez le cadran « Photos » dans la galerie de cadrans de l’application Watch.
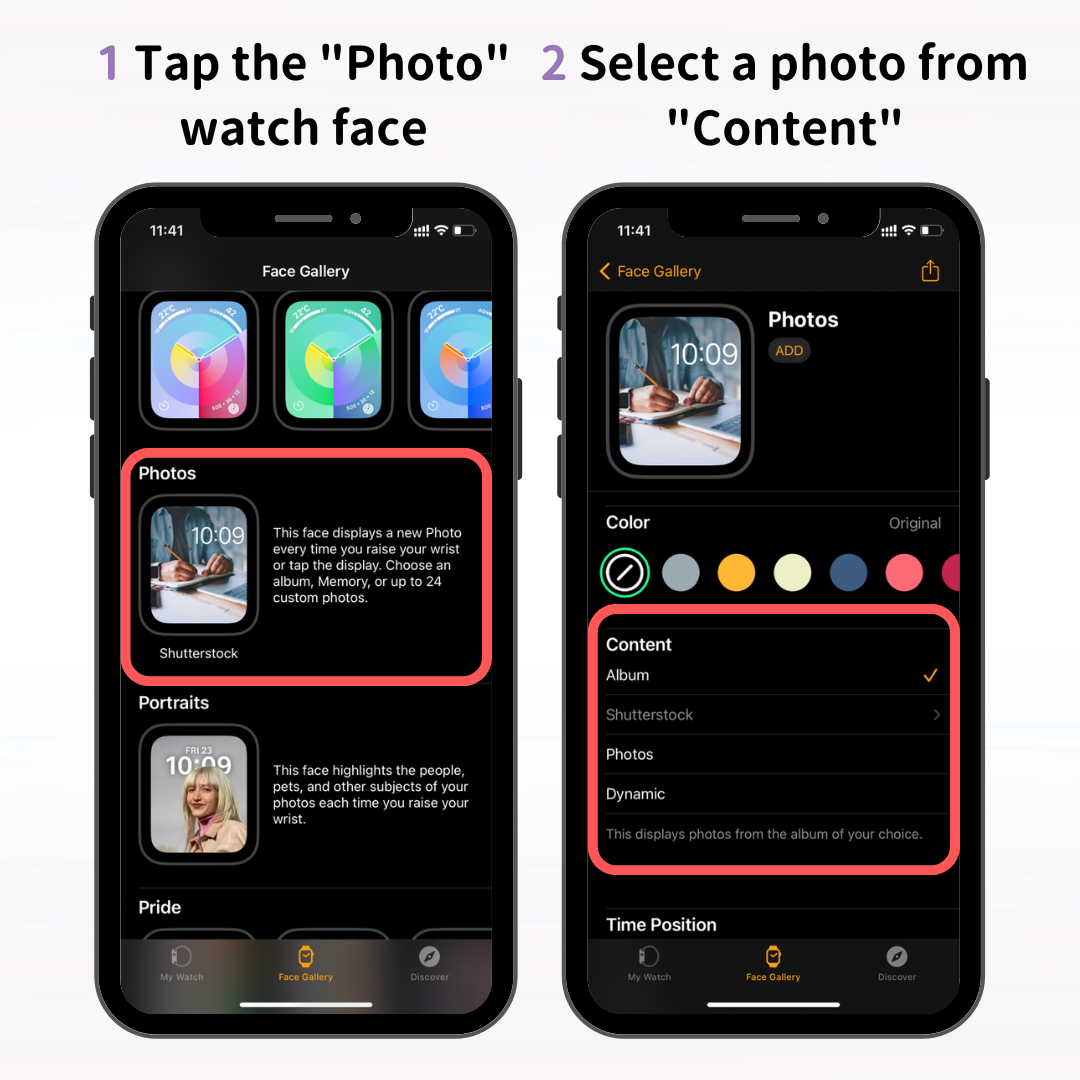
Ensuite, dans l’écran des paramètres du cadran de la montre, choisissez la photo que vous souhaitez utiliser dans la section « Contenu ».
Il existe trois options sous Contenu : Album, Photos et Dynamique. Voici ce que signifie chacune d'elles :
Avec « Album » et « Dynamique », chaque fois que vous levez votre poignet ou appuyez sur le visage, une photo aléatoire de vos albums ou souvenirs s'affiche.
Il est recommandé de créer un album avec les photos que vous souhaitez utiliser comme cadran de montre, telles que des photos de vos enfants, de vos animaux de compagnie, de vos voyages ou de beaux paysages.
Si vous souhaitez toujours afficher une seule photo ou image, choisissez « Photos ».
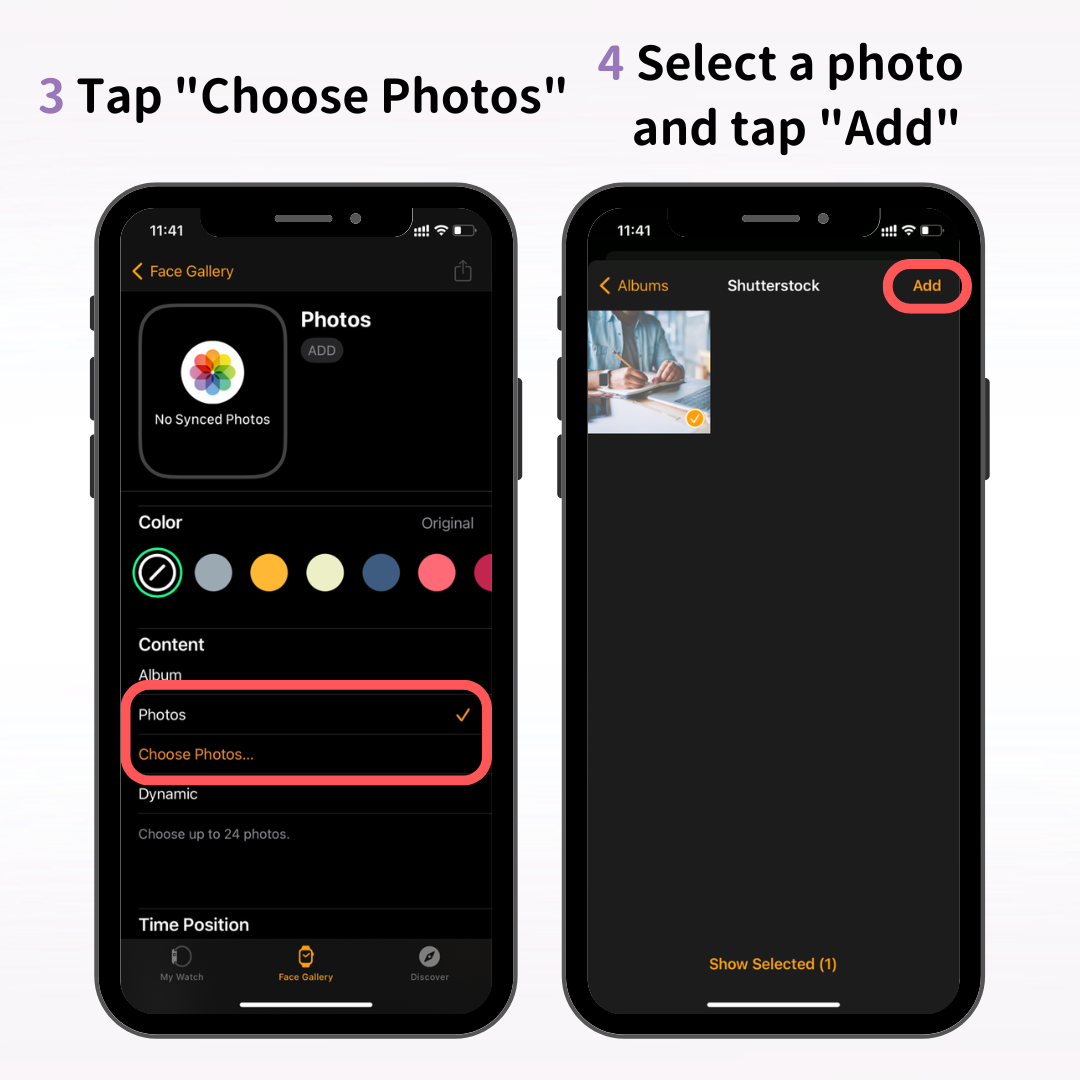
Appuyez sur « Sélectionner une photo » → choisissez la photo que vous souhaitez pour le cadran de votre montre, puis appuyez sur « Ajouter ».
Après avoir sélectionné votre photo, ajustez la tonalité de couleur sous « Couleur » pour qu'elle corresponde à vos préférences. Si vous souhaitez utiliser la photo d'origine, aucun changement de couleur n'est nécessaire.
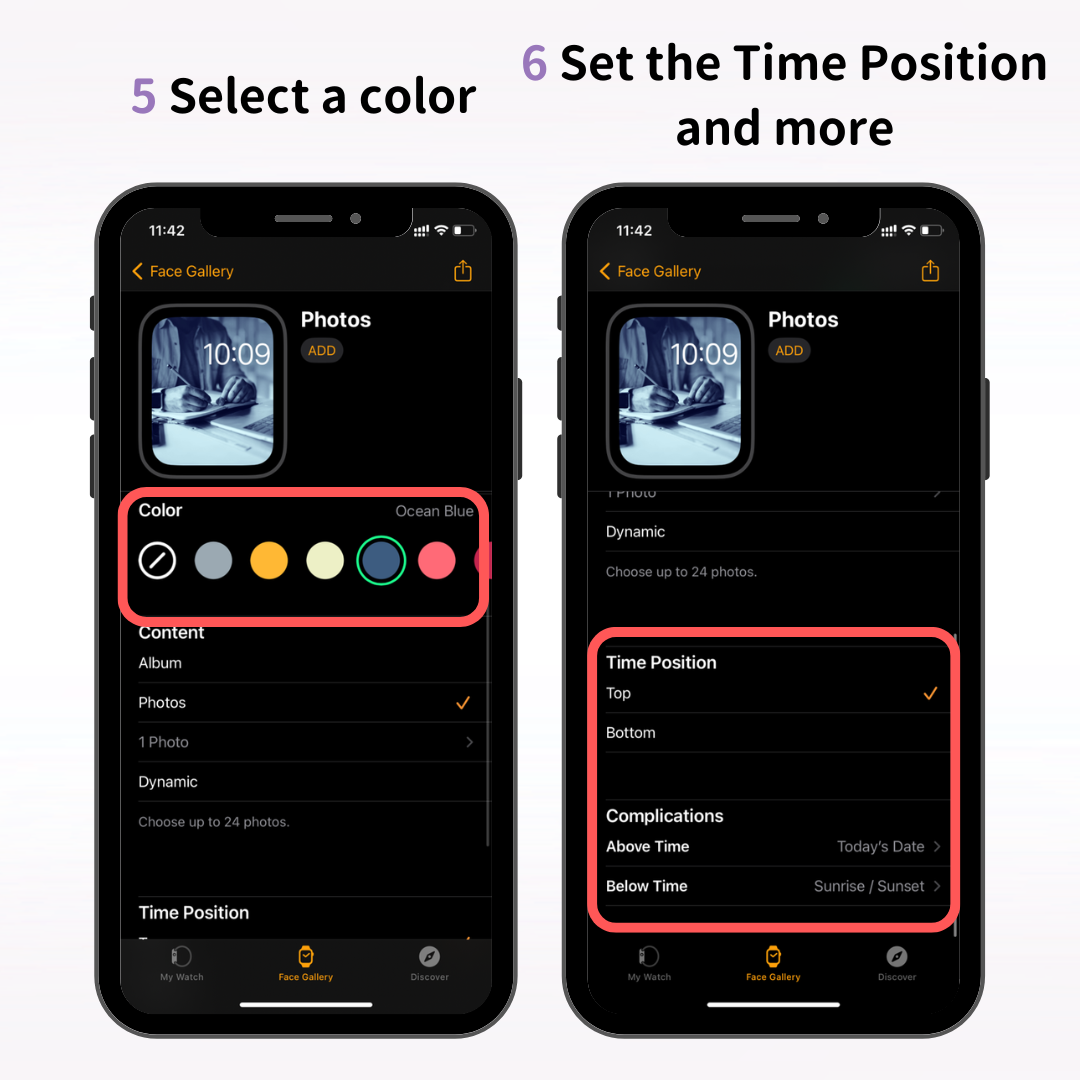
Définissez également l'endroit où l'heure apparaîtra (en haut ou en bas) et choisissez les complications que vous souhaitez utiliser.
Une fois que vous avez sélectionné et configuré votre photo, appuyez sur « Ajouter ».
Ceci termine la configuration de votre cadran « Photos ». Vérifiez si le nouveau cadran apparaît sur votre Apple Watch !
Bien que nous ayons présenté ici le cadran « Photos », vous pouvez également créer des cadrans en utilisant vos photos préférées avec les options « Kaléidoscope » et « Portrait ».
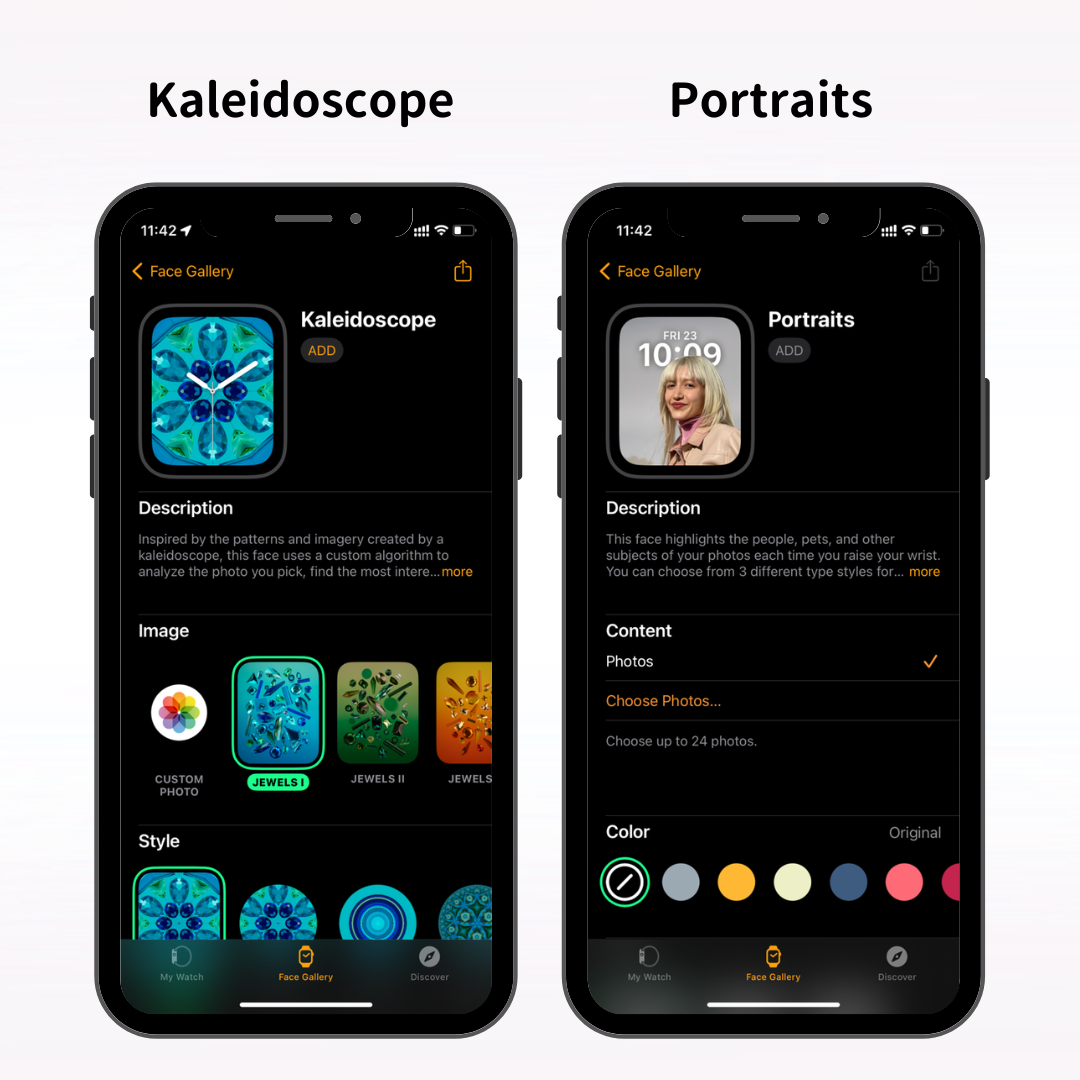
Le cadran de montre « Kaléidoscope » crée une image animée qui ressemble à un kaléidoscope en utilisant vos photos préférées.
Le cadran de montre « Portrait » présente l'affichage de l'heure derrière le sujet, créant ainsi un look de cadran de montre impressionnant.
Vous pouvez également choisir et définir votre photo préférée directement depuis l'Apple Watch.
Pour sélectionner des photos depuis votre Apple Watch, activez d’abord la synchronisation des photos dans l’application Watch sur votre iPhone.
Sélectionnez « Ma montre » dans le menu en bas de l'application Watch et appuyez sur « Photos ».
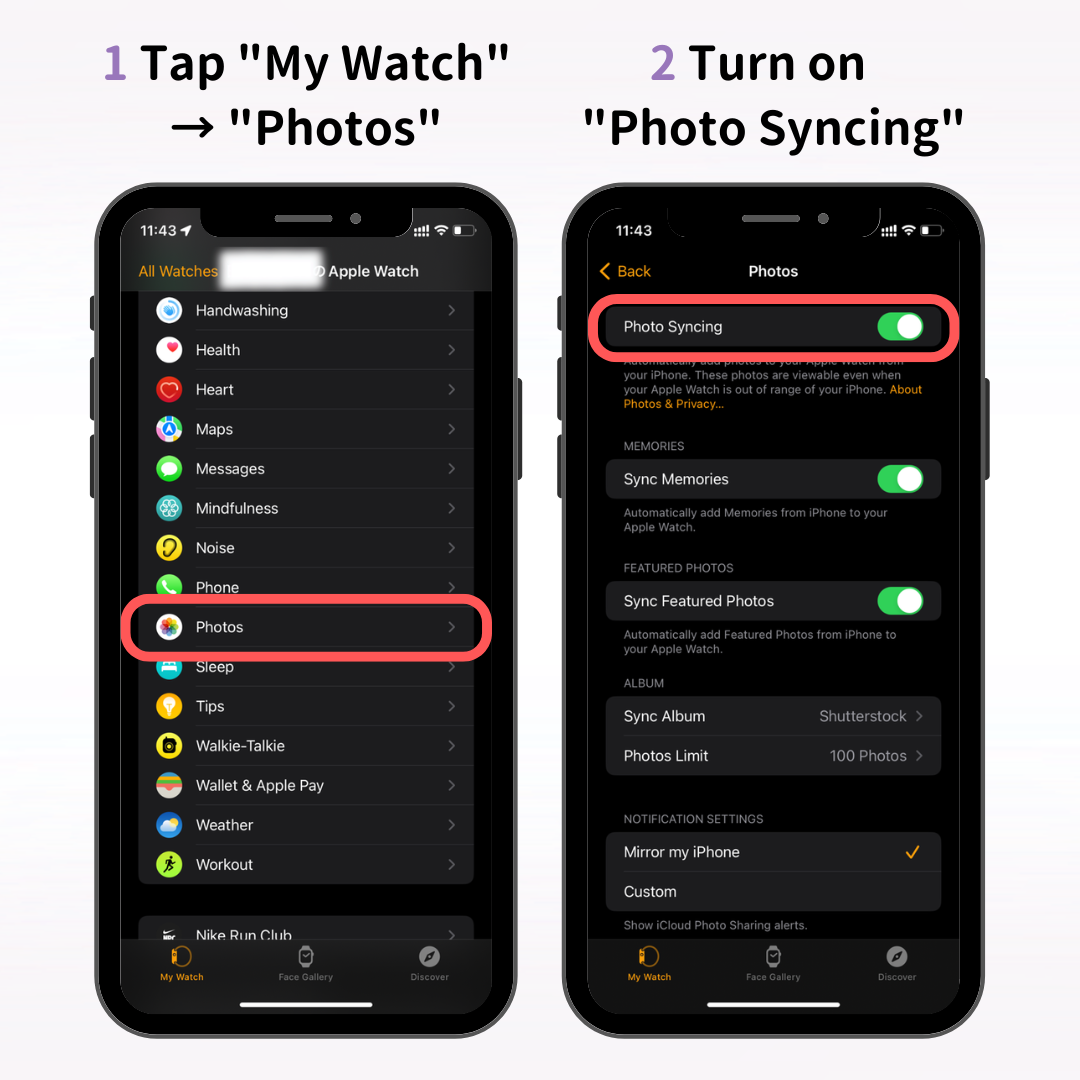
L'écran des paramètres de synchronisation des photos apparaîtra, activez « Synchronisation des photos ».
Il y a trois éléments ici : « Souvenirs », « Favoris » et « Albums », et voici ce que chacun signifie :
Si vous ajoutez un cadran photo depuis l'Apple Watch et qu'il affiche « Aucune photo », vérifiez si « Synchronisation photo » est activée.
Après avoir activé la synchronisation des photos dans l’application Watch de l’iPhone, ouvrez l’application Photos sur votre Apple Watch.
Appuyez sur la couronne numérique pour ouvrir l’écran d’accueil (écran d’icônes d’application) et appuyez sur l’application Photos.
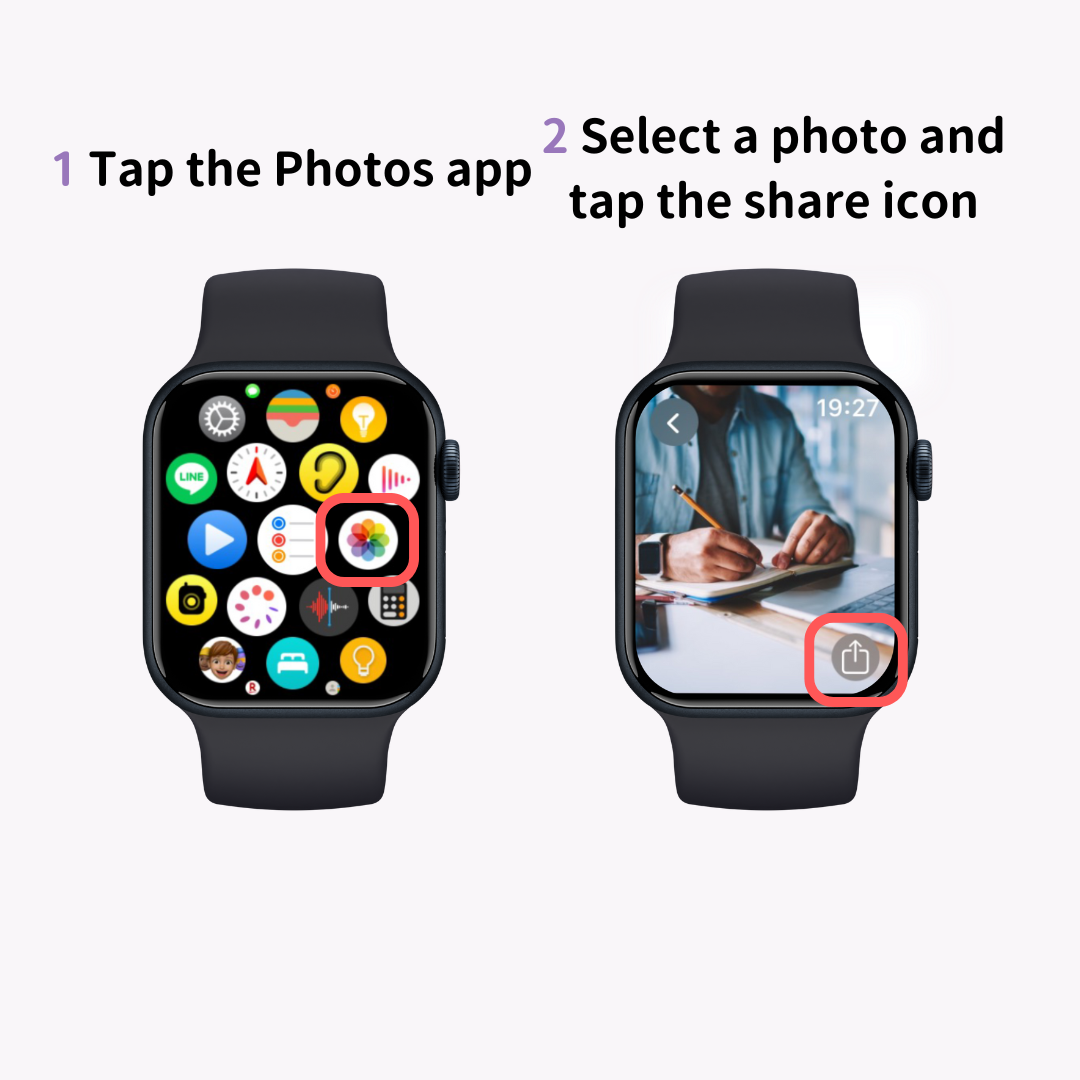
Les photos synchronisées depuis votre iPhone s'affichent. Choisissez votre photo préférée et appuyez sur l'icône de partage (marque ↑).
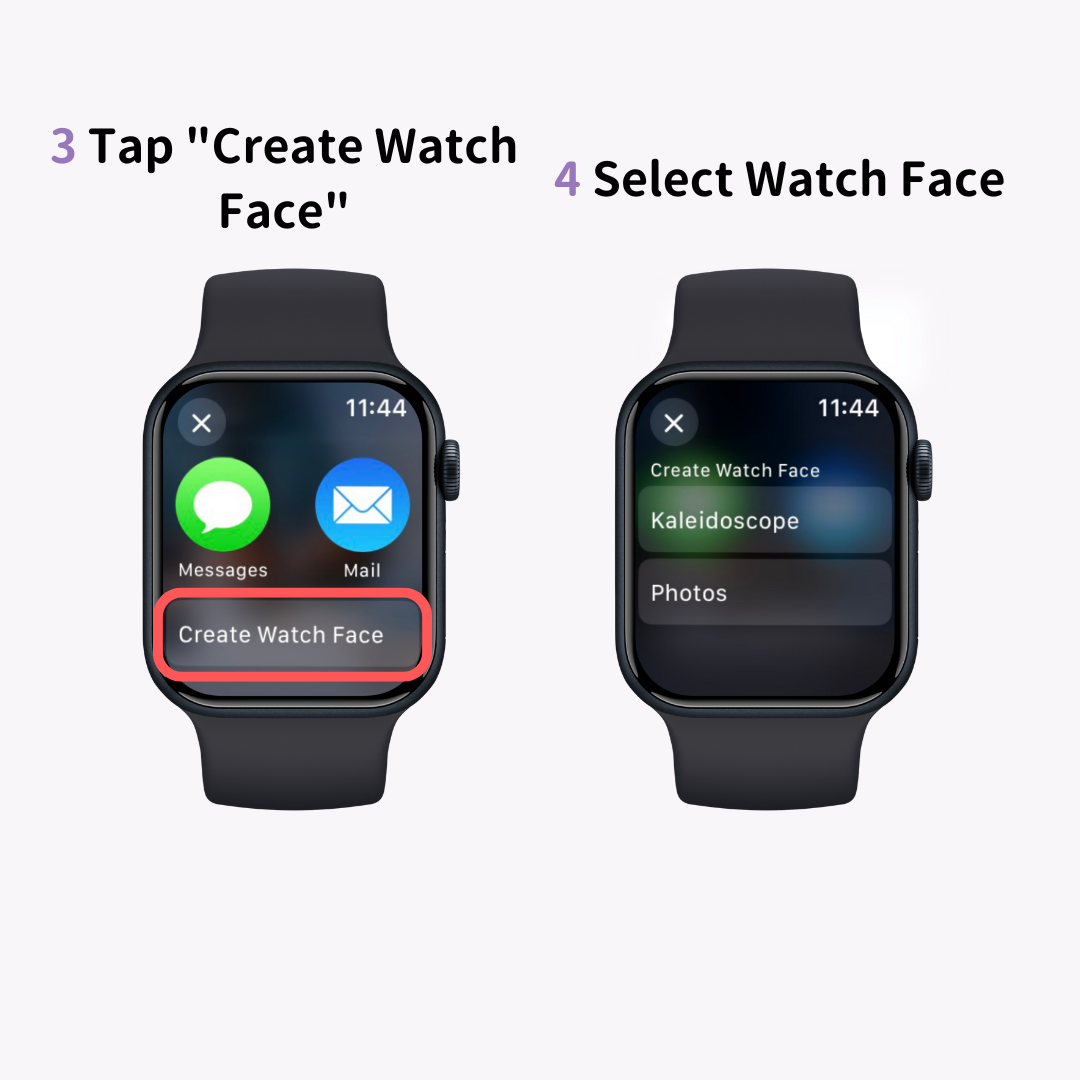
Dans le menu de partage en bas, appuyez sur « Créer un cadran de montre » et choisissez de créer un cadran de montre « Photos » ou « Kaléidoscope ». Si la photo est prise en mode portrait, vous pouvez également choisir le cadran de montre « Portrait ».
Cela affichera la photo définie comme cadran de votre montre.
Sachez que l'ajout d'un cadran photo de manière habituelle (appui long et glissement vers la gauche et la droite) ne vous permet pas de choisir une photo spécifique.
Il existe des sites de fonds d'écran dédiés à Apple Watch, il est donc également recommandé de définir des images à partir de ces sites !
L'utilisation de photos professionnelles peut instantanément ajouter une touche de luxe.
Dans cet article, nous avons expliqué comment changer le cadran de votre Apple Watch et comment définir votre photo préférée comme cadran de la montre.
L'un des grands atouts de l'Apple Watch est la possibilité de changer librement le cadran de la montre en fonction de votre humeur ou des fonctionnalités dont vous avez besoin. Utilisez cet article comme guide pour créer votre cadran de montre préféré !