
indholdsfortegnelse

Du har brug for en dedikeret app til at tilpasse din startskærm med stil! Dette er den endelige version af påklædningsappen, der har alle påklædningsmaterialerne!
I denne artikel forklarer vi tydeligt, hvordan du ændrer urskiven på dit Apple Watch!
Med Apple Watch kan du frit ændre urskiven (skærmen), så den passer til dit outfit eller humør for dagen. Vi har opsummeret, hvordan du ændrer Apple Watch-skive, og hvordan du indstiller dit yndlingsbillede som urskive , så tag et kig.
Lad os først introducere de grundlæggende måder at ændre urskiven på dit Apple Watch!
Der er to måder at ændre Apple Watch på:
・Skift direkte fra Apple Watch
・Skift ved hjælp af Watch-appen på iPhone
Hvis du vil ændre det hurtigt og nemt, skal du ændre det fra Apple Watch. Hvis du vil finde din yndlingsurskive fra mange prøver, anbefales det at ændre det fra Watch-appen.
Tryk længe på skærmen på dit Apple Watch, og alle urskiver, der er registreret på fanen "Mit ur" i iPhones Watch-app, vises.
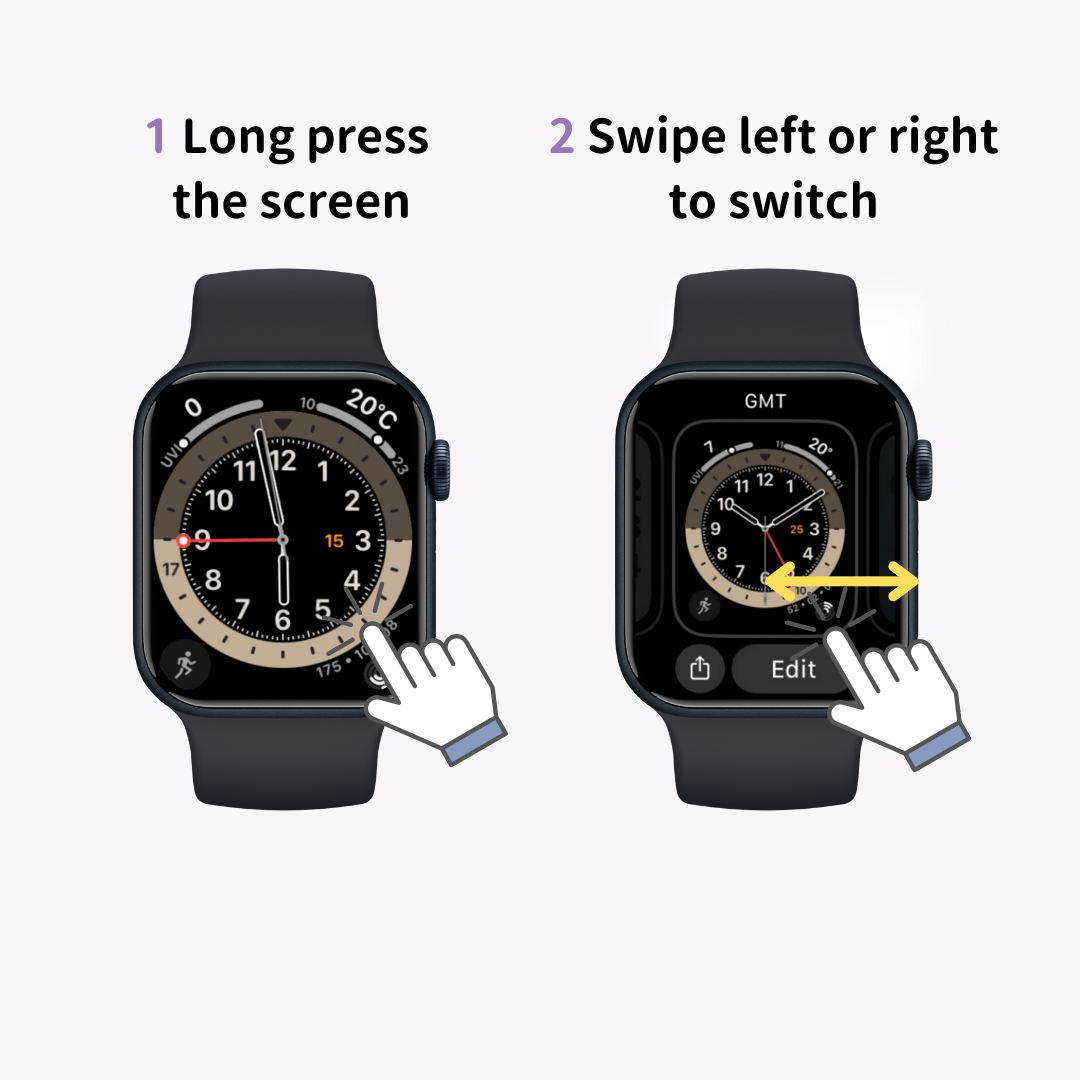
Stryg til venstre eller højre for at rulle gennem de tilgængelige urskiver, og tryk derefter på skærmen, når du når den, du vil bruge. Dette fuldender urskivens skift.
Hvis du ruller helt til venstre og trykker på det nye (plustegn), kan du tilføje en ny urskive.
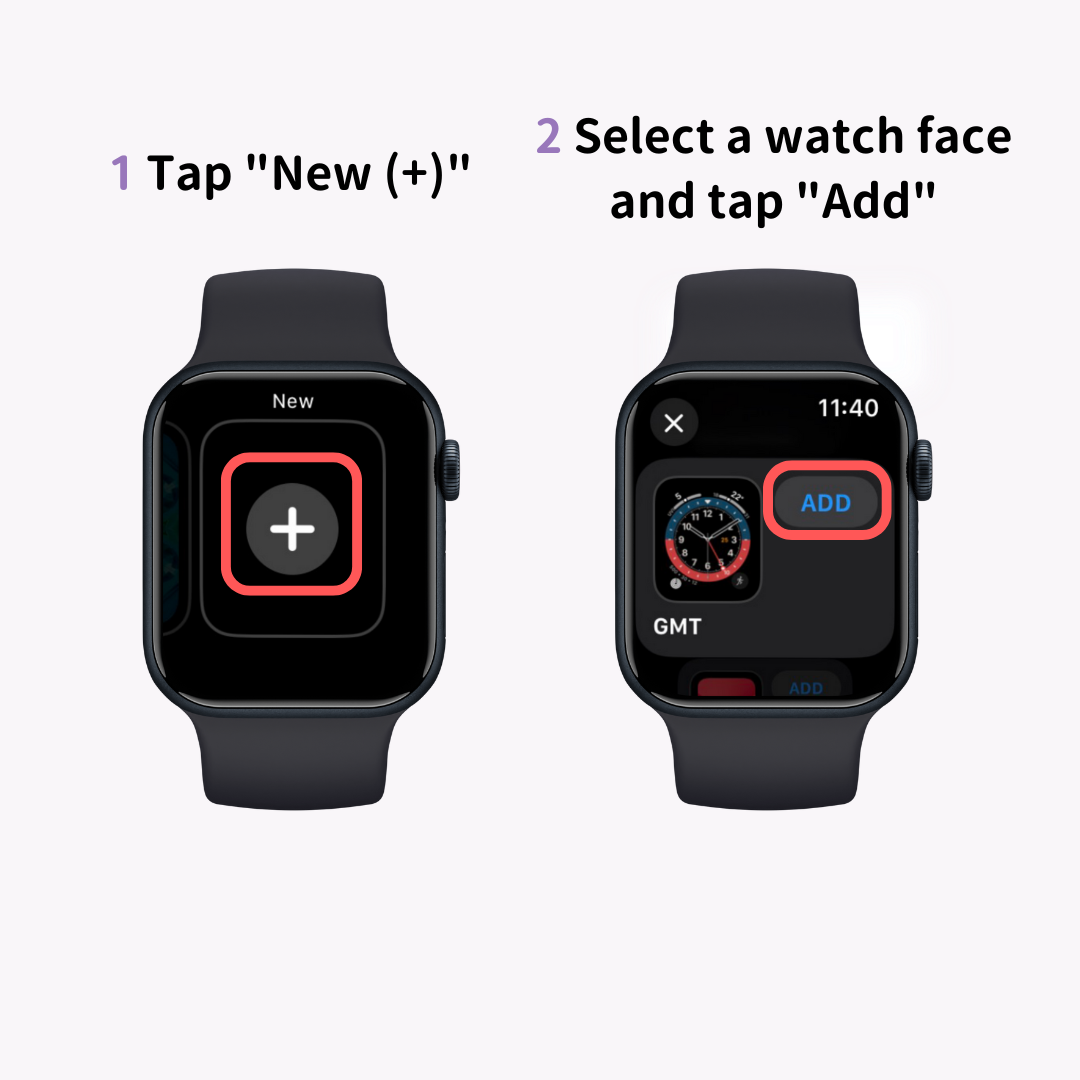
Du kan frit ændre farve, stil og komplikationer (funktioner som vejrudsigten) på urskiven fra "Rediger"-indstillingen. Skab din egen originale urskive og nyd!
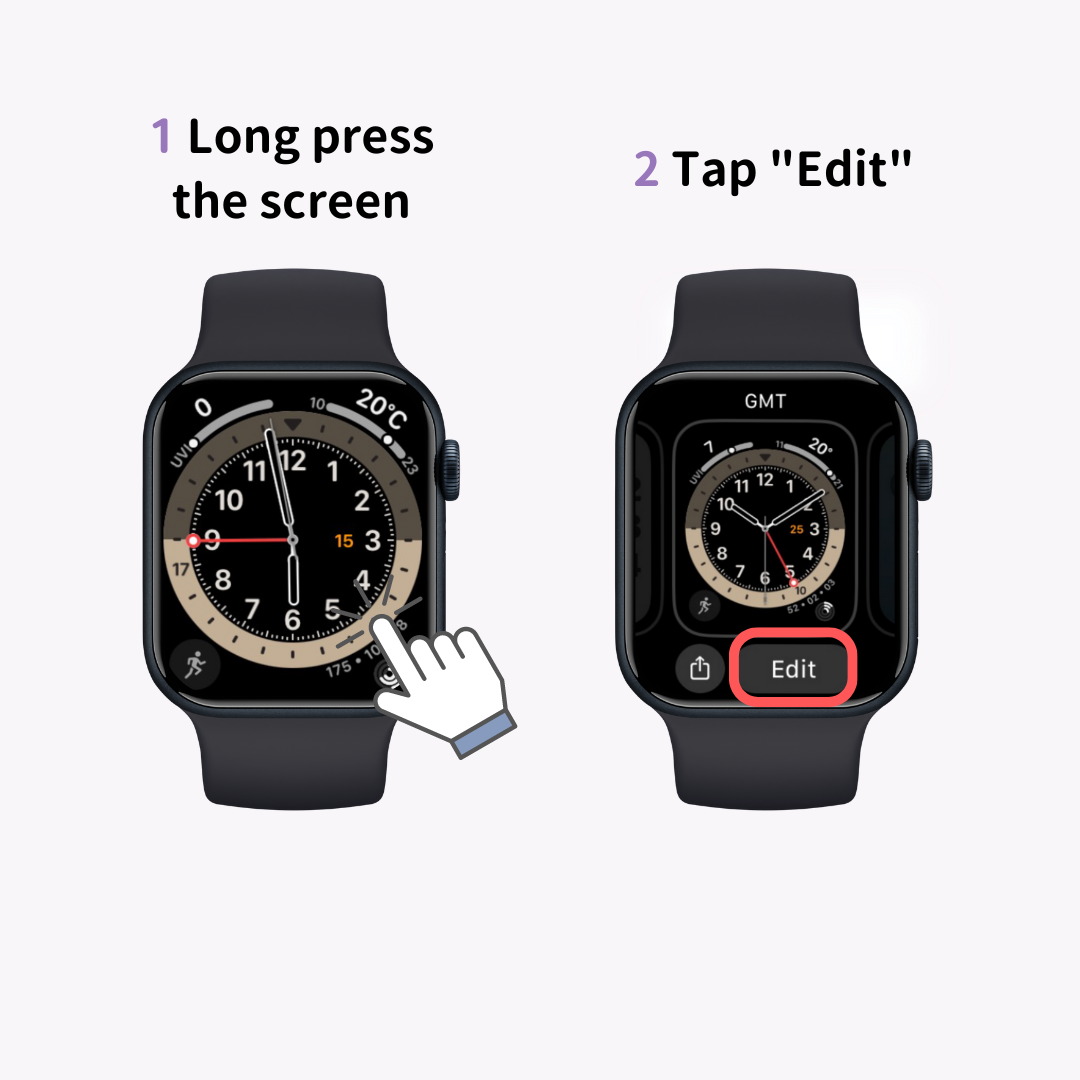
Du kan også ændre urskiven via iPhones Watch-app.
Start Watch-appen, og tryk på "Ansigtsgalleri" fra de tre menuer, der vises nederst.
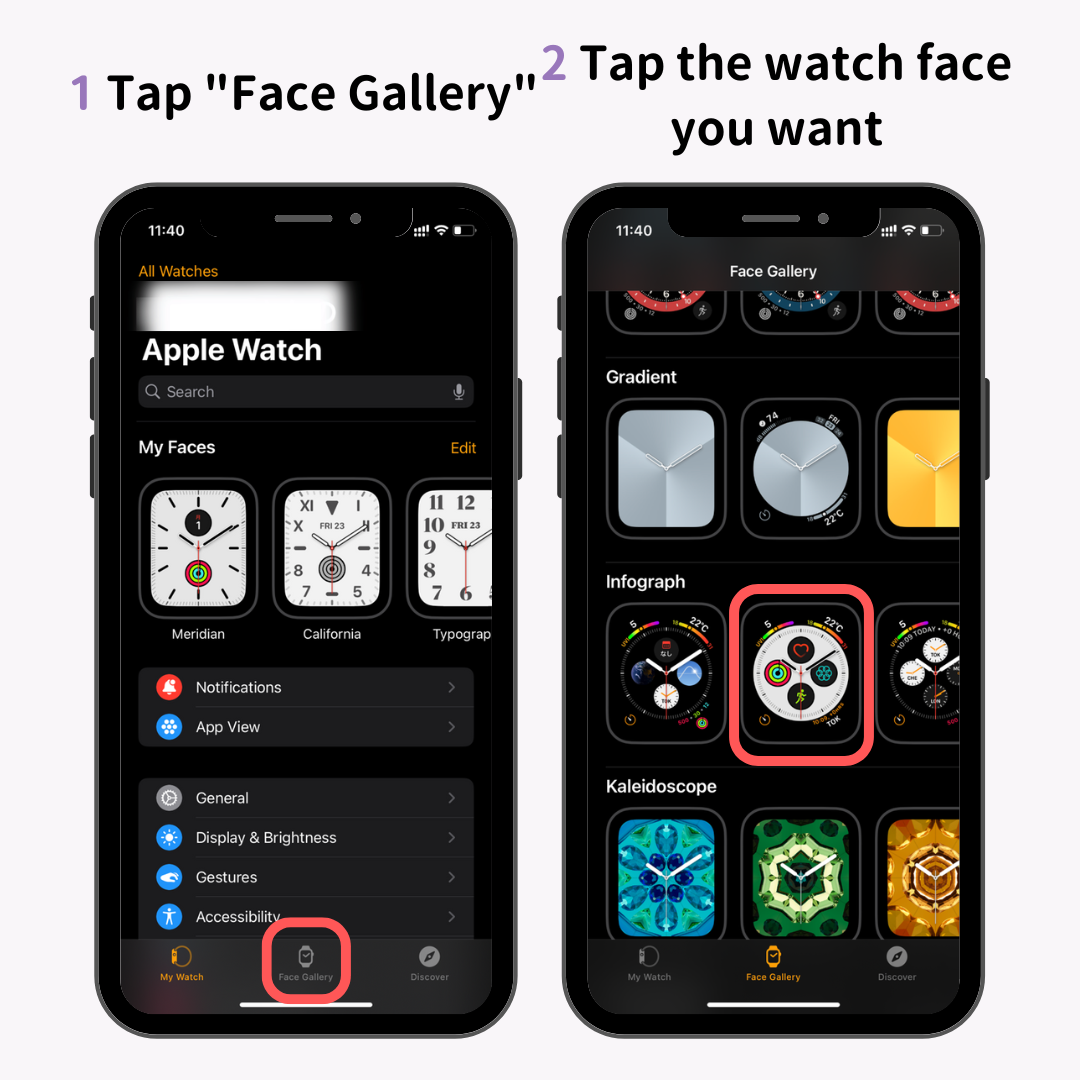
En liste over tilgængelige urskiver vises, så tryk på den urskive, du vil tilføje.
Derefter vises indstillingsskærmen for urskiven. Når du har indstillet farve, stil og komplikationer, skal du trykke på "Tilføj".
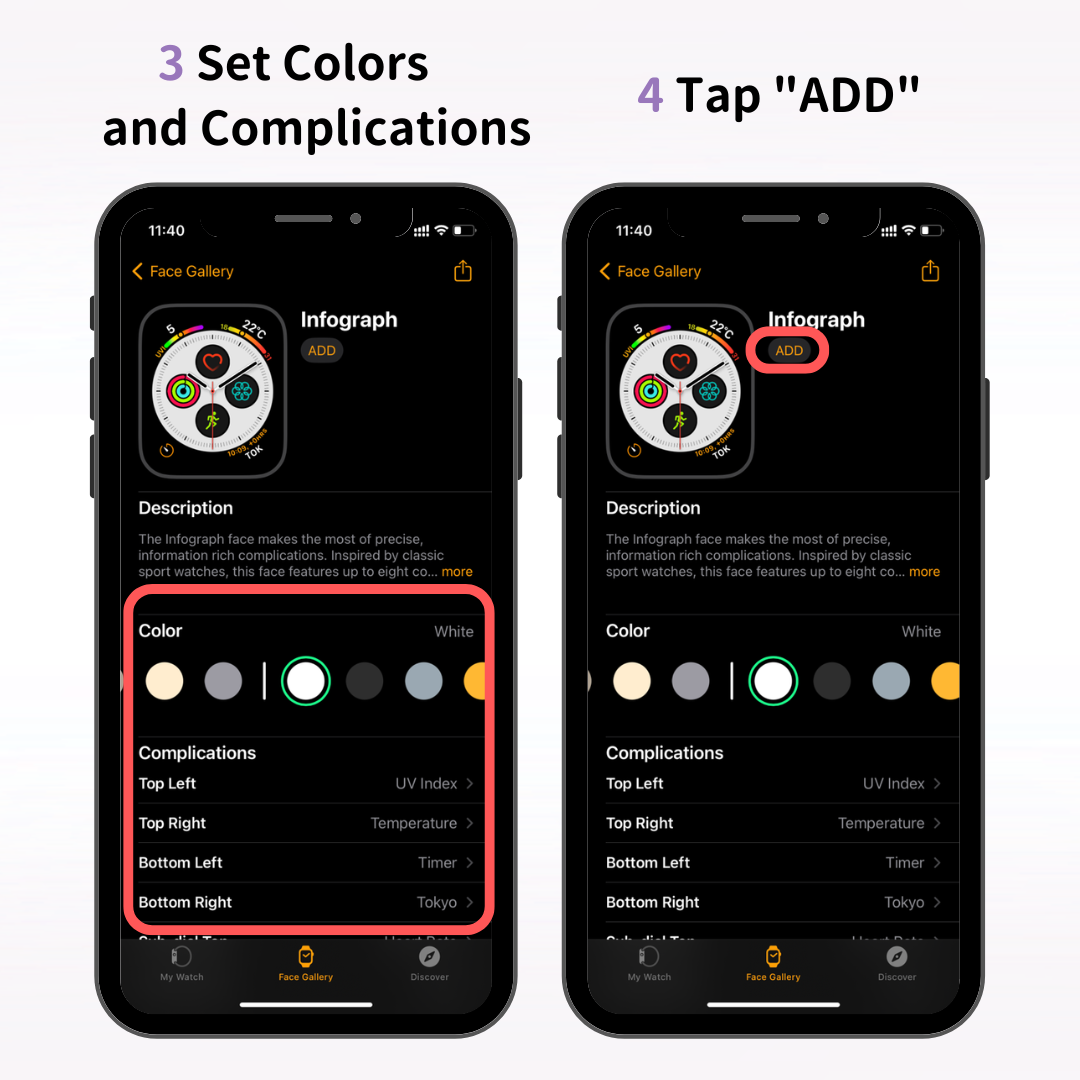
Dette vil tilføje den nye urskive til fanen "Mit ur" i Watch-appen, og den nye urskive vises også på dit Apple Watch.
Når du har lært det grundlæggende i at tilpasse dit Apple Watch, hvorfor så ikke tilpasse din iPhone til også at matche din stil?
"WidgetClub" er en app, der anbefales til dem, der gerne vil ændre deres iPhones skærm stilfuldt. Du kan oprette din egen yndlingsskærm ved at kombinere originale tapeter, widgets og ikoner.
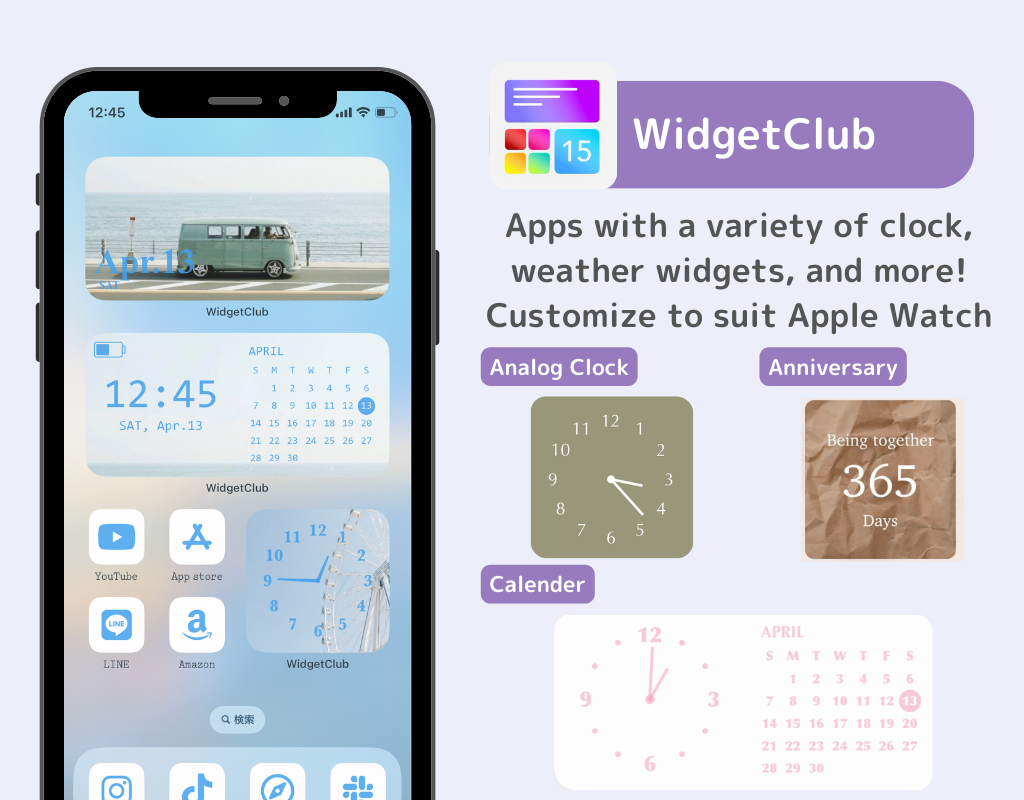
Tilpas din iPhone til at være sød, cool, farverig eller hvad der passer til din smag!
Lad os nu dykke ned i mere avanceret tilpasning til Apple Watch!
Ved at indstille urskiven til "Fotos", "Kaleidoskop" eller "Portræt", kan du få dine yndlingsbilleder eller billeder til at blive vist på din Apple Watch-skærm.
Her vil vi introducere, hvordan du sætter dette op både via "Watch"-appen og direkte på Apple Watch.
Ved at bruge "Fotos"-urskiven som et eksempel, vil jeg forklare, hvordan du opsætter dit yndlingsbillede gennem iPhones Watch-app.
Først skal du vælge "Fotos"-urskiven i Watch-appens ansigtsgalleri.
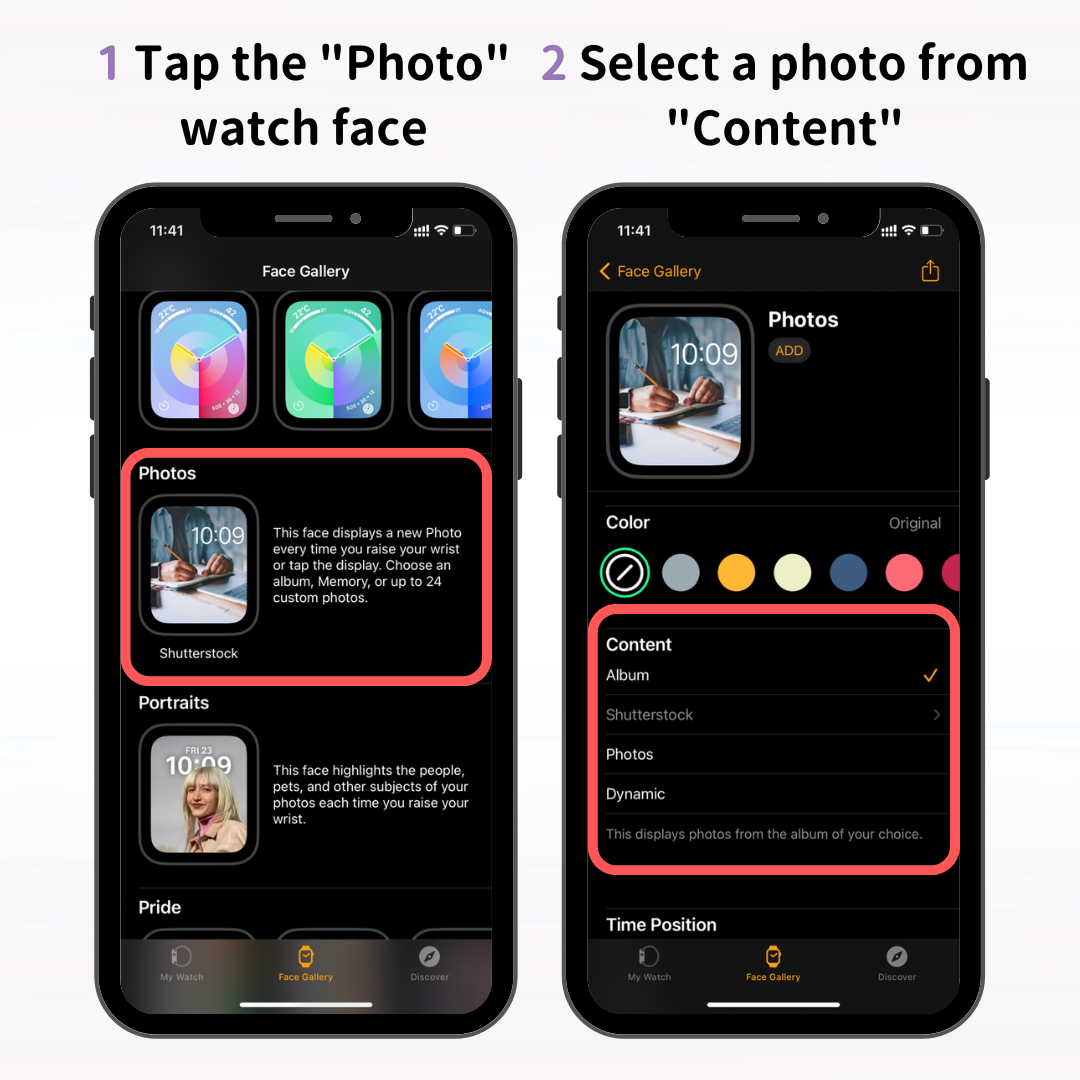
Vælg derefter det billede, du vil bruge, under sektionen "Indhold" fra indstillingsskærmen for urskiven.
Der er tre muligheder under Indhold: Album, Fotos og Dynamisk. Her er hvad hver betyder:
Med "Album" og "Dynamisk", hver gang du hæver dit håndled eller trykker på ansigtet, vil der blive vist et tilfældigt billede fra dine album eller minder.
Det anbefales at oprette et album med billeder, du gerne vil bruge som din urskive, såsom billeder af dine børn, kæledyr, rejser eller smukke landskaber.
Hvis du altid kun vil vise ét billede eller billede, skal du vælge "Fotos".
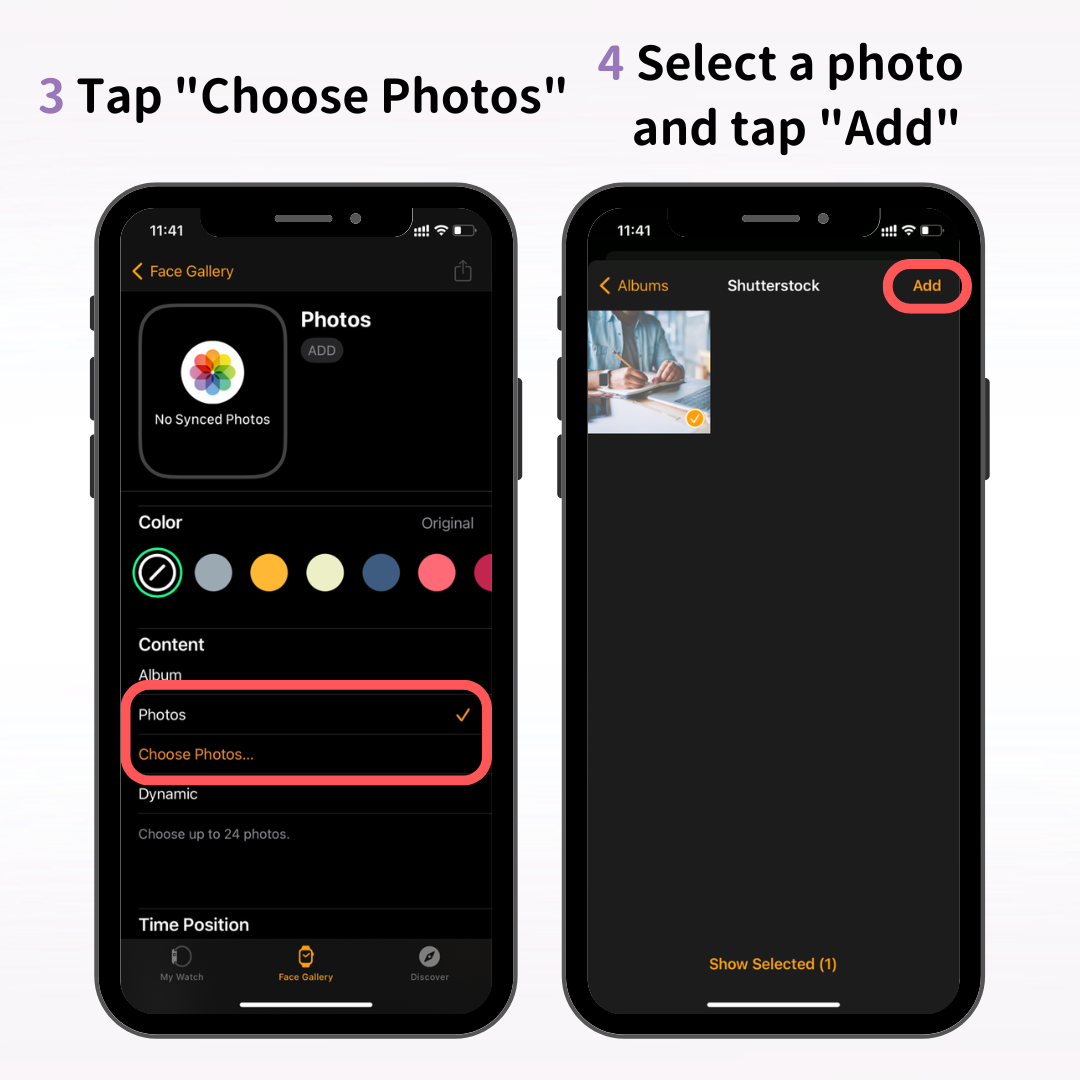
Tryk på "Vælg billede" → vælg det billede, du vil have til din urskive, og tryk derefter på "Tilføj".
Når du har valgt dit billede, skal du justere farvetonen under "Farve" for at matche dine præferencer. Hvis du vil bruge det originale foto, er det ikke nødvendigt at ændre farven.
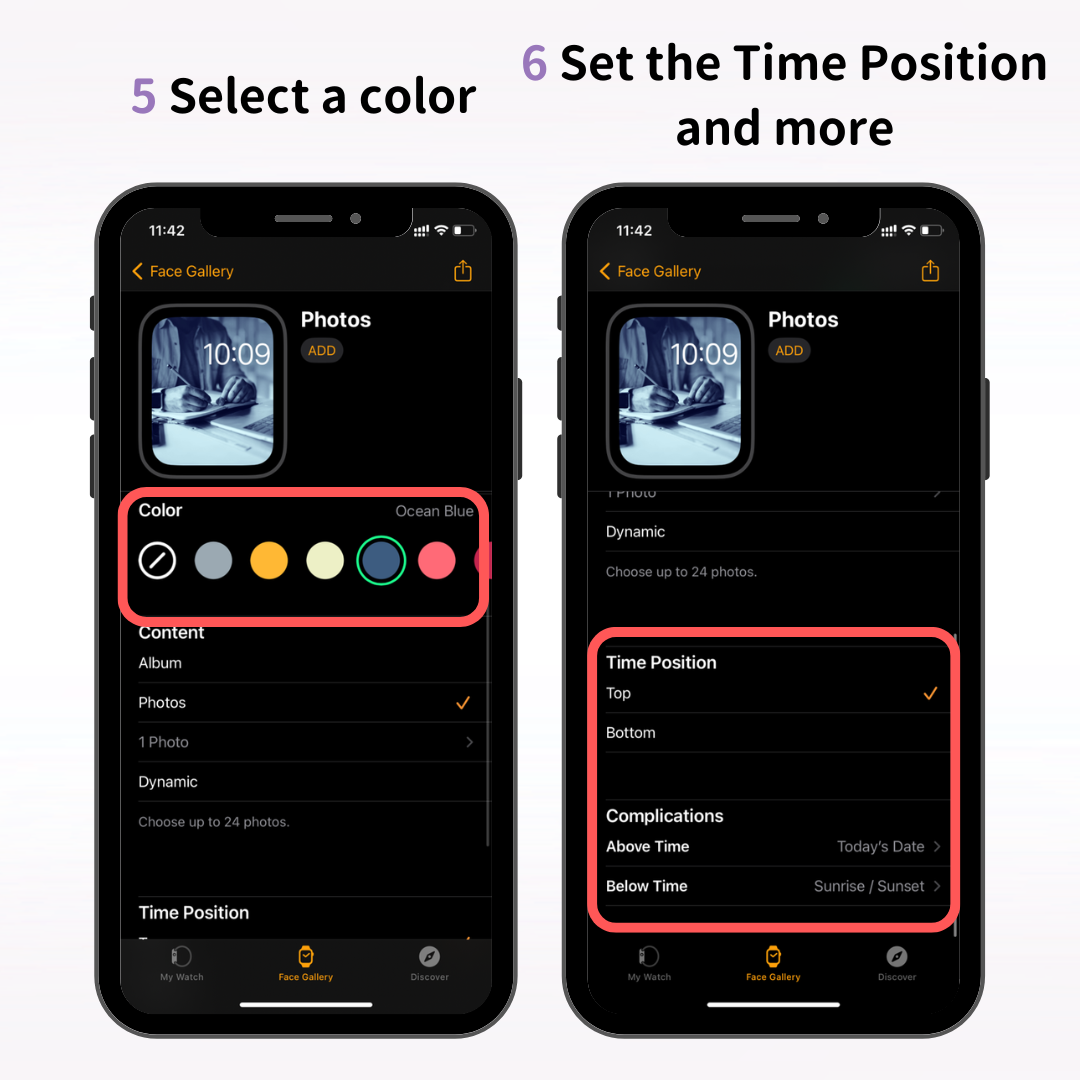
Indstil også, hvor tiden skal vises (øverst eller nederst), og vælg de komplikationer, du vil bruge.
Når du har valgt og konfigureret dit billede, skal du trykke på "Tilføj".
Dette fuldender opsætningen af din "Fotos"-urskive. Tjek for at se, om den nye urskive vises på dit Apple Watch!
Mens vi har introduceret urskiven "Fotos" her, kan du også oprette urskiver ved hjælp af dine yndlingsbilleder med mulighederne "Kaleidoskop" og "Portræt".
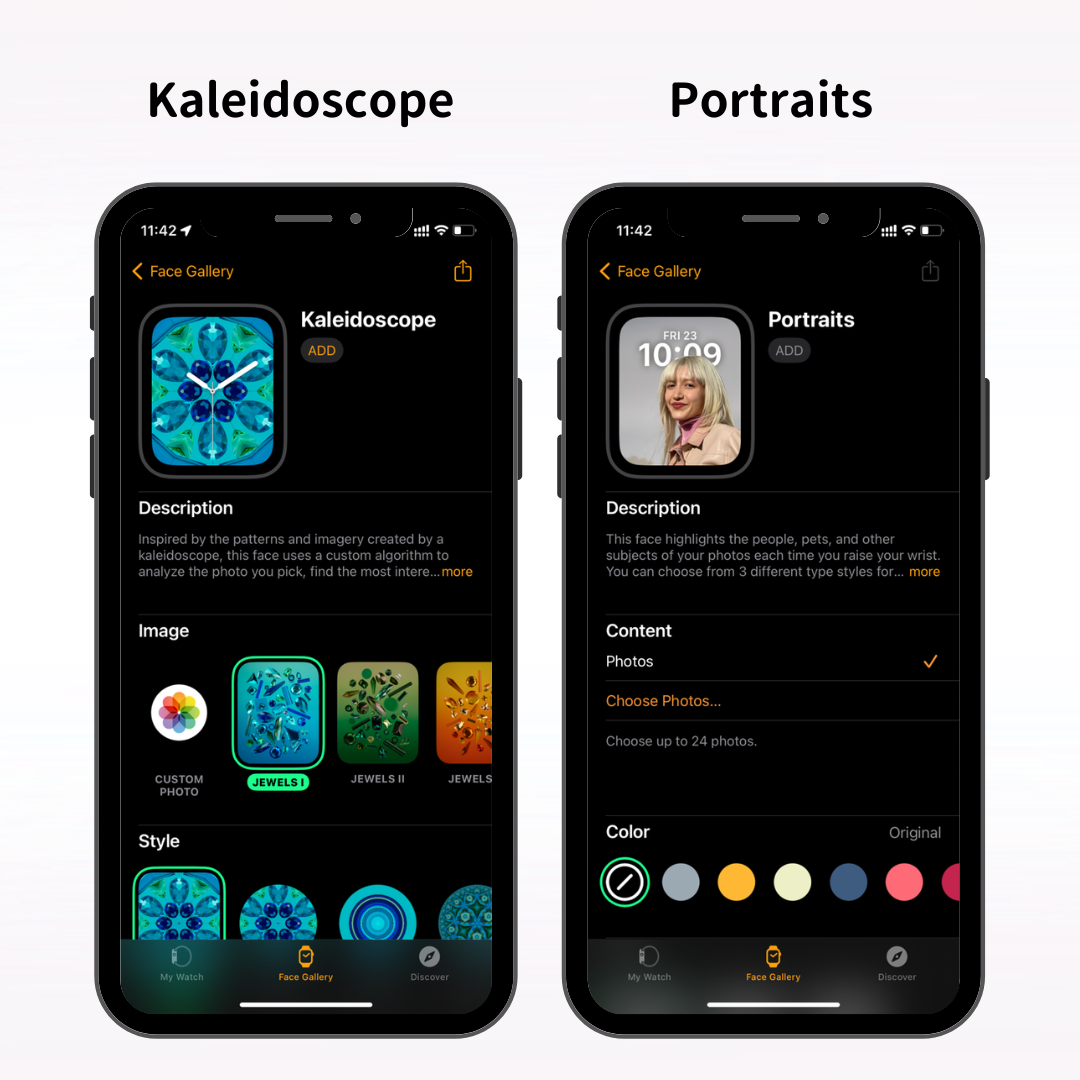
Urskiven "Kaleidoscope" skaber et levende billede, der ligner et kalejdoskop ved hjælp af dine yndlingsbilleder.
"Portræt"-urskiven har tidsvisningen bag motivet, hvilket skaber et imponerende urskive-look.
Du kan også vælge og indstille dit yndlingsbillede direkte fra Apple Watch.
For at vælge billeder fra dit Apple Watch skal du først slå fotosynkronisering til i Watch-appen på din iPhone.
Vælg "Mit ur" fra menuen nederst i Watch-appen, og tryk på "Fotos".
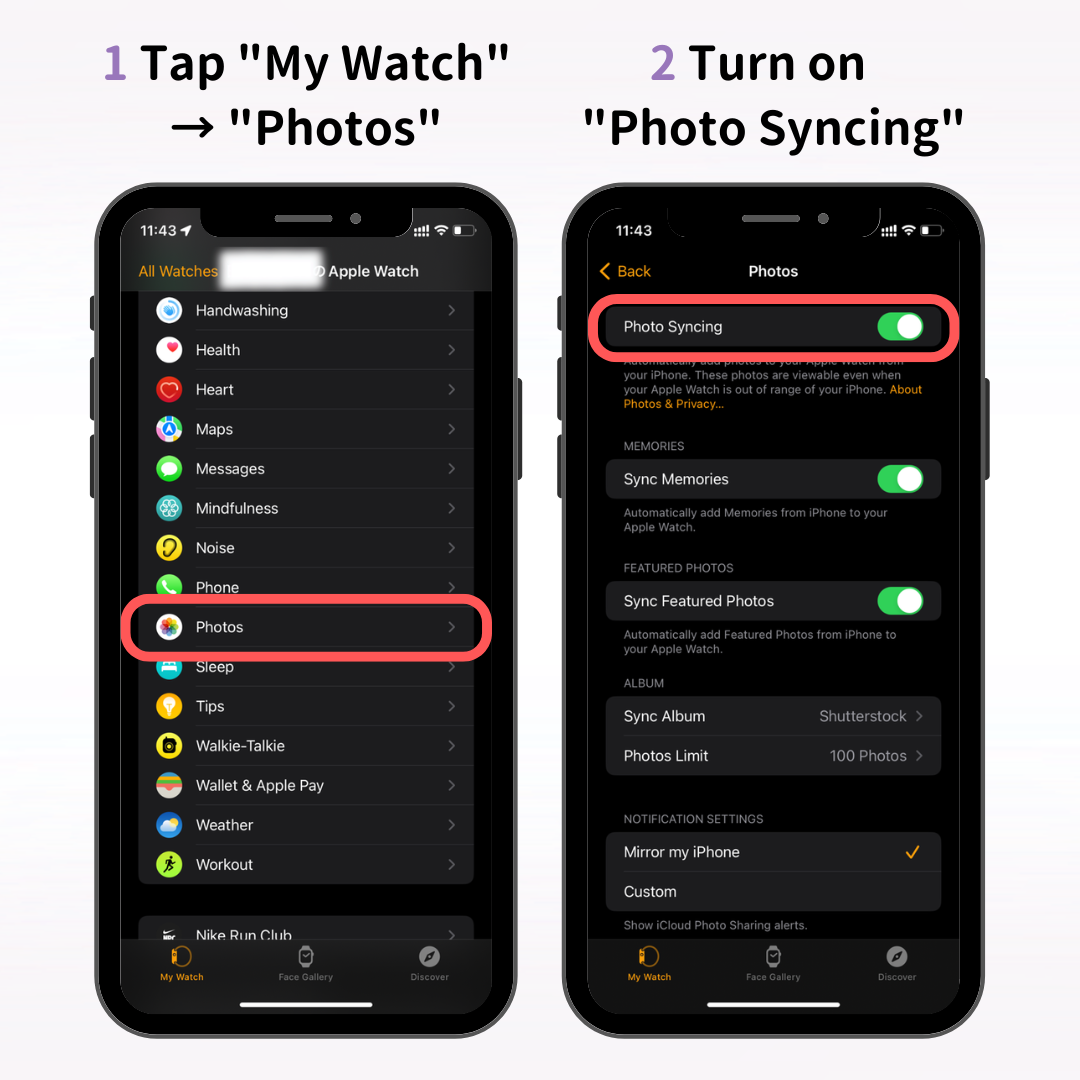
Skærmbilledet med indstillinger for fotosynkronisering vises, slå "Photo Sync" til.
Der er tre elementer her: "Memories", "Favoritter" og "Albums", og her er, hvad hver betyder:
Hvis du tilføjer et fotourskive fra Apple Watch, og det viser "Ingen fotos", skal du kontrollere, om "Photo Sync" er slået til.
Når du har slået fotosynkronisering til i iPhones Watch-app, skal du åbne Photos-appen på dit Apple Watch.
Tryk på Digital Crown for at åbne startskærmen (skærmen med appikonet), og tryk på appen Fotos.
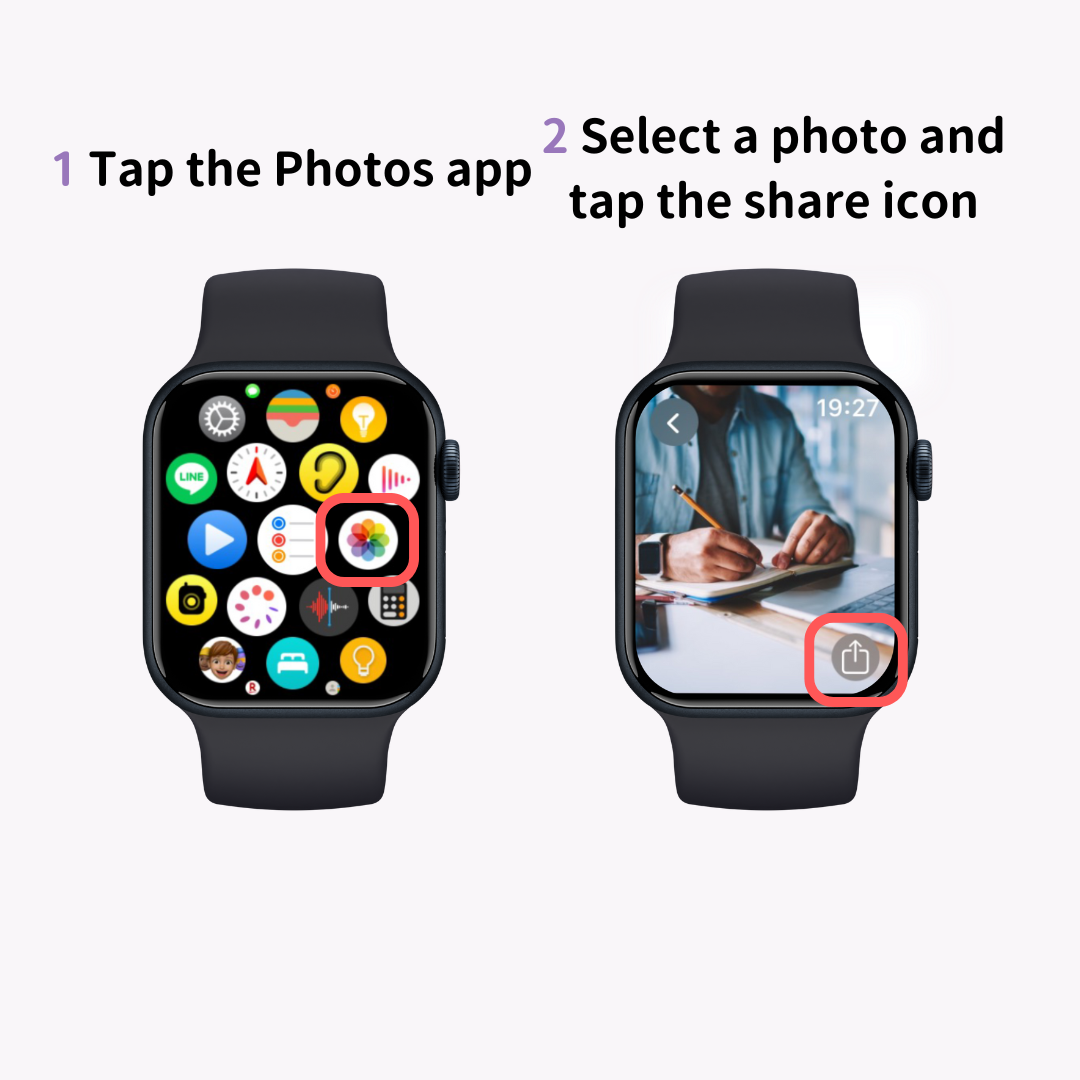
De billeder, der er synkroniseret fra din iPhone, vises. Vælg dit yndlingsbillede, og tryk på deleikonet (↑-mærket).
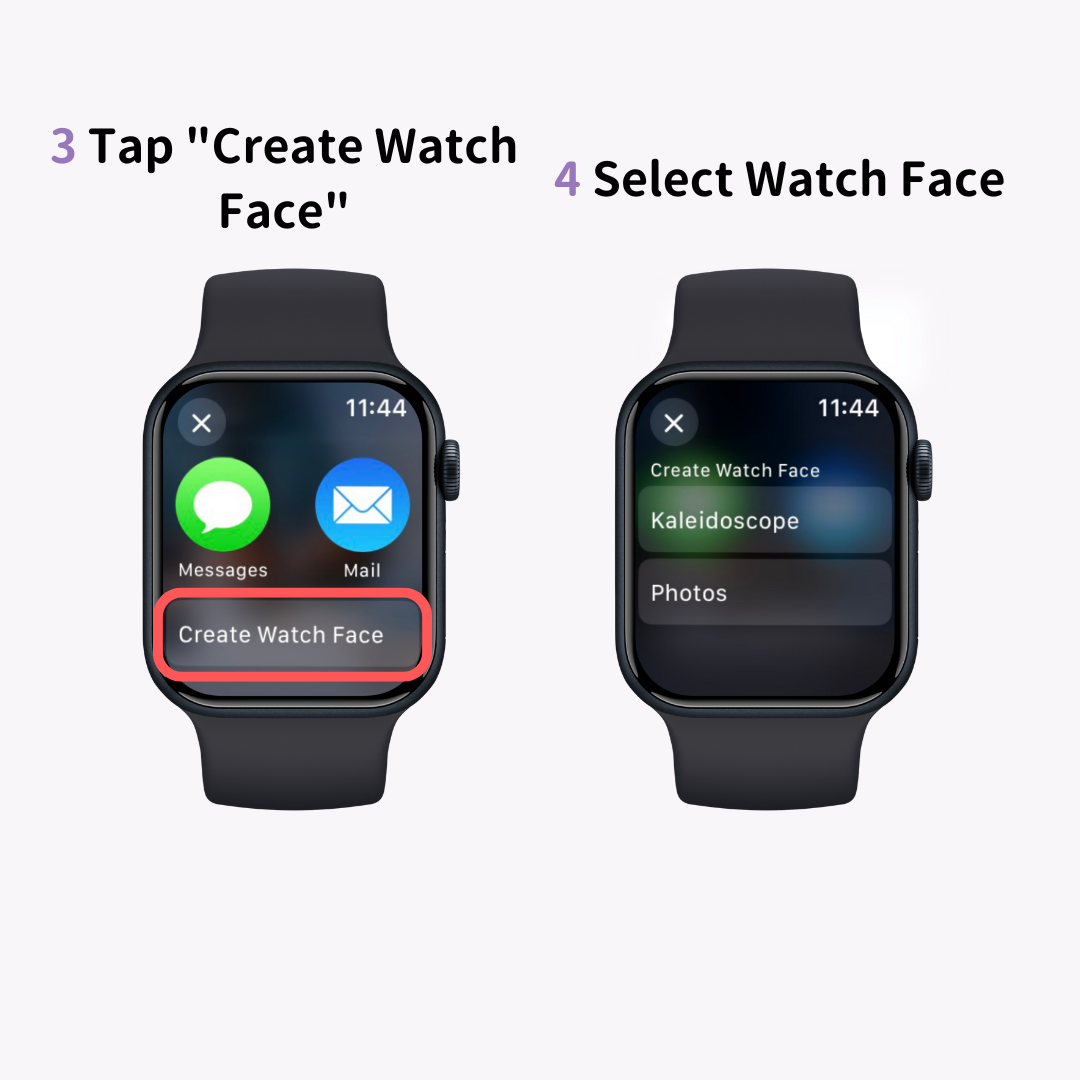
Fra delemenuen nederst skal du trykke på "Opret urskive" og vælge, om du vil lave en urskive med "Fotos" eller "Kaleidoskop". Hvis billedet er taget i portrættilstand, kan du også vælge "Portræt"-urskiven.
Dette vil vise det indstillede billede som din urskive.
Vær opmærksom på, at tilføjelse af et fotourskive på den sædvanlige måde (langt tryk og stryg til venstre og højre) ikke giver dig mulighed for at vælge et bestemt billede.
Der er dedikerede tapetsider til Apple Watch, så det anbefales også at indstille billeder fra disse sider!
Brug af professionelle billeder kan øjeblikkeligt tilføje et strejf af luksus.
I denne artikel forklarede vi, hvordan du ændrer urskiven på dit Apple Watch, og hvordan du indstiller dit yndlingsbillede som urskive.
En af de store attraktioner ved Apple Watch er muligheden for frit at ændre urskiven efter dit humør eller de funktioner, du har brug for. Brug denne artikel som en guide til at skabe din yndlingsurskive!