
turinys

Jums reikia specialios programos, kad galėtumėte stilingai tinkinti pagrindinį ekraną! Tai yra galutinė apsirengimo programos versija, kurioje yra visos persirengimo medžiagos!
Šiame straipsnyje aiškiai paaiškinsime, kaip pakeisti „Apple Watch“ laikrodžio ciferblatą!
Naudodami „Apple Watch“ galite laisvai pakeisti laikrodžio ciferblatą (ekraną), kad jis atitiktų jūsų dienos aprangą ar nuotaiką. Apibendrinome, kaip pakeisti „Apple Watch“ ciferblatą ir kaip nustatyti mėgstamiausią nuotrauką kaip laikrodžio ciferblatą , todėl pažiūrėkite.
Pirmiausia pristatykime pagrindinius būdus, kaip pakeisti „Apple Watch“ laikrodžio ciferblatą!
Yra du būdai, kaip pakeisti „Apple Watch“ ciferblatą:
・Keiskite tiesiai iš Apple Watch
・Keiskite naudodami "Watch" programą "iPhone".
Jei norite jį pakeisti greitai ir lengvai, pakeiskite naudodami „Apple Watch“. Jei norite rasti savo mėgstamą laikrodžio ciferblatą iš daugelio pavyzdžių, rekomenduojama jį pakeisti iš laikrodžio programėlės.
Ilgai paspauskite „Apple Watch“ ekraną ir bus rodomi visi laikrodžio ciferblatai, užregistruoti „iPhone“ laikrodžio programos skirtuke „Mano laikrodis“.
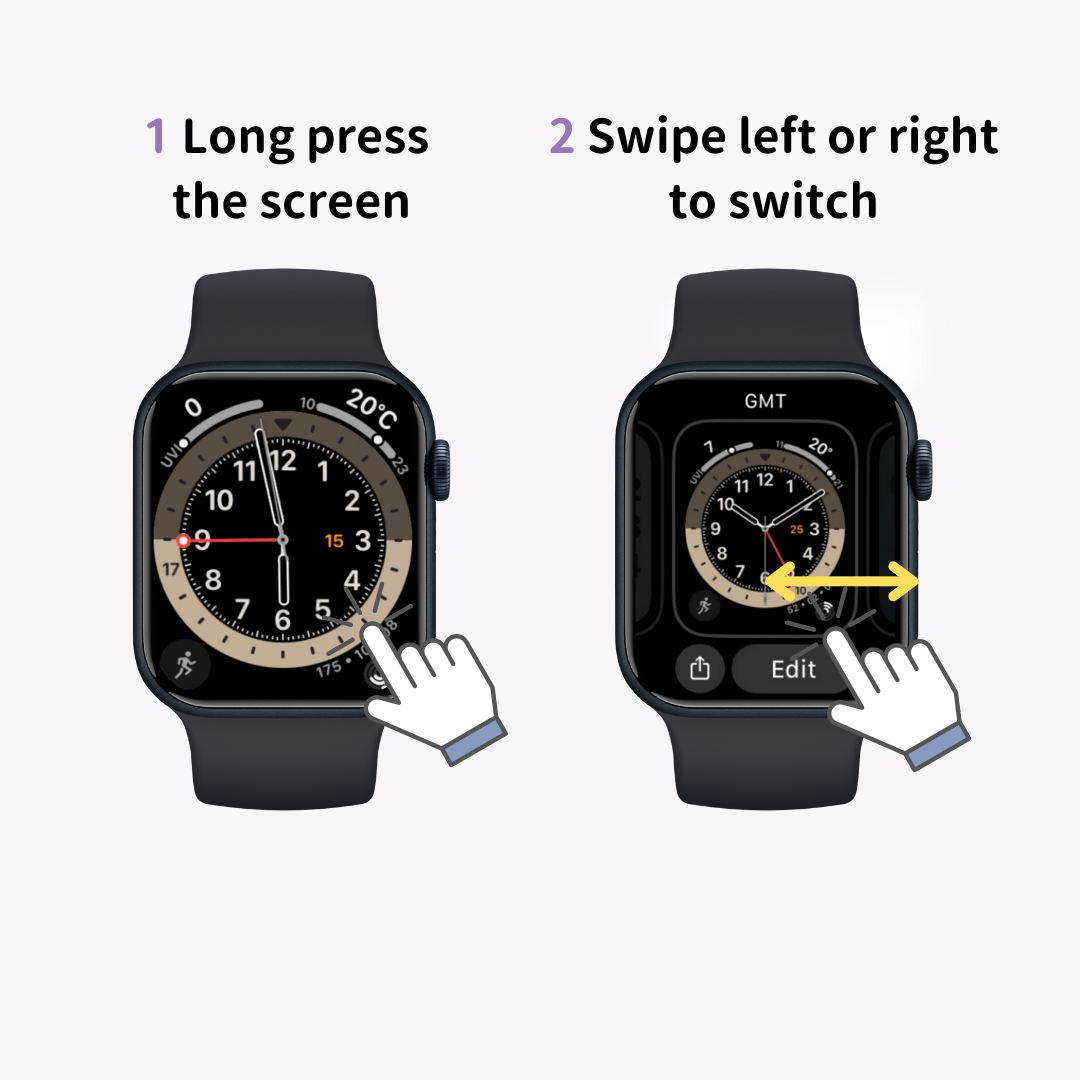
Braukite kairėn arba dešinėn, kad slinktumėte per galimus laikrodžio ciferblatus, tada bakstelėkite ekraną, kai pasieksite tą, kurį norite naudoti. Tai užbaigia laikrodžio ciferblato jungiklį.
Be to, jei slinksite į kairę ir bakstelėsite naują (pliuso ženklą), galėsite pridėti naują laikrodžio ciferblatą.
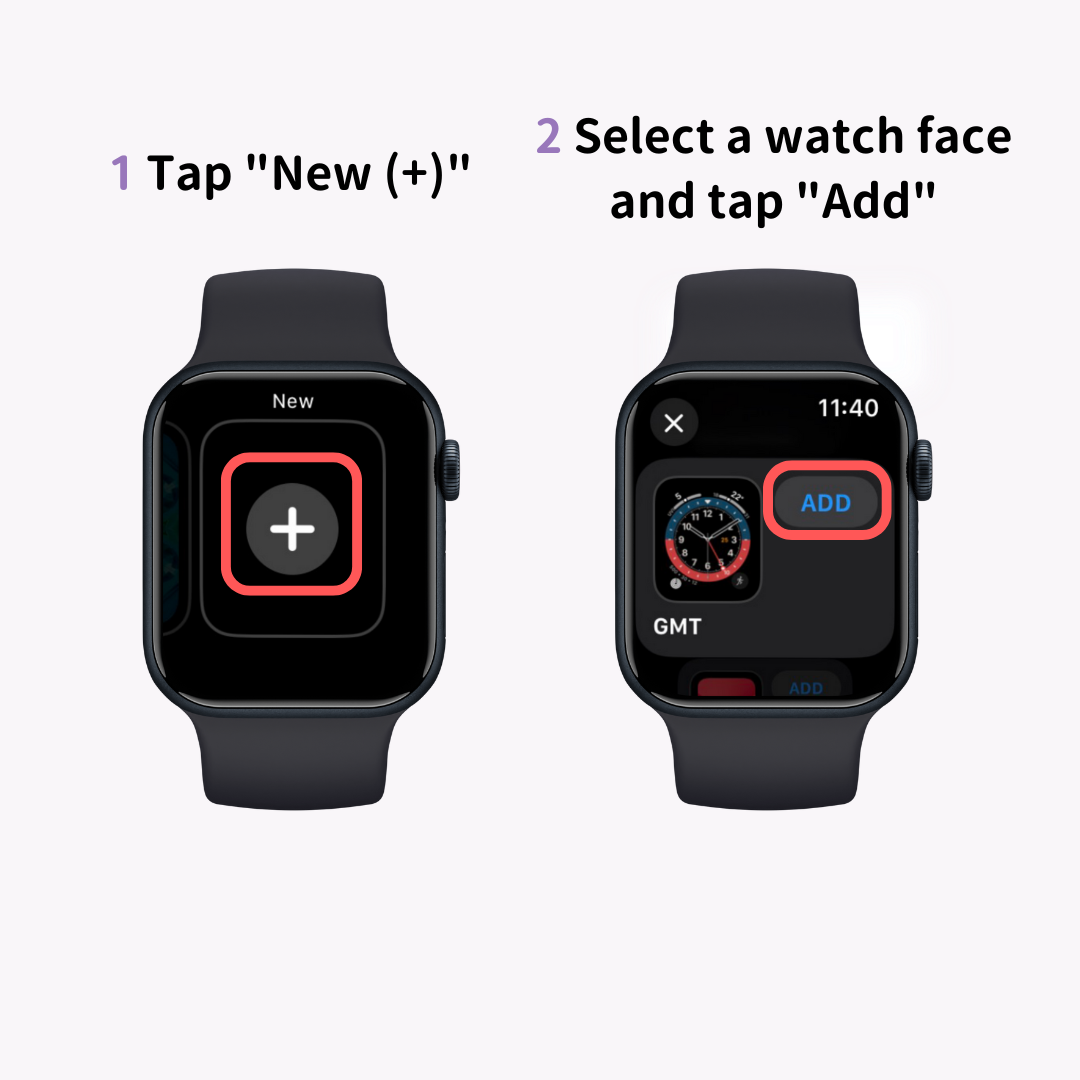
Galite laisvai keisti laikrodžio ciferblato spalvą, stilių ir komplikacijas (funkcijas, tokias kaip orų prognozė) naudodami parinktį „Redaguoti“. Sukurkite savo originalų laikrodžio ciferblatą ir mėgaukitės!
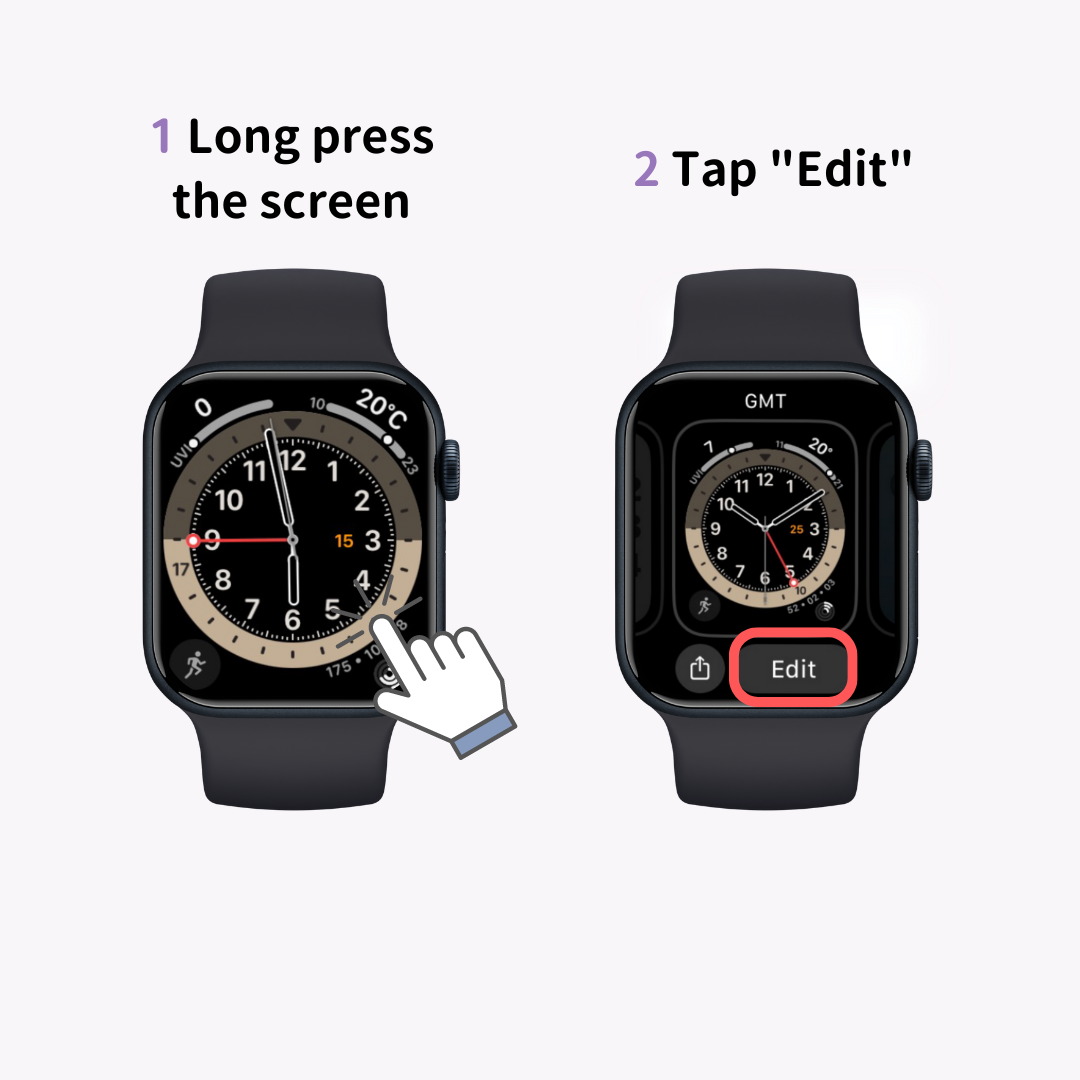
Taip pat galite pakeisti laikrodžio ciferblatą naudodami „iPhone Watch“ programą.
Paleiskite „Watch“ programą ir bakstelėkite „Veidų galerija“ iš trijų apačioje rodomų meniu.
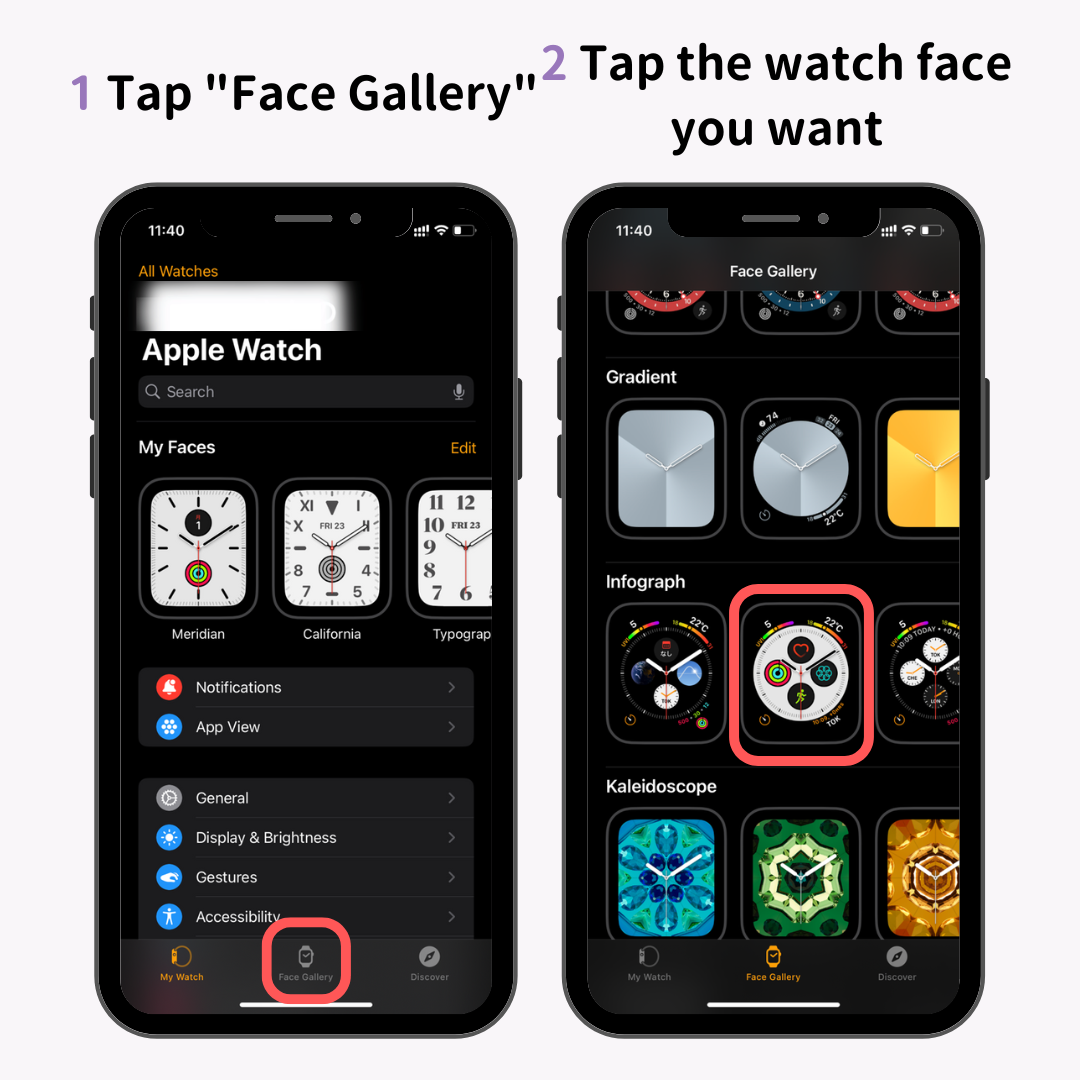
Bus rodomas galimų laikrodžio ciferblatų sąrašas, todėl bakstelėkite ciferblatą, kurį norite pridėti.
Tada pasirodys laikrodžio ciferblato nustatymų ekranas. Nustatę spalvą, stilių ir komplikacijas, bakstelėkite „Pridėti“.
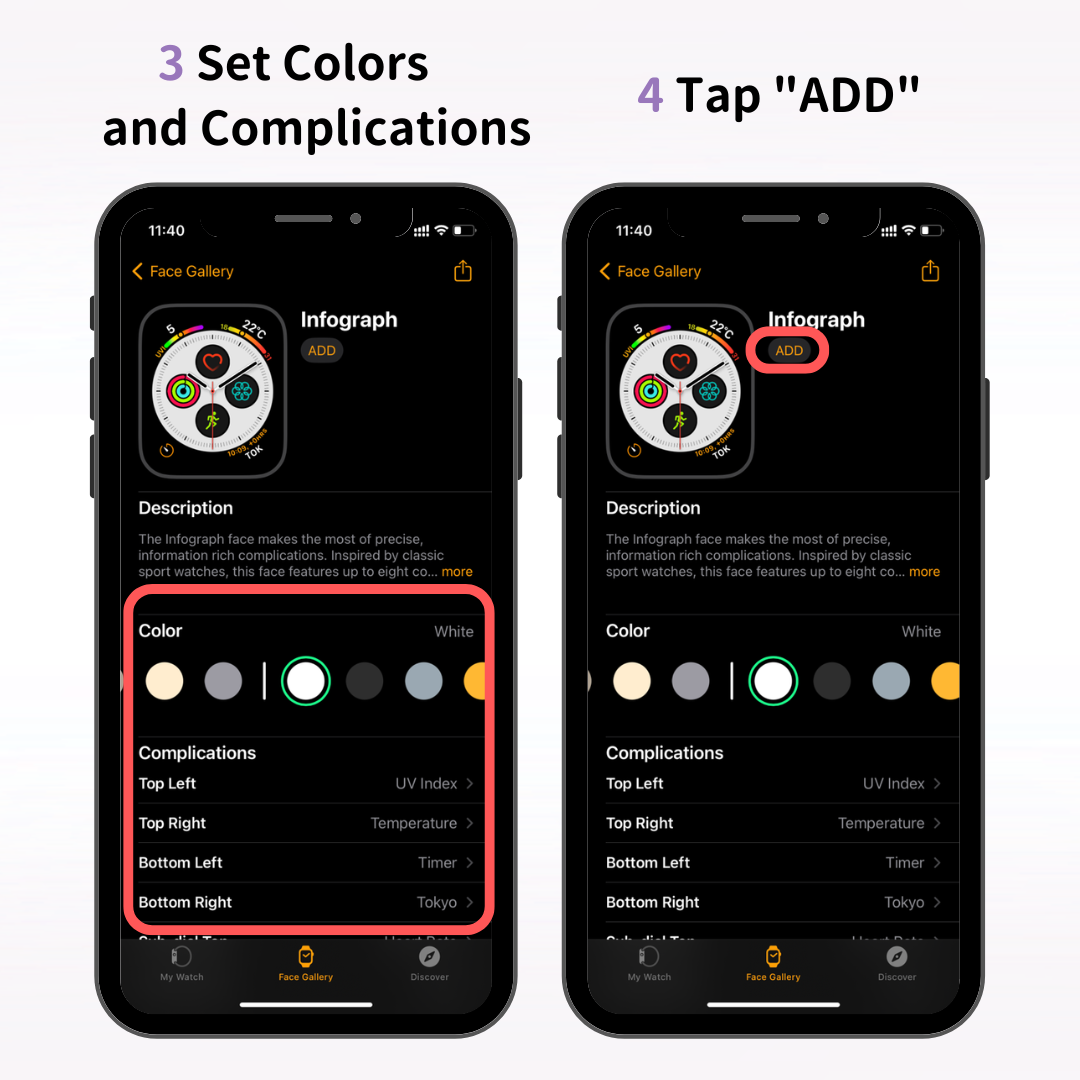
Taip naujas laikrodžio ciferblatas bus įtrauktas į „Watch“ programos skirtuką „Mano laikrodis“, o naujasis ciferblatas taip pat bus rodomas „Apple Watch“.
Išmokę „Apple Watch“ tinkinimo pagrindus, kodėl nepritaikius ir „iPhone“, kad jis atitiktų jūsų stilių?
„WidgetClub“ – tai programėlė, rekomenduojama tiems, kurie nori stilingai pakeisti savo iPhone ekraną. Galite sukurti savo mėgstamą ekraną derindami originalius fono paveikslėlius, valdiklius ir piktogramas.
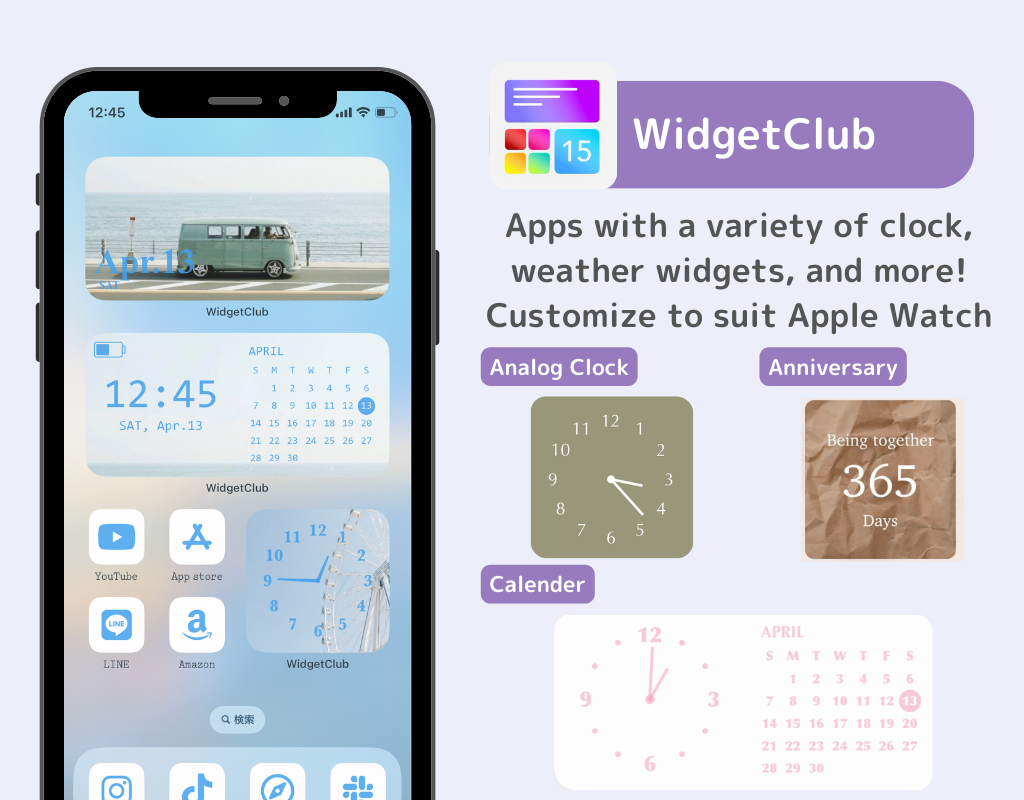
Tinkinkite savo iPhone, kad jis būtų mielas, šaunus, spalvingas ar bet koks, kuris atitiktų jūsų skonį!
Dabar įsigilinkime į pažangesnį „Apple Watch“ tinkinimą!
Laikrodžio ciferblate nustatę „Nuotraukos“, „Kaleidoskopas“ arba „Portretas“, galite padaryti, kad mėgstamiausios nuotraukos ar vaizdai būtų rodomi „Apple Watch“ ekrane.
Čia pristatysime, kaip tai nustatyti naudojant „Žiūrėjimo“ programą ir tiesiogiai „Apple Watch“.
Kaip pavyzdį naudodamas laikrodžio ciferblatą „Nuotraukos“, paaiškinsiu, kaip nustatyti mėgstamą nuotrauką naudojant „iPhone Watch“ programą.
Pirmiausia „Watch“ programos ciferblatų galerijoje pasirinkite ciferblatą „Nuotraukos“.
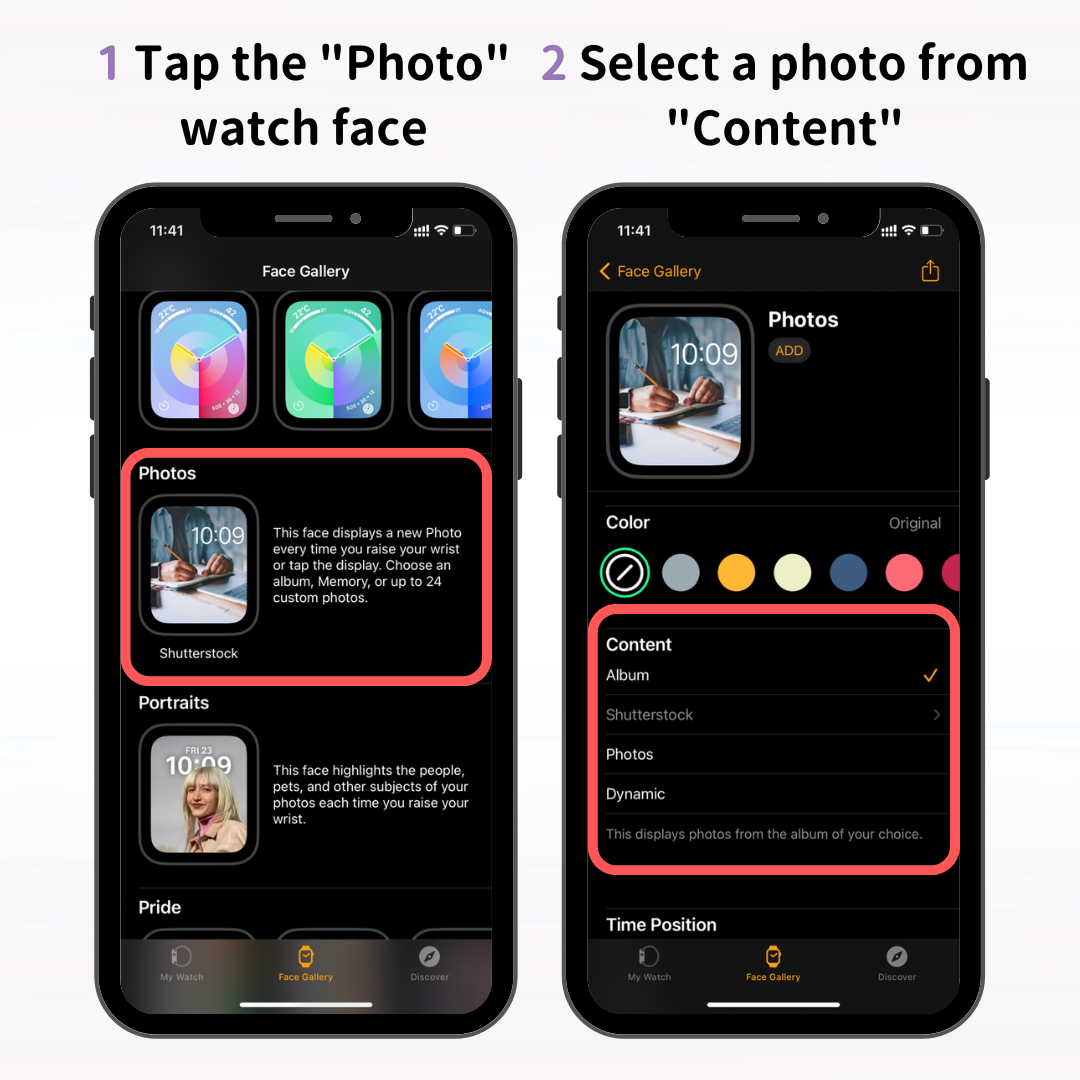
Tada laikrodžio ciferblato nustatymų ekrane skiltyje „Turinys“ pasirinkite nuotrauką, kurią norite naudoti.
Skiltyje „Turinys“ yra trys parinktys: Albumas, Nuotraukos ir Dinaminis. Štai ką kiekvienas reiškia:
Naudojant „Album“ ir „Dynamic“, kiekvieną kartą pakėlus riešą arba palietus veidą, bus rodoma atsitiktinė nuotrauka iš albumų ar prisiminimų.
Rekomenduojama sukurti albumą su nuotraukomis, kurias norėtumėte naudoti kaip laikrodžio ciferblatą, pvz., vaikų, augintinių, kelionių ar gražių peizažų nuotraukomis.
Jei norite visada rodyti tik vieną nuotrauką ar vaizdą, pasirinkite „Nuotraukos“.
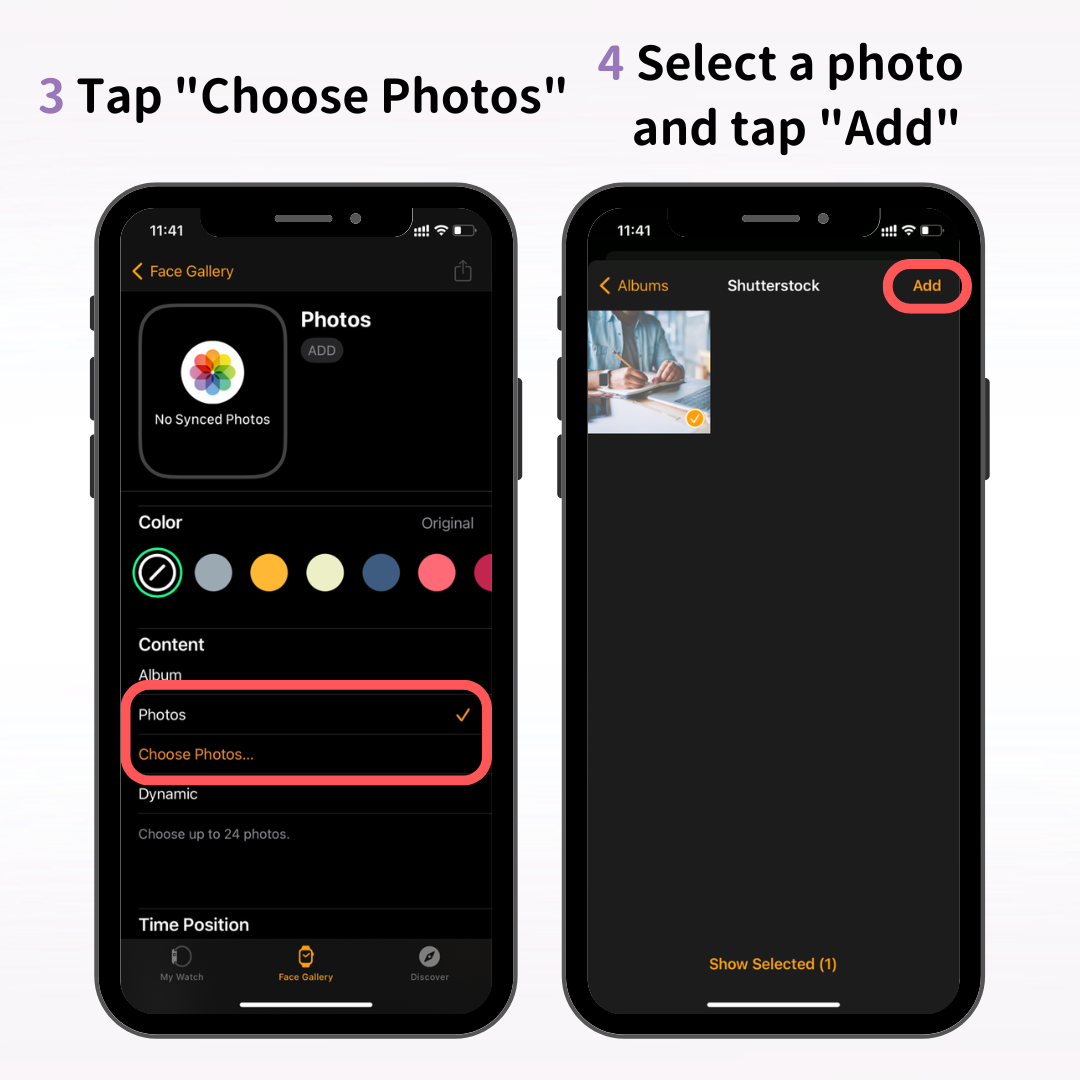
Palieskite „Pasirinkti nuotrauką“ → pasirinkite nuotrauką, kurią norite naudoti savo laikrodžio ciferblatui, tada palieskite „Pridėti“.
Pasirinkę nuotrauką, skiltyje „Spalva“ sureguliuokite spalvų toną, kad jis atitiktų jūsų pageidavimus. Jei norite naudoti originalią nuotrauką, spalvos keisti nereikia.
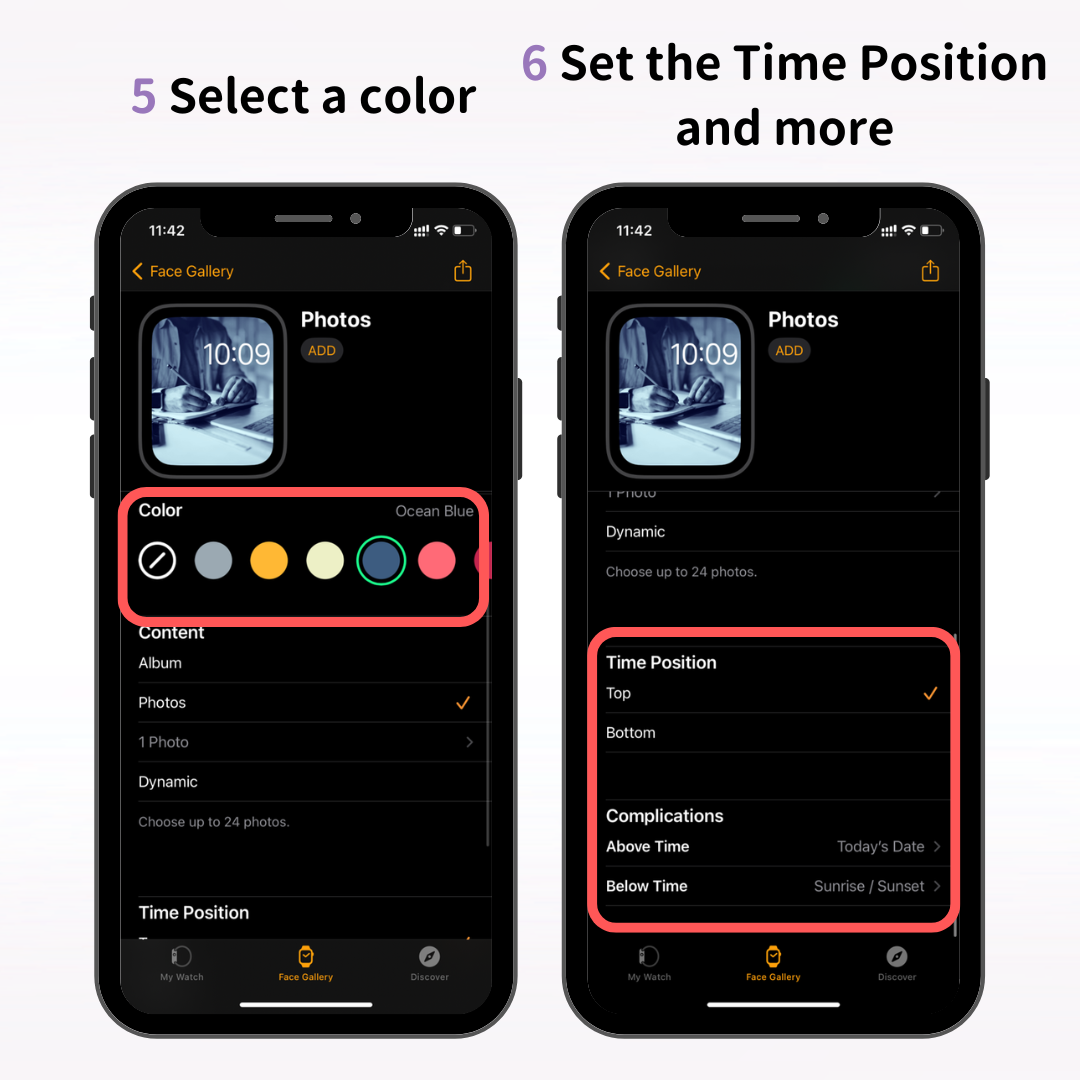
Taip pat nustatykite, kur bus rodomas laikas (viršuje arba apačioje) ir pasirinkite norimas naudoti komplikacijas.
Pasirinkę ir nustatę nuotrauką, bakstelėkite „Pridėti“.
Tai užbaigia „Nuotraukų“ laikrodžio ciferblato sąranką. Patikrinkite, ar naujas laikrodžio ciferblatas rodomas jūsų Apple Watch!
Nors čia pristatėme laikrodžio ciferblatą „Nuotraukos“, taip pat galite sukurti laikrodžio ciferblatus naudodami mėgstamiausias nuotraukas naudodami parinktis „Kaleidoskopas“ ir „Portretas“.
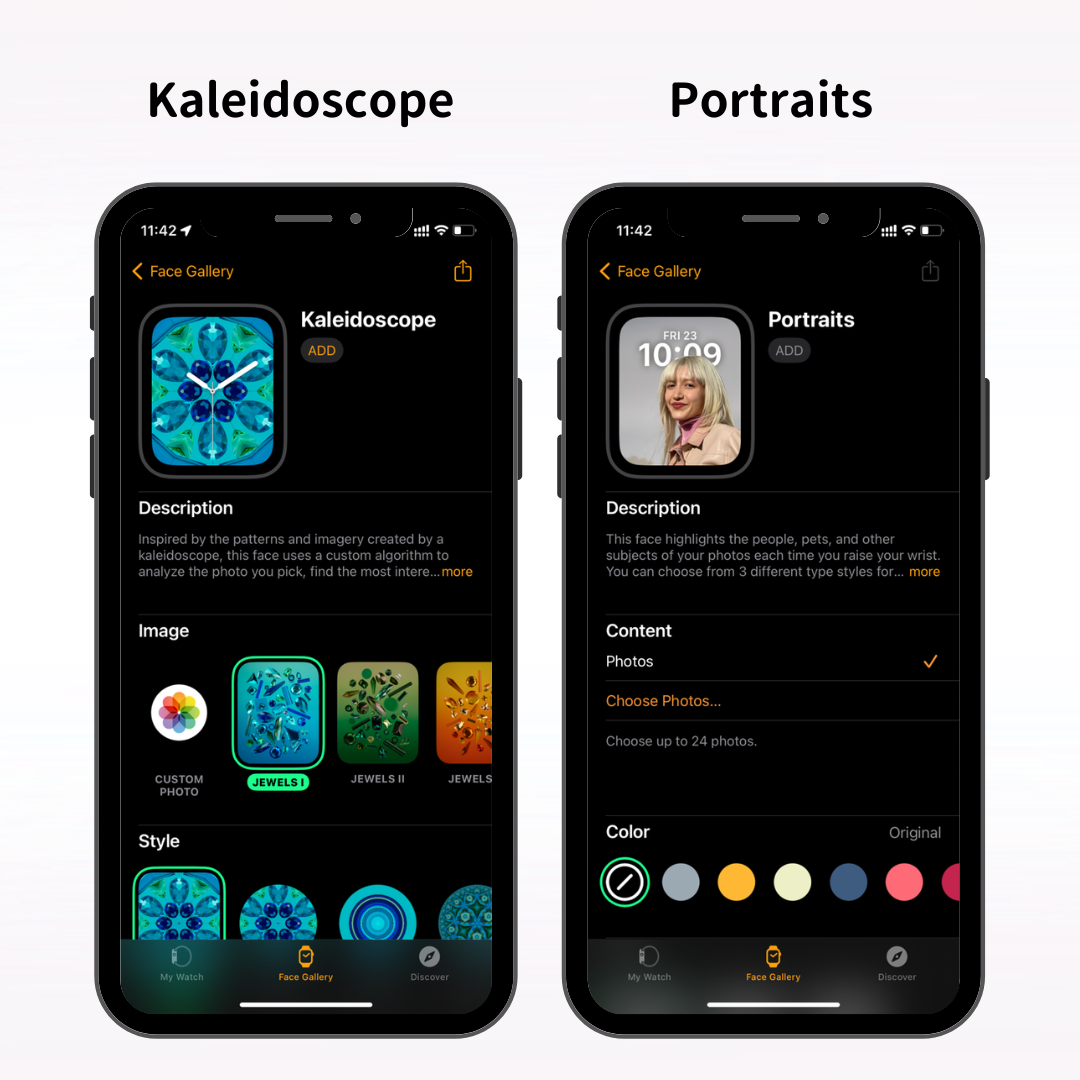
Laikrodžio ciferblatas „Kaleidoskopas“ sukuria judantį vaizdą, kuris atrodo kaip kaleidoskopas, naudojant jūsų mėgstamas nuotraukas.
Laikrodžio ciferblate „Portretas“ yra laiko ekranas už objekto, sukuriantis įspūdingą laikrodžio ciferblato vaizdą.
Taip pat galite pasirinkti ir nustatyti mėgstamą nuotrauką tiesiai iš „Apple Watch“.
Norėdami pasirinkti nuotraukas iš „Apple Watch“, pirmiausia įjunkite nuotraukų sinchronizavimą „iPhone“ programoje „Watch“.
Laikrodžio programos apačioje esančiame meniu pasirinkite „Mano laikrodis“ ir bakstelėkite „Nuotraukos“.
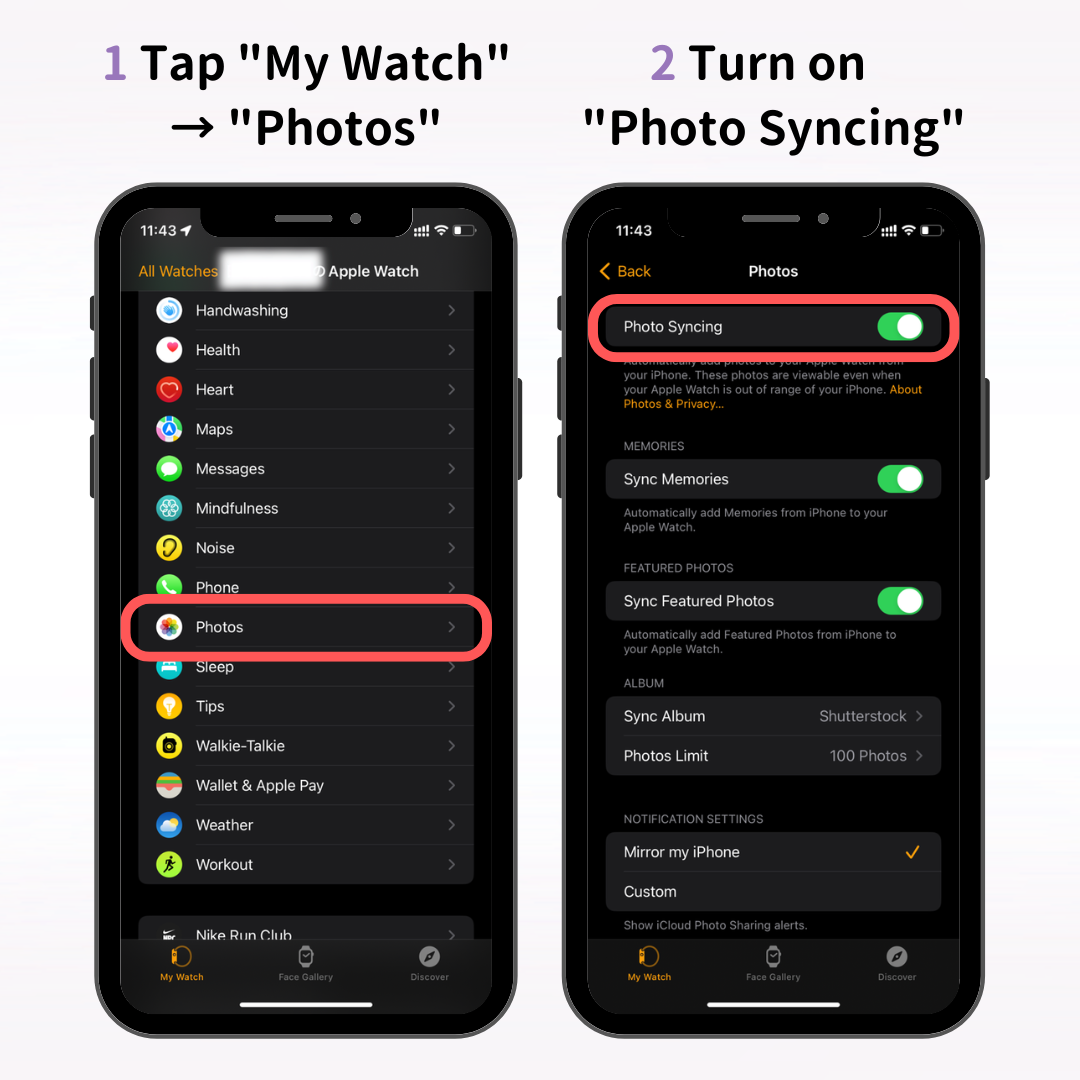
Atsidarys nuotraukų sinchronizavimo nustatymų ekranas, įjunkite „Photo Sync“.
Čia yra trys elementai: „Prisiminimai“, „Mėgstamiausi“ ir „Albumai“, ir štai ką kiekvienas reiškia:
Jei pridedate nuotraukų laikrodžio ciferblatą iš „Apple Watch“ ir jame rodoma „Nėra nuotraukų“, patikrinkite, ar „Photo Sync“ yra įjungtas.
Įjungę nuotraukų sinchronizavimą „iPhone Watch“ programoje, „Apple Watch“ atidarykite programą „Photos“.
Paspauskite Digital Crown, kad atidarytumėte pagrindinį ekraną (programėlės piktogramos ekraną), tada bakstelėkite programą Nuotraukos.
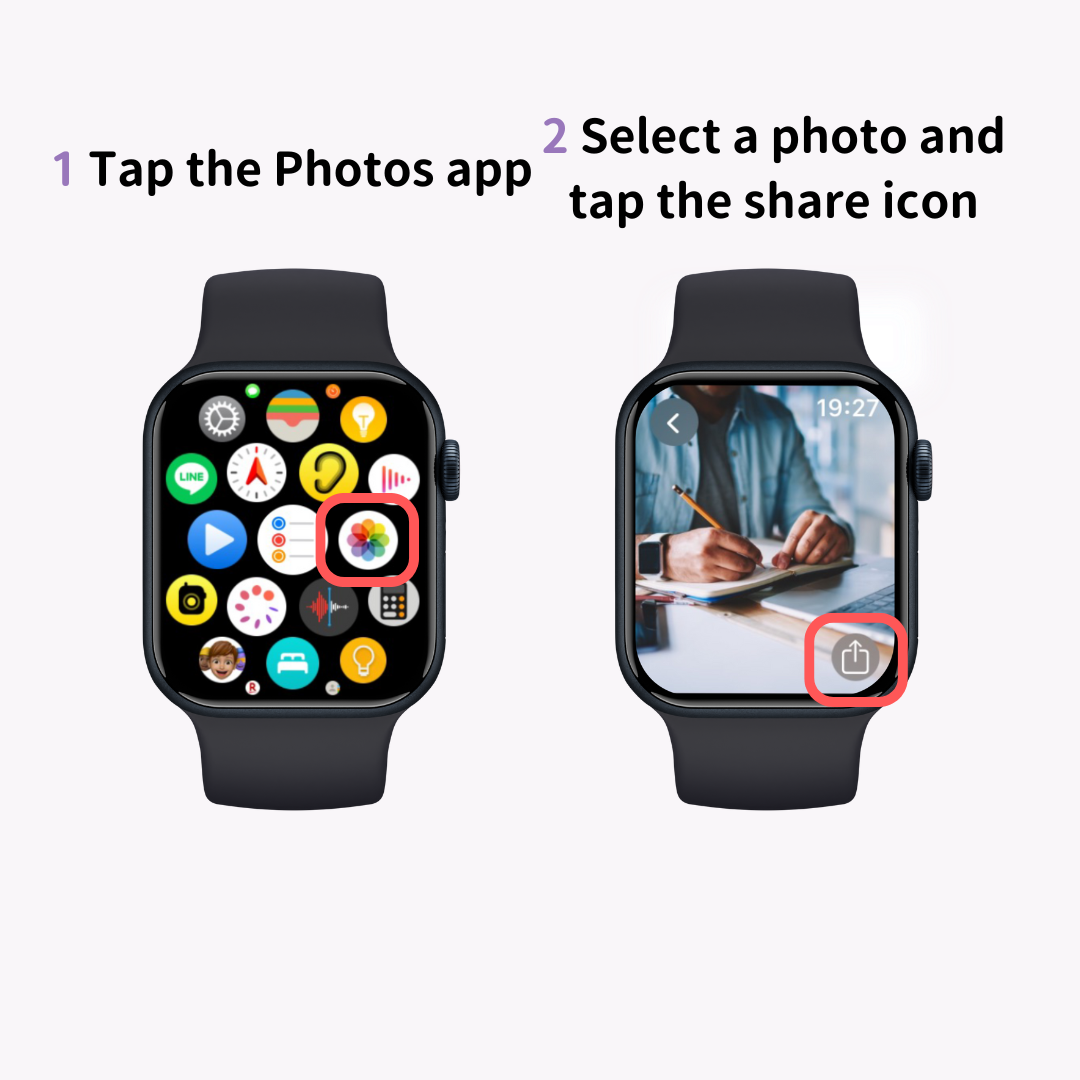
Bus rodomos nuotraukos, sinchronizuotos iš jūsų iPhone. Pasirinkite savo mėgstamą nuotrauką ir bakstelėkite bendrinimo piktogramą (↑ ženklas).
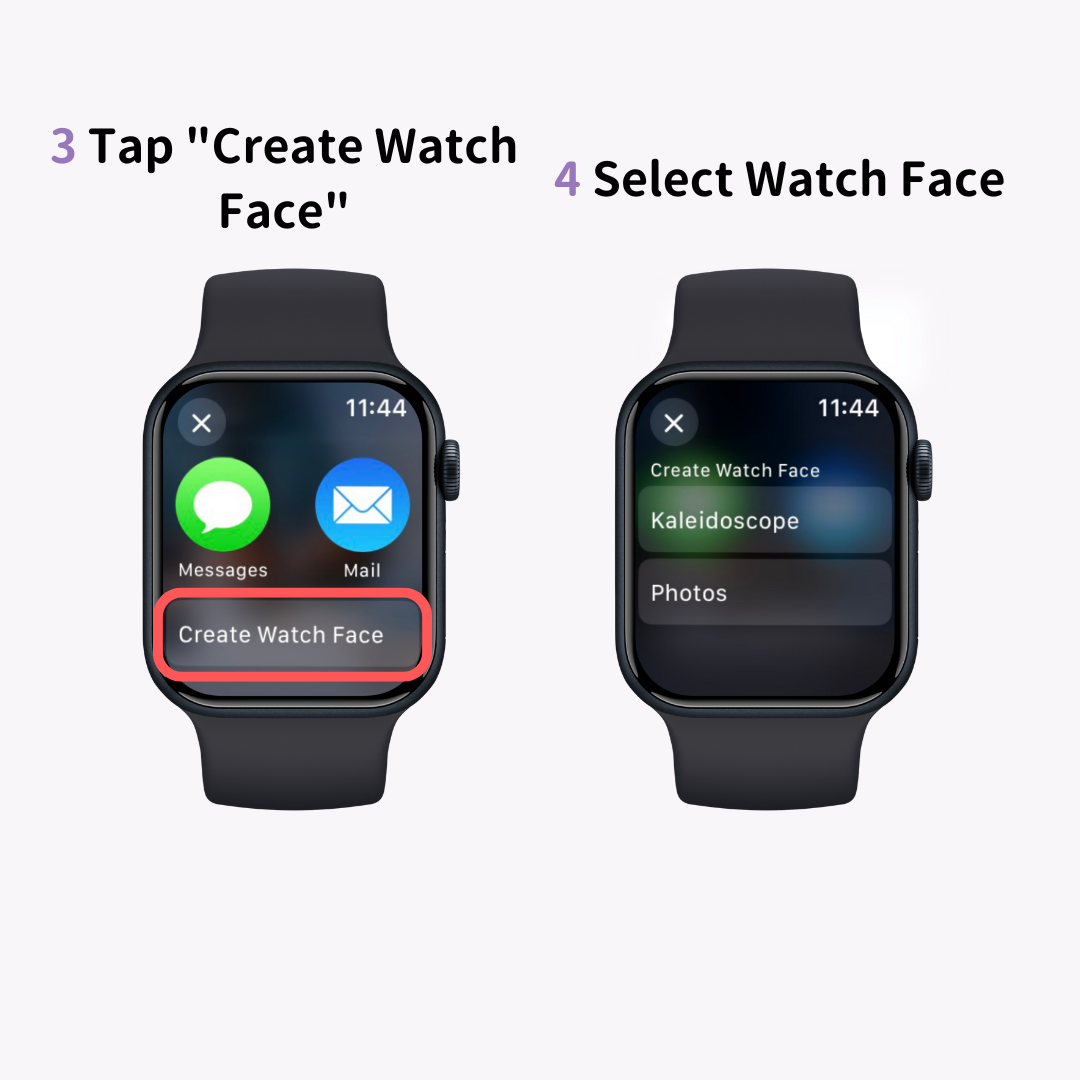
Apačioje esančiame bendrinimo meniu palieskite „Sukurti laikrodžio ciferblatą“ ir pasirinkite, ar sukurti laikrodžio ciferblatą „Nuotraukos“, ar „Kaleidoskopas“. Jei nuotrauka daryta portreto režimu, taip pat galite pasirinkti laikrodžio ciferblatą „Portretas“.
Nustatyta nuotrauka bus rodoma kaip jūsų laikrodžio ciferblatas.
Žinokite, kad nuotraukų laikrodžio ciferblato pridėjimas įprastu būdu (ilgai paspaudus ir braukiant kairėn ir dešinėn) neleidžia pasirinkti konkrečios nuotraukos.
Yra specialių „Apple Watch“ ekrano užsklandų svetainių, todėl taip pat rekomenduojama nustatyti vaizdus iš šių svetainių!
Naudodami profesionalias nuotraukas galite akimirksniu suteikti prabangos.
Šiame straipsnyje paaiškinome, kaip pakeisti „Apple Watch“ laikrodžio ciferblatą ir kaip nustatyti mėgstamiausią nuotrauką kaip laikrodžio ciferblatą.
Vienas iš puikių Apple Watch privalumų – galimybė laisvai keisti laikrodžio ciferblatą pagal nuotaiką ar reikalingas funkcijas. Naudokite šį straipsnį kaip vadovą, kad sukurtumėte savo mėgstamą laikrodžio ciferblatą!