
sommario

Hai bisogno di un'app dedicata per personalizzare la tua schermata iniziale con stile! Questa è la versione definitiva dell'app per vestire che contiene tutti i materiali per vestire!
In questo articolo spiegheremo chiaramente come cambiare il quadrante del tuo Apple Watch!
Con l'Apple Watch, puoi cambiare liberamente il quadrante (display) per adattarlo al tuo outfit o al tuo umore del giorno. Abbiamo riassunto come cambiare il quadrante dell'Apple Watch e come impostare la tua foto preferita come quadrante , quindi dai un'occhiata.
Per prima cosa, vediamo come cambiare il quadrante del tuo Apple Watch in modo semplice e veloce!
Esistono due modi per cambiare il quadrante dell'Apple Watch:
・Cambia direttamente dall'Apple Watch
・Modifica tramite l'app Watch su iPhone
Se vuoi cambiarlo in modo rapido e semplice, cambialo dall'Apple Watch. Se vuoi trovare il tuo quadrante preferito tra molti campioni, è consigliabile cambiarlo dall'app Watch.
Tieni premuto a lungo lo schermo del tuo Apple Watch e verranno visualizzati tutti i quadranti registrati nella scheda "Il mio Watch" dell'app Watch dell'iPhone.
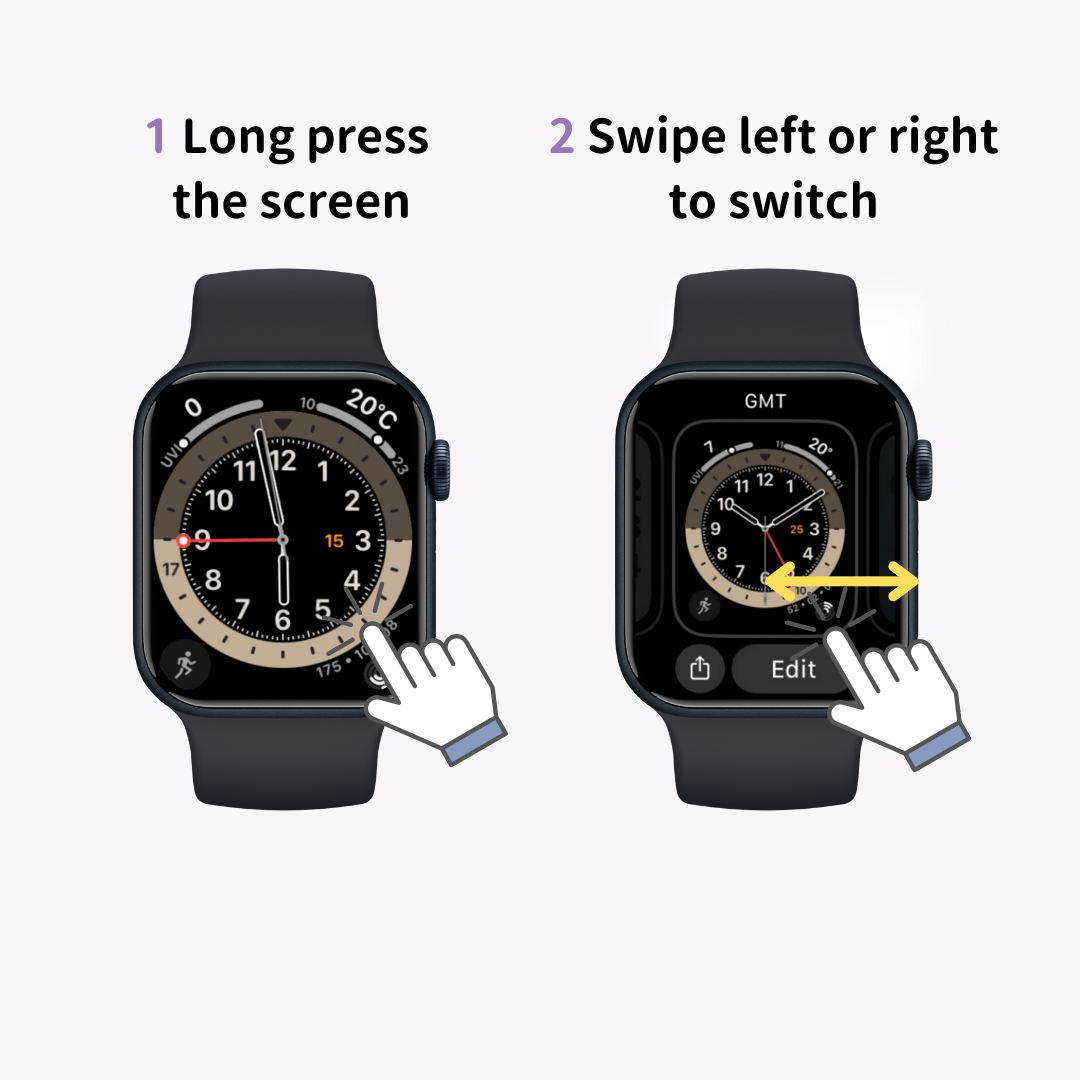
Scorri verso sinistra o verso destra per scorrere i quadranti disponibili, quindi tocca lo schermo quando raggiungi quello che vuoi usare. Questo completa il cambio del quadrante.
Inoltre, se scorri verso sinistra e tocchi il nuovo (segno più), puoi aggiungere un nuovo quadrante.
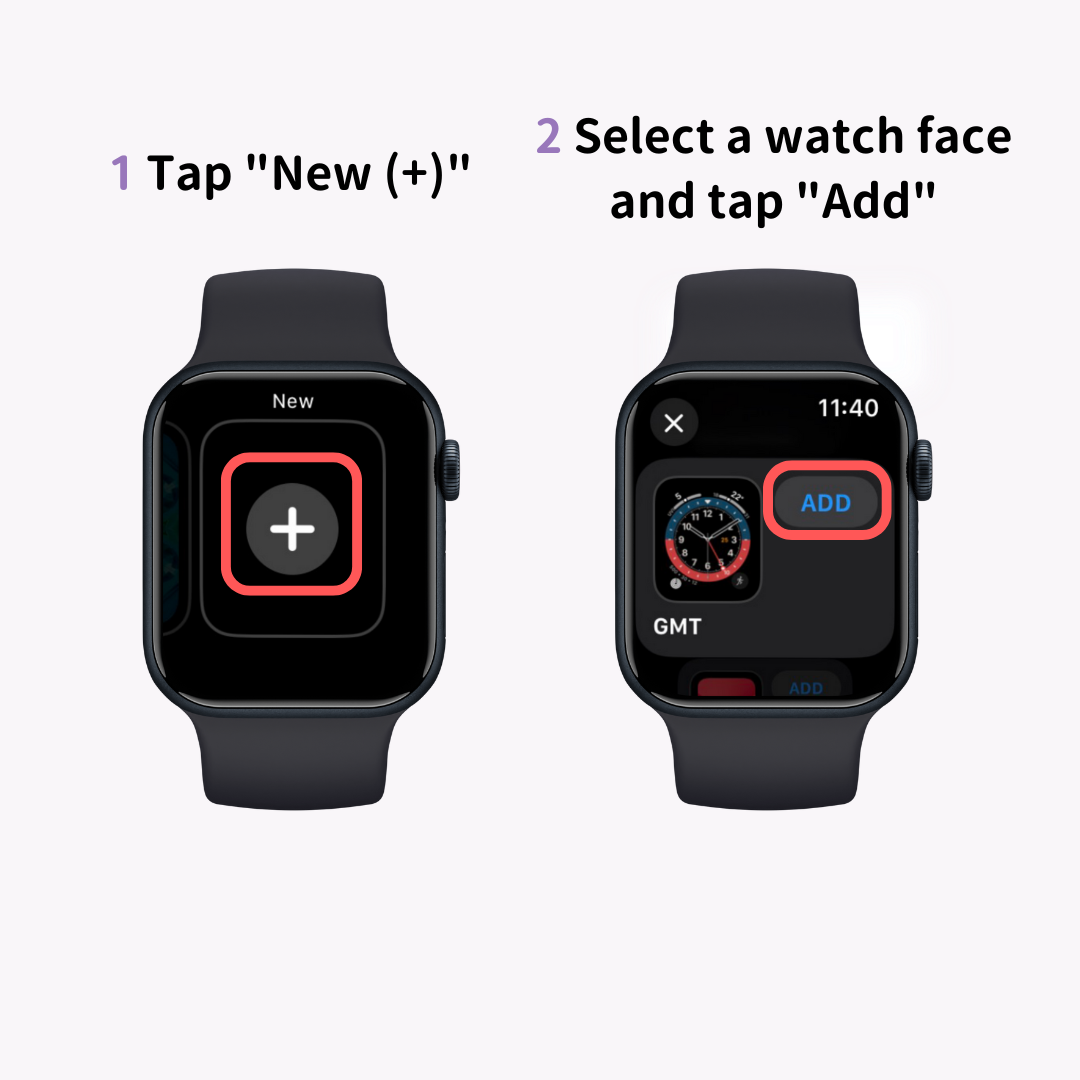
Puoi cambiare liberamente il colore, lo stile e le complicazioni (funzioni come le previsioni del tempo) del quadrante dell'orologio dall'opzione "Modifica". Crea il tuo quadrante originale e divertiti!
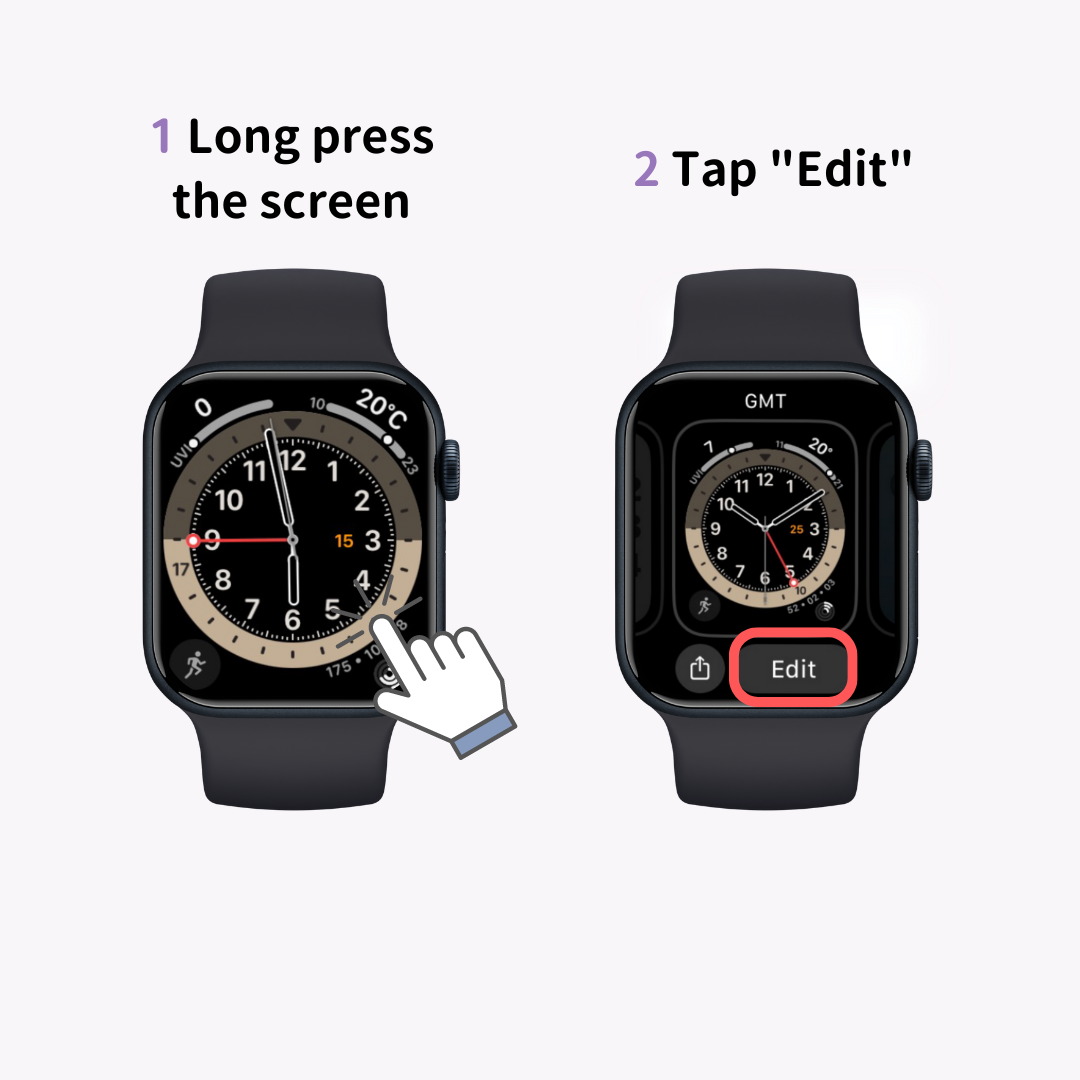
Puoi anche cambiare il quadrante dell'orologio tramite l'app Watch dell'iPhone.
Avvia l'app Watch e tocca "Galleria volti" dai tre menu visualizzati in basso.
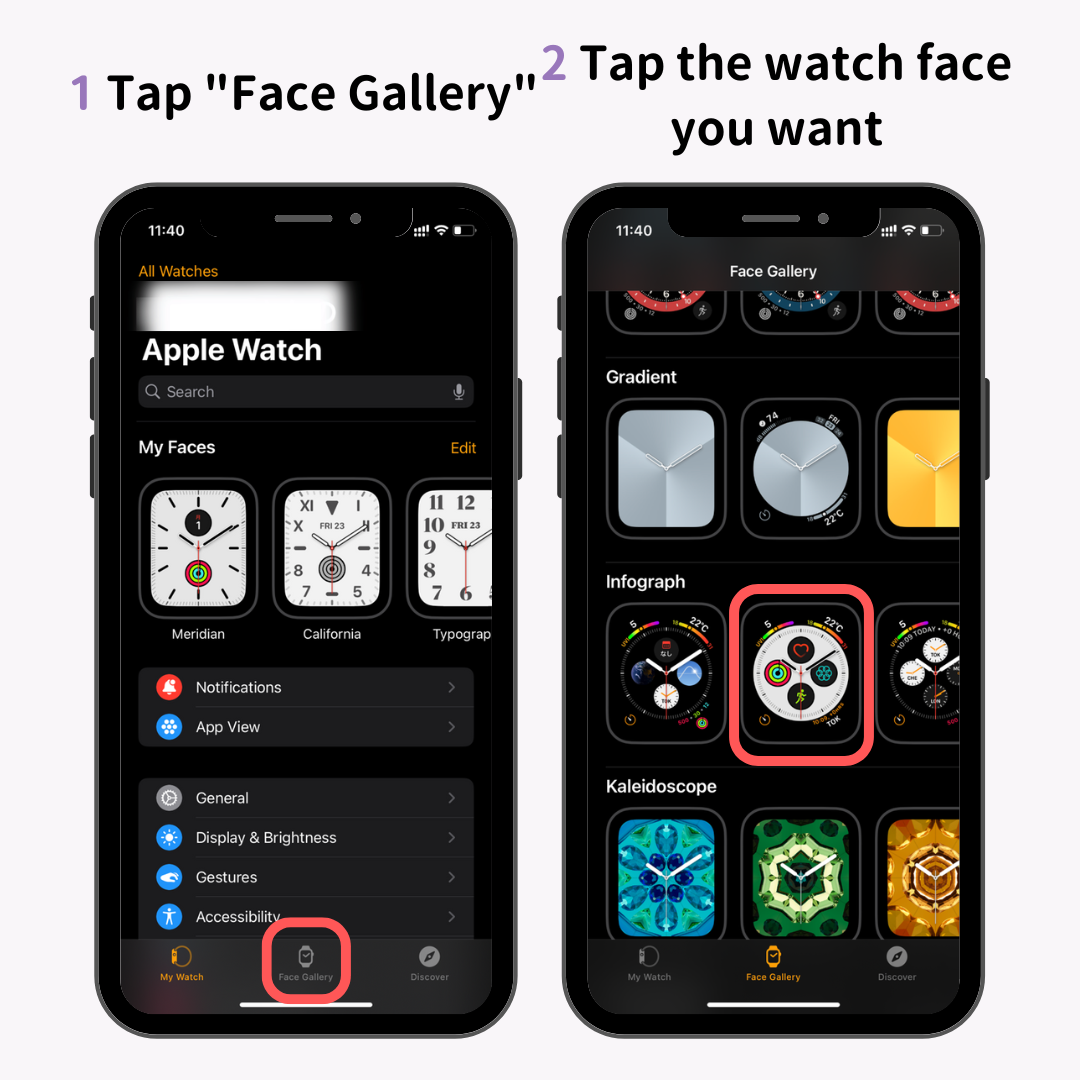
Verrà visualizzato un elenco dei quadranti disponibili, quindi tocca il quadrante che desideri aggiungere.
Quindi, apparirà la schermata delle impostazioni per il quadrante dell'orologio. Dopo aver impostato il colore, lo stile e le complicazioni, tocca "Aggiungi".
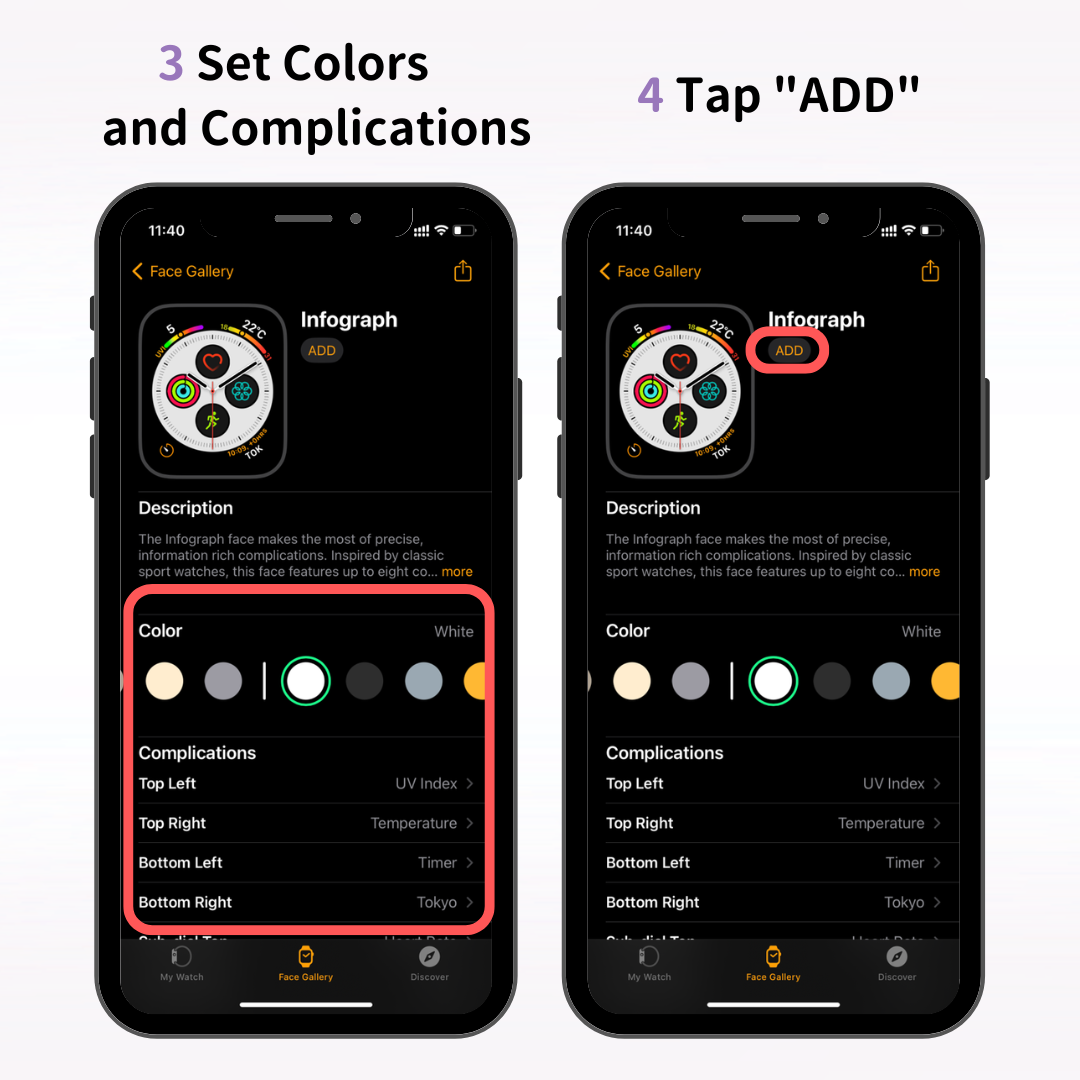
Il nuovo quadrante verrà aggiunto alla scheda "Il mio orologio" nell'app Watch e apparirà anche sul tuo Apple Watch.
Una volta apprese le basi della personalizzazione del tuo Apple Watch, perché non personalizzare anche il tuo iPhone per adattarlo al tuo stile?
"WidgetClub" è un'app consigliata per coloro che vogliono cambiare con stile lo schermo del loro iPhone. Puoi creare il tuo schermo preferito combinando sfondi, widget e icone originali.
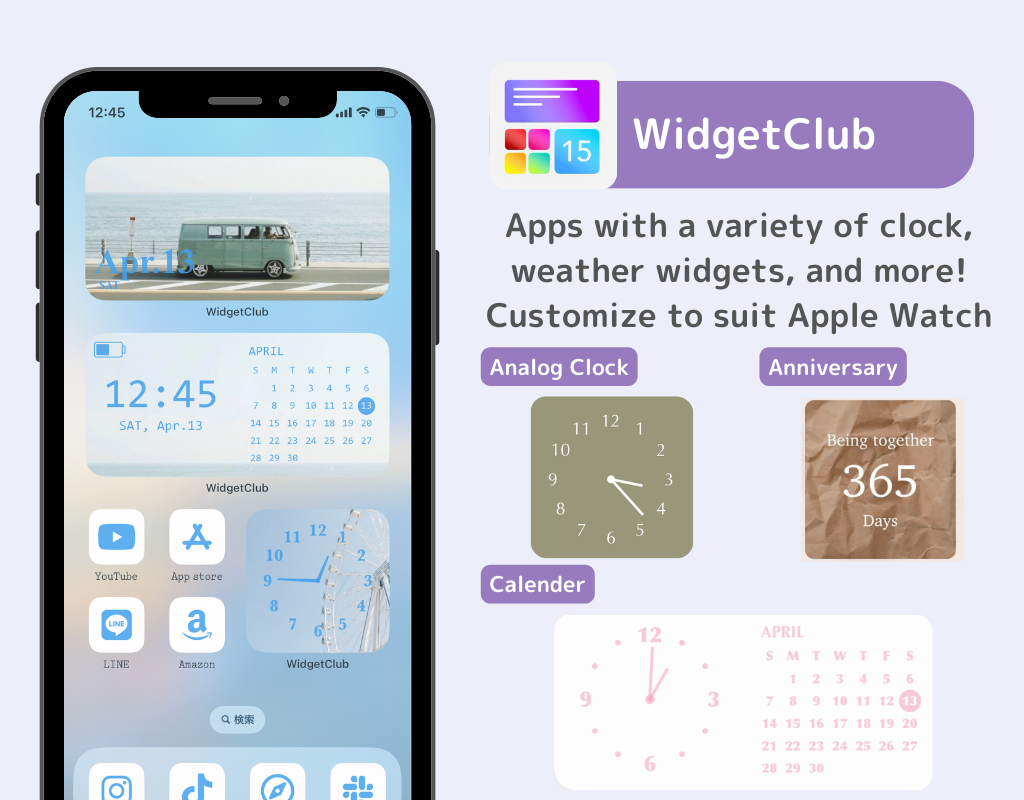
Personalizza il tuo iPhone rendendolo carino, bello, colorato o come preferisci!
Ora approfondiamo la personalizzazione più avanzata dell'Apple Watch!
Impostando il quadrante su "Foto", "Caleidoscopio" o "Ritratto", puoi far apparire le tue foto o immagini preferite sul display del tuo Apple Watch.
In questo articolo spiegheremo come effettuare questa impostazione sia tramite l'app "Watch" sia direttamente sull'Apple Watch.
Utilizzando come esempio il quadrante "Foto", spiegherò come impostare la tua foto preferita tramite l'app Watch dell'iPhone.
Per prima cosa, seleziona il quadrante "Foto" nella galleria dei quadranti dell'app Watch.
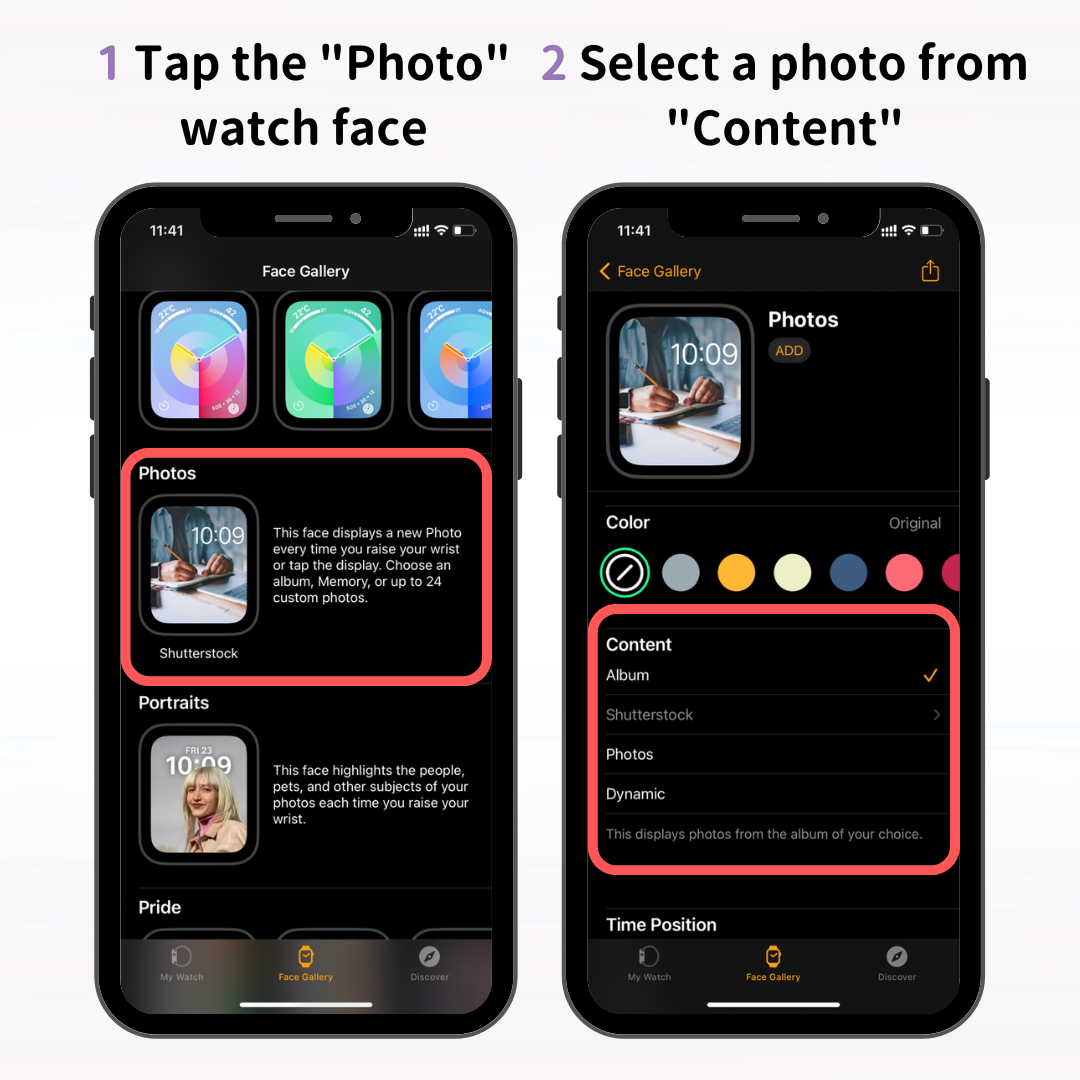
Successivamente, dalla schermata delle impostazioni del quadrante dell'orologio, seleziona la foto che desideri utilizzare nella sezione "Contenuto".
Ci sono tre opzioni in Contenuto: Album, Foto e Dinamico. Ecco cosa significa ciascuna:
Con "Album" e "Dinamico", ogni volta che sollevi il polso o tocchi il quadrante, verrà visualizzata una foto casuale dai tuoi album o ricordi.
Ti consigliamo di creare un album con le foto che desideri utilizzare come quadrante dell'orologio, ad esempio foto dei tuoi bambini, dei tuoi animali domestici, dei tuoi viaggi o di splendidi paesaggi.
Se vuoi visualizzare sempre una sola foto o immagine, seleziona "Foto".
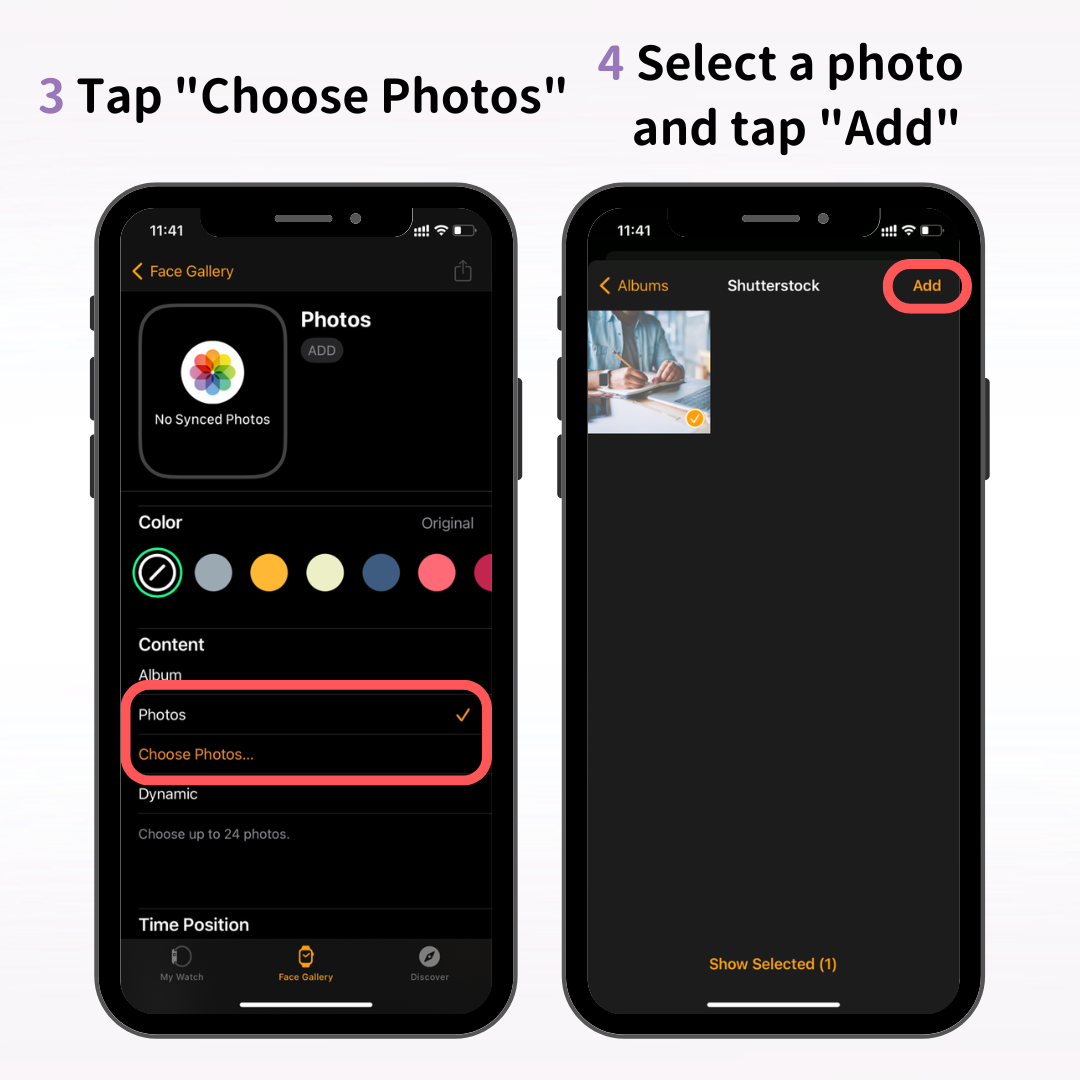
Tocca "Seleziona foto" → scegli la foto che desideri per il quadrante dell'orologio, quindi tocca "Aggiungi".
Dopo aver selezionato la tua foto, regola la tonalità di colore in "Colore" in base alle tue preferenze. Se vuoi usare la foto originale, non è necessario cambiare colore.
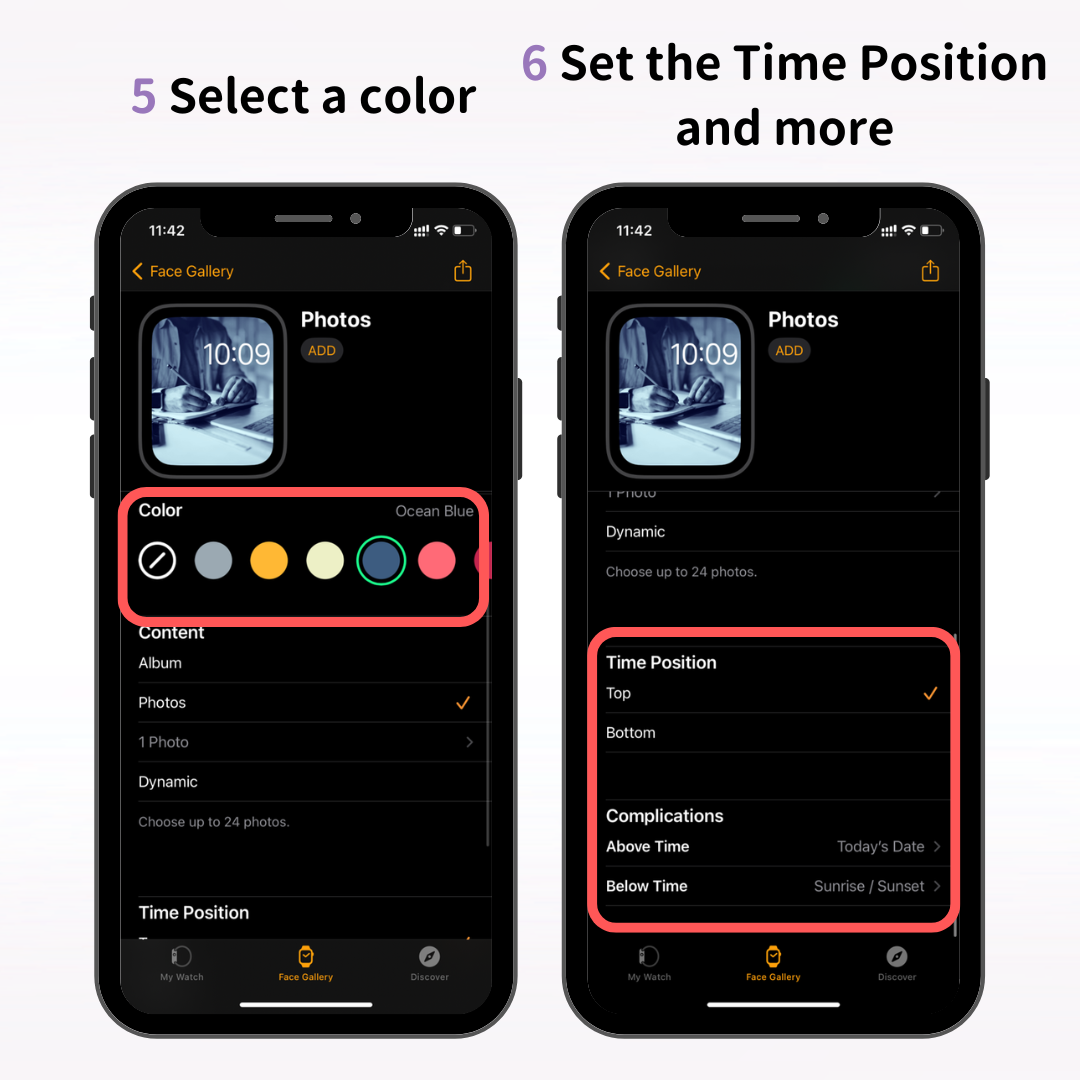
Imposta inoltre dove apparirà l'ora (in alto o in basso) e scegli le complicazioni che desideri utilizzare.
Dopo aver selezionato e impostato la foto, tocca "Aggiungi".
Questo completa la configurazione del quadrante "Foto". Controlla se il nuovo quadrante appare sul tuo Apple Watch!
Anche se qui abbiamo introdotto il quadrante "Foto", puoi anche creare quadranti utilizzando le tue foto preferite con le opzioni "Caleidoscopio" e "Ritratto".
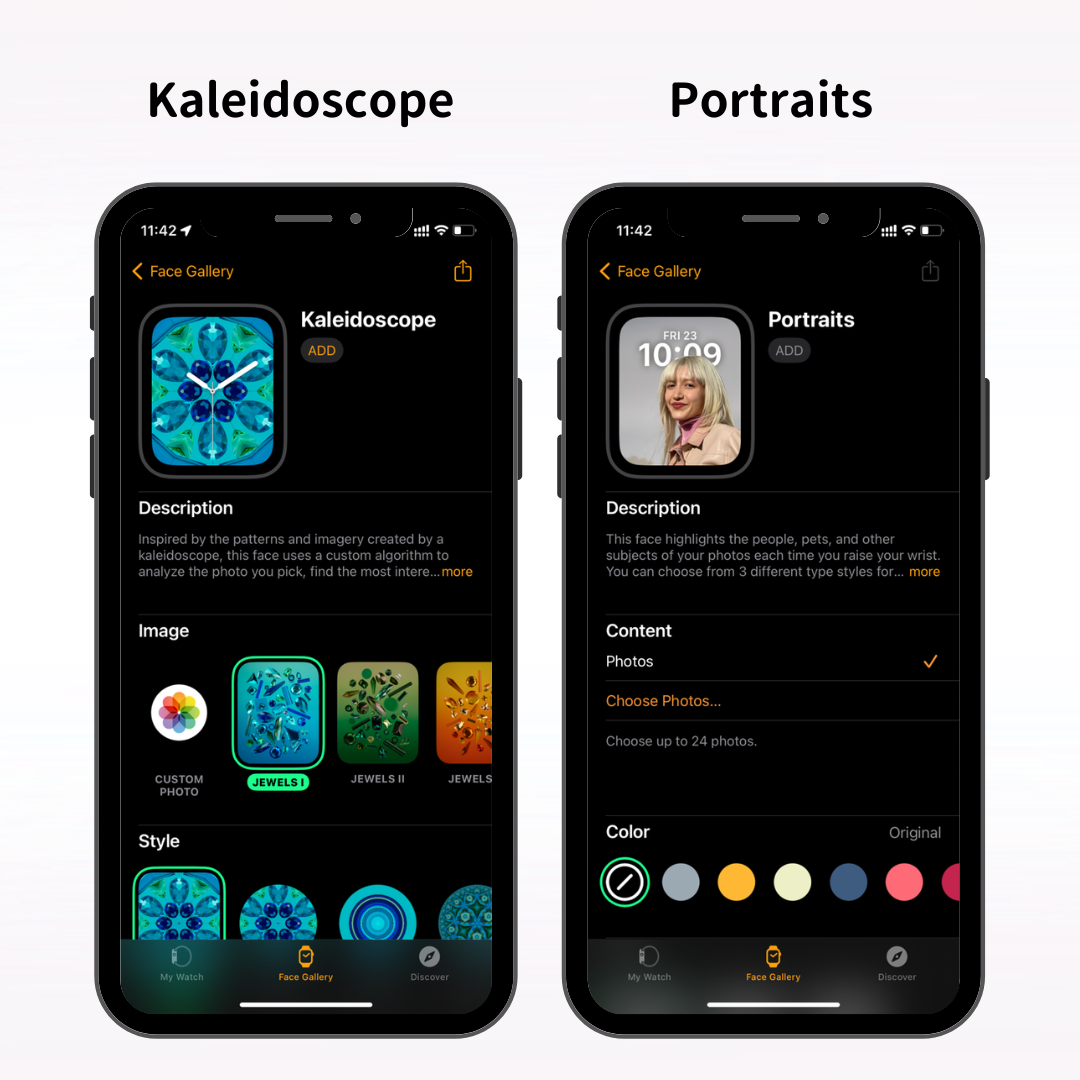
Il quadrante "Caleidoscopio" crea un'immagine in movimento che sembra un caleidoscopio utilizzando le tue foto preferite.
Il quadrante "Ritratto" presenta l'indicazione dell'ora dietro il soggetto, creando un effetto di grande effetto.
Puoi anche scegliere e impostare la tua foto preferita direttamente dall'Apple Watch.
Per selezionare le foto dal tuo Apple Watch, attiva prima la sincronizzazione delle foto nell'app Watch sul tuo iPhone.
Seleziona "Il mio orologio" dal menu in fondo all'app Watch e tocca "Foto".
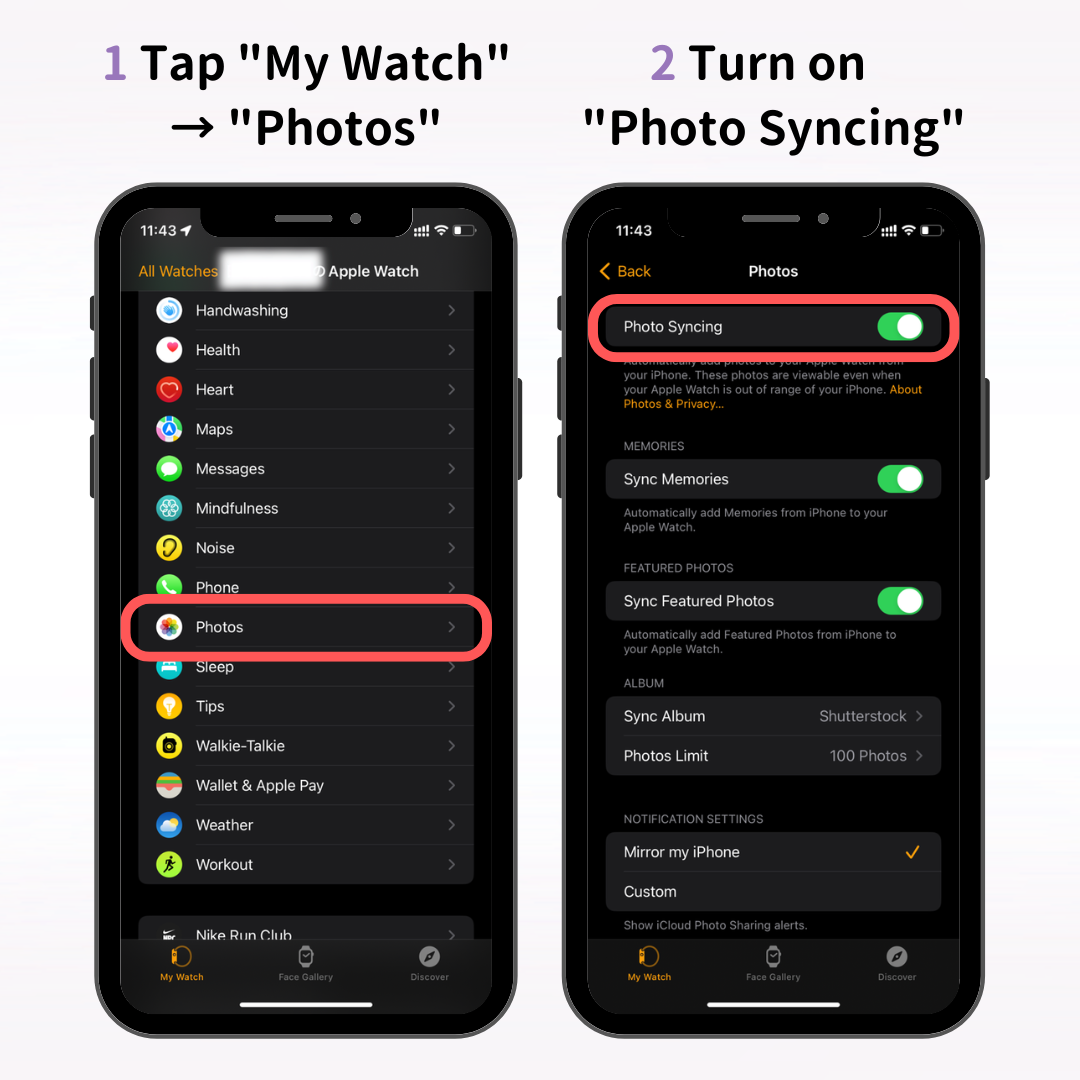
Apparirà la schermata delle impostazioni di sincronizzazione delle foto: attiva "Sincronizzazione foto".
Ci sono tre voci qui: "Ricordi", "Preferiti" e "Album", ed ecco cosa significa ciascuna di esse:
Se aggiungi un quadrante fotografico dall'Apple Watch e viene visualizzato "Nessuna foto", controlla che la funzione "Sincronizzazione foto" sia attivata.
Dopo aver attivato la sincronizzazione delle foto nell'app Watch dell'iPhone, apri l'app Foto sul tuo Apple Watch.
Premi la Digital Crown per aprire la schermata iniziale (schermata con l'icona dell'app) e tocca l'app Foto.
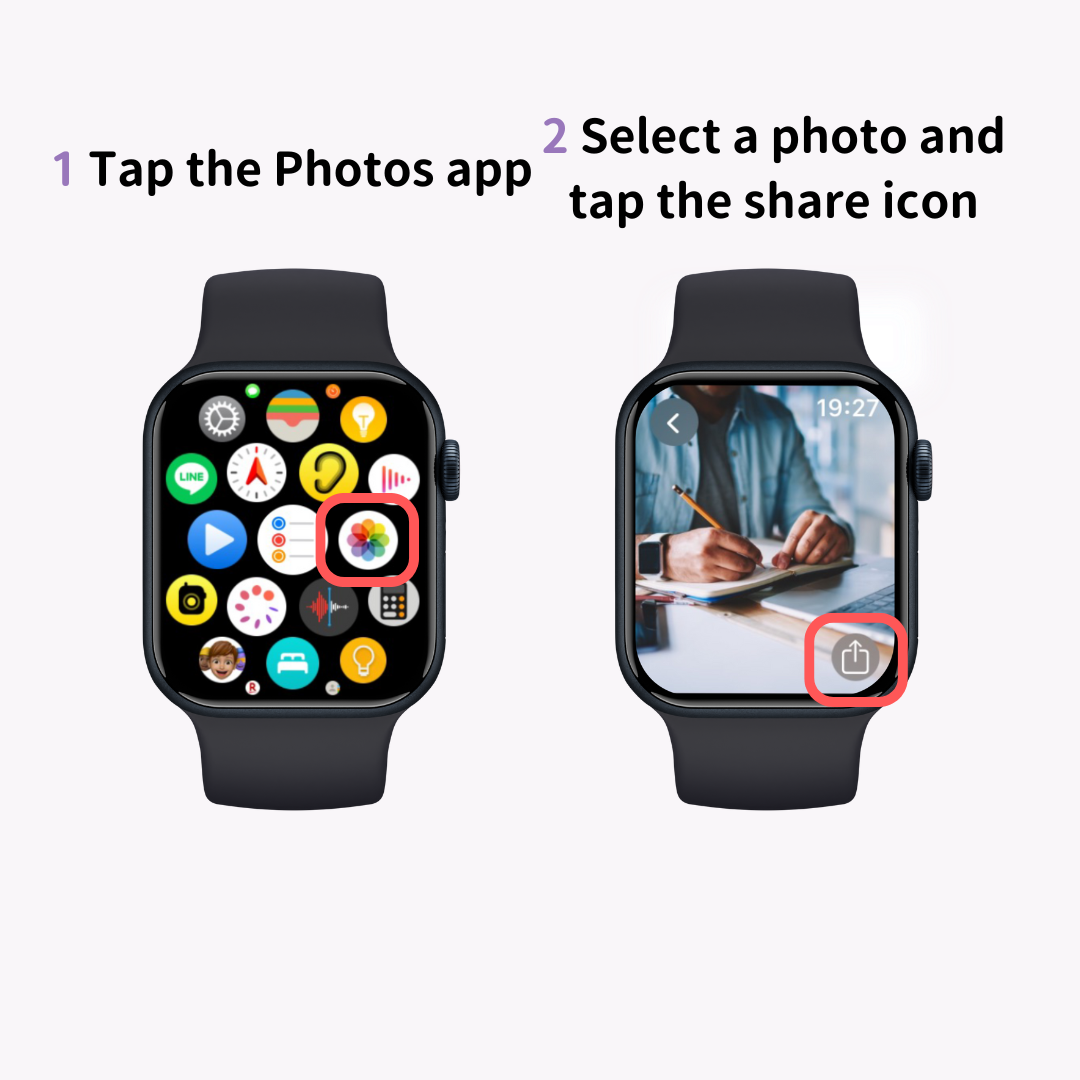
Verranno visualizzate le foto sincronizzate dal tuo iPhone. Scegli la tua foto preferita e tocca l'icona di condivisione (segno ↑).
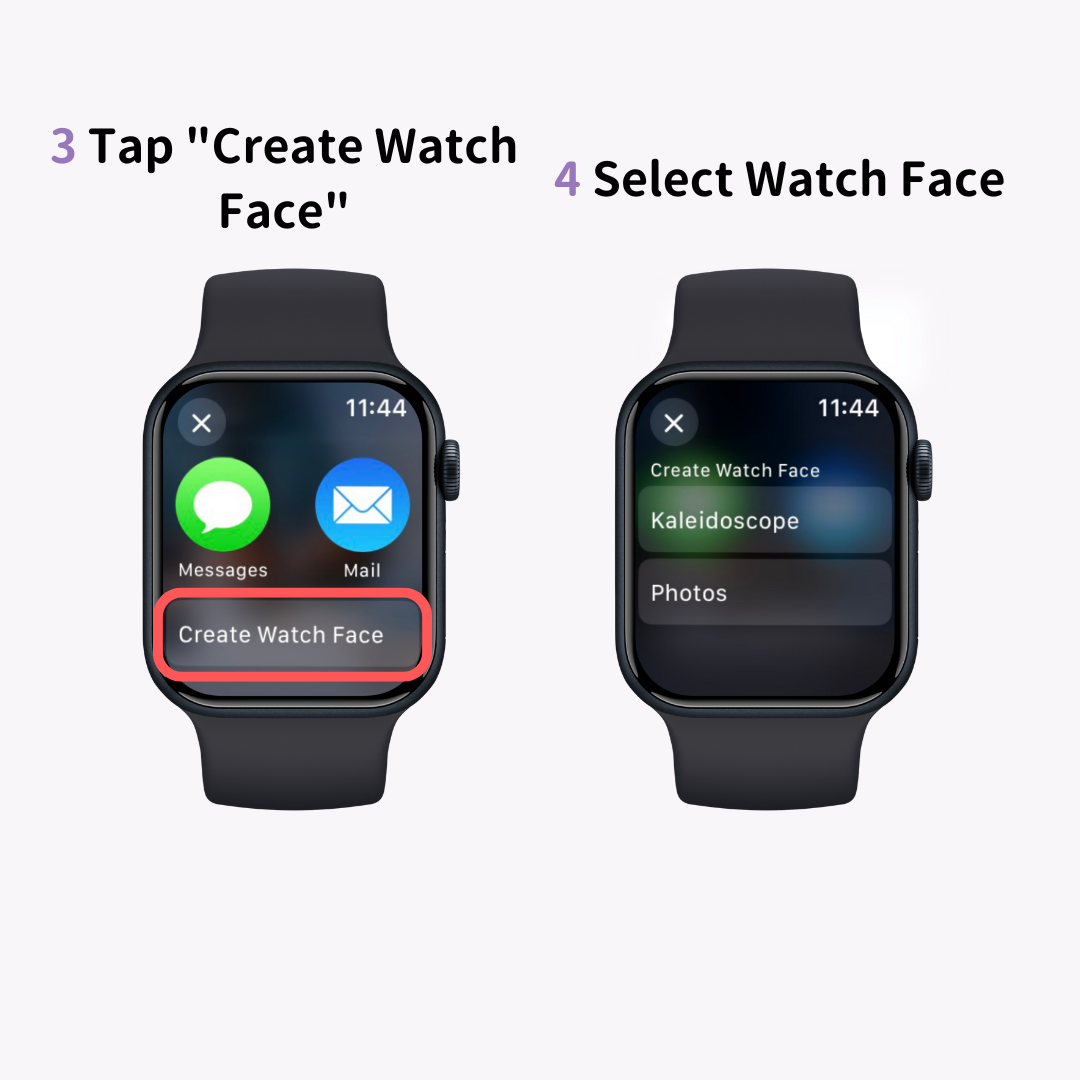
Dal menu di condivisione in basso, tocca "Crea quadrante" e scegli se creare un quadrante "Foto" o "Caleidoscopio". Se la foto è scattata in modalità ritratto, puoi anche scegliere il quadrante "Ritratto".
Verrà visualizzata la foto impostata come quadrante dell'orologio.
Tieni presente che aggiungere una foto al quadrante dell'orologio nel modo consueto (pressione lunga e scorrimento verso sinistra e destra) non ti consente di scegliere una foto specifica.
Esistono siti dedicati agli sfondi per Apple Watch, quindi è consigliabile impostare immagini da questi siti!
Utilizzando foto professionali è possibile aggiungere immediatamente un tocco di lusso.
In questo articolo spieghiamo come cambiare il quadrante dell'Apple Watch e come impostare la tua foto preferita come quadrante.
Una delle grandi attrazioni dell'Apple Watch è la possibilità di cambiare liberamente il quadrante dell'orologio in base al tuo umore o alle funzionalità di cui hai bisogno. Usa questo articolo come guida per creare il tuo quadrante preferito!