
Inhaltsverzeichnis

Sie benötigen eine spezielle App, um Ihren Startbildschirm stilvoll anzupassen! Dies ist die endgültige Version der Anzieh-App, die alle Anziehmaterialien enthält!
In diesem Artikel erklären wir Ihnen anschaulich, wie Sie das Zifferblatt Ihrer Apple Watch ändern!
Mit der Apple Watch können Sie das Zifferblatt (die Anzeige) beliebig ändern, um es Ihrem Outfit oder Ihrer Tagesstimmung anzupassen. Wir haben zusammengefasst, wie Sie das Zifferblatt der Apple Watch ändern und Ihr Lieblingsfoto als Zifferblatt festlegen können. Schauen Sie also gerne mal rein.
Lassen Sie uns zunächst die grundlegenden Möglichkeiten zum Ändern des Zifferblatts auf Ihrer Apple Watch vorstellen!
Es gibt zwei Möglichkeiten, das Zifferblatt der Apple Watch zu ändern:
・Ändern Sie direkt von der Apple Watch
・Ändern mithilfe der Watch-App auf dem iPhone
Wenn Sie es schnell und einfach ändern möchten, ändern Sie es über die Apple Watch. Wenn Sie aus vielen Beispielen Ihr bevorzugtes Zifferblatt finden möchten, empfiehlt es sich, es über die Watch-App zu ändern.
Drücken Sie lange auf den Bildschirm Ihrer Apple Watch, und alle im Reiter „Meine Uhr“ der Watch-App des iPhone registrierten Zifferblätter werden angezeigt.
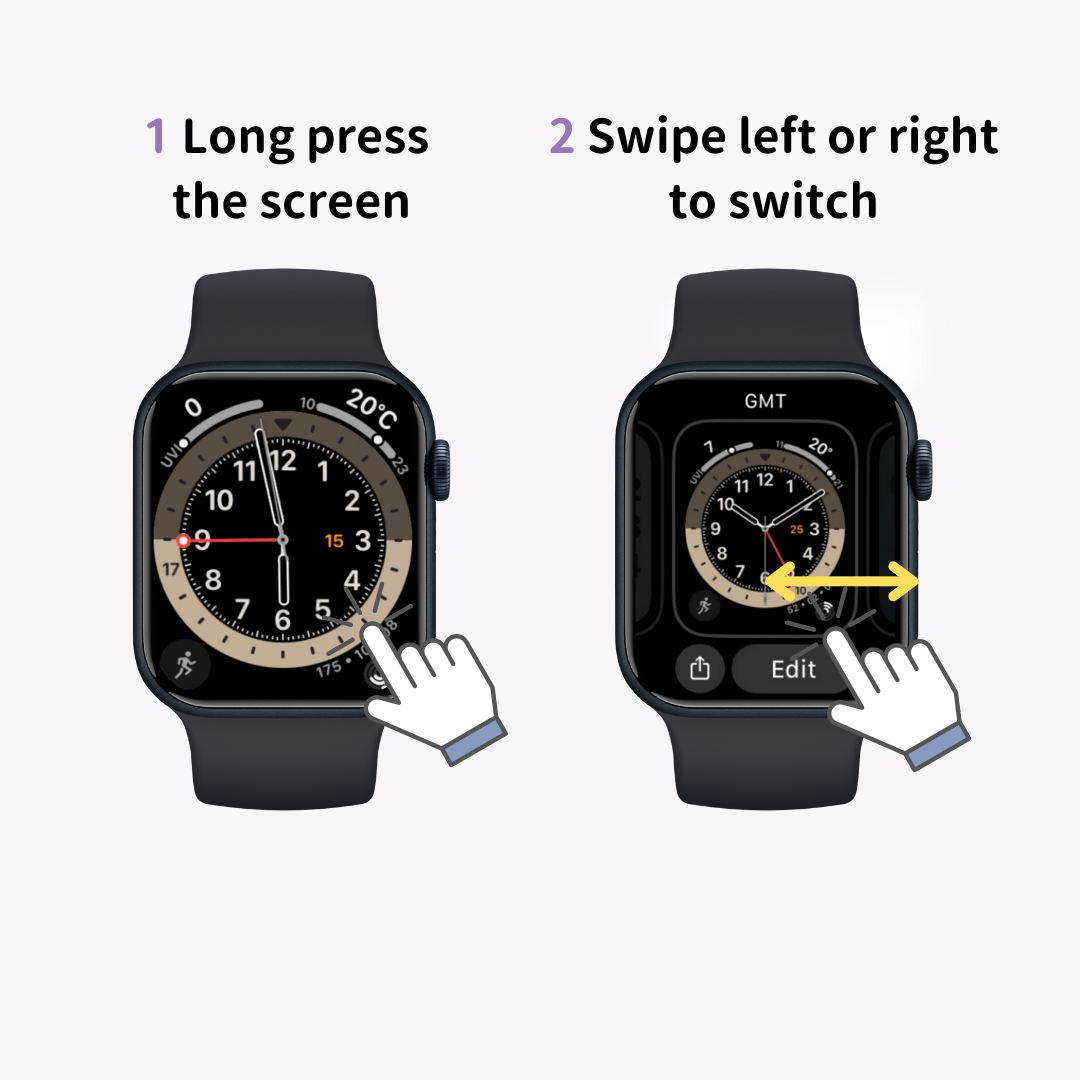
Wischen Sie nach links oder rechts, um durch die verfügbaren Zifferblätter zu blättern, und tippen Sie dann auf den Bildschirm, wenn Sie das gewünschte Zifferblatt erreicht haben. Damit ist der Wechsel des Zifferblatts abgeschlossen.
Wenn Sie ganz nach links scrollen und auf „Neu“ (Pluszeichen) tippen, können Sie außerdem ein neues Zifferblatt hinzufügen.
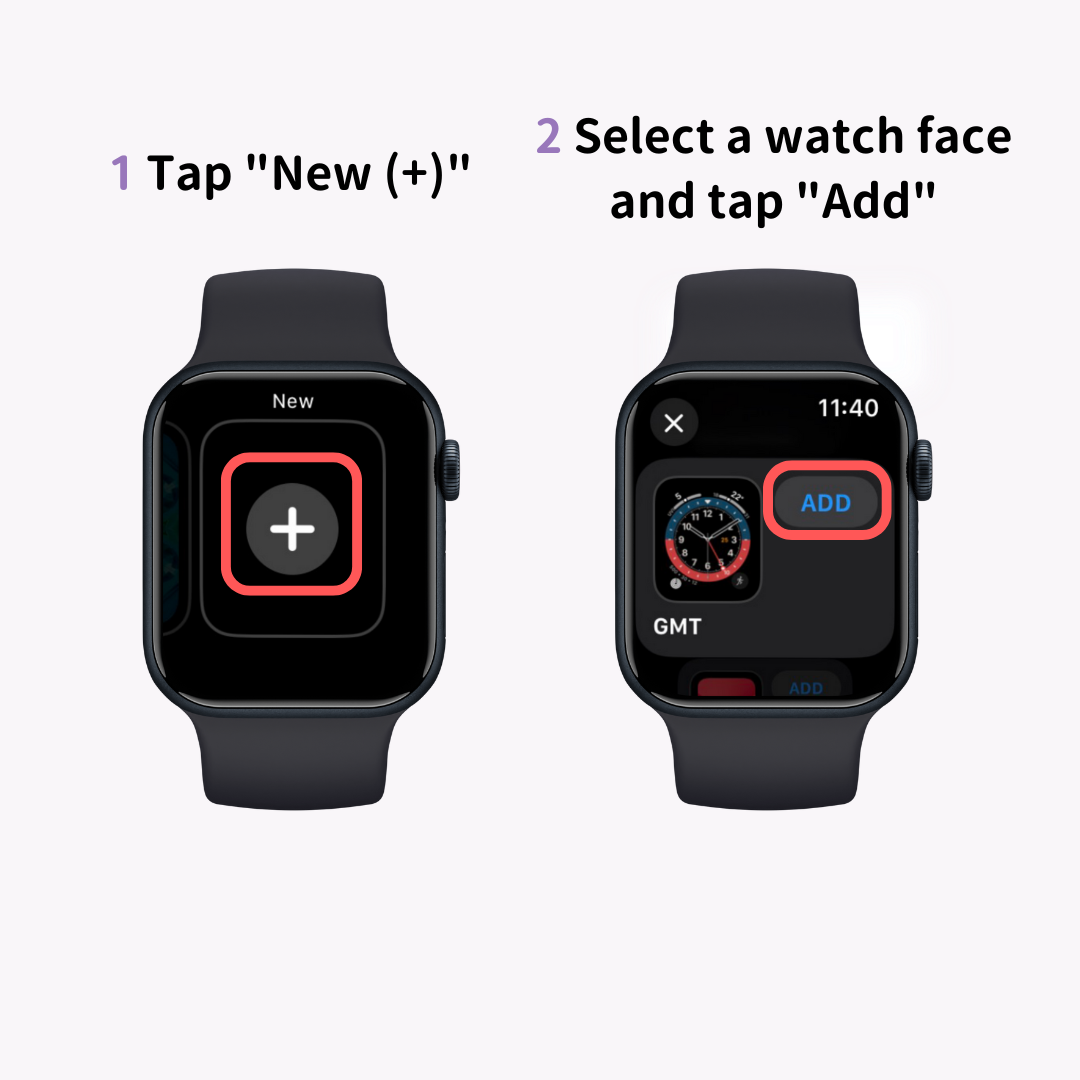
Sie können die Farbe, den Stil und die Komplikationen (Funktionen wie die Wettervorhersage) des Zifferblatts über die Option „Bearbeiten“ frei ändern. Erstellen Sie Ihr eigenes Original-Zifferblatt und genießen Sie es!
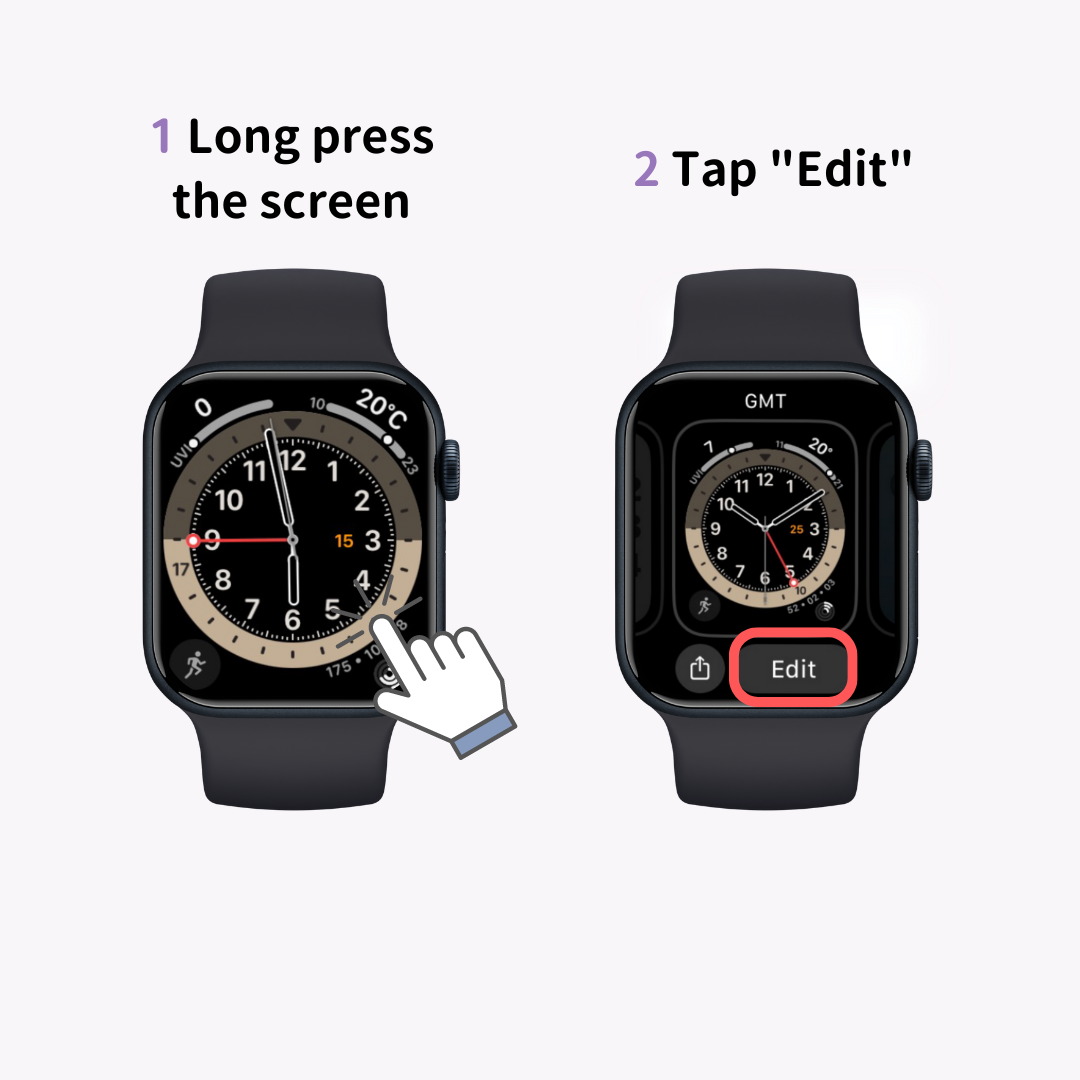
Sie können das Zifferblatt auch über die Watch-App des iPhone ändern.
Starten Sie die Watch-App und tippen Sie in den drei unten angezeigten Menüs auf „Gesichtsgalerie“.
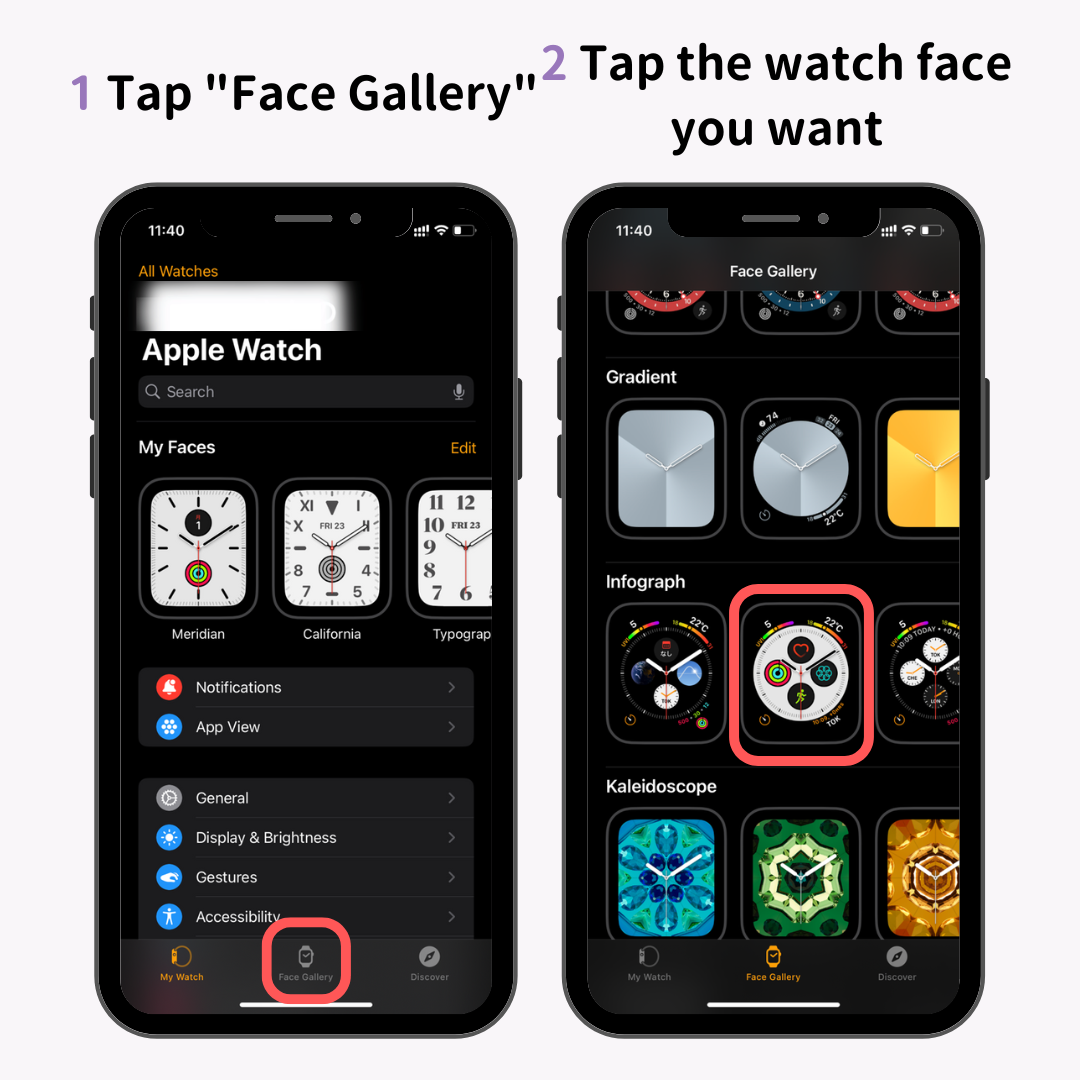
Es wird eine Liste mit verfügbaren Zifferblättern angezeigt. Tippen Sie auf das Zifferblatt, das Sie hinzufügen möchten.
Anschließend wird der Einstellungsbildschirm für das Zifferblatt angezeigt. Nachdem Sie Farbe, Stil und Komplikationen eingestellt haben, tippen Sie auf „Hinzufügen“.
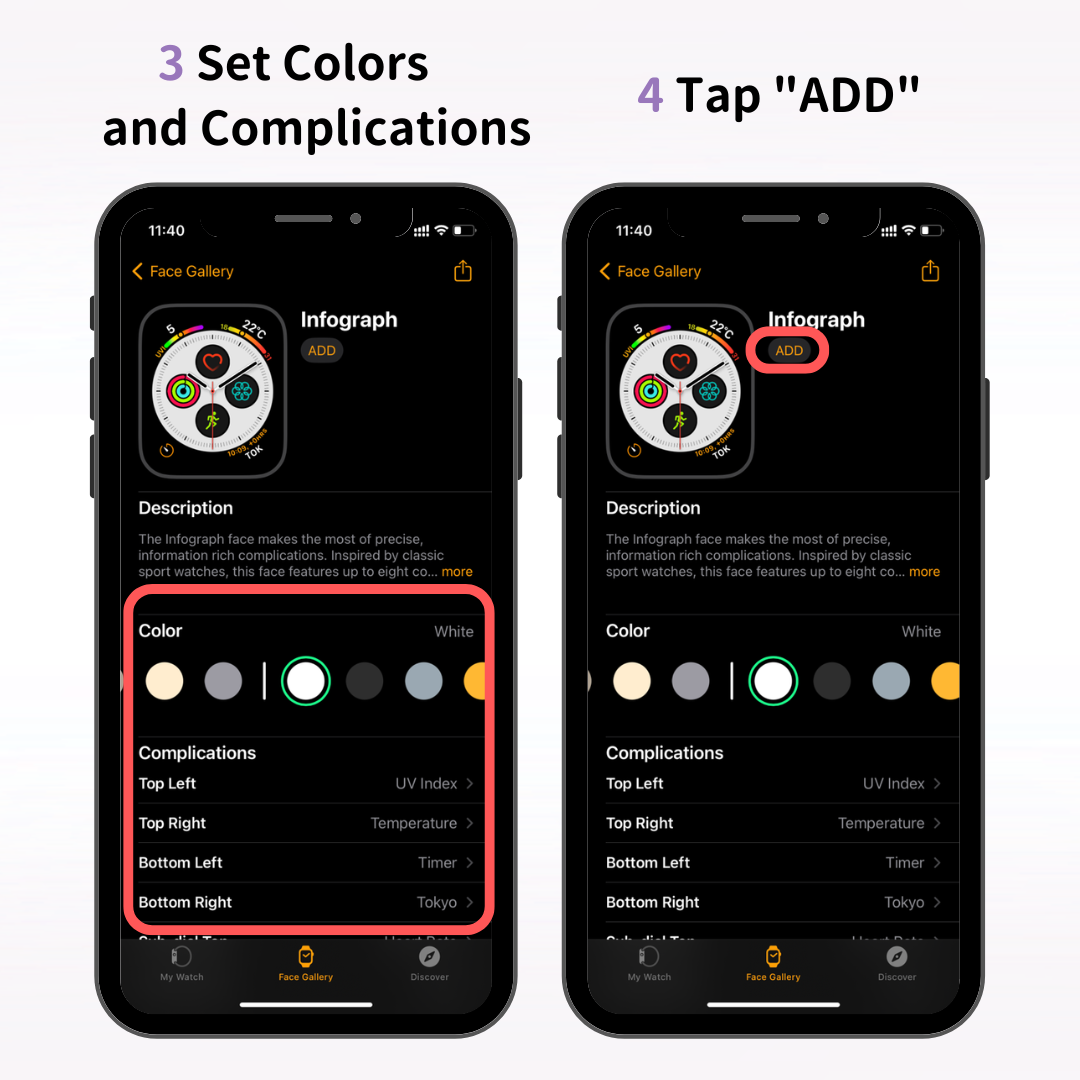
Dadurch wird das neue Zifferblatt zur Registerkarte „Meine Uhr“ in der Watch-App hinzugefügt und das neue Zifferblatt wird auch auf Ihrer Apple Watch angezeigt.
Nachdem Sie die Grundlagen der Anpassung Ihrer Apple Watch erlernt haben, warum passen Sie nicht auch Ihr iPhone an Ihren Stil an?
„WidgetClub“ ist eine App, die für alle empfohlen wird, die den Bildschirm ihres iPhones stilvoll verändern möchten. Sie können Ihren eigenen Lieblingsbildschirm erstellen, indem Sie originelle Hintergrundbilder, Widgets und Symbole kombinieren.
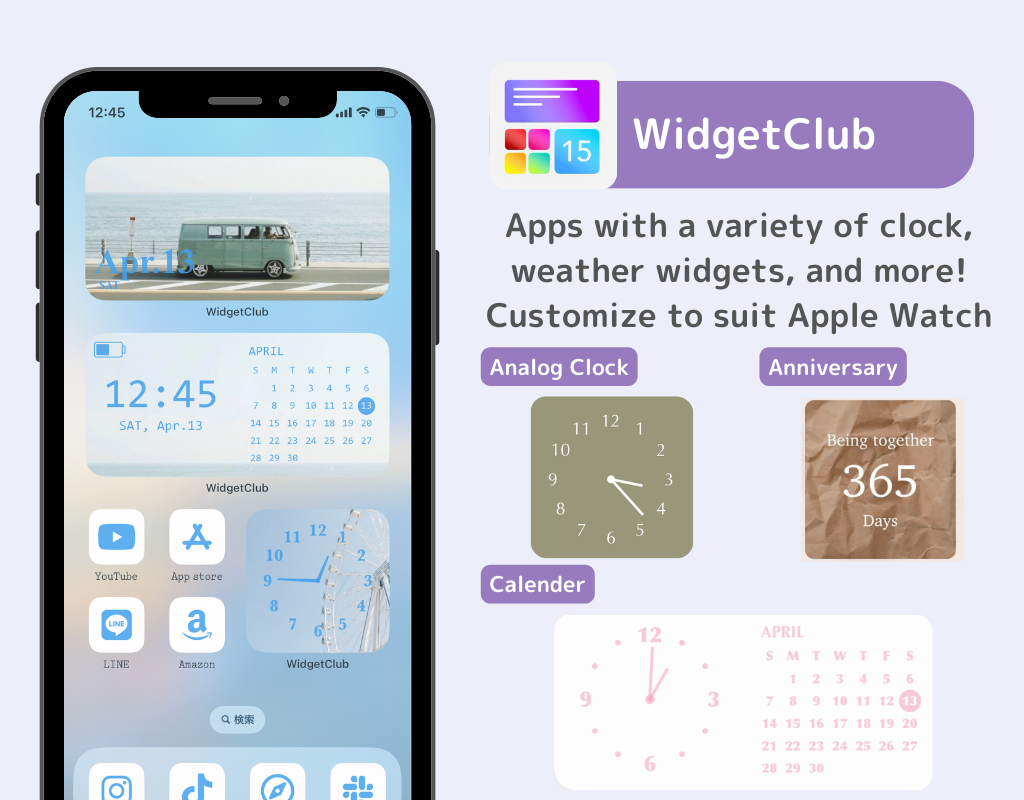
Passen Sie Ihr iPhone süß, cool, bunt oder ganz nach Ihrem Geschmack an!
Lassen Sie uns nun tiefer in die erweiterte Anpassung der Apple Watch eintauchen!
Indem Sie das Zifferblatt auf „Fotos“, „Kaleidoskop“ oder „Porträt“ einstellen, können Sie Ihre Lieblingsfotos oder -bilder auf dem Display Ihrer Apple Watch anzeigen lassen.
Wir stellen hier vor, wie Sie dies sowohl über die App „Watch“ als auch direkt auf der Apple Watch einrichten.
Am Beispiel des Watchface „Fotos“ erkläre ich dir, wie du dein Lieblingsfoto über die Watch-App des iPhones einrichtest.
Wählen Sie zunächst das Zifferblatt „Fotos“ in der Zifferblattgalerie der Watch-App aus.
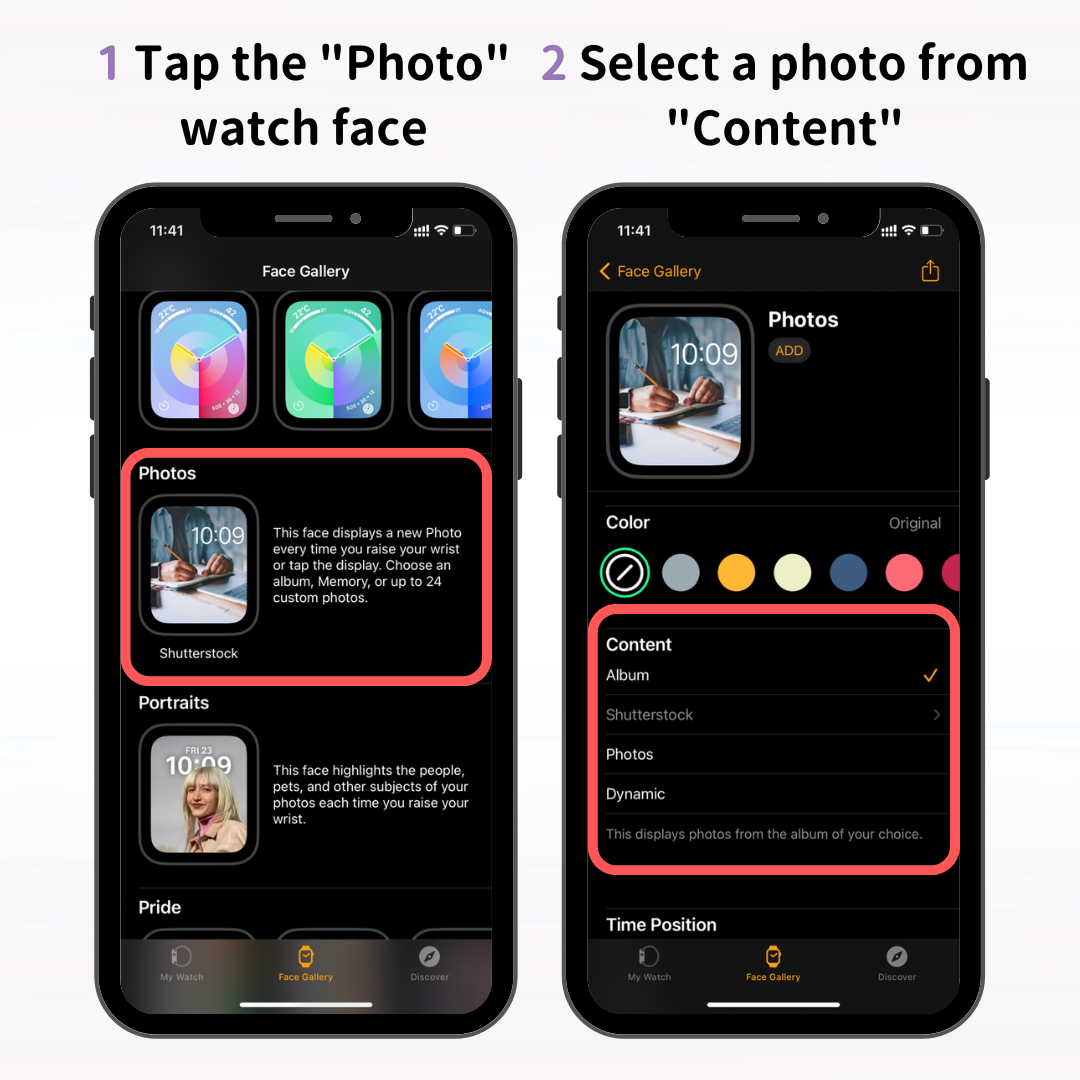
Wählen Sie als Nächstes im Einstellungsbildschirm des Zifferblatts im Abschnitt „Inhalt“ das Foto aus, das Sie verwenden möchten.
Unter „Inhalt“ gibt es drei Optionen: „Album“, „Fotos“ und „Dynamisch“. Die Bedeutung der einzelnen Optionen lautet:
Mit „Album“ und „Dynamisch“ wird jedes Mal, wenn Sie Ihr Handgelenk heben oder auf das Zifferblatt tippen, ein zufälliges Foto aus Ihren Alben oder Erinnerungen angezeigt.
Es empfiehlt sich, ein Album mit Fotos zu erstellen, die Sie als Zifferblatt verwenden möchten, z. B. Bilder Ihrer Kinder, Haustiere, Reisen oder schöner Landschaften.
Wenn Sie immer nur ein Foto oder Bild anzeigen möchten, wählen Sie „Fotos“.
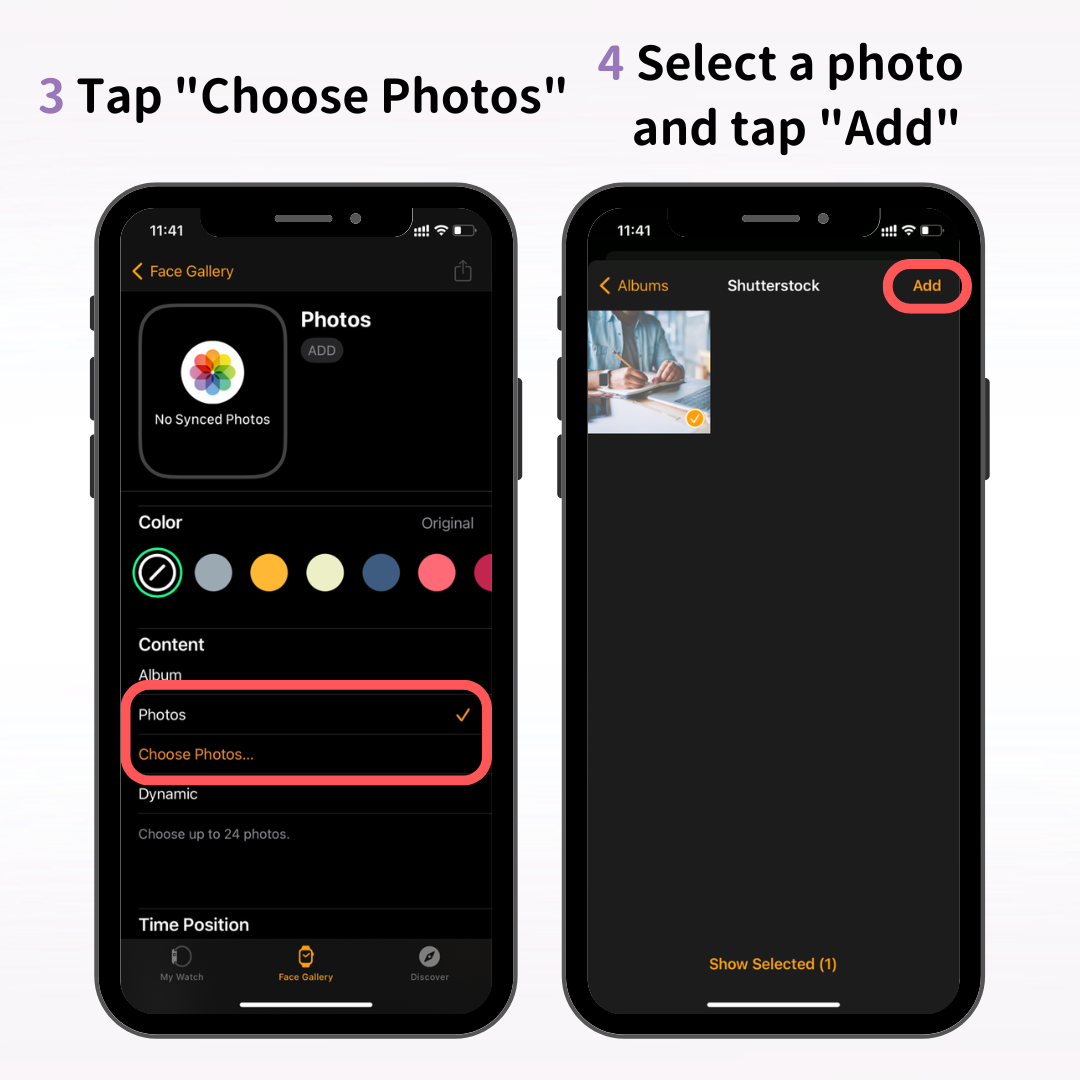
Tippen Sie auf „Foto auswählen“ → wählen Sie das gewünschte Foto für Ihr Zifferblatt aus und tippen Sie dann auf „Hinzufügen“.
Nachdem Sie Ihr Foto ausgewählt haben, passen Sie unter „Farbe“ den Farbton nach Ihren Wünschen an. Wenn Sie das Originalfoto verwenden möchten, ist keine Farbänderung erforderlich.
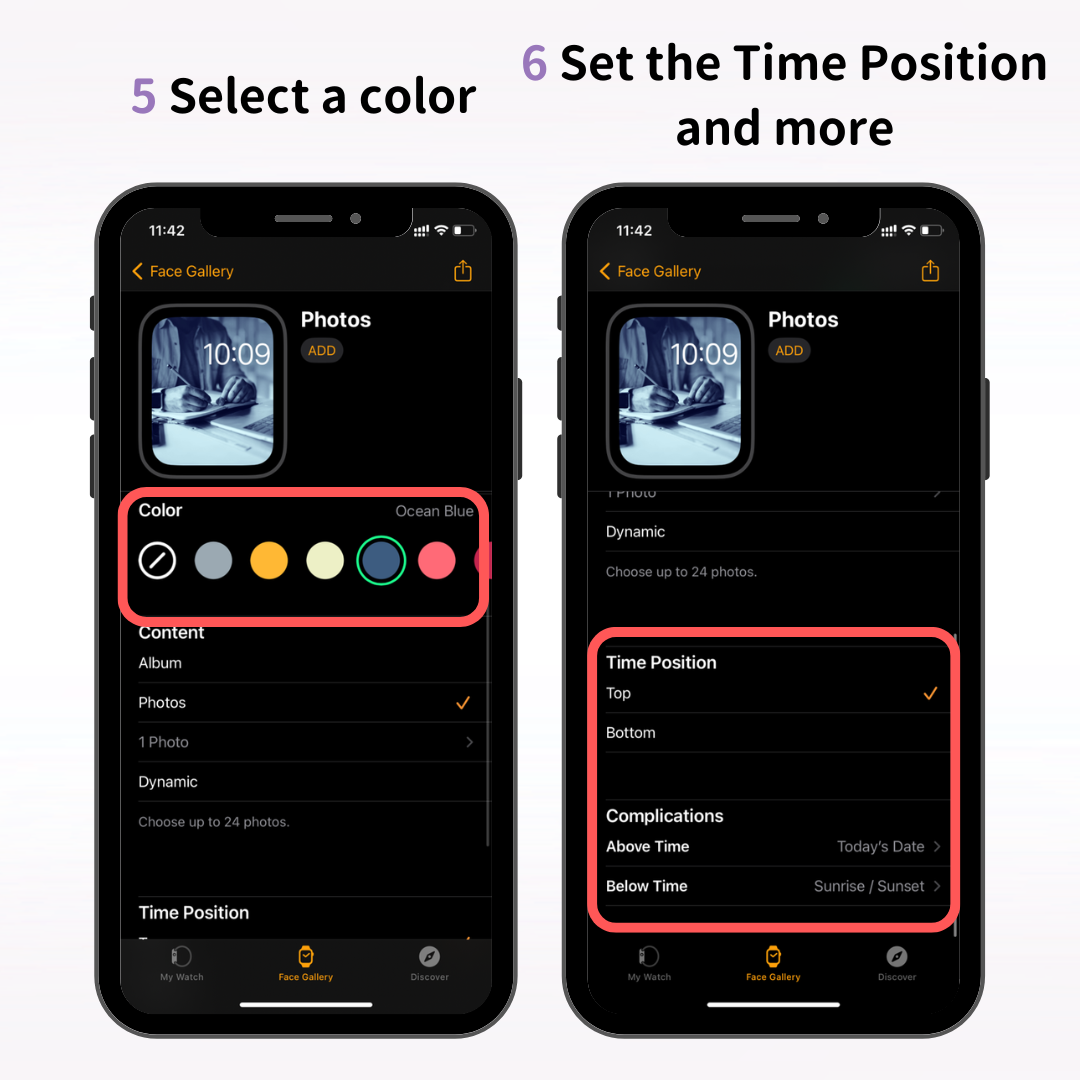
Legen Sie außerdem fest, wo die Zeit angezeigt werden soll (oben oder unten), und wählen Sie die Komplikationen aus, die Sie verwenden möchten.
Nachdem Sie Ihr Foto ausgewählt und eingerichtet haben, tippen Sie auf „Hinzufügen“.
Damit ist die Einrichtung Ihres „Fotos“-Zifferblatts abgeschlossen. Überprüfen Sie, ob das neue Zifferblatt auf Ihrer Apple Watch angezeigt wird!
Wir haben hier das Zifferblatt „Fotos“ vorgestellt, Sie können mit den Optionen „Kaleidoskop“ und „Porträt“ jedoch auch Zifferblätter mit Ihren Lieblingsfotos erstellen.
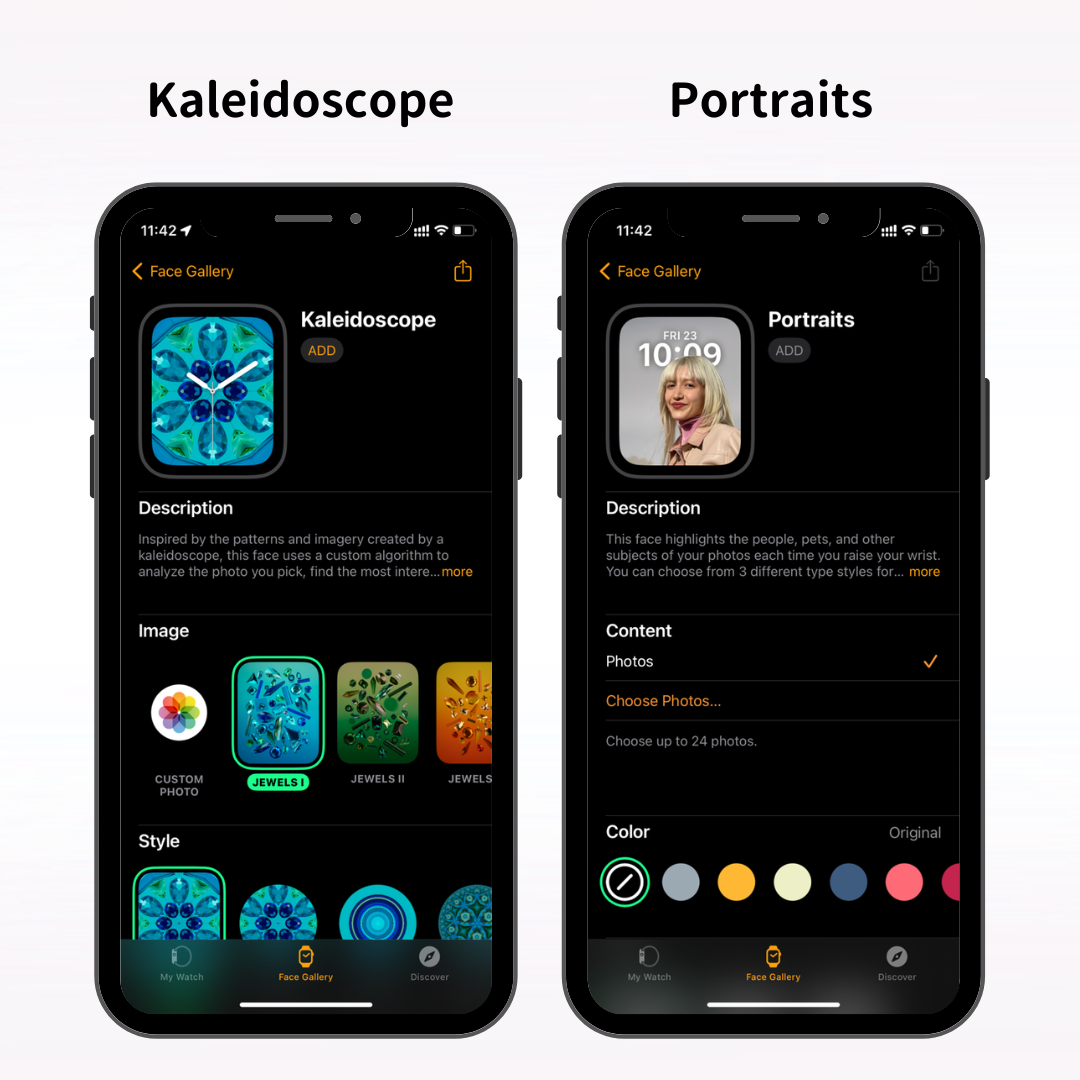
Das Zifferblatt „Kaleidoskop“ erstellt aus Ihren Lieblingsfotos ein bewegtes Bild, das wie ein Kaleidoskop aussieht.
Beim Zifferblatt „Portrait“ wird die Zeit hinter dem Motiv angezeigt, wodurch ein eindrucksvoller Zifferblatt-Look entsteht.
Sie können Ihr Lieblingsfoto auch direkt von der Apple Watch aus auswählen und einstellen.
Um Fotos von Ihrer Apple Watch auszuwählen, aktivieren Sie zuerst die Fotosynchronisierung in der Watch-App auf Ihrem iPhone.
Wählen Sie „Meine Uhr“ aus dem Menü unten in der Watch-App und tippen Sie auf „Fotos“.
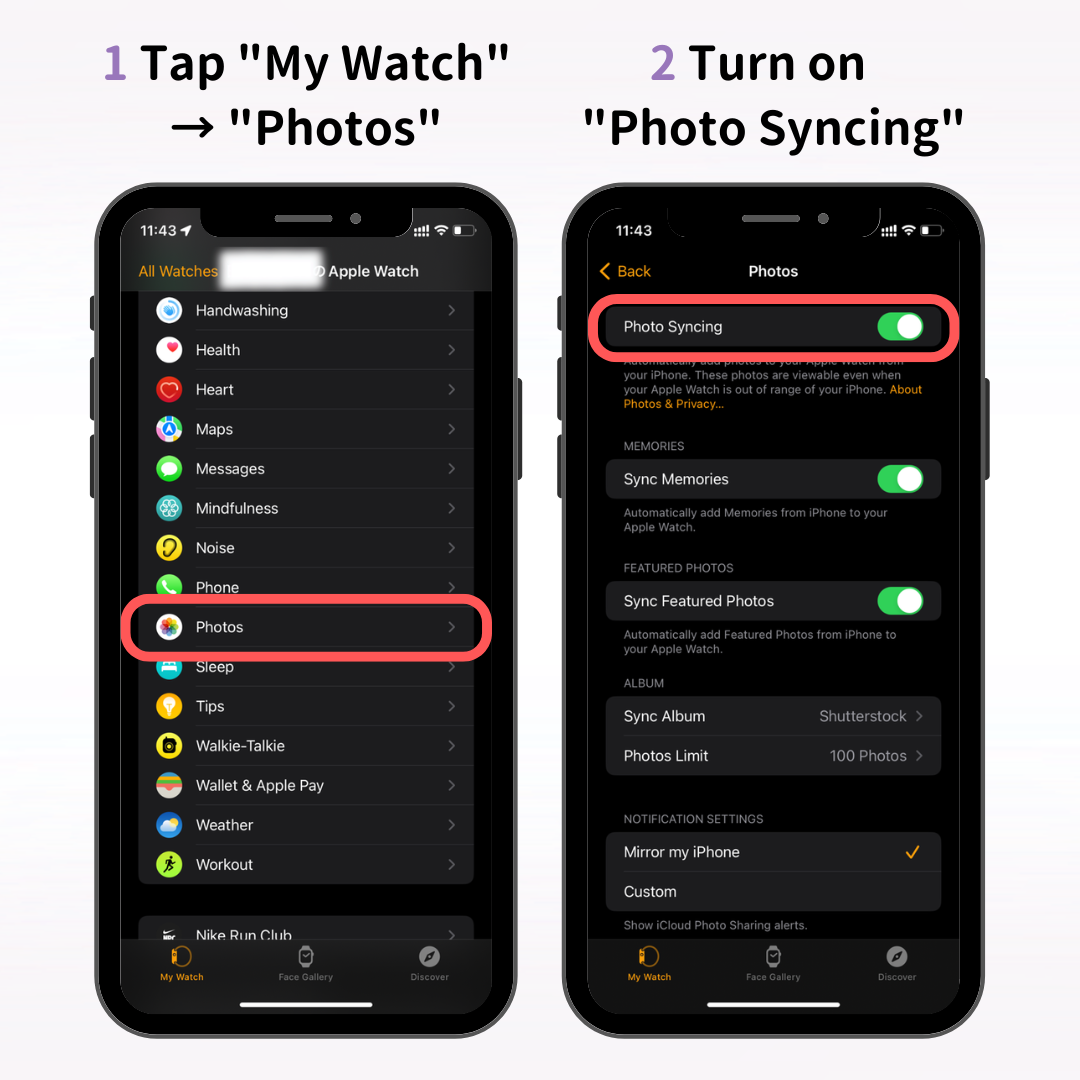
Der Einstellungsbildschirm für die Fotosynchronisierung wird angezeigt. Aktivieren Sie „Fotosynchronisierung“.
Hier gibt es drei Elemente: „Erinnerungen“, „Favoriten“ und „Alben“. Die einzelnen Elemente haben folgende Bedeutung:
Wenn Sie ein Foto-Zifferblatt von der Apple Watch hinzufügen und „Keine Fotos“ anzeigt, überprüfen Sie bitte, ob „Fotosynchronisierung“ aktiviert ist.
Nachdem Sie die Fotosynchronisierung in der Watch-App des iPhone aktiviert haben, öffnen Sie die Fotos-App auf Ihrer Apple Watch.
Drücken Sie die Digital Crown, um den Startbildschirm (App-Symbolbildschirm) zu öffnen, und tippen Sie auf die Fotos-App.
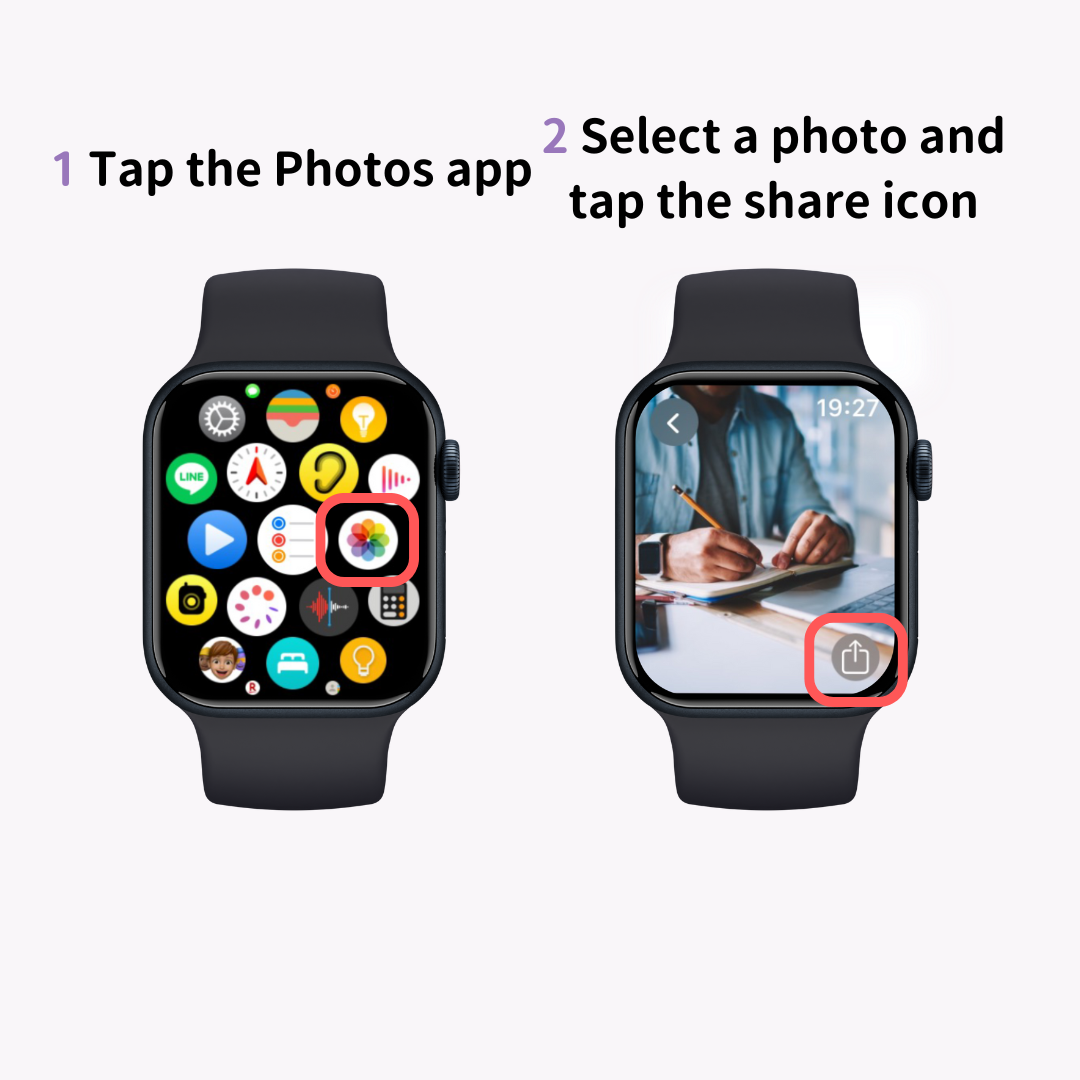
Die von Ihrem iPhone synchronisierten Fotos werden angezeigt. Wählen Sie Ihr Lieblingsfoto aus und tippen Sie auf das Teilen-Symbol (Markierung ↑).
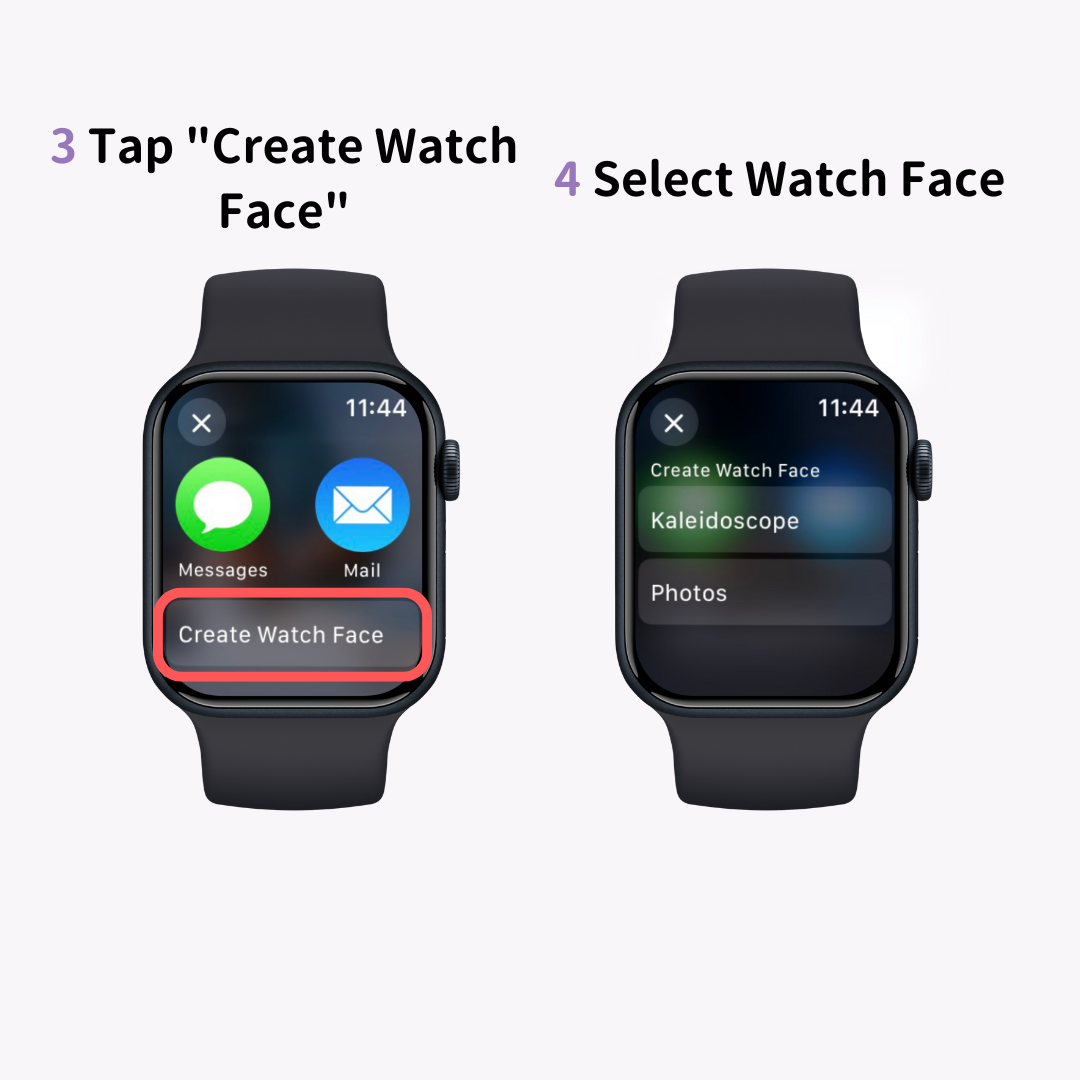
Tippen Sie im Freigabemenü unten auf „Zifferblatt erstellen“ und wählen Sie, ob Sie ein „Fotos“- oder „Kaleidoskop“-Zifferblatt erstellen möchten. Wenn das Foto im Hochformat aufgenommen wurde, können Sie auch das „Hochformat“-Zifferblatt wählen.
Dadurch wird das eingestellte Foto als Zifferblatt angezeigt.
Beachten Sie, dass Sie beim Hinzufügen eines Foto-Zifferblatts auf die übliche Weise (lange drücken und nach links und rechts wischen) kein bestimmtes Foto auswählen können.
Es gibt spezielle Websites mit Hintergrundbildern für die Apple Watch. Es wird daher empfohlen, auch Bilder von diesen Websites hochzuladen.
Durch die Verwendung professioneller Fotos können Sie sofort einen Hauch von Luxus verleihen.
In diesem Artikel erklären wir, wie Sie das Zifferblatt Ihrer Apple Watch ändern und Ihr Lieblingsfoto als Zifferblatt festlegen.
Einer der großen Vorteile der Apple Watch ist die Möglichkeit, das Zifferblatt je nach Stimmung oder gewünschten Funktionen frei zu ändern. Verwenden Sie diesen Artikel als Anleitung, um Ihr Lieblingszifferblatt zu erstellen!