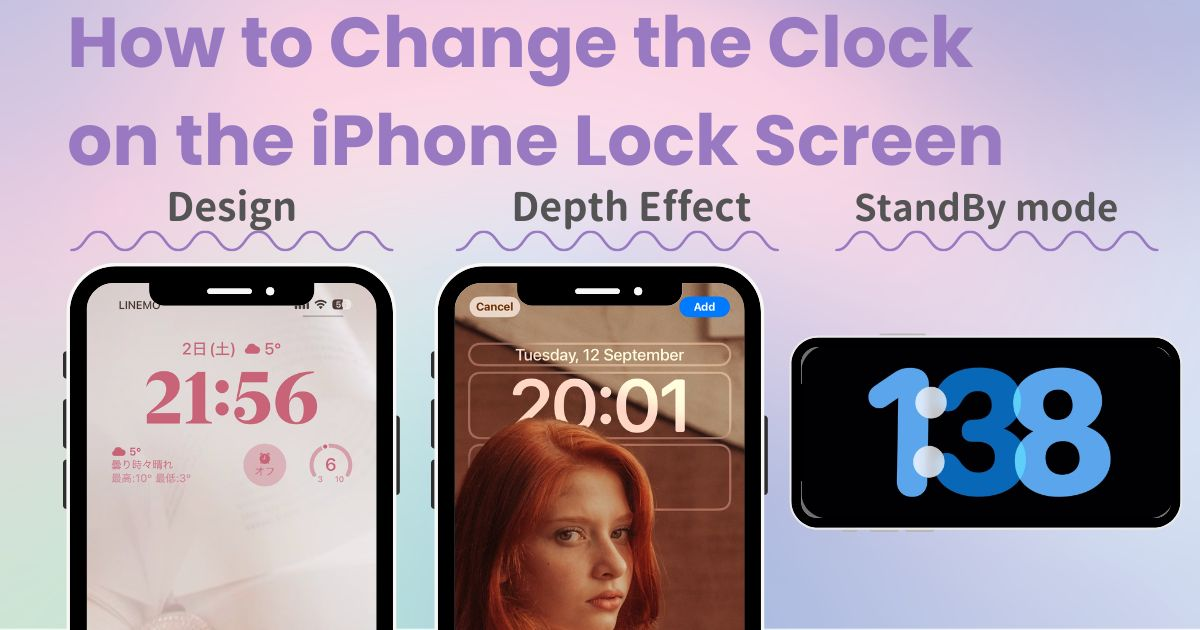
spis treści

Potrzebujesz dedykowanej aplikacji, aby stylowo dostosować ekran główny! To jest ostateczna wersja aplikacji do ubierania się, która zawiera wszystkie materiały do ubierania się!
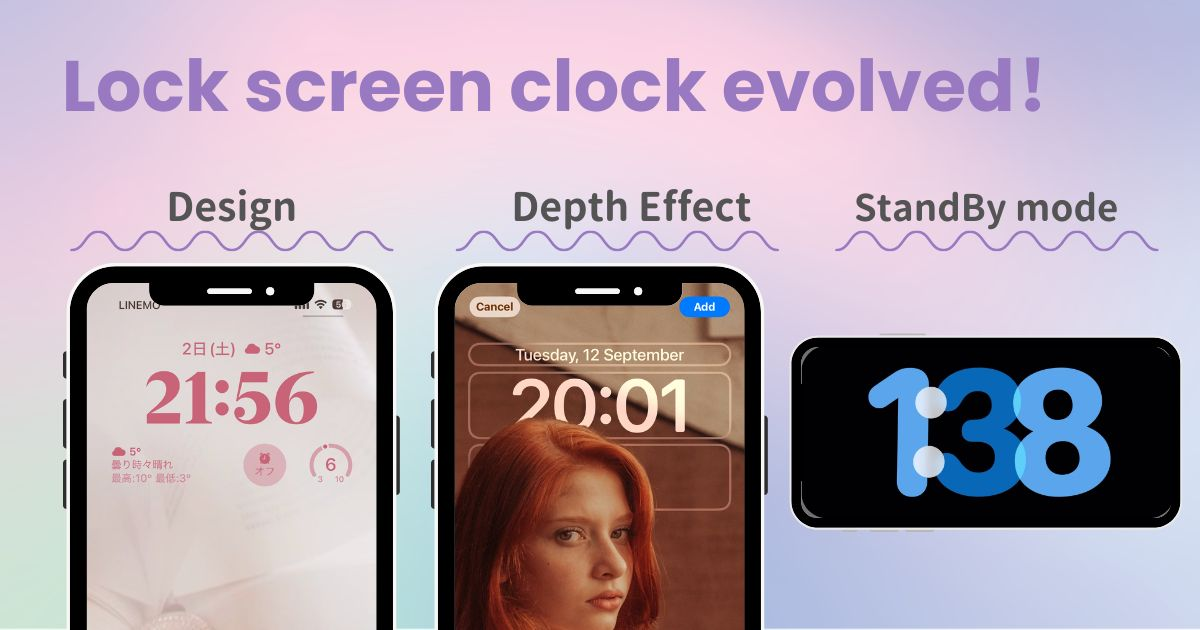
Dzięki wprowadzeniu systemu iOS 17 możesz zmienić czcionkę, grubość i kolor zegara na ekranie blokady, a także korzystać z trybu „Czuwania” tak, jakby był to zegar stołowy!
W tym artykule wyjaśnię , jak zmienić grubość i czcionkę zegara na ekranie blokady. Dowiesz się również, jakużywać go jako zegara biurkowego w trybie czuwania! Sprawdź!
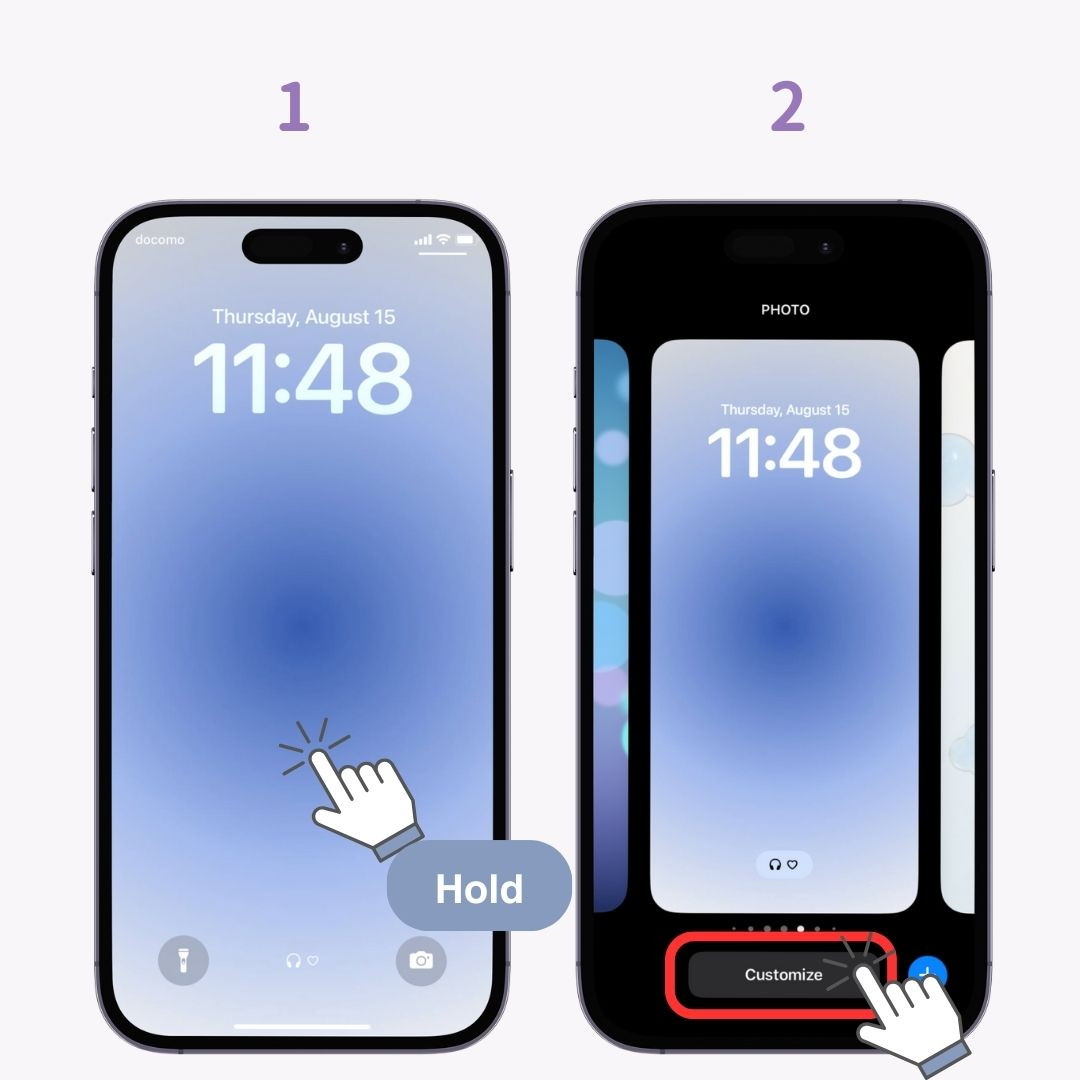
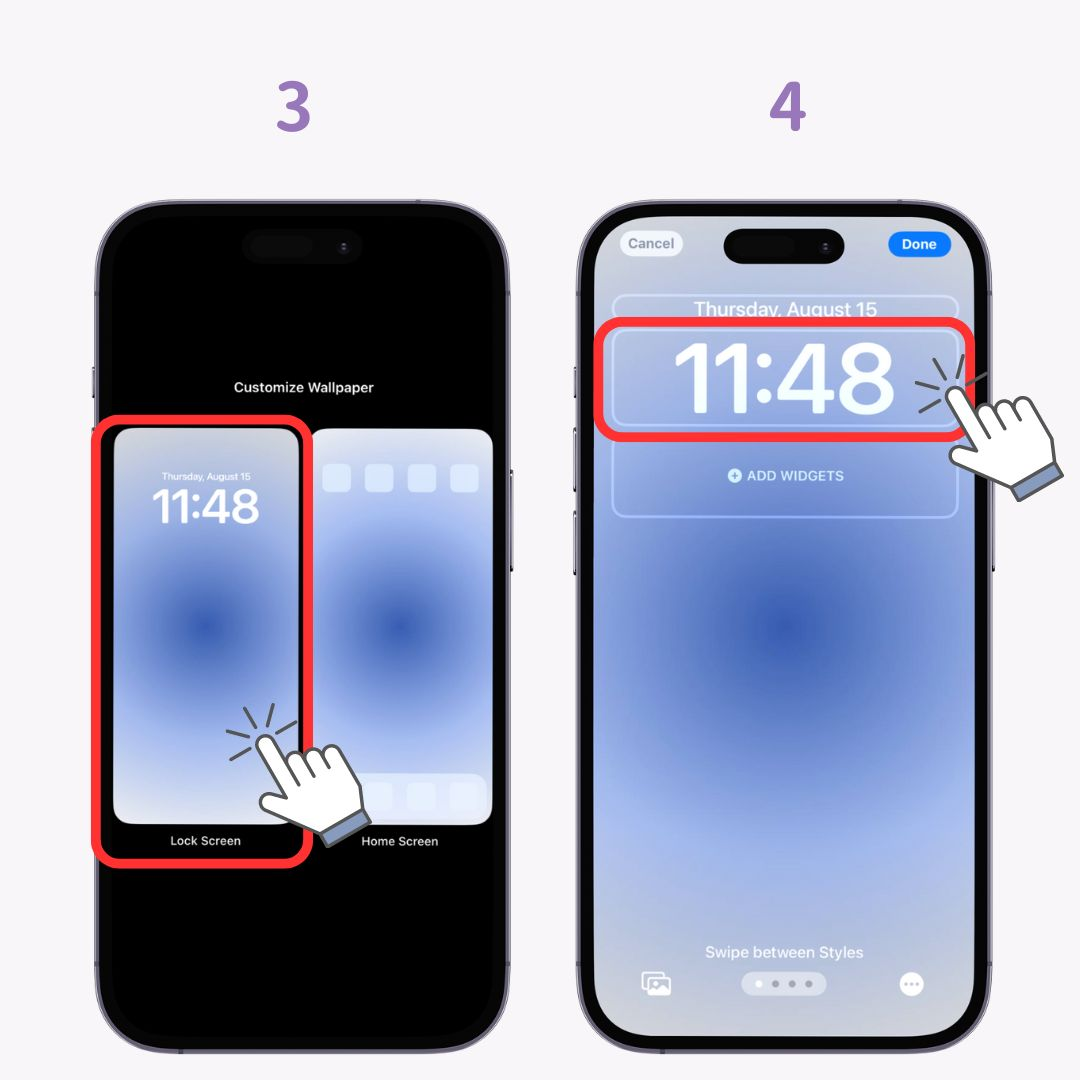
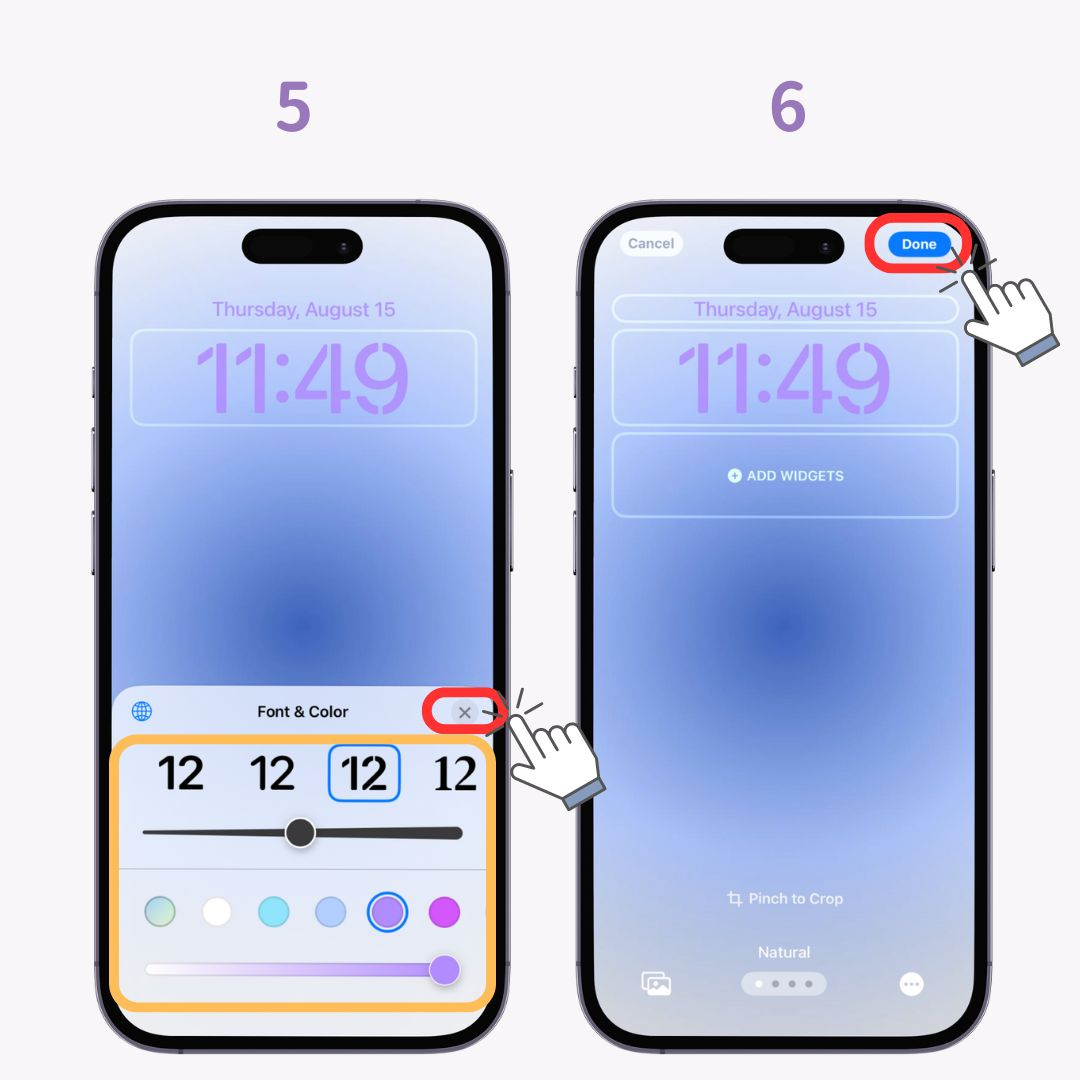

*Uwaga: niektóre czcionki nie mogą zmieniać grubości
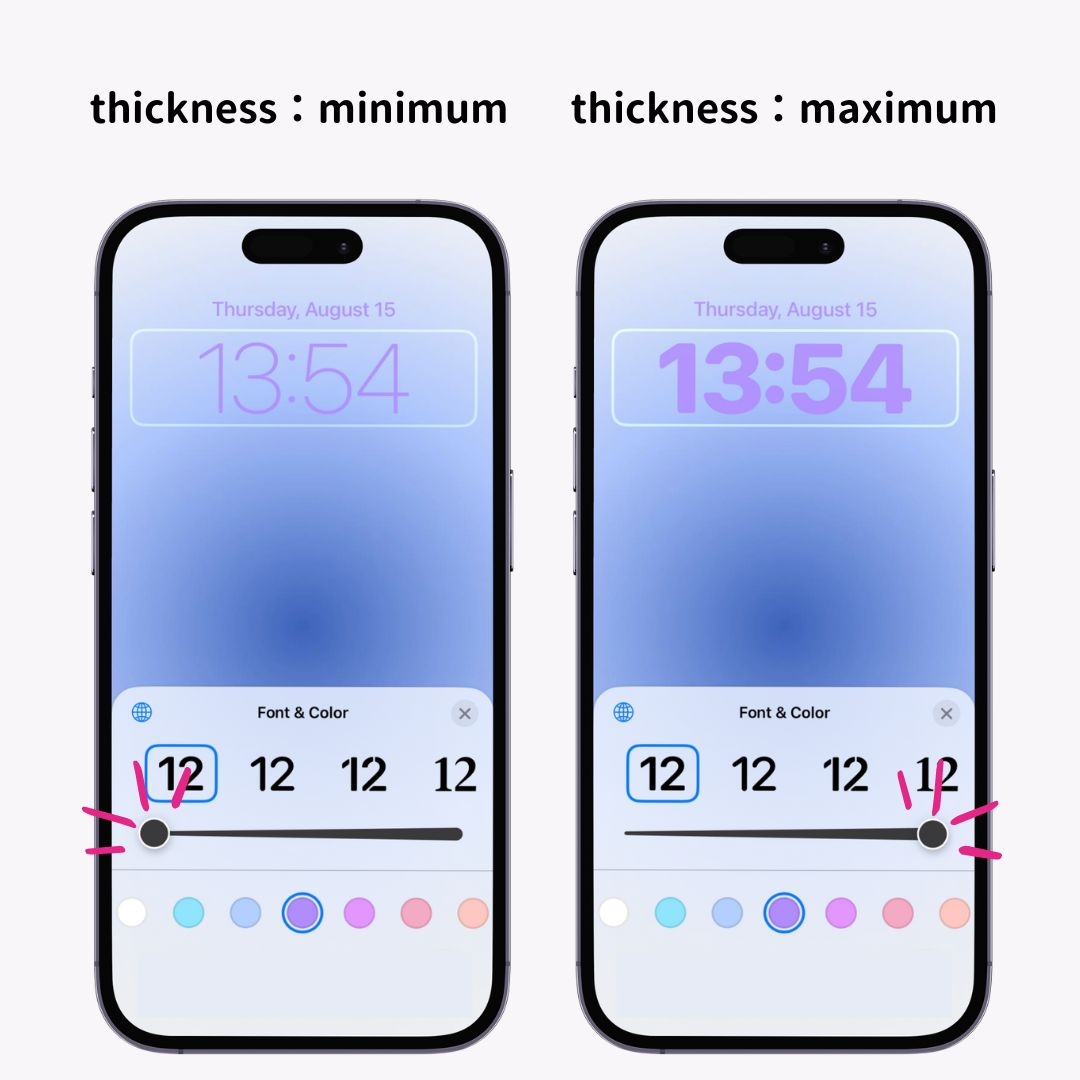
Łącznie dostępnych jest 6 rodzajów czcionek zegara . Od prostych czcionek w stylu gotyckim po czcionki Minchotai, wybierz taką, która pasuje do klimatu tapety na ekranie blokady.
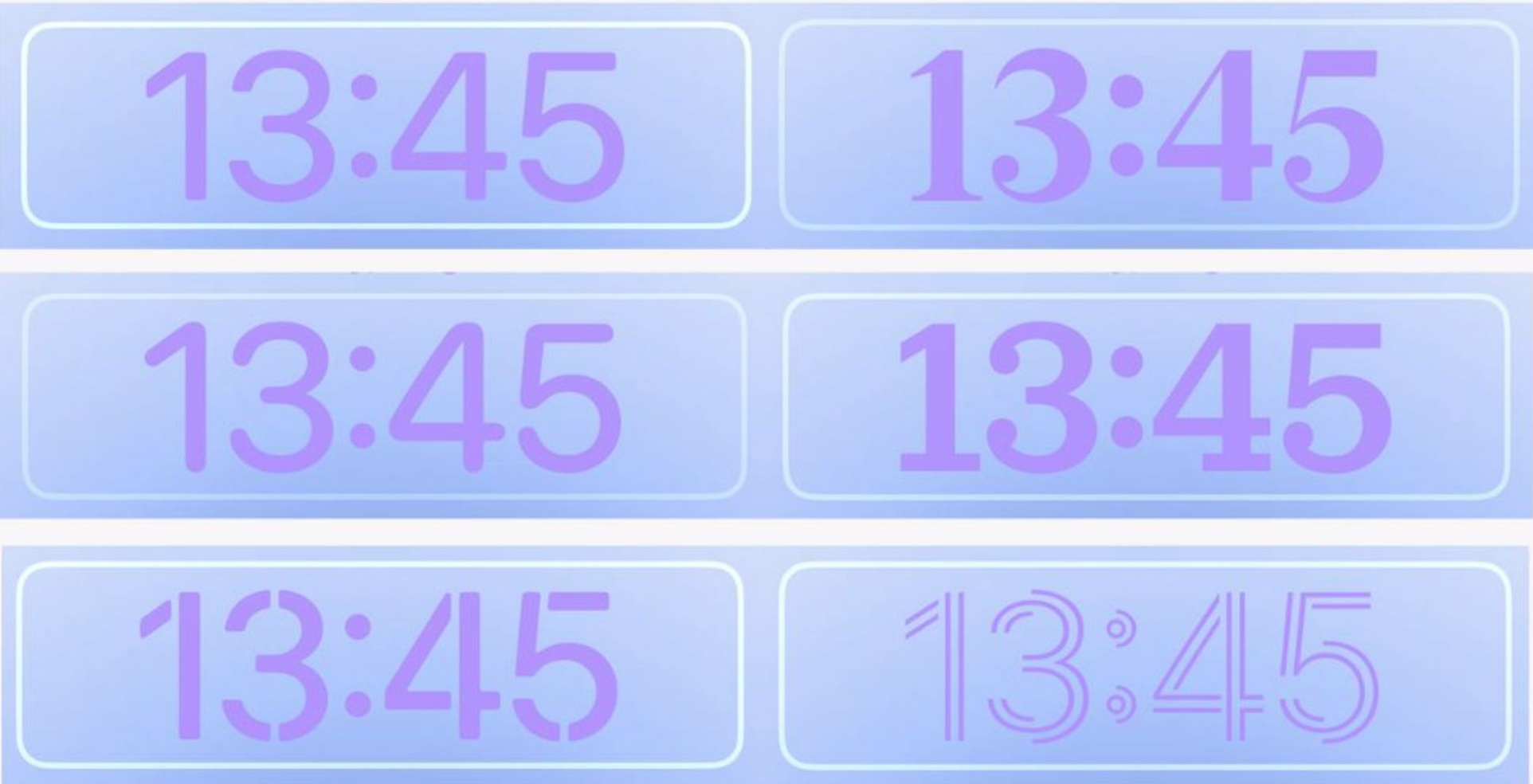
Jeśli obiekt nakłada się na zegar, można użyć „ efektu głębi”, dzięki któremu obiekt wydaje się unosić przed zegarem . „Efekt głębi” nie wymaga żadnych specjalnych ustawień.
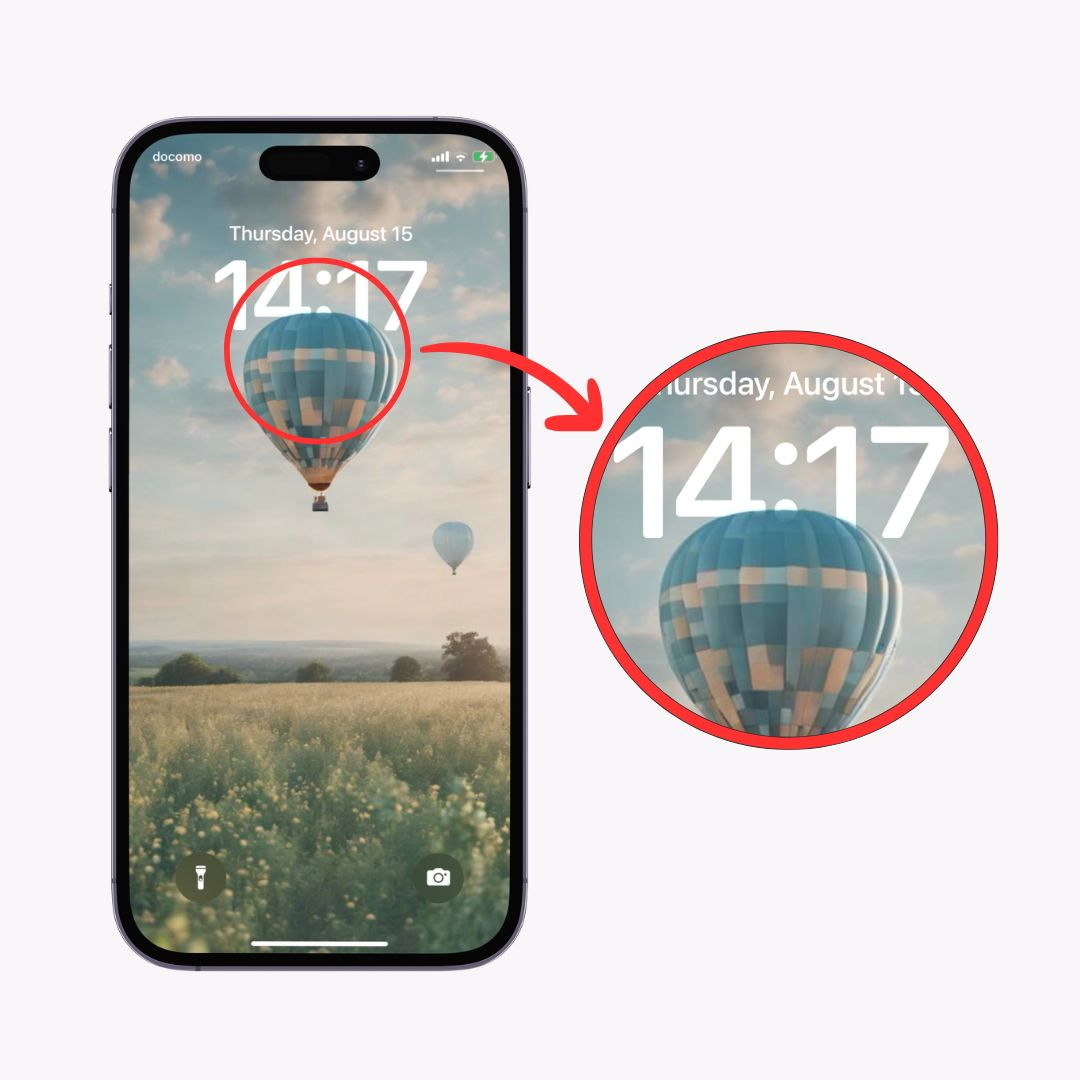
Podczas ustawiania tapety wystarczy, że ustawisz obiekt tak, aby lekko nachodził na zegar na ekranie blokady , a tapeta zostanie ustawiona automatycznie!
Wystarczy dodać głębi, aby ekran blokady natychmiast zmienił się w bardzo stylowy element. Wypróbuj to ze zdjęciami ulubionej osoby, zwierzaka lub pięknej architektury, które wyglądają jak portrety .
W systemie iOS 1 7 dostępnych jest wiele innych funkcji. Jeśli chcesz poznać więcej szczegółów, sprawdź także poniższe artykuły!
Tryb „Czuwania” w systemie iOS 17 to nowa funkcja , która podczas ładowania iPhone'a w pozycji poziomej zamienia go w wygodny wyświetlacz, na którym można wyświetlać przydatne widżety, zdjęcia lub stylowe zegarki... przekształca się w poręczny wyświetlacz.
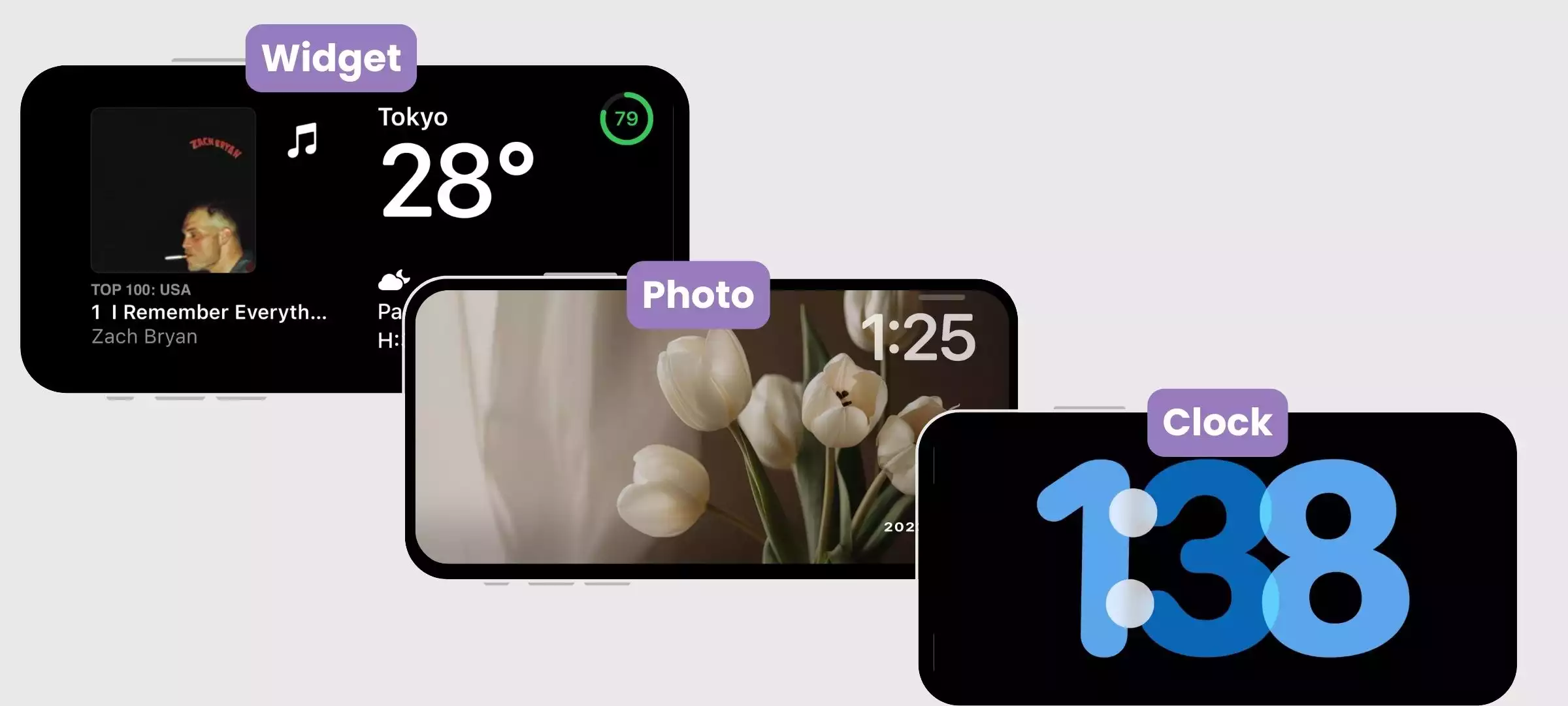
Po przełączeniu do trybu gotowości przesuń palcem do ekranu znajdującego się najdalej w prawo , aby przejść do ekranu zegara.
Jeśli konfigurujesz urządzenie po raz pierwszy, konieczne jest przygotowanie! Wykonaj poniższe kroki, aby włączyć tryb gotowości.
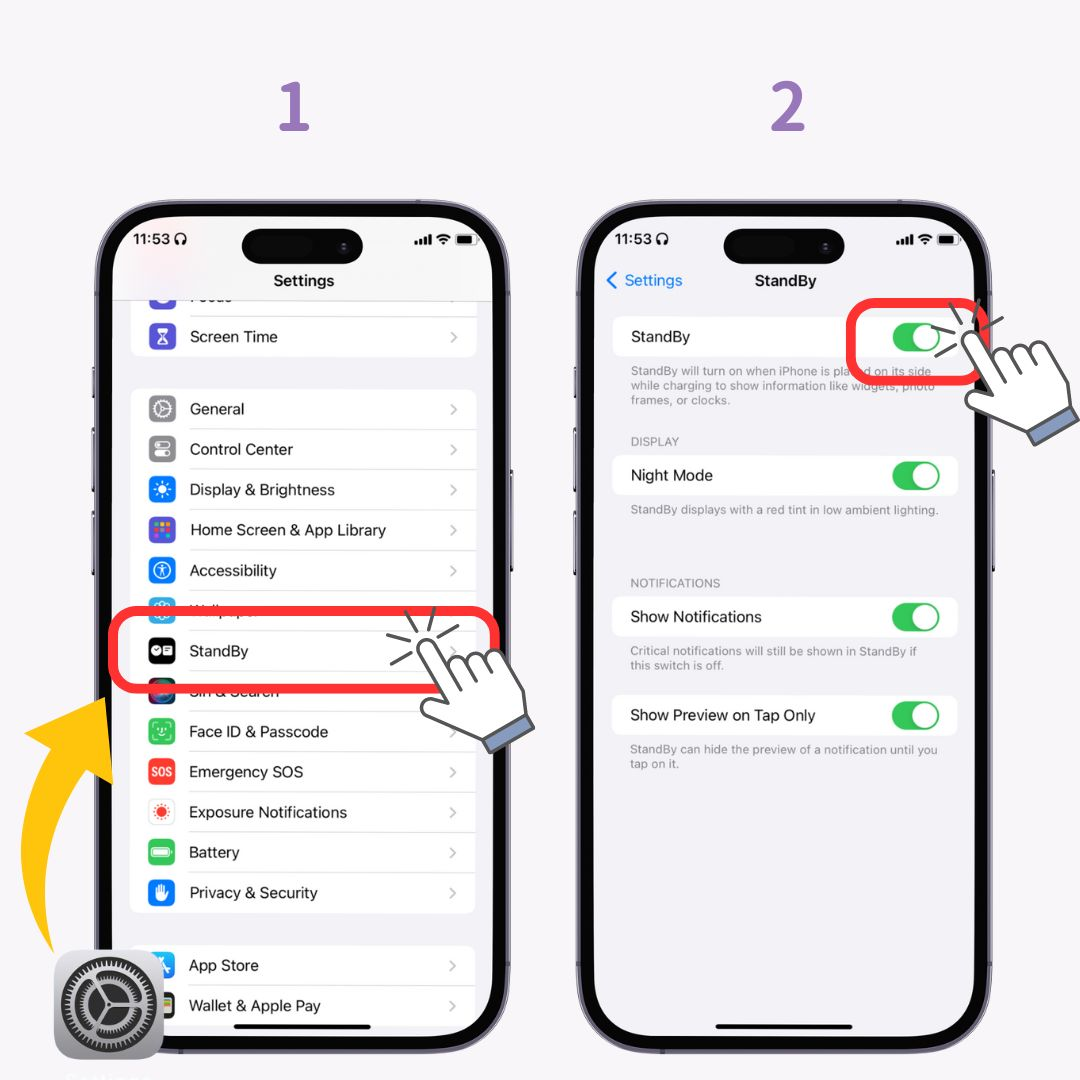
To kończy przygotowania. Wystarczy, że zrobisz to!
Następnie przełącz na tryb „Czuwania”.
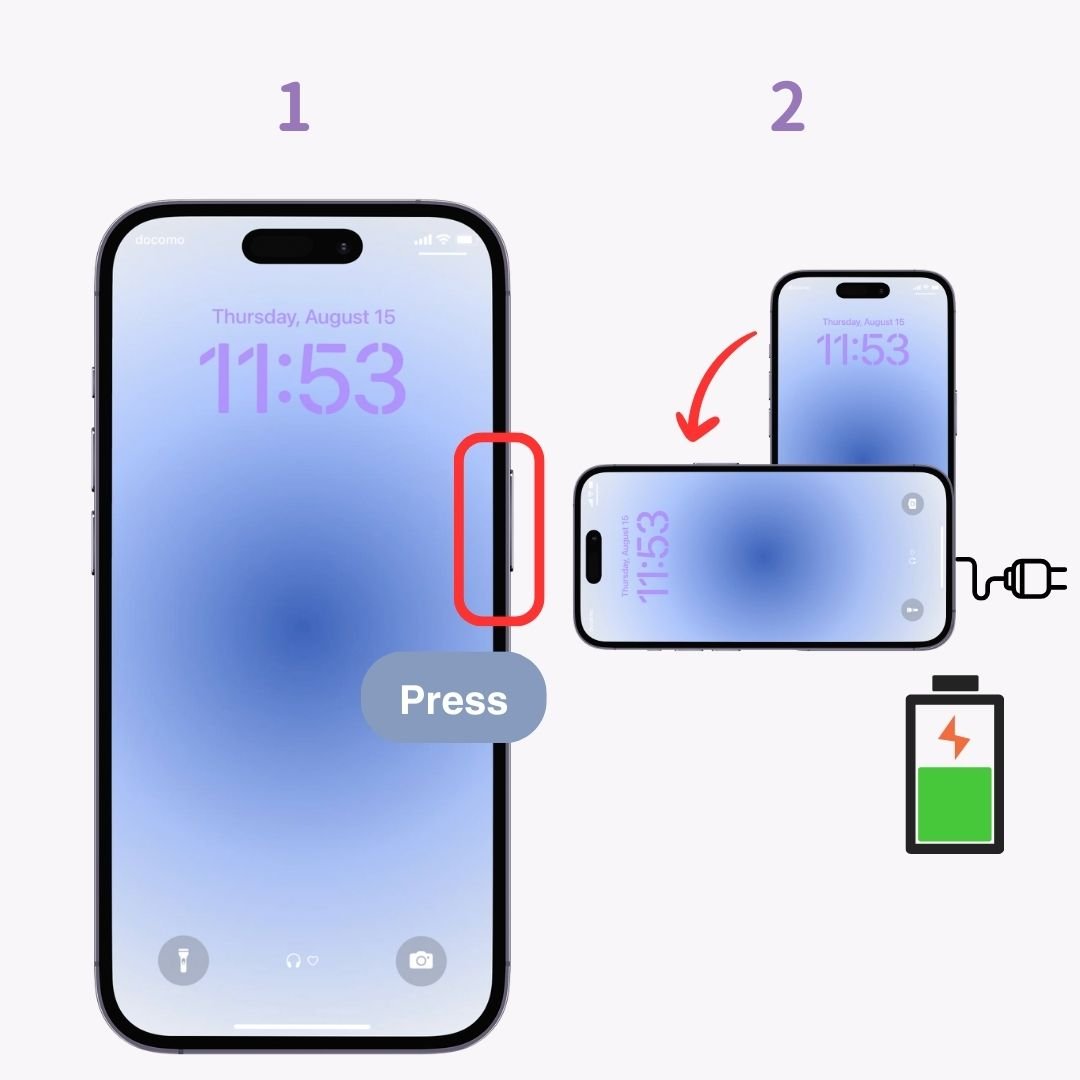
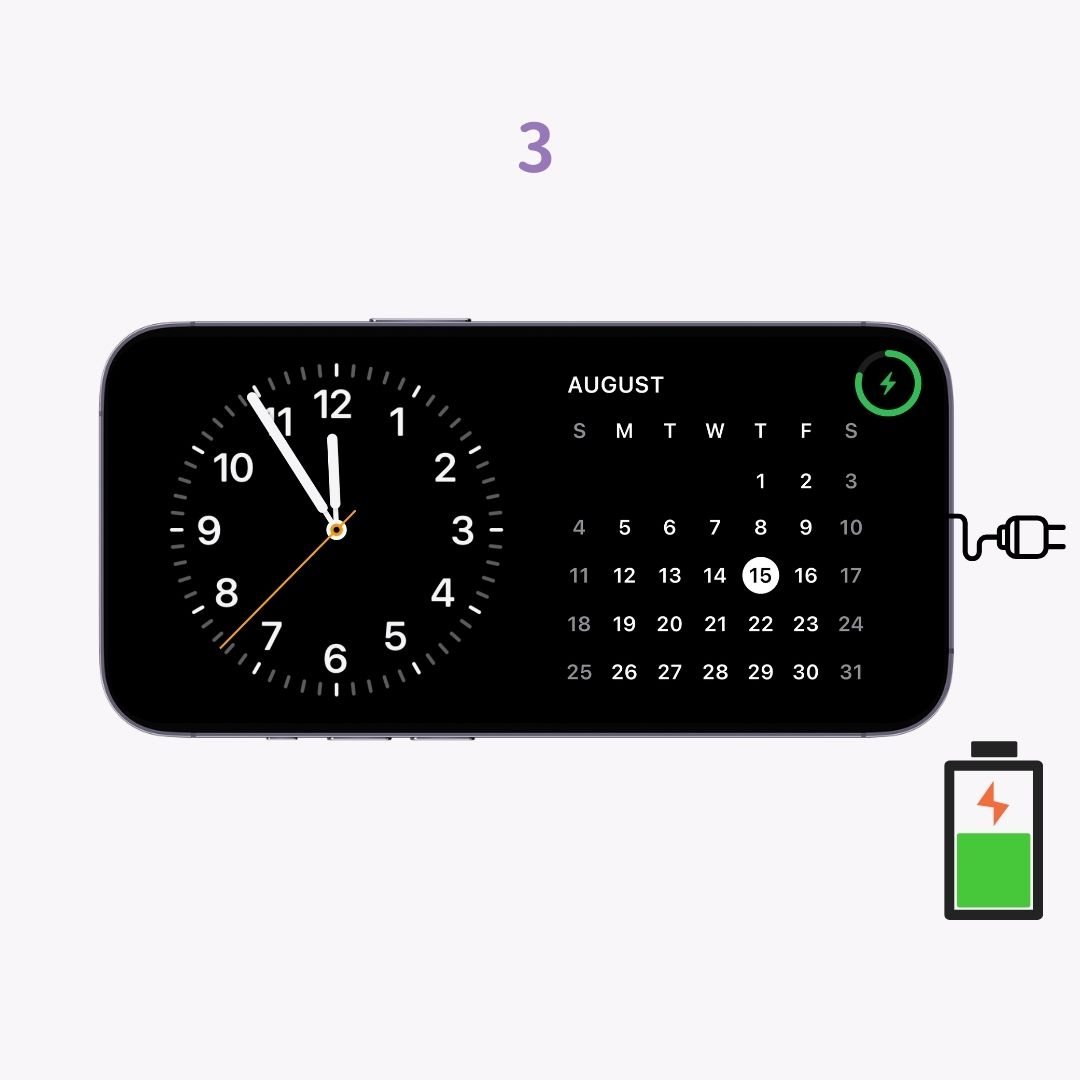
(Należy pamiętać, że tryb gotowości nie włączy się, jeśli krawędź iPhone'a nie będzie prostopadła do podłogi i w pozycji poziomej!)
▼ Jak pokazano poniżej, użycie odpowiedniej podstawki pod smartfon podczas ładowania zapewnia płynne przejście do trybu „Czuwania”.

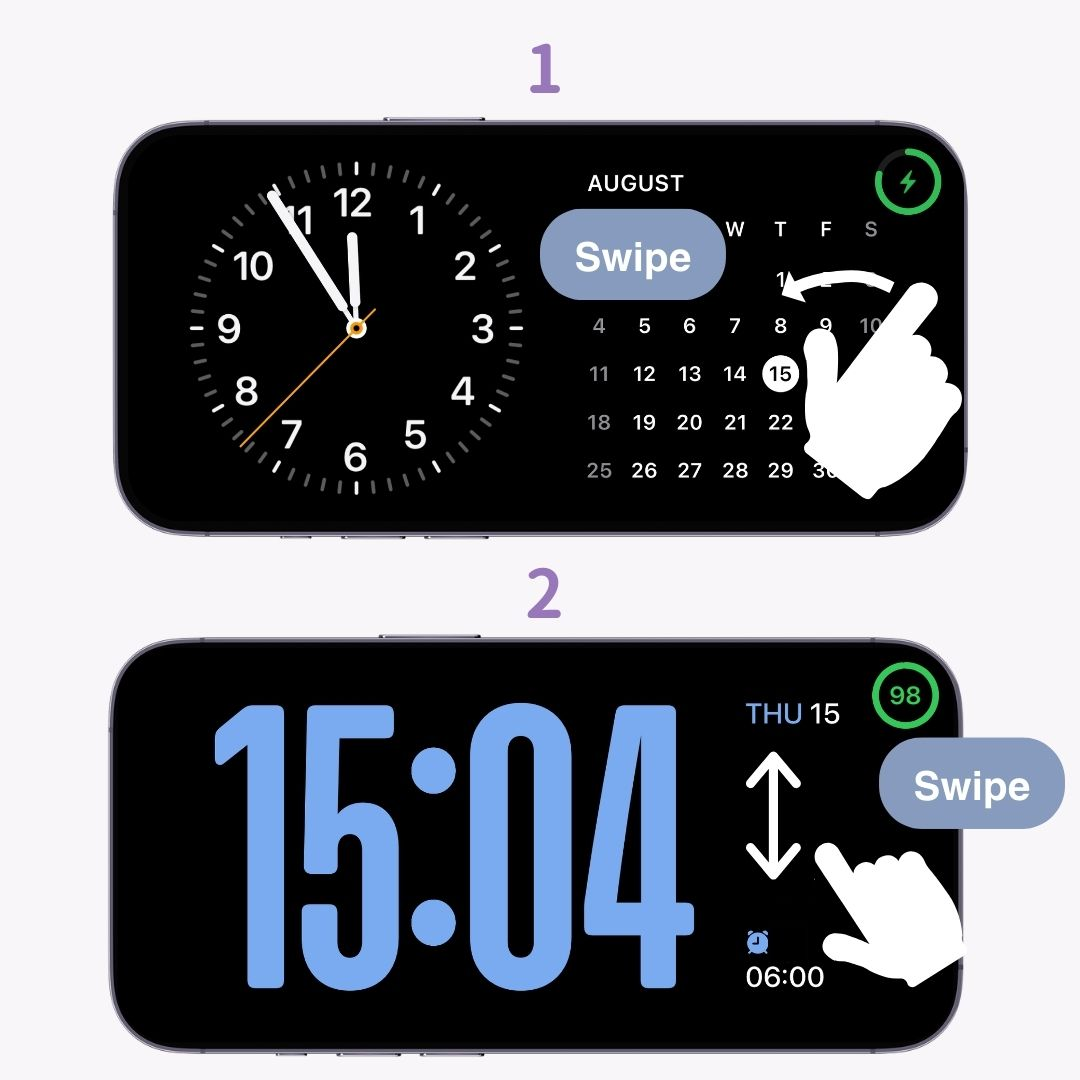
Aby uzyskać bardziej szczegółowe instrukcje dotyczące korzystania z trybu „Czuwania”, zapoznaj się z tym artykułem.
Aby ekran blokady był jeszcze bardziej stylowy i wygodny , konieczne jest skonfigurowanie widżetów blokady . Korzystając z aplikacji do personalizacji smartfona „WidgetClub”, możesz nie tylko dostosować widżety blokady ekranu, ale także nadać ekranowi głównemu stylowy wygląd!
Jeśli chcesz, aby Twój smartfon był jeszcze bardziej stylowy, koniecznie przeczytaj ten artykuł.
Dodatkowo, dodając widżety, możesz sprawić, że Twój ekran blokady będzie jeszcze bardziej stylowy i spersonalizowany.