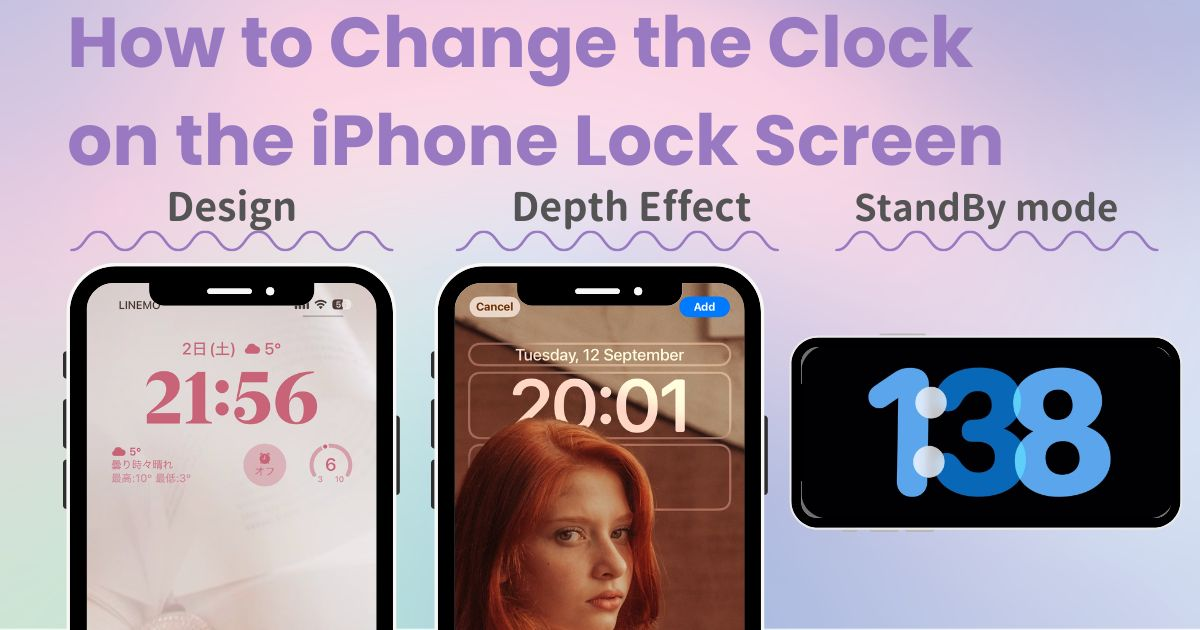
Tabla de contenido

¡Necesita una aplicación dedicada para personalizar su pantalla de inicio con estilo! ¡Esta es la versión definitiva de la aplicación de disfraces que tiene todos los materiales para disfrazarse!
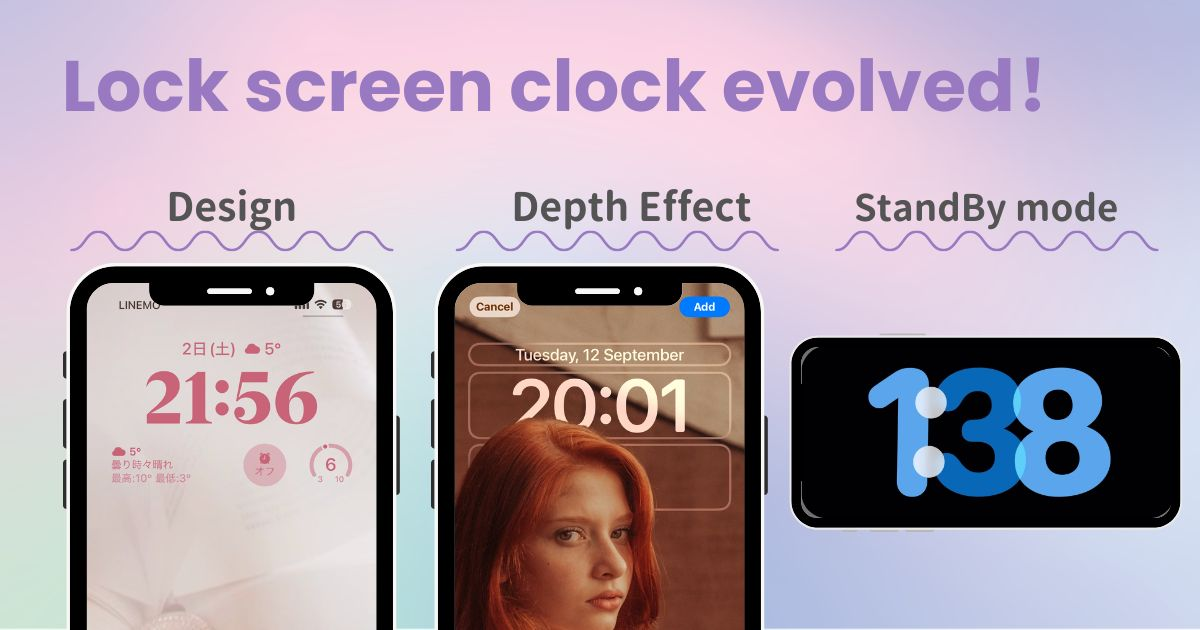
Con la introducción de iOS 17 , puedes cambiar la fuente, el grosor y el color del reloj de la pantalla de bloqueo, ¡y usar el modo “StandBy” como si fuera un reloj de mesa!
En este artículo, te explicaré cómo cambiar el grosor y la fuente del reloj en la pantalla de bloqueo. ¡También te mostraré cómousarlo como reloj de mesa en modo de espera! Échale un vistazo.
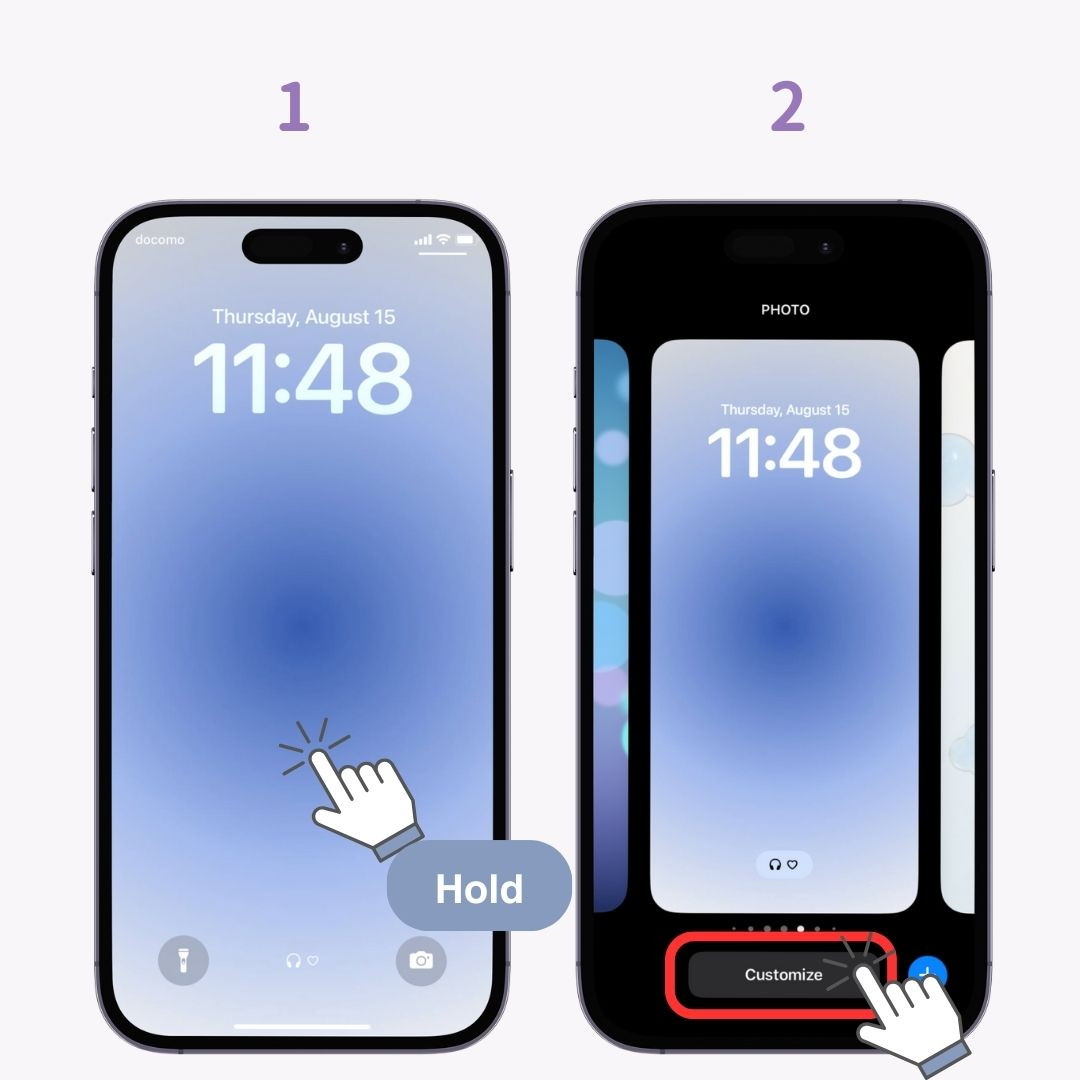
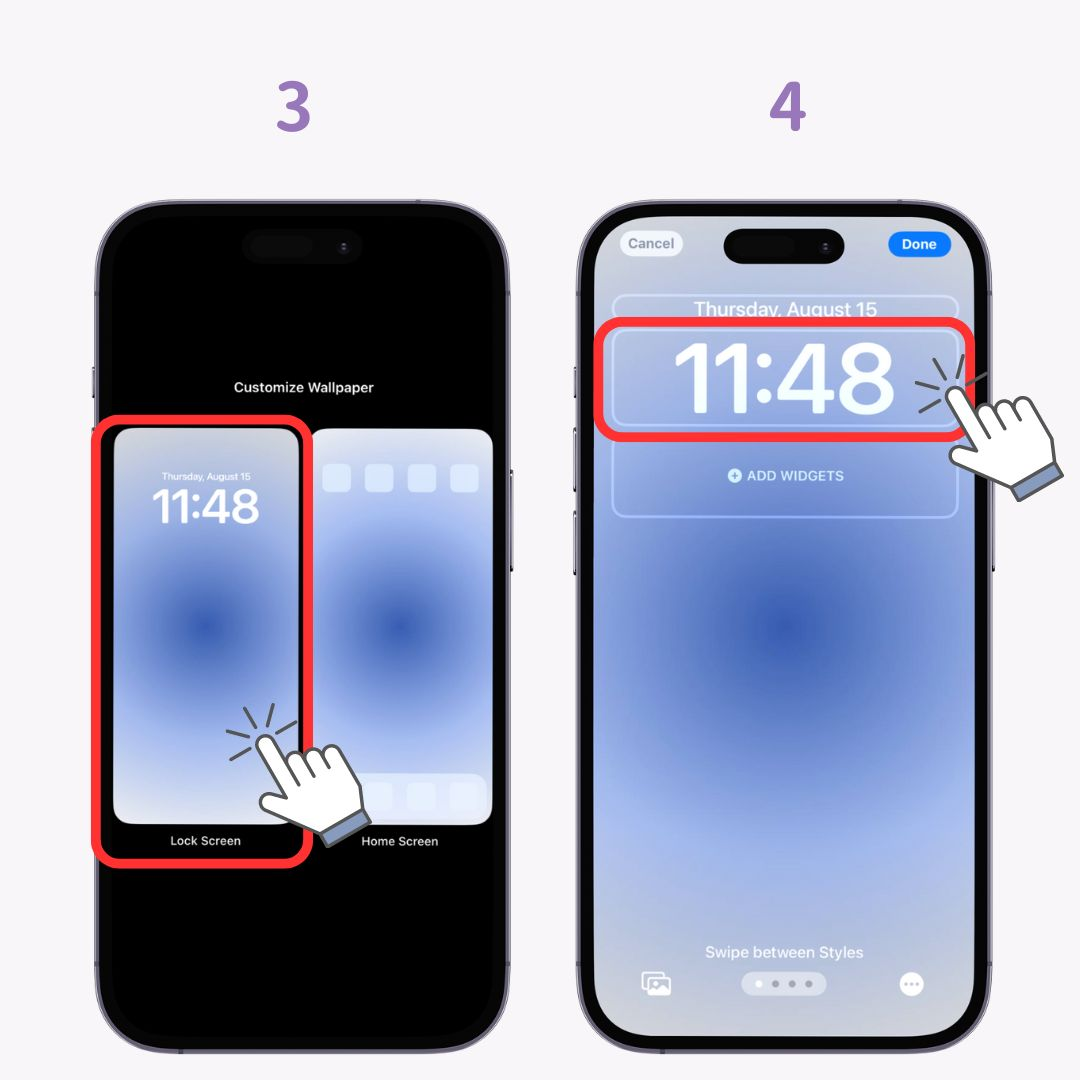
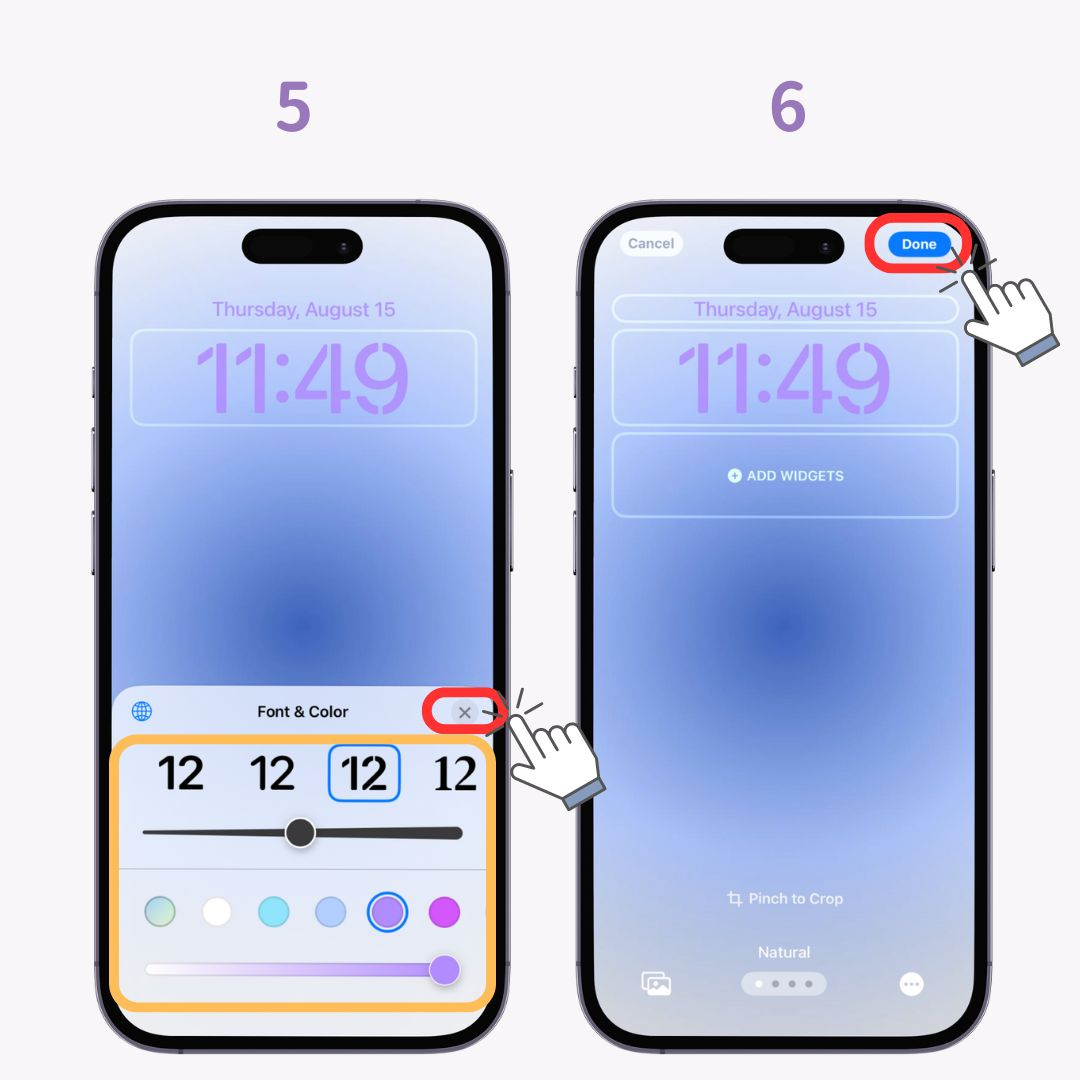

*Nota: Algunas fuentes no pueden cambiar de grosor.
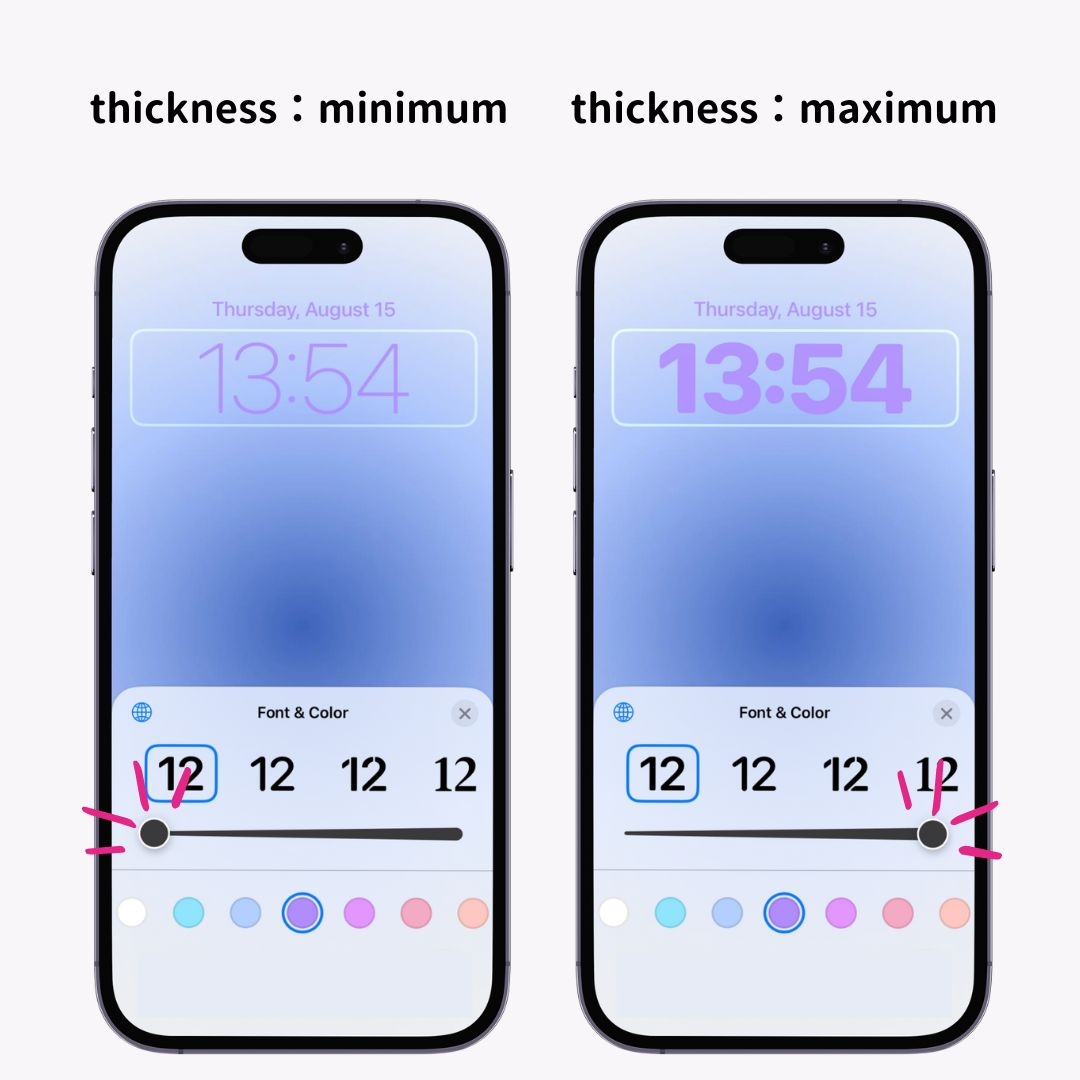
Hay 6 tipos de fuentes de reloj en total . Desde fuentes góticas sencillas hasta fuentes Minchotai, elige una que combine con la atmósfera de tu fondo de pantalla de bloqueo.
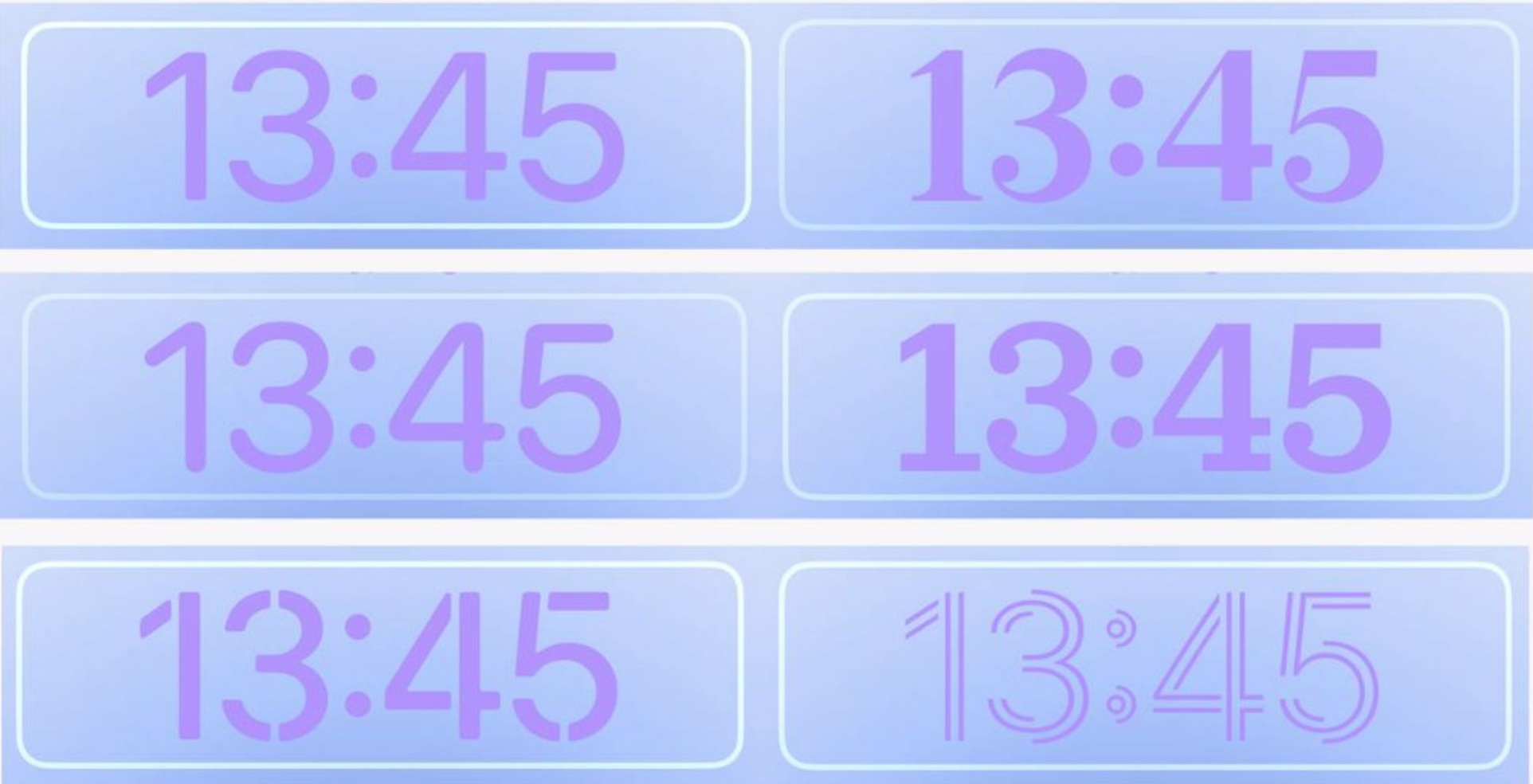
Si el sujeto se superpone con el reloj, puede usar el efecto de profundidad, donde el sujeto parece flotar frente al reloj . No se requieren ajustes especiales para este efecto.
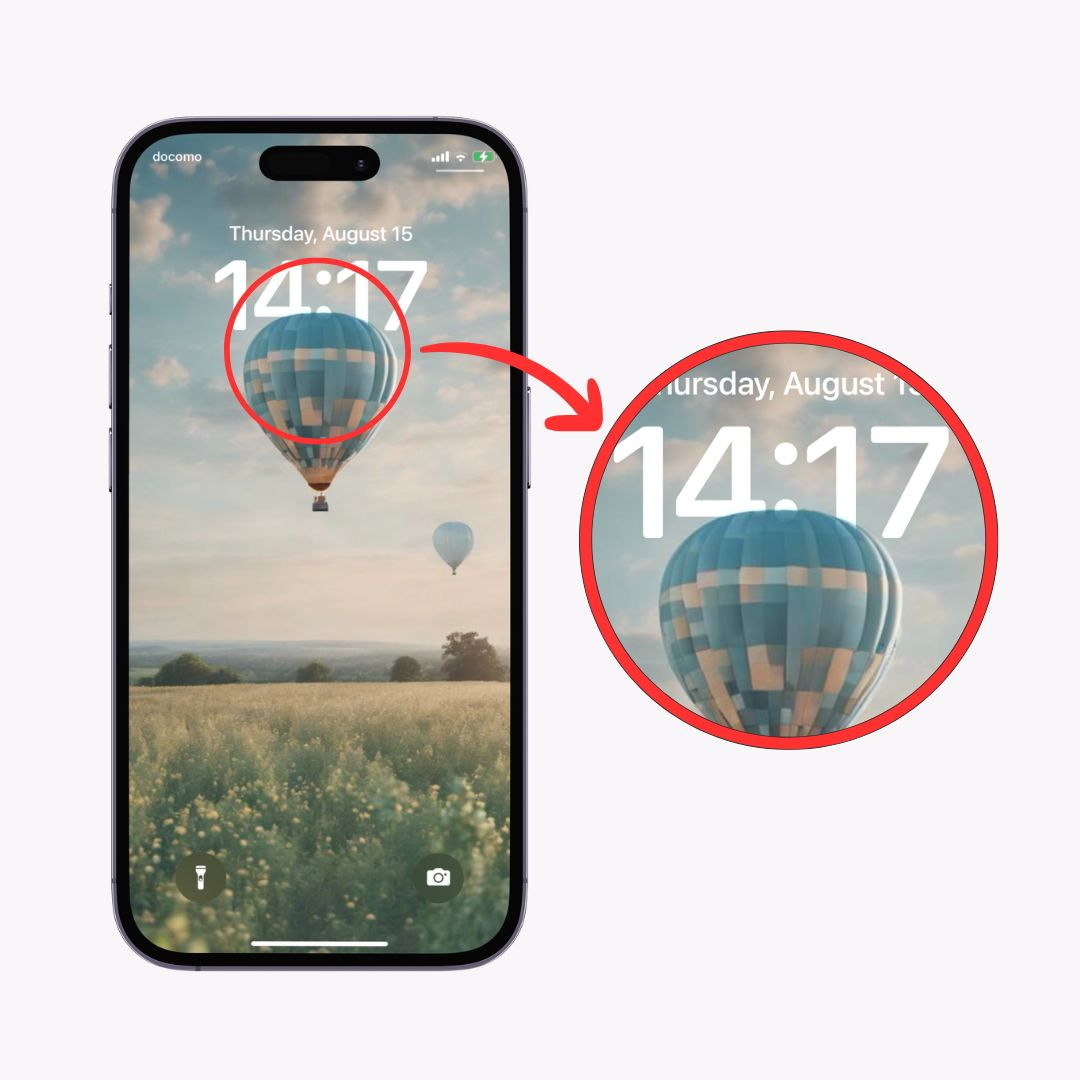
Al configurar el fondo de pantalla, simplemente coloque el sujeto para que se superponga ligeramente con el reloj de la pantalla de bloqueo , ¡y se configurará automáticamente!
Con solo añadir profundidad, la pantalla de bloqueo se transformará al instante en una atmósfera muy elegante. Pruébalo con fotos de tu persona favorita, tu mascota o una hermosa arquitectura que parezca un retrato .
Hay muchas otras características en iOS 17. Si quieres saber más detalles, ¡consulta también los siguientes artículos!
El modo “StandBy” de iOS 17 es una nueva característica que convierte tu iPhone en una práctica pantalla cuando se carga horizontalmente , mostrando widgets útiles, fotos o elegantes relojes... se transforma en una práctica pantalla.
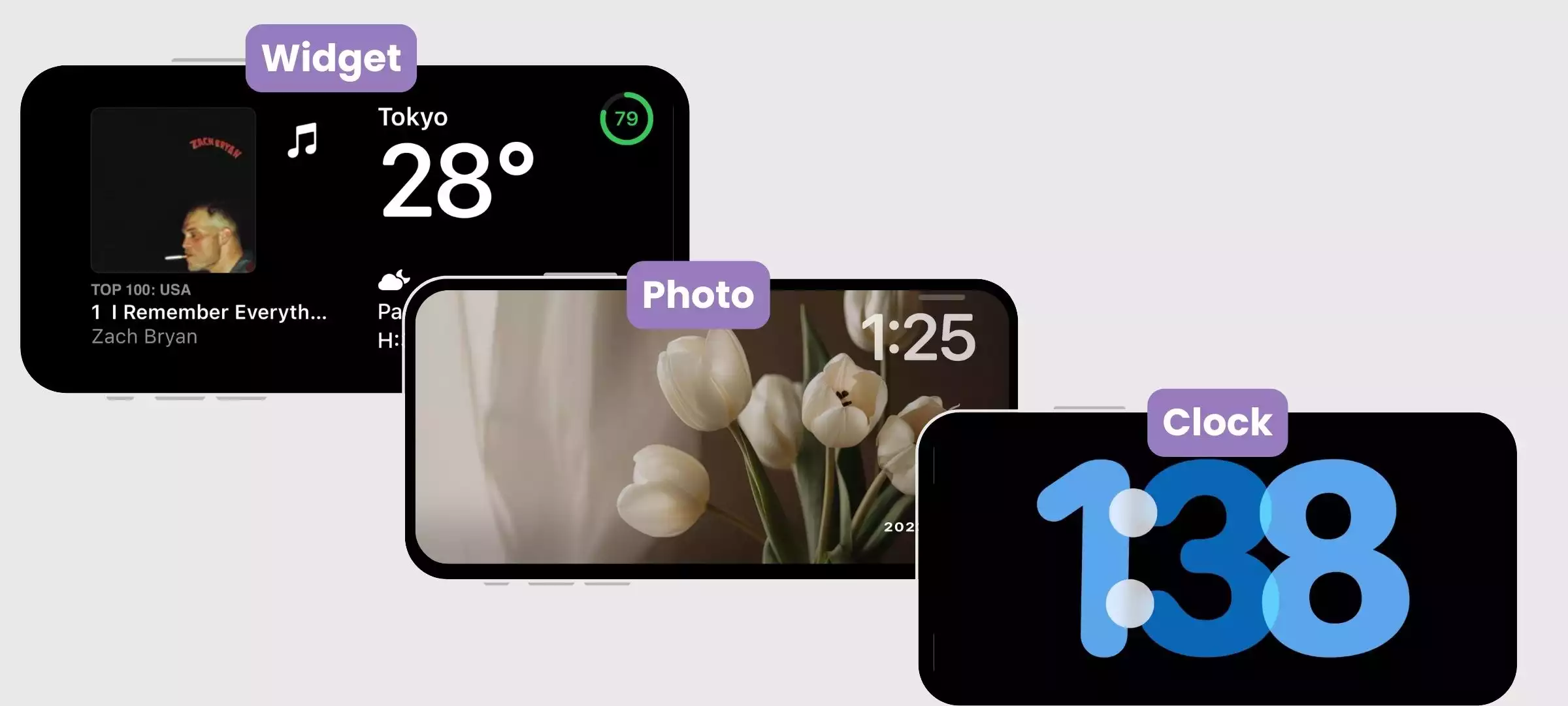
Después de cambiar al modo de espera, deslícese hacia la pantalla más a la derecha para cambiar a la pantalla del reloj.
Si lo configuras por primera vez, ¡necesitarás algunos preparativos! Sigue estos pasos para activar el modo de espera.
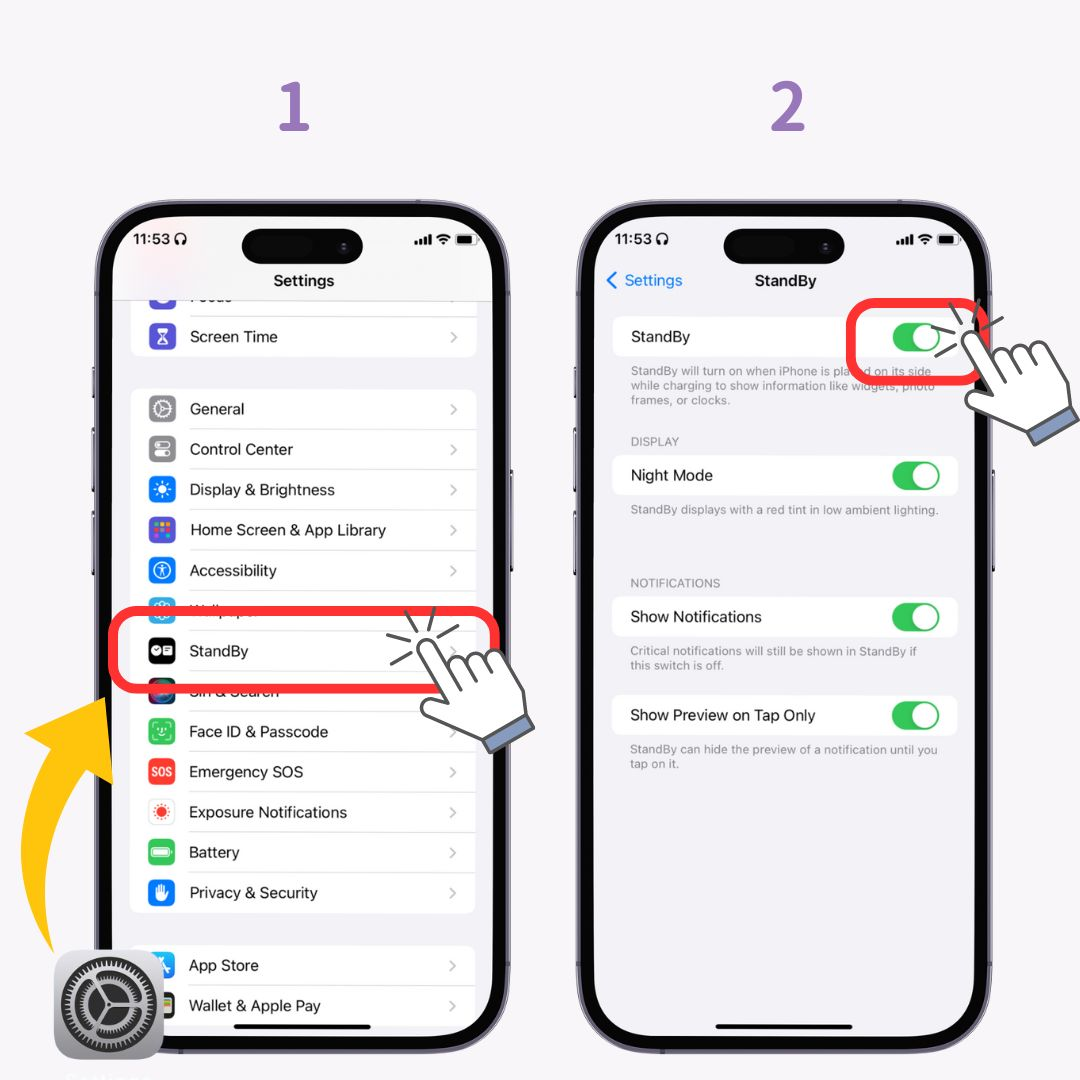
Con esto terminamos la preparación. ¡Solo falta hacer esto!
A continuación, cambie al modo “StandBy”.
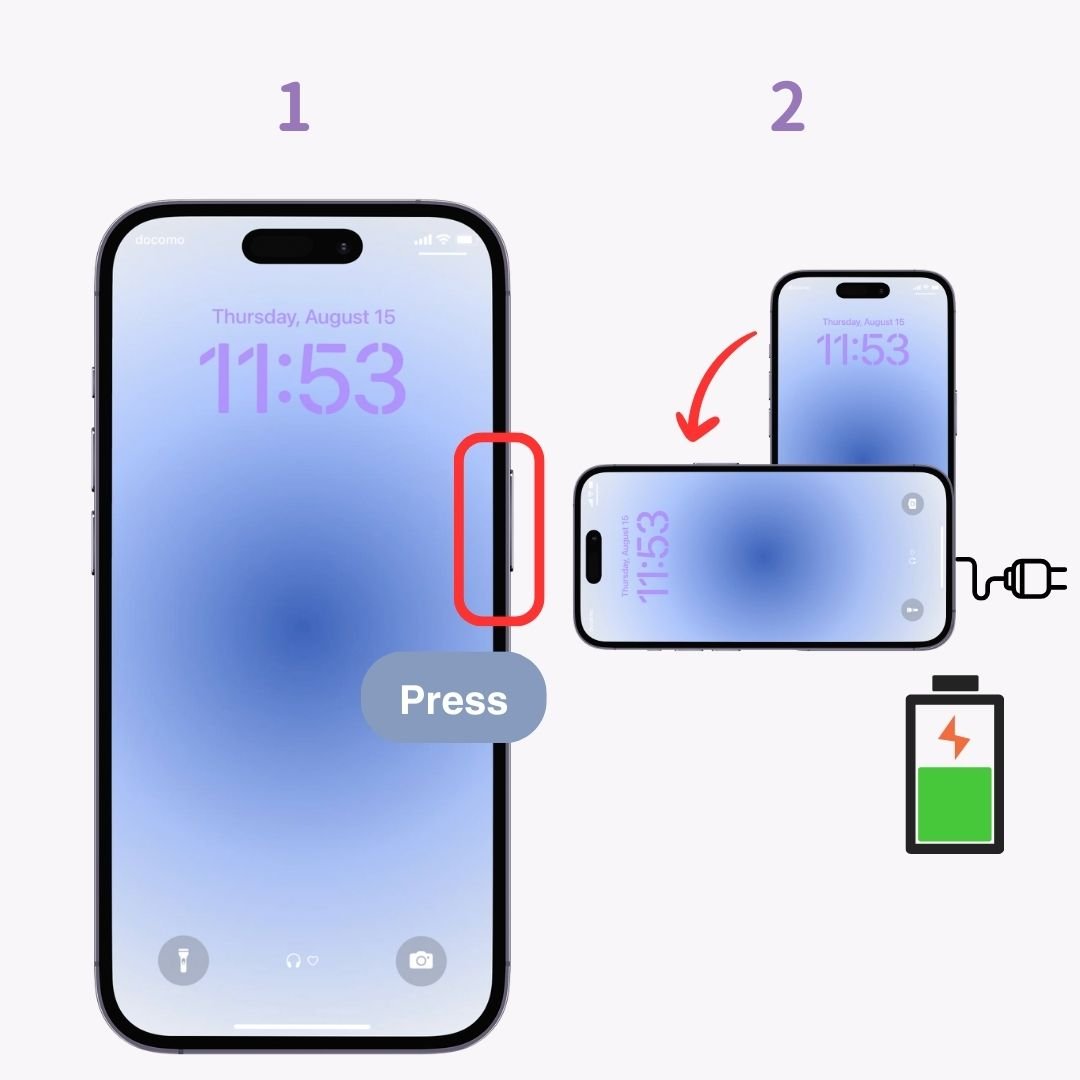
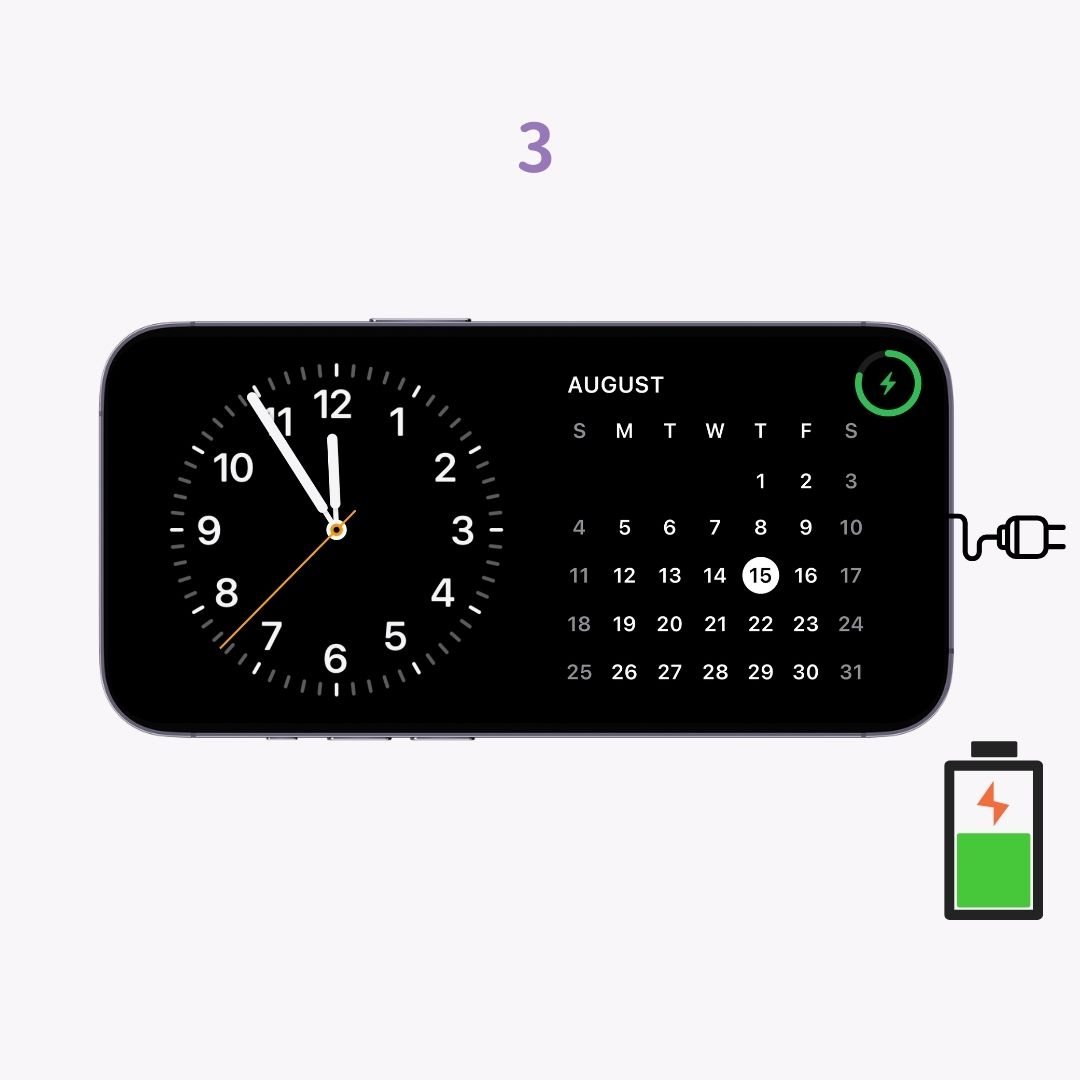
(Tenga en cuenta que el modo de espera no se activará a menos que el lado del iPhone esté perpendicular al piso y en posición horizontal).
▼ Como se muestra a continuación, el uso de un soporte adecuado para teléfono inteligente mientras se carga garantiza una transición sin problemas al modo "StandBy".

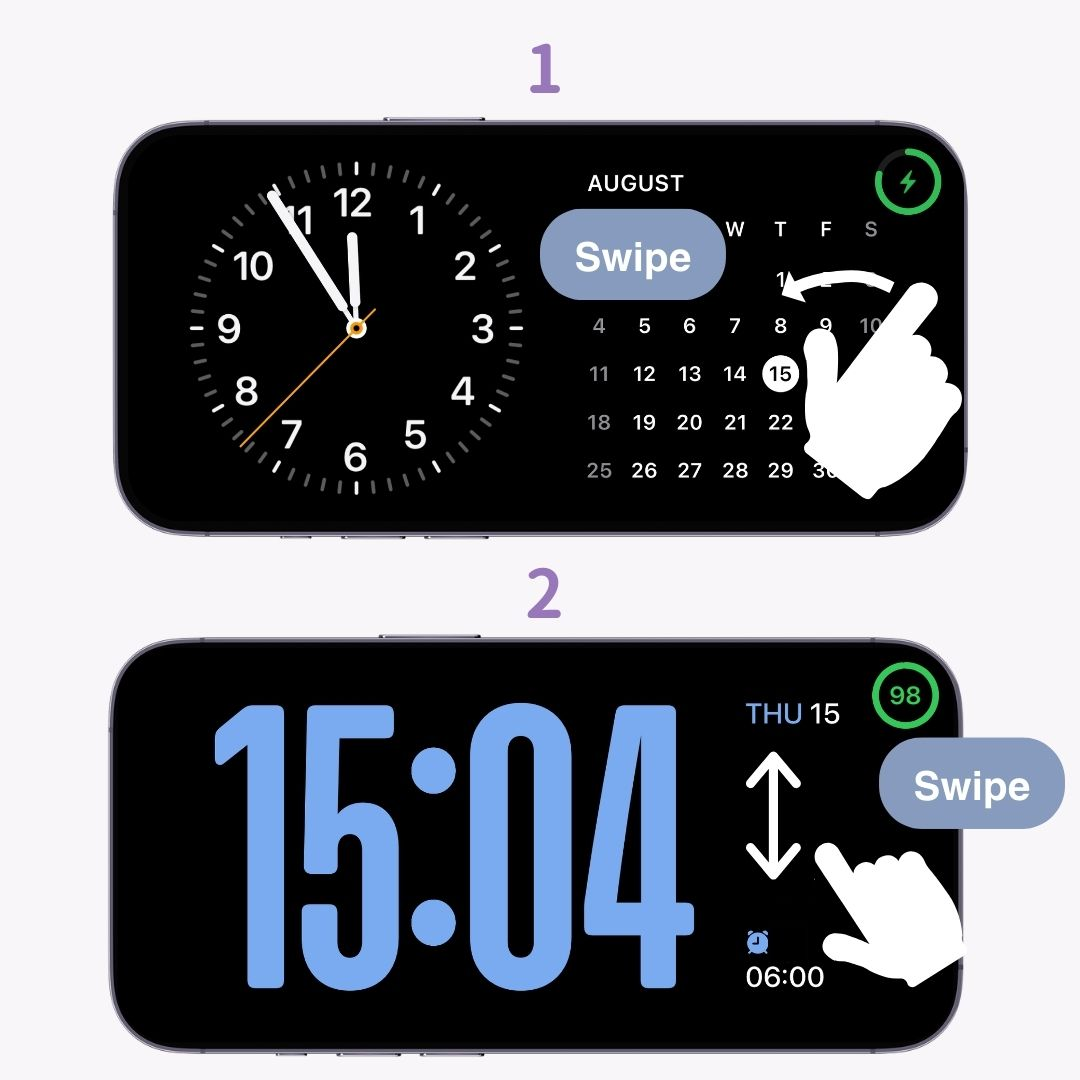
Consulte este artículo para obtener instrucciones más detalladas sobre cómo utilizar el modo “StandBy”.
Para que tu pantalla de bloqueo sea aún más elegante y práctica , es fundamental configurar widgets . Con la app de personalización "WidgetClub", puedes personalizar no solo los widgets de la pantalla de bloqueo, sino también darle un toque de estilo a tu pantalla de inicio.
Si quieres que tu teléfono inteligente sea aún más elegante, no dejes de consultar este artículo.
Además, al agregar widgets, puedes hacer que tu pantalla de bloqueo sea aún más personalizada y elegante.