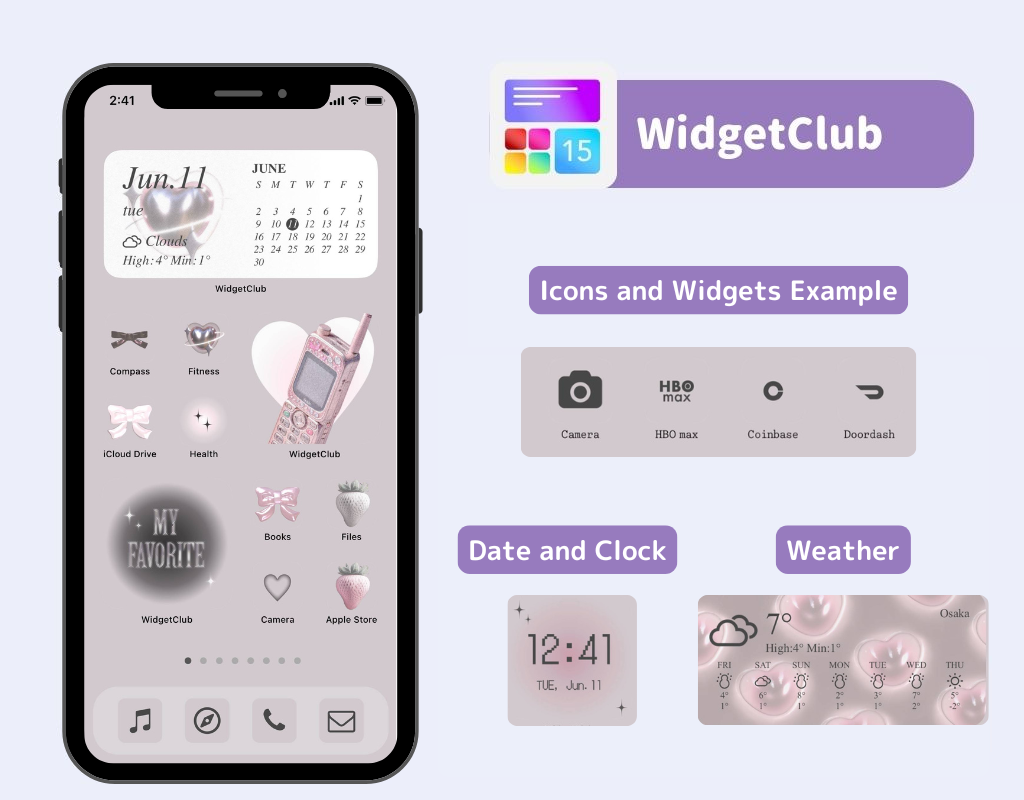Теми головного екрана
Віджети
Пакети значків
Екран блокування
Шпалери
Живі шпалери
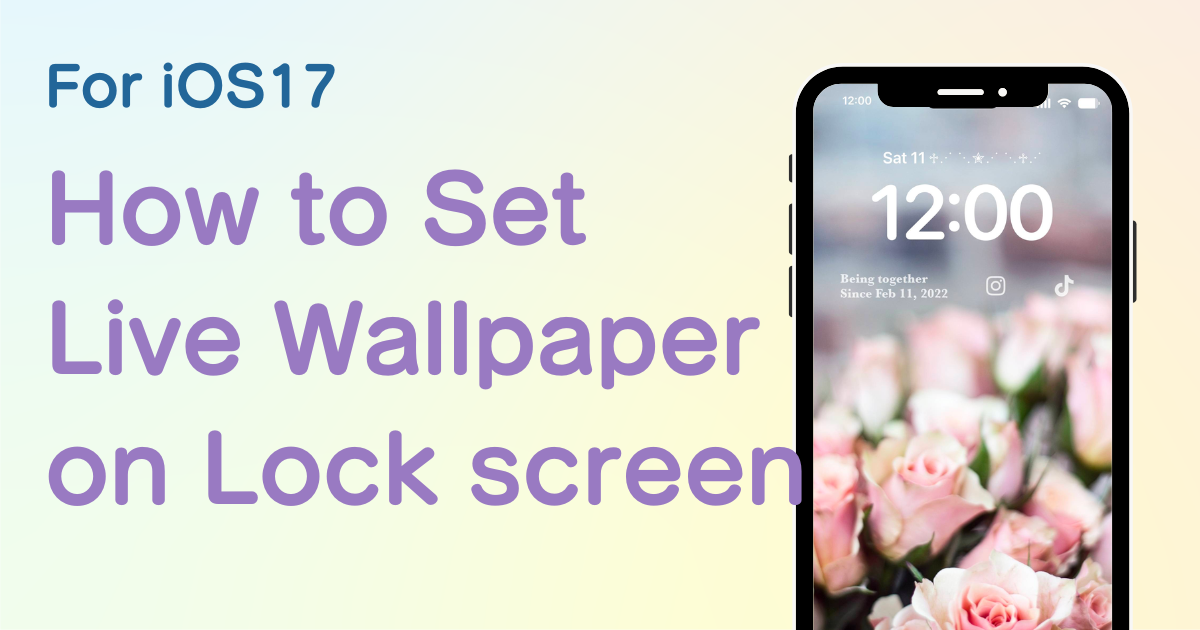
зміст

Вам потрібен спеціальний додаток, щоб стильно налаштувати головний екран! Це остаточна версія програми для одягання, яка містить усі матеріали для одягання!
Функція «Живі шпалери», яка зникла в iOS16 і завдала багато горя, повернулася в iOS17! Останнім часом на SNS було багато розмов про створення живих шпалер із фотографіями ваших відгадок!
Я поясню, як налаштувати базові живі шпалери на iPhone і як створити та налаштувати живі шпалери, комбінуючи ваші улюблені зображення!
По-перше, « живі шпалери » — це шпалери, які відтворюють кілька секунд відео (живих фото) на екрані блокування після натискання кнопки живлення. Ви також можете створити стильні живі шпалери,поєднавши свої власні живі фотографії або улюблені фотографії, як показано на наступному зображенні!
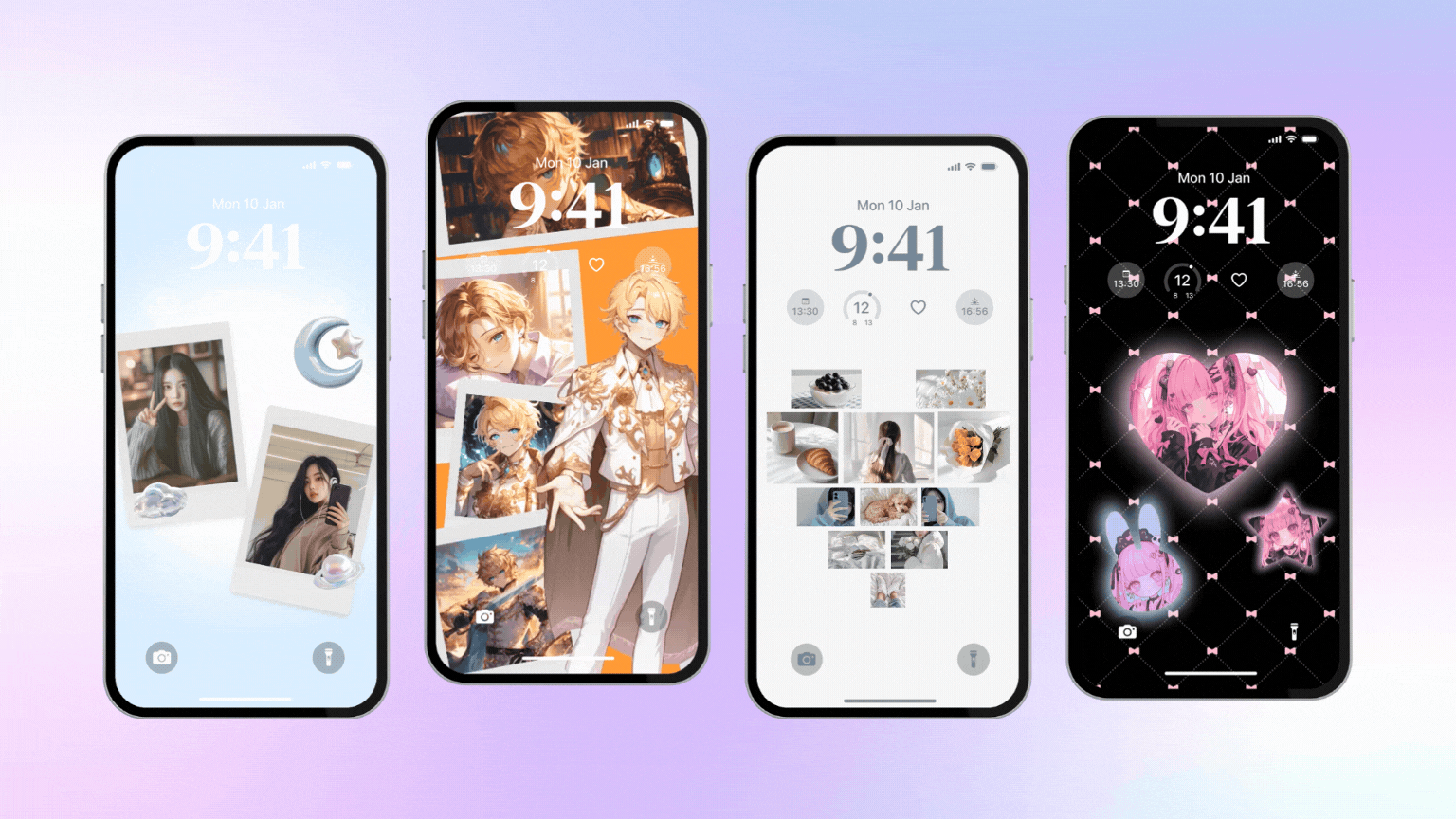
Якщо ви хочете перетворити своє улюблене відео чи зображення на живі шпалери, вам потрібно перетворити їх на «живу фотографію» . Live Photo можна створити двома способами.
Рекомендуємо «2»! Ви можете легко створити живі шпалери, поєднуючи ваші улюблені фотографії з ваших припущень, як було представлено раніше, і ви можете перетворити саме ваше улюблене відео безпосередньо на живе фото!
Примітка. Оновіть свою iOS до останньої версії (пізнішої версії iOS18)
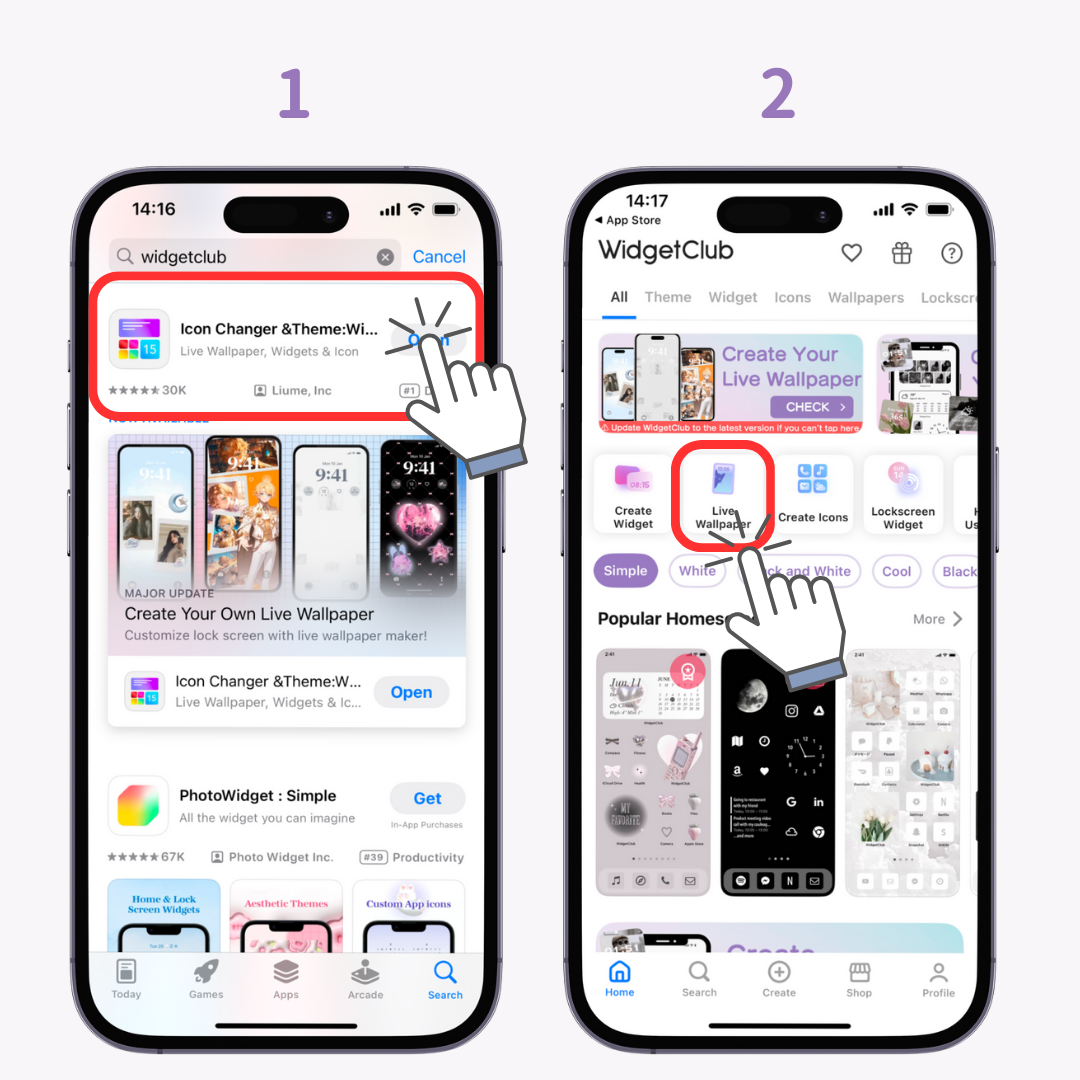
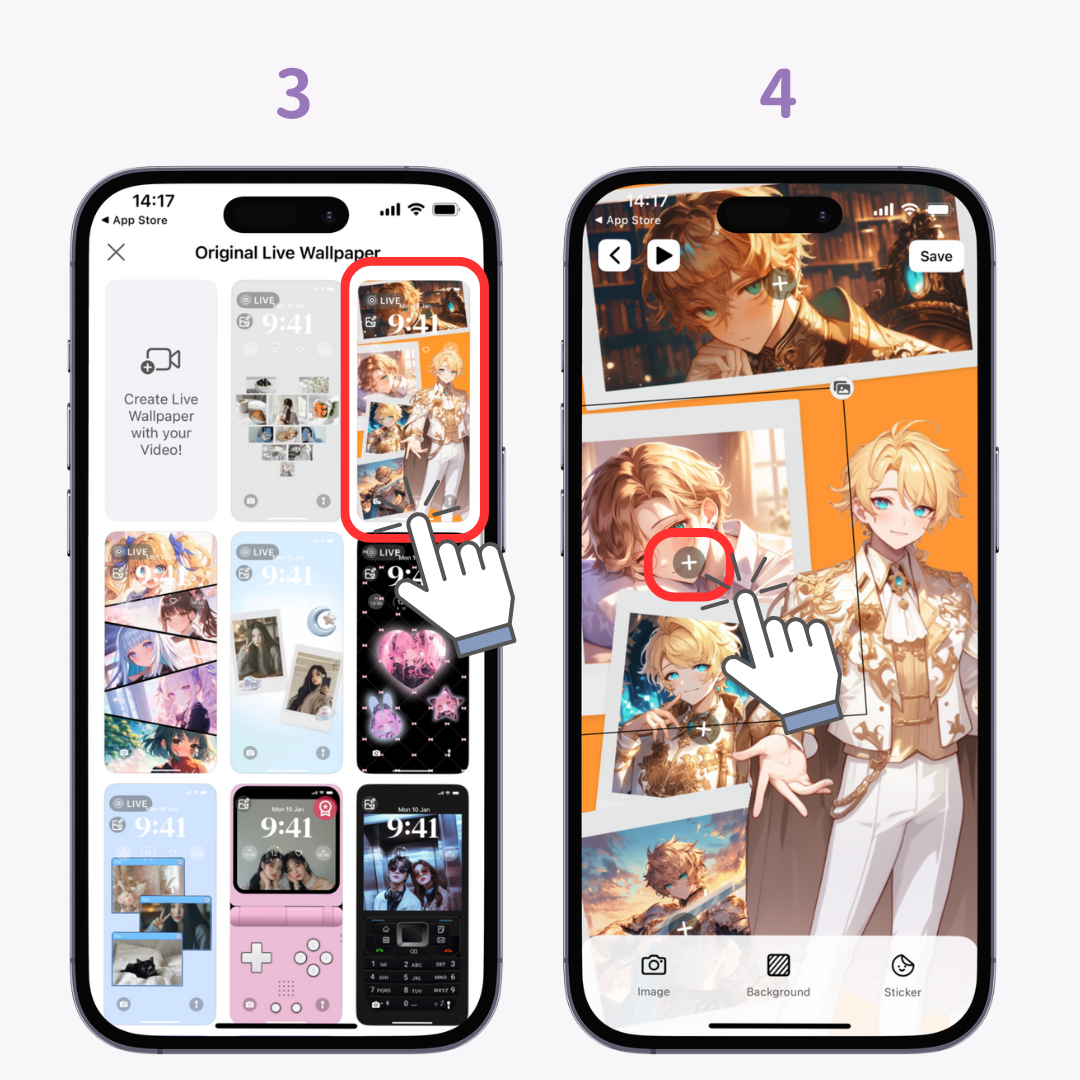
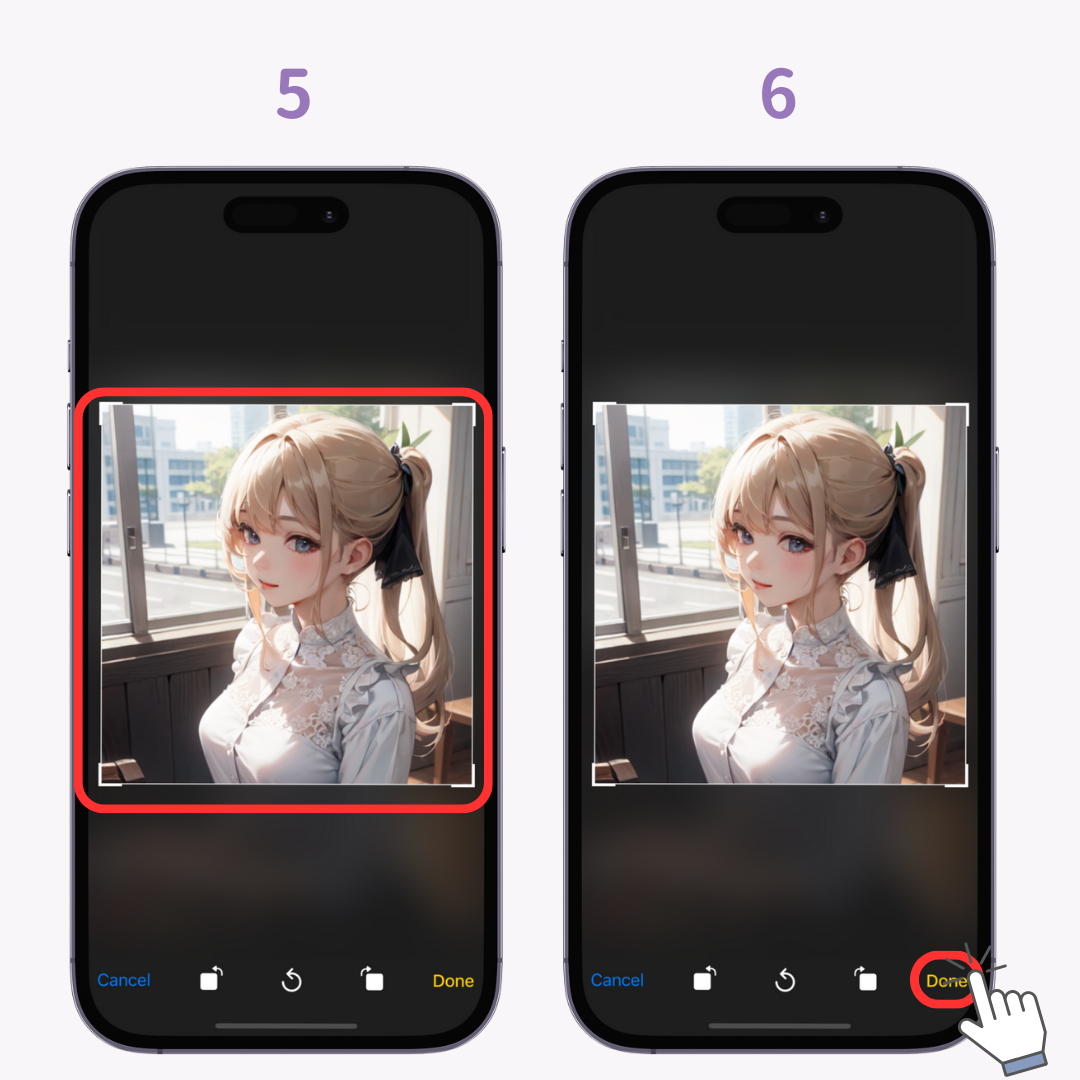
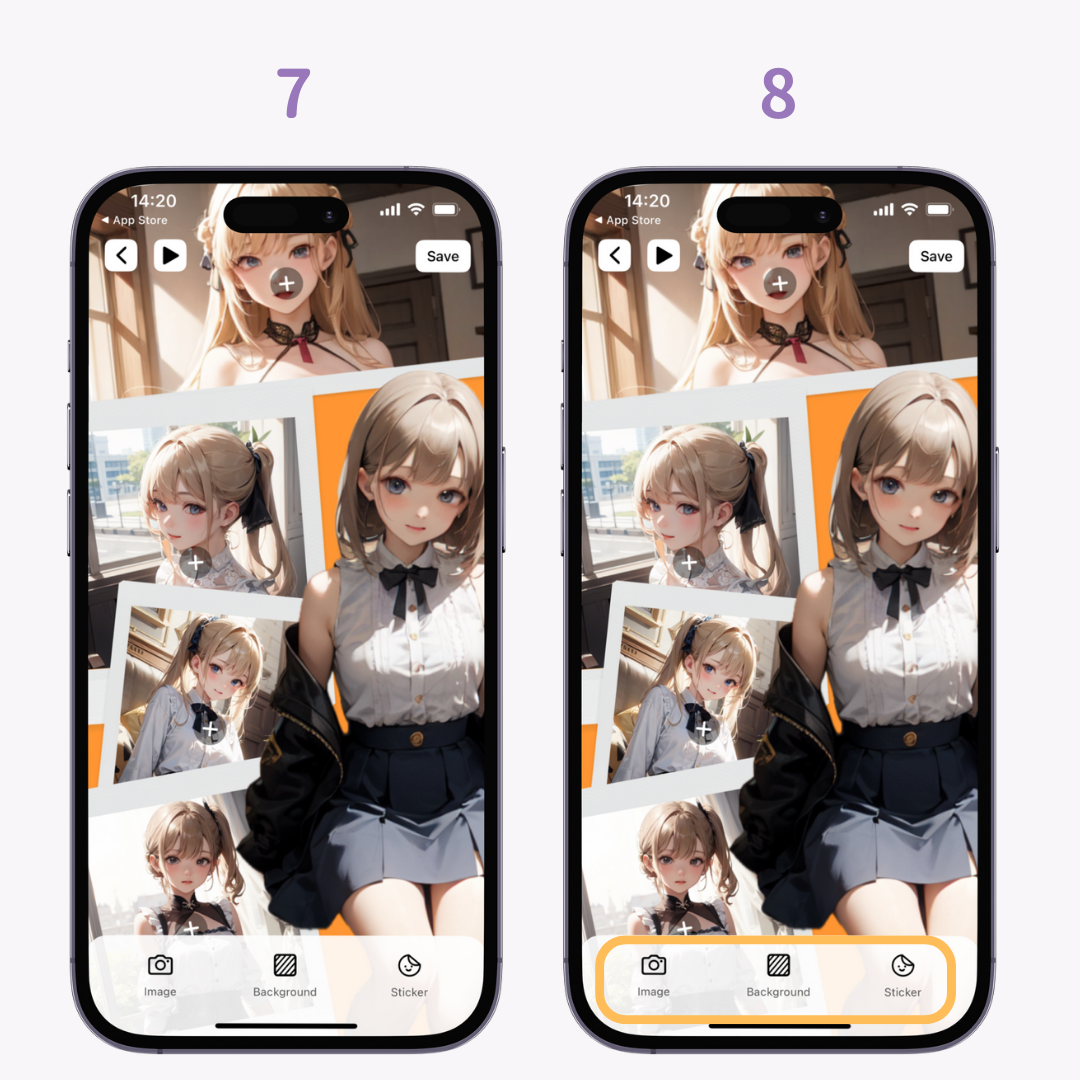
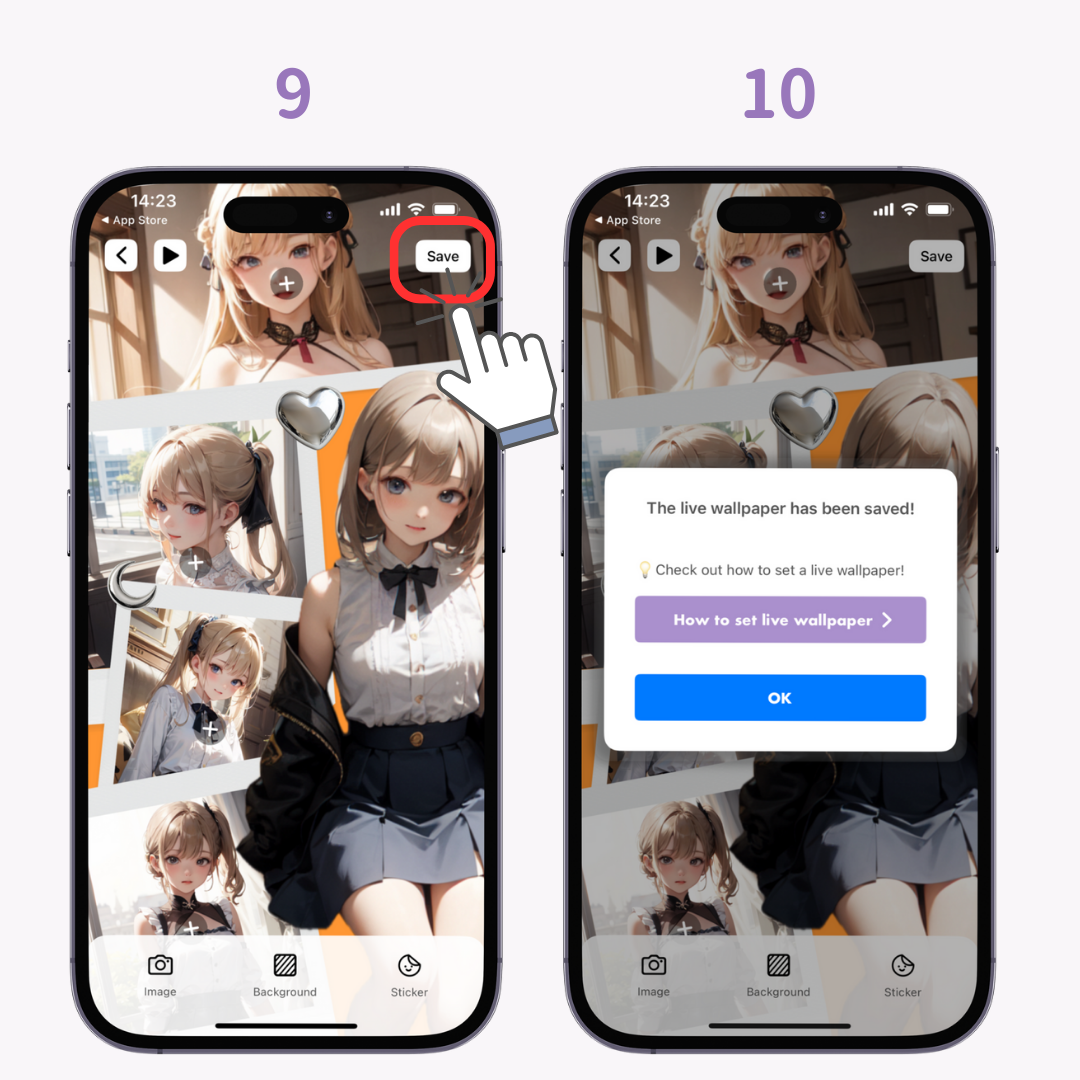
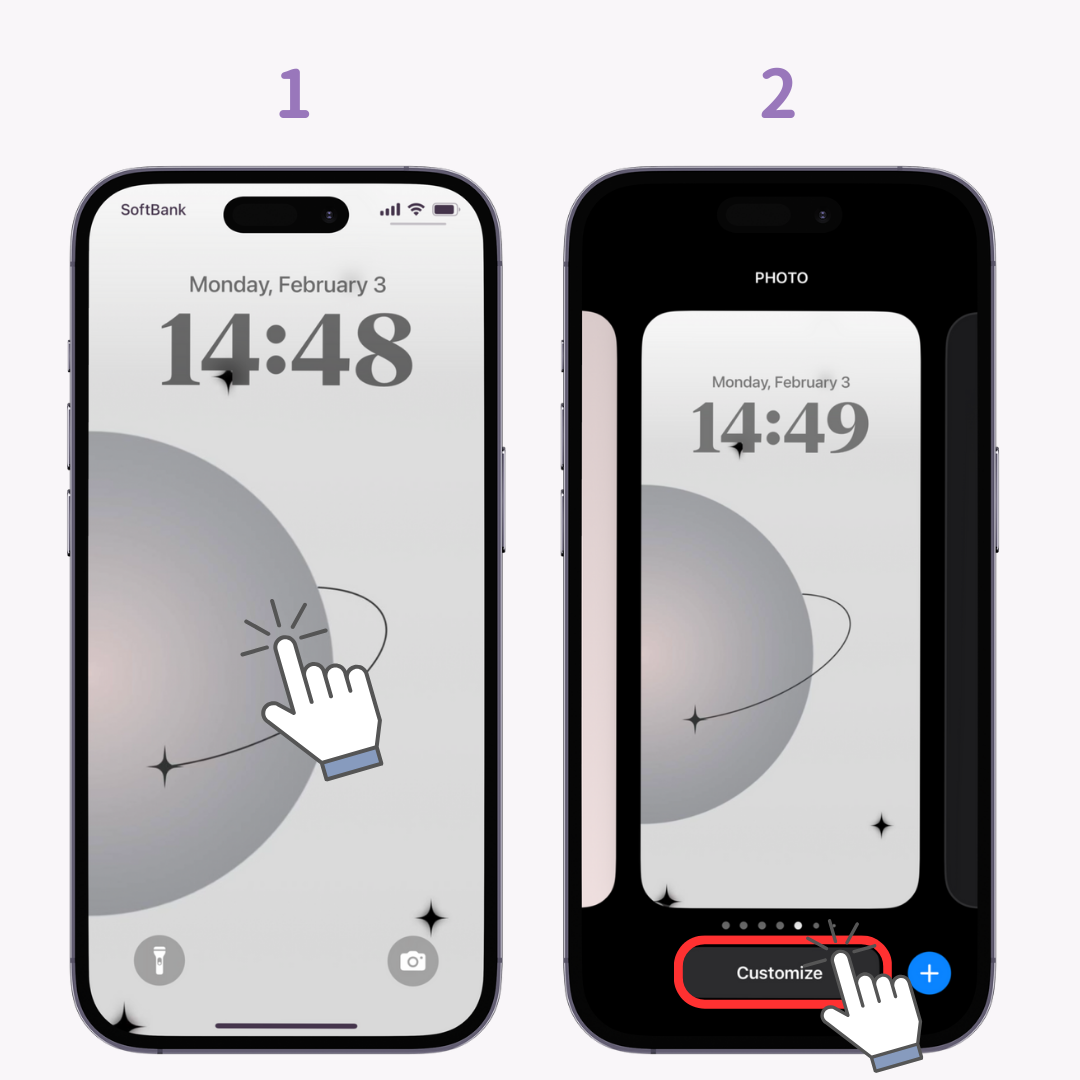
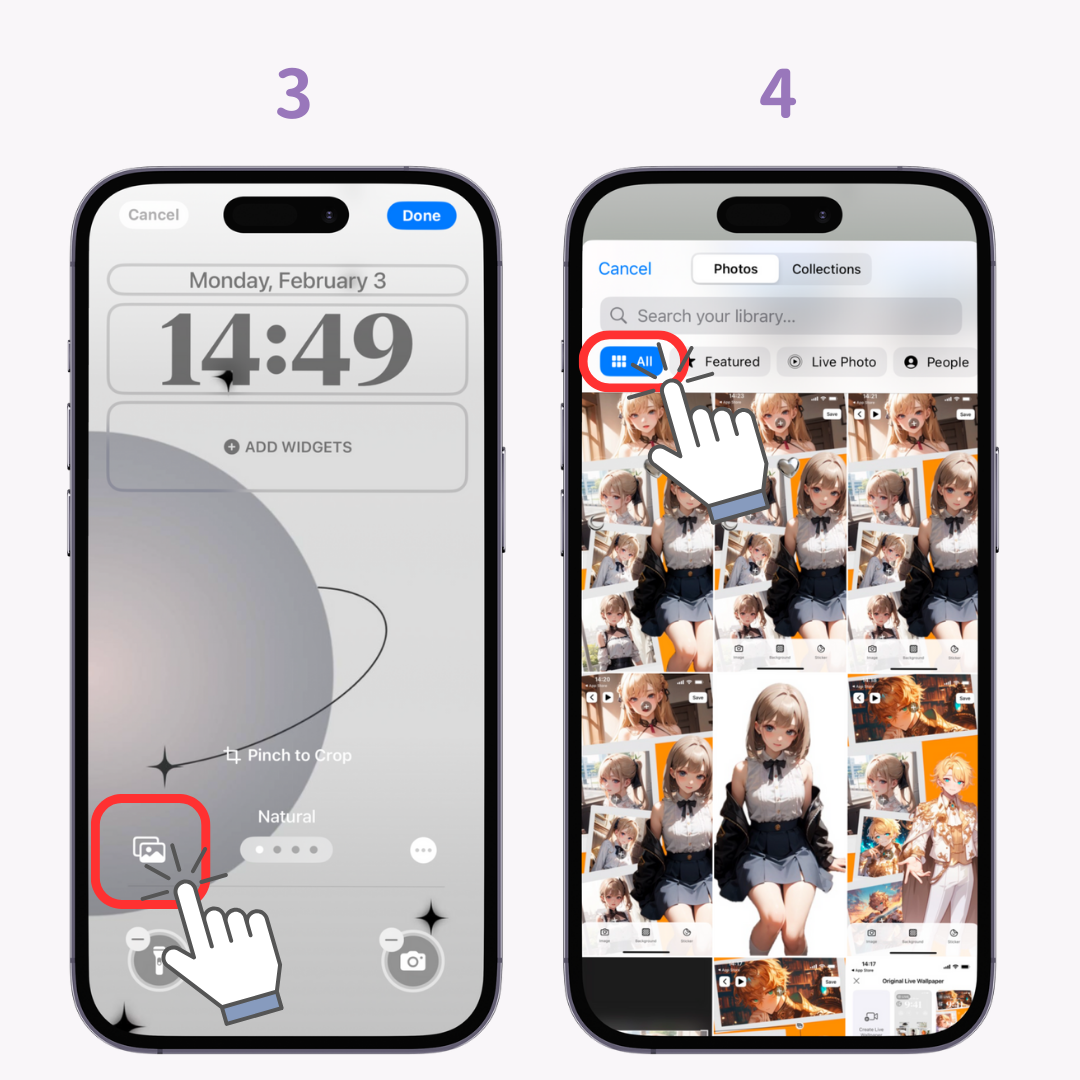
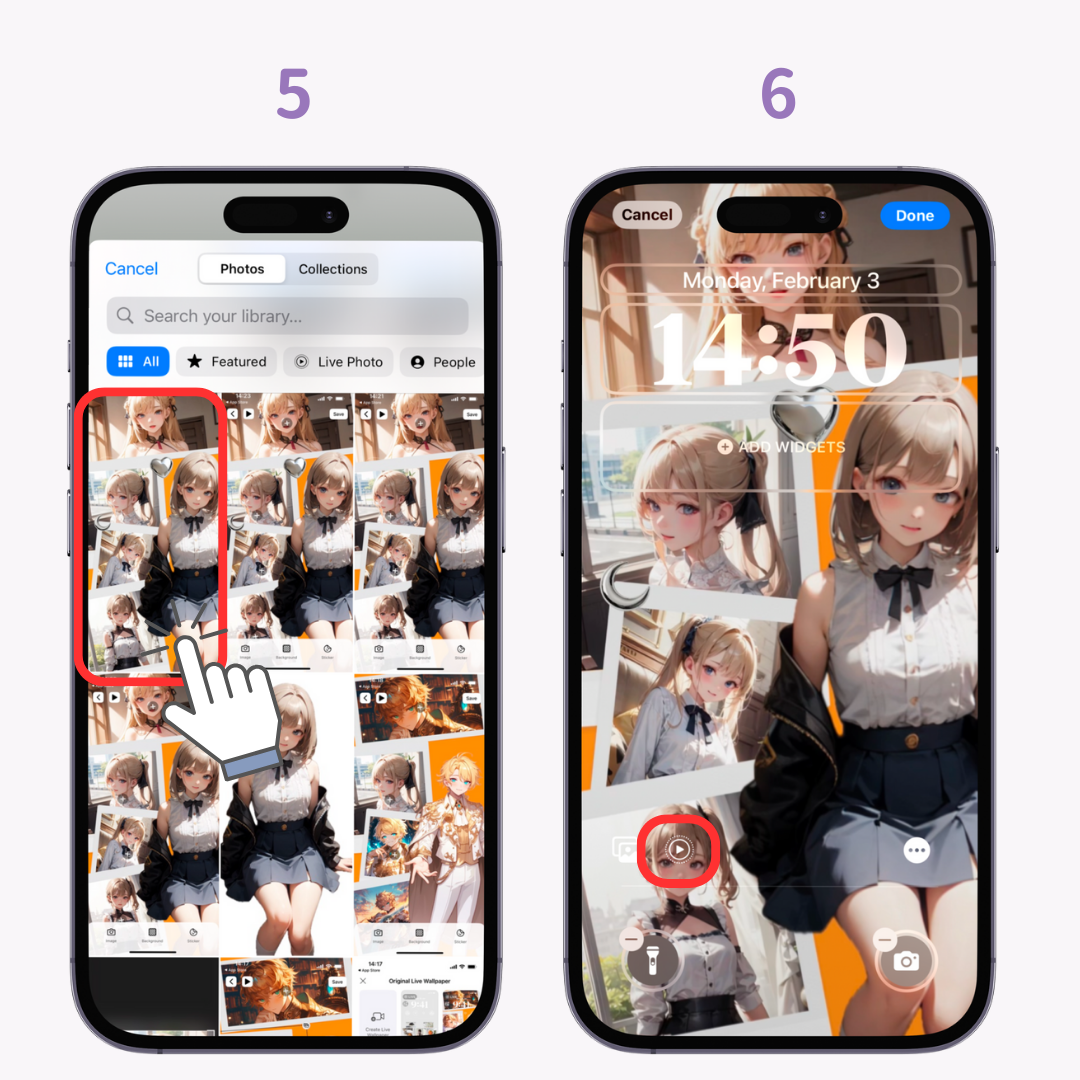

Якщо ви не можете правильно налаштувати Live Photo, перевірте таке:
☑️ Ваша версія ОС остання?
☑️ Ви використовували живе фото, зроблене вами, чи живе фото, створене WidgetClub?
☑️ Як зазначено в кроці 6, переконайтеся, що кнопка відтворення відображається правильно.
Якщо на кнопці відтворення є діагональна лінія, ймовірно, ваш iPhone не розпізнає зображення як Live Photo. У цьому випадку підготуйте оригінальну Live Photo або зачекайте оновлення iOS, оскільки це може бути помилкою.
Щоб встановити ваше улюблене відео як живі шпалери, скористайтеся спеціальною програмою для перетворення відео на живе фото.
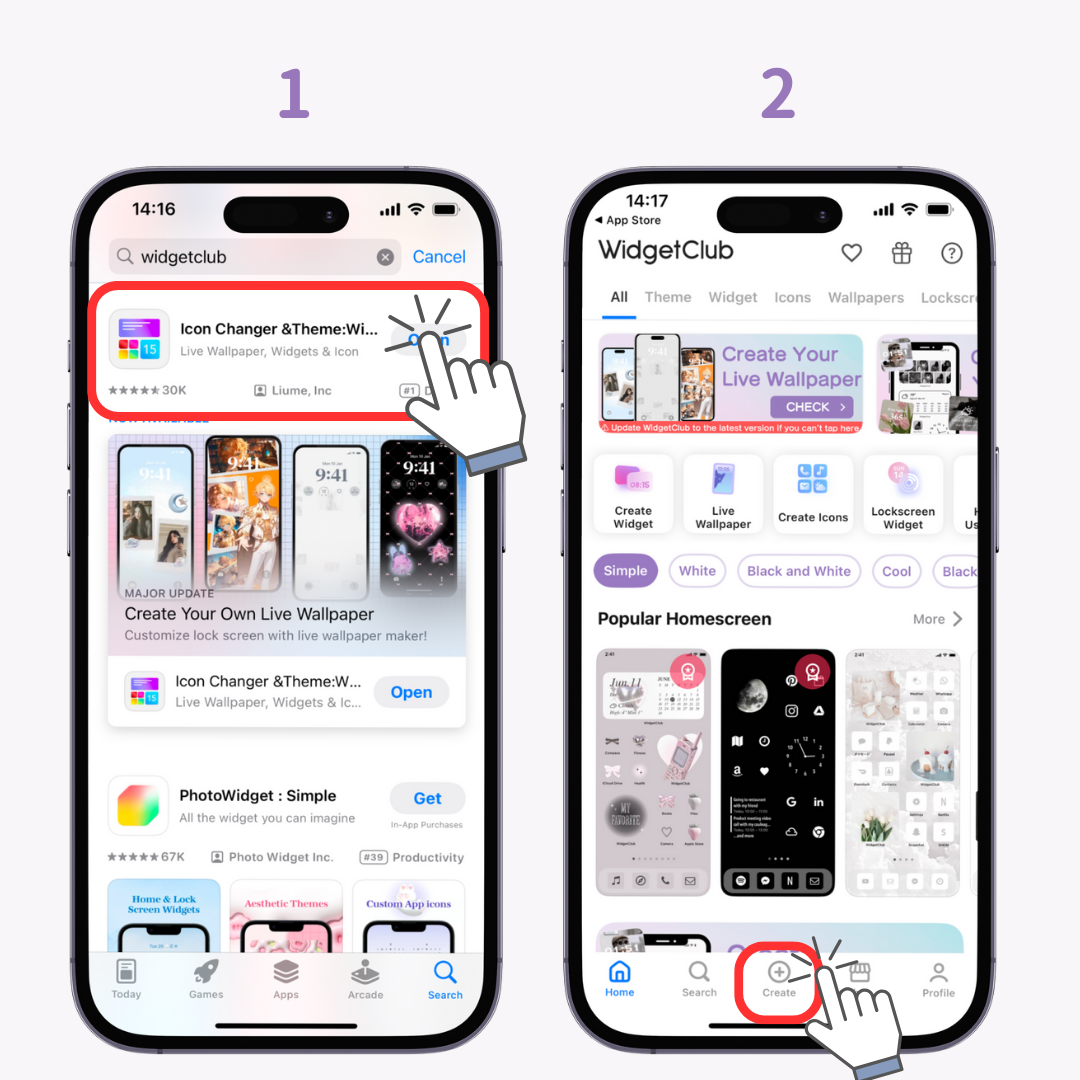
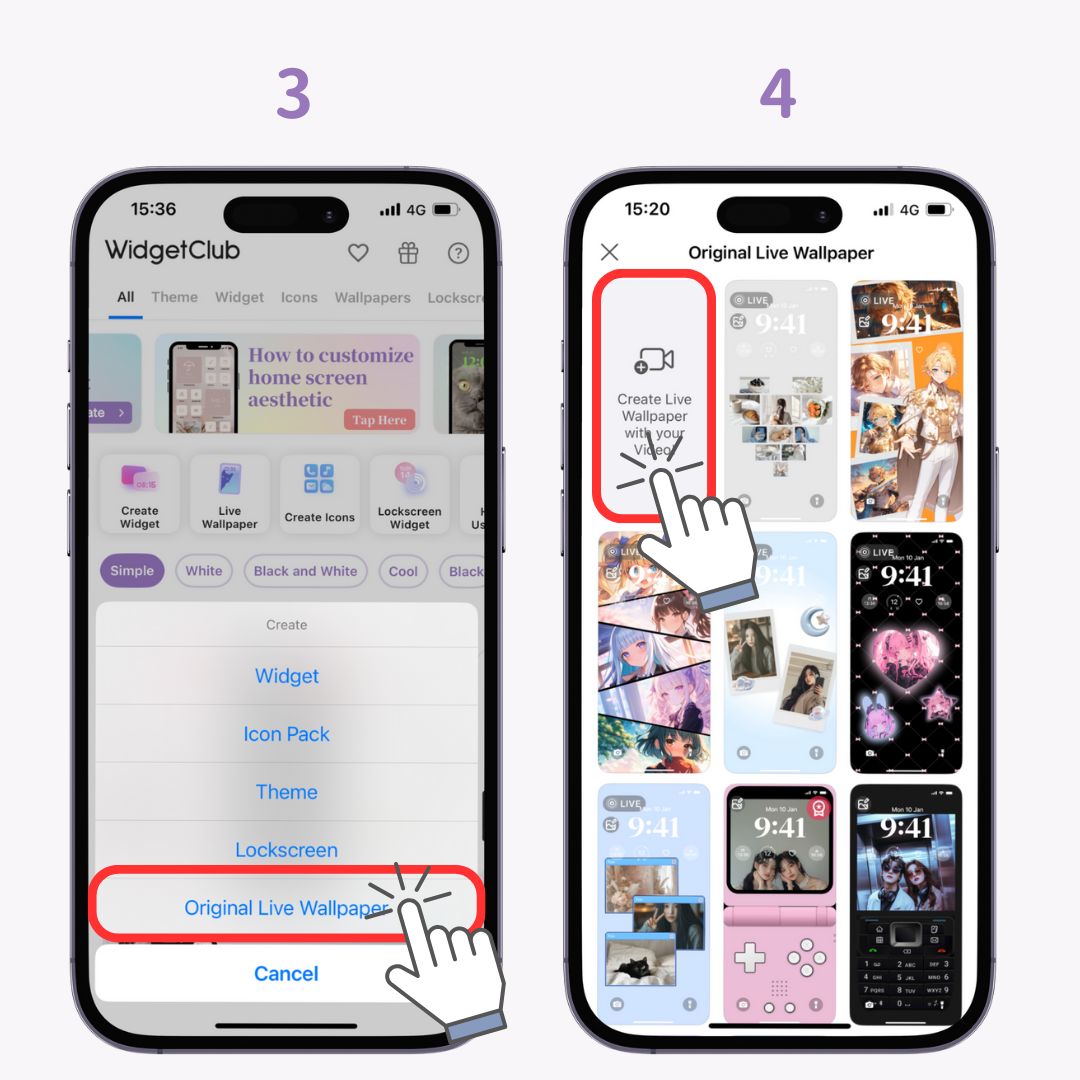
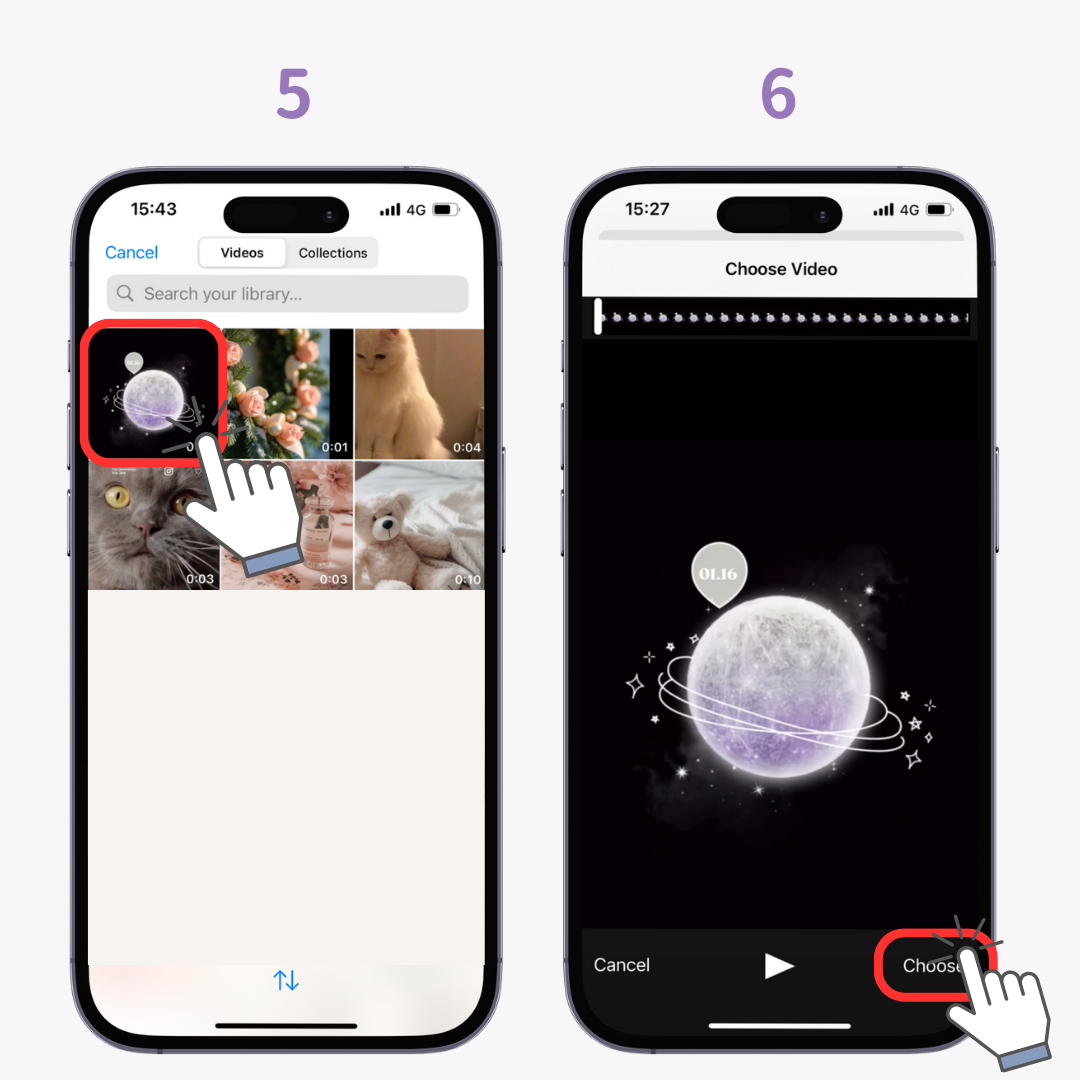
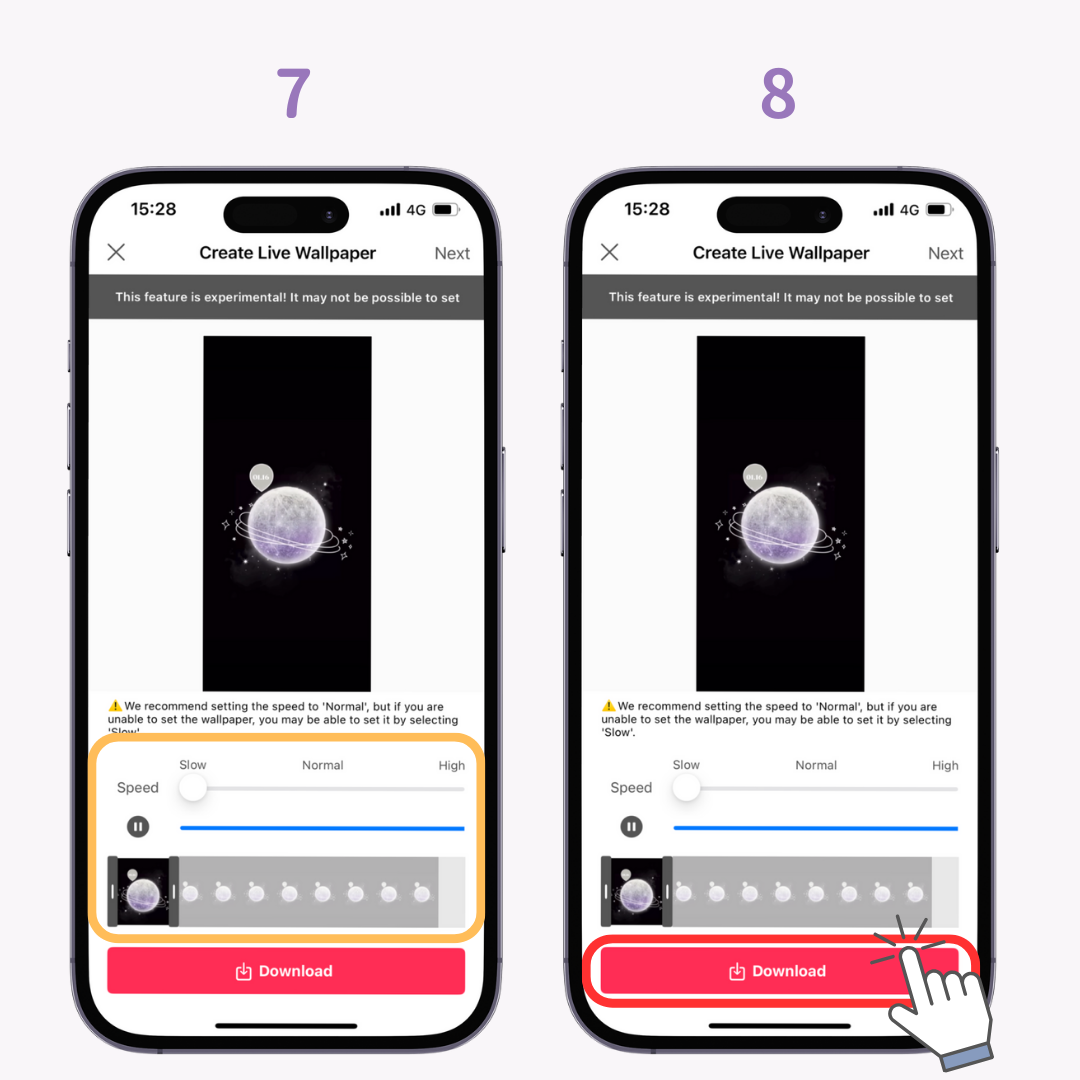
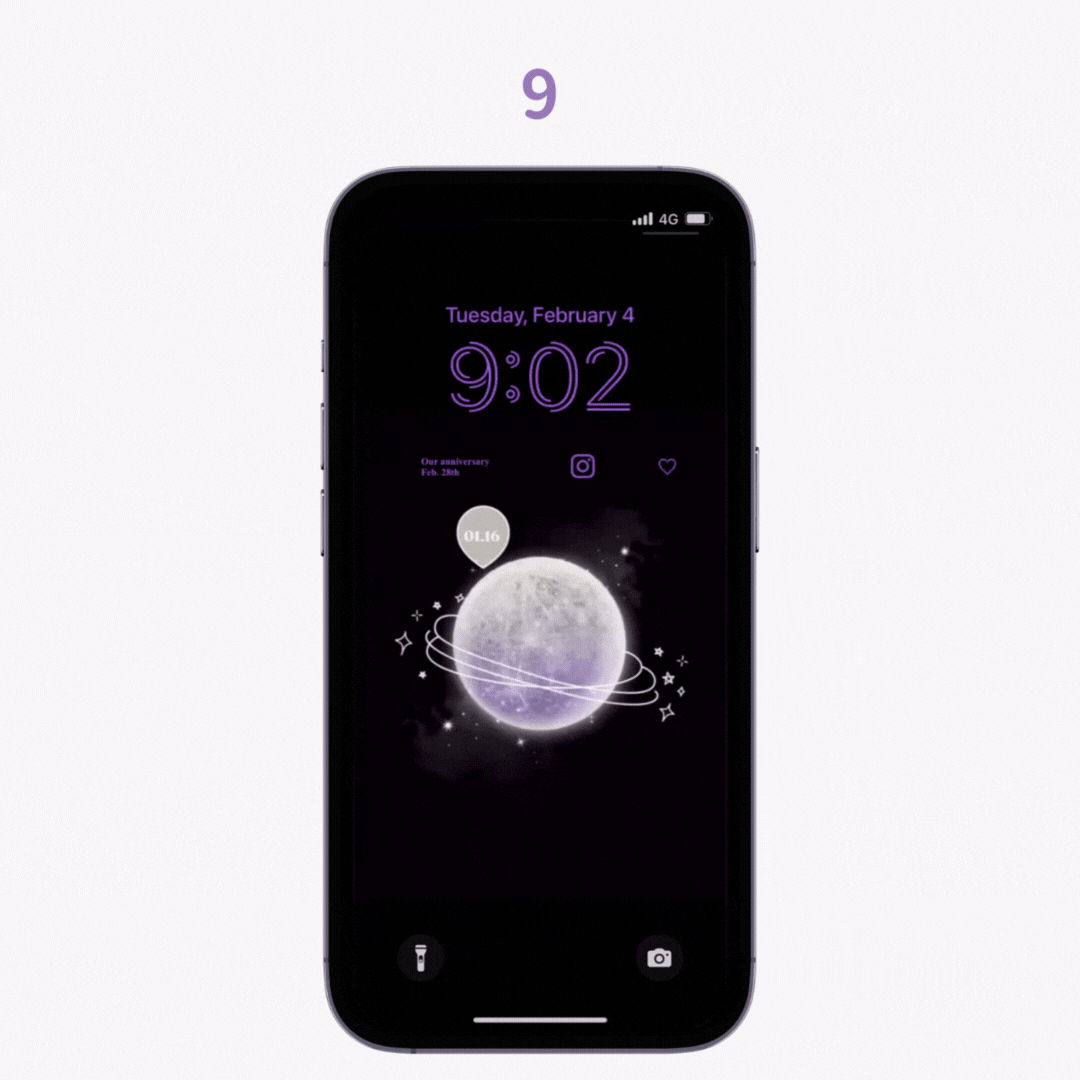
Після того, як ви налаштували свій телефон живими шпалерами, чому б не зробити свій телефон ще більш стильним за допомогою віджетів головного екрана та екрану блокування? 🙌