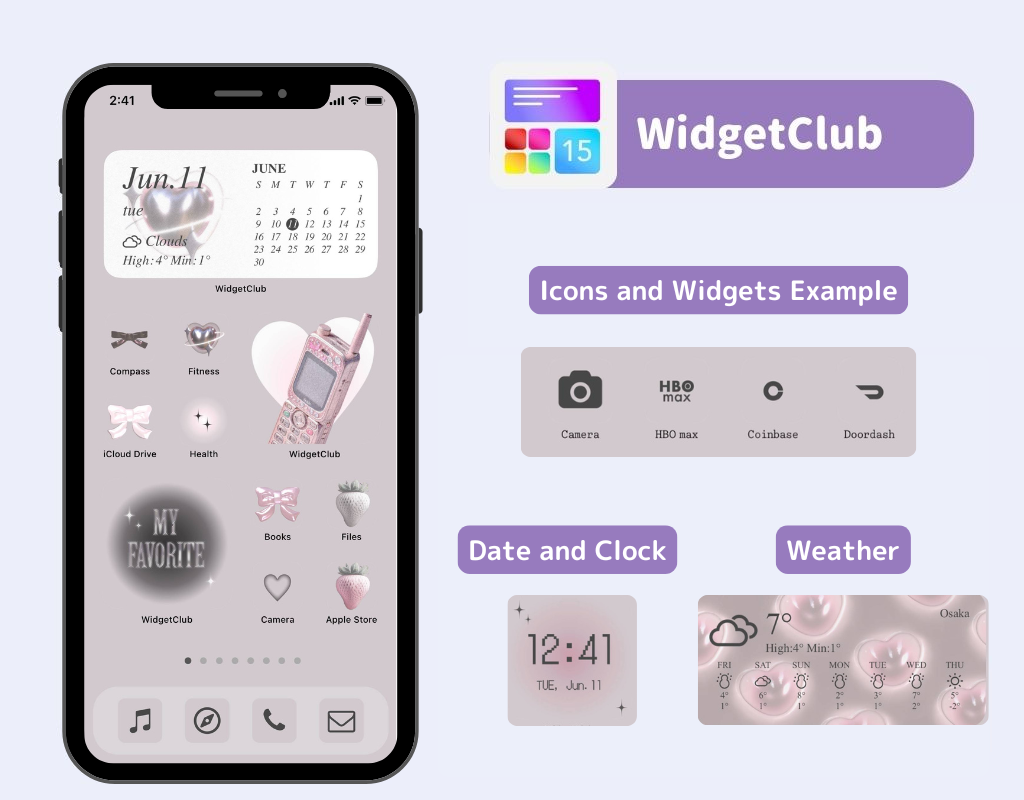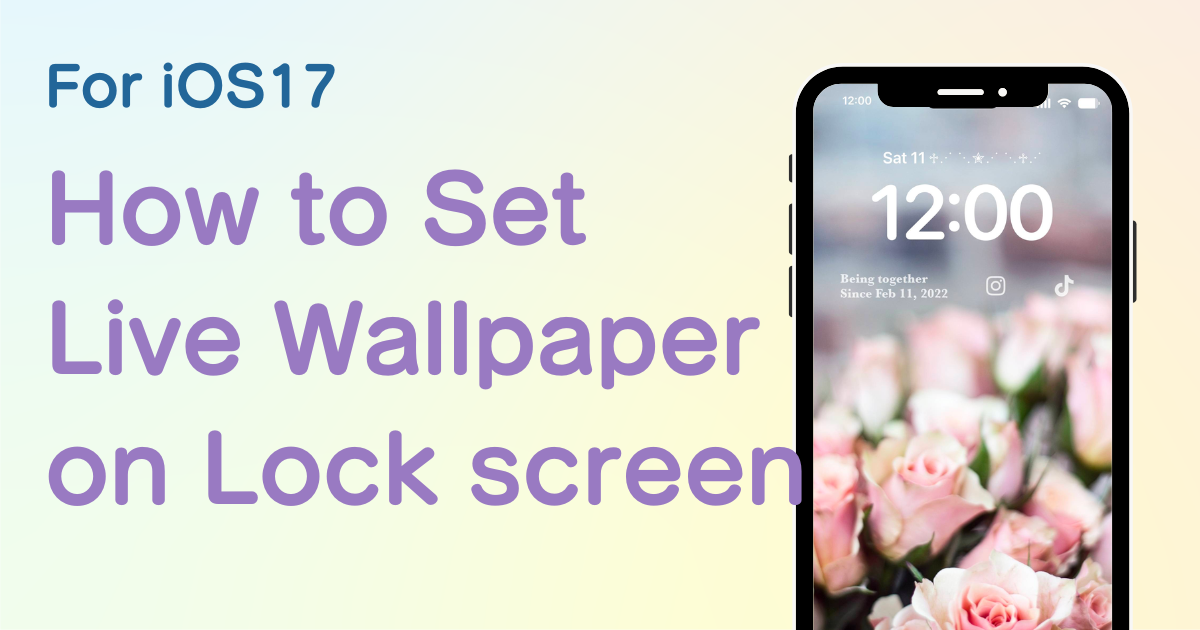
оглавление

Вам нужно специальное приложение, чтобы стильно настроить домашний экран! Это окончательная версия приложения для переодевания, в котором есть все материалы для переодевания!
Функция «Живые обои», которая исчезла в iOS16 и вызвала много огорчений, вернулась в iOS17! В последнее время в социальных сетях много говорят о создании живых обоев с фотографиями ваших догадок!
Я объясню, как настроить простые живые обои на iPhone, а также как создать и настроить живые обои, комбинируя ваши любимые изображения!
Во-первых, " живые обои " - это обои, которые воспроизводят несколько секунд видео (живое фото) на экране блокировки при нажатии кнопки питания. Вы также можете создать стильные живые обои,комбинируя собственные живые фотографии или любимые фотографии, как показано на следующем изображении!
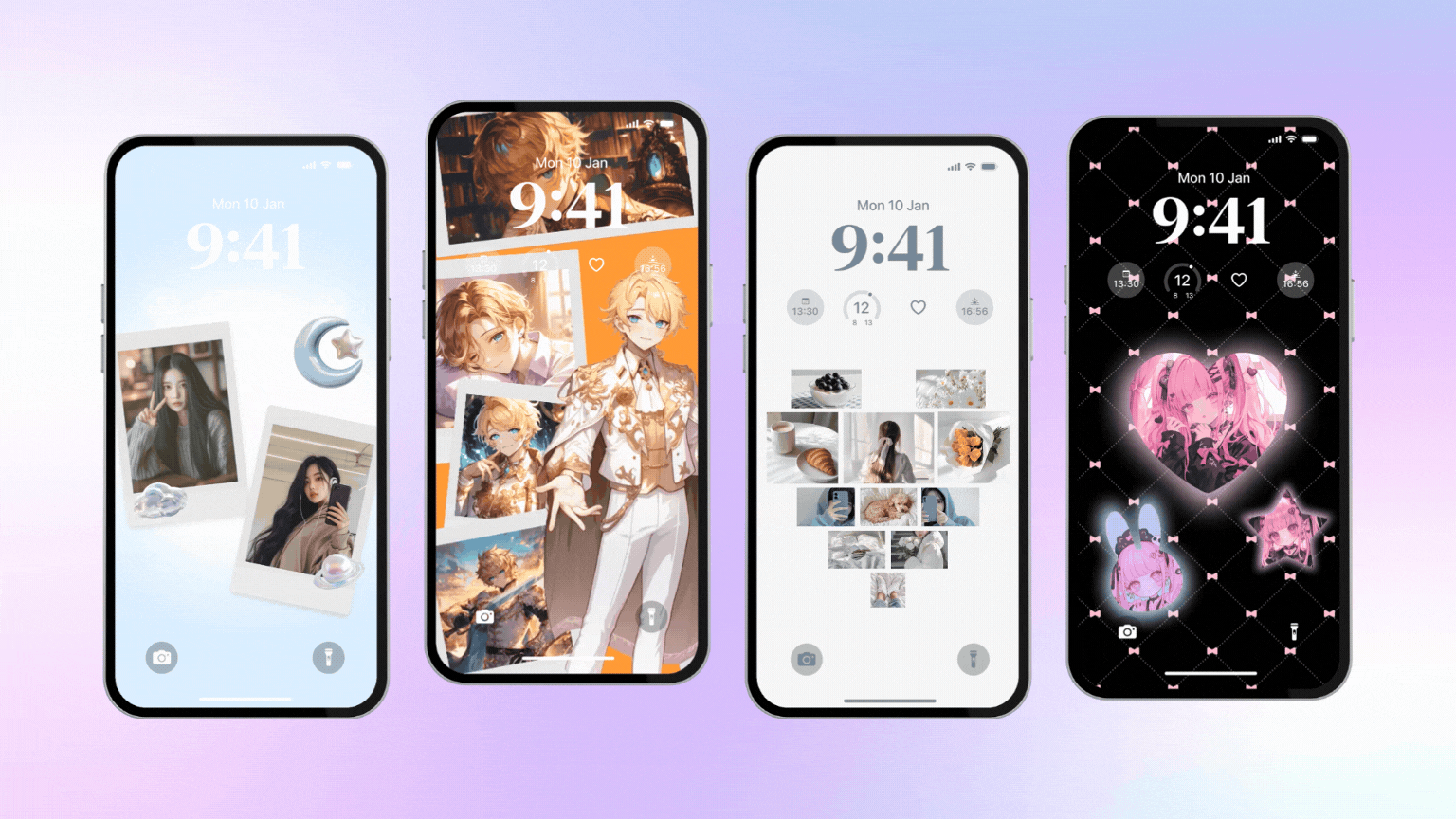
Если вы хотите превратить любимое видео или изображение в живые обои, вам нужно преобразовать его в «Живое фото» . Живое фото можно создать двумя способами.
Мы рекомендуем «2»! Вы можете легко создать живые обои, комбинируя ваши любимые фотографии, как вы предполагали ранее, и вы можете преобразовать свое любимое видео непосредственно в живое фото!
Примечание: обновите iOS до последней версии (более поздней iOS18).
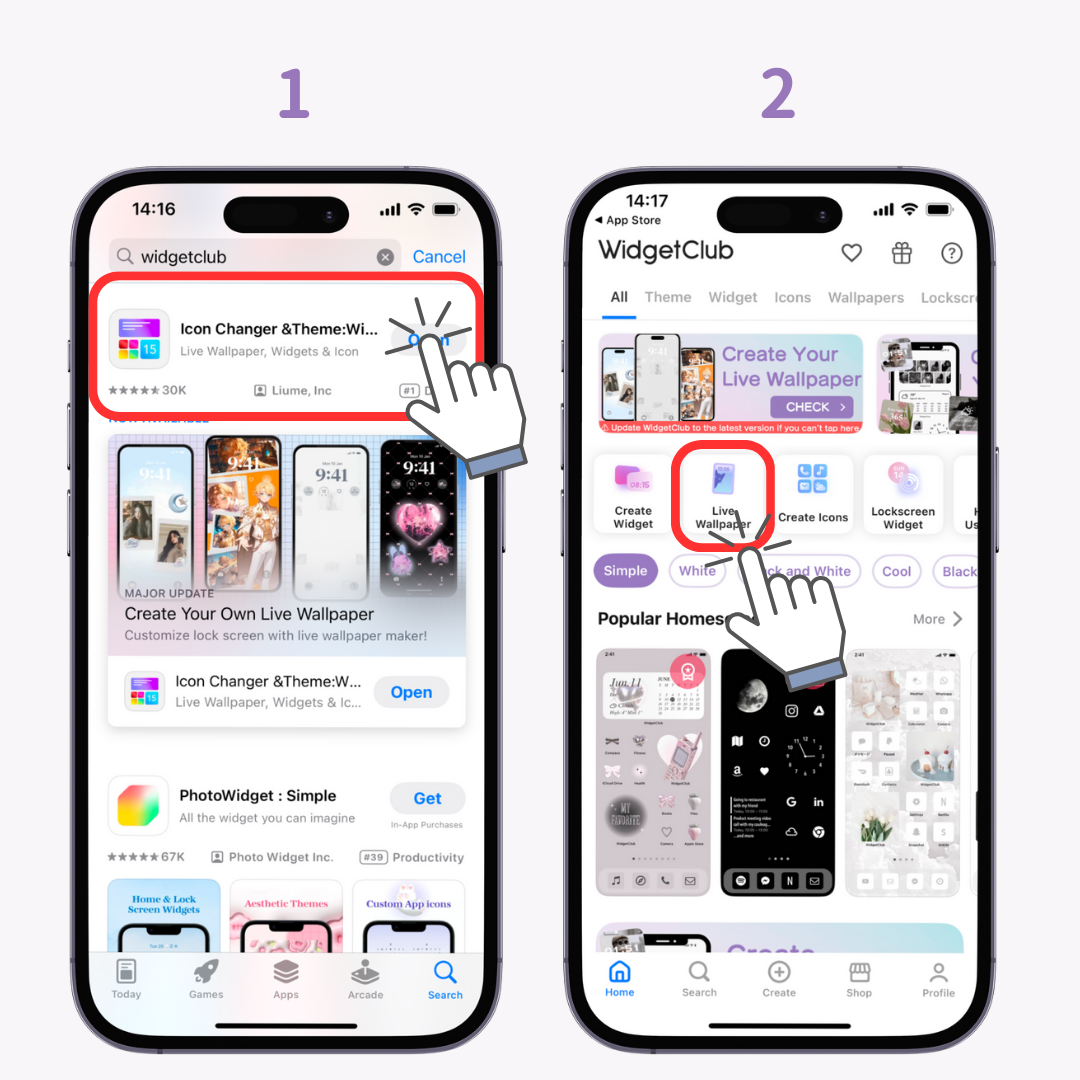
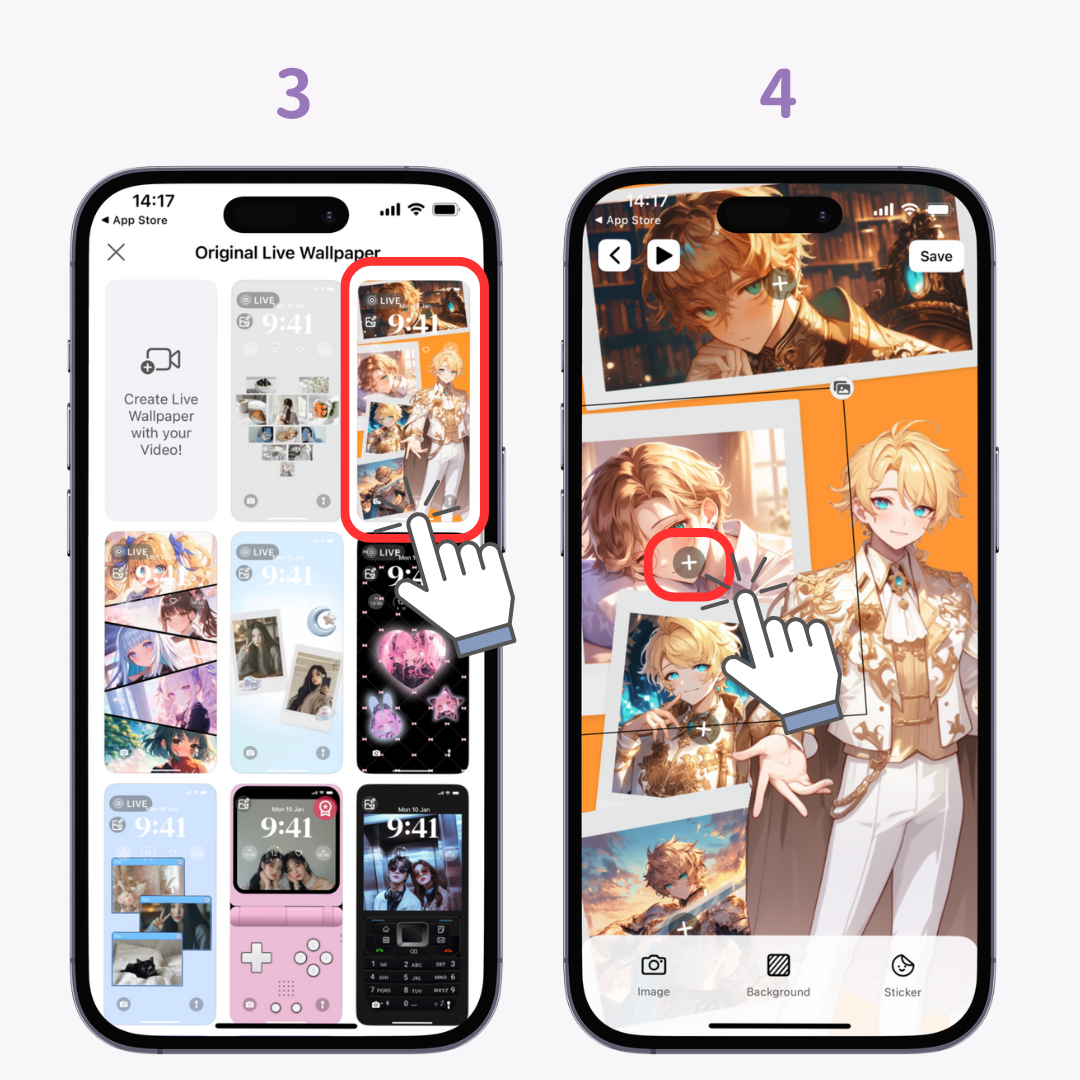
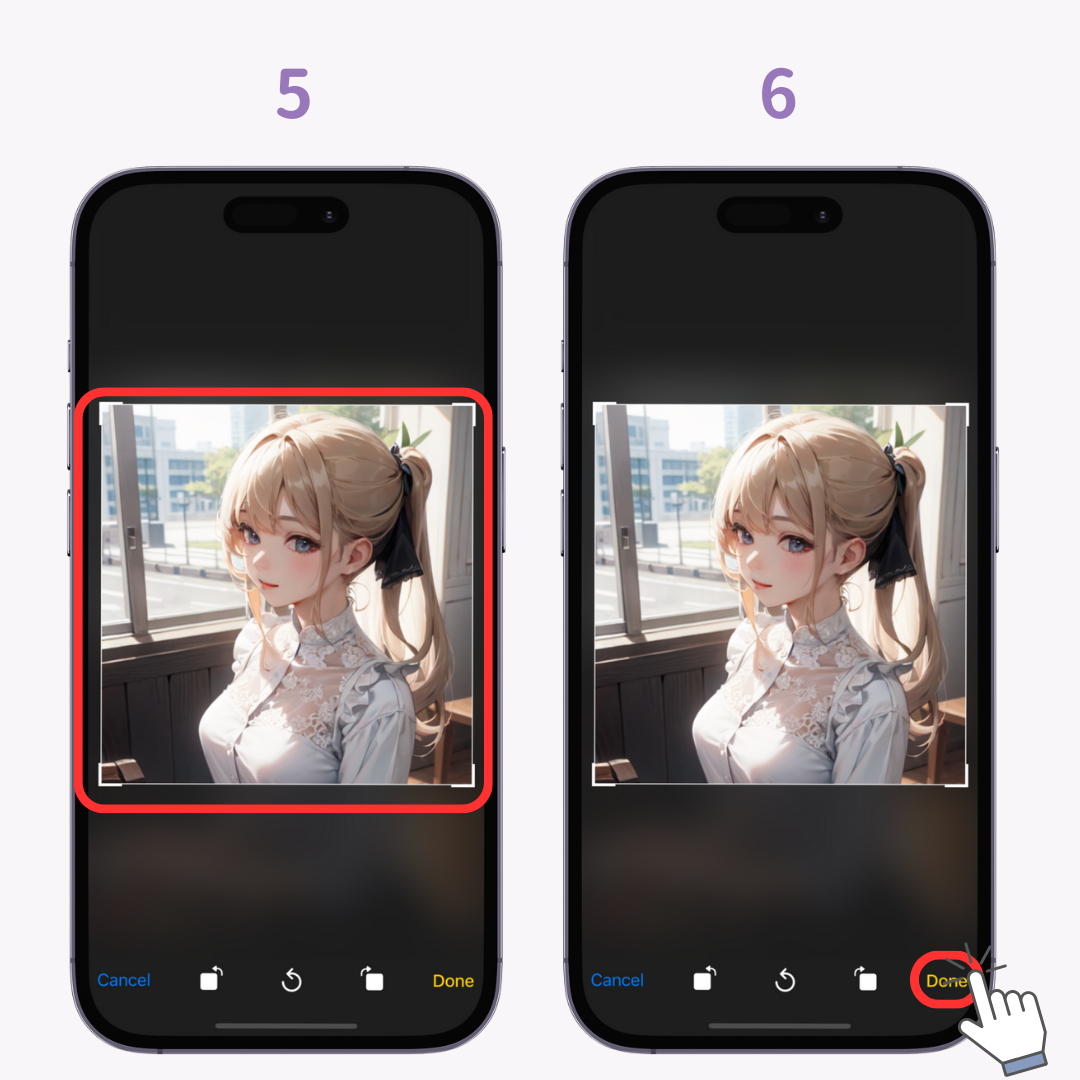
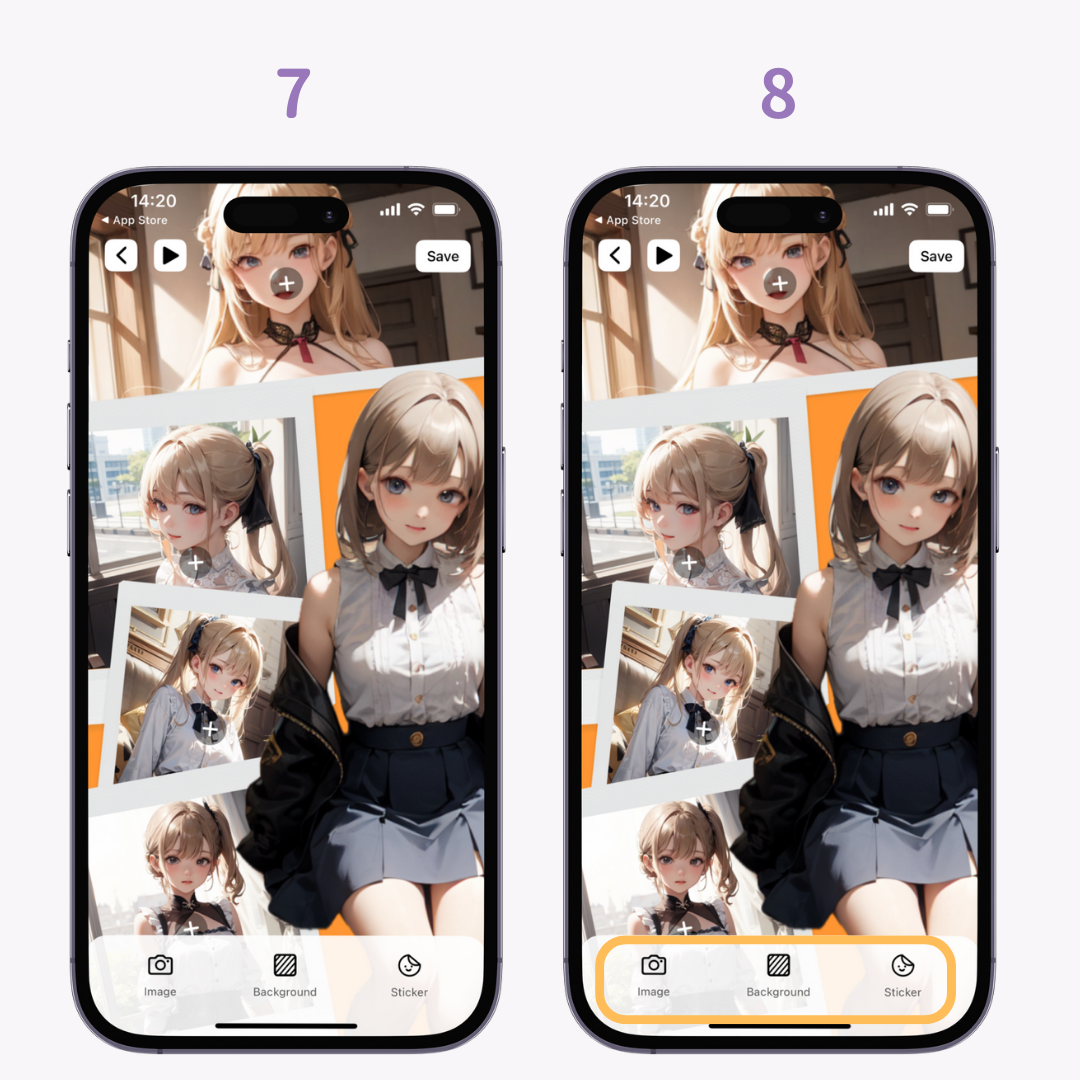
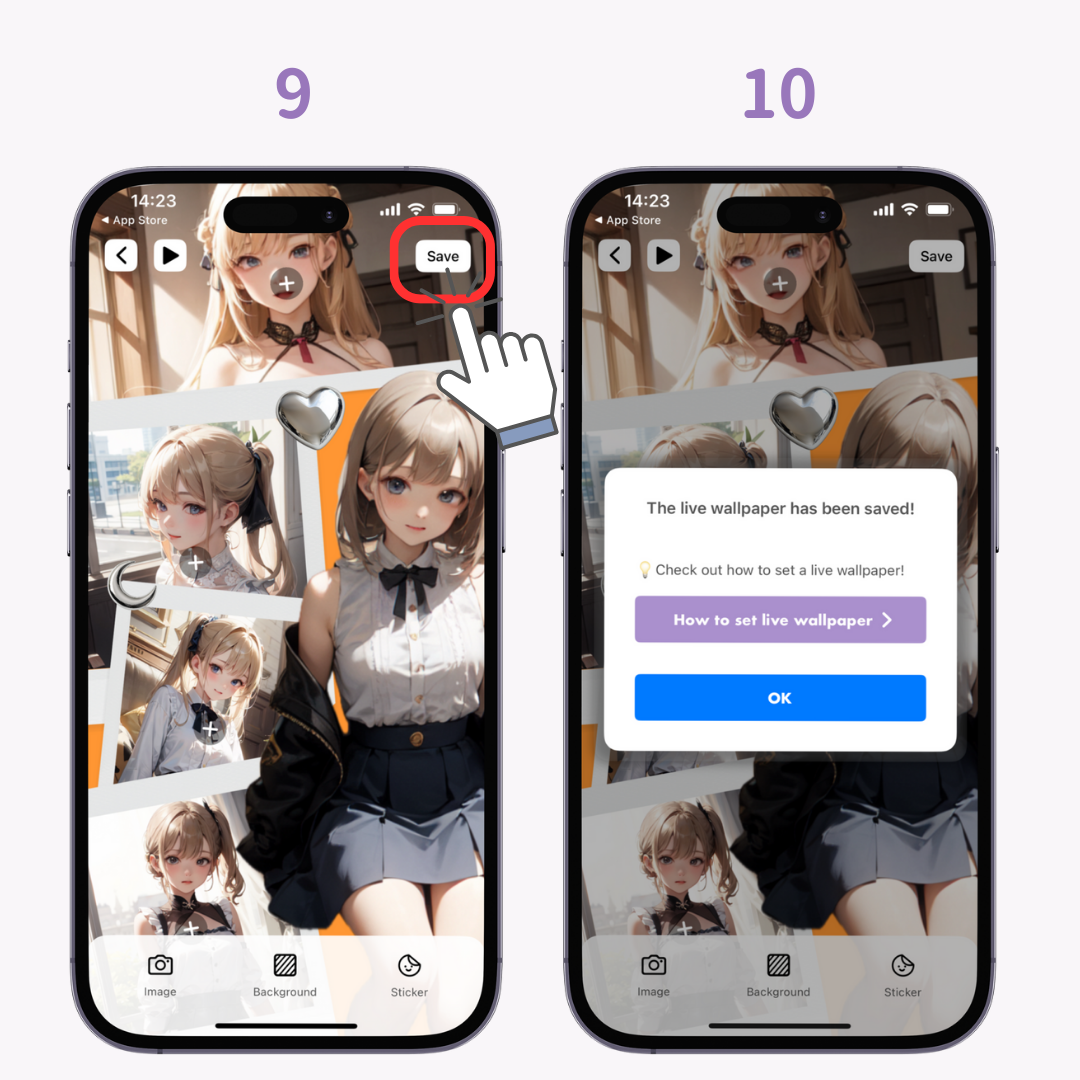
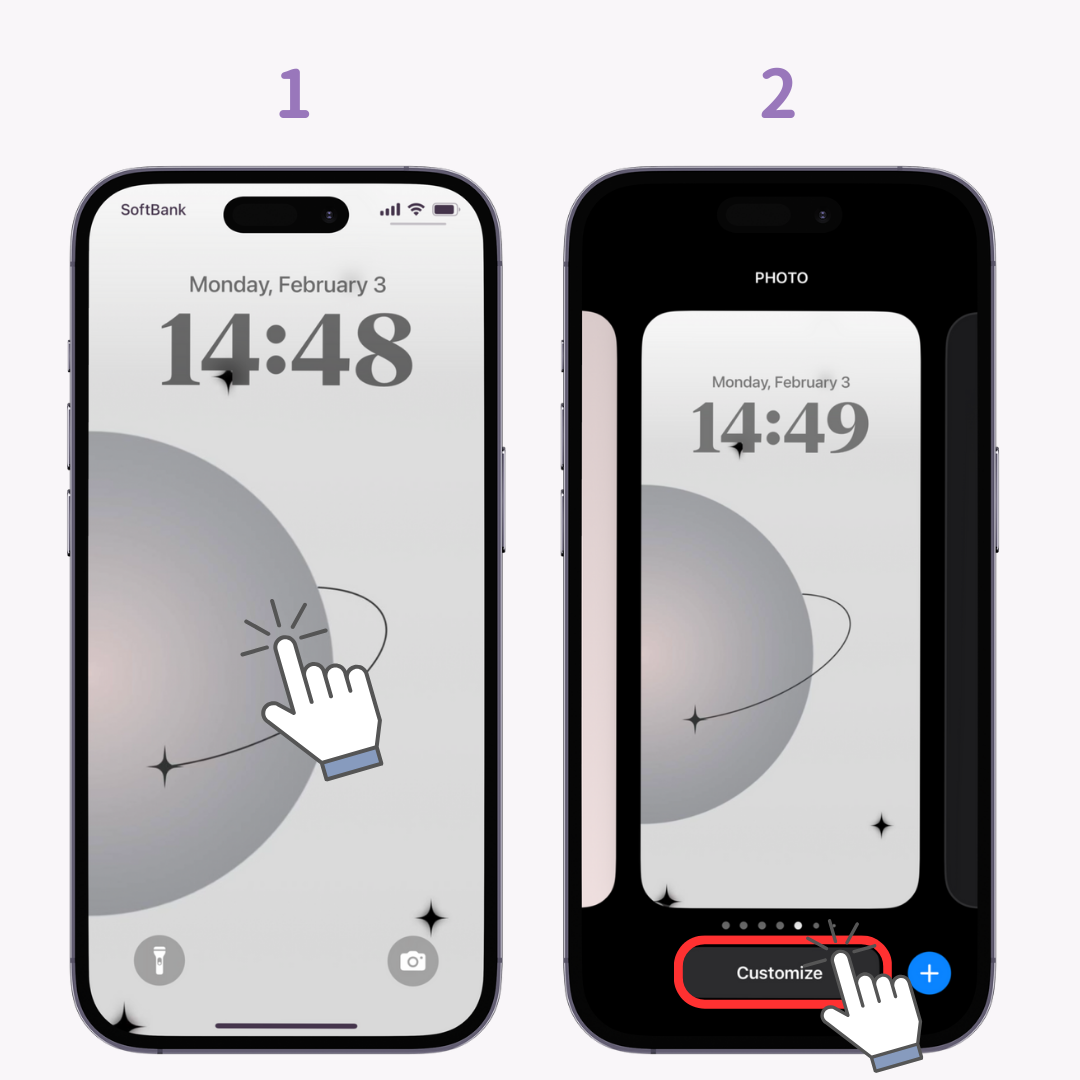
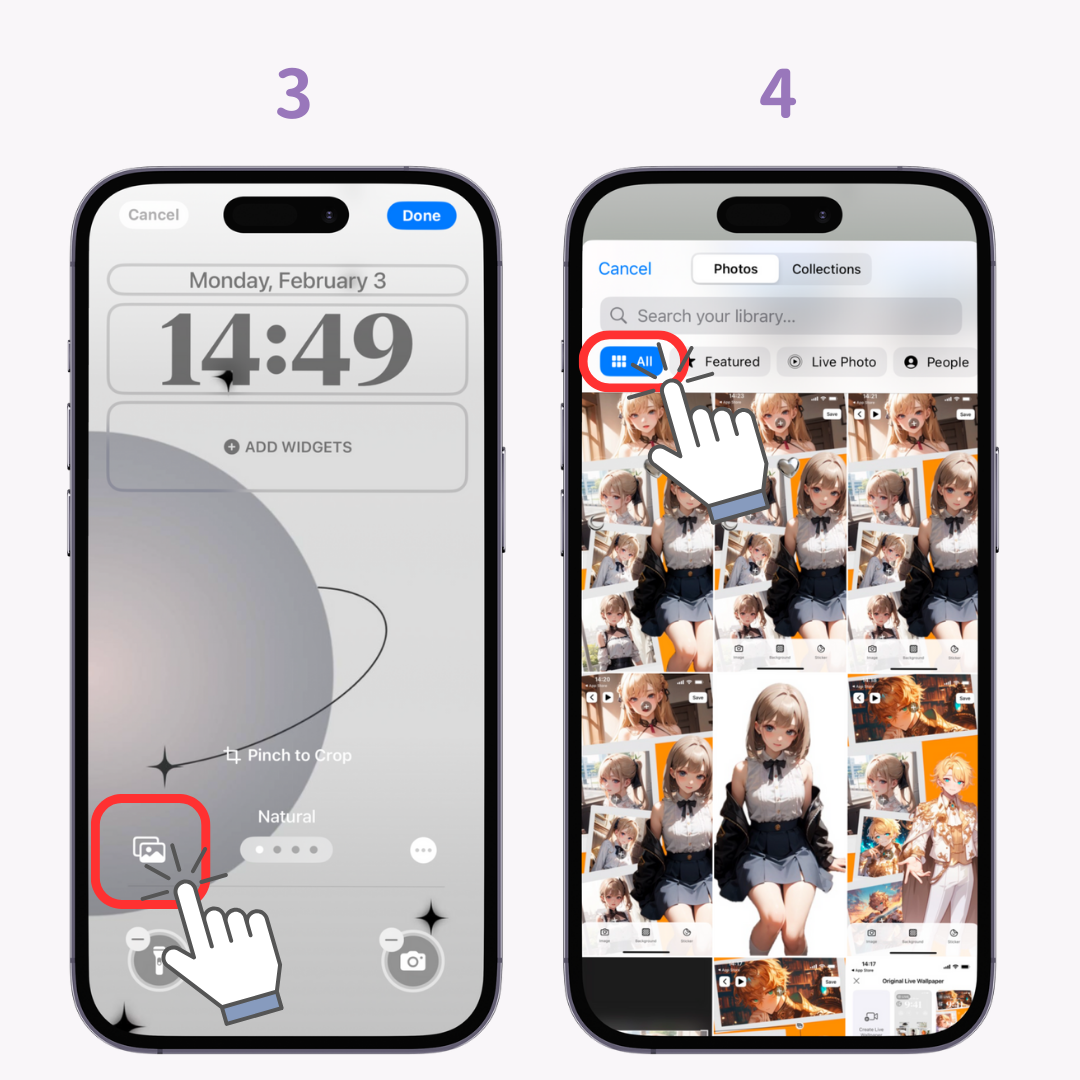
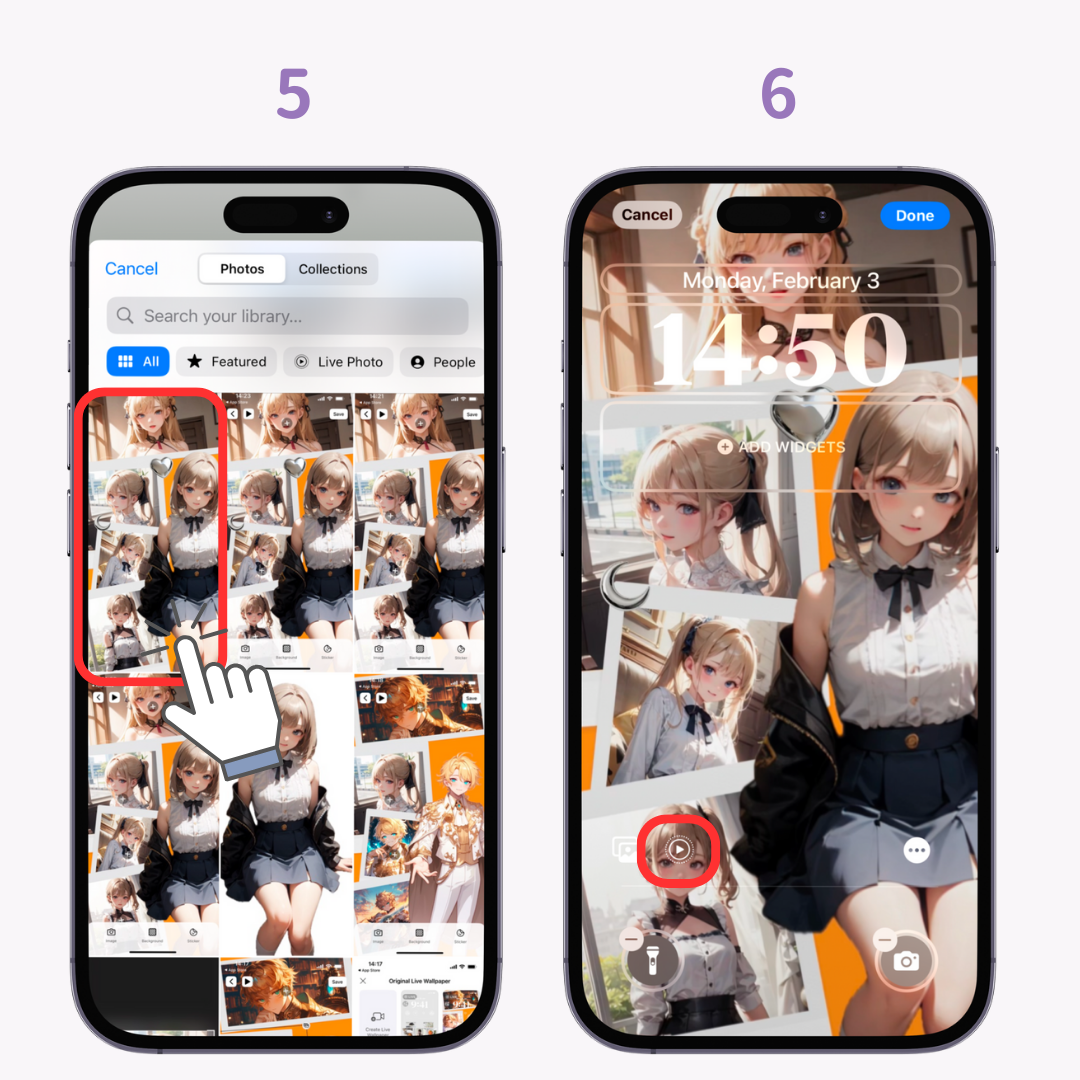

Если вам не удается правильно настроить Live Photo, проверьте следующее:
☑️ Является ли ваша версия ОС последней?
☑️ Вы использовали живую фотографию, сделанную вами, или живую фотографию, созданную WidgetClub?
☑️ Как указано в шаге 6, убедитесь, что кнопка воспроизведения отображается правильно.
Если на кнопке воспроизведения есть диагональная линия, скорее всего, ваш iPhone не распознает изображение как Live Photo. В этом случае подготовьте оригинальное Live Photo или подумайте о том, чтобы дождаться обновления iOS, так как это может быть ошибкой.
Чтобы установить любимое видео в качестве живых обоев, используйте специальное приложение для преобразования видео в живую фотографию.
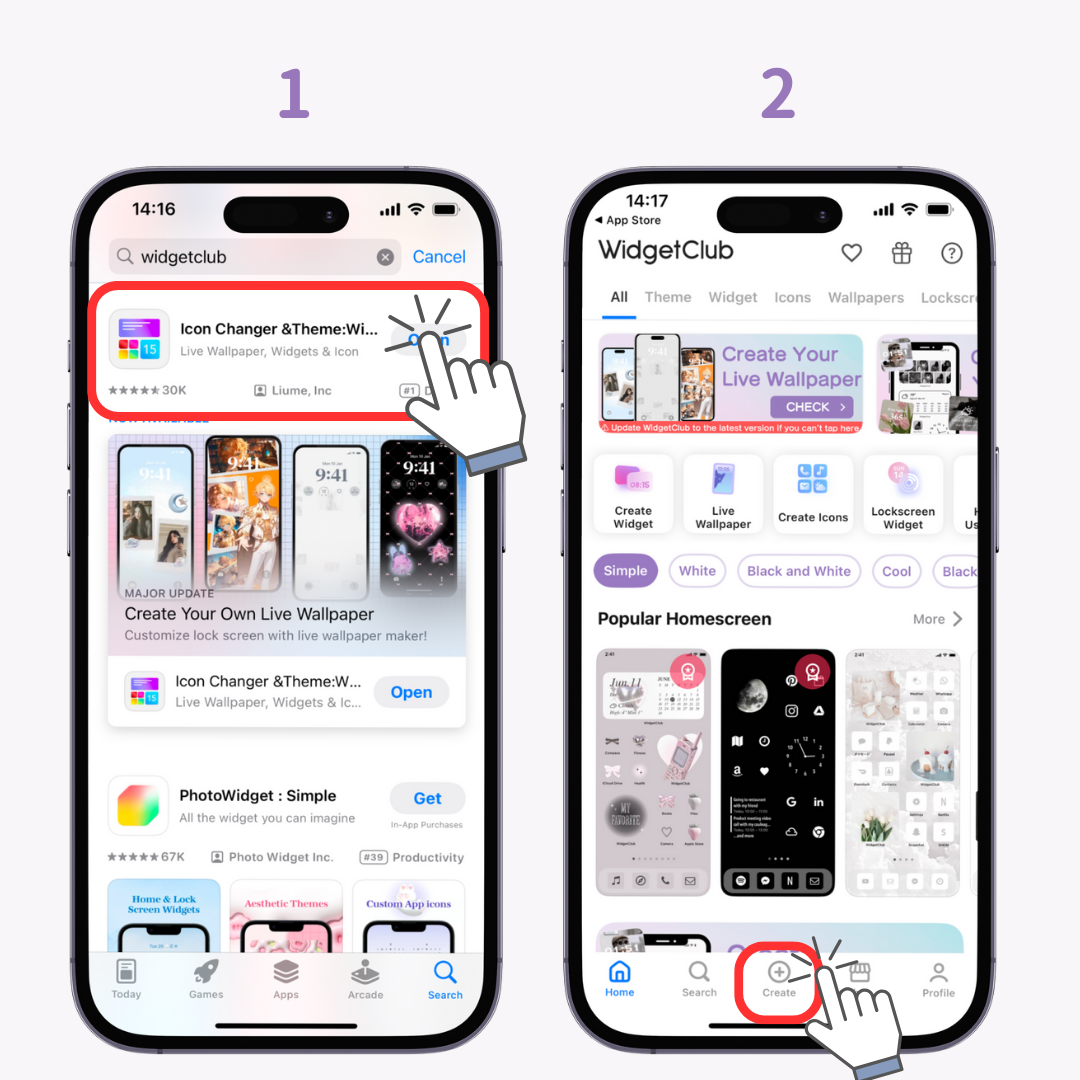
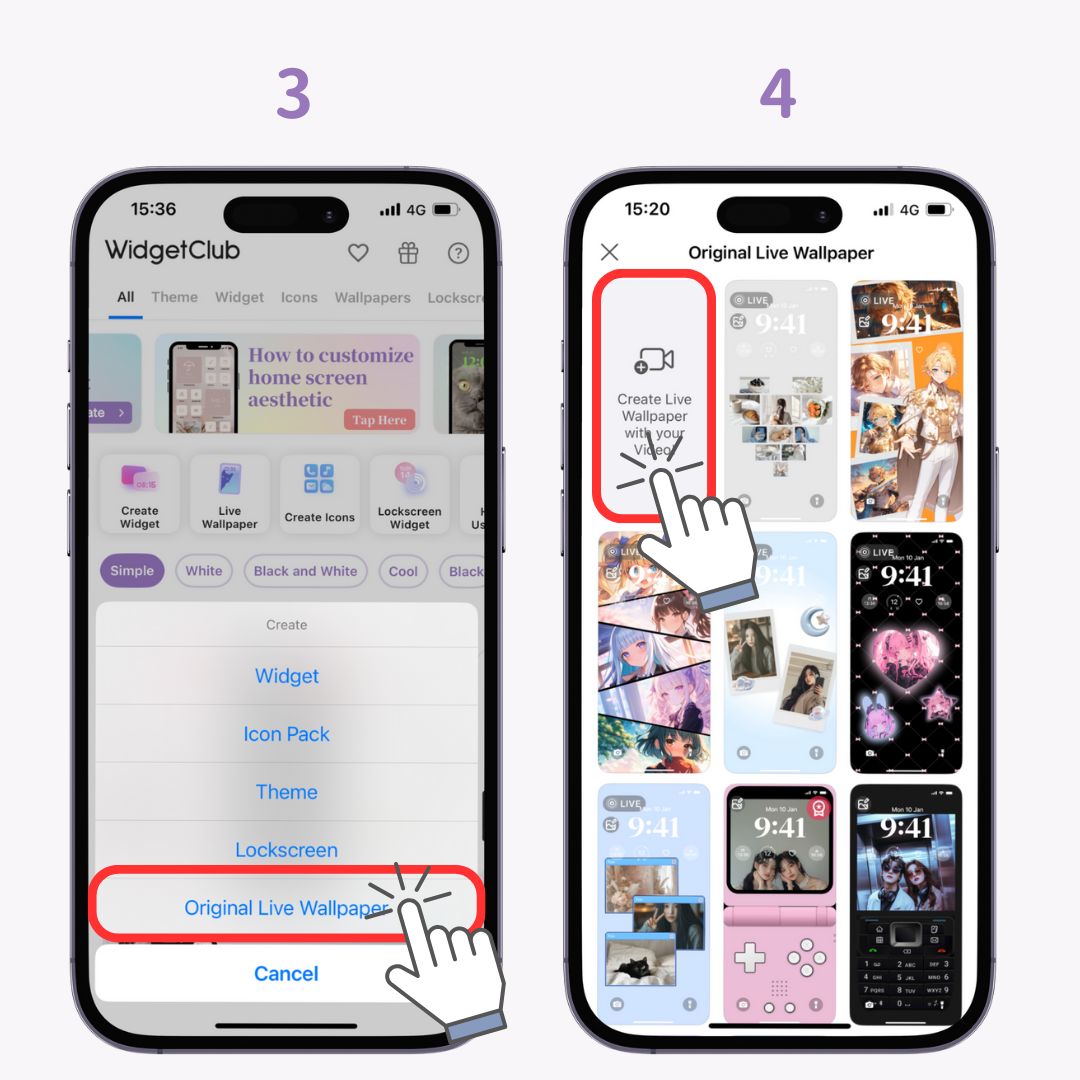
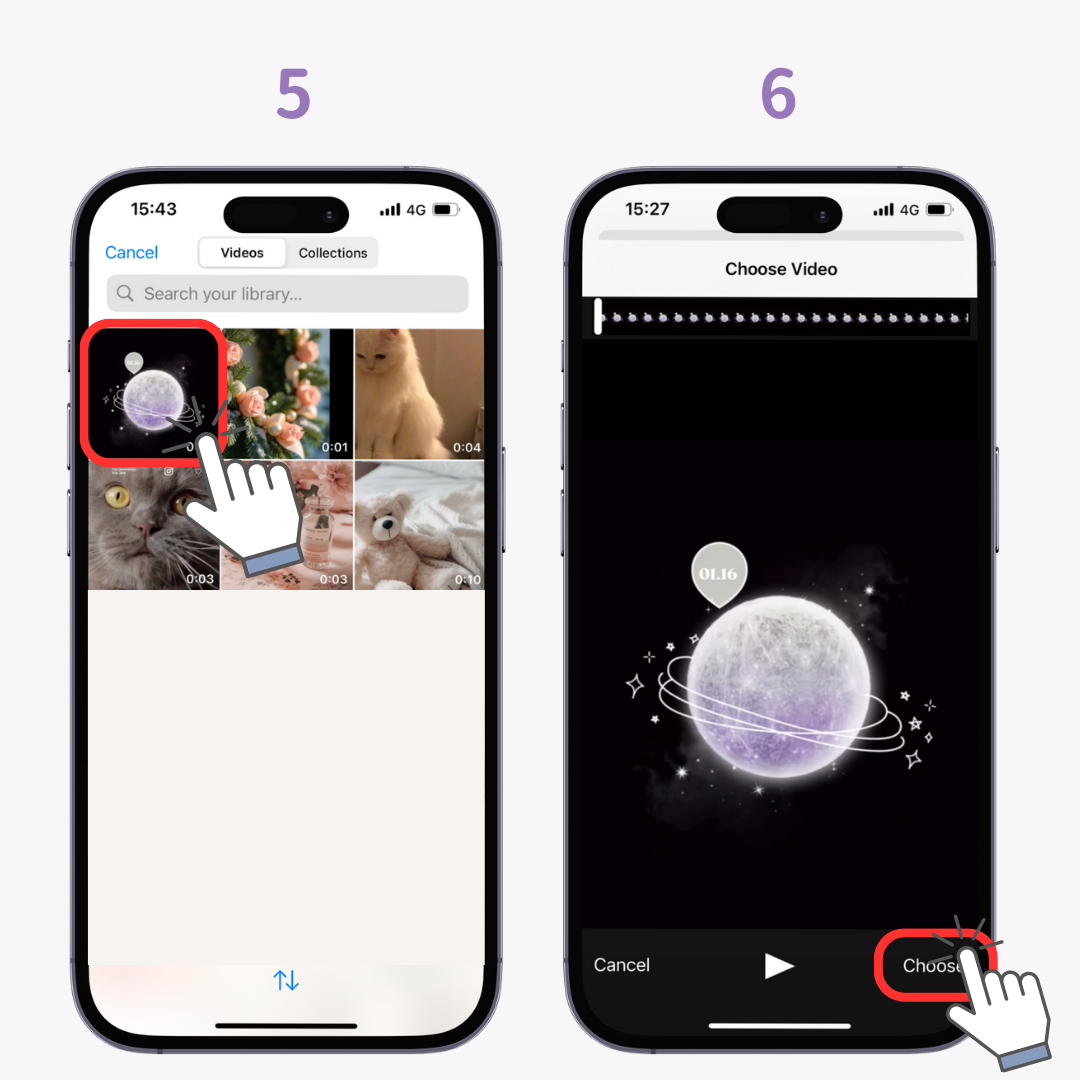
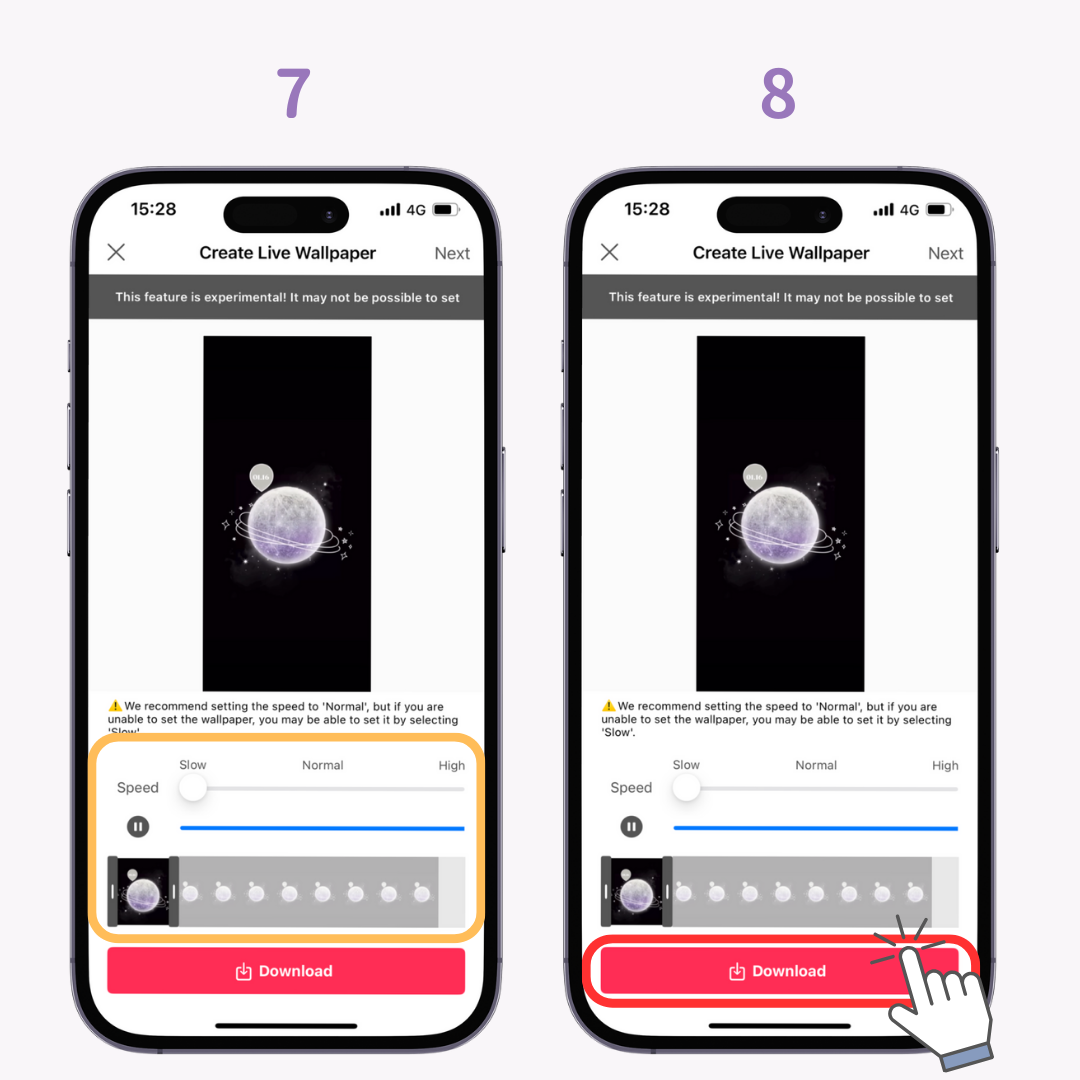
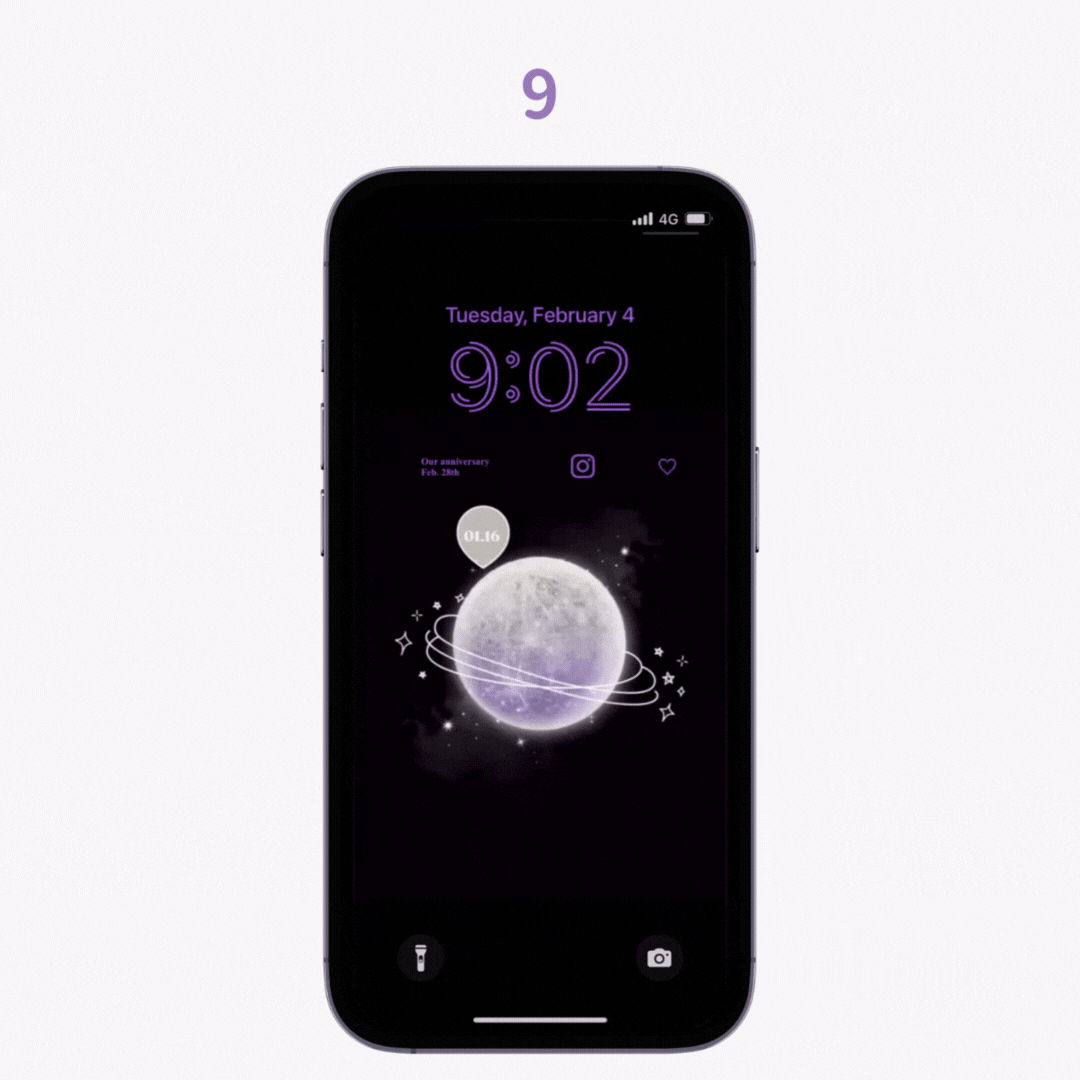
После того, как вы настроили свой телефон с помощью живых обоев, почему бы не сделать его еще более стильным с помощью виджетов на главном экране и экране блокировки? 🙌