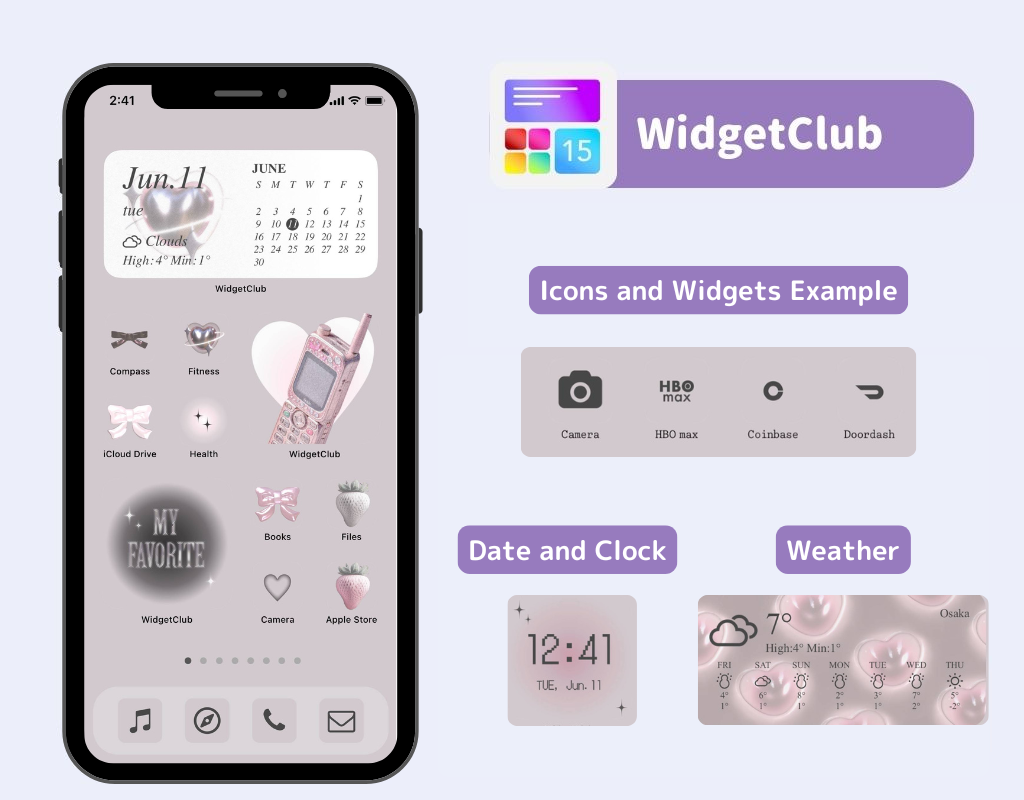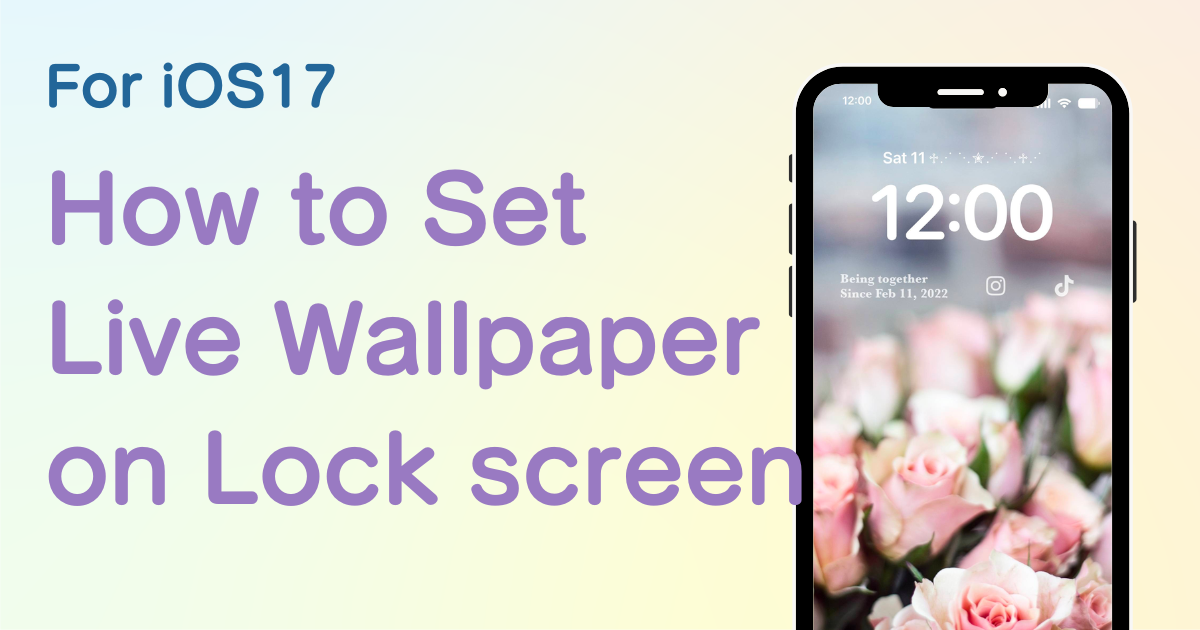
Inhaltsverzeichnis

Sie benötigen eine spezielle App, um Ihren Startbildschirm stilvoll anzupassen! Dies ist die endgültige Version der Anzieh-App, die alle Anziehmaterialien enthält!
Die Funktion „Live Wallpaper“, die in iOS16 verschwunden ist und für viel Kummer gesorgt hat, ist in iOS17 wieder da! In letzter Zeit wurde in den sozialen Netzwerken viel darüber gesprochen , Live-Wallpaper mit Fotos Ihrer Vermutungen zu erstellen!
Ich erkläre Ihnen, wie Sie ein einfaches Live-Hintergrundbild auf dem iPhone einrichten und wie Sie durch die Kombination Ihrer Lieblingsbilder ein Live-Hintergrundbild erstellen und einrichten!
Erstens ist „ Live-Hintergrundbild “ ein Hintergrundbild, das ein paar Sekunden Video (Live-Foto) auf dem Sperrbildschirm abspielt, wenn der Einschaltknopf angetippt wird. Sie können auch ein stilvolles Live-Hintergrundbild erstellen , indem Sie Ihre eigenen Live-Fotos oder Ihre Lieblingsfotos kombinieren, wie im folgenden Bild gezeigt!
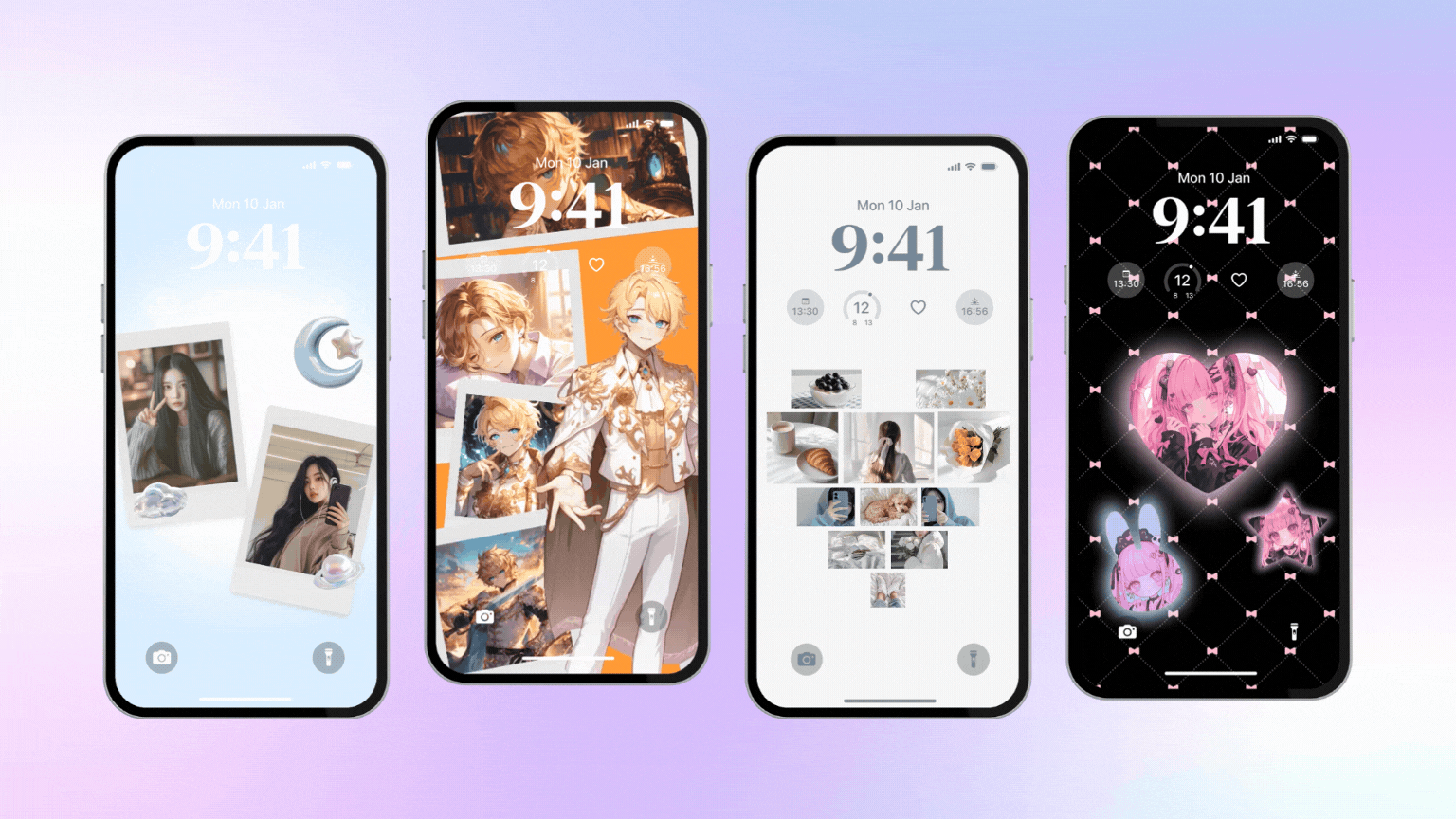
Wenn Sie Ihr Lieblingsvideo oder -bild in ein Live-Hintergrundbild verwandeln möchten, müssen Sie es in ein „Live-Foto“ umwandeln . Live-Fotos können auf zwei Arten erstellt werden.
Wir empfehlen „2“! Sie können ganz einfach ein Live-Hintergrundbild erstellen, indem Sie Ihre Lieblingsfotos Ihres Vermutungsobjekts kombinieren, wie zuvor vorgestellt, und Sie können Ihr Lieblingsvideo selbst direkt in ein Live-Foto umwandeln!
Hinweis: Aktualisieren Sie Ihr iOS auf die neueste Version (später iOS18)
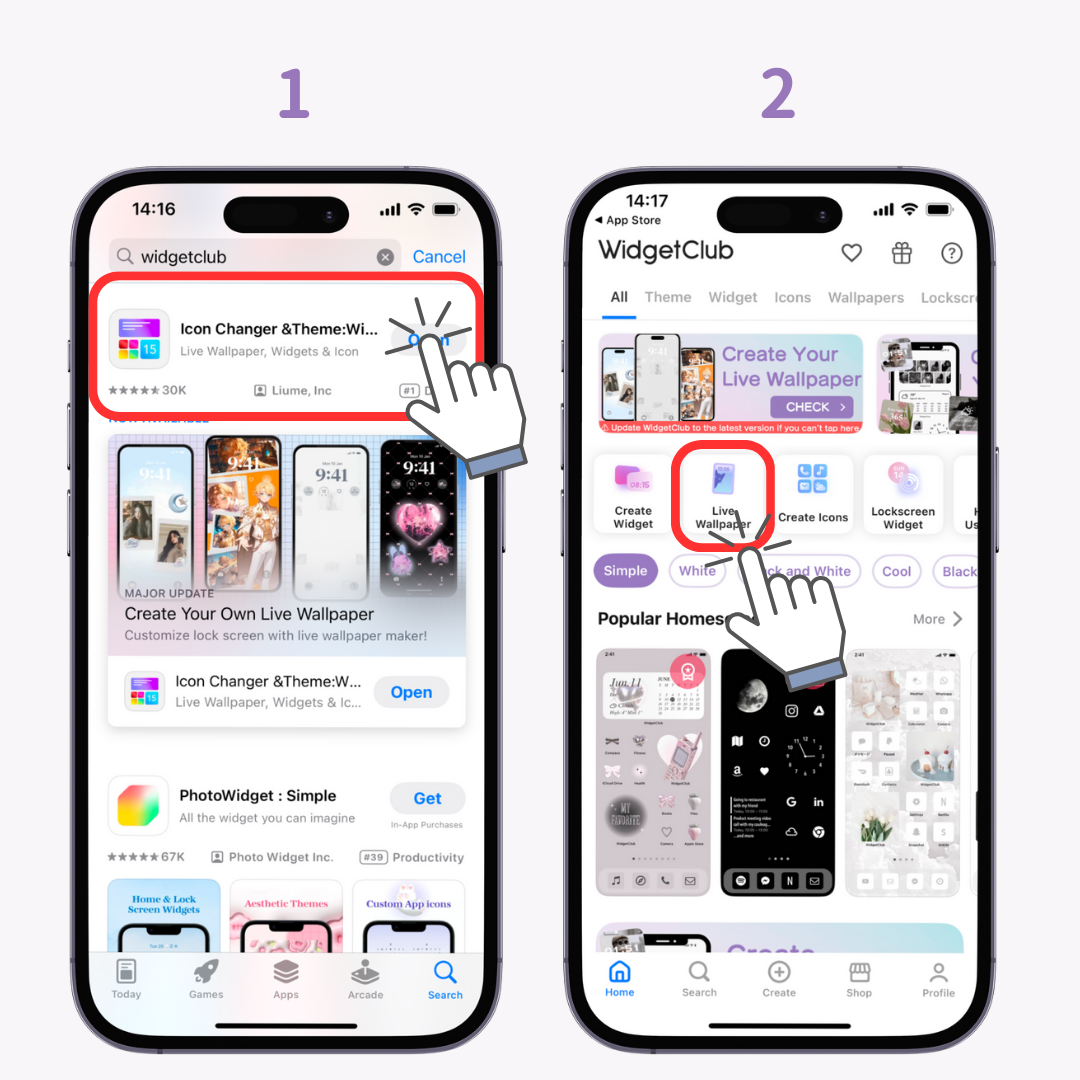
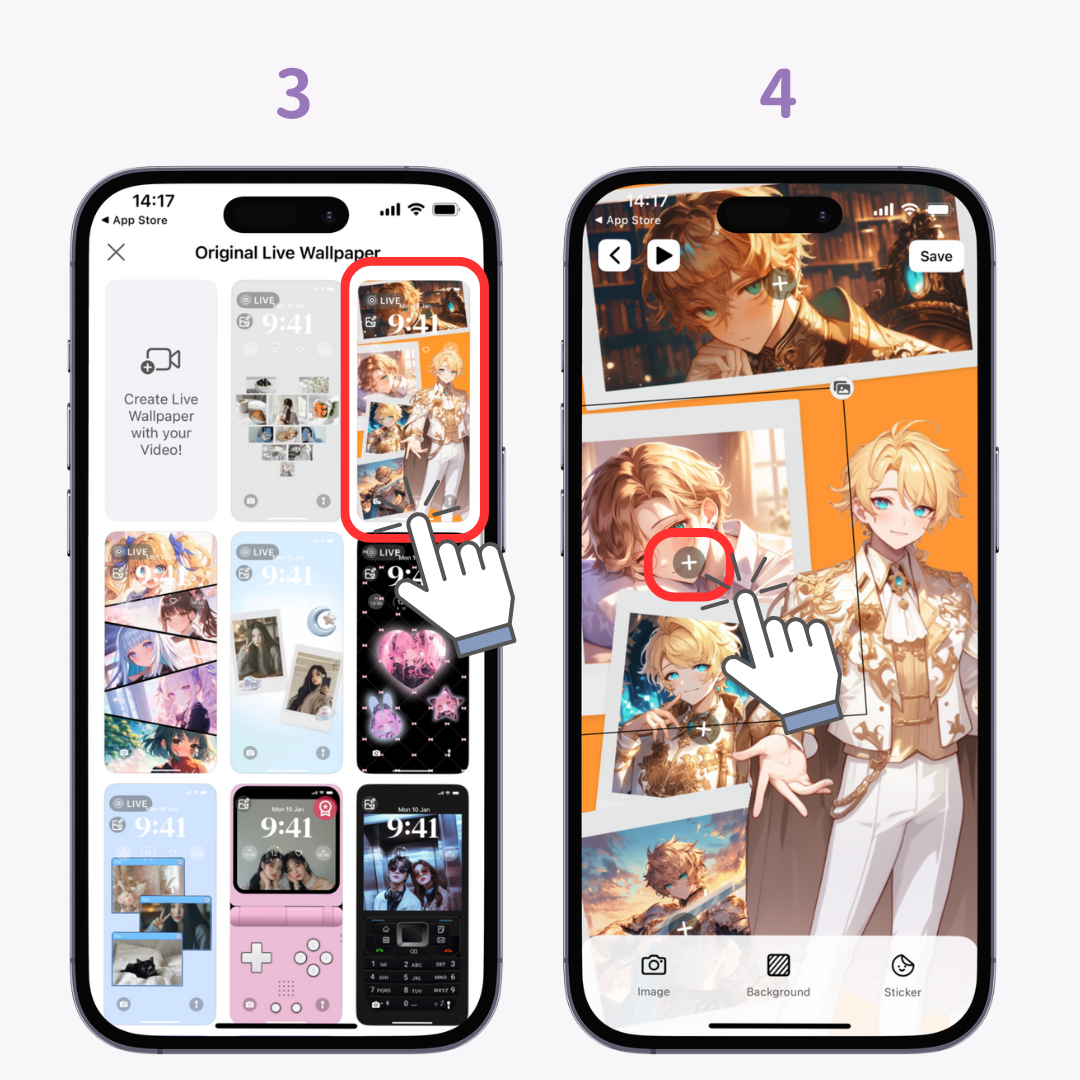
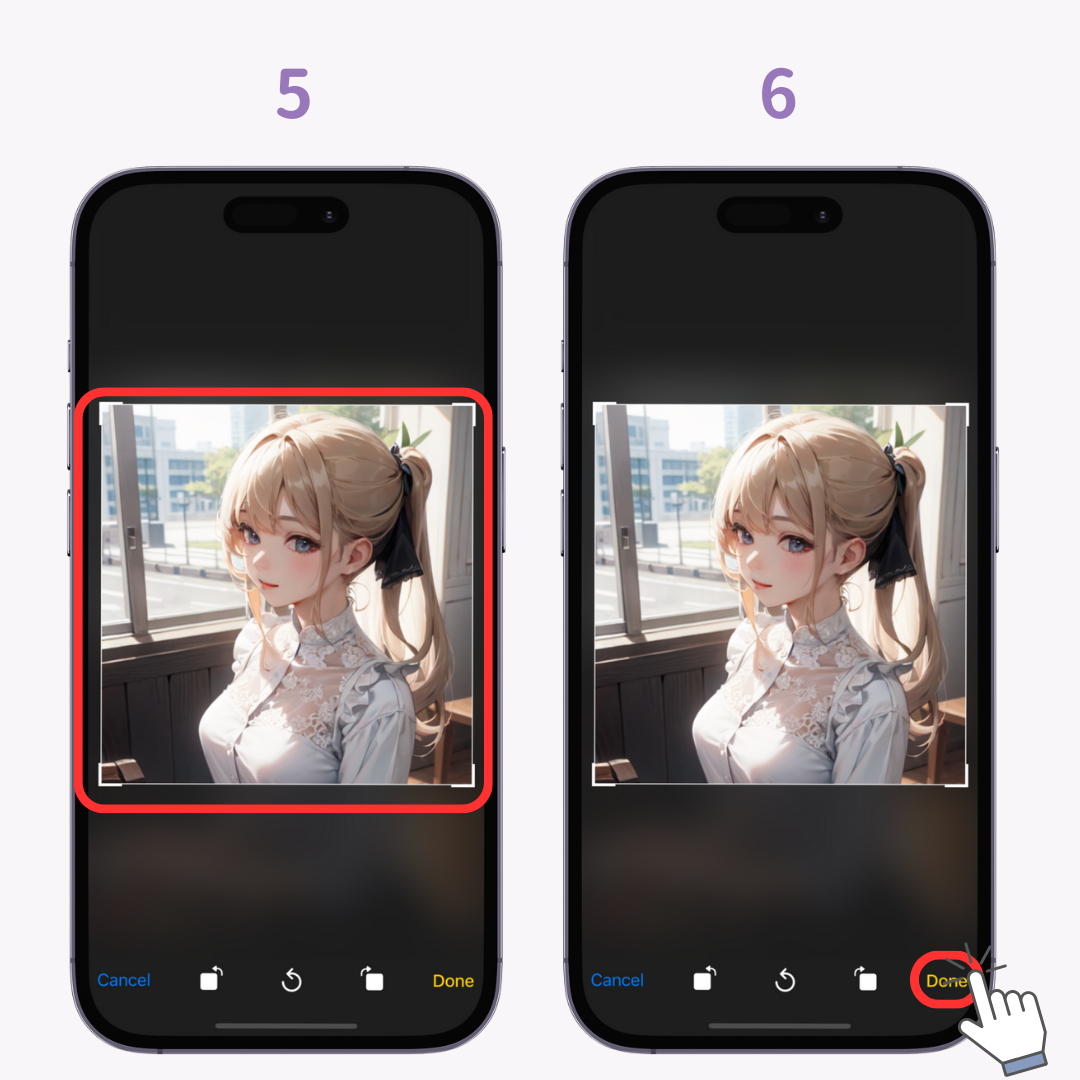
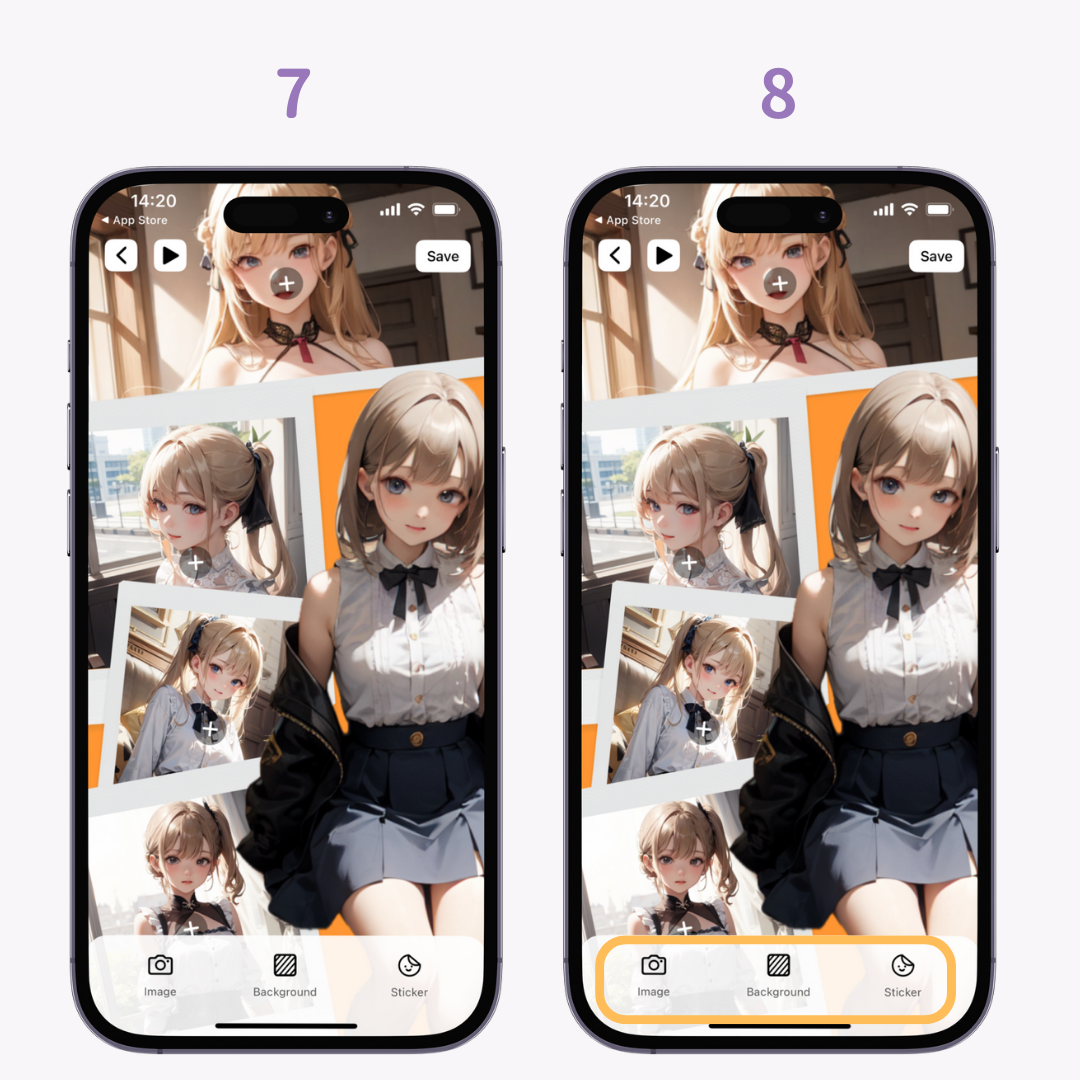
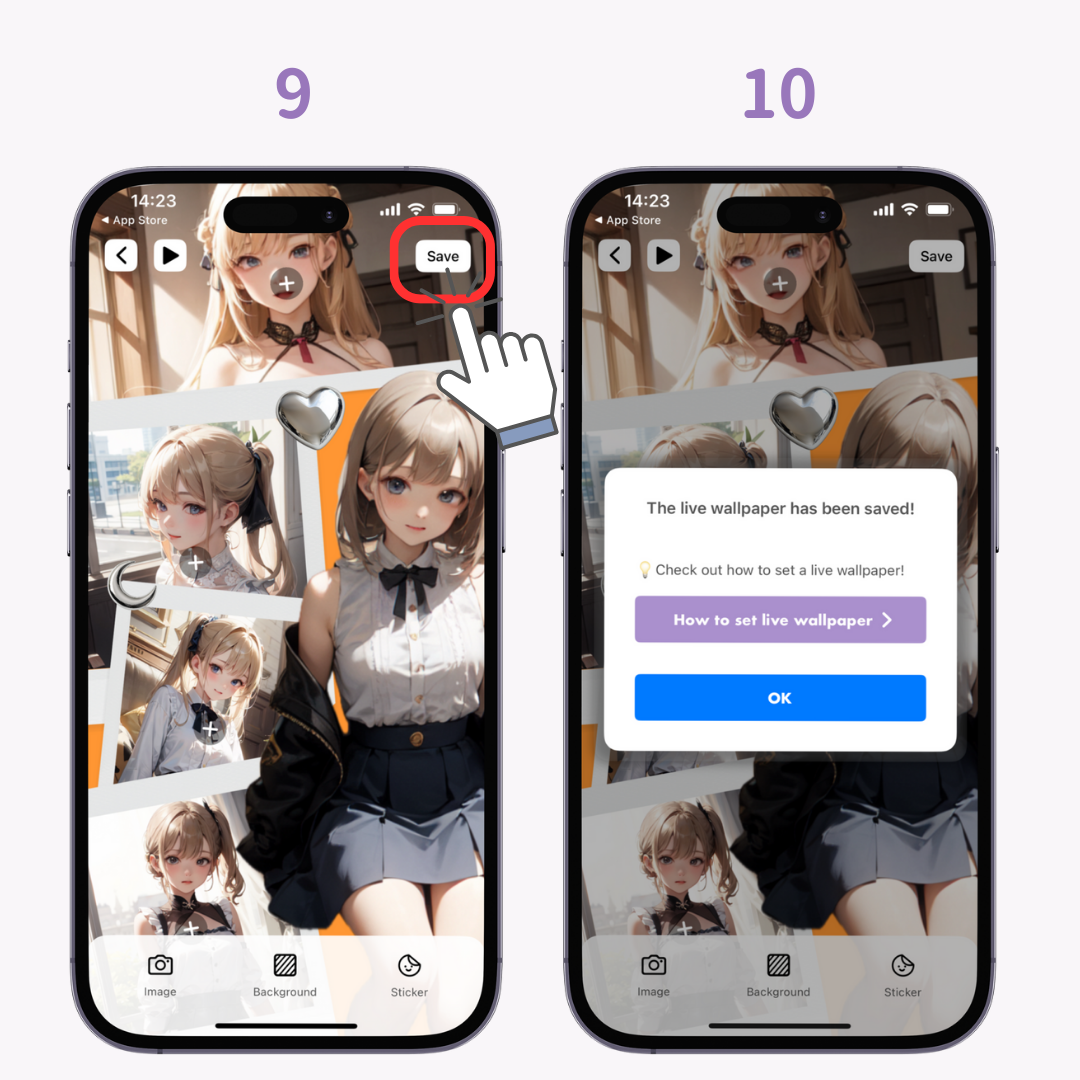
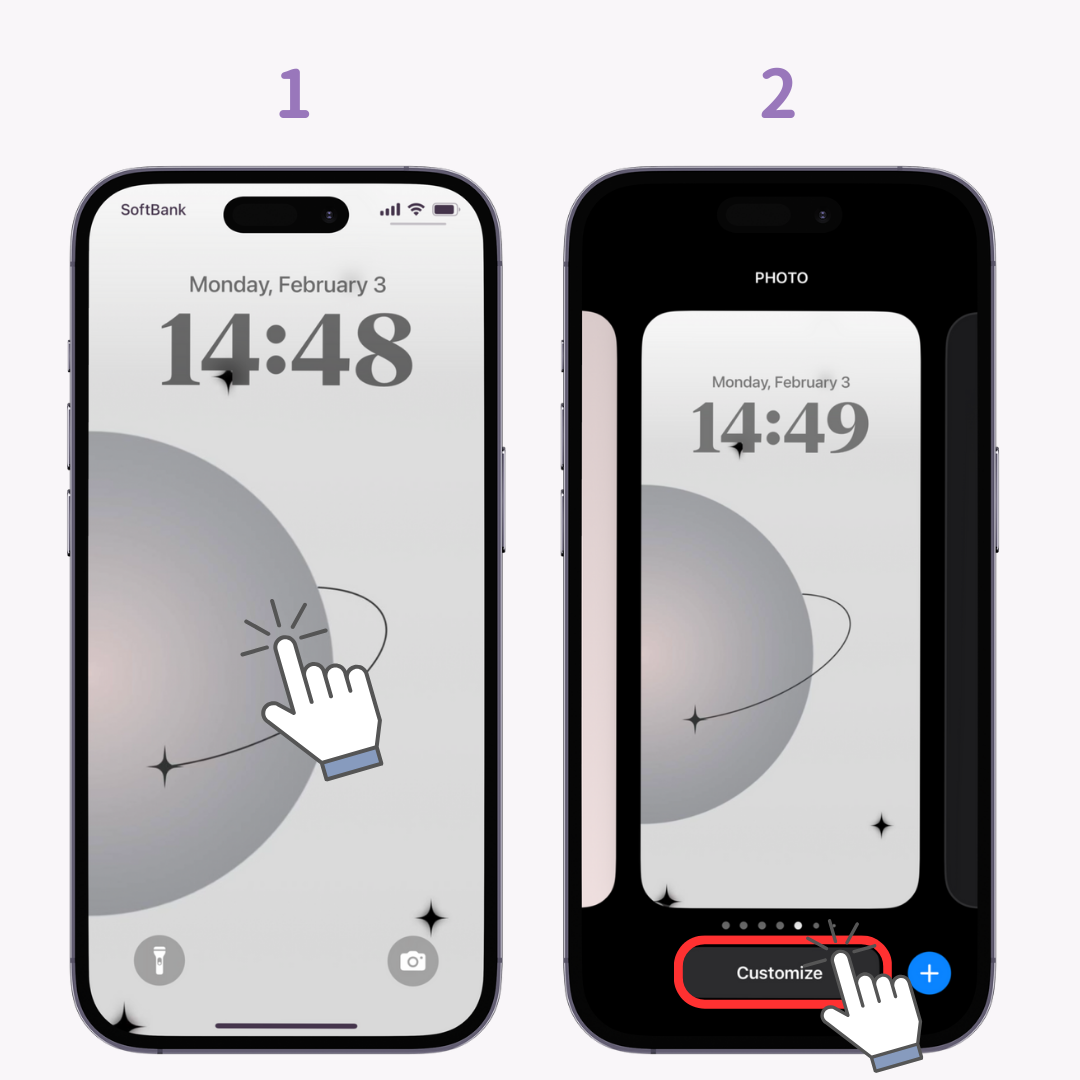
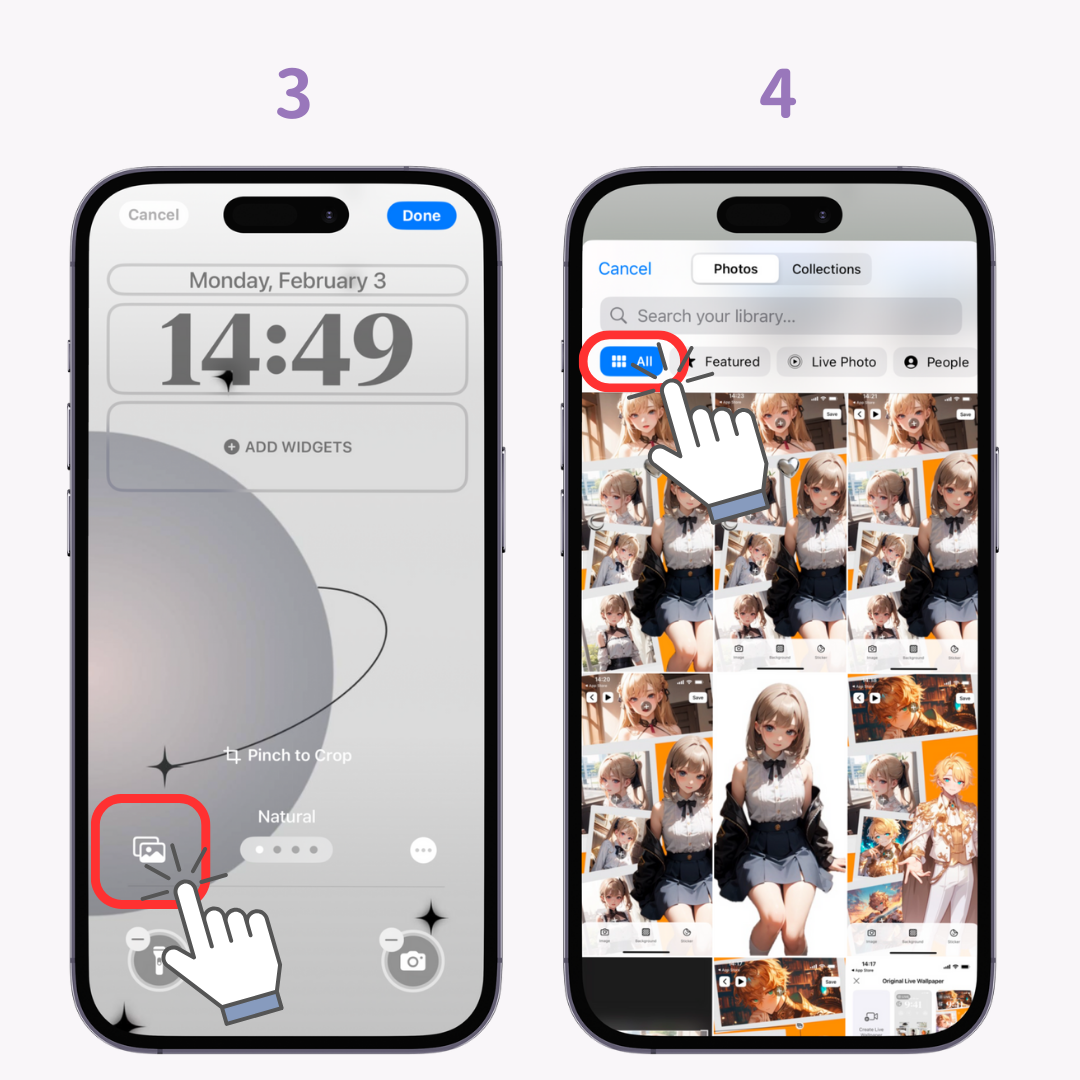
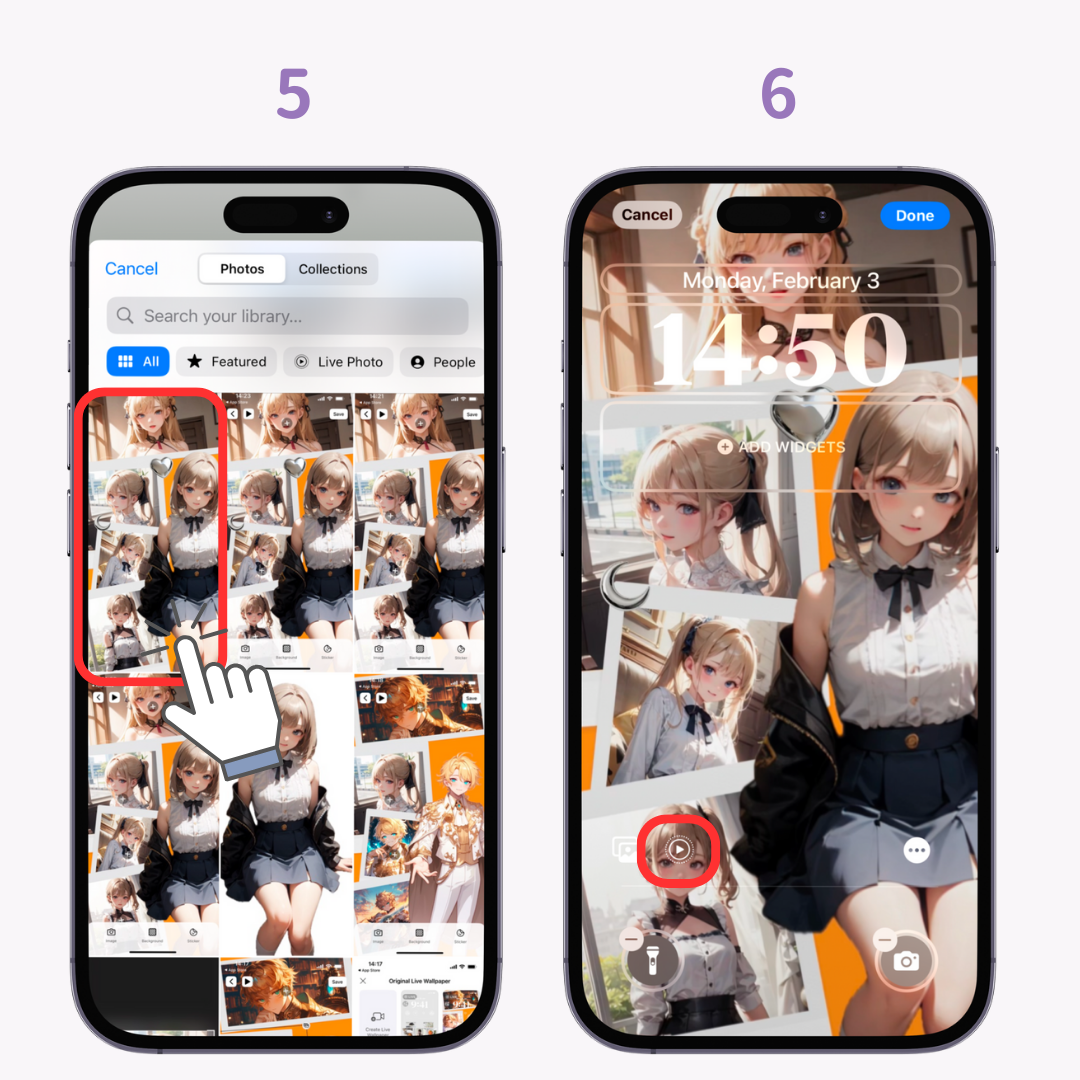

Wenn Sie das Live Photo nicht richtig einstellen können, überprüfen Sie Folgendes:
☑️ Ist Ihre Betriebssystemversion die neueste?
☑️ Haben Sie ein selbst aufgenommenes oder ein von WidgetClub erstelltes Livefoto verwendet?
☑️ Stellen Sie wie in Schritt 6 erwähnt sicher, dass die Wiedergabetaste korrekt angezeigt wird.
Wenn über der Wiedergabetaste ein diagonaler Strich zu sehen ist, erkennt Ihr iPhone das Bild wahrscheinlich nicht als Live Photo. Bereiten Sie in diesem Fall ein Original-Live Photo vor oder warten Sie auf ein iOS-Update, da dies ein Fehler sein könnte.
Um Ihr Lieblingsvideo als Live-Hintergrundbild festzulegen, verwenden Sie die entsprechende Anwendung, um das Video in ein Live-Foto umzuwandeln.
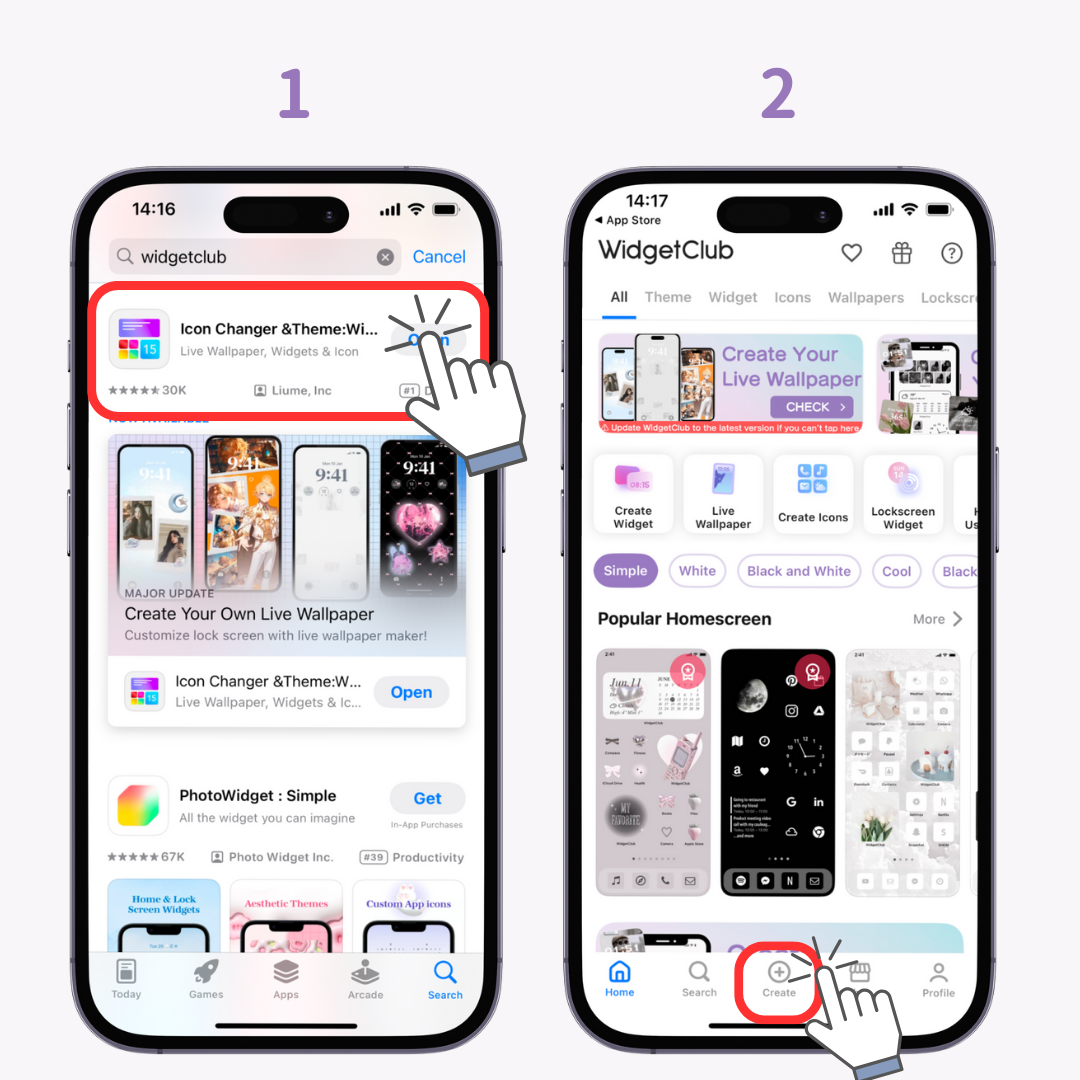
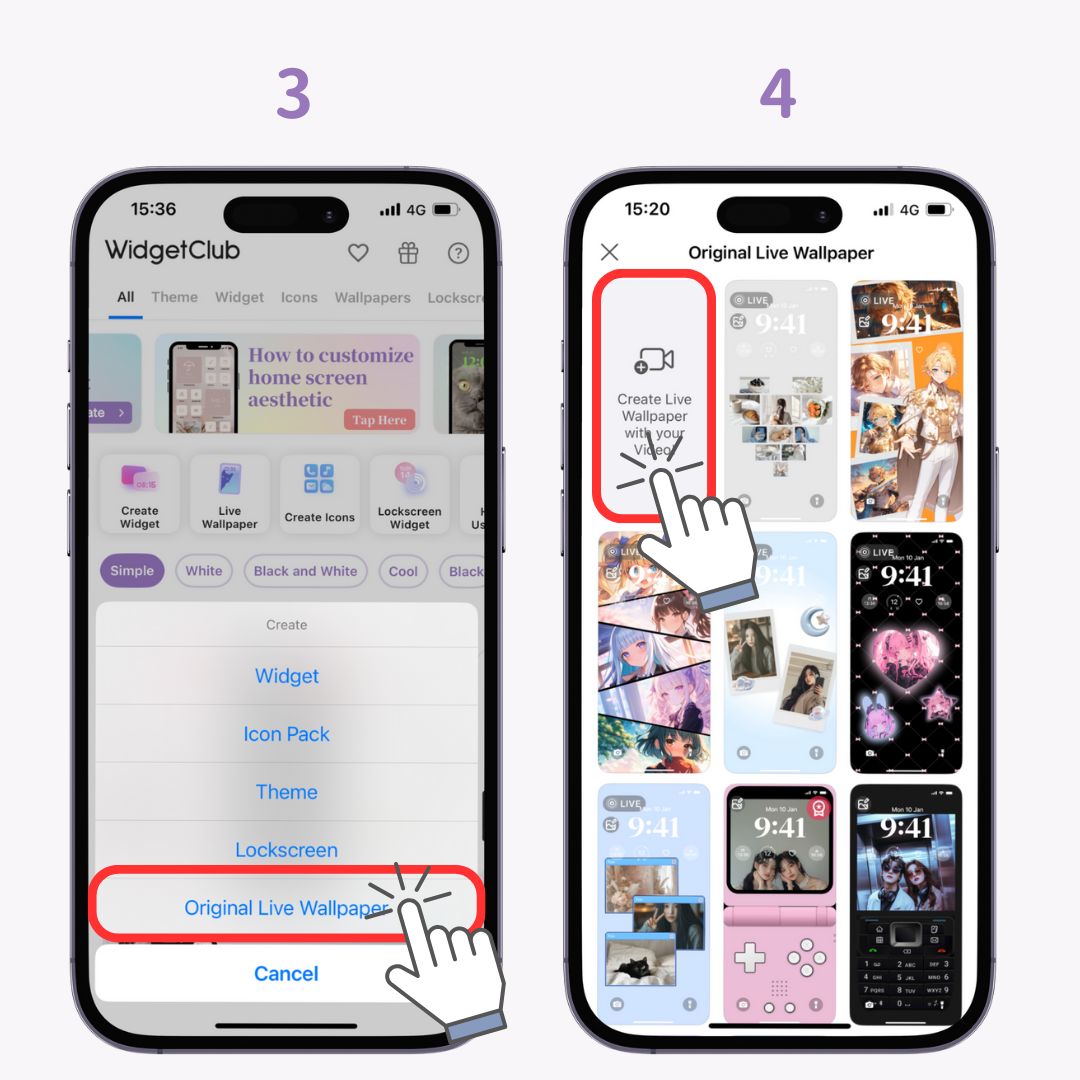
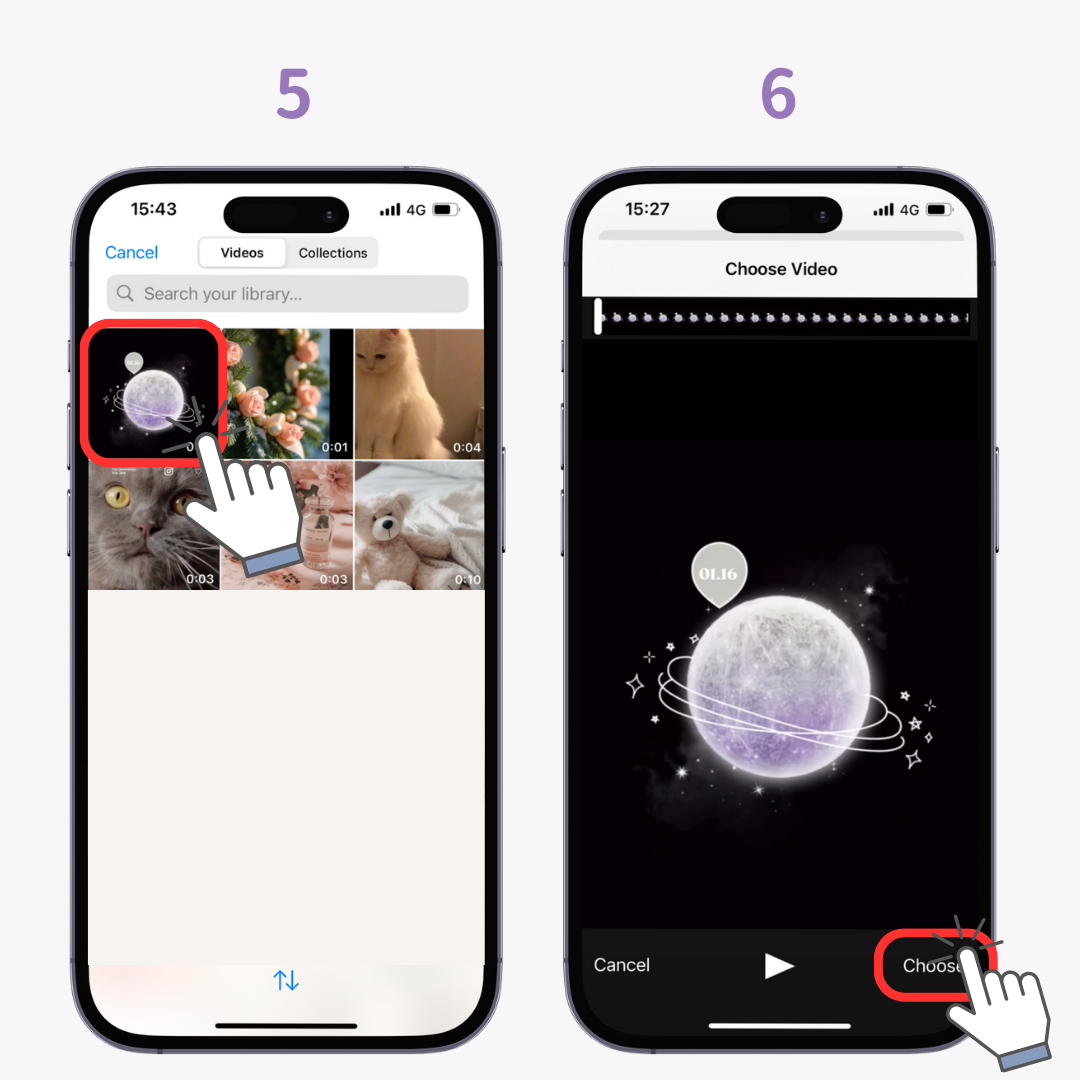
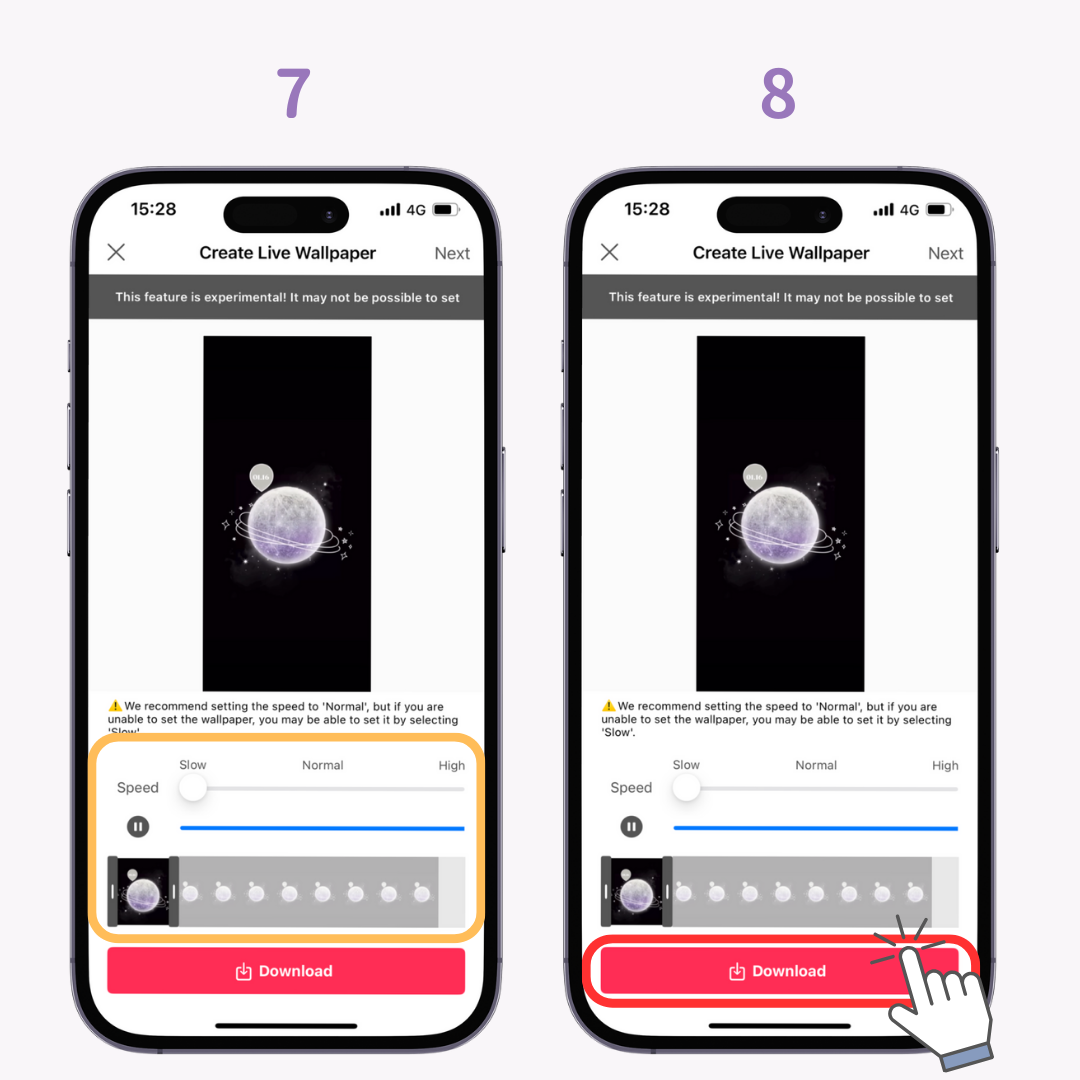
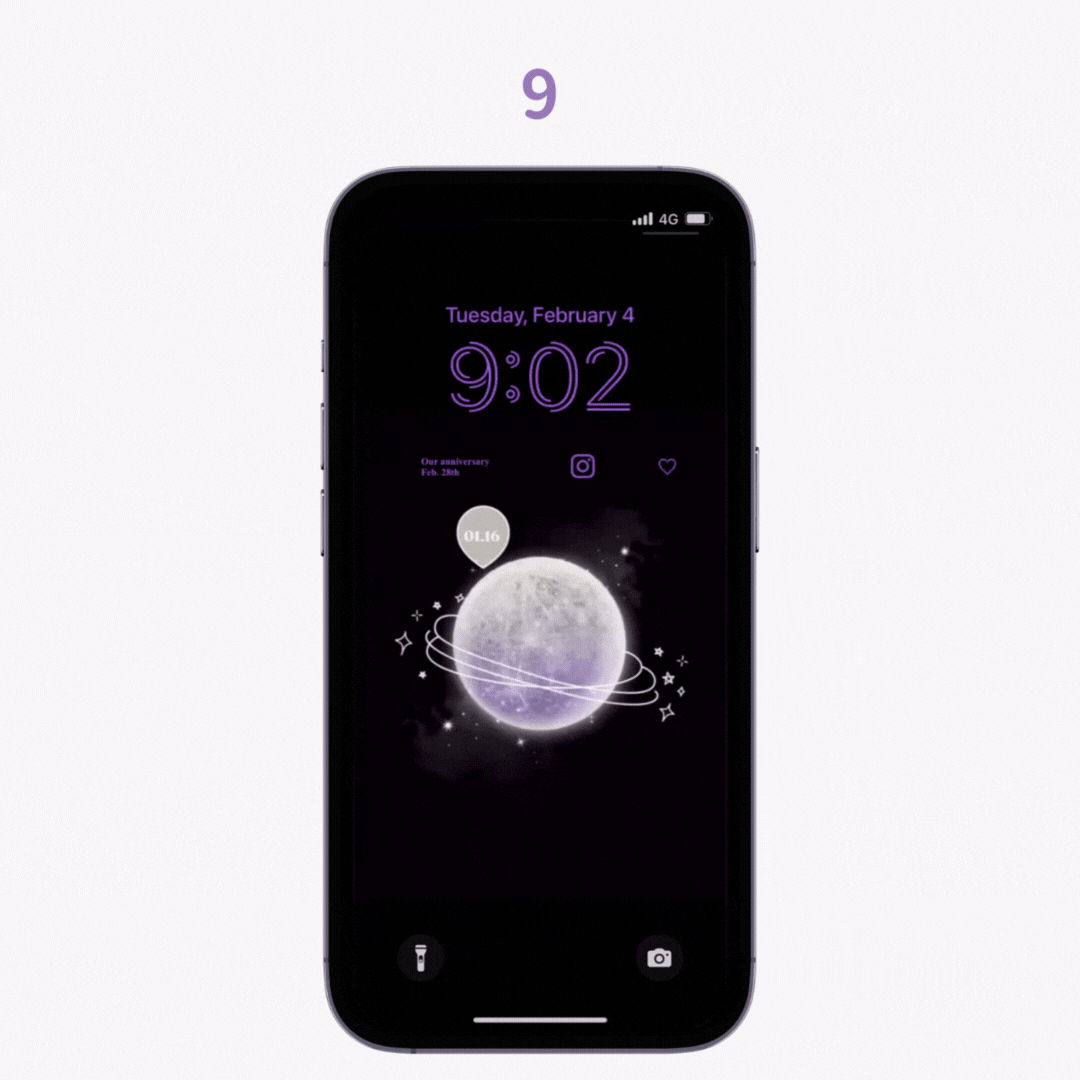
Nachdem Sie Ihr Telefon mit Live-Hintergründen angepasst haben, können Sie es mit Widgets für den Startbildschirm und den Sperrbildschirm noch stylischer gestalten. 🙌