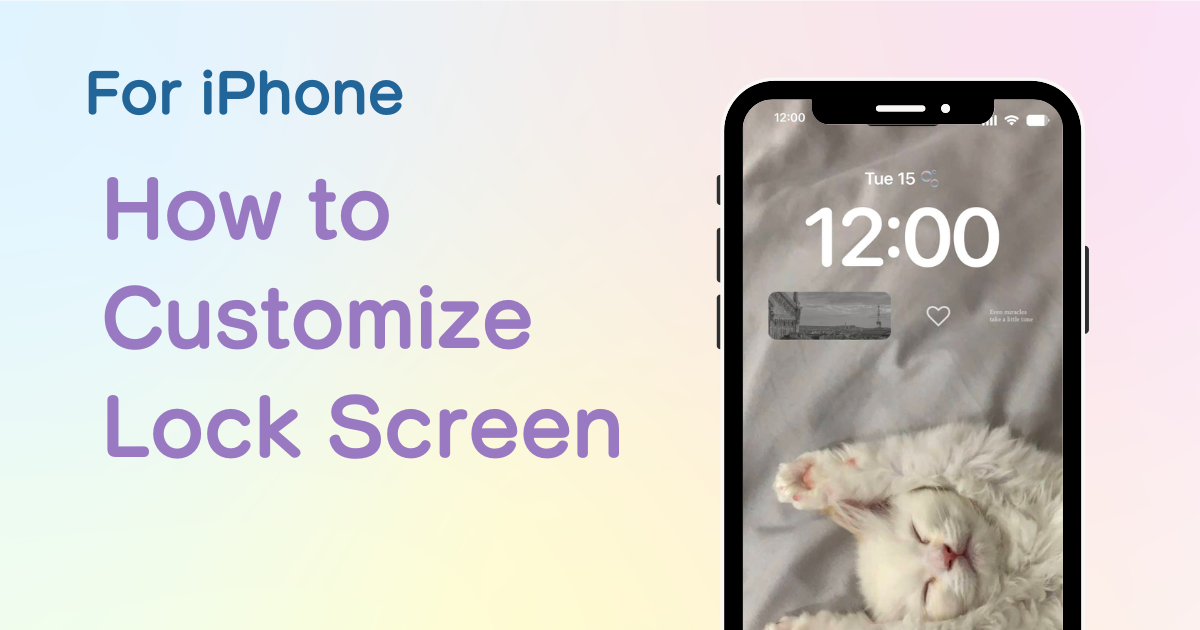
목차

홈 화면을 스타일리시하게 사용자 지정하려면 전용 앱이 필요합니다! 옷 입히기 재료가 모두 들어있는 옷 입히기 앱의 결정판!
iOS 16 이상부터 iPhone 잠금 화면은 더욱 사용자 정의가 가능하고 편리합니다! 잠금 화면 시계의 글꼴과 색상을 이제 변경할 수 있으며 위젯을 자유롭게 추가할 수 있습니다! 게다가 iOS18부터 잠금 화면의 카메라와 조명 기능도 사용자 정의할 수 있습니다.
iOS18에서는 다음과 같은 사용자 정의가 가능합니다.
1. 시계 위에 한 줄로 위젯 추가하기
2. 시계의 글꼴 변경
3. 일정, 날씨, 타이머 등의 위젯을 자유롭게 추가 가능, 시계 아래 앱 런처 추가
4. 조명과 카메라를 다른 기능으로 교체
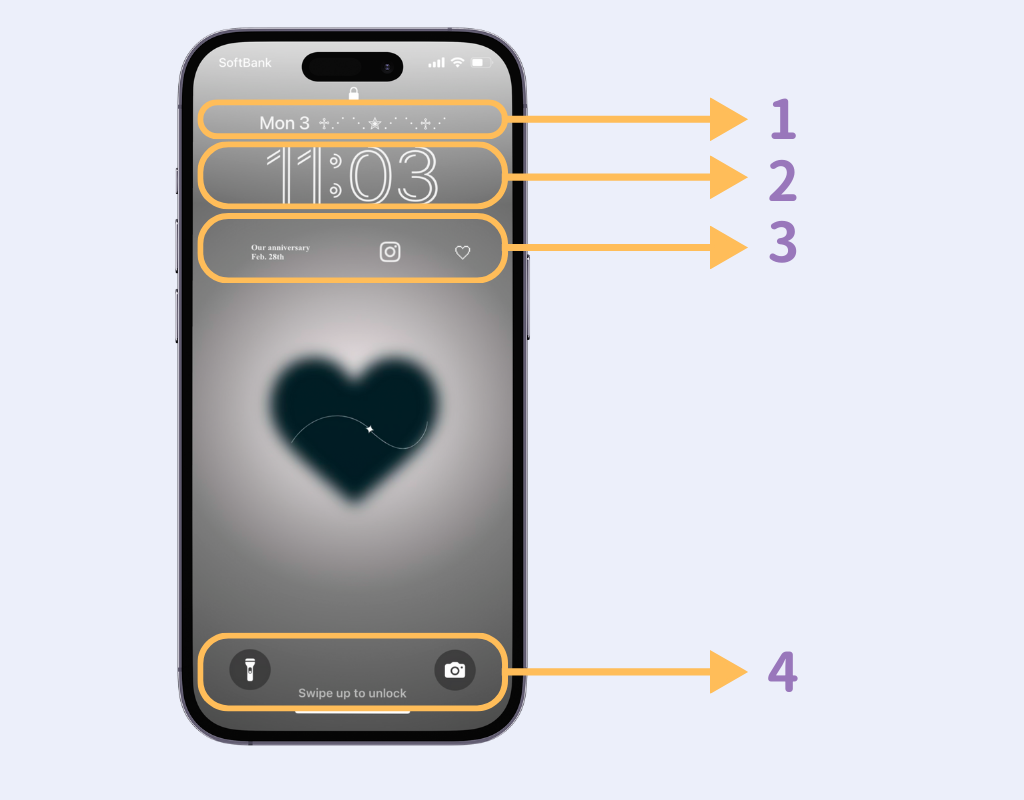
커스터마이징에 전념하는 애플리케이션인 "WidgetClub"을 사용하면 잠금 화면과 홈 화면이 스타일리시해집니다! 무료로 사용할 수 있으니 꼭 확인해 보세요! 또한 라이브 잠금 화면 도 제공됩니다!
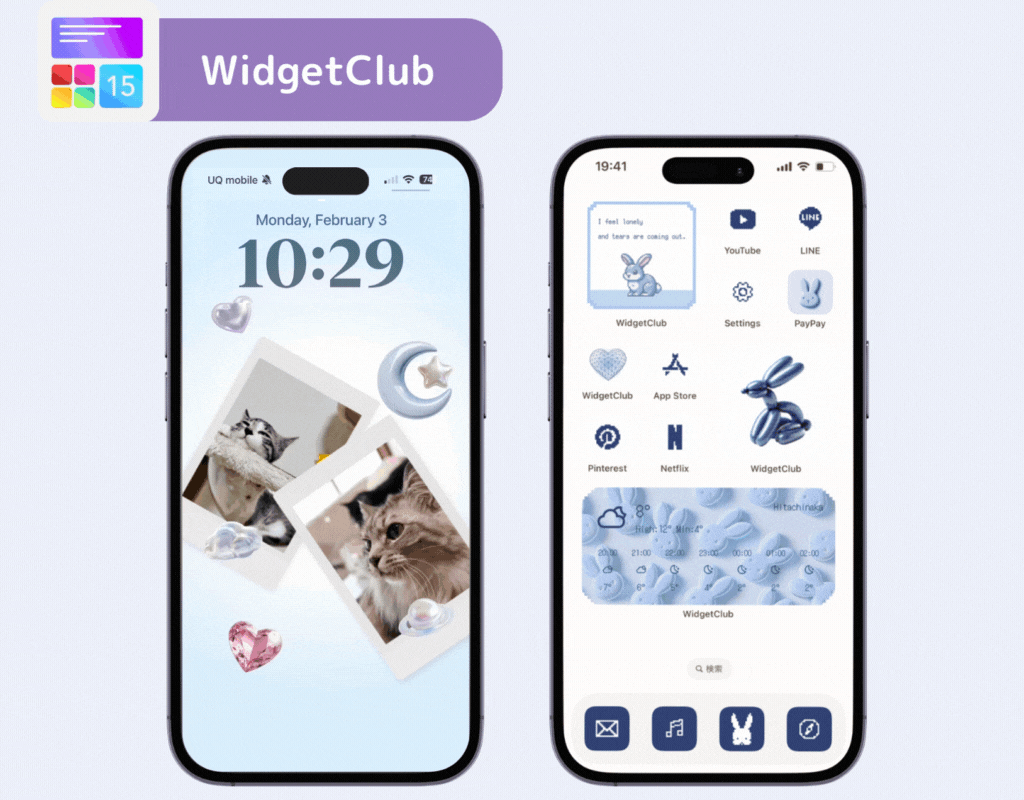
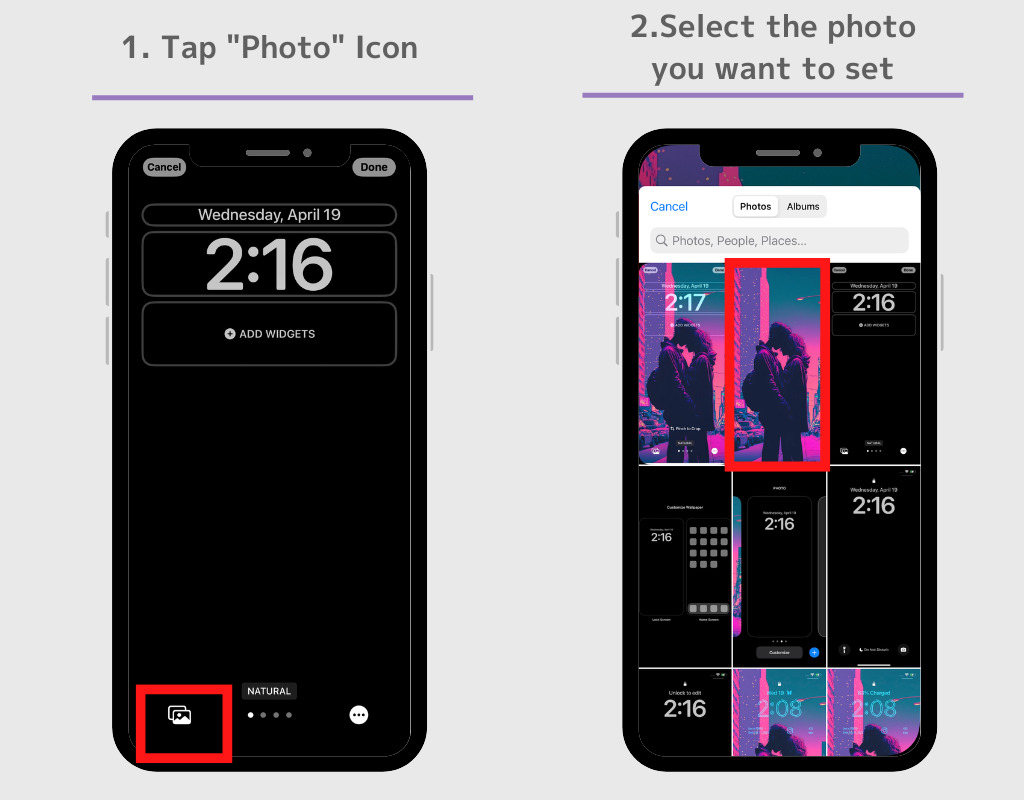
(기기에 따라 배경화면 모드로 전환이 되지만, 잠금화면 배경화면으로 설정할 사진이 있다면 '사진'을 선택한 후 '전체'를 선택하면 앨범에서 사진을 선택할 수 있습니다)
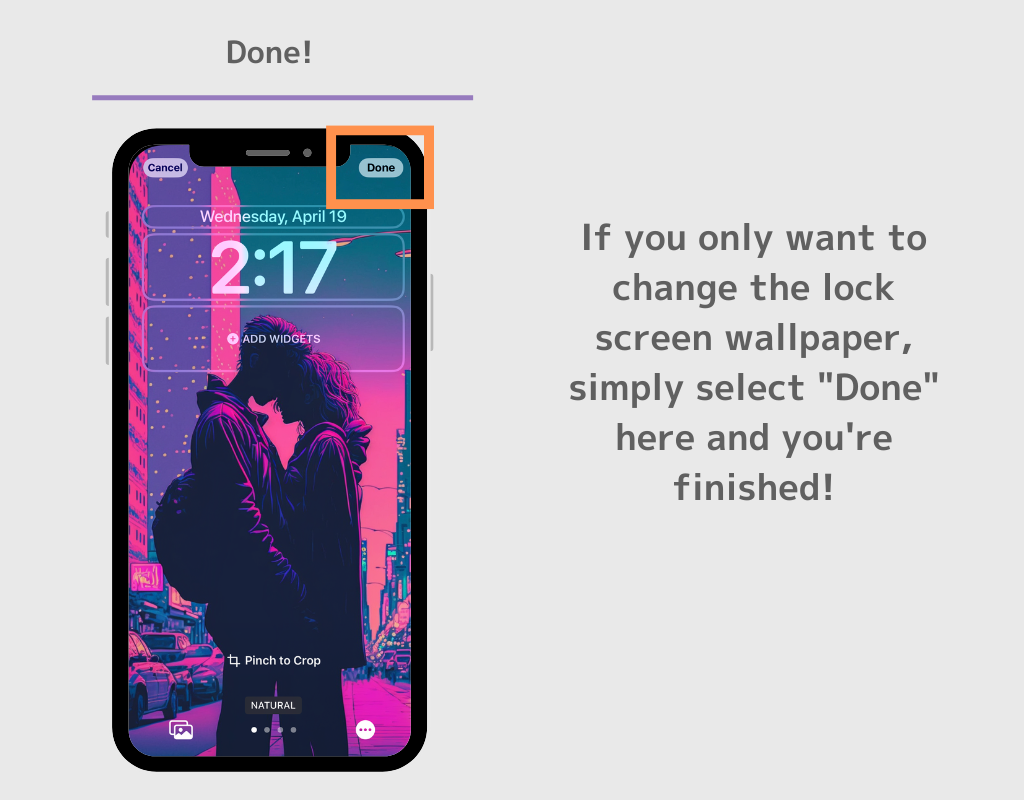
잠금화면과 홈화면 배경화면에 각기 다른 이미지를 설정하고 싶은 경우,
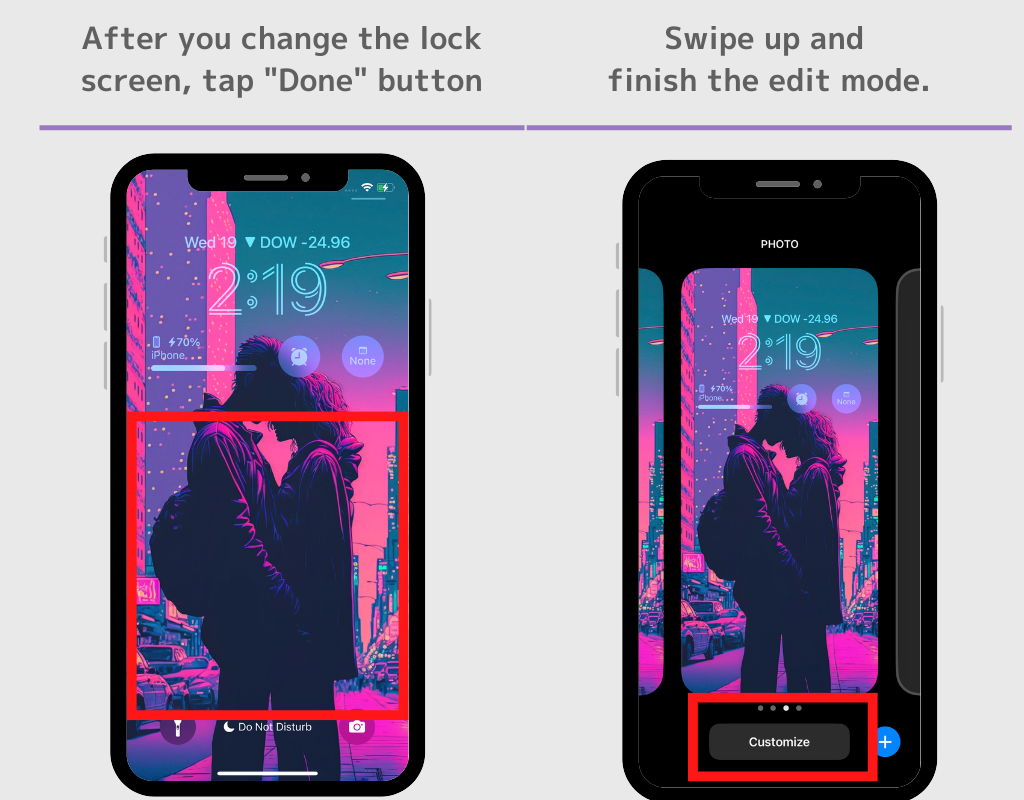
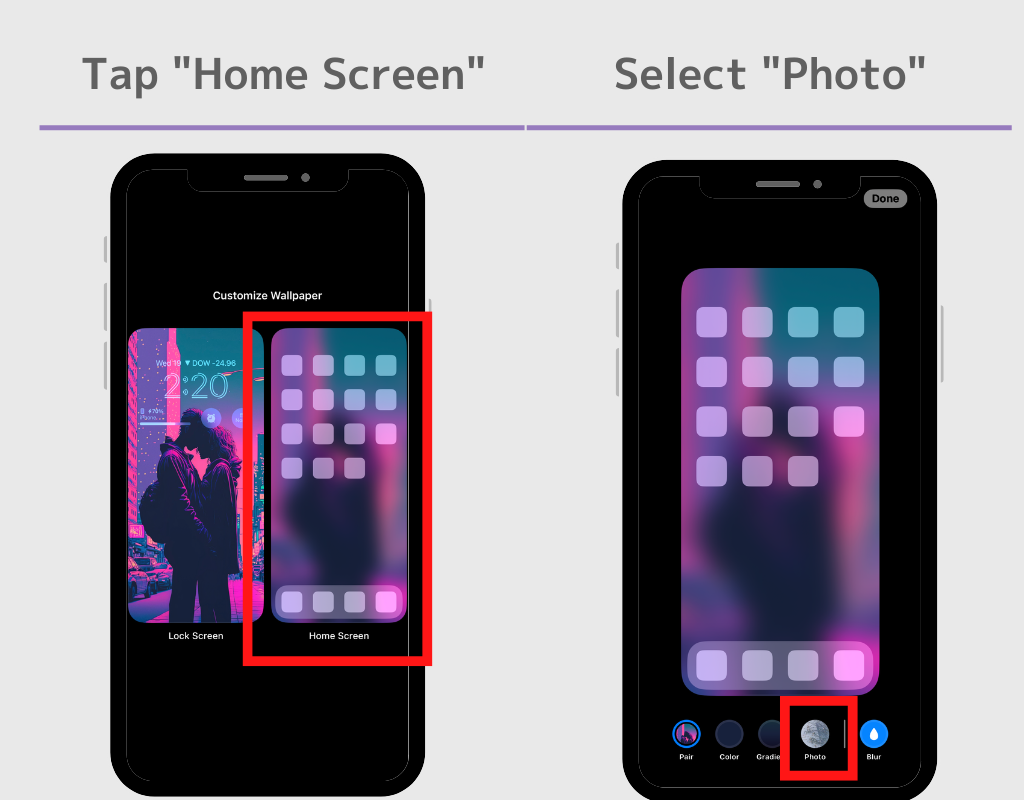
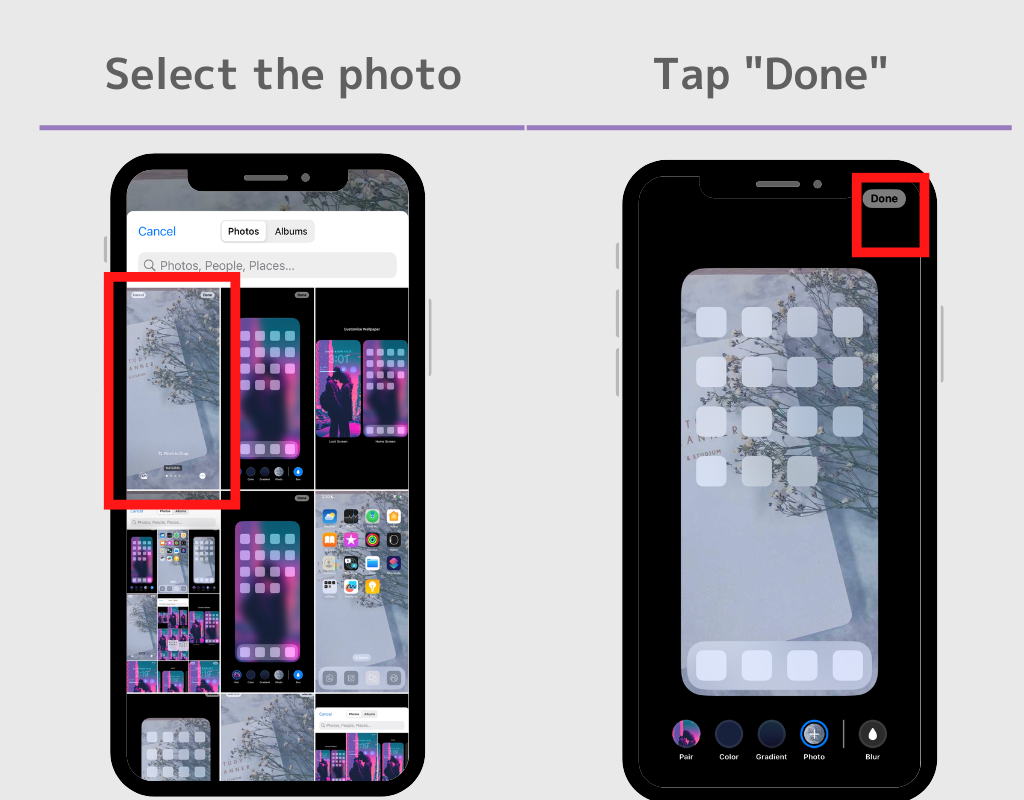
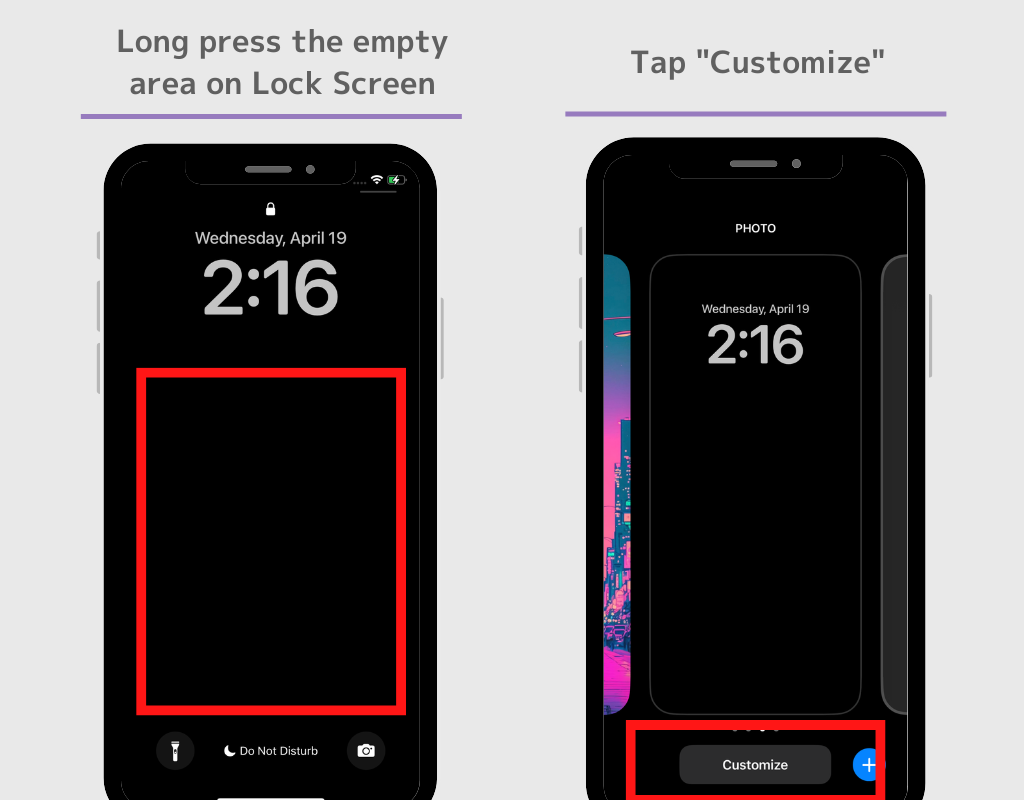
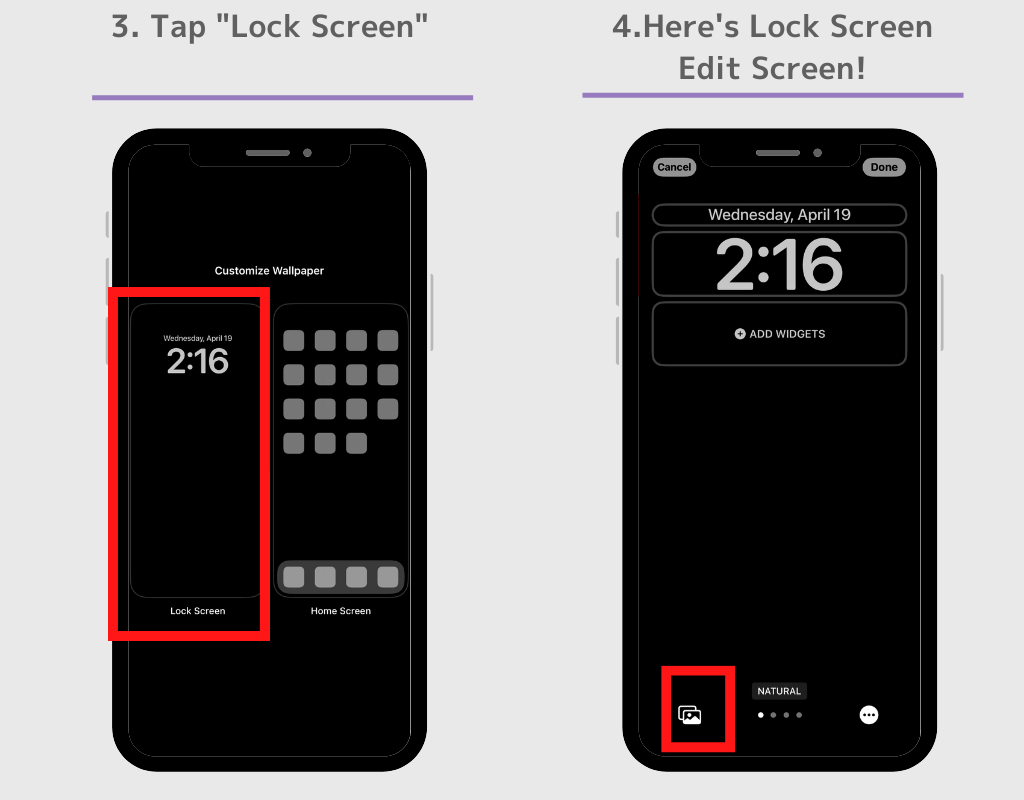
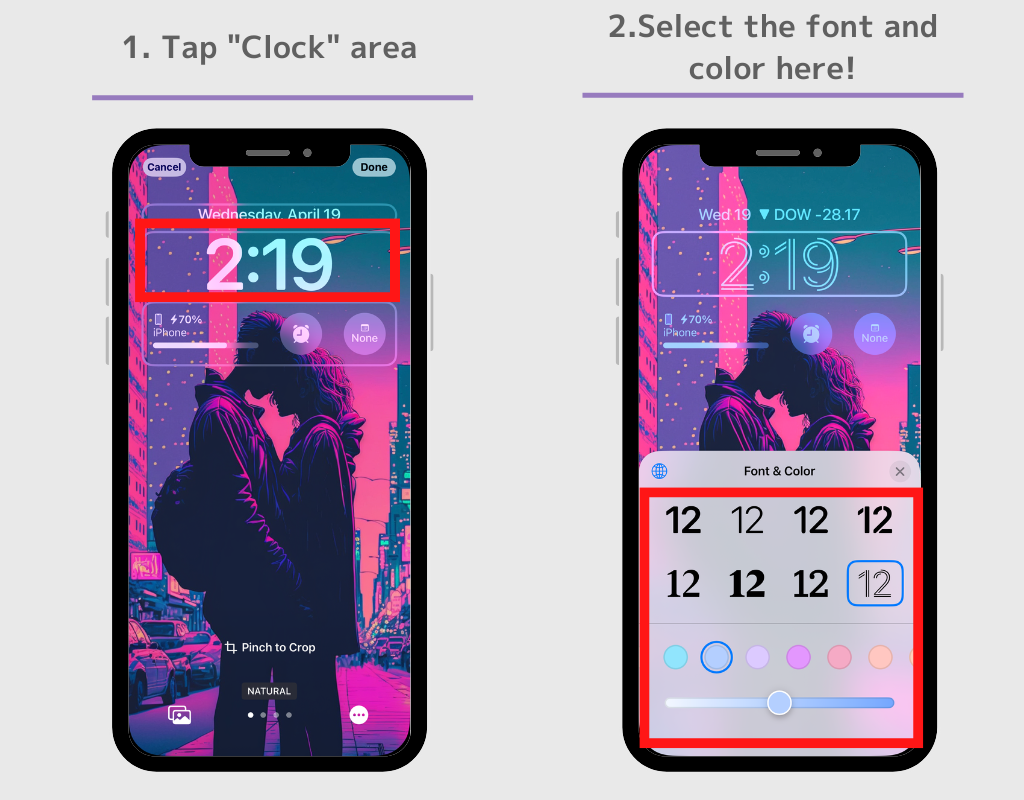
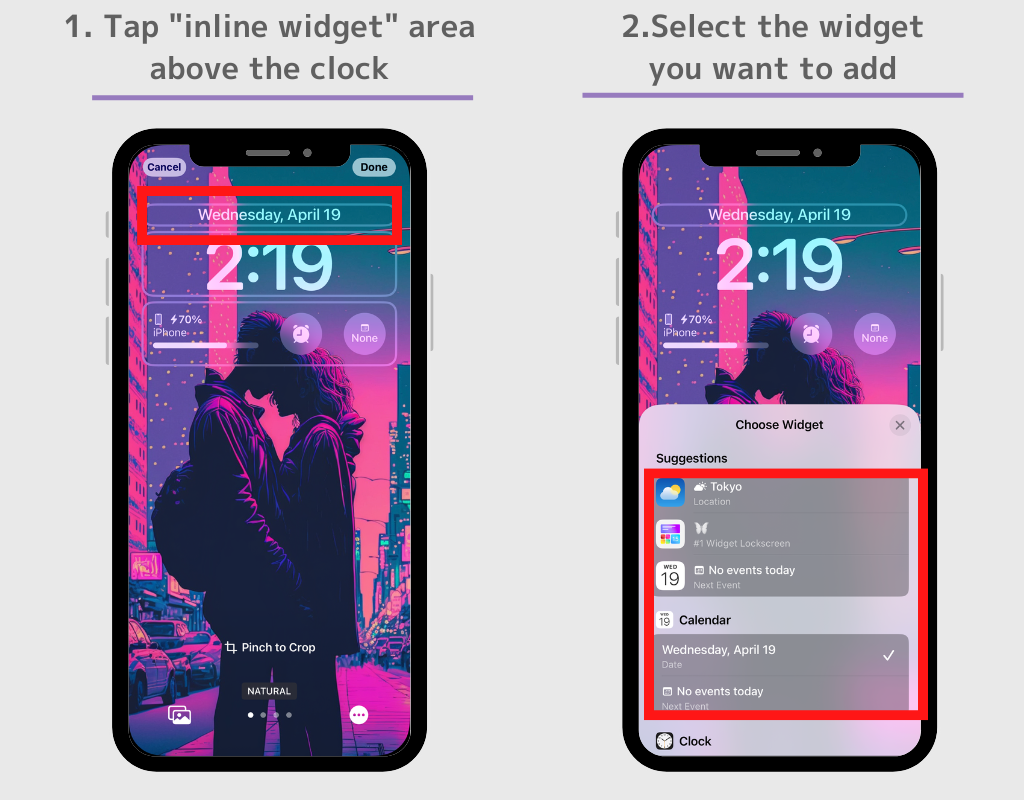
원하는 위젯을 설정한 후, "위젯 선택" 옆에 있는 "x" 버튼을 탭하여 편집 화면으로 돌아가세요.
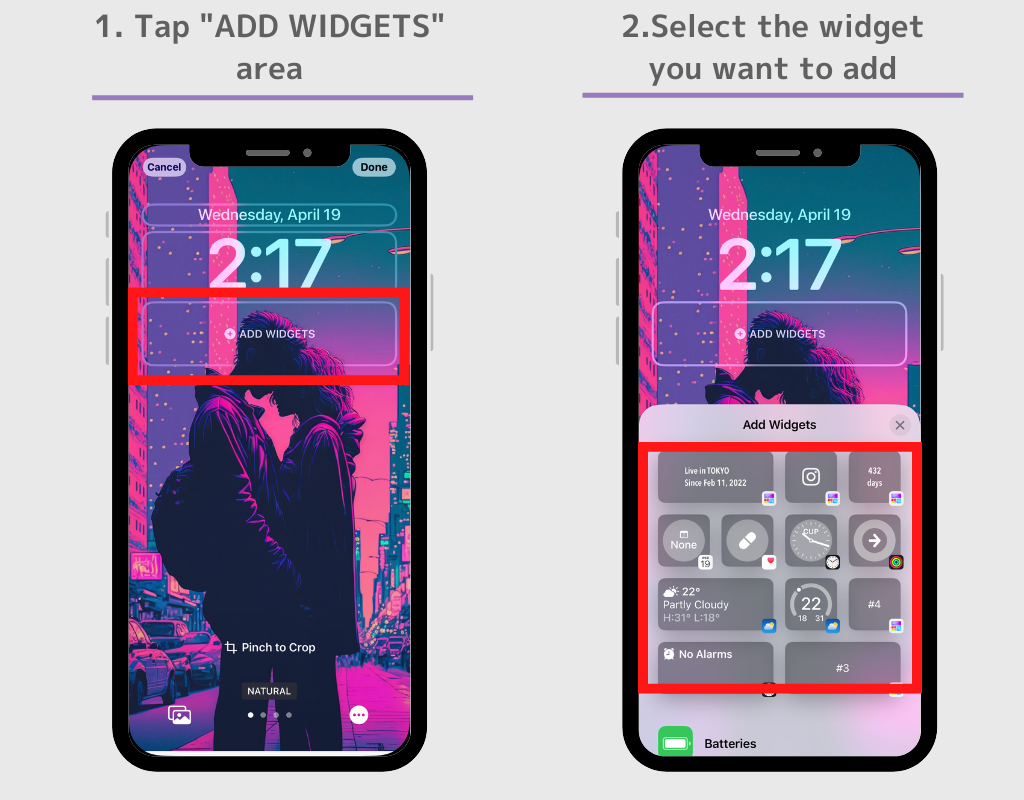
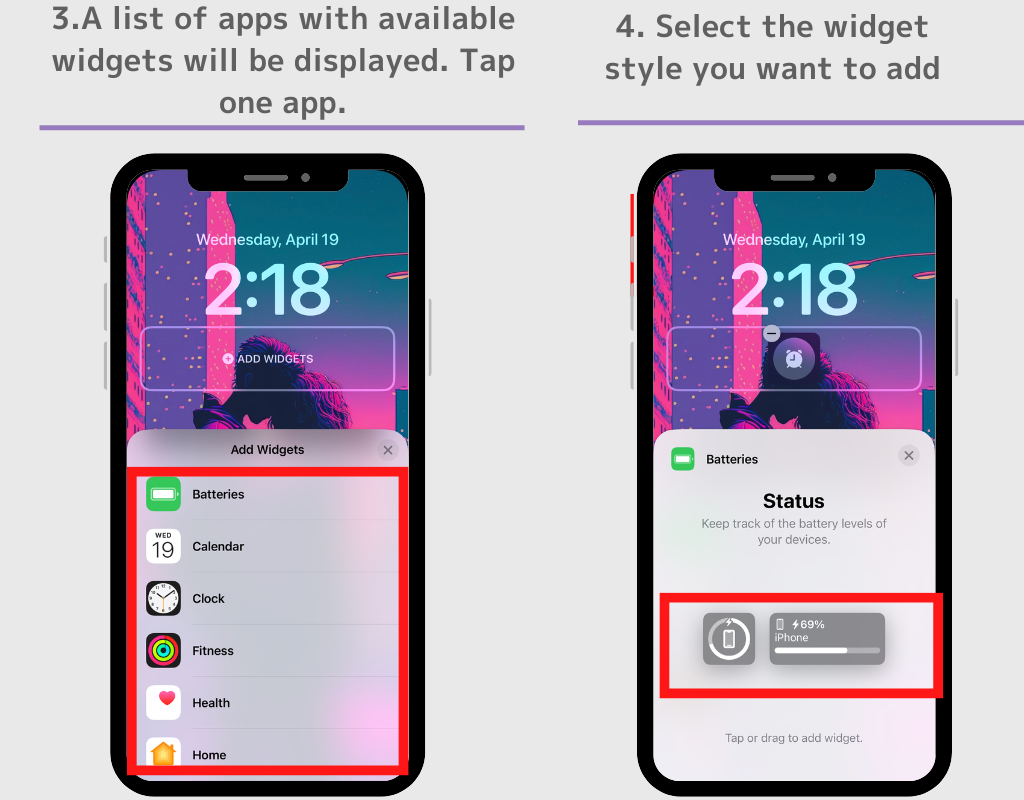
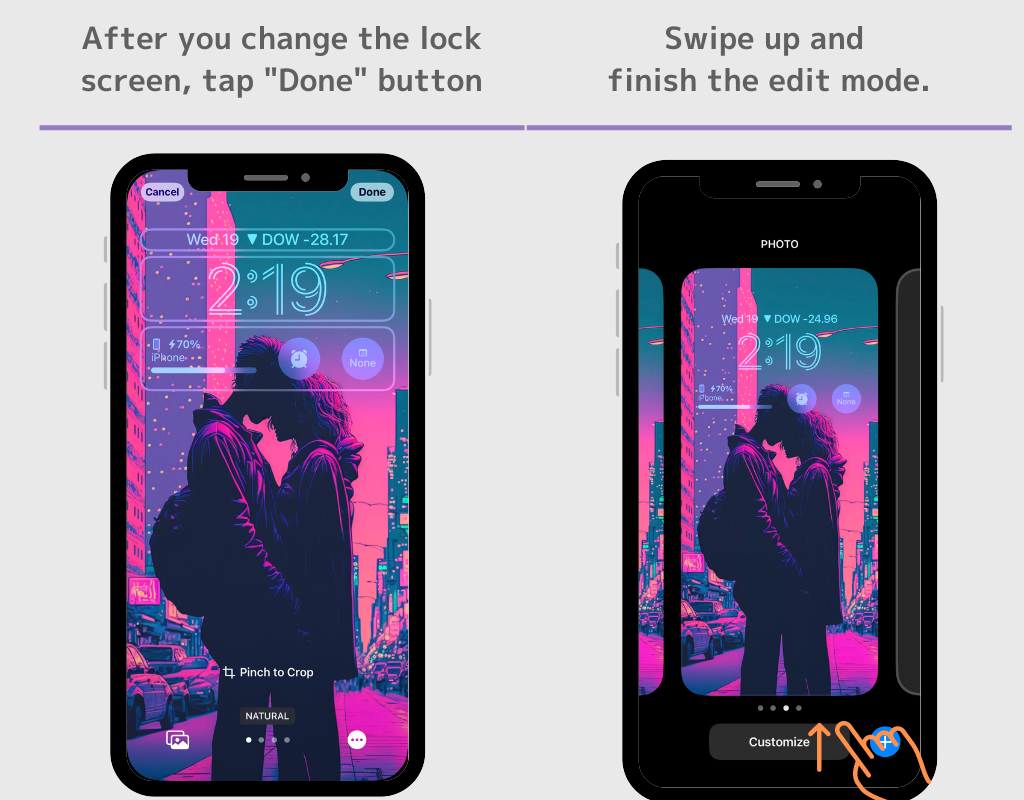
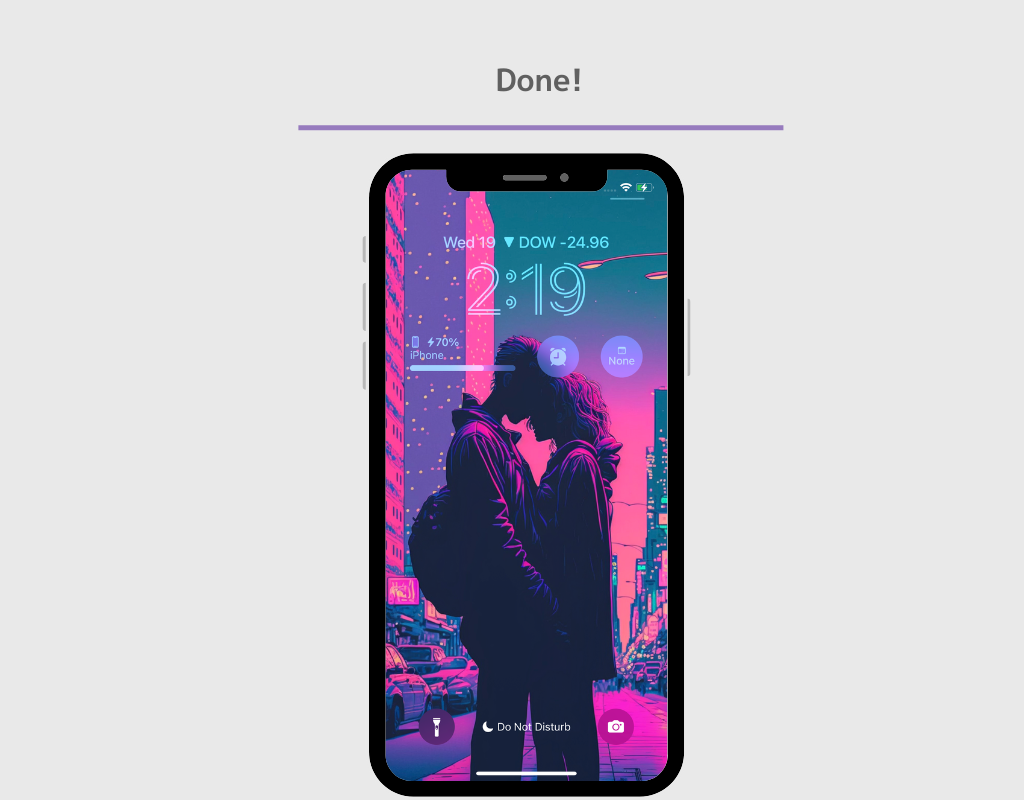
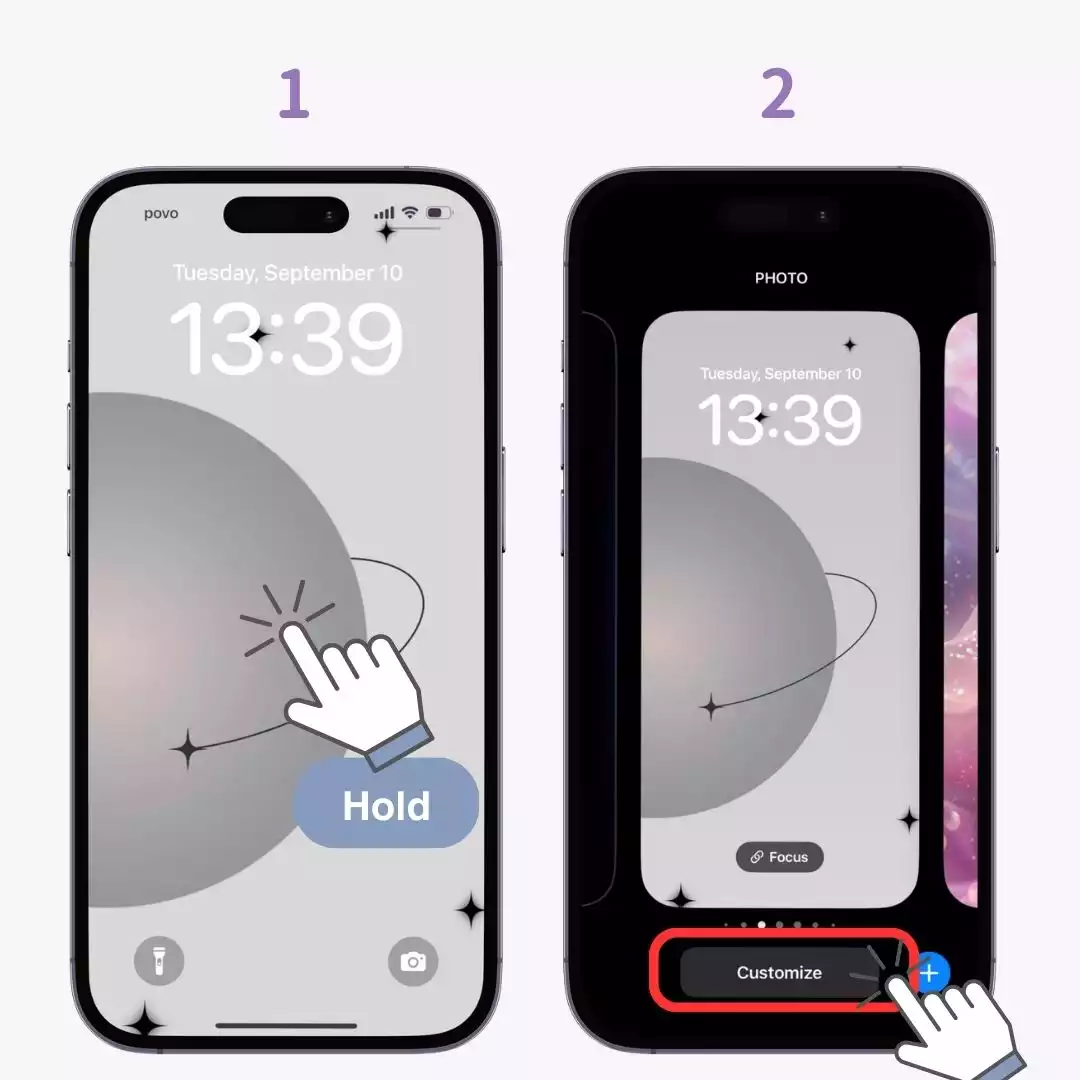
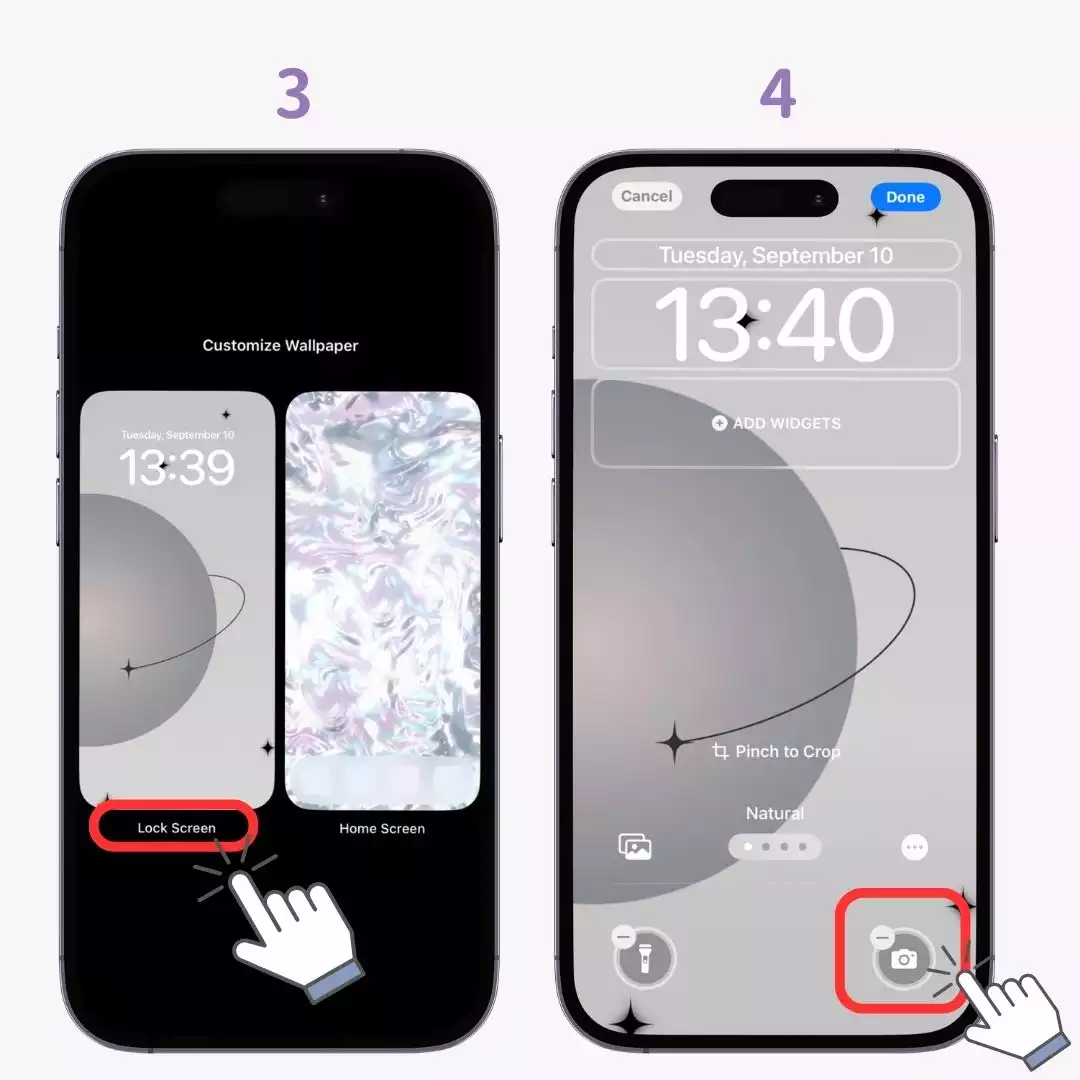
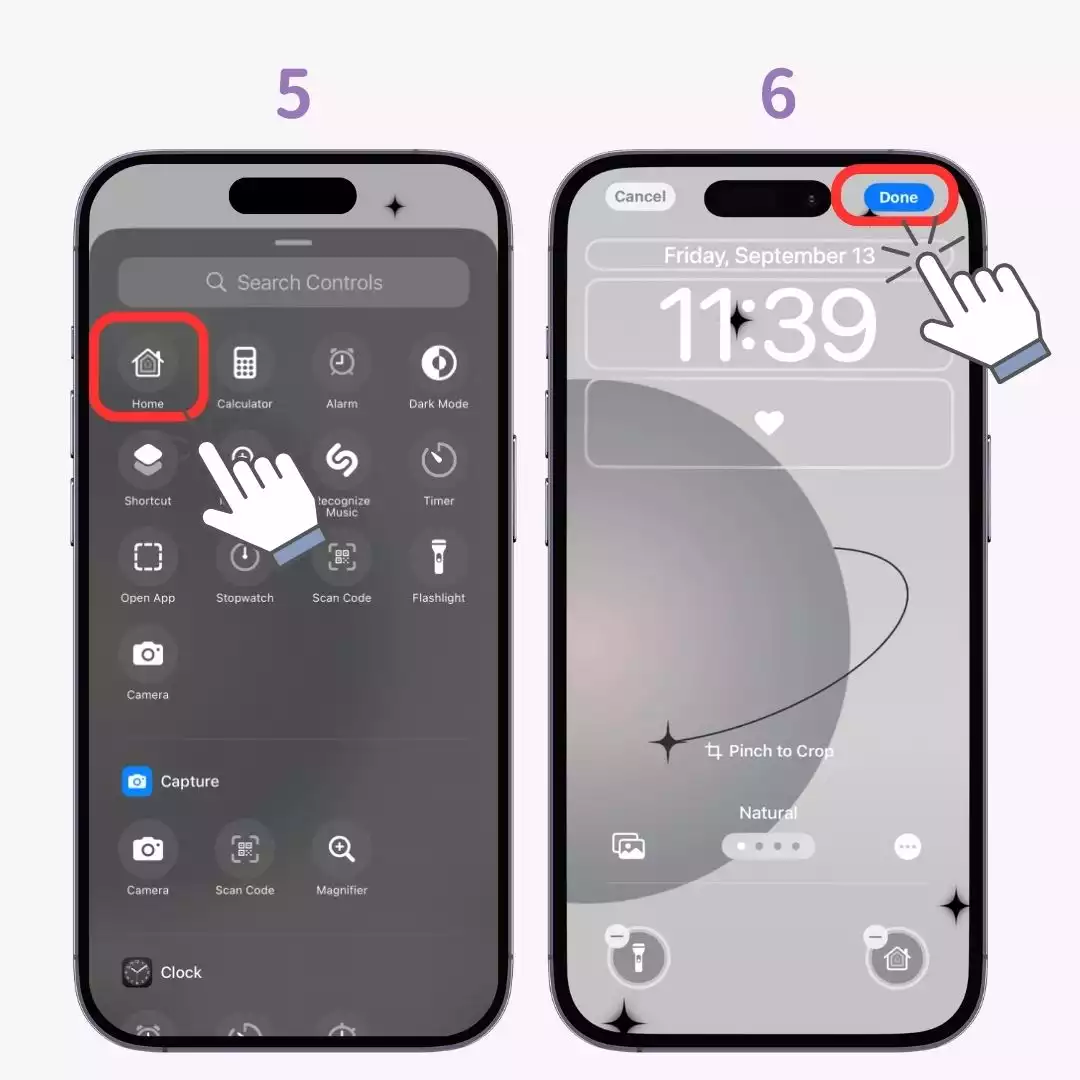
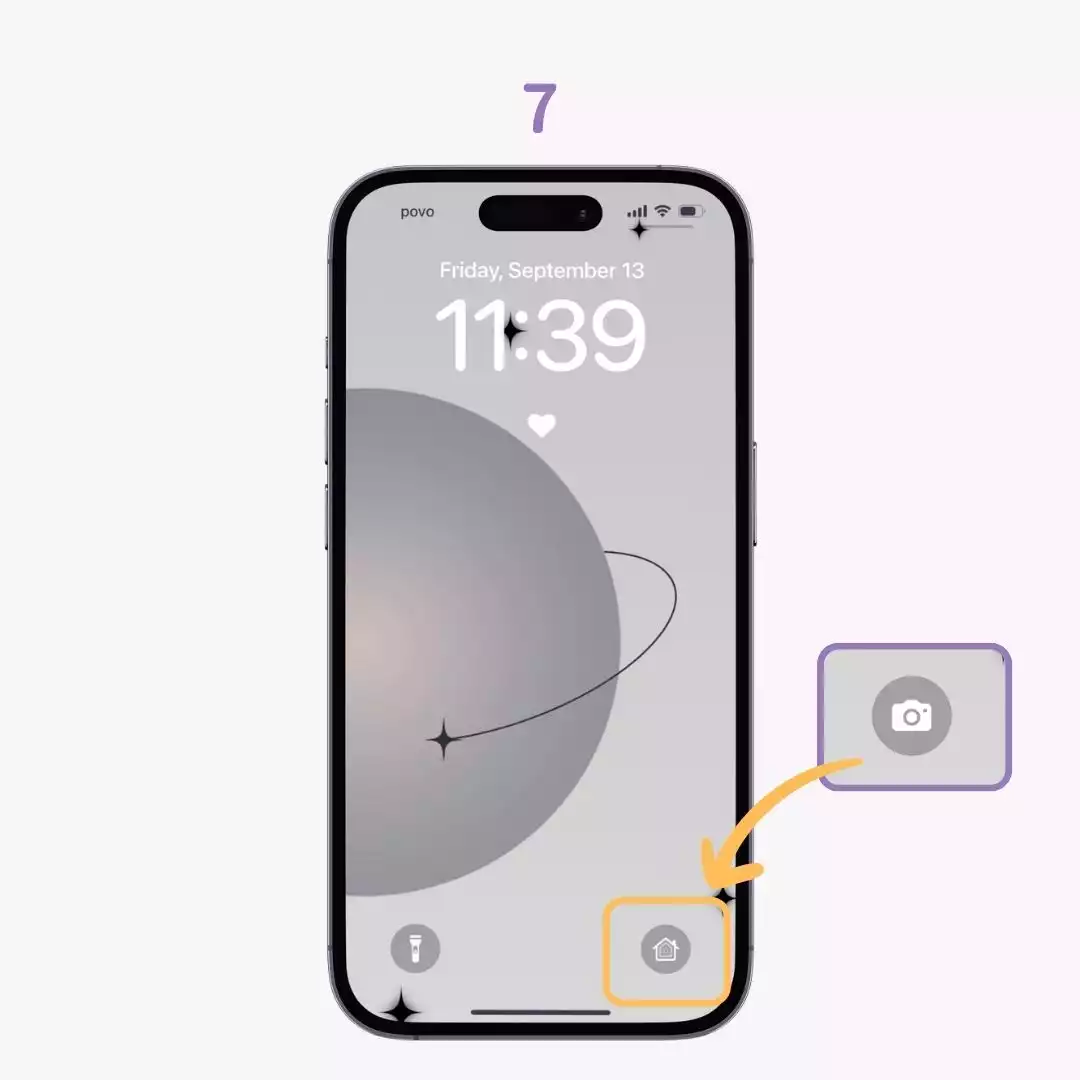
이후 iOS17에서는 잠금화면에 라이브 배경화면을 설정할 수 있게 되었어요!
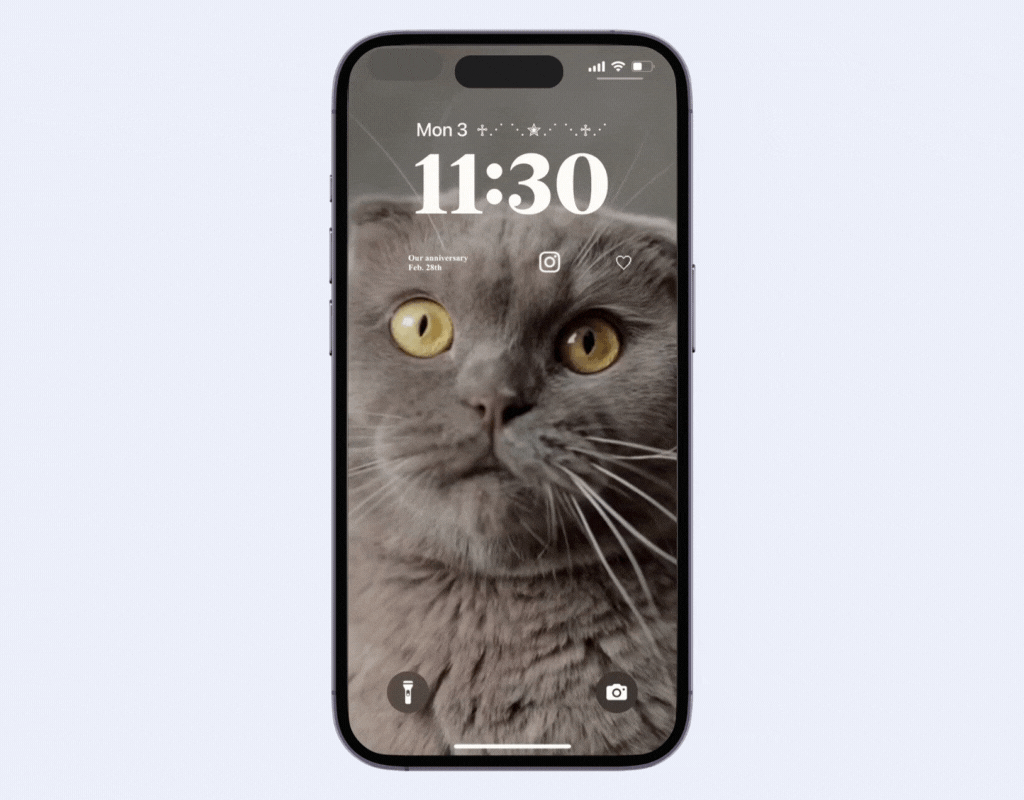
애완동물이나 추측 등 좋아하는 영상을 라이브 사진으로 변환하여 잠금 화면에 라이브 배경 화면을 설정할 수 있습니다! 참고로 WidgetClub도 이런 것들을 정리할 수 있습니다.
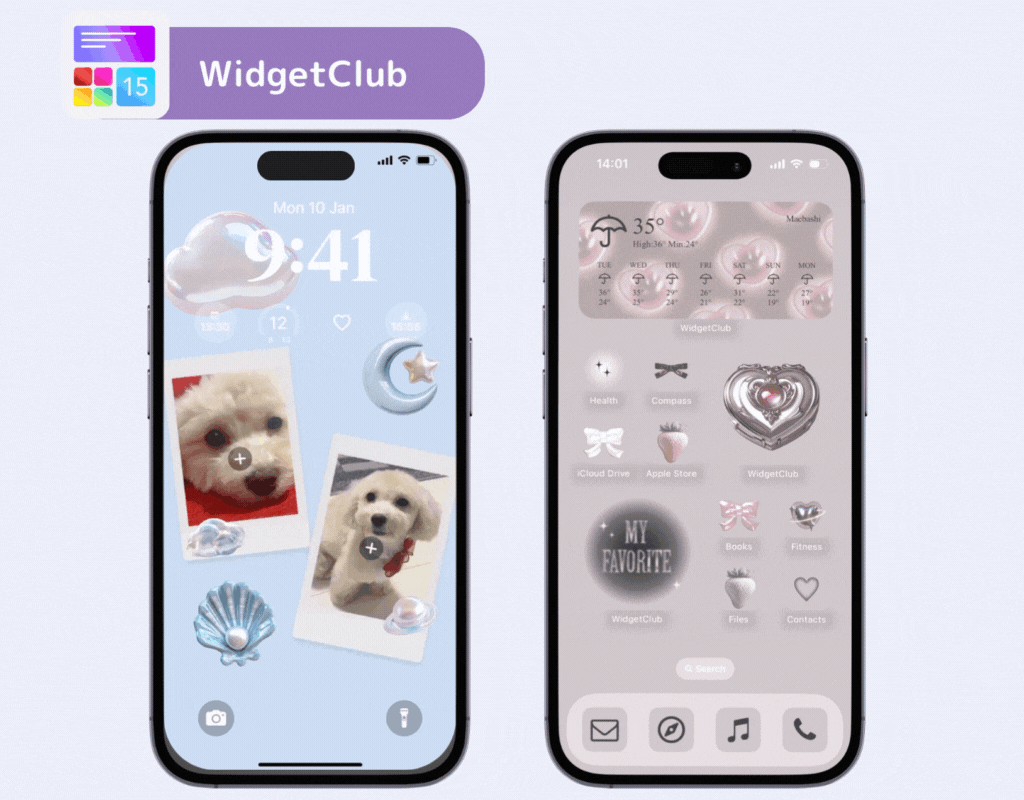
다음 기사에서 명확하게 설명하고 있습니다👇
잠금화면을 스타일리시하게 커스터마이징하고 싶다면 앱이 필요하죠! 전용 앱으로 SNS에서 화제가 되고 있는 라이브 배경화면을 만들고 , 스타일리시한 아이콘을 원하는 대로 잠금화면에 넣을 수 있습니다.

잠금화면 위젯과 세련된 배경화면을 결합한 배열의 예!
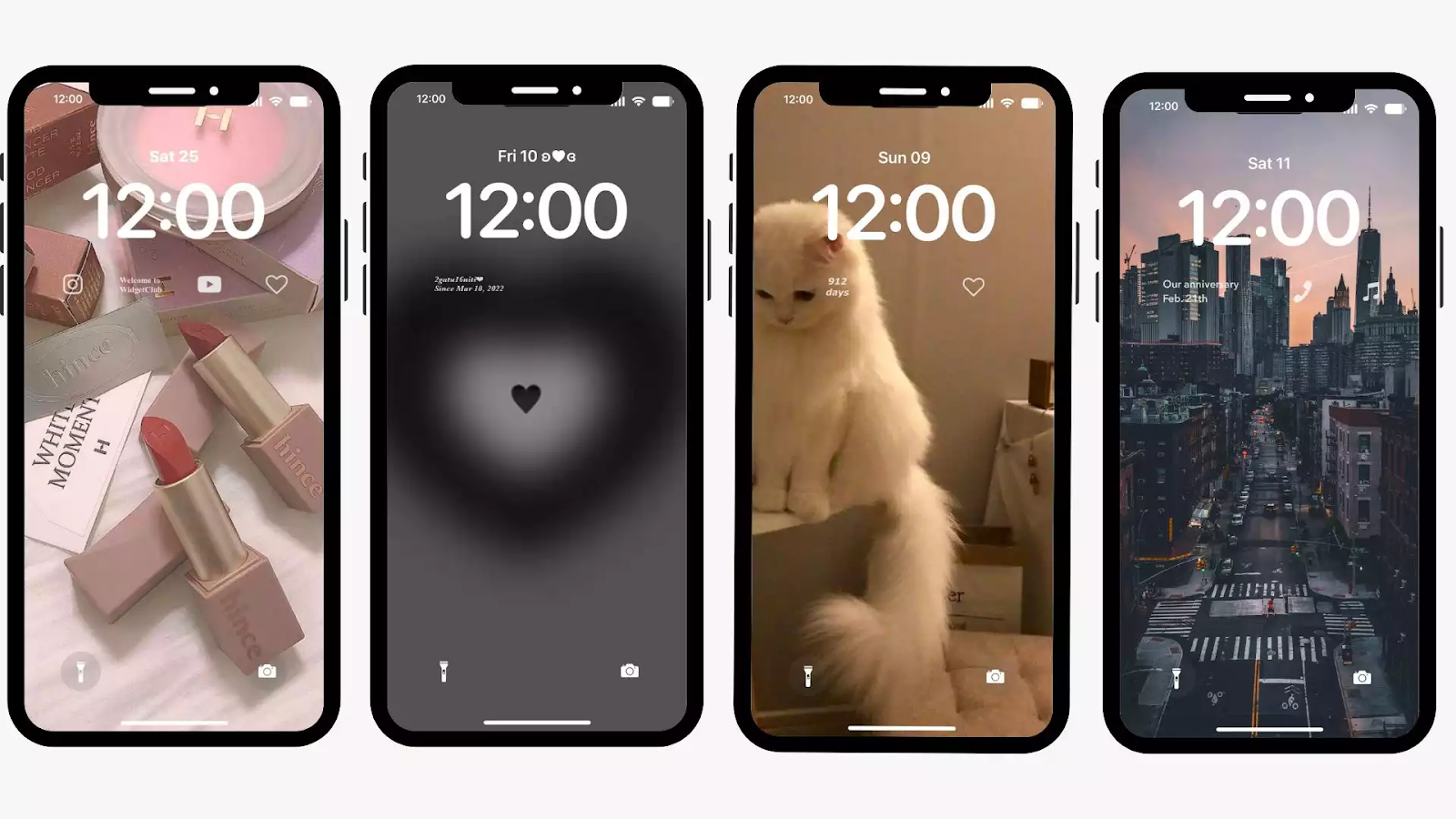
다음 기사에서 잠금화면 위젯 배열의 500개 이상의 다른 예를 확인해 보세요!
다음은 몇 가지 예입니다... 시계 위의 위젯, 사진 위젯, 기념일 위젯, 카운트다운 위젯, 아이콘 위젯.
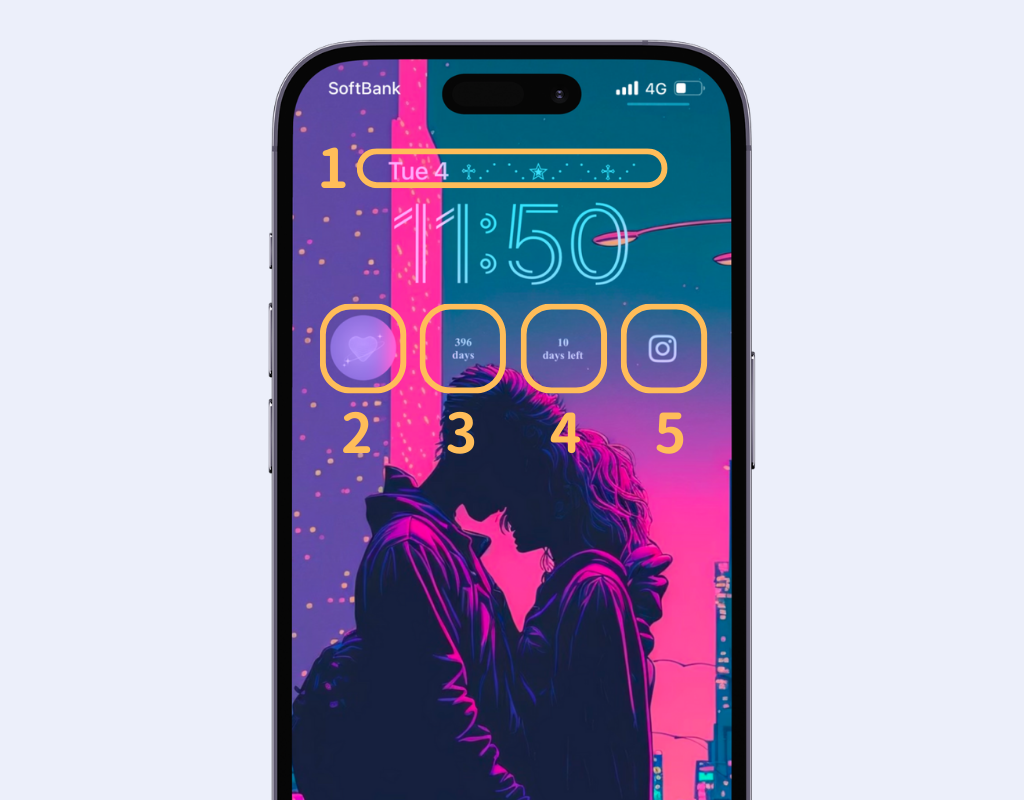
날짜 영역에 추가할 수 있는 정보는 인라인 위젯에 추가할 수 있습니다!
잠금 화면 배경 화면뿐만 아니라, 이런 위젯으로 사진을 추가할 수도 있습니다! 좋아하는 사진으로 잠금 화면을 더욱 스타일리시하게 만들어보세요🖤
기념일 위젯을 사용하면 "● 데뷔 이후 일수"와 "● 사귀기 시작한 이후 일수"와 같은 것을 한눈에 볼 수 있습니다! 중요한 기념일을 카운트다운하세요!
카운트다운 위젯을 사용하면 매번 세지 않고도 시험과 같은 이벤트까지 남은 날짜를 빠르게 확인할 수 있습니다! 좋아하는 아티스트의 릴리스 날짜까지 카운트다운할 수도 있습니다!
아이콘 위젯은 앱 런처로도 사용할 수 있습니다! 잠금 화면에서 위젯을 탭하면 앱이 바로 열립니다!
좋아하는 아티스트에 대한 열정이 더욱 생산적일 것이라는 데는 의심의 여지가 없습니다! 좋아하는 아티스트가 없더라도 잠금 화면 앱 런처 기능을 사용하면 앱을 빠르게 열고 업무 및 생활 효율성을 개선하는 데 도움이 될 수 있습니다! 잠금 화면에 PayPay와 같은 결제 앱을 배치하면 빠른 체크아웃이 가능하여 편리하다는 것을 알았습니다.
WidgetClub 잠금 화면을 위한 간단한 설정 튜토리얼을 확인해 보세요!