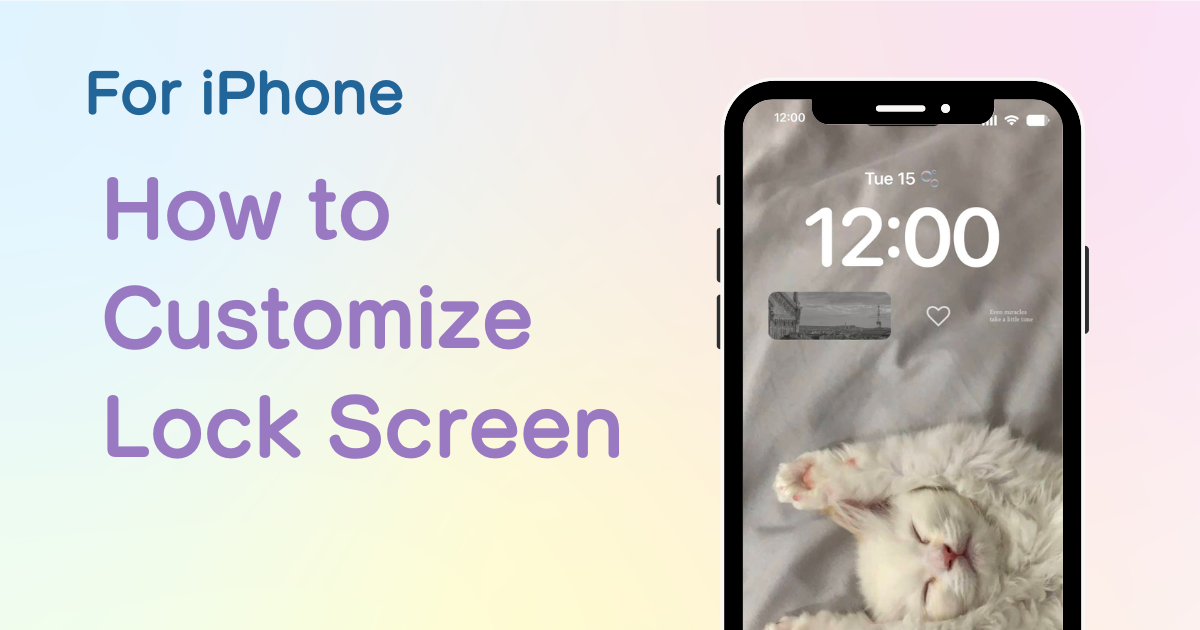
índice

Você precisa de um aplicativo dedicado para personalizar sua tela inicial com estilo! Esta é a versão definitiva do aplicativo de vestir que tem todos os materiais de vestir!
A partir do iOS 16 e acima, a tela de bloqueio do iPhone é ainda mais personalizável e conveniente! A fonte e a cor do relógio da tela de bloqueio agora podem ser alteradas, e widgets podem ser adicionados livremente! Além disso, a partir do iOS18, as funções de câmera e luz da tela de bloqueio também podem ser personalizadas.
No iOS18, as seguintes personalizações agora são possíveis.
1. Adicionar um widget acima do relógio em uma única linha
2. Alterando a fonte do relógio
3. Adicionar livremente widgets como agendas, clima e cronômetros, lançadores de aplicativos abaixo do relógio
4. Substitua a luz e a câmera por outras funções
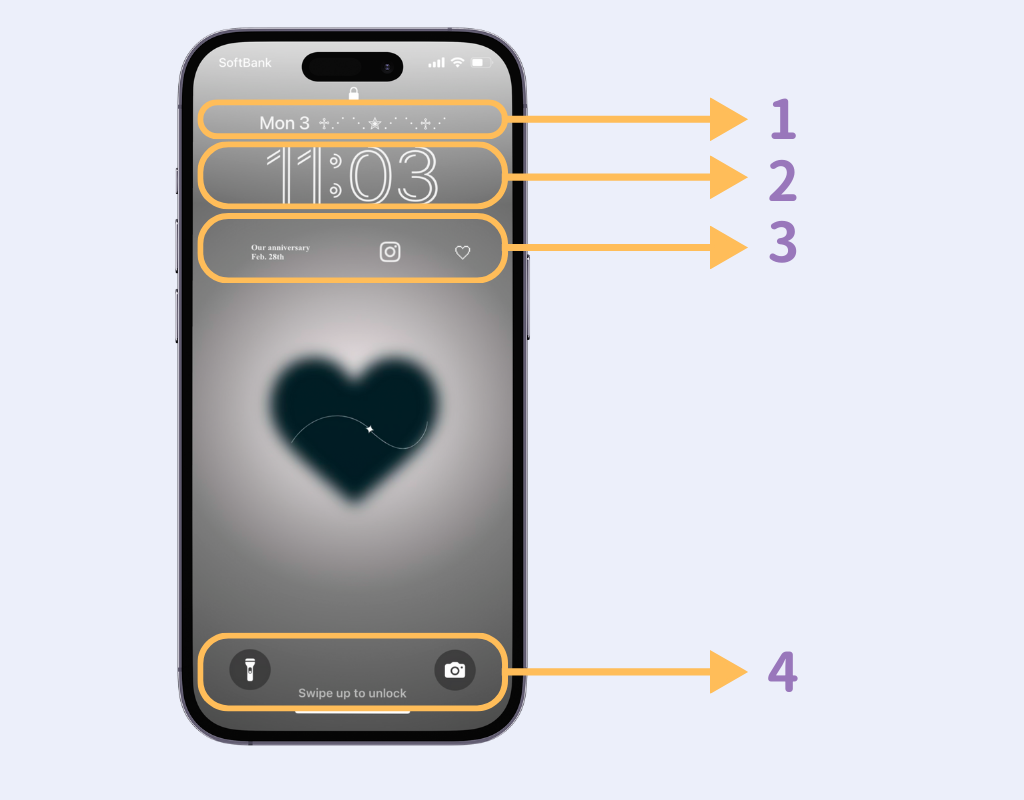
Se você usar o "WidgetClub", um aplicativo dedicado à personalização, sua tela de bloqueio e tela inicial ficarão estilosas! Você pode usá-lo gratuitamente, então, por favor, confira! Além disso, uma tela de bloqueio ao vivo está disponível!
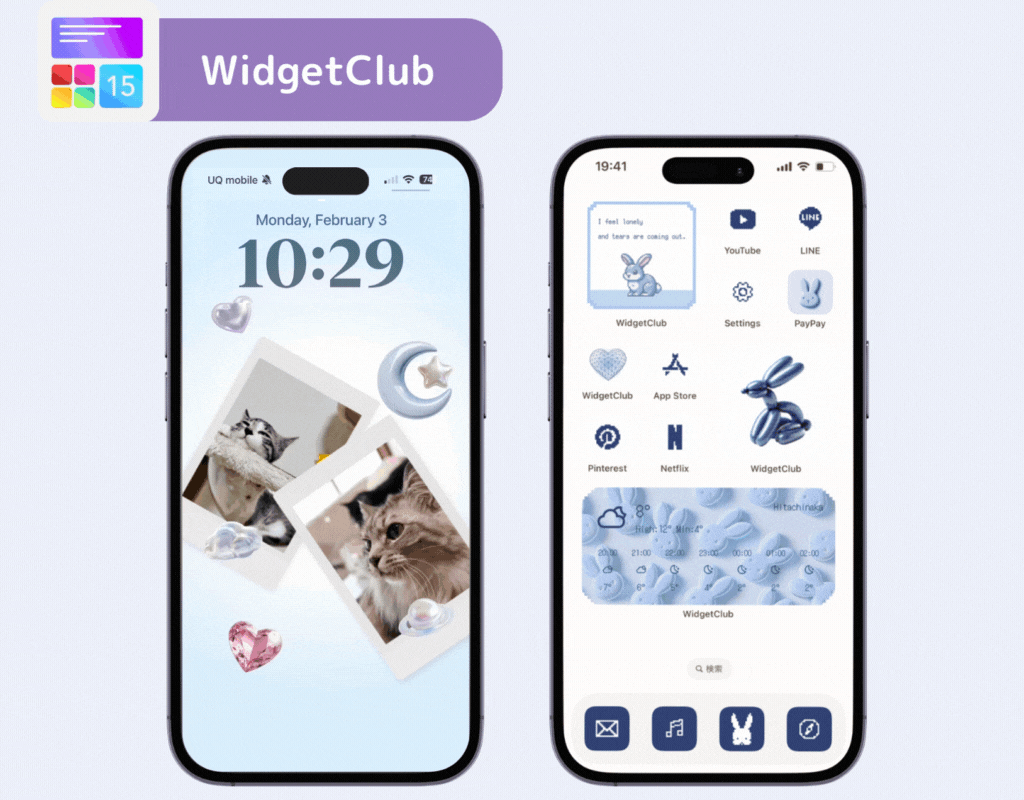
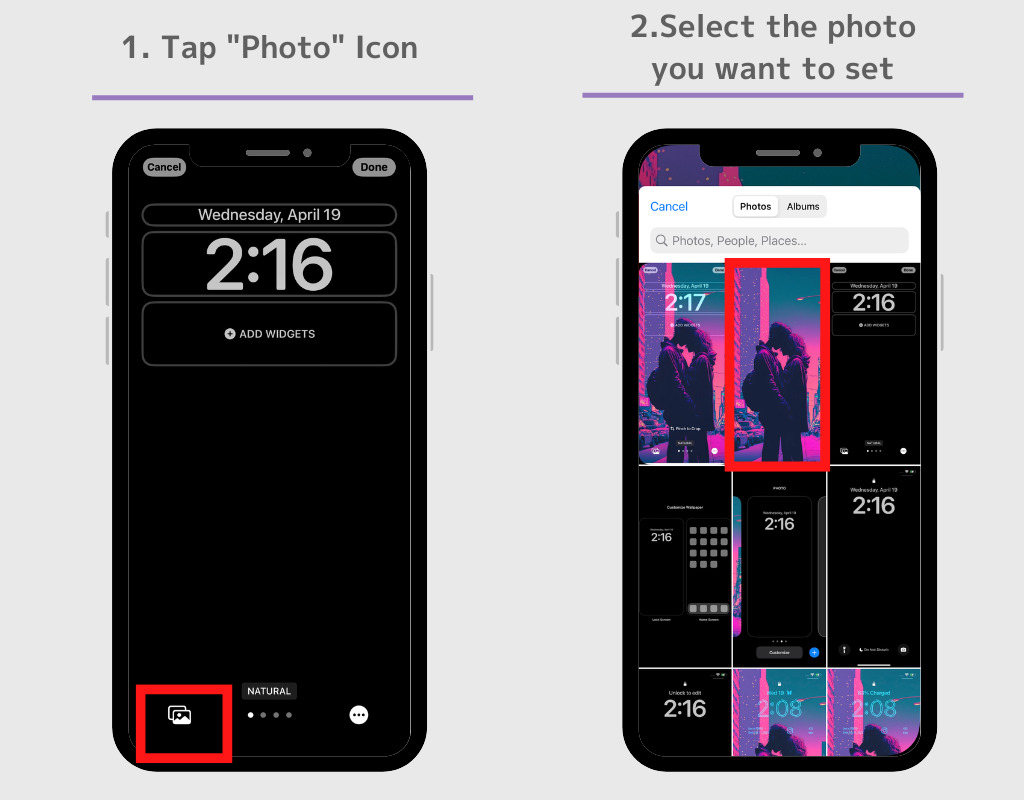
(Dependendo do dispositivo, você será levado a criar o modo de papel de parede, mas se você tiver a foto para definir como papel de parede da tela de bloqueio, selecione “Foto” e, em seguida, selecione “Tudo”, você pode selecionar a foto do seu álbum)
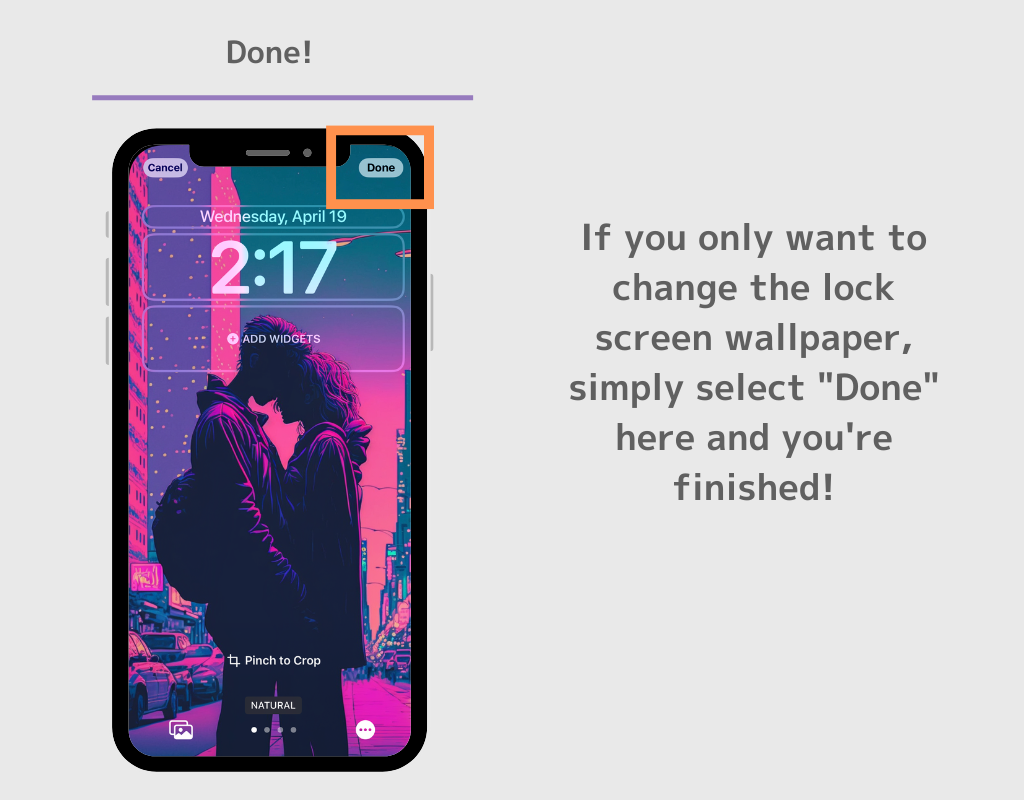
Se você quiser definir imagens diferentes para os papéis de parede da tela de bloqueio e da tela inicial;
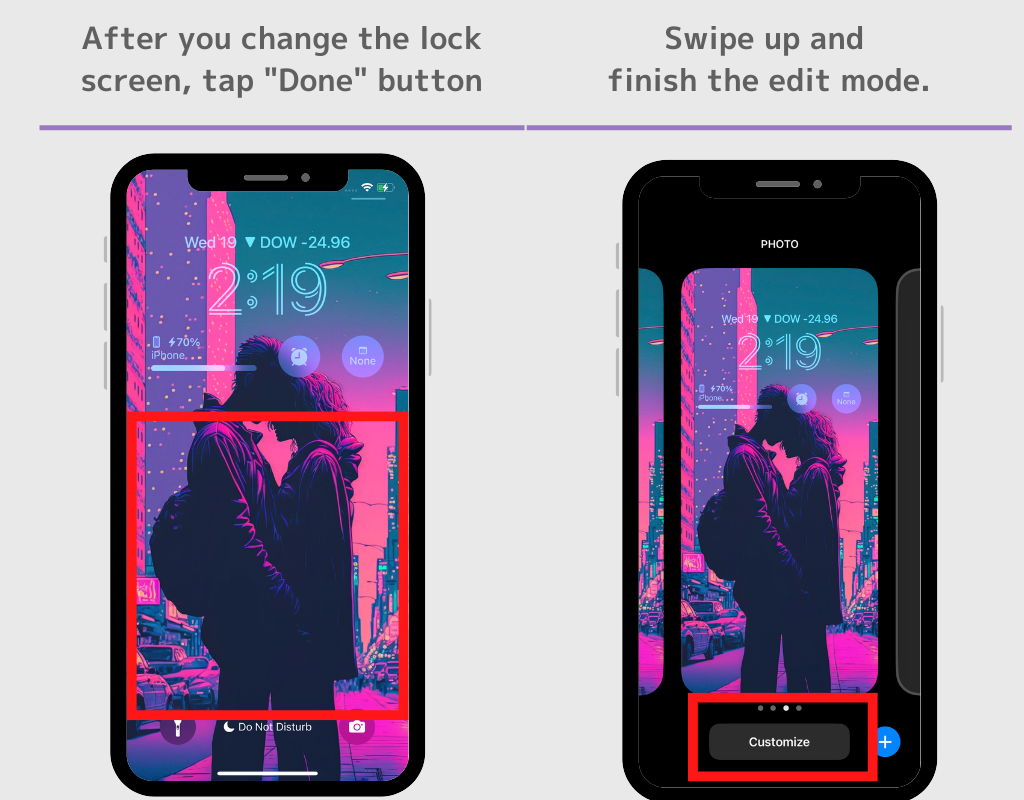
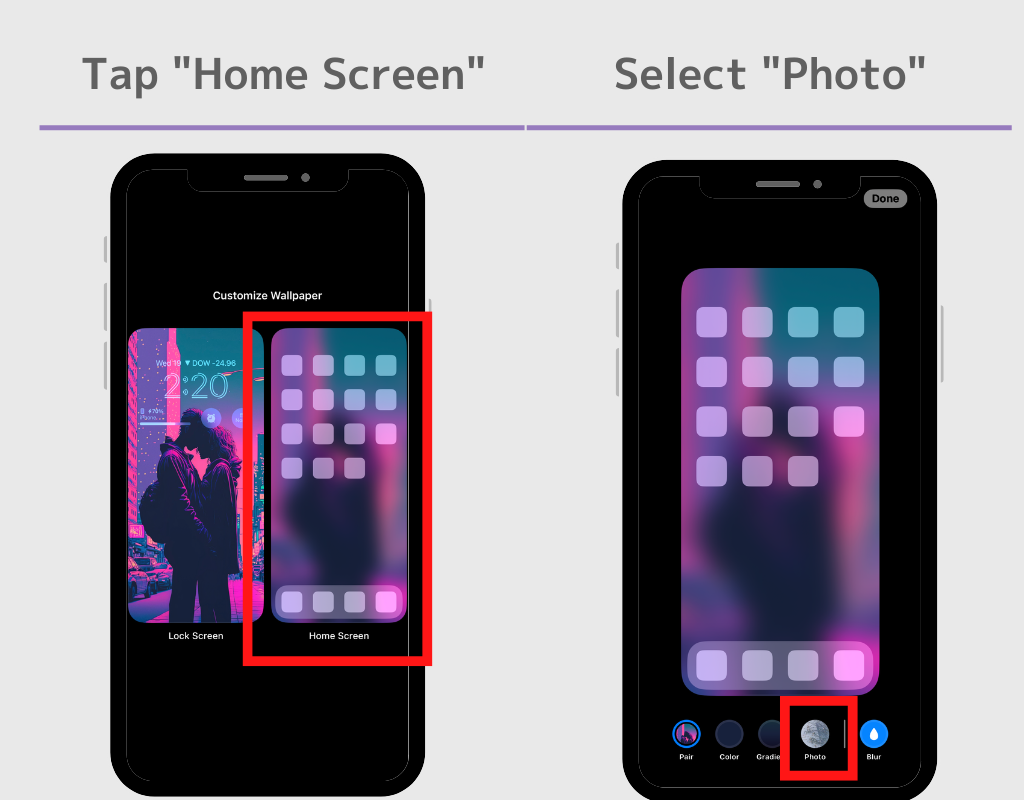
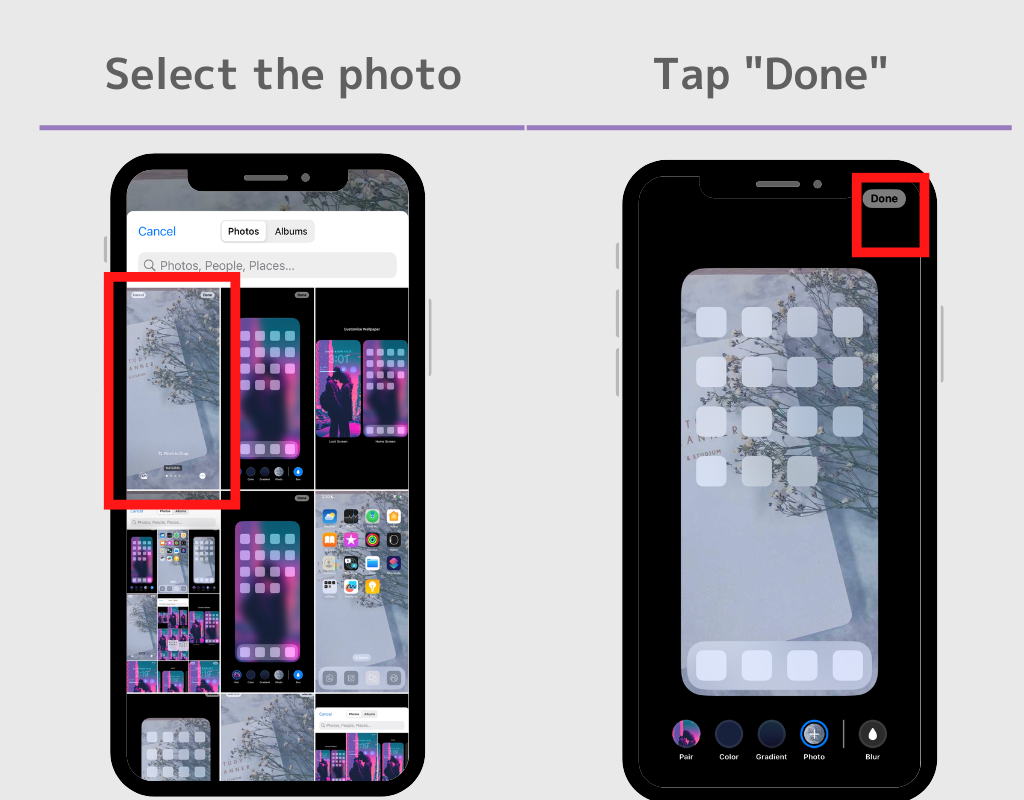
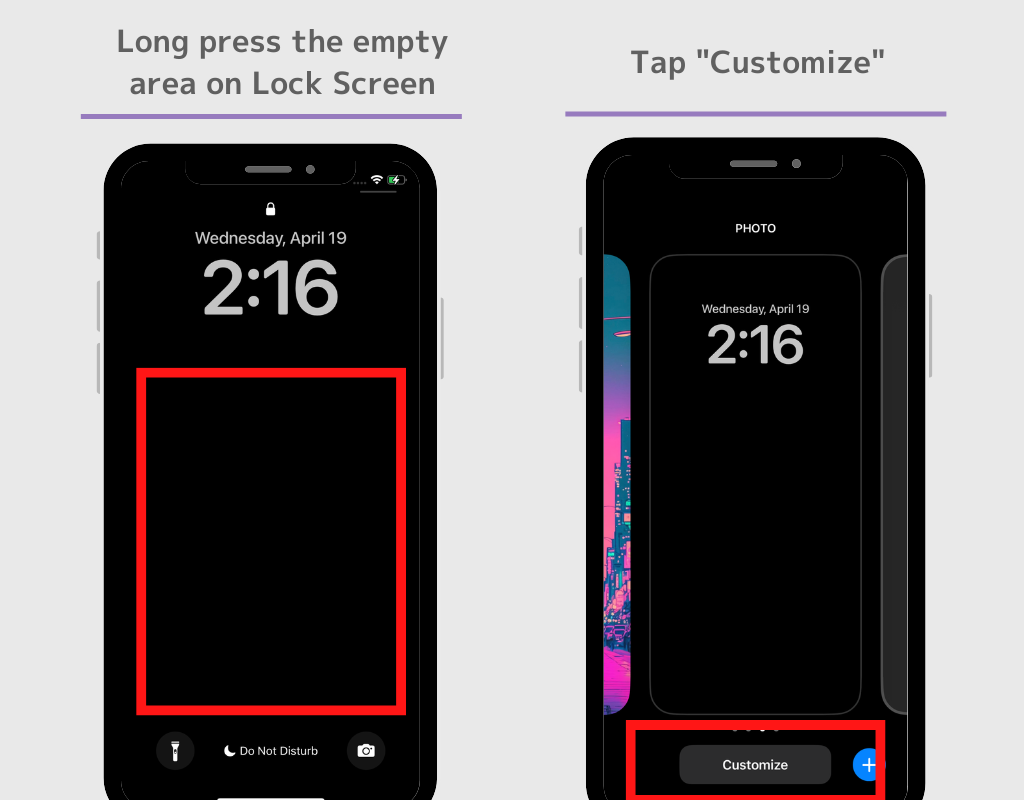
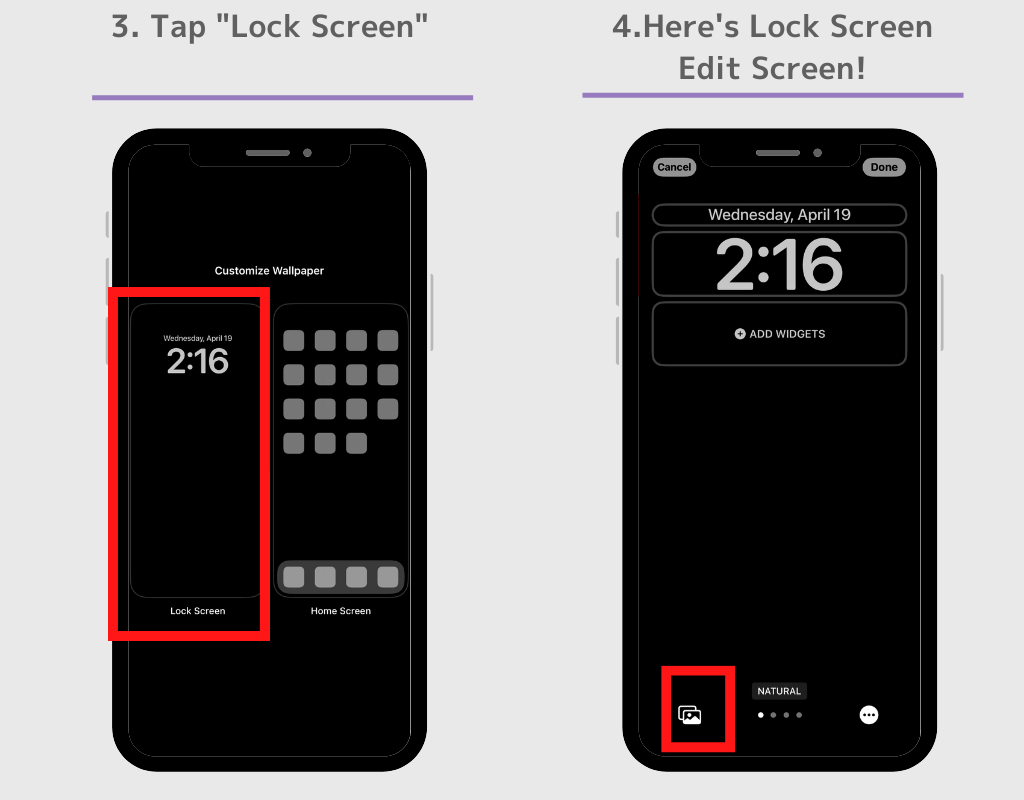
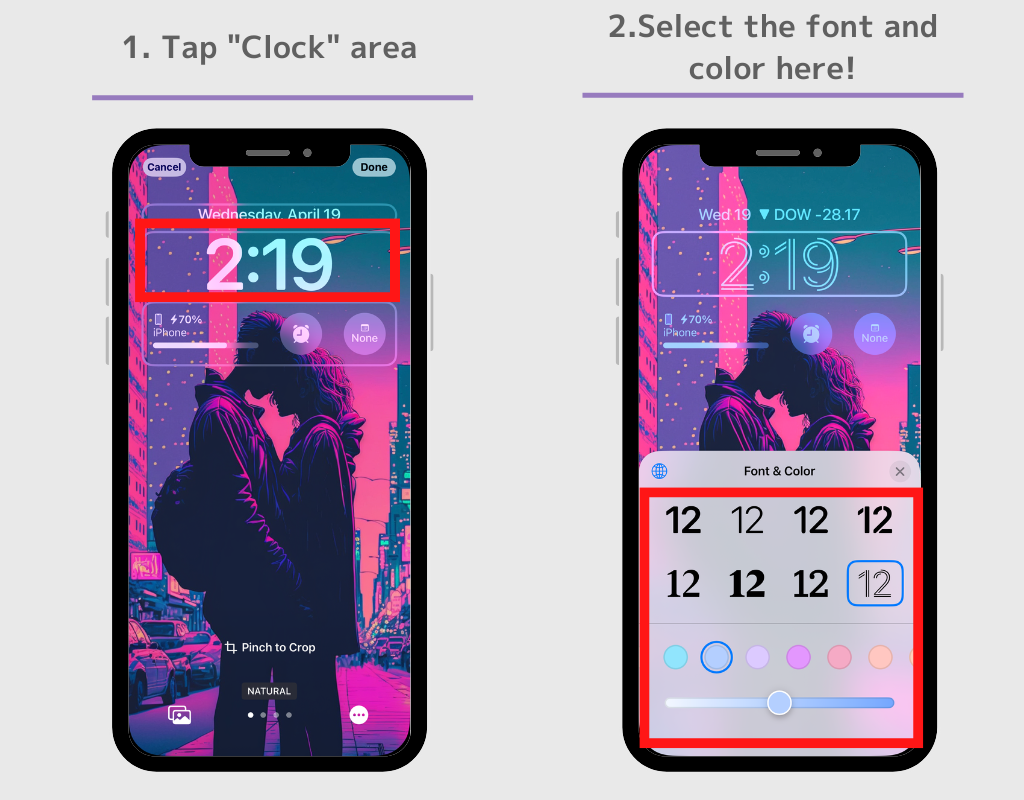
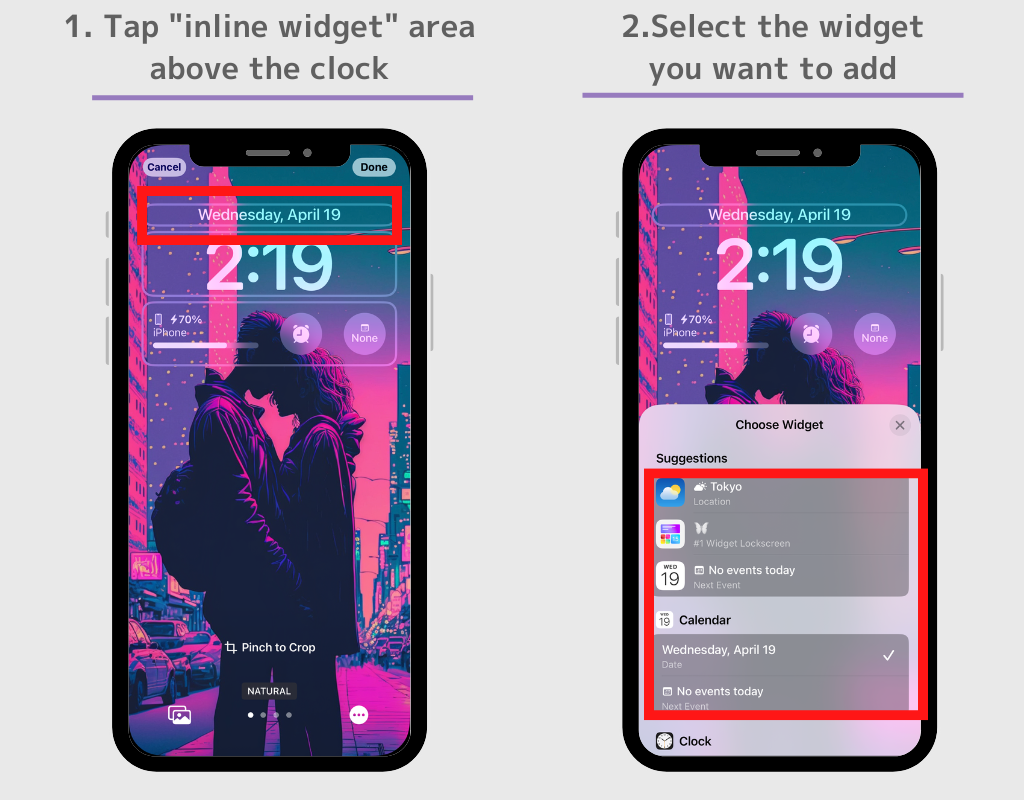
Depois de definir o widget desejado, toque no botão "x" ao lado de "Selecionar widget" para retornar à tela de edição.
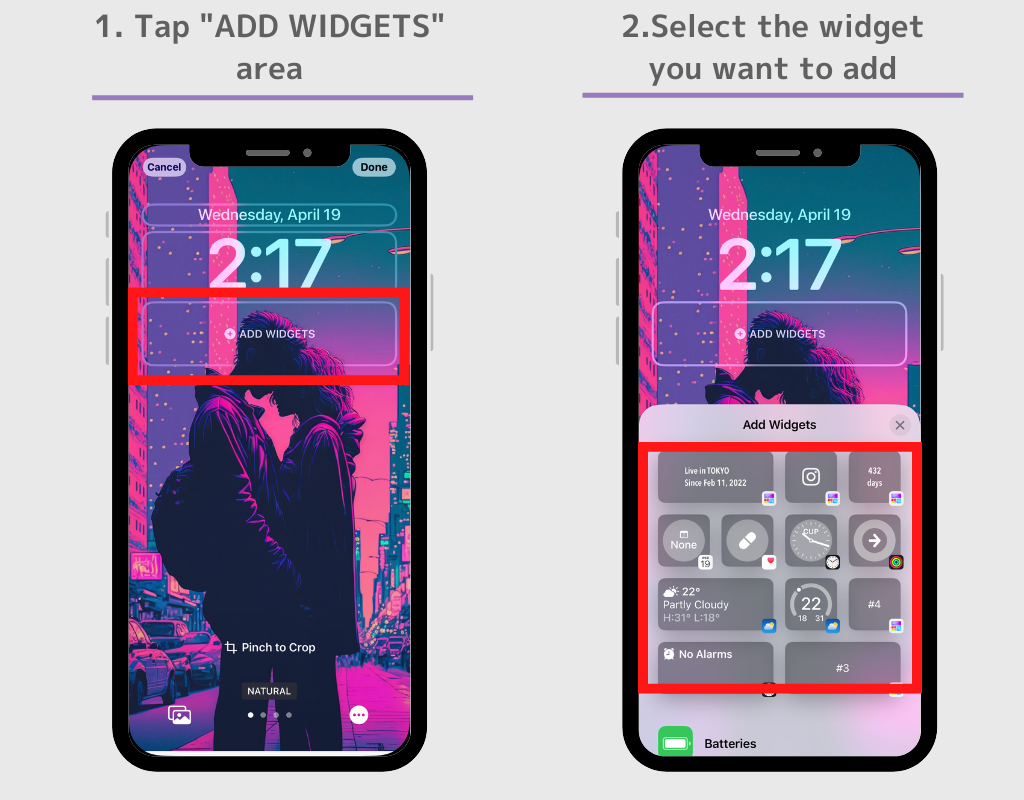
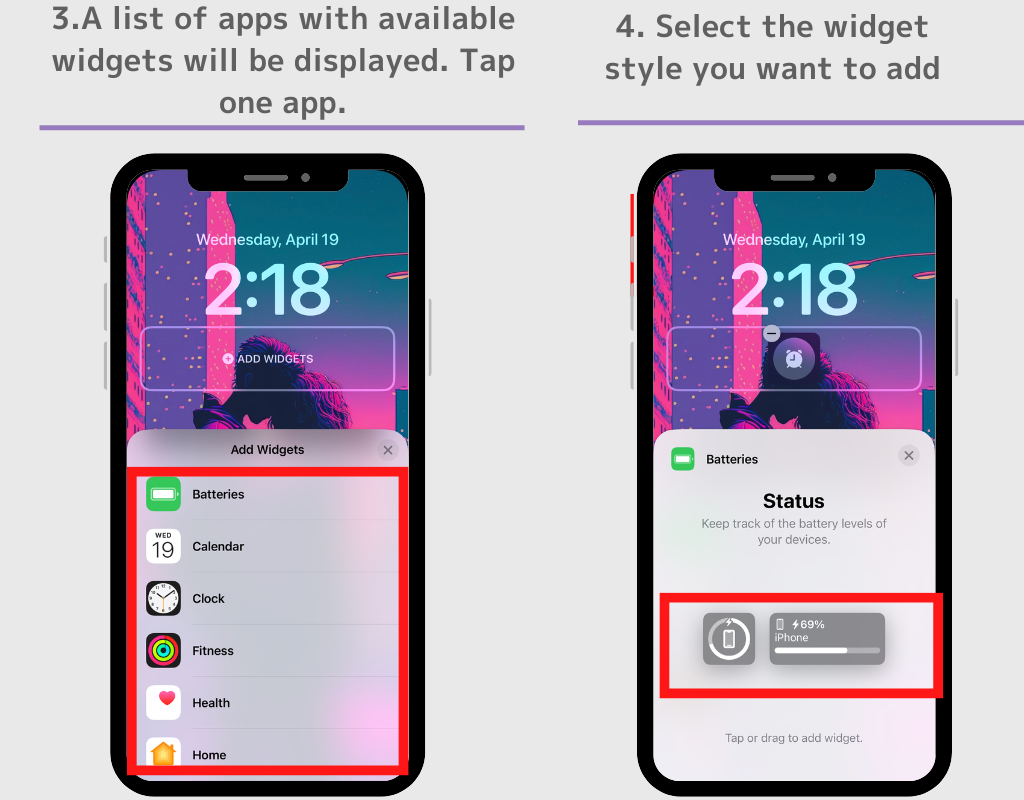
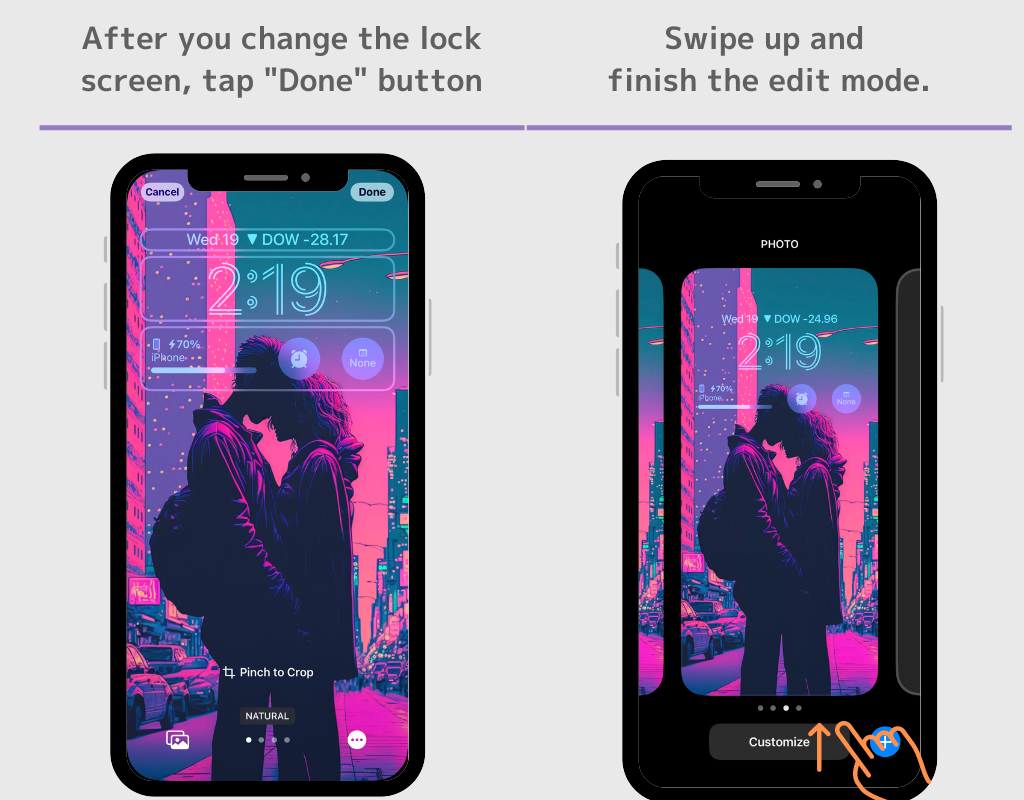
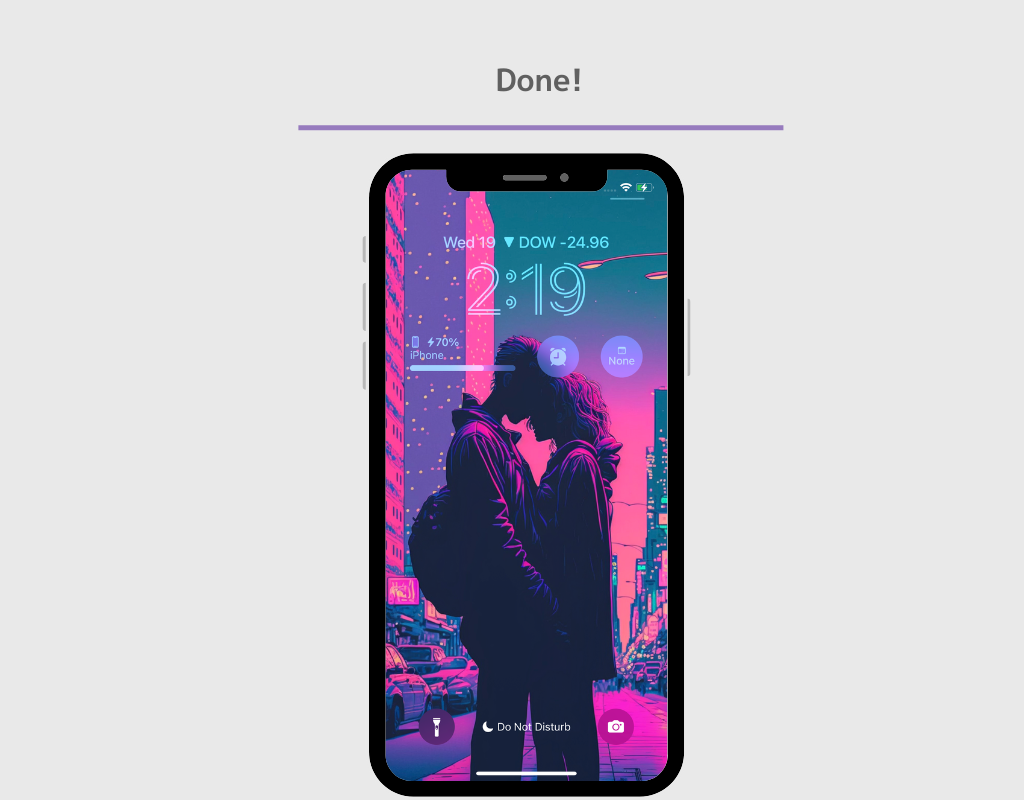
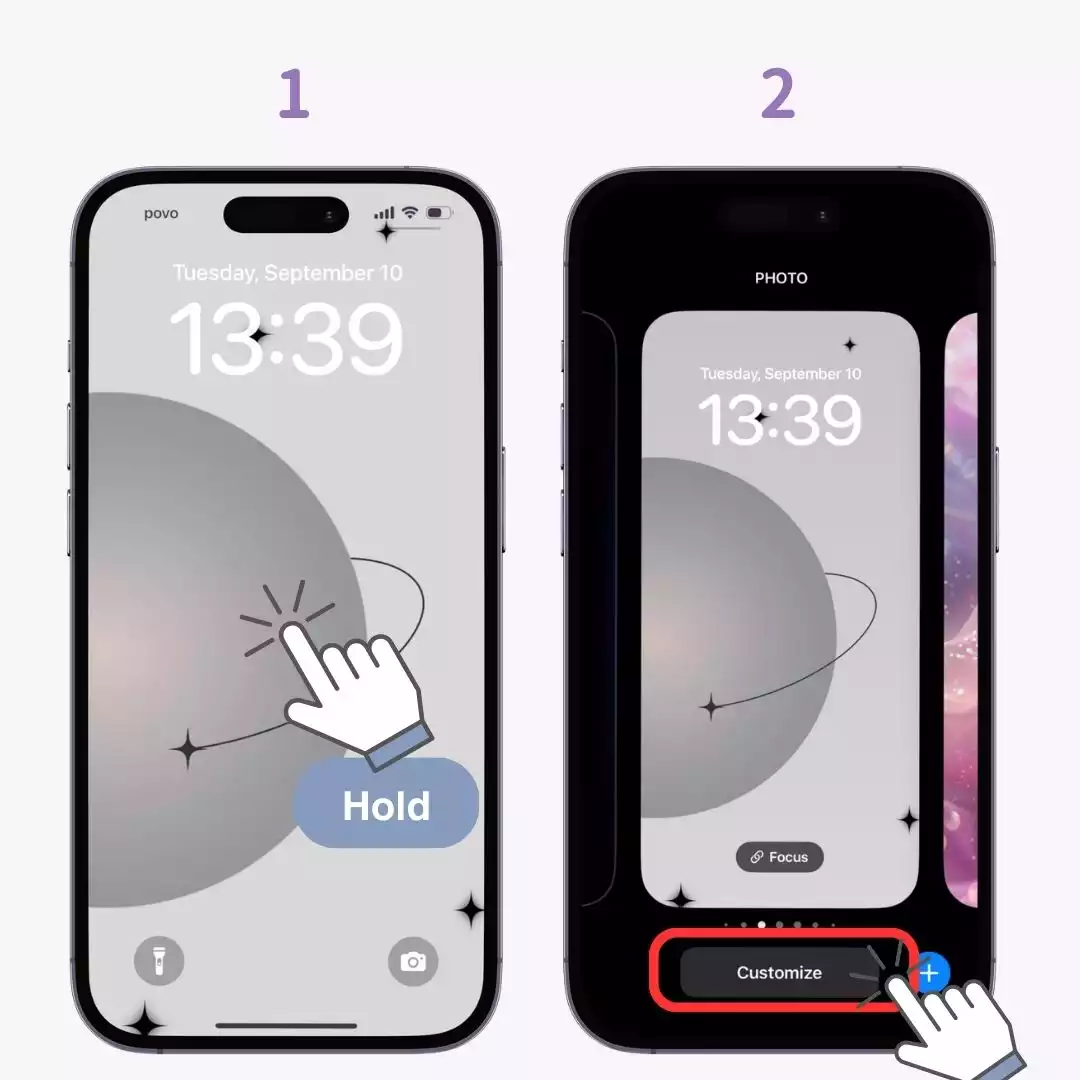
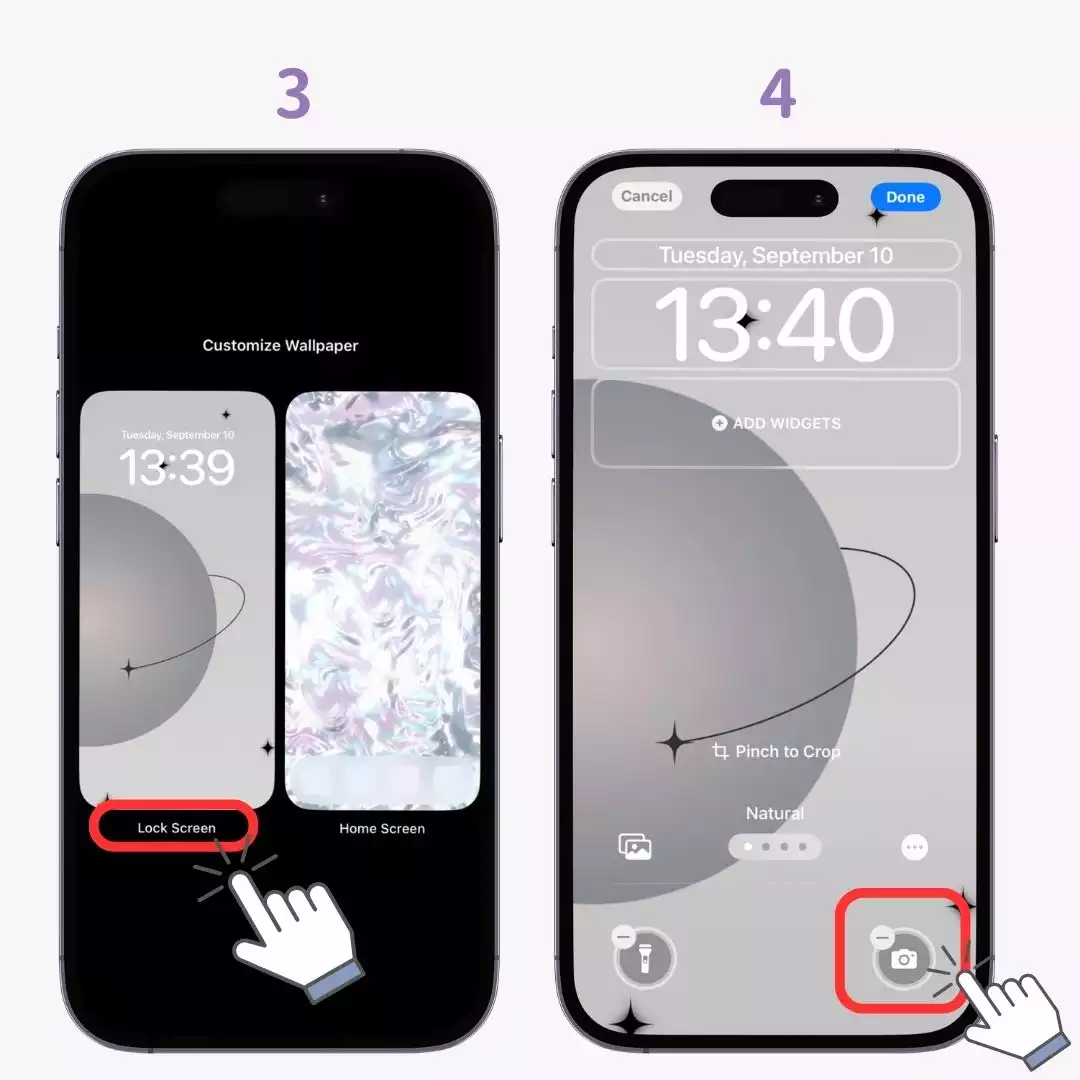
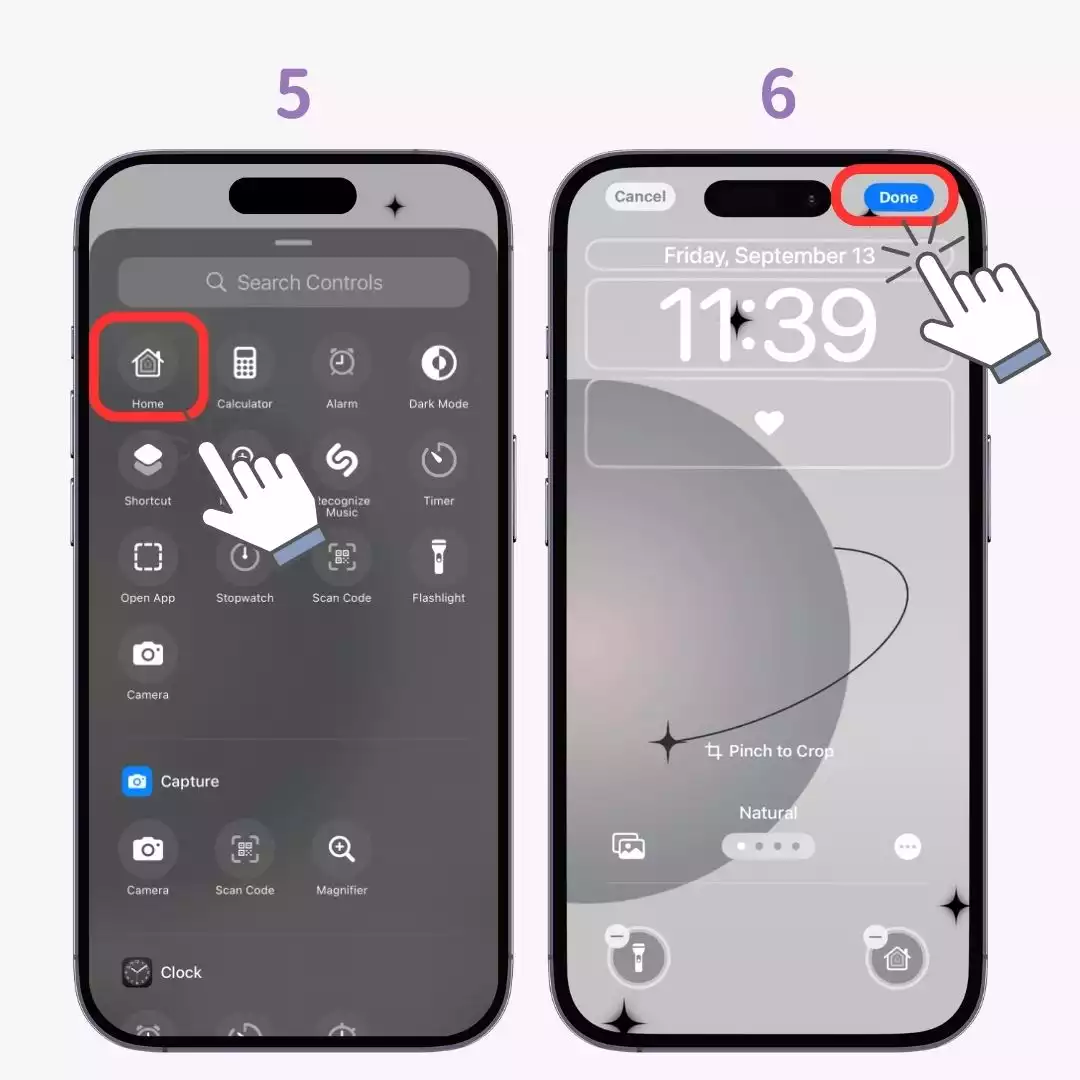
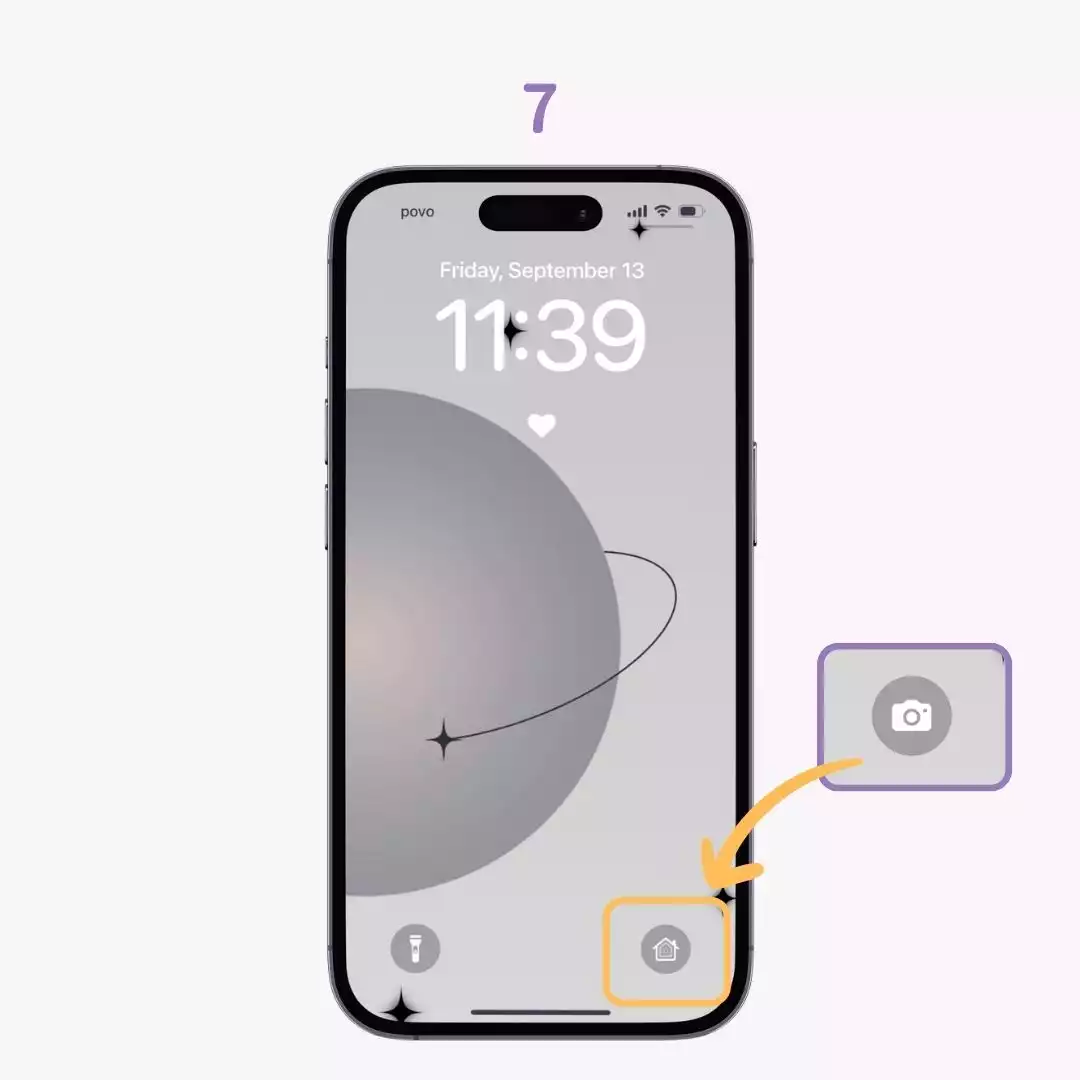
Depois do iOS17, agora podemos definir o papel de parede ao vivo na tela de bloqueio!
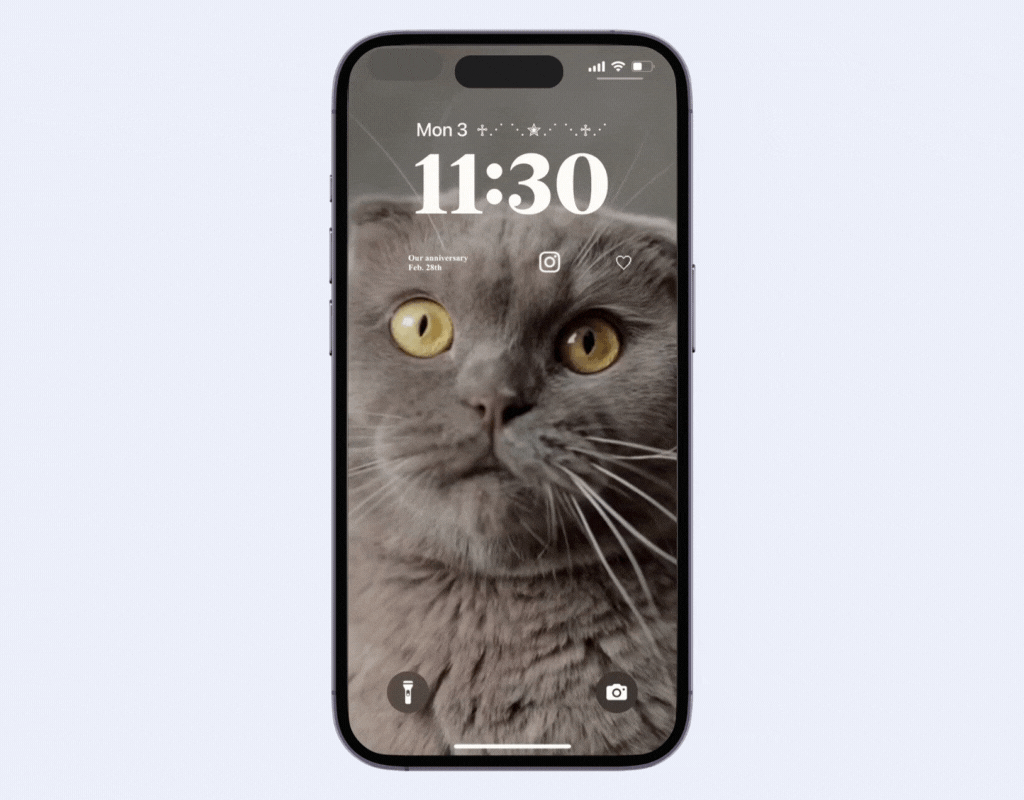
Você pode definir um papel de parede ao vivo na sua tela de bloqueio convertendo seus vídeos favoritos , como seus animais de estimação ou seus palpites em uma foto ao vivo! Para sua informação, o WidgetClub também pode organizar coisas assim.
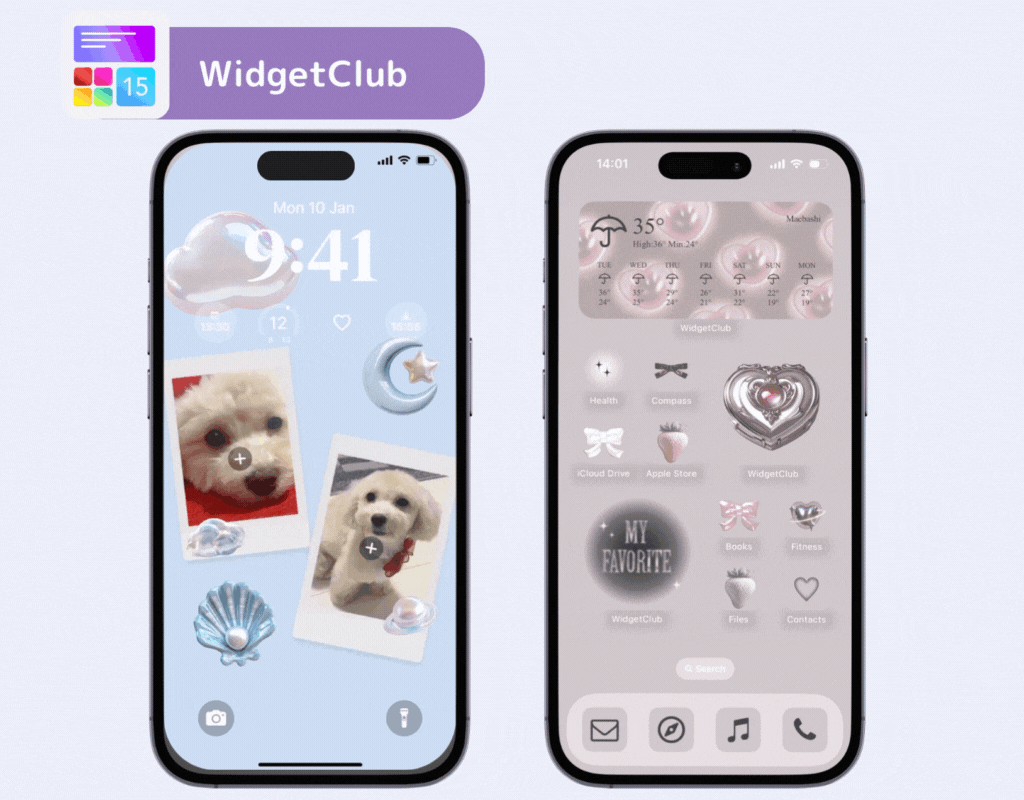
O artigo a seguir explica isso claramente👇
Se você quer personalizar sua tela de bloqueio com mais estilo, você precisa de um aplicativo! Com um aplicativo dedicado, você pode criar papel de parede ao vivo , que é um tópico quente no SNS, e colocar ícones estilosos em sua tela de bloqueio da maneira que você quiser.

Exemplos de arranjos combinando widgets de tela de bloqueio e papéis de parede estilosos!
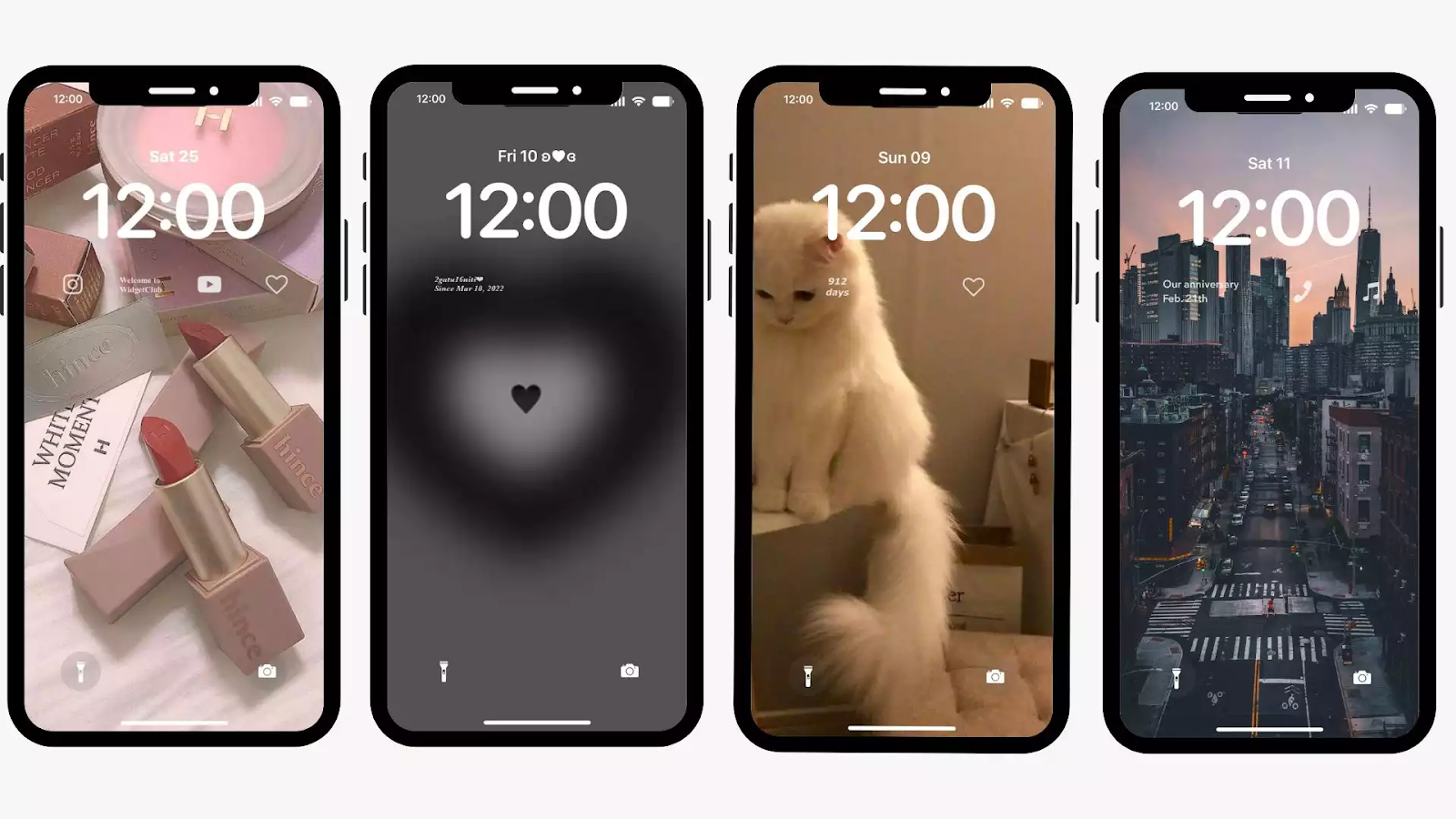
Você pode conferir mais de 500 outros exemplos de arranjos de widgets de tela de bloqueio nos artigos a seguir!
Aqui estão alguns exemplos... um widget acima do relógio, widgets de fotos, widgets de aniversário, widgets de contagem regressiva e widgets de ícones.
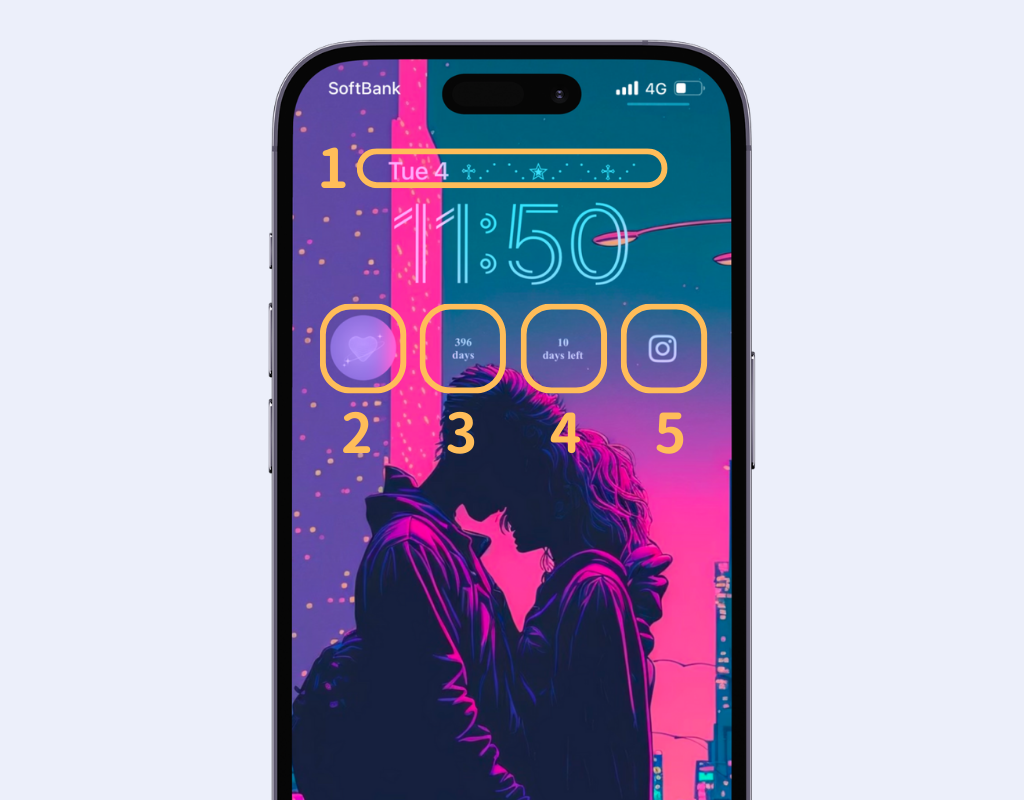
Você pode adicionar qualquer informação ao widget embutido que pode ser adicionado à área de data!
Não apenas papéis de parede de tela de bloqueio, mas você também pode adicionar fotos como widgets como este! Deixe sua tela de bloqueio ainda mais estilosa com suas fotos favoritas🖤
Com o widget de aniversário, você pode ver rapidamente coisas como "● dias desde a estreia" e "● dias desde que começamos a namorar"! Faça a contagem regressiva dos seus aniversários importantes!
Com o widget de contagem regressiva, você pode verificar rapidamente quantos dias faltam para um evento, como um exame, sem ter que contar todas as vezes! Ele também pode fazer a contagem regressiva para a data de lançamento do seu artista favorito!
O widget de ícone também pode ser usado como um iniciador de aplicativo! Toque no widget na tela de bloqueio e o aplicativo abre diretamente!
Não há dúvidas de que sua paixão por seus artistas favoritos será ainda mais produtiva! Mesmo que você não tenha um artista favorito, usar o recurso de iniciador de aplicativos da tela de bloqueio pode ajudar você a abrir aplicativos rapidamente e melhorar a eficiência no trabalho e na vida! Achei conveniente colocar aplicativos de pagamento como o PayPay na tela de bloqueio, permitindo checkouts rápidos.
Confira este tutorial de configuração fácil para a tela de bloqueio do WidgetClub!