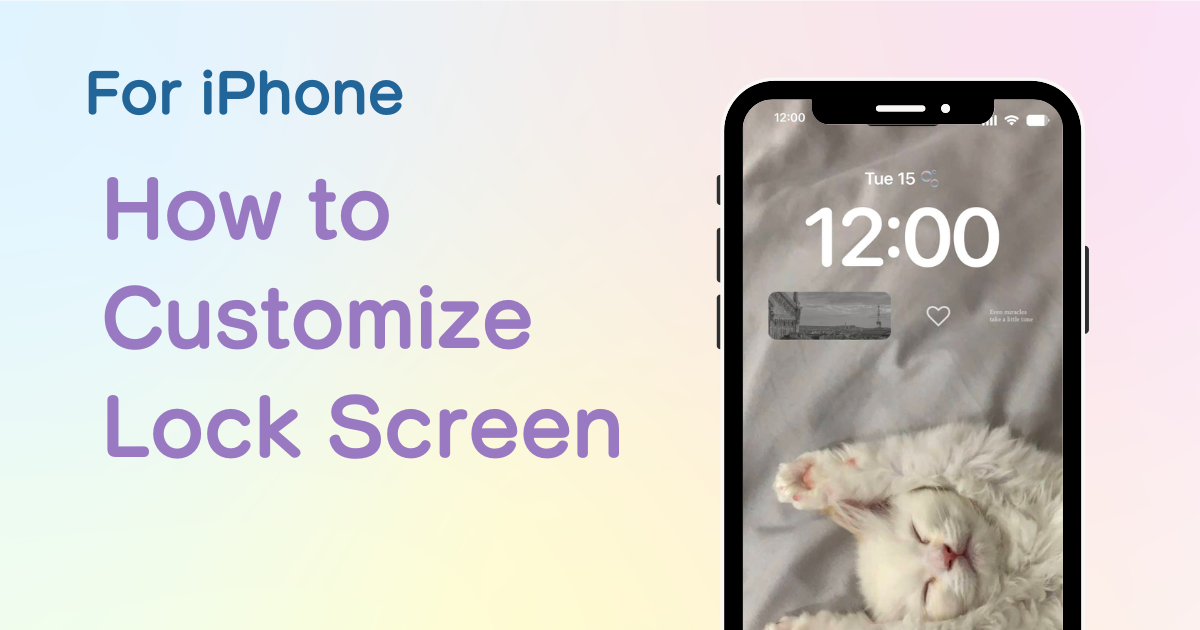
table des matières

Vous avez besoin d'une application dédiée pour personnaliser votre écran d'accueil avec style ! Ceci est la version définitive de l'application d'habillage qui contient tout le matériel d'habillage !
À partir d'iOS 16 et des versions ultérieures, l'écran de verrouillage de l'iPhone est encore plus personnalisable et pratique ! La police et la couleur de l'horloge de l'écran de verrouillage peuvent désormais être modifiées et des widgets peuvent être ajoutés librement ! De plus, à partir d'iOS 18, les fonctions d'appareil photo et d'éclairage de l'écran de verrouillage peuvent également être personnalisées.
Dans iOS18, les personnalisations suivantes sont désormais possibles.
1. Ajout d'un widget au-dessus de l'horloge sur une seule ligne
2. Changer la police de l'horloge
3. Ajout libre de widgets tels que des horaires, la météo et des minuteries, des lanceurs d'applications sous l'horloge
4. Remplacez la lumière et la caméra par d'autres fonctions
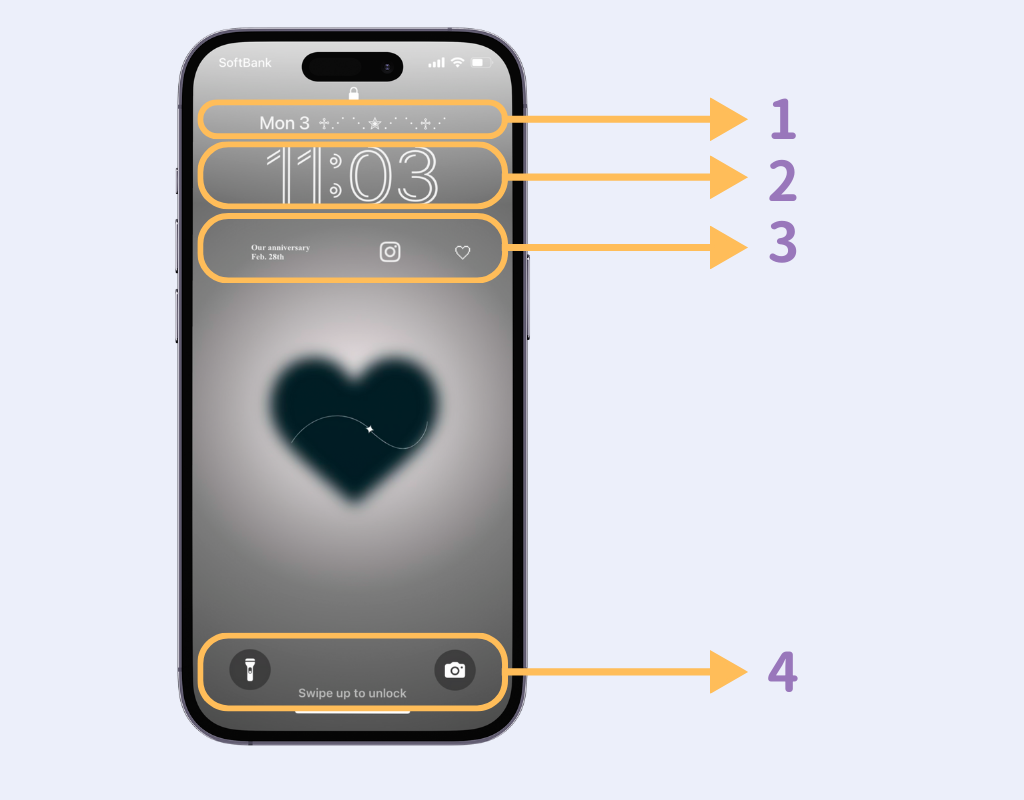
Si vous utilisez « WidgetClub », une application dédiée à la personnalisation, votre écran de verrouillage et votre écran d'accueil seront stylés ! Vous pouvez l'utiliser gratuitement, alors n'hésitez pas à y jeter un œil ! De plus, un écran de verrouillage en direct est disponible !
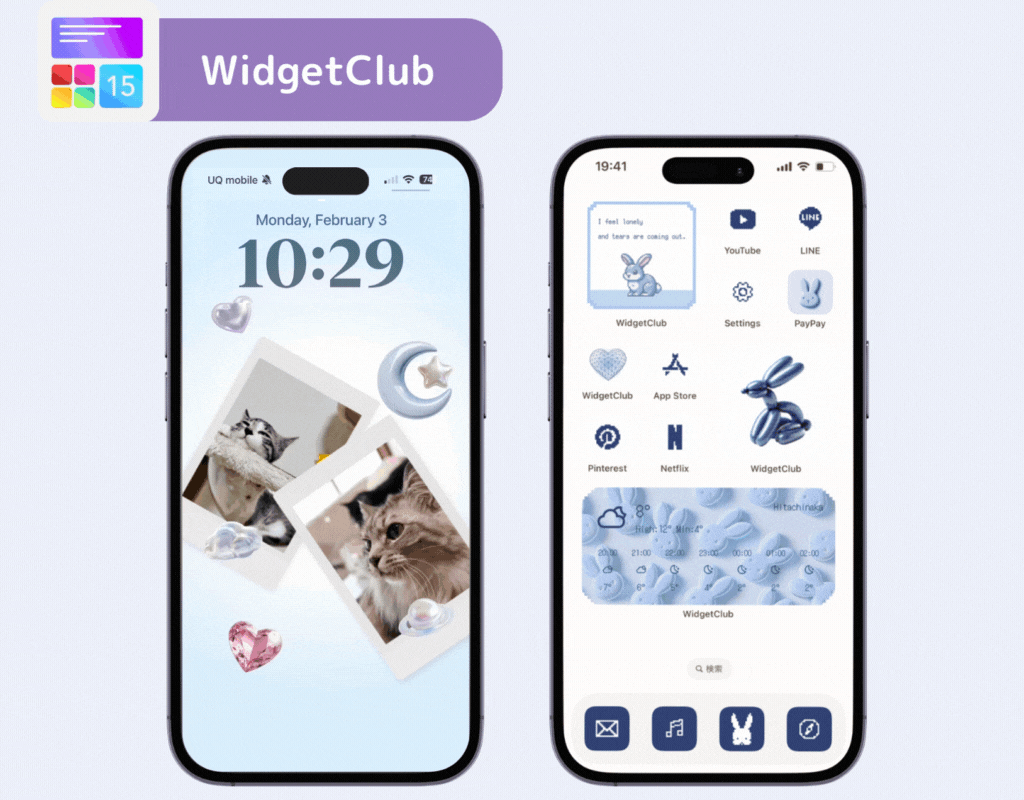
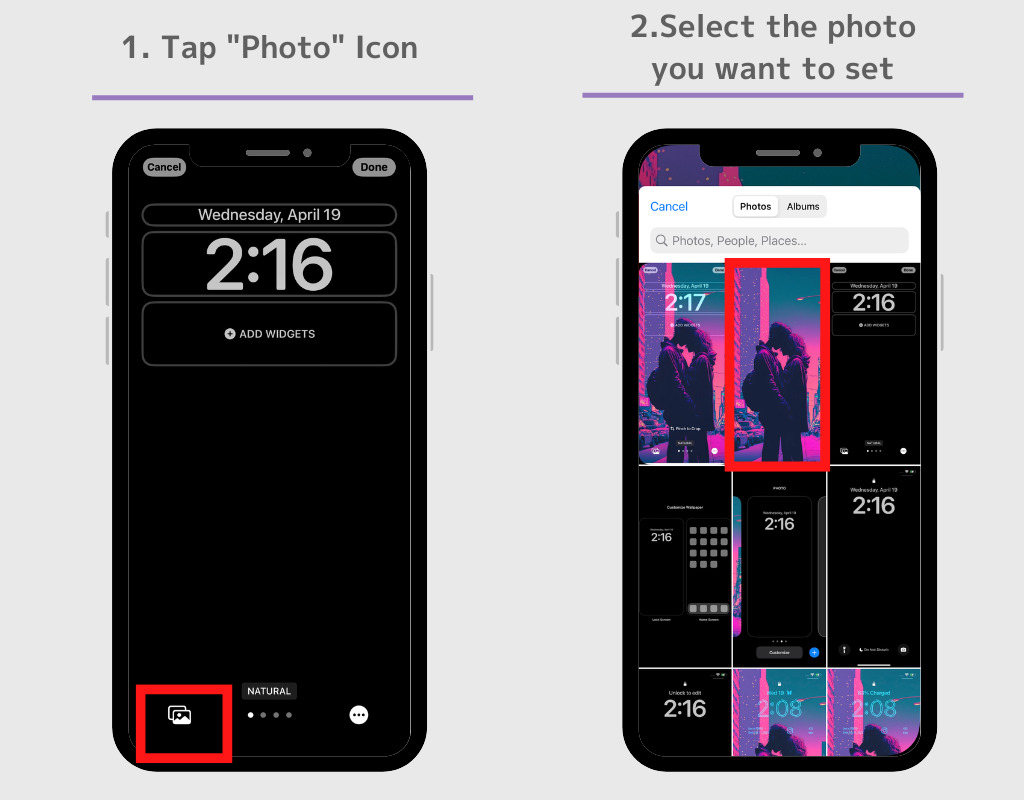
(Selon l'appareil, vous serez amené à créer un mode fond d'écran, mais si vous avez la photo à définir comme fond d'écran de verrouillage, sélectionnez « Photo », puis sélectionnez « Tout », vous pouvez sélectionner une photo dans votre album)
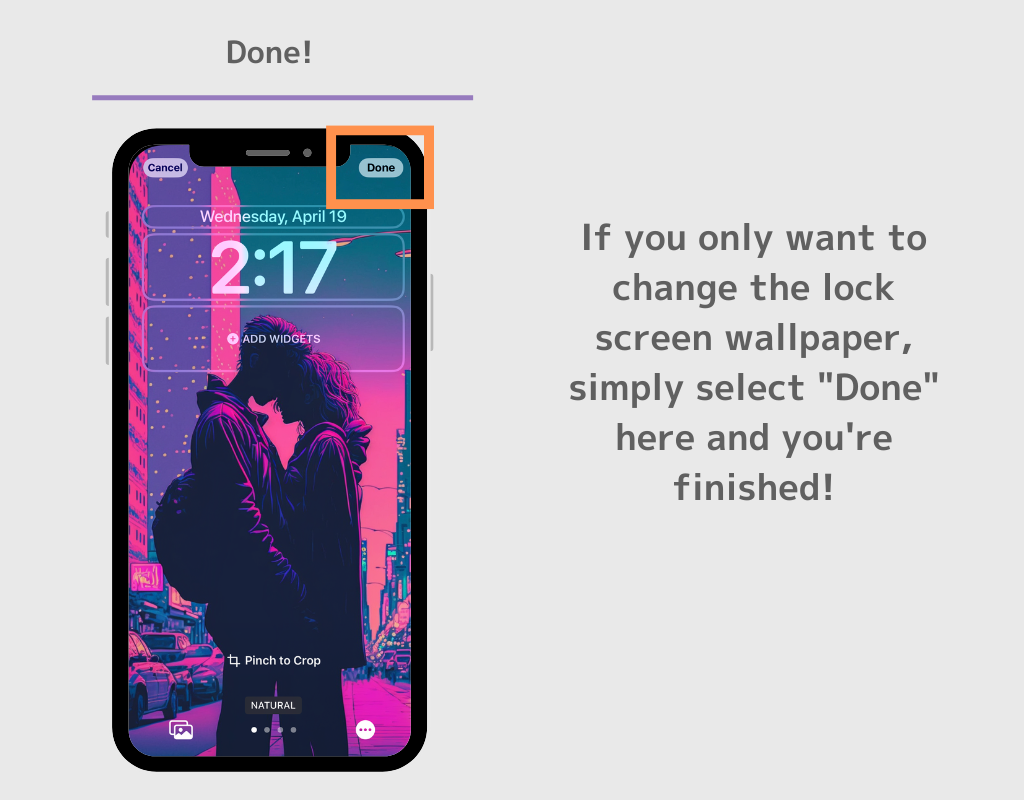
Si vous souhaitez définir des images différentes pour l’écran de verrouillage et les fonds d’écran de l’écran d’accueil ;
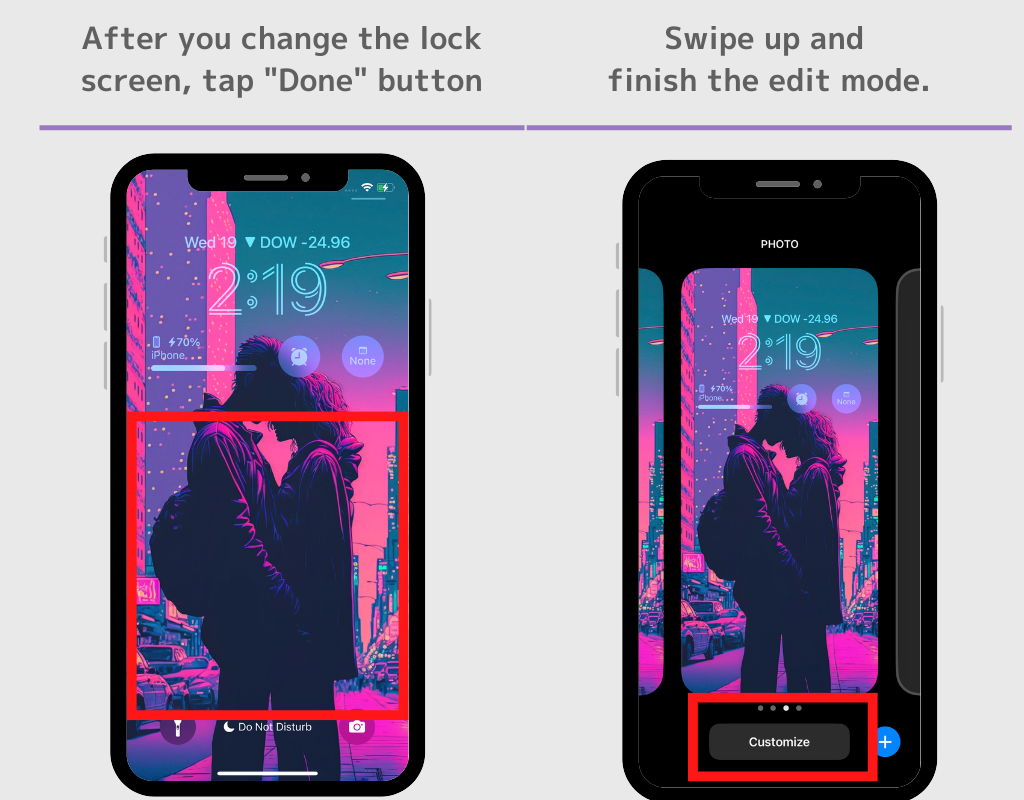
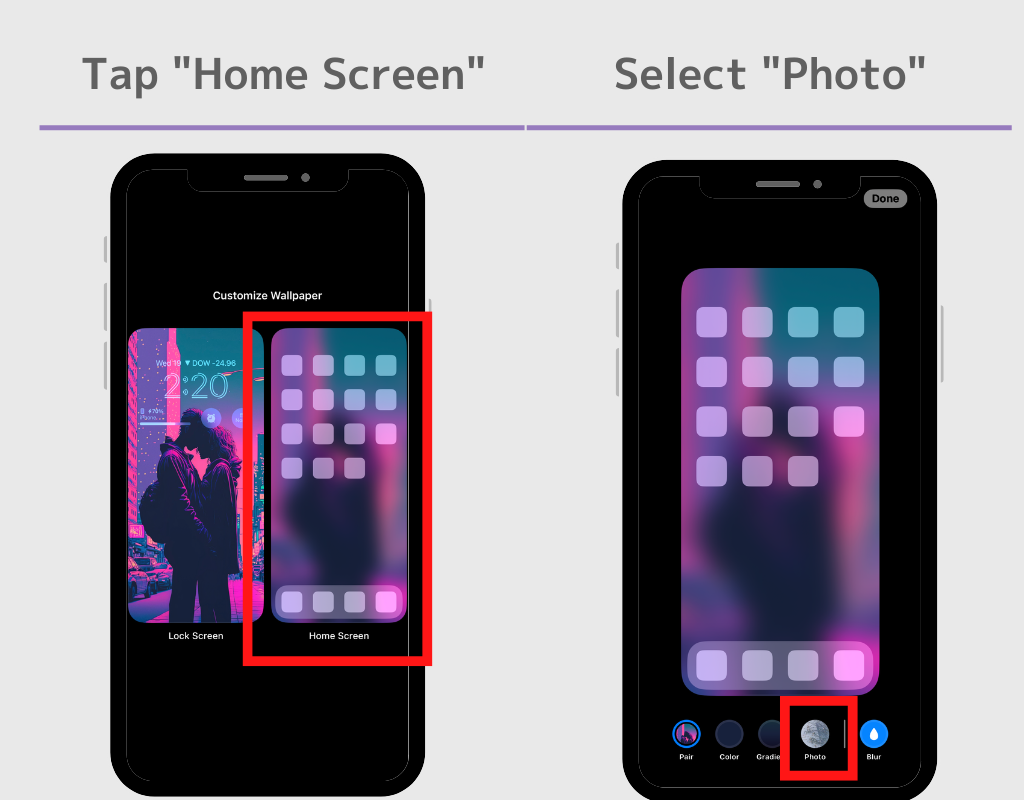
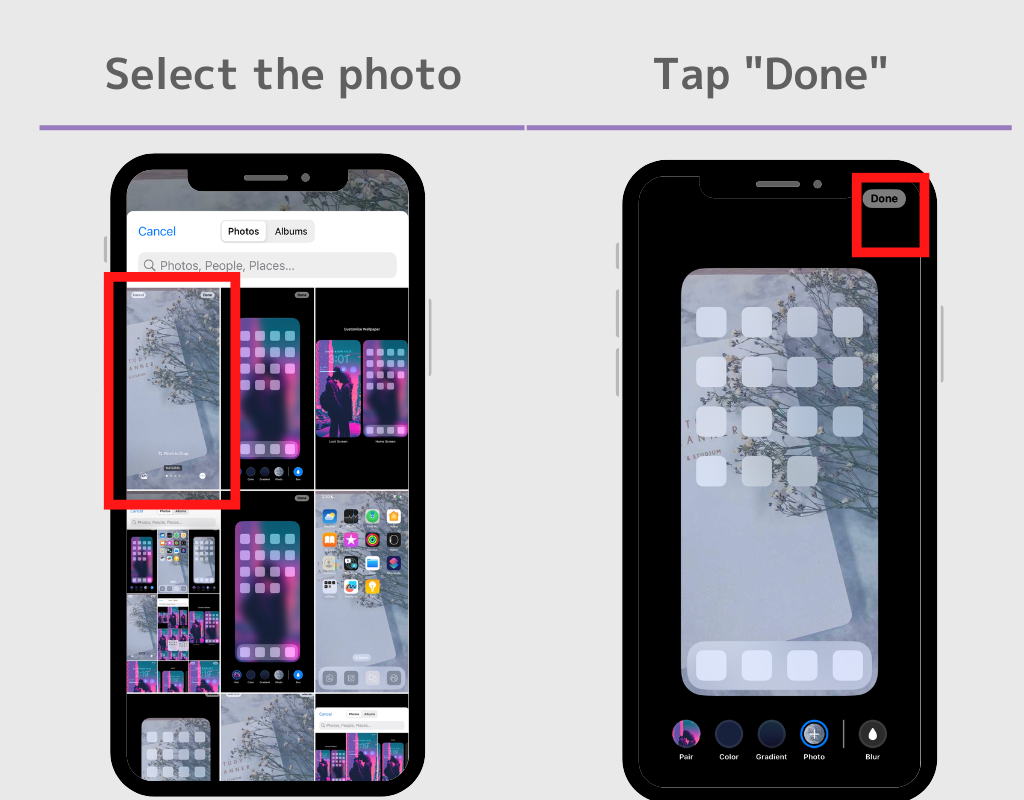
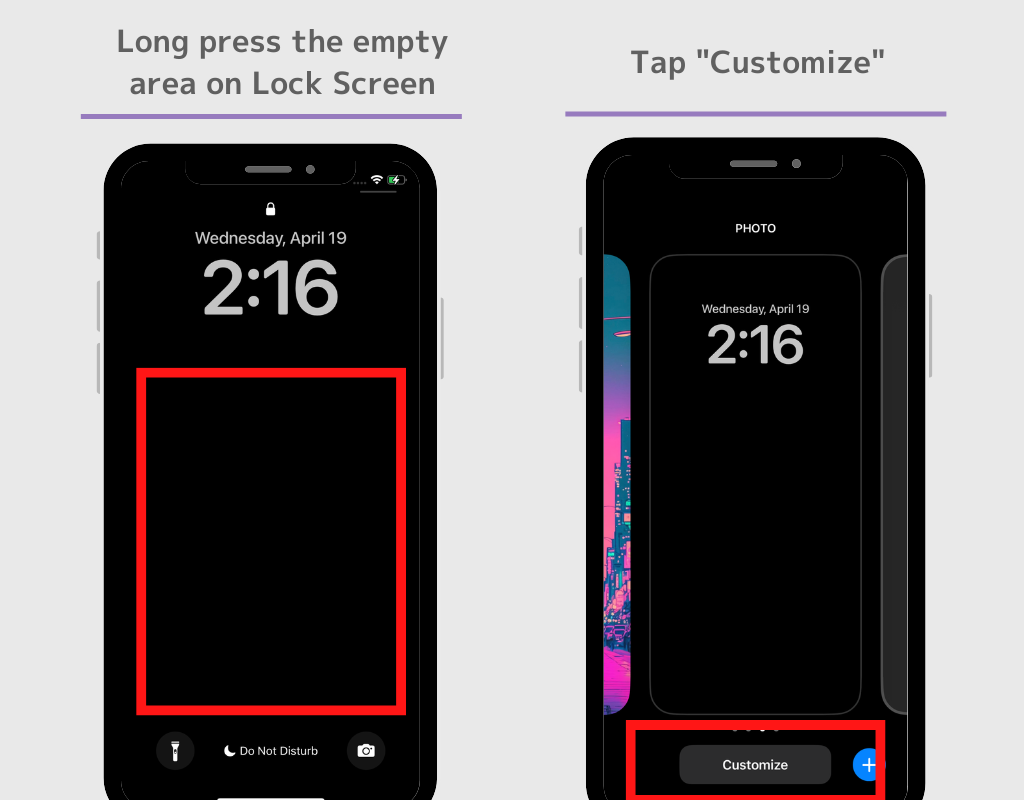
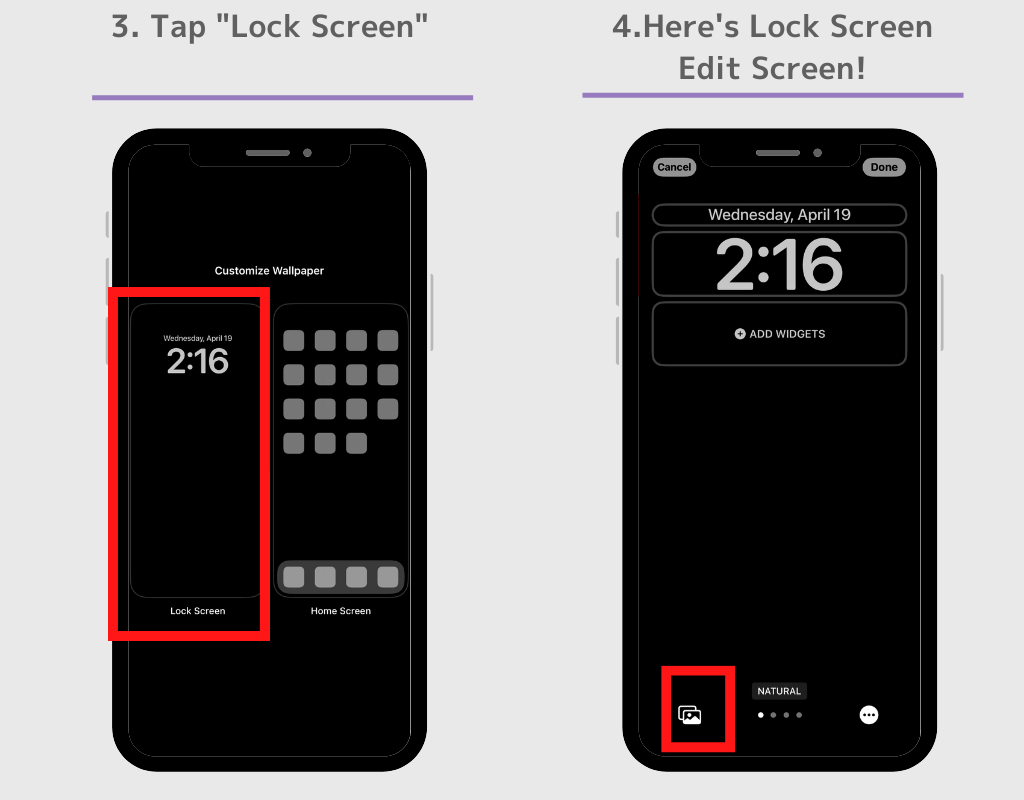
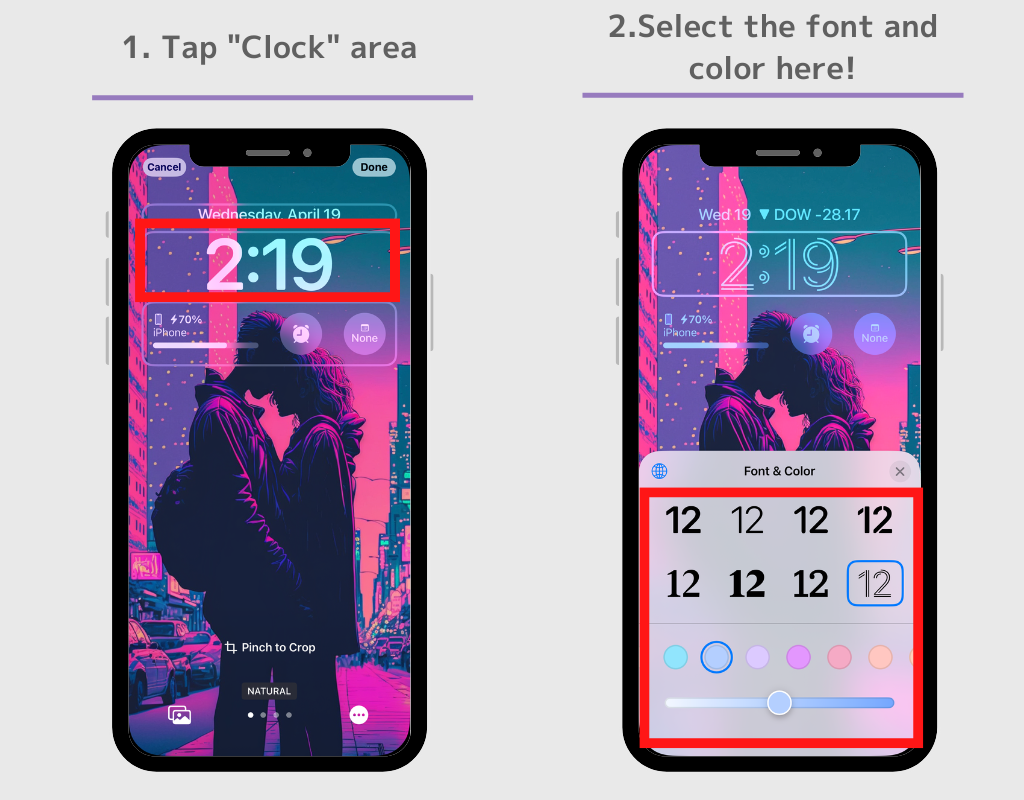
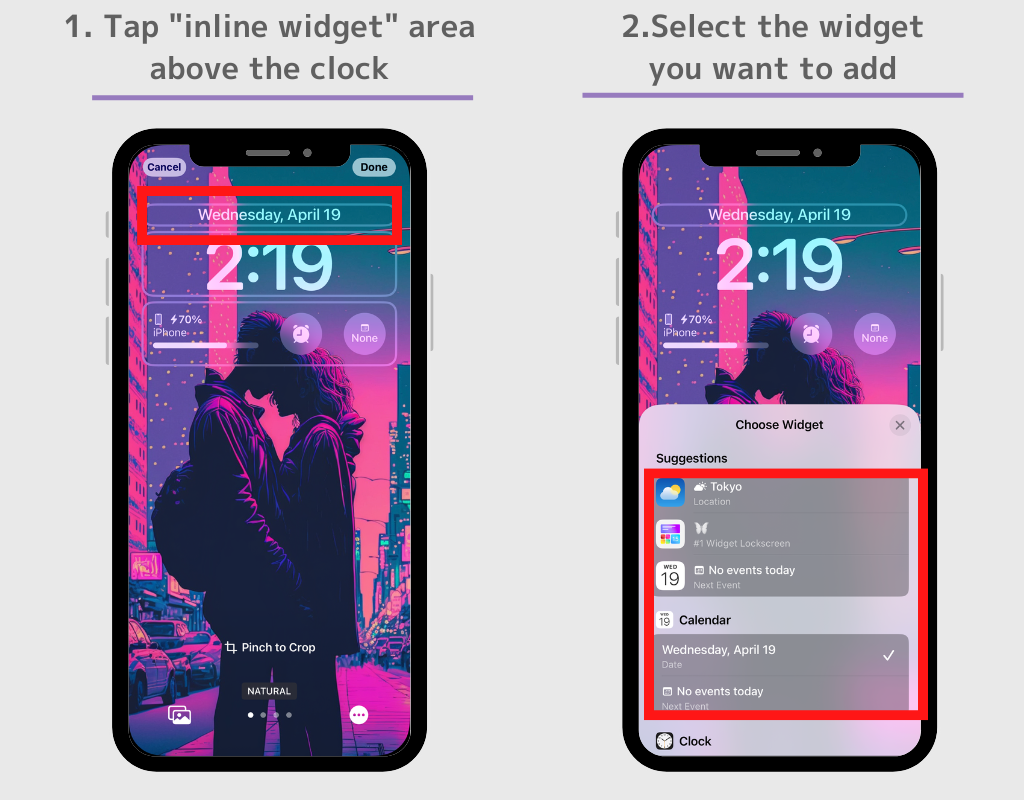
Une fois que vous avez défini le widget que vous aimez, appuyez sur le bouton « x » à côté de « Sélectionner un widget » pour revenir à l'écran d'édition.
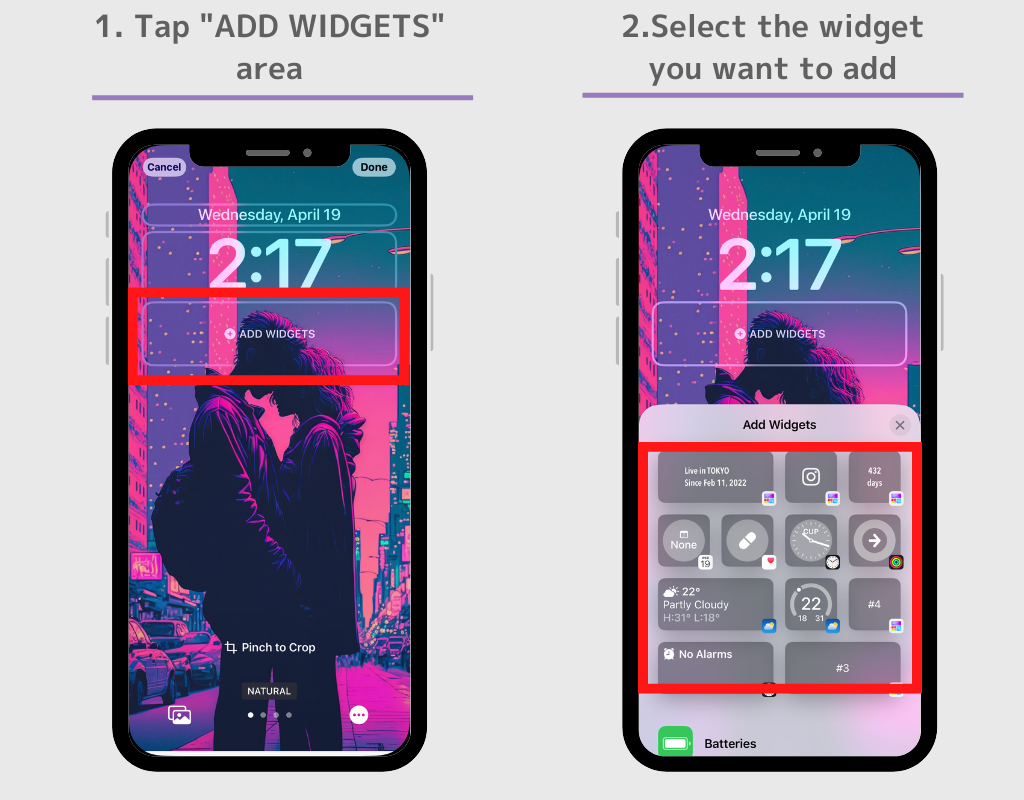
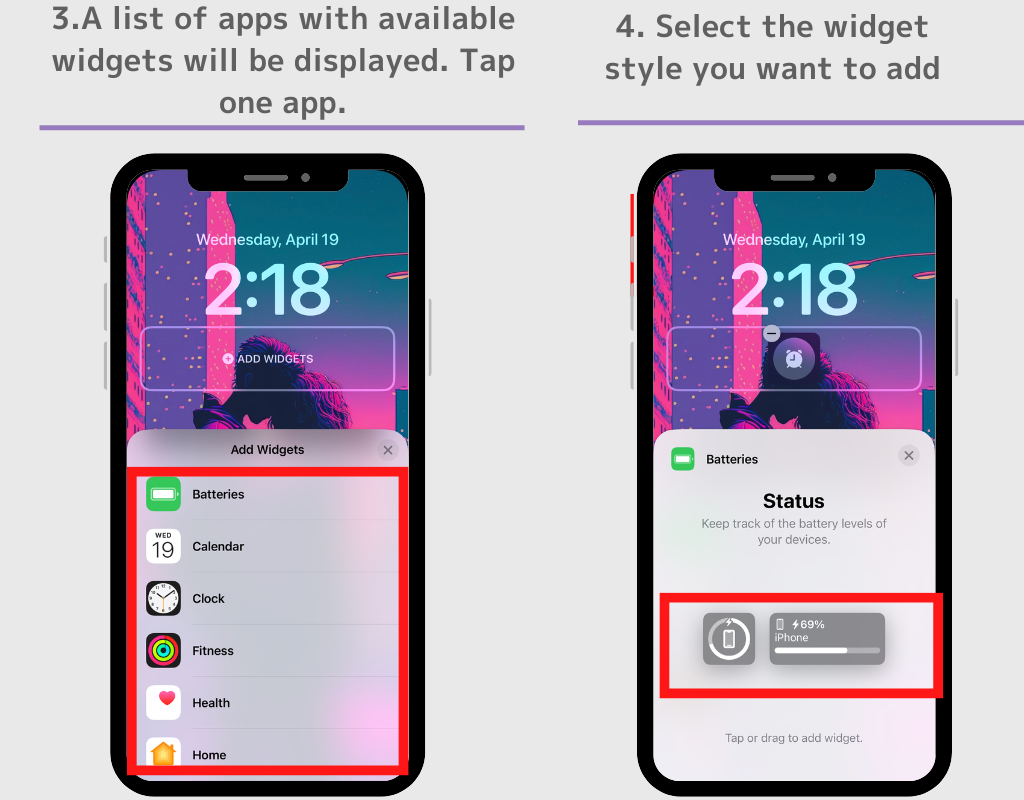
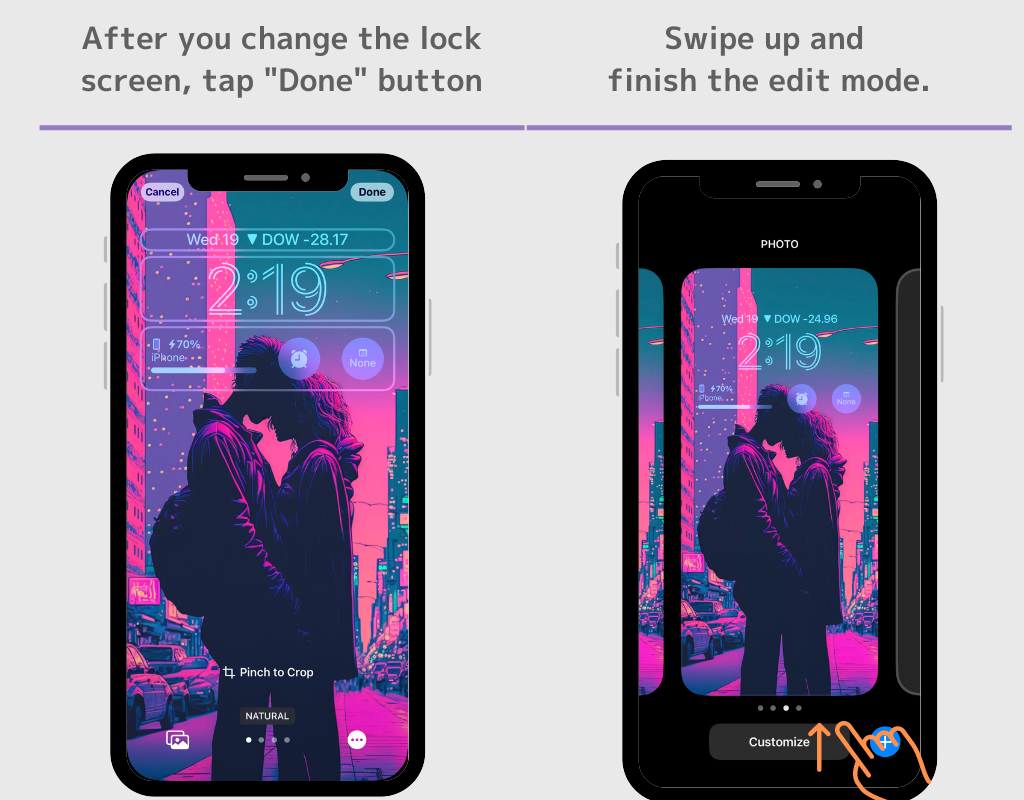
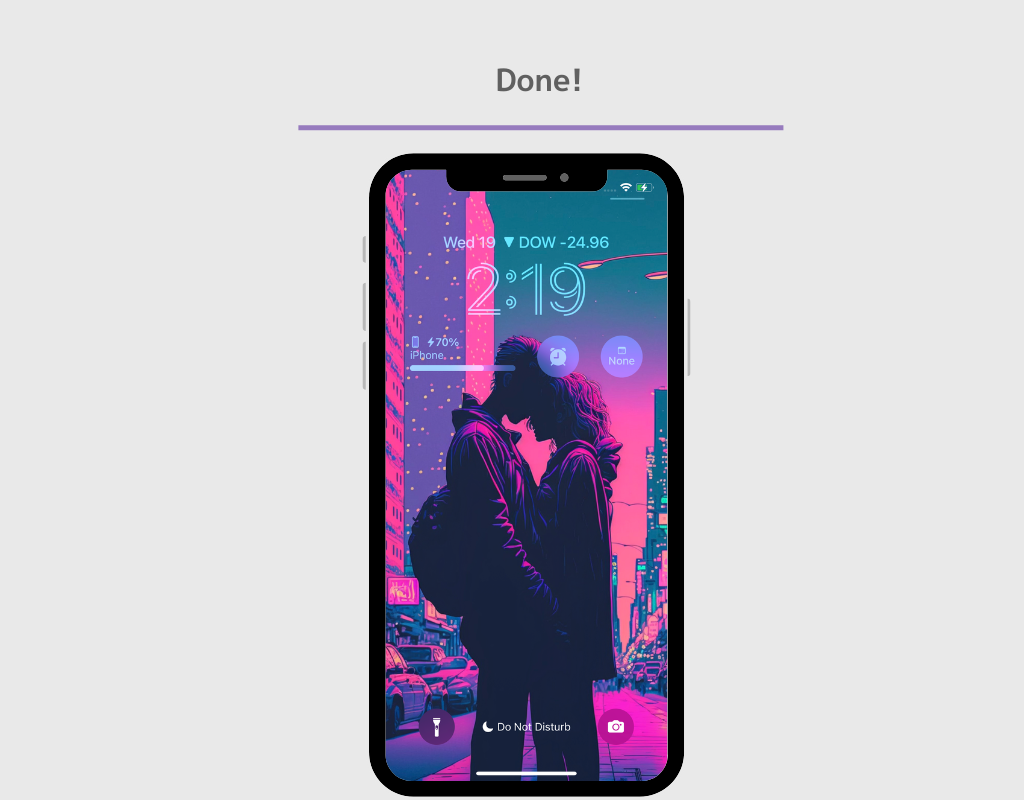
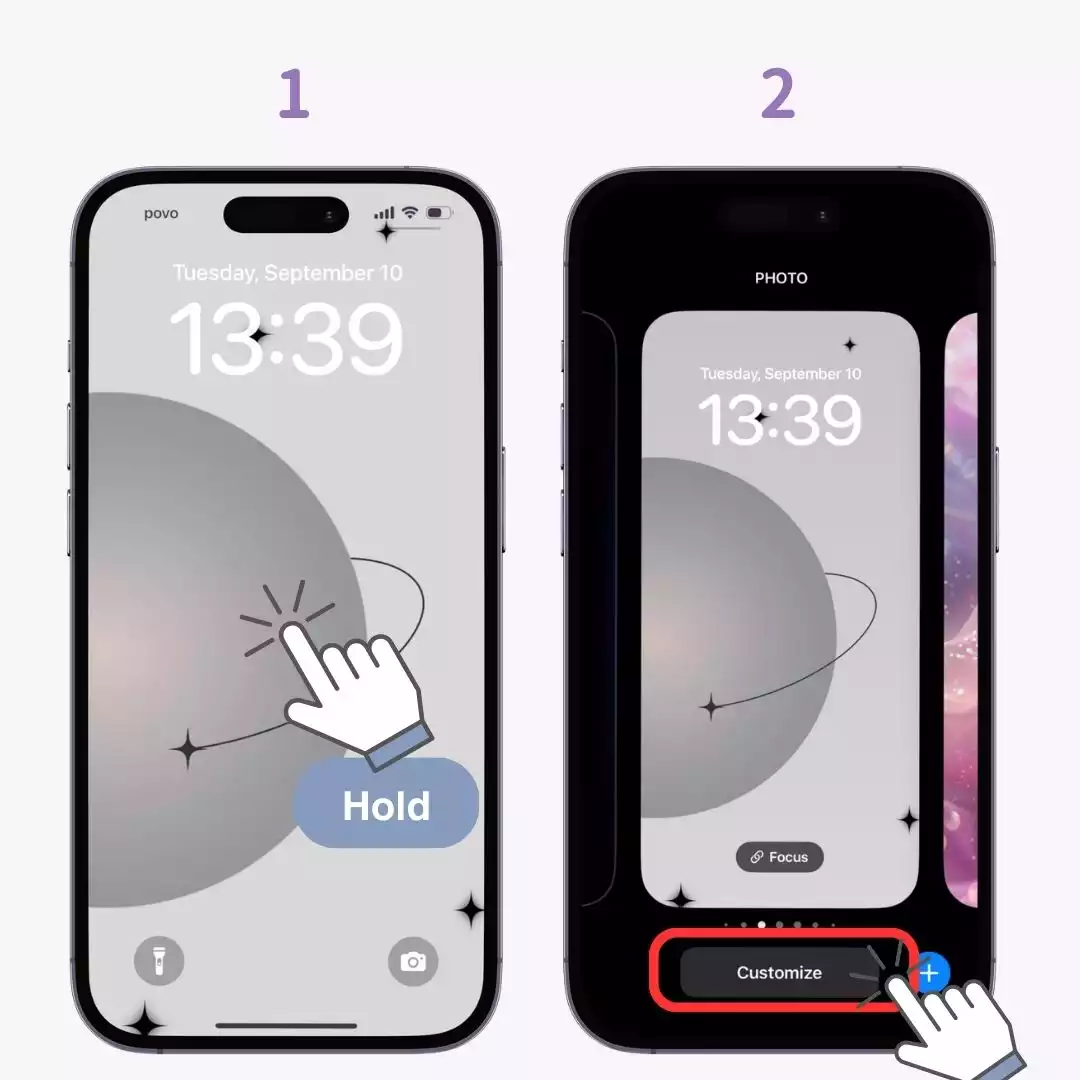
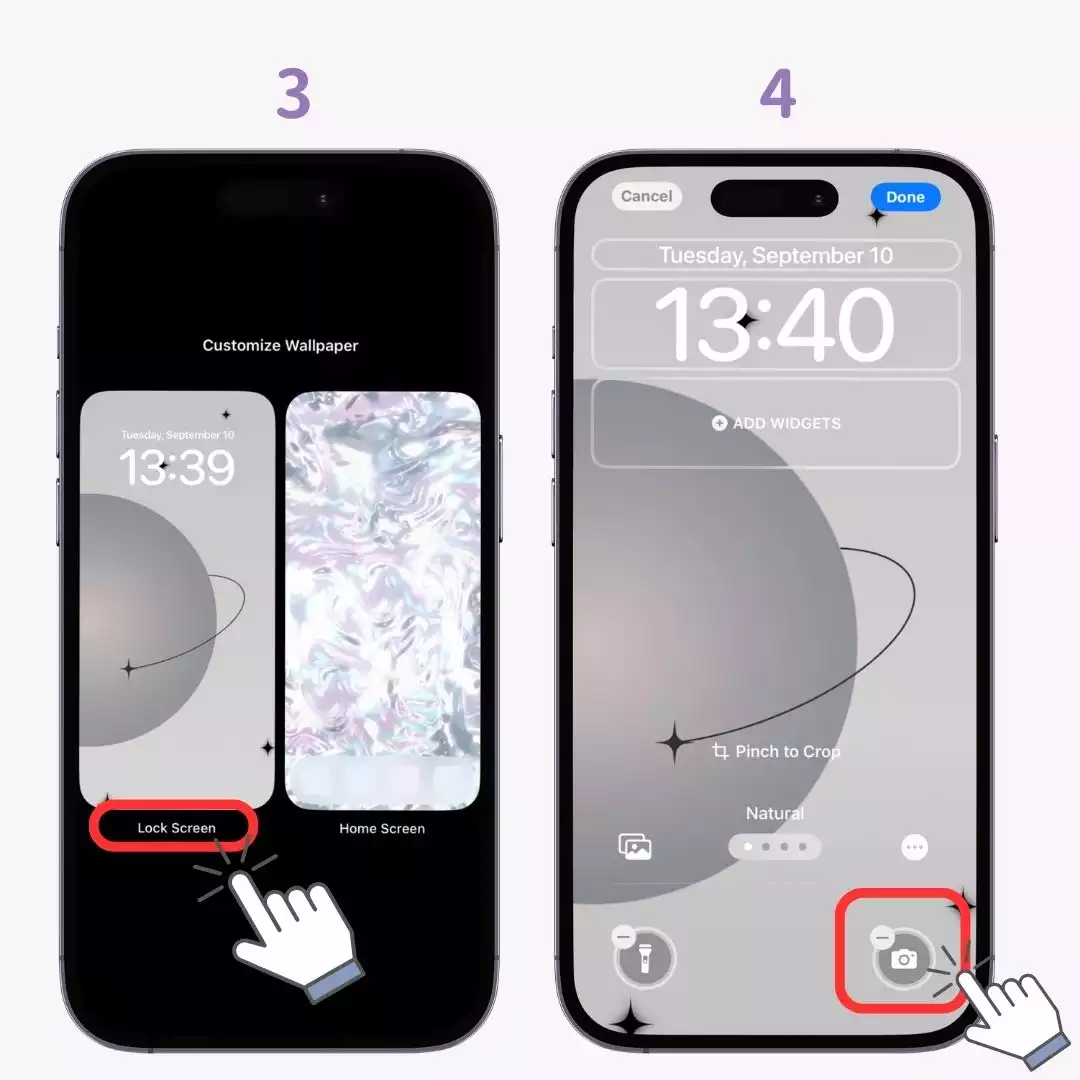
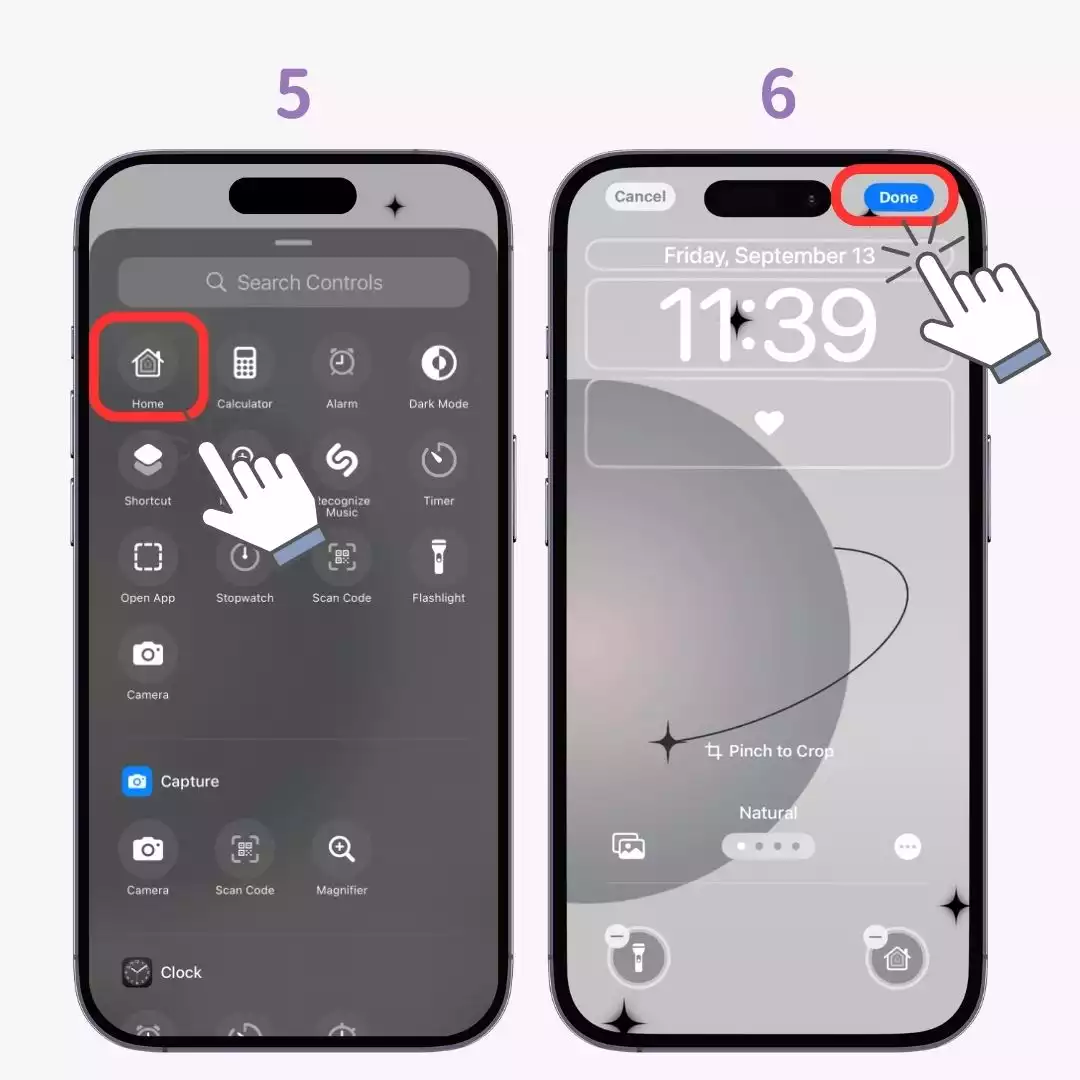
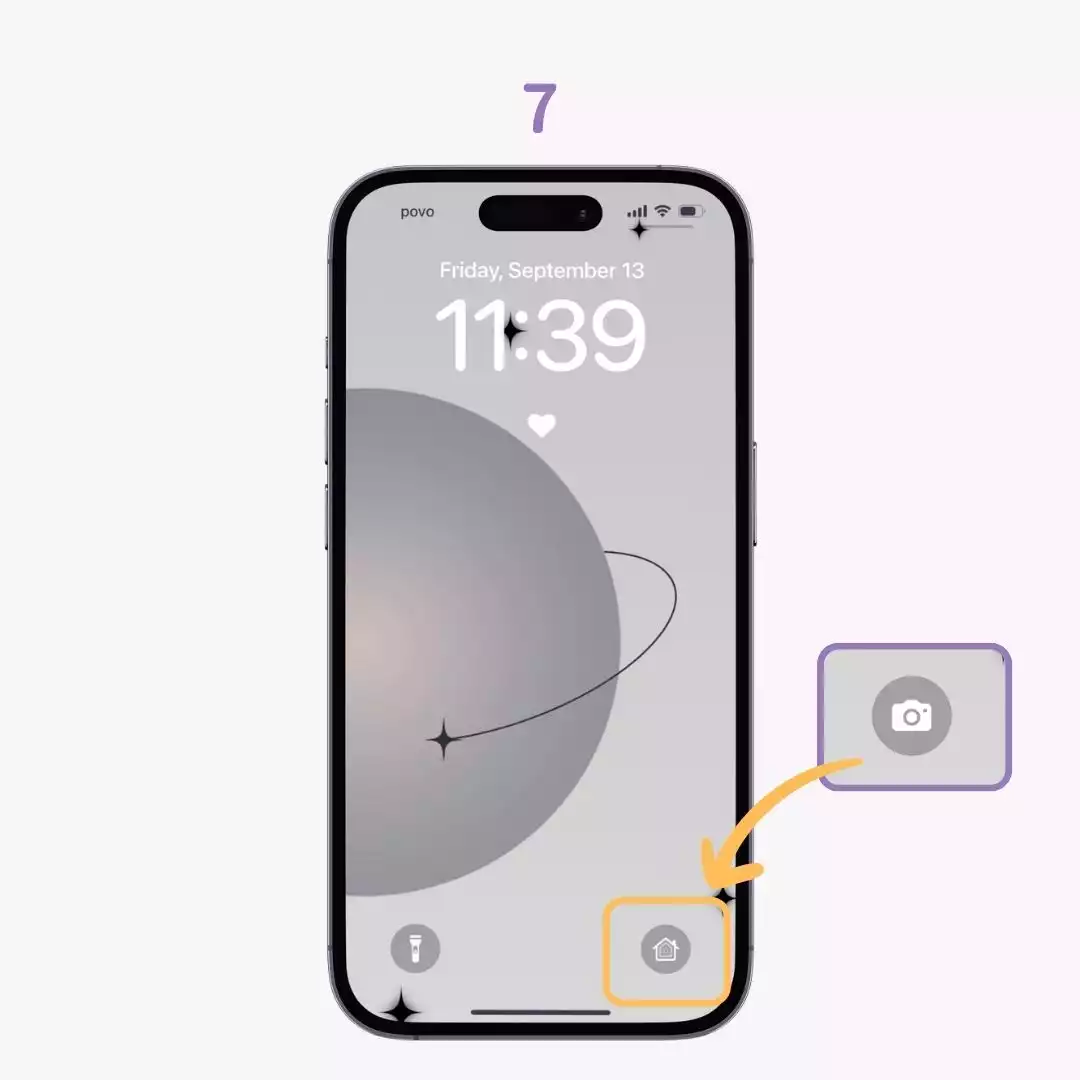
Plus tard iOS17, nous pouvons désormais définir le fond d'écran en direct sur l'écran de verrouillage !
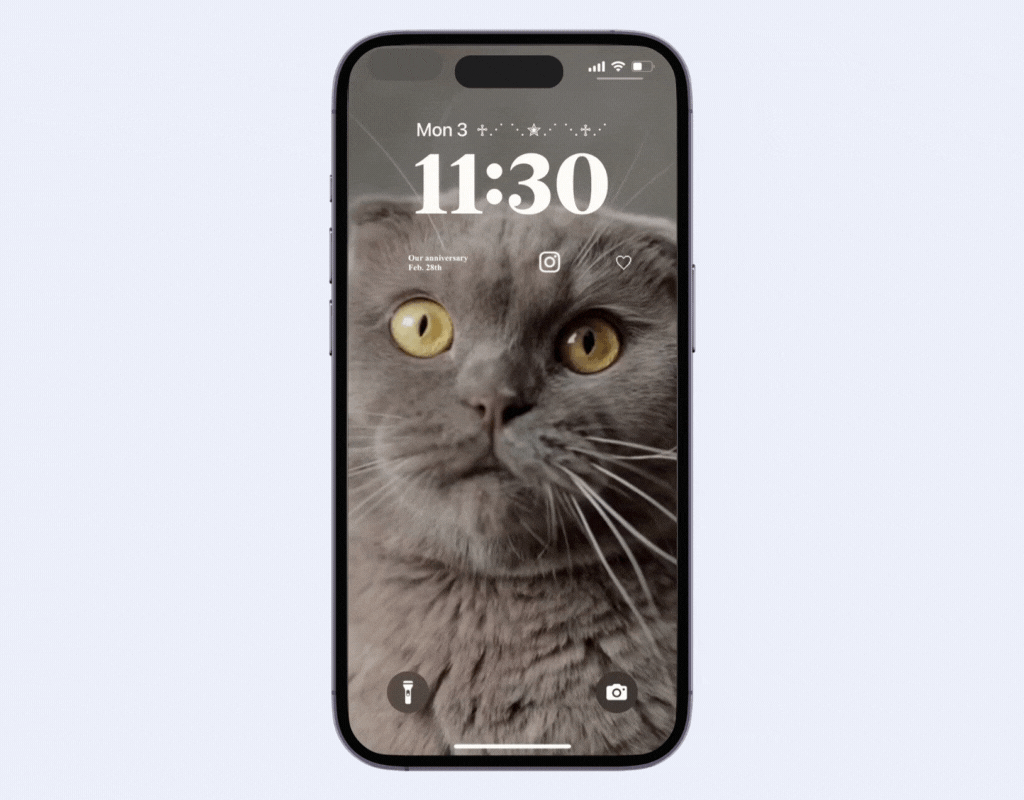
Vous pouvez définir un fond d'écran animé sur votre écran de verrouillage en convertissant vos vidéos préférées telles que vos animaux de compagnie ou vos suppositions en une photo animée ! Pour votre information, WidgetClub peut également organiser des choses comme ça.
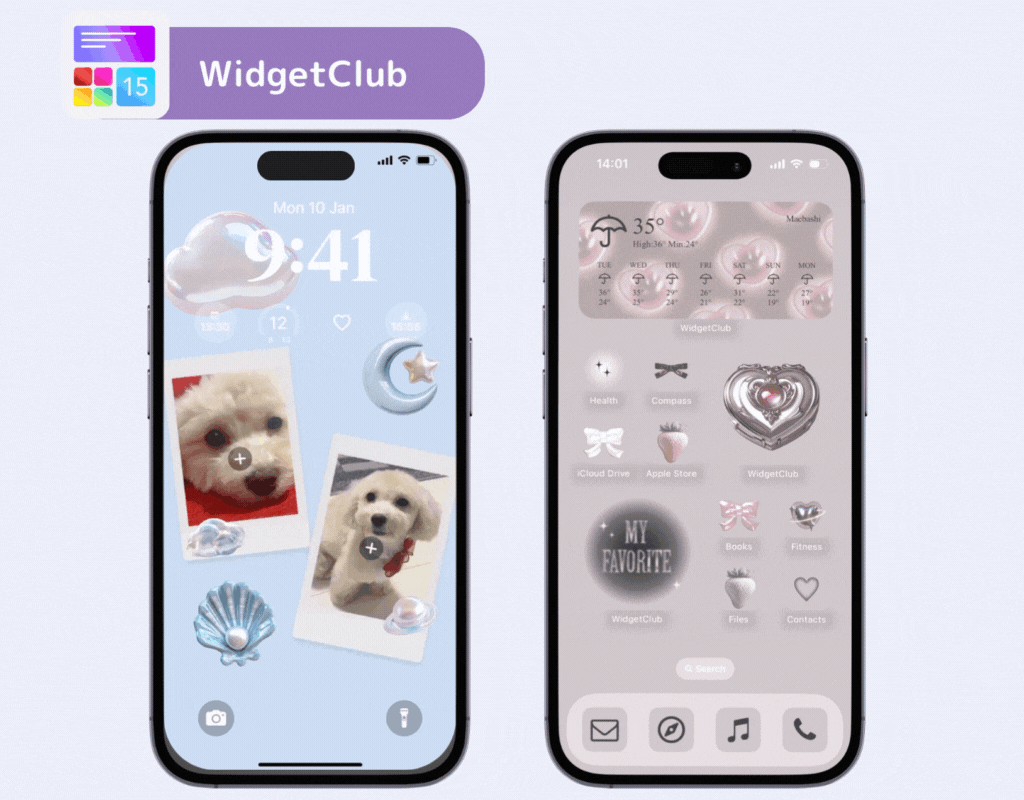
L'article suivant l'explique clairement👇
Si vous souhaitez personnaliser votre écran de verrouillage avec plus de style, vous avez besoin d'une application ! Avec une application dédiée, vous pouvez créer un fond d'écran animé , qui est un sujet brûlant sur les réseaux sociaux, et placer des icônes élégantes sur votre écran de verrouillage comme vous le souhaitez.

Exemples d'arrangements combinant des widgets d'écran de verrouillage et un fond d'écran élégant !
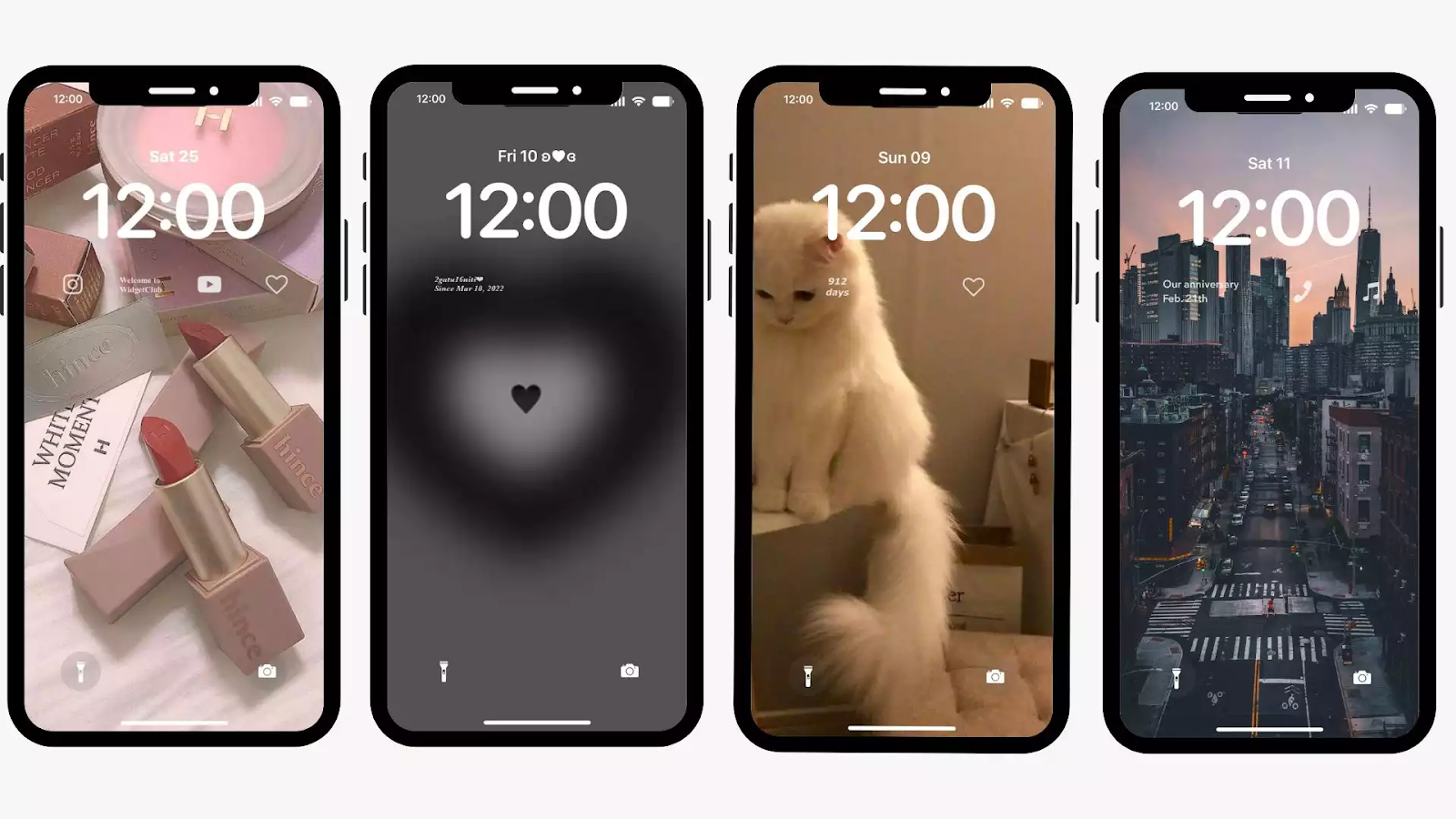
Vous pouvez consulter plus de 500 autres exemples d’agencements de widgets d’écran de verrouillage dans les articles suivants !
Voici quelques exemples… un widget au-dessus de l’horloge, des widgets photo, des widgets d’anniversaire, des widgets de compte à rebours et des widgets d’icônes.
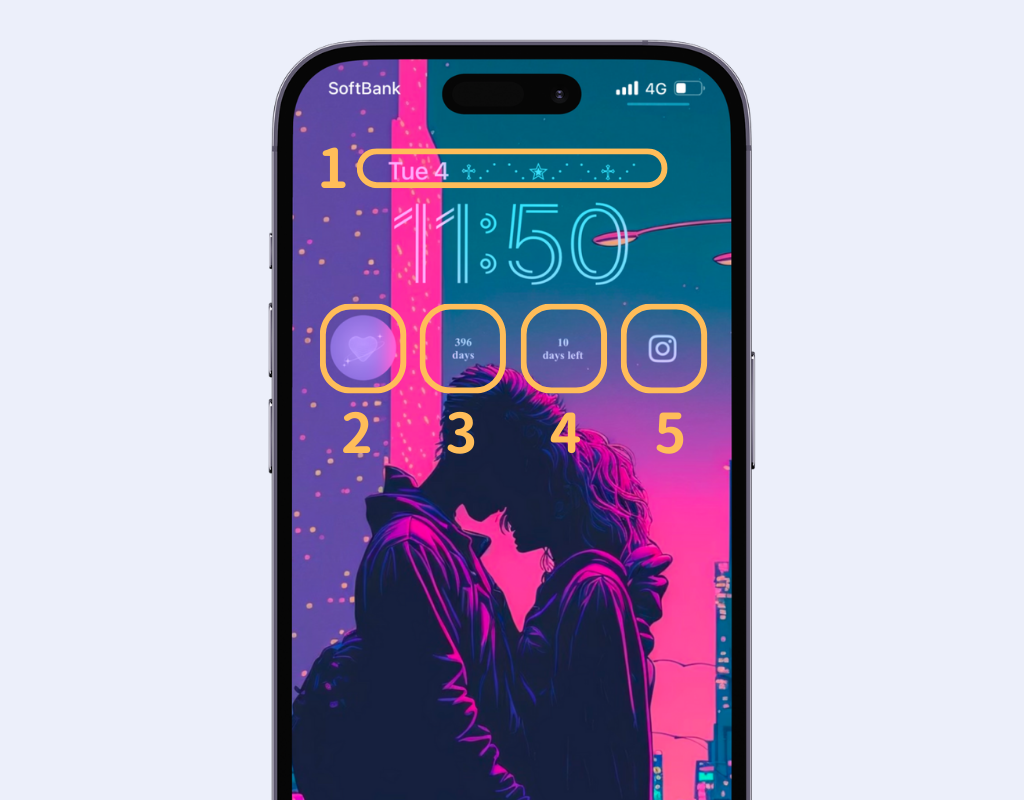
Vous pouvez ajouter au widget en ligne toutes les informations qui peuvent être ajoutées à la zone de date !
Non seulement les fonds d'écran de verrouillage, mais vous pouvez également ajouter des photos sous forme de widgets comme celui-ci ! Rendez votre écran de verrouillage encore plus élégant avec vos photos préférées 🖤
Avec le widget anniversaire, vous pouvez voir en un coup d'œil des choses comme « ● jours depuis nos débuts » et « ● jours depuis que nous avons commencé à sortir ensemble » ! Comptez à rebours vos anniversaires importants !
Avec le widget de compte à rebours, vous pouvez rapidement vérifier combien de jours il reste avant un événement, comme un examen, sans avoir à compter à chaque fois ! Il peut également compter à rebours jusqu'à la date de sortie de votre artiste préféré !
Le widget icône peut également être utilisé comme lanceur d'applications ! Appuyez sur le widget sur l'écran de verrouillage et l'application s'ouvre directement !
Il ne fait aucun doute que votre passion pour vos artistes préférés sera encore plus productive ! Même si vous n'avez pas d'artiste préféré, l'utilisation de la fonction de lancement d'applications sur l'écran de verrouillage peut vous aider à ouvrir rapidement des applications et à améliorer votre efficacité au travail et dans la vie ! J'ai trouvé pratique de placer des applications de paiement comme PayPay sur l'écran de verrouillage, ce qui permet des paiements rapides.
Découvrez ce tutoriel de configuration simple pour l’écran de verrouillage WidgetClub !