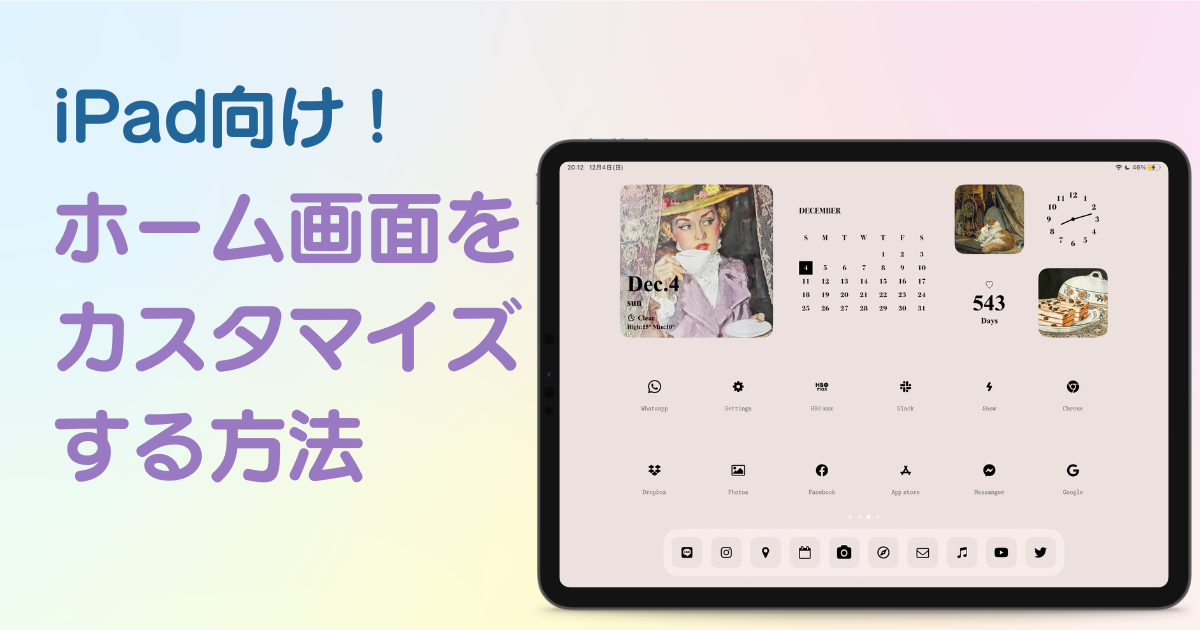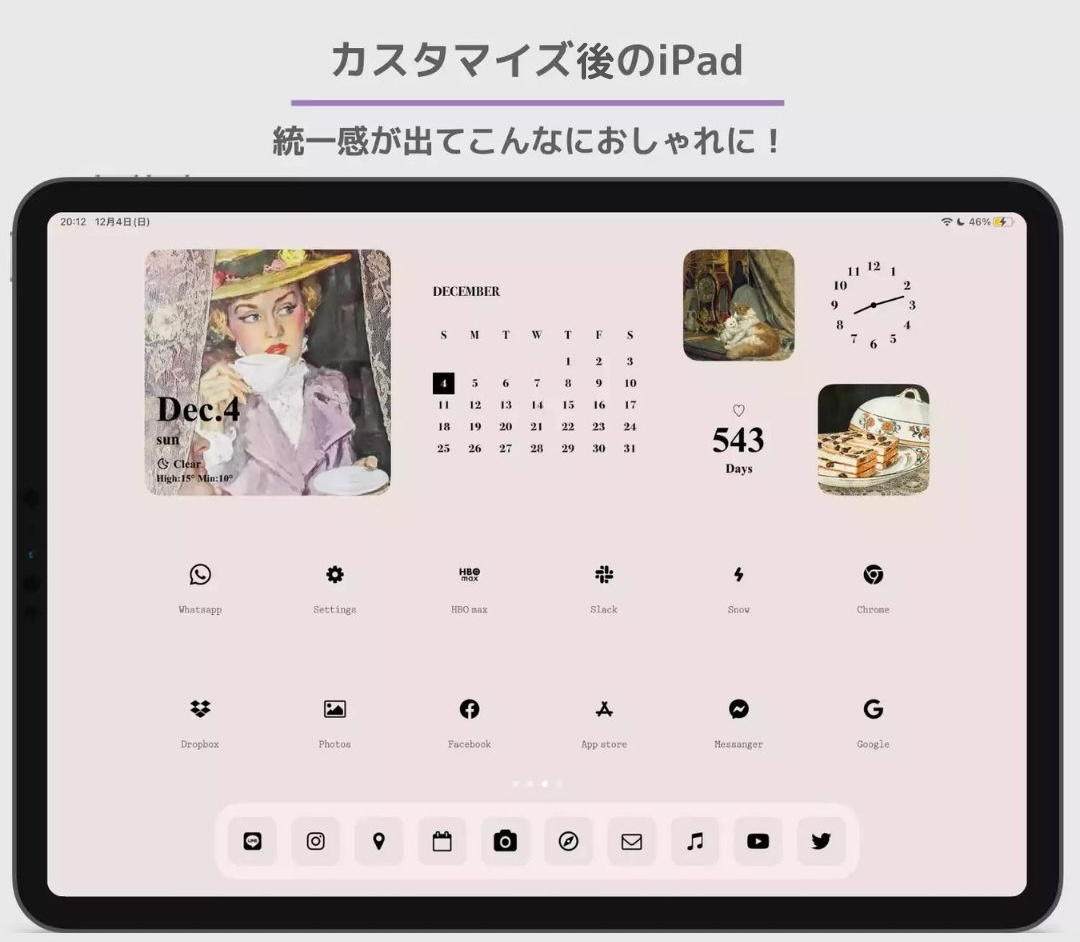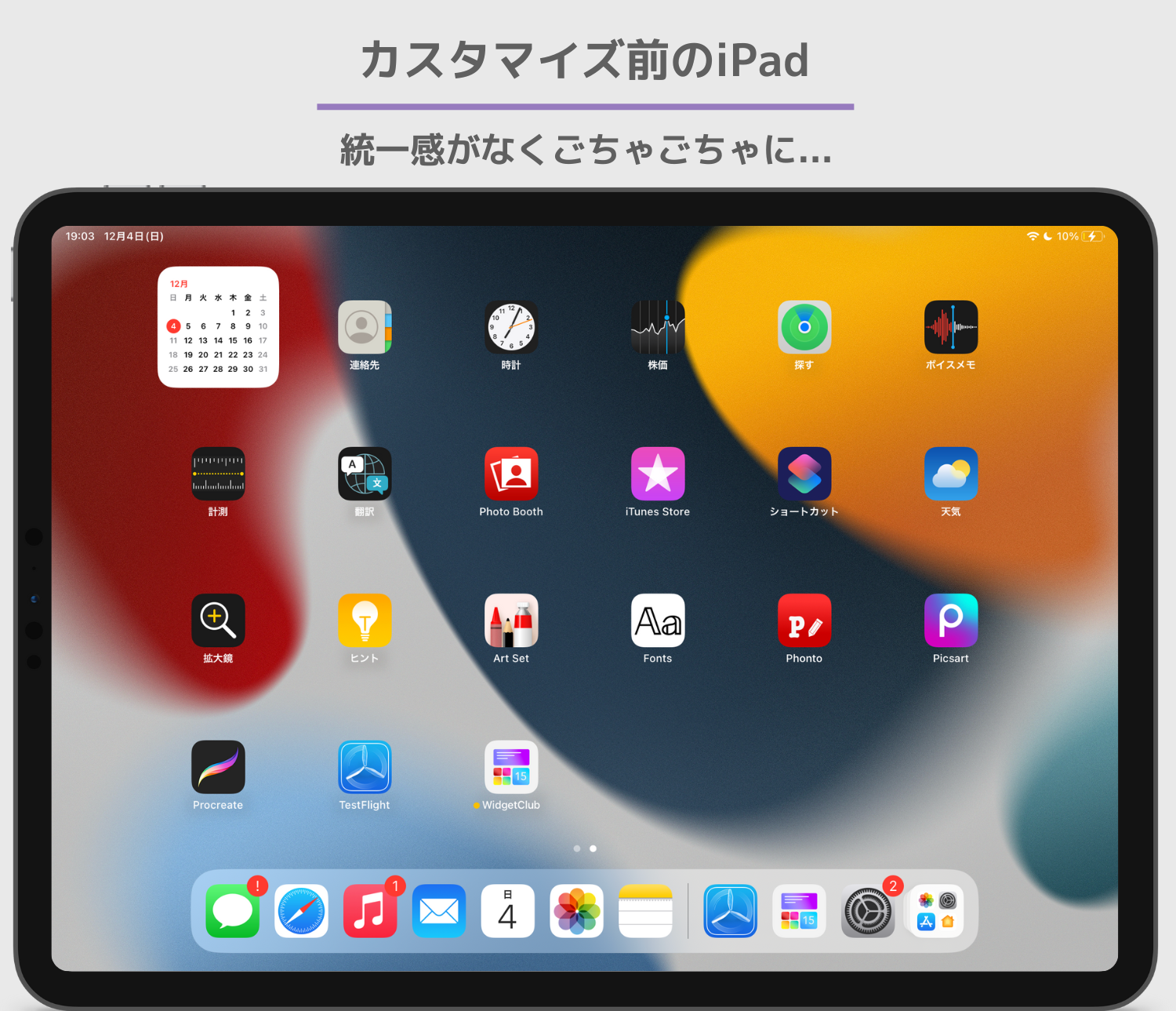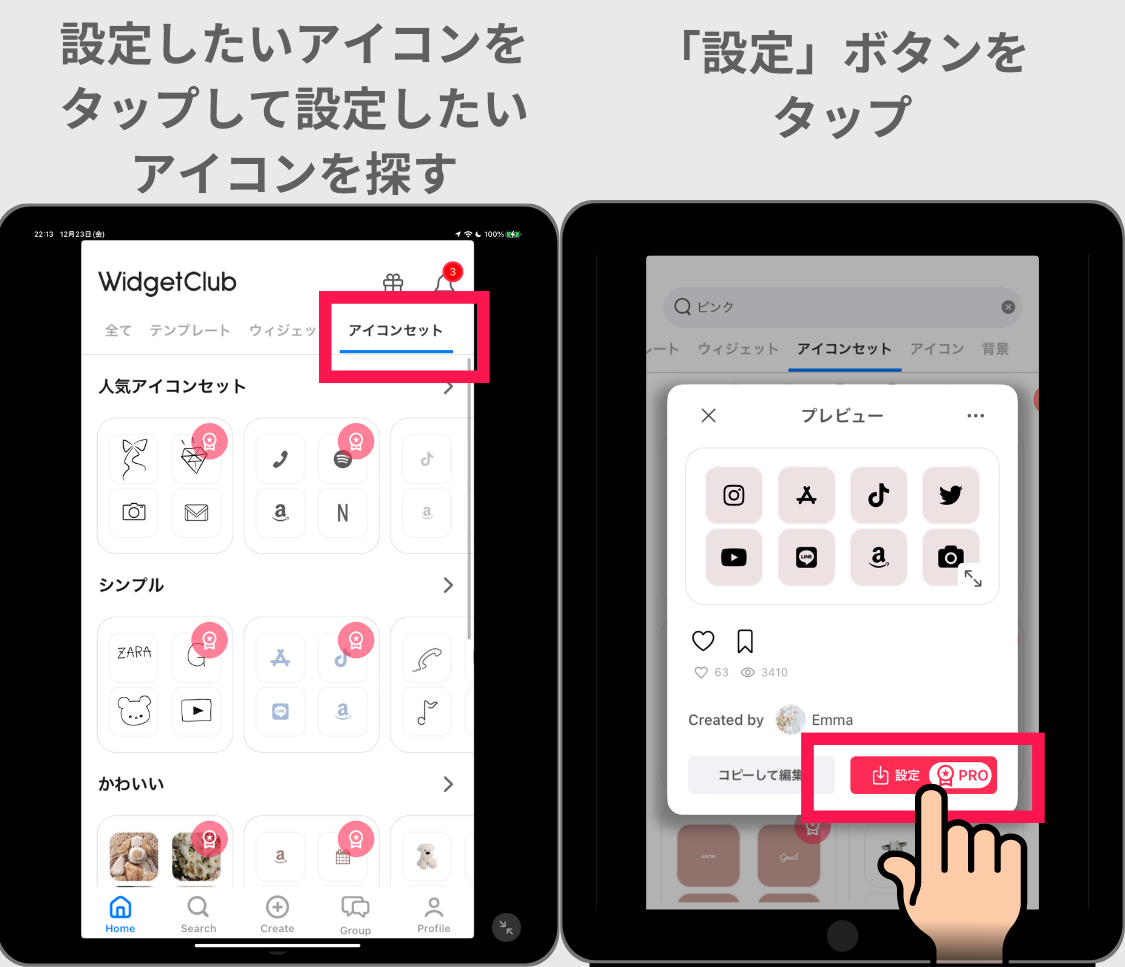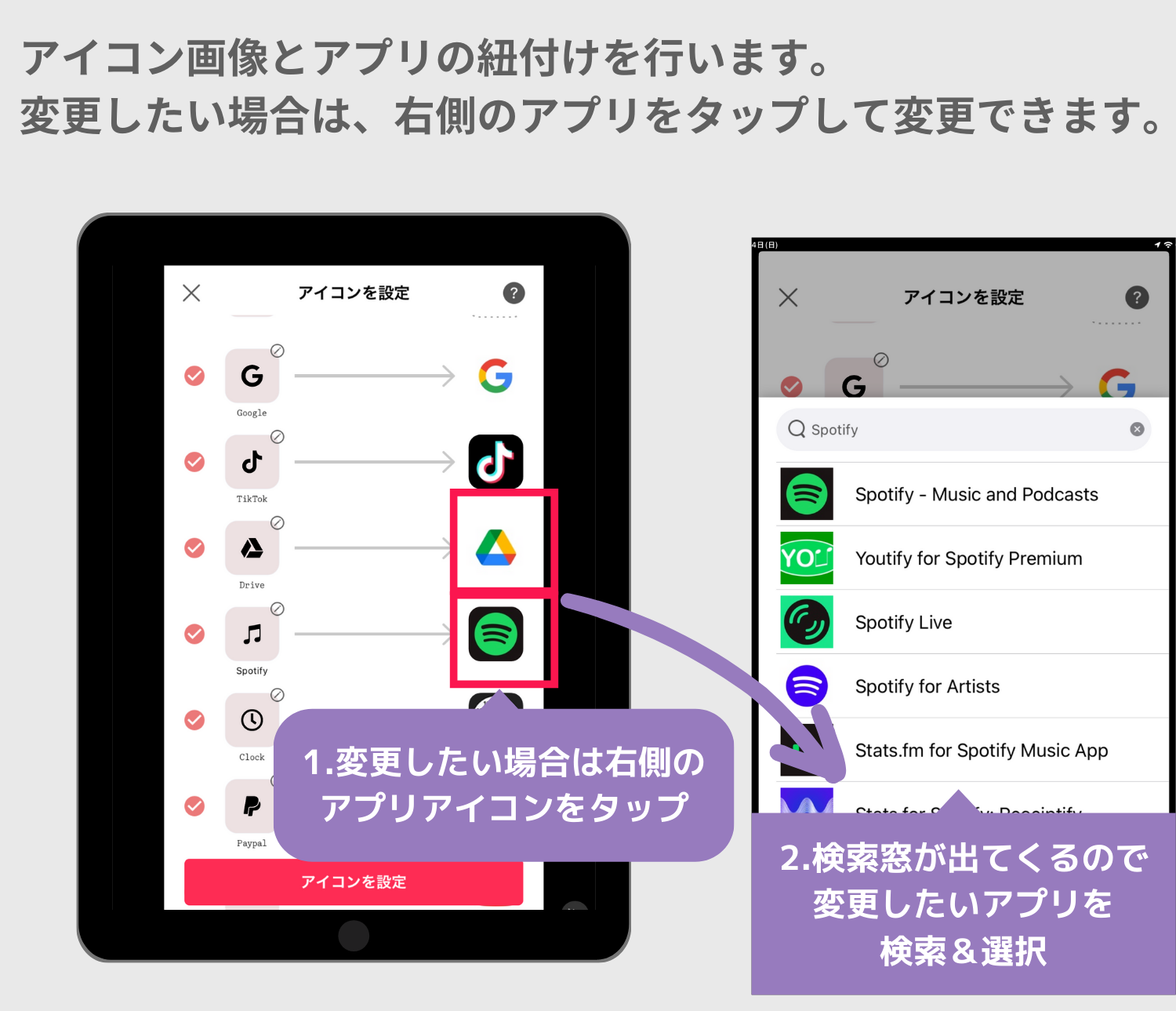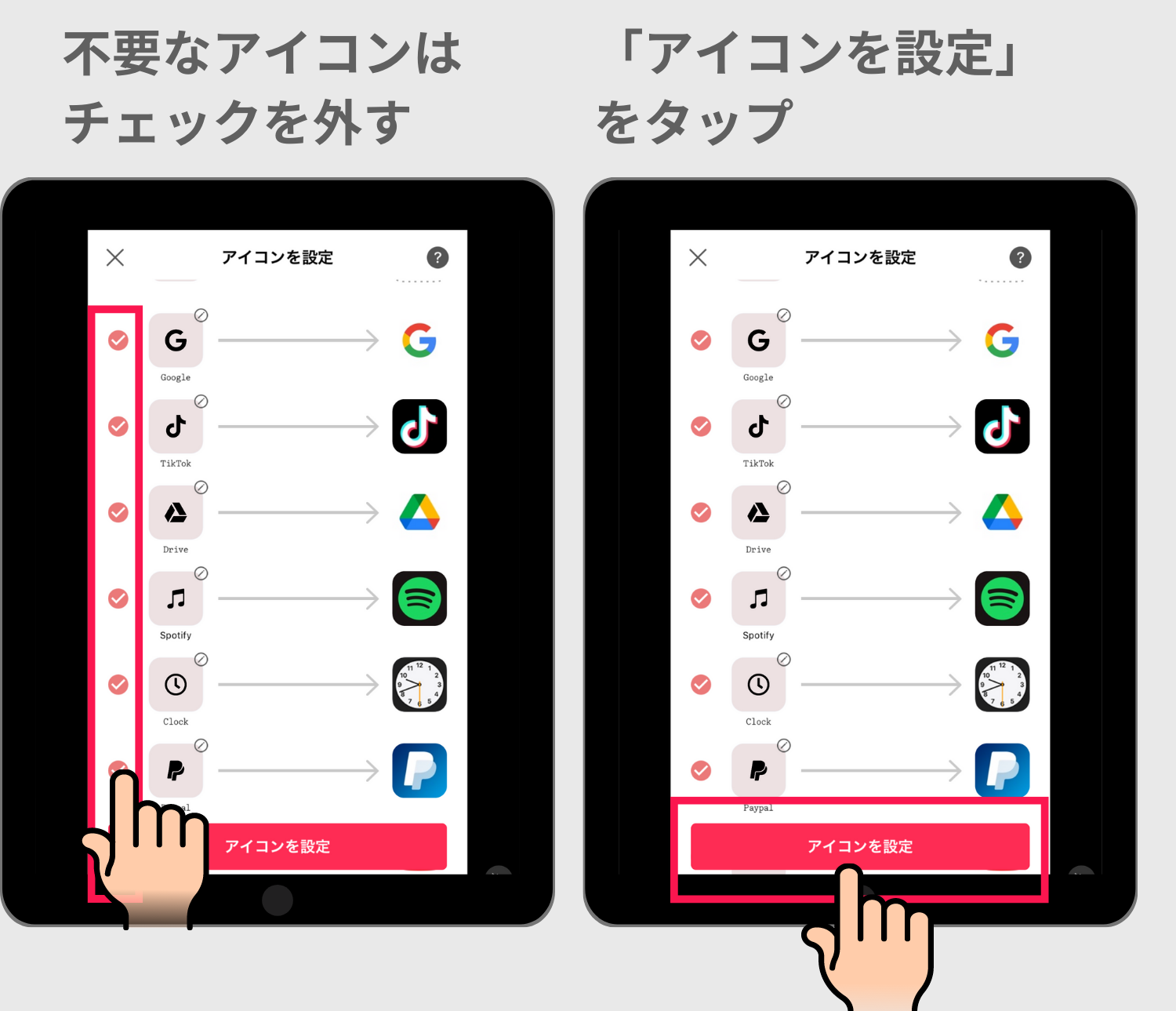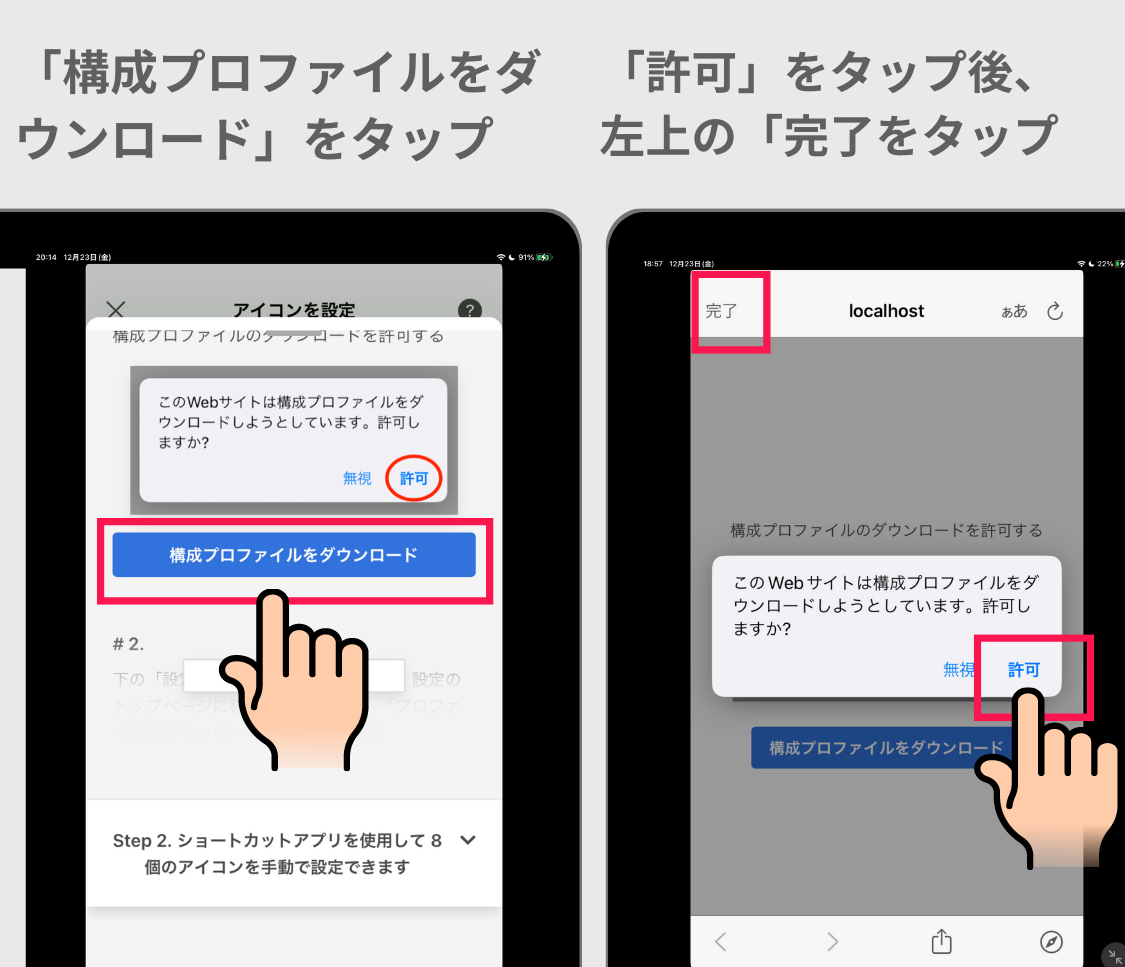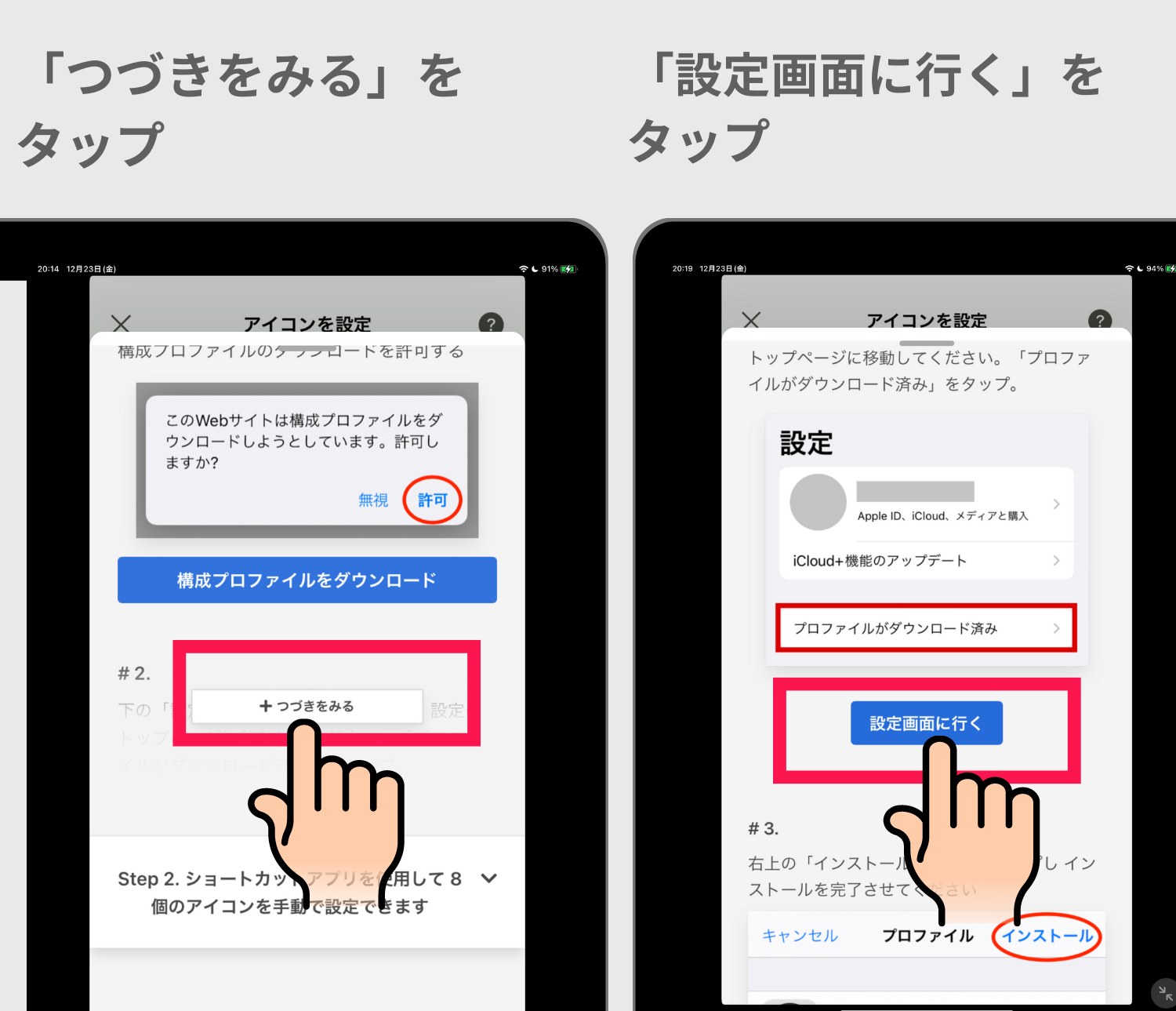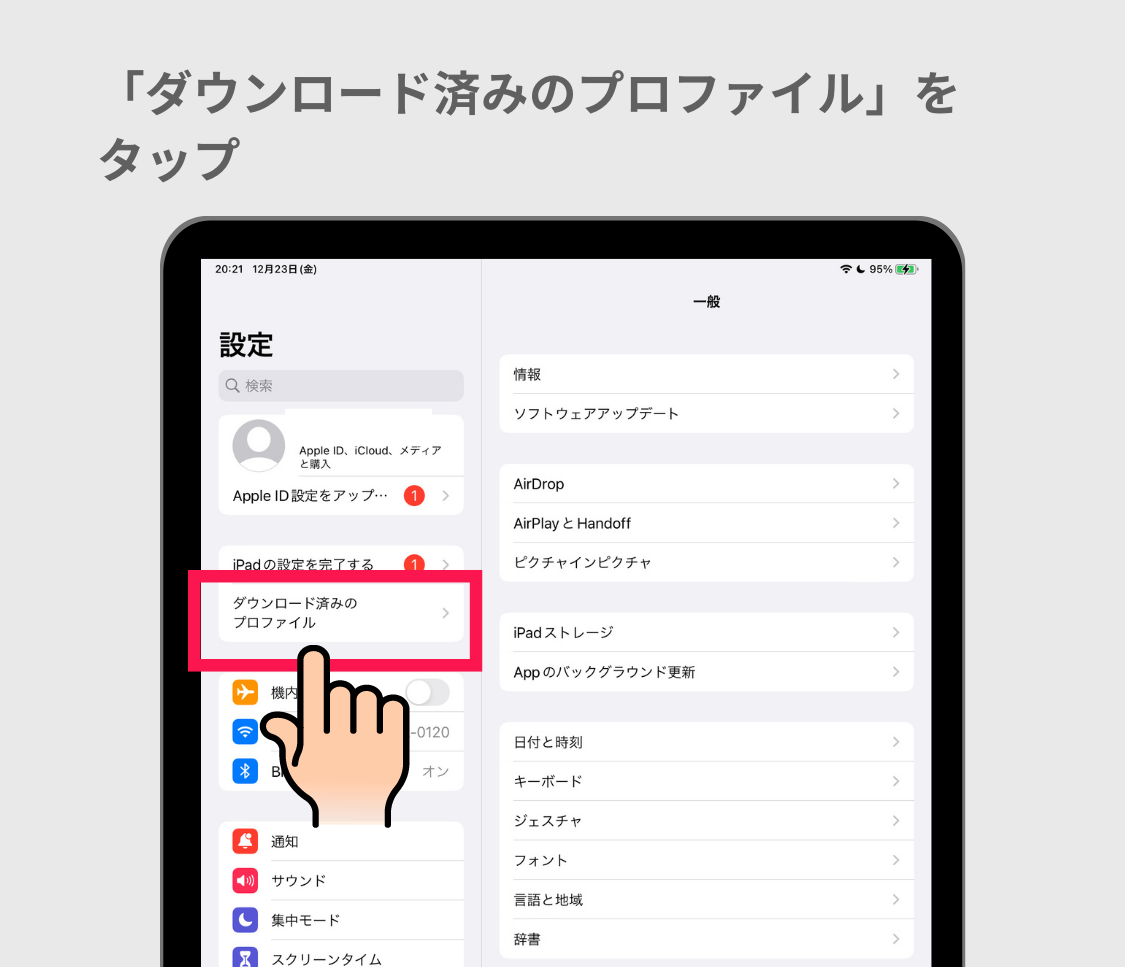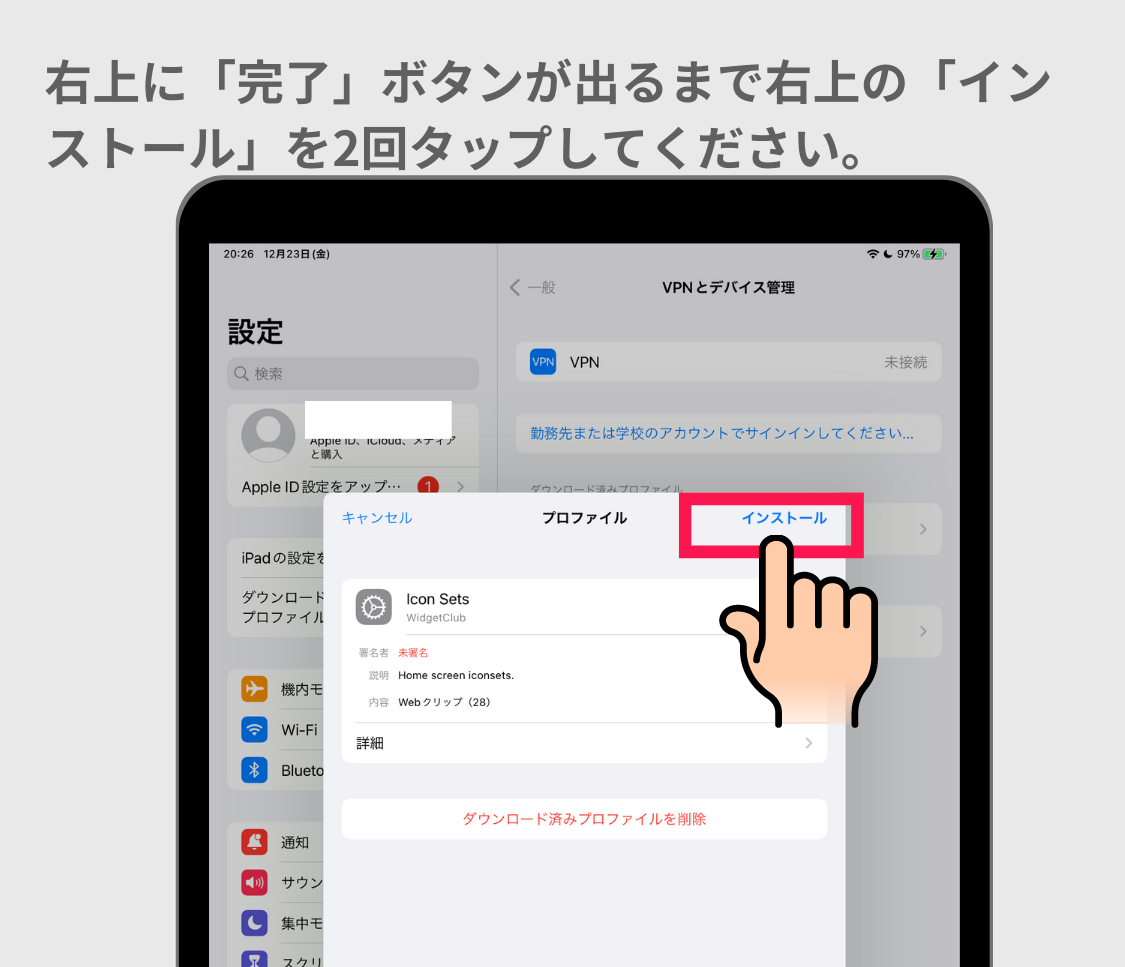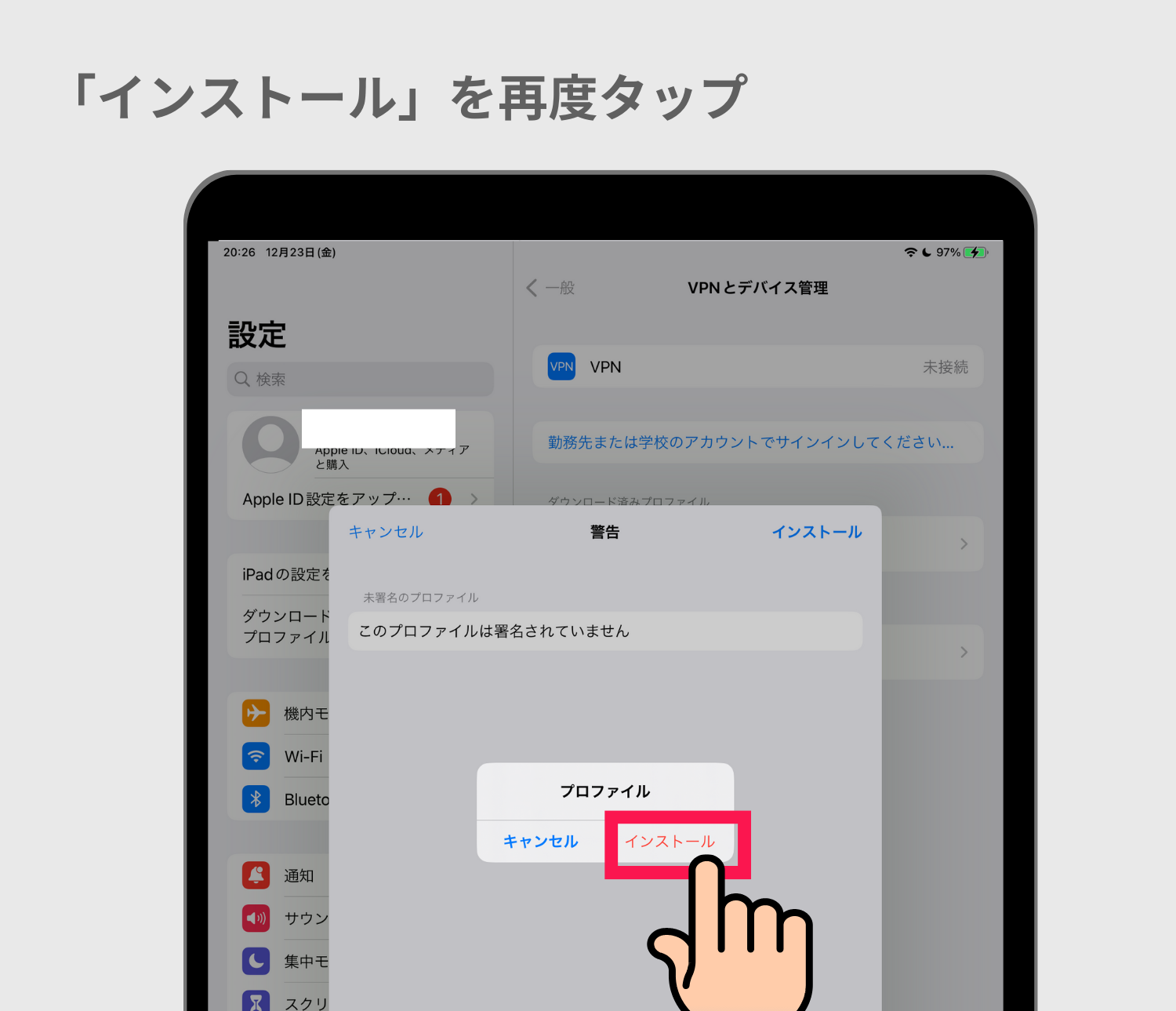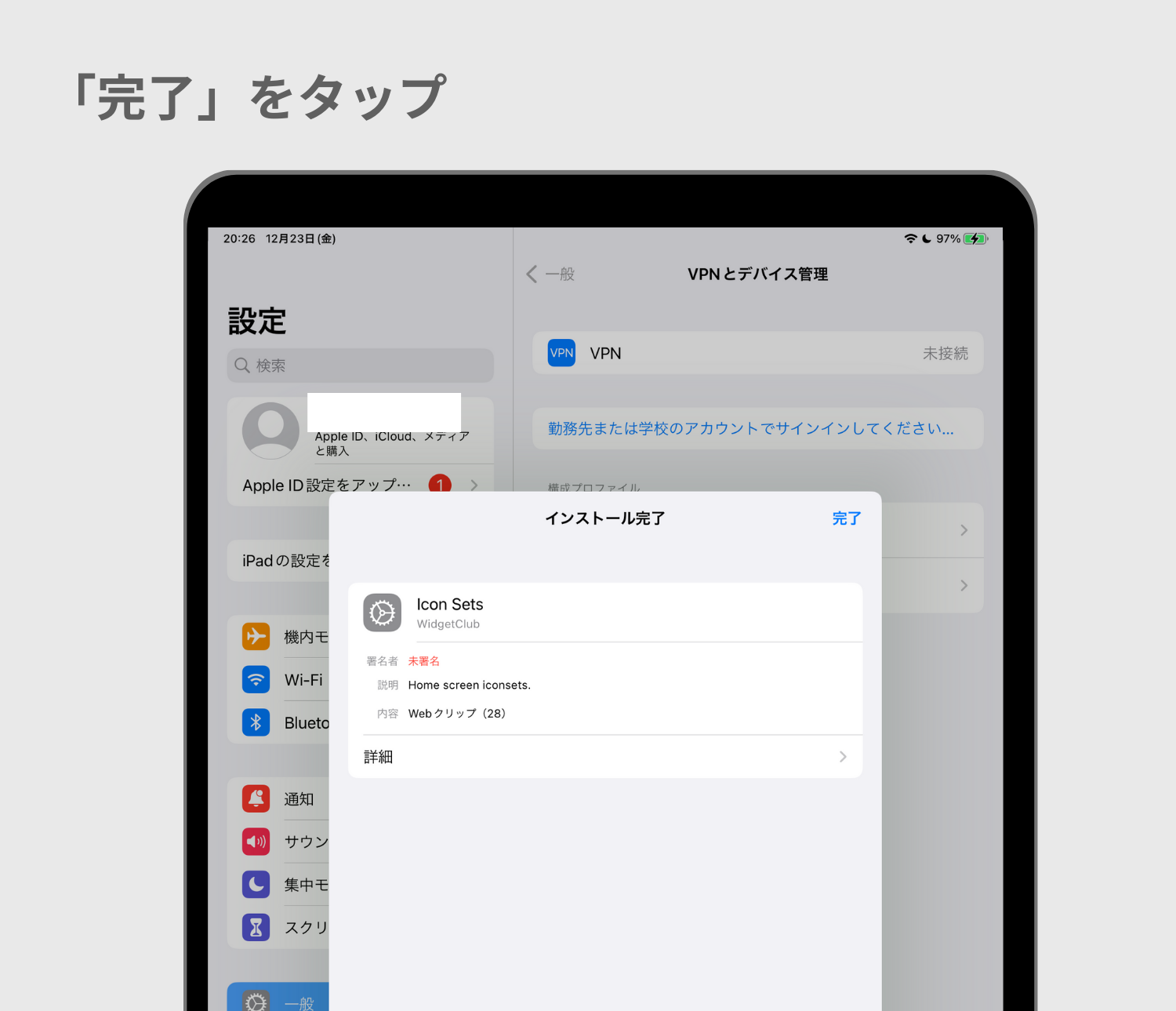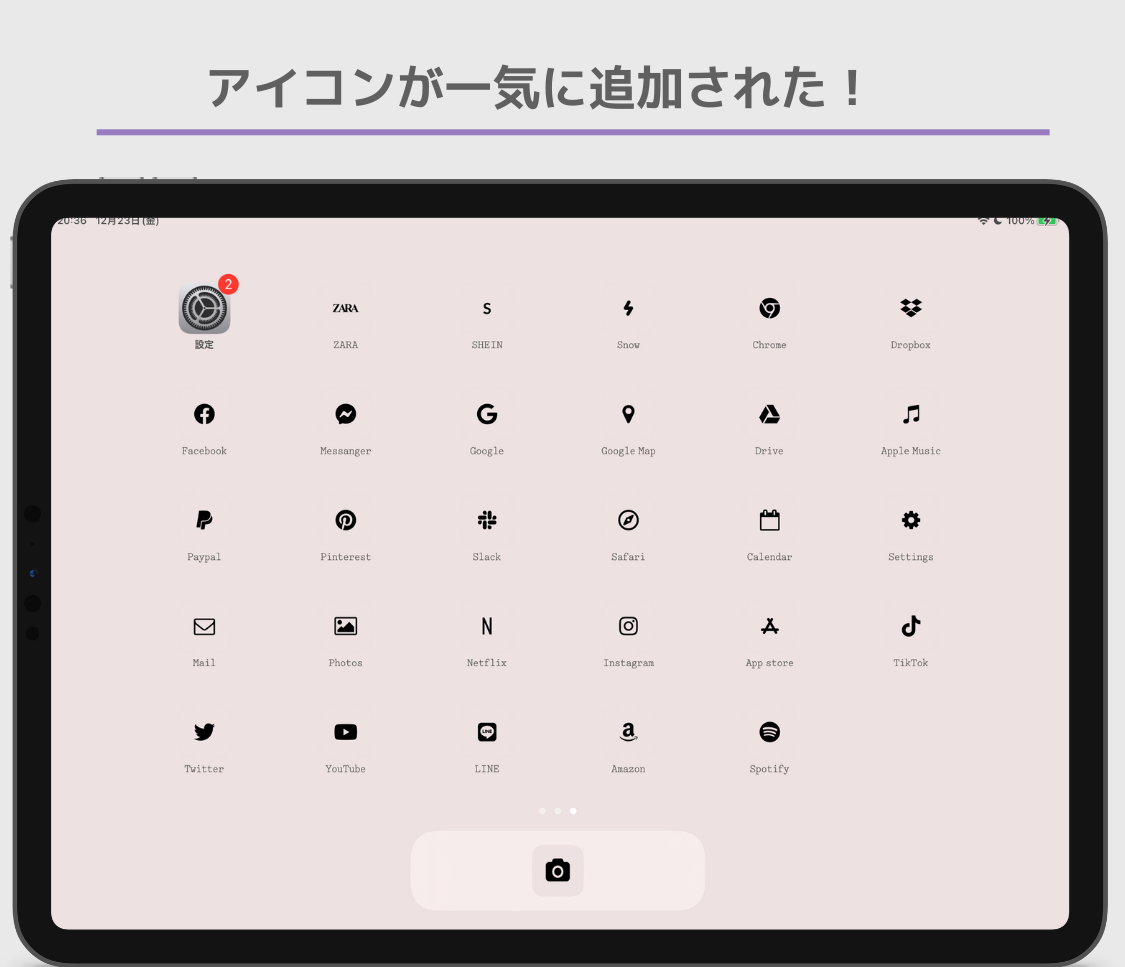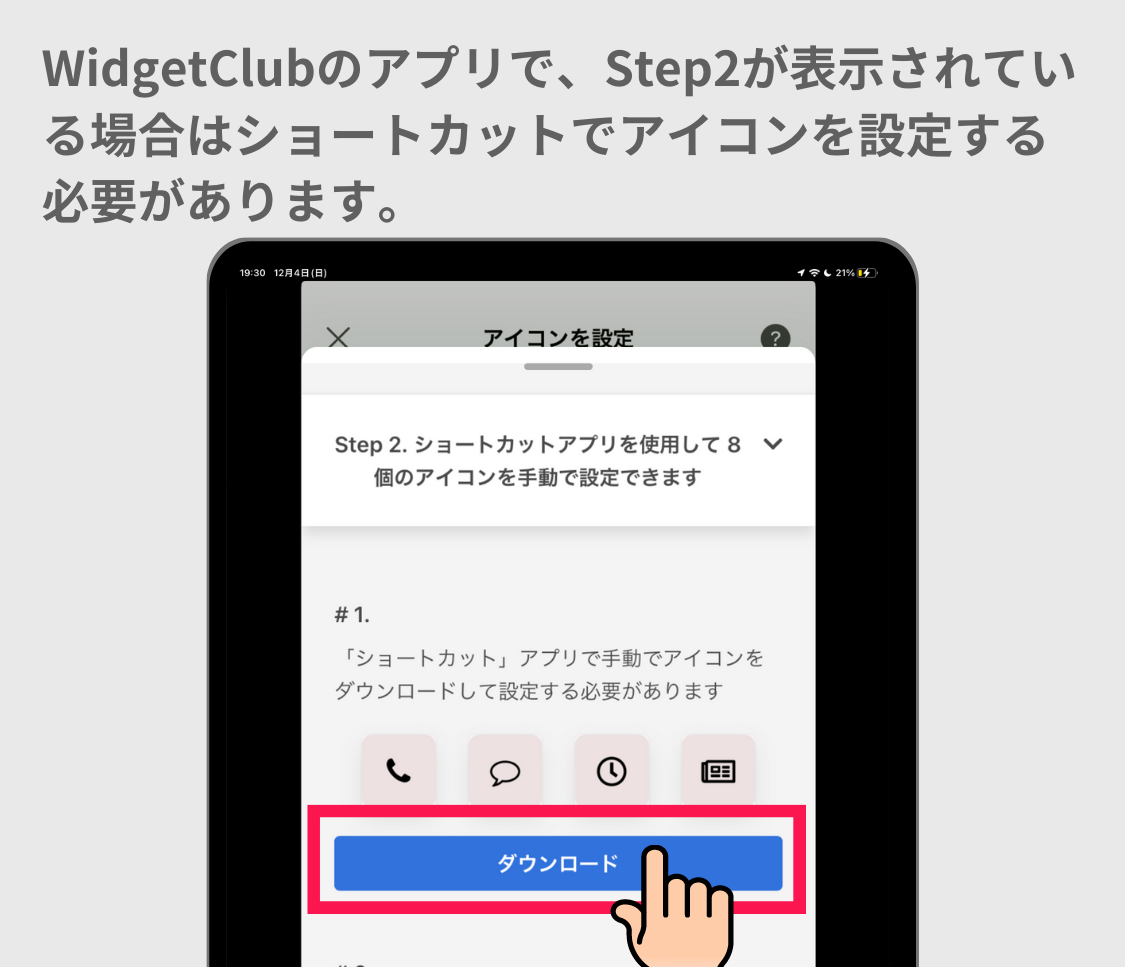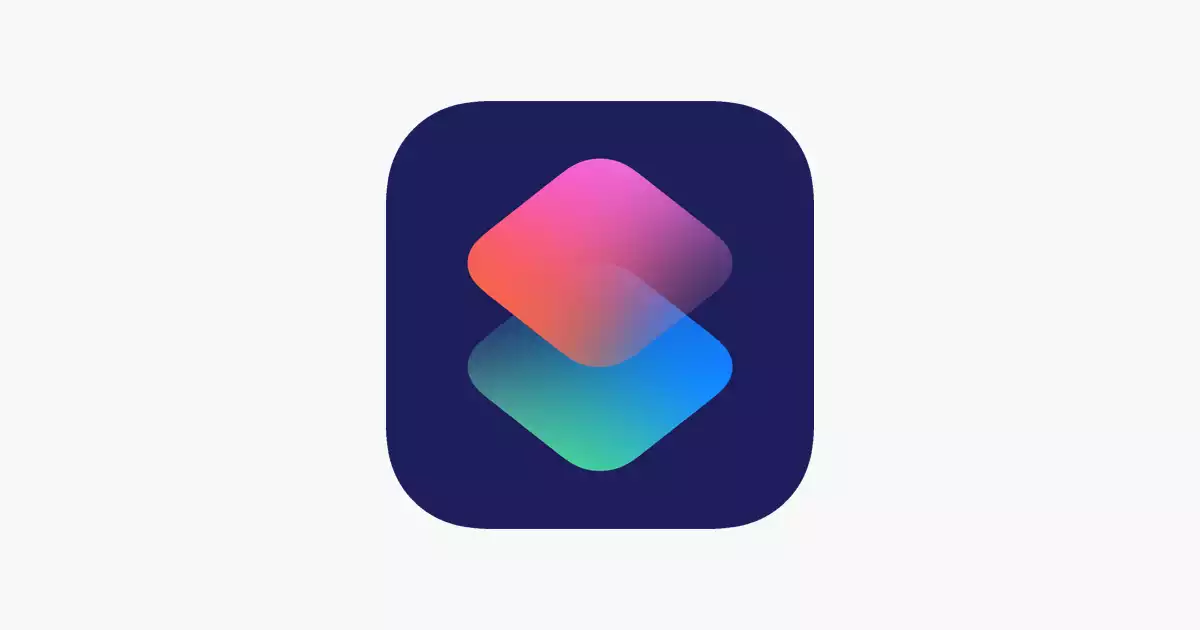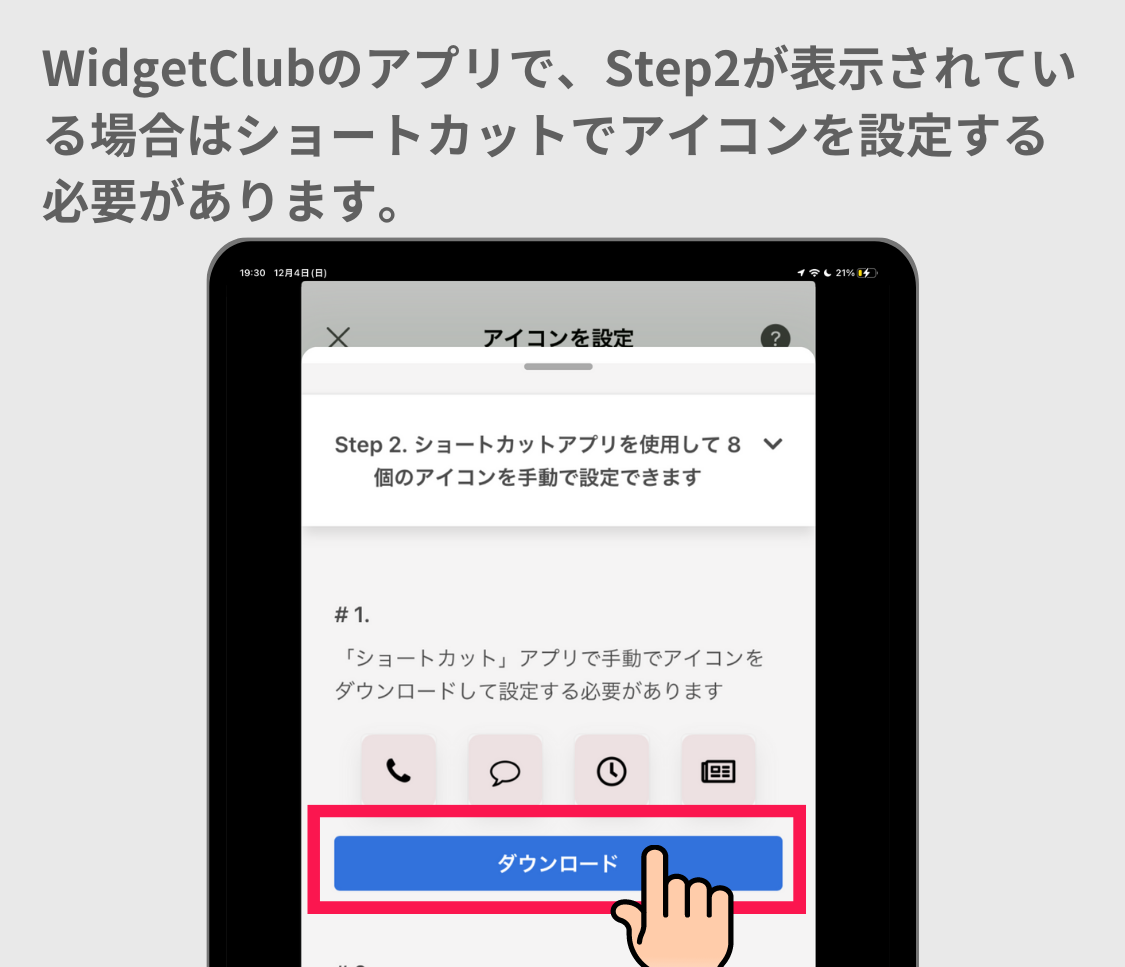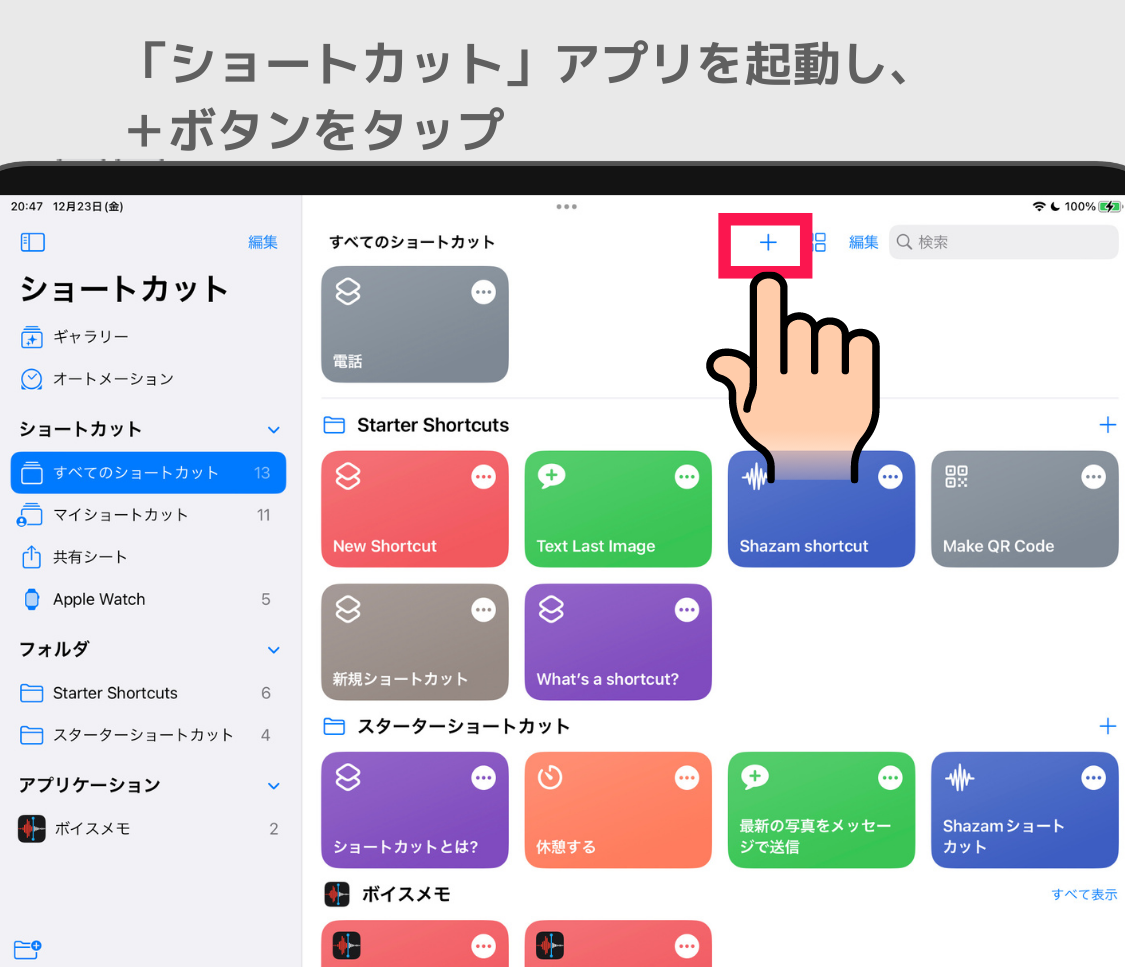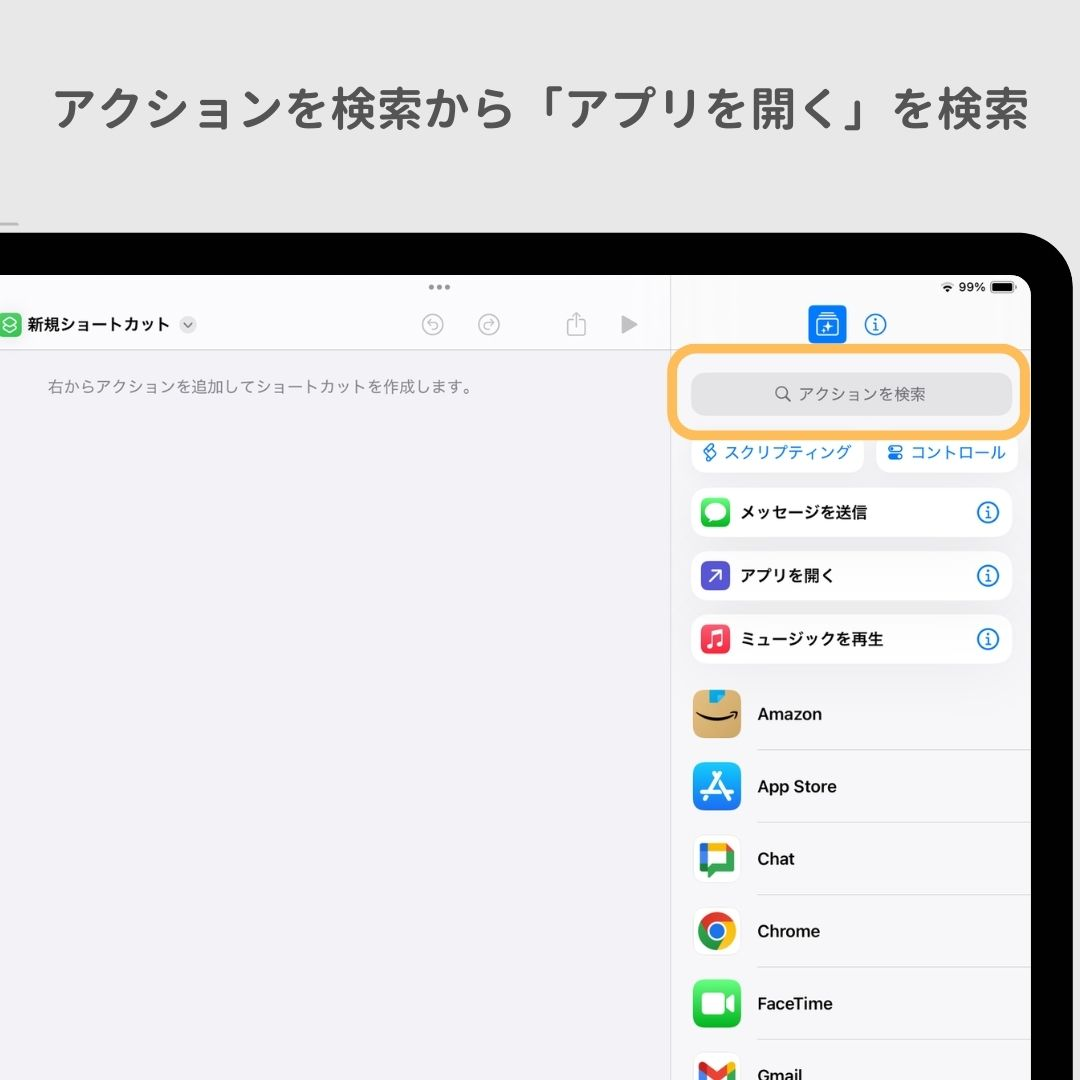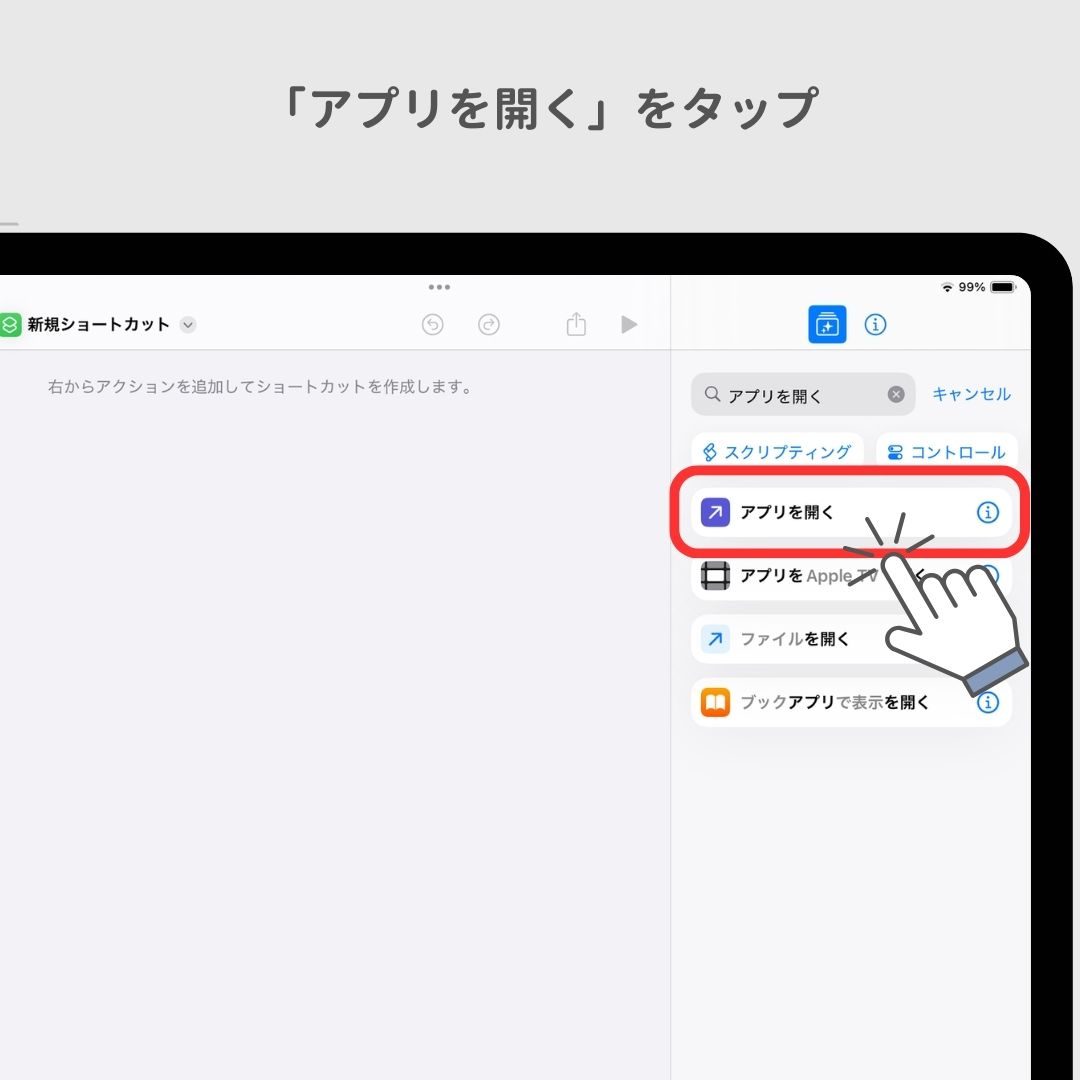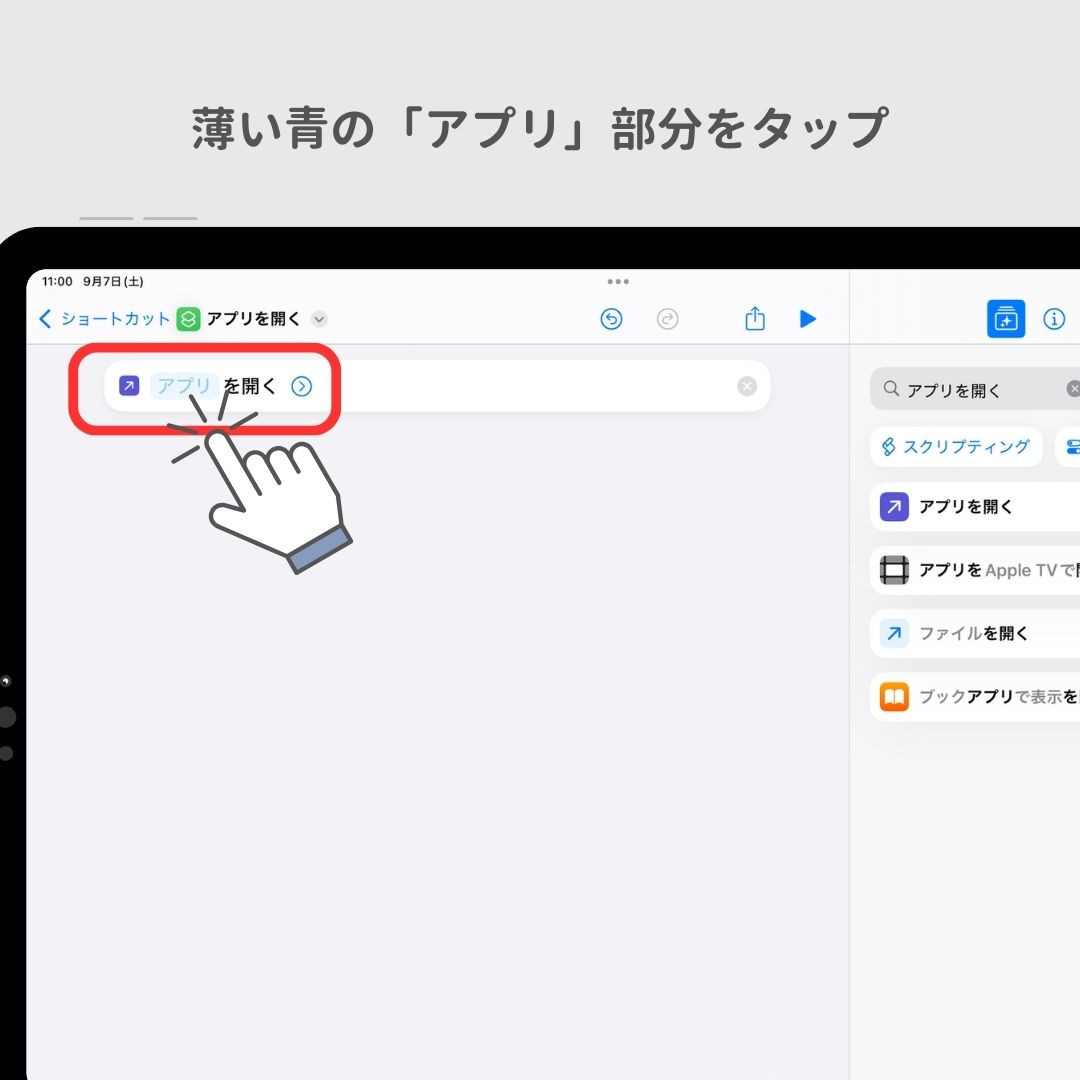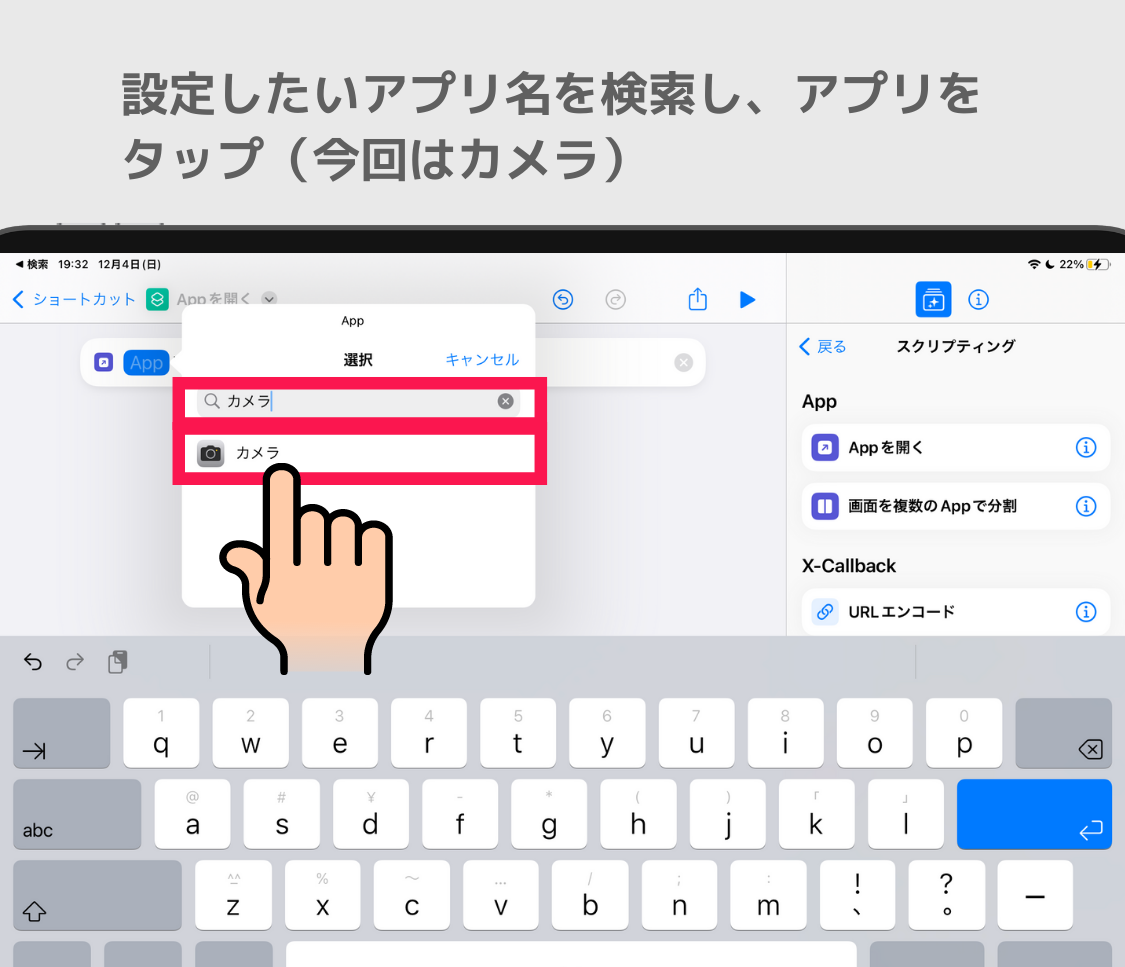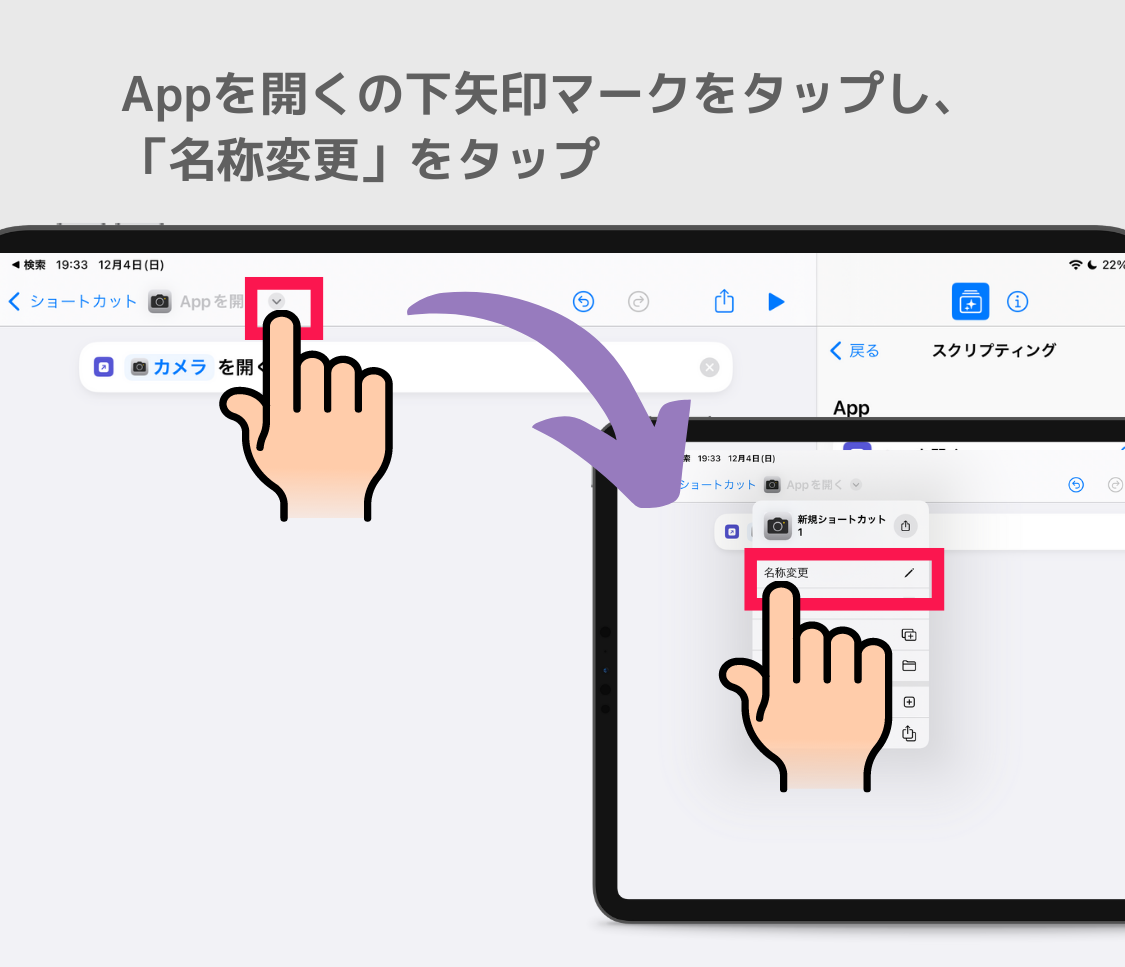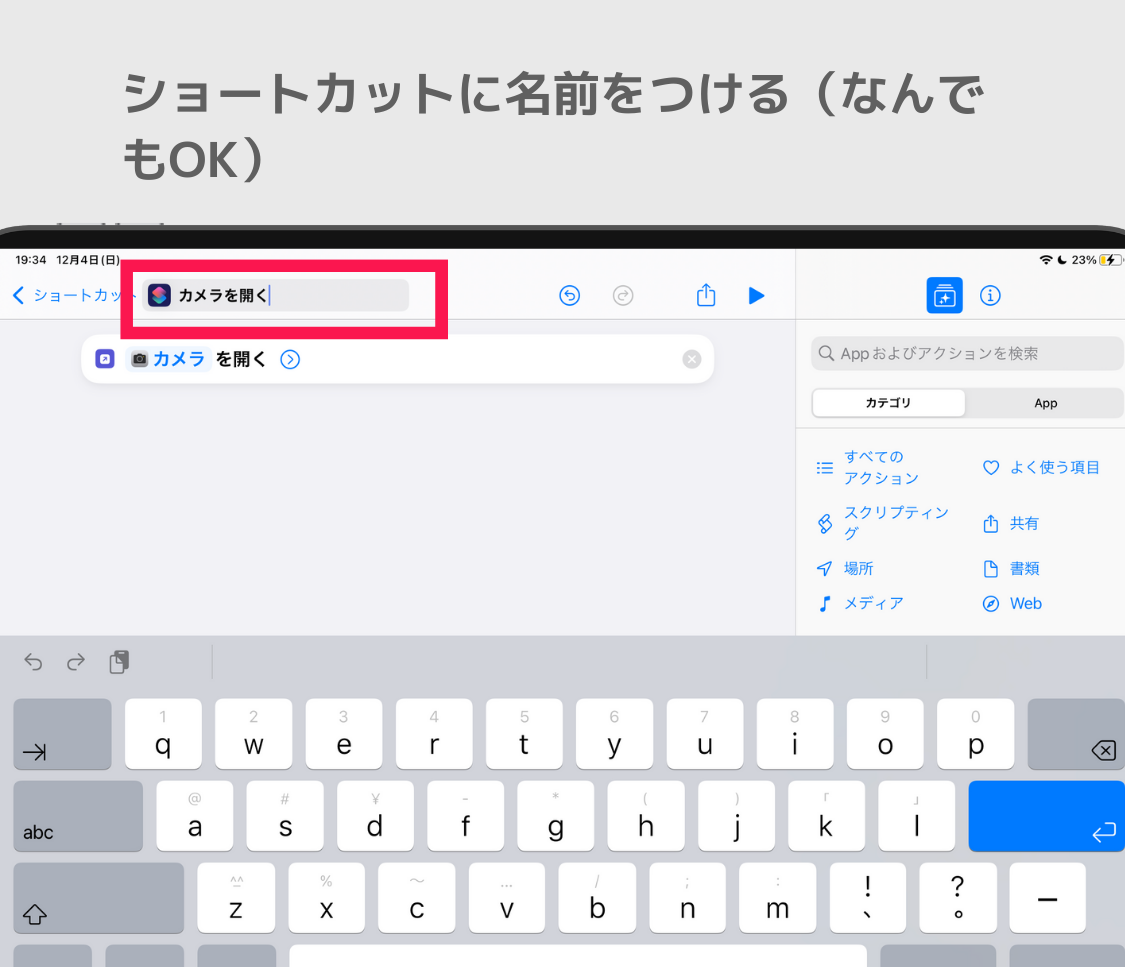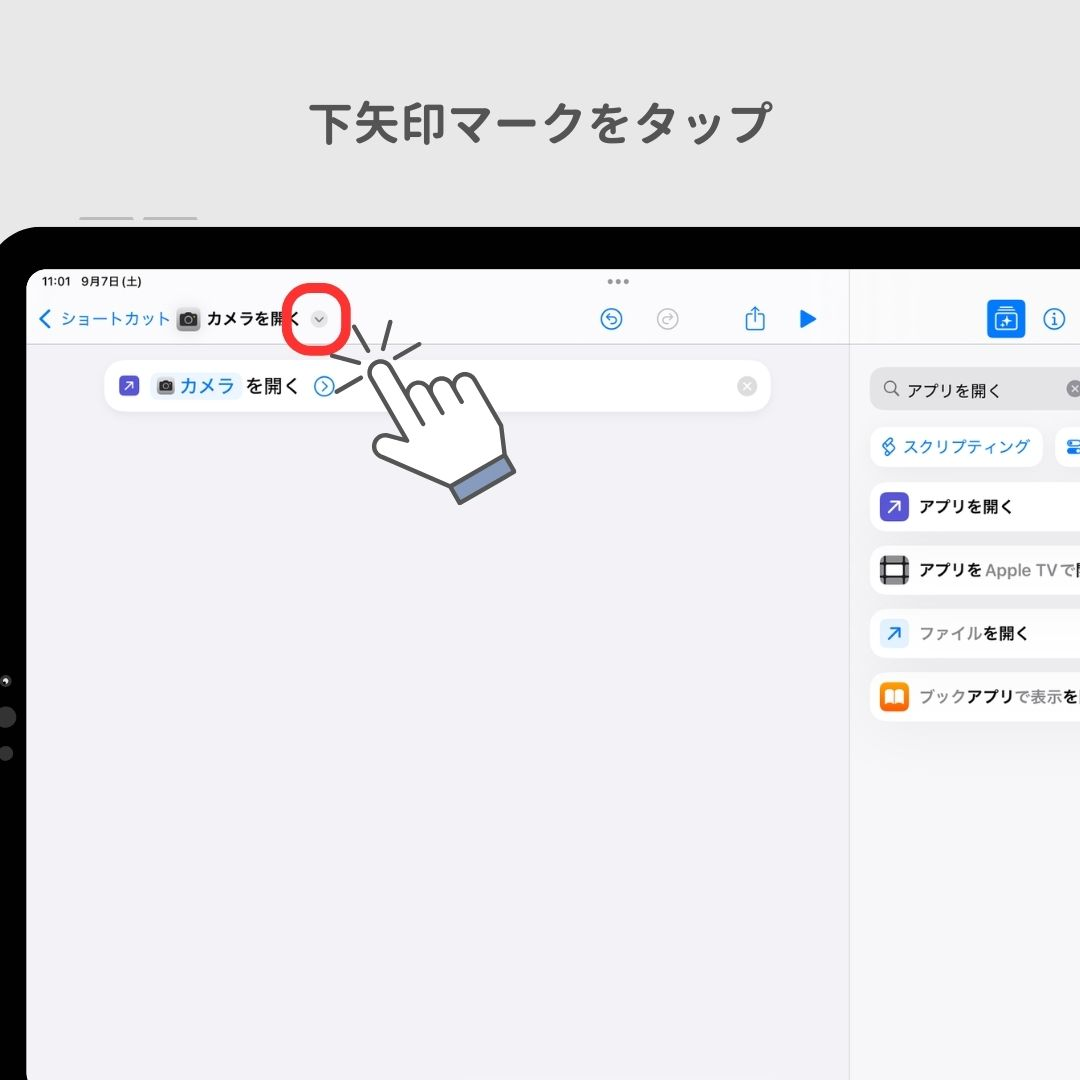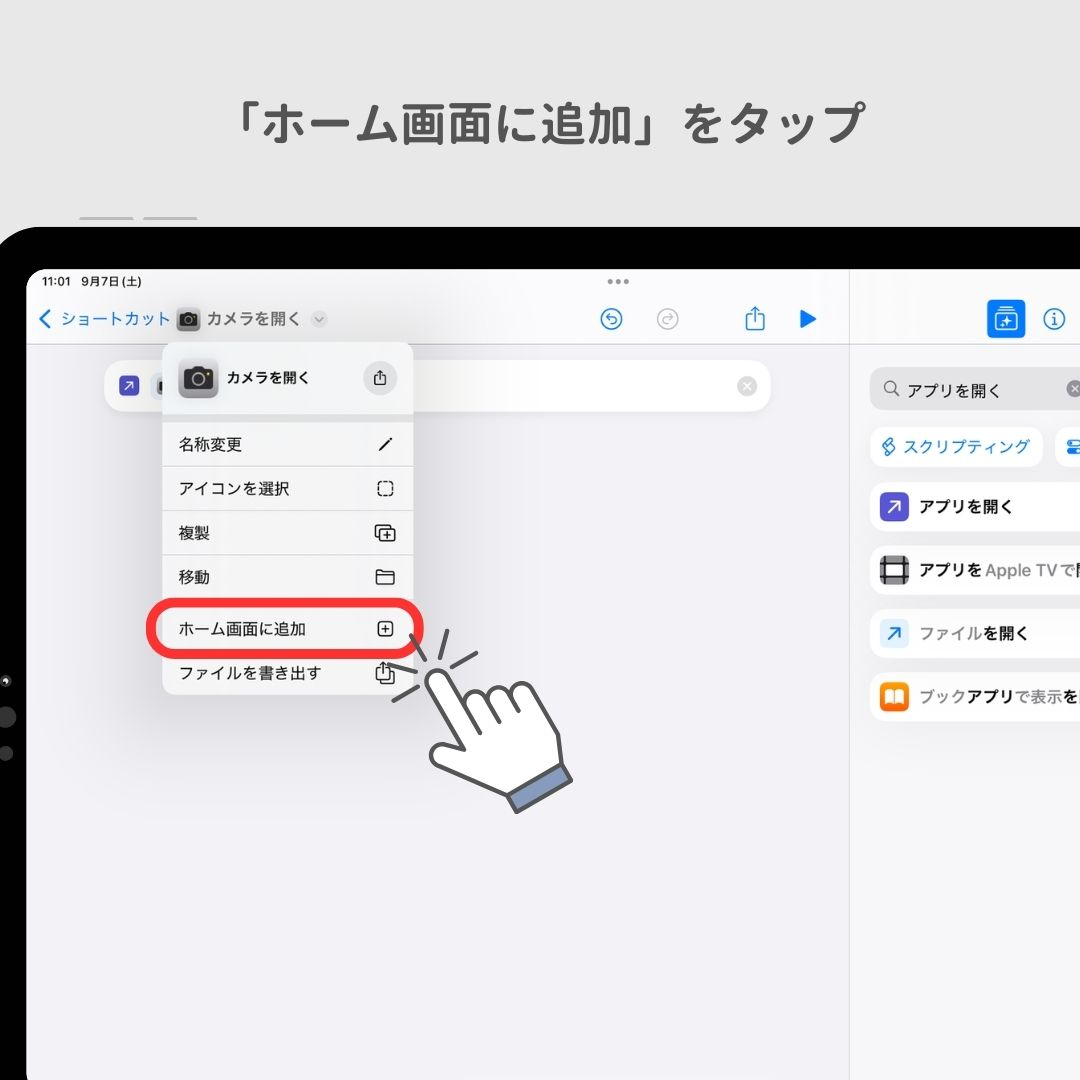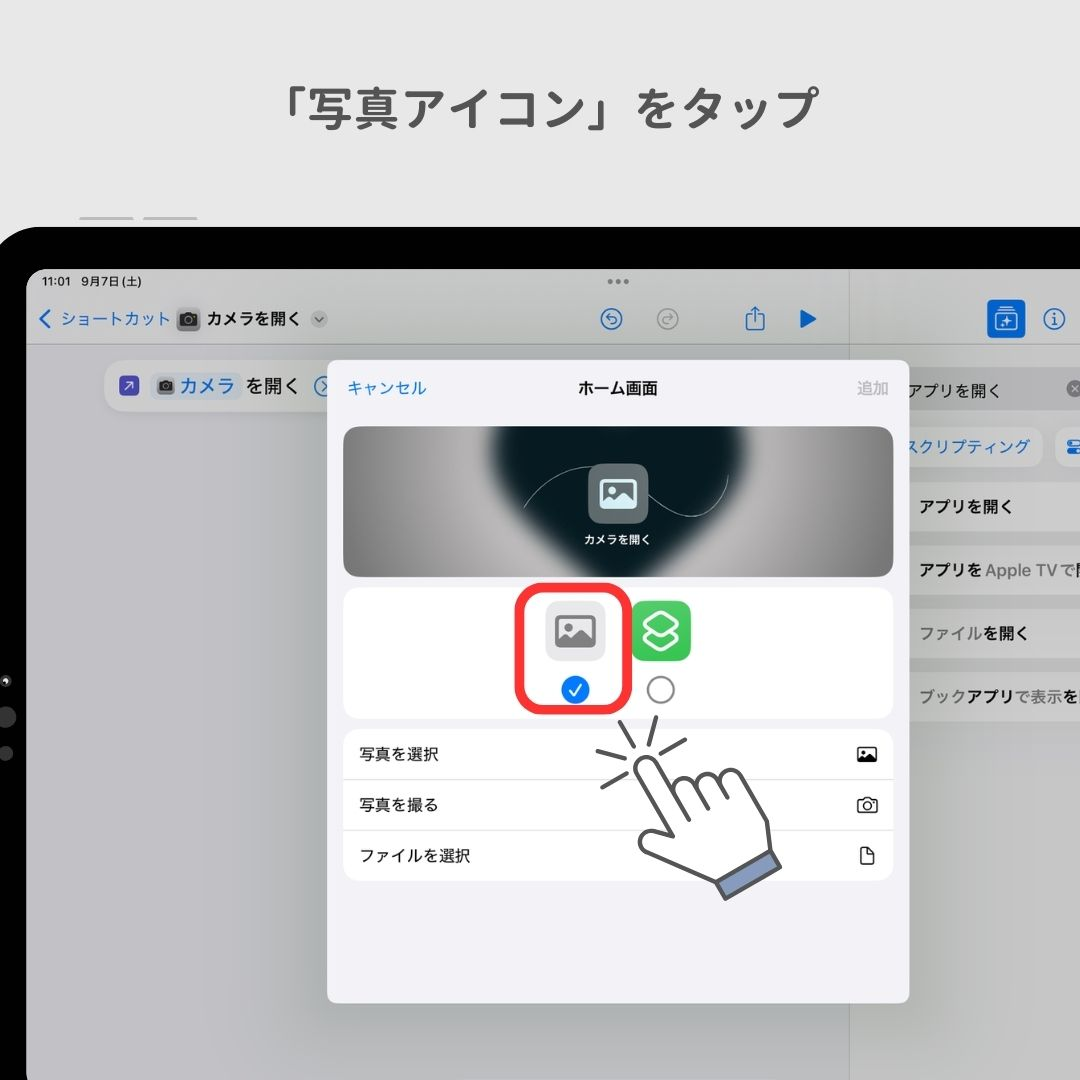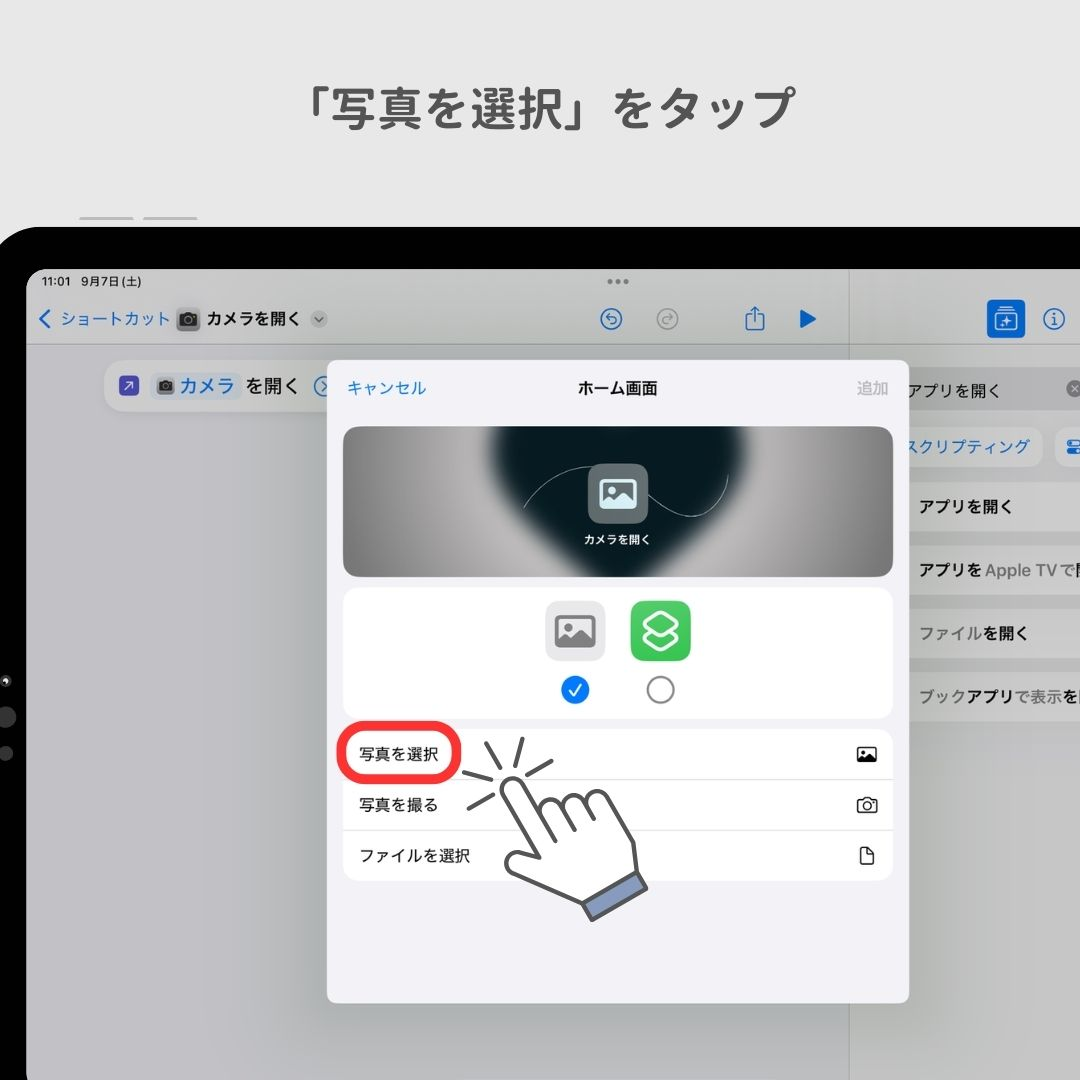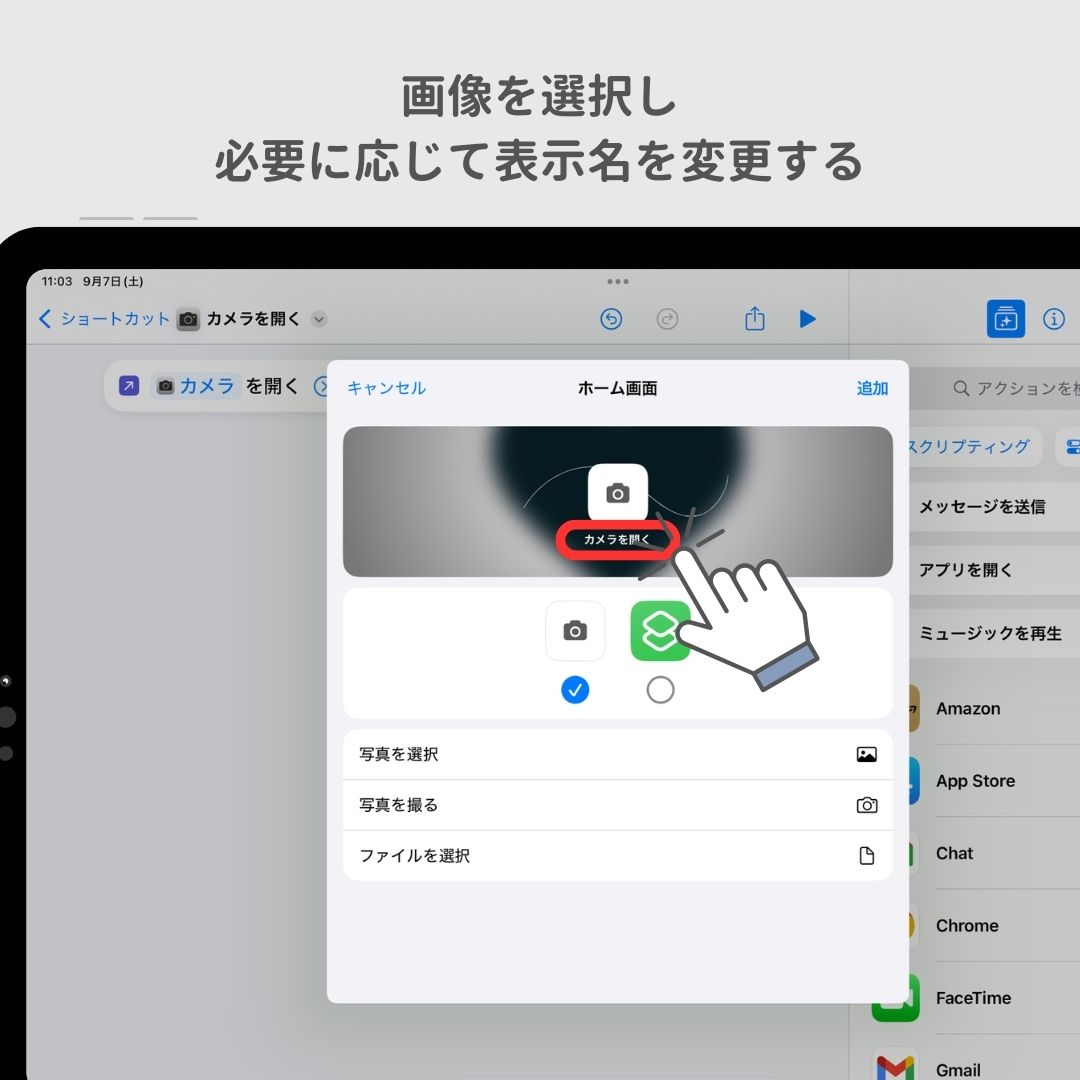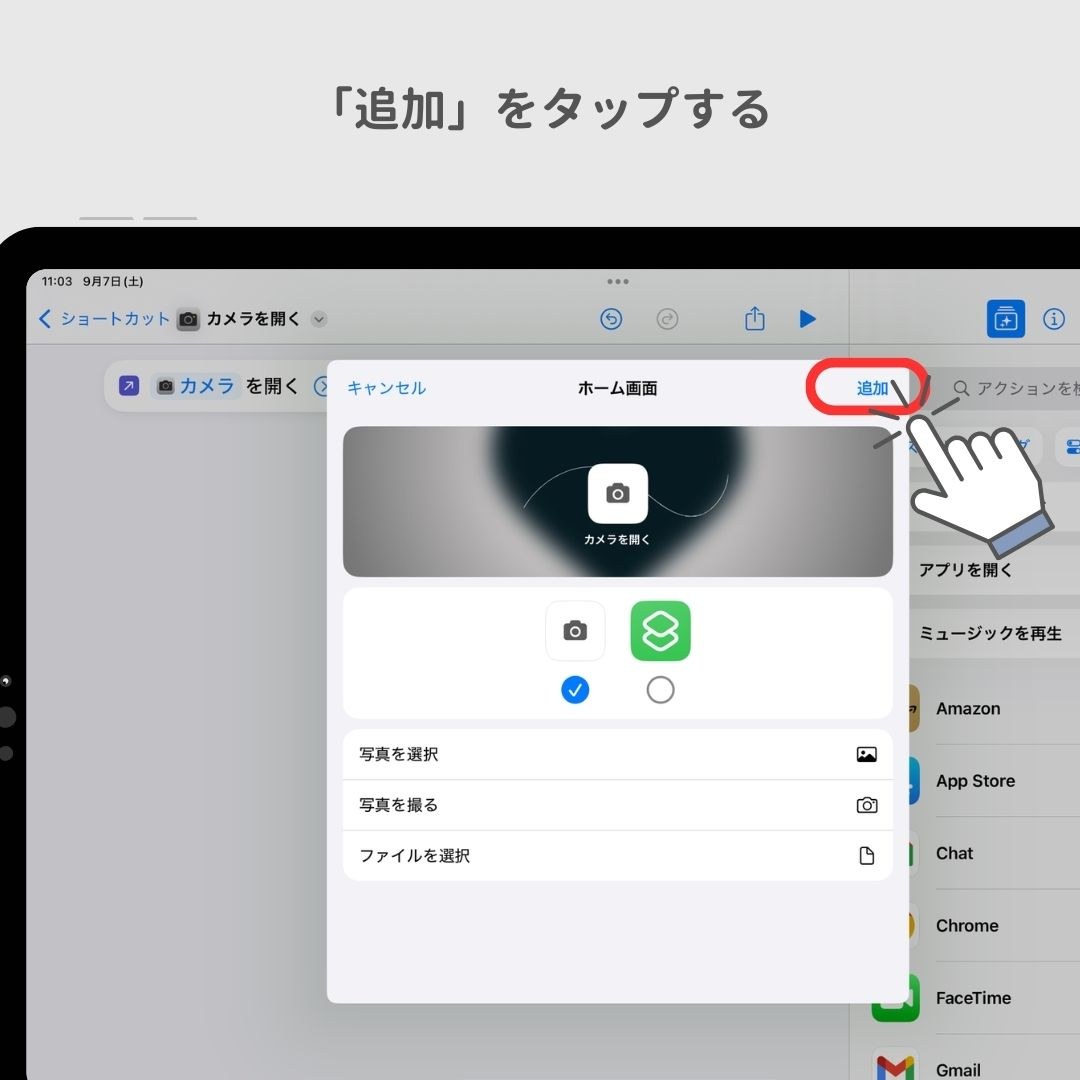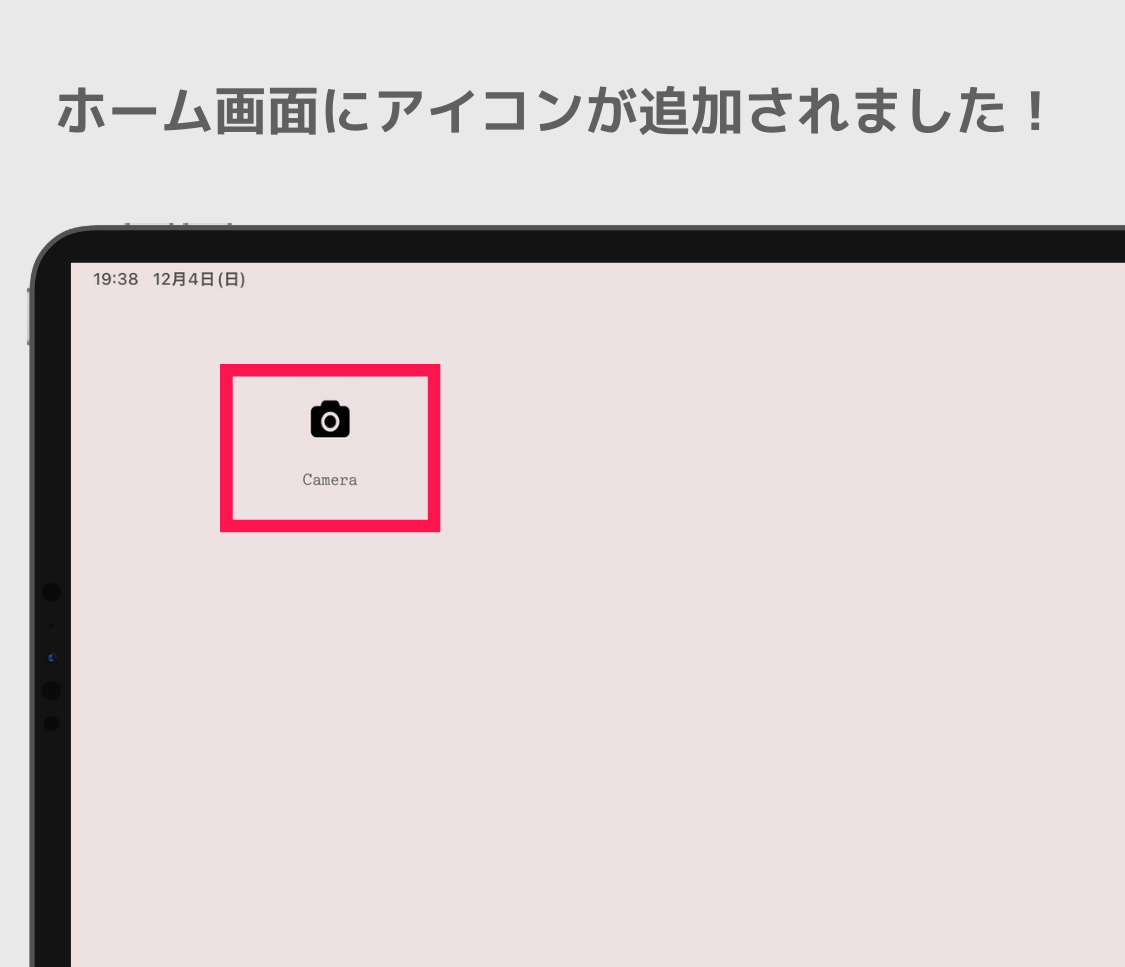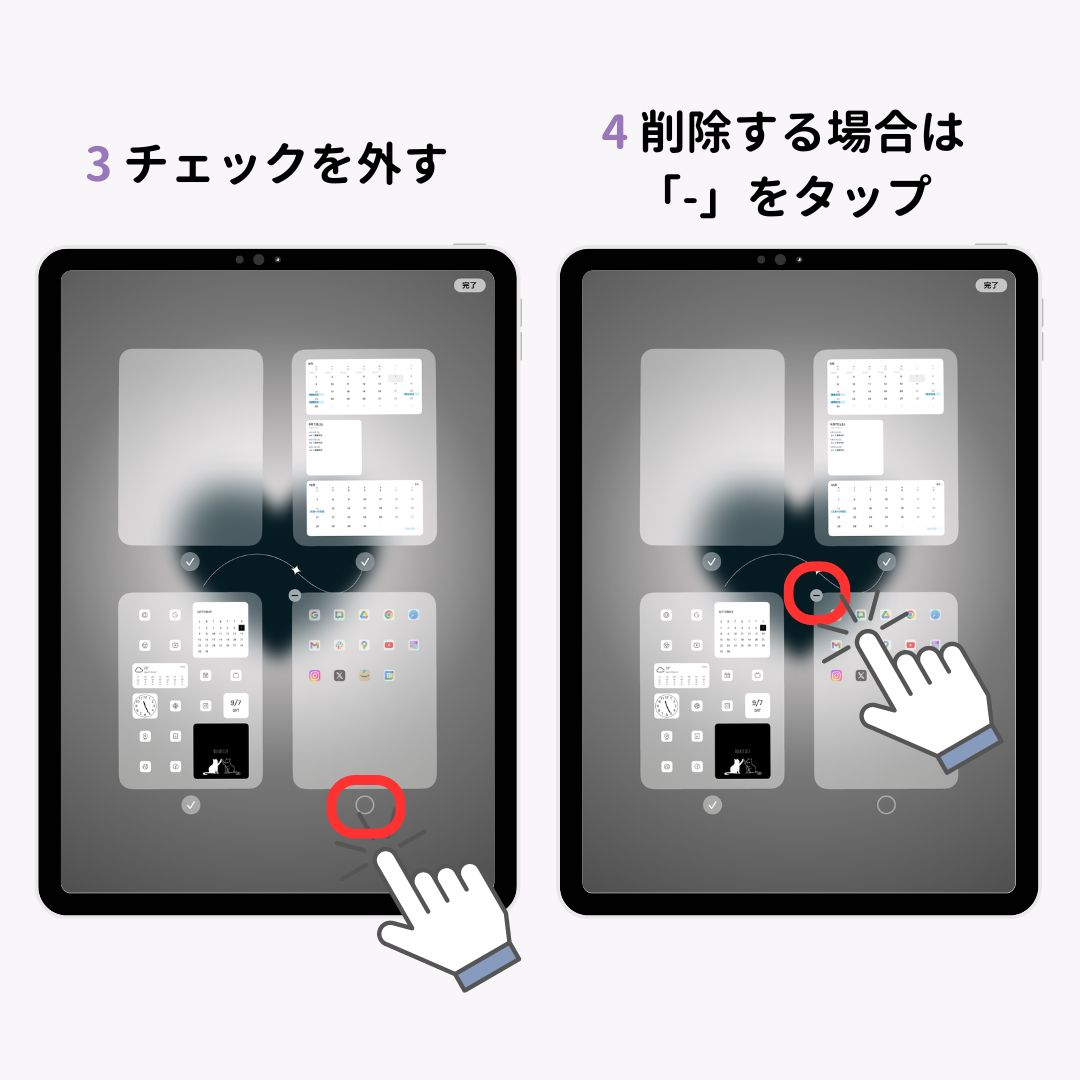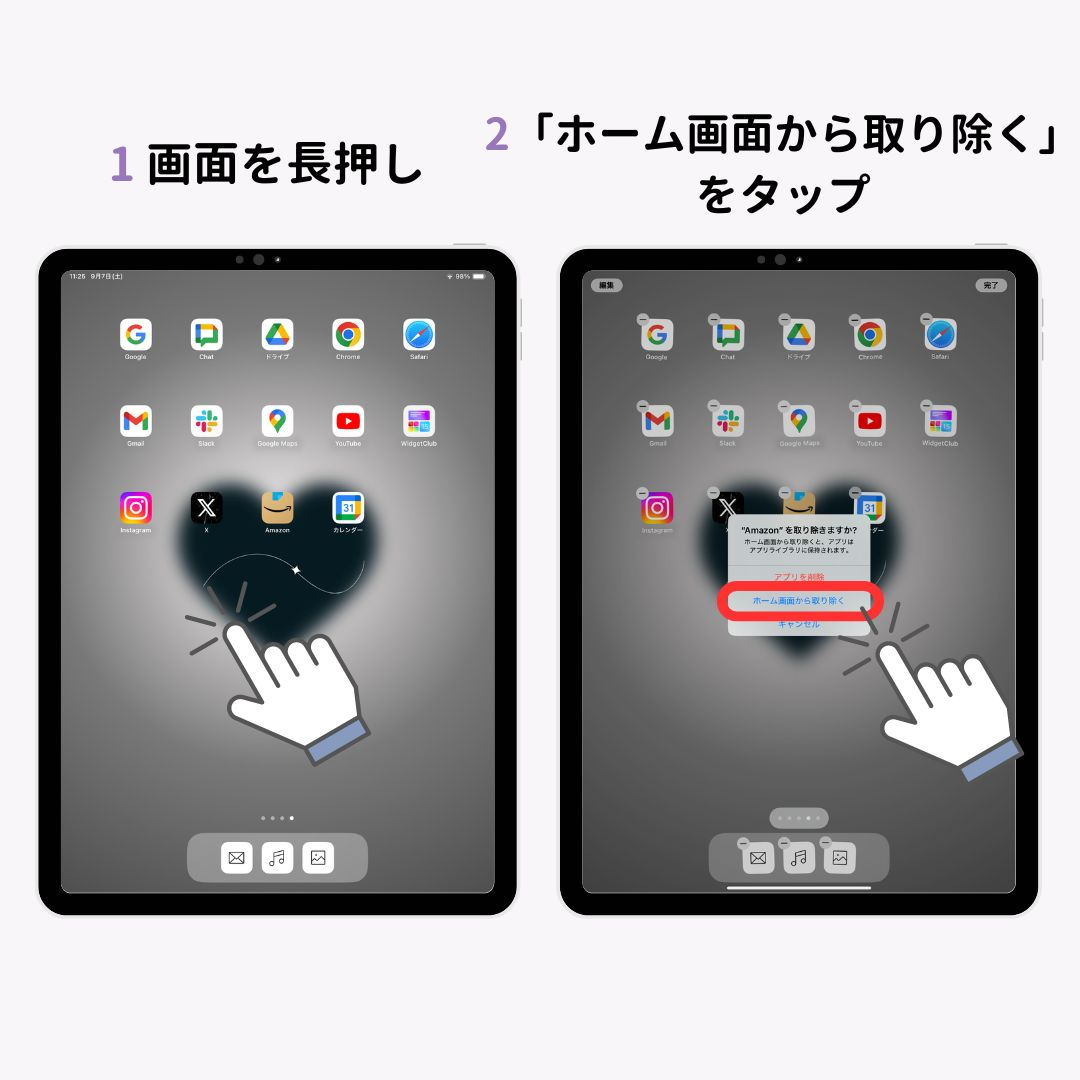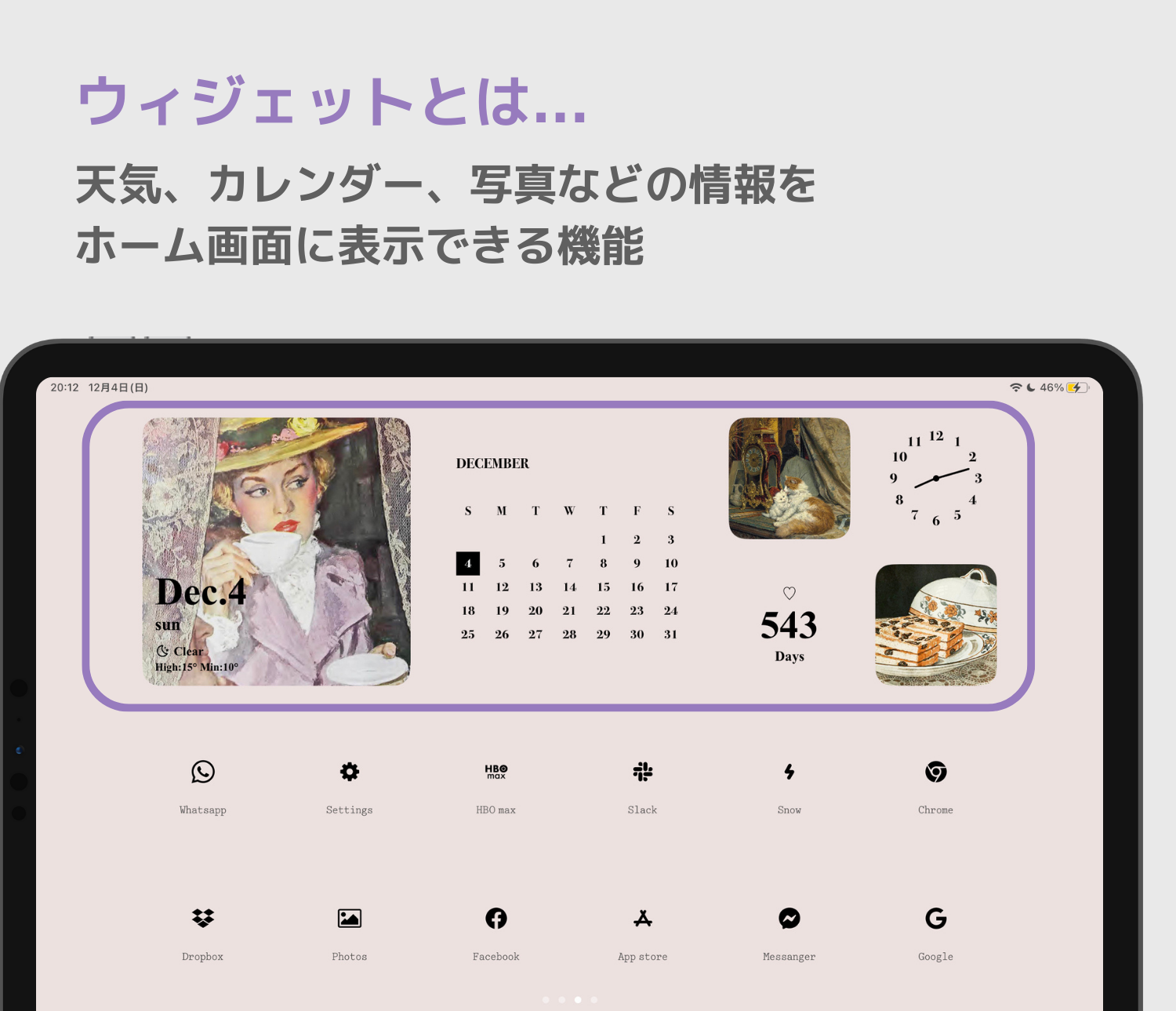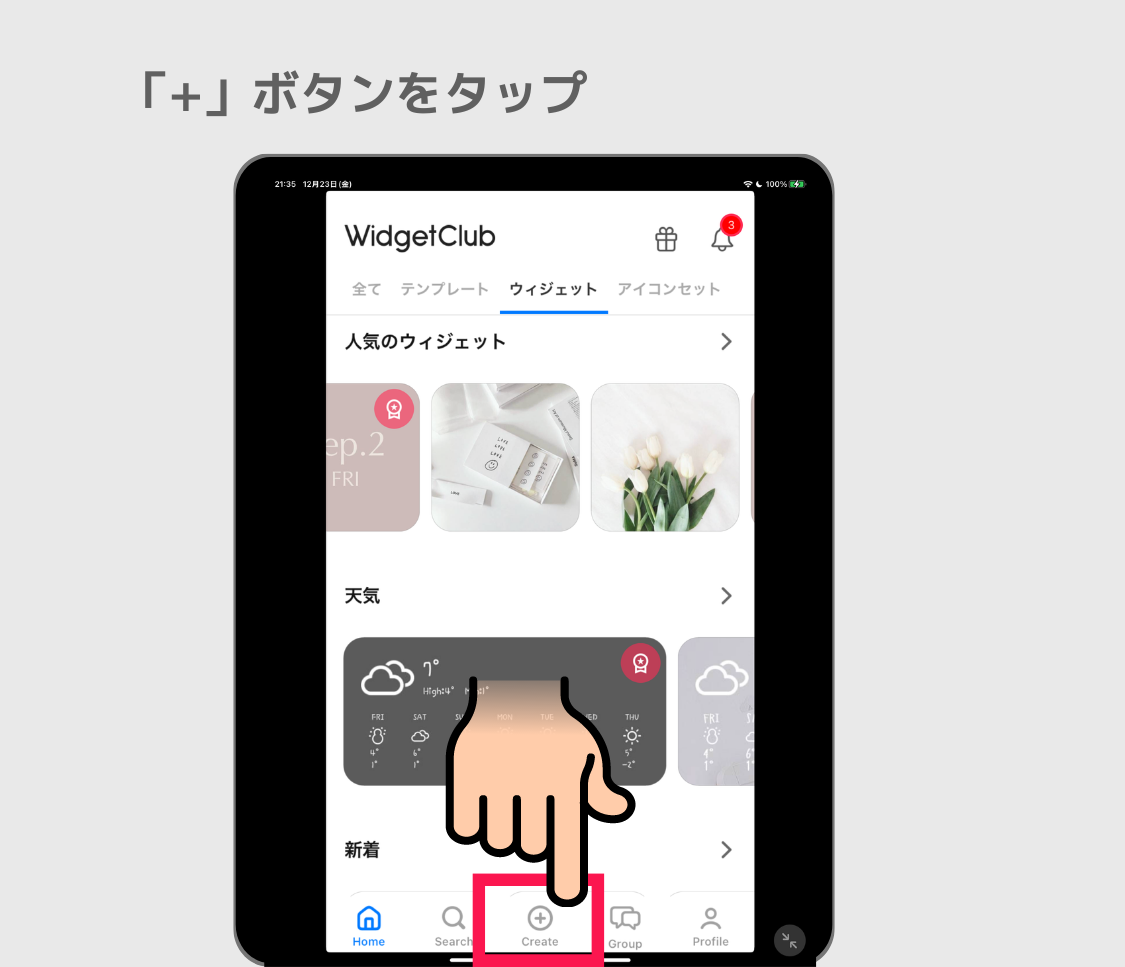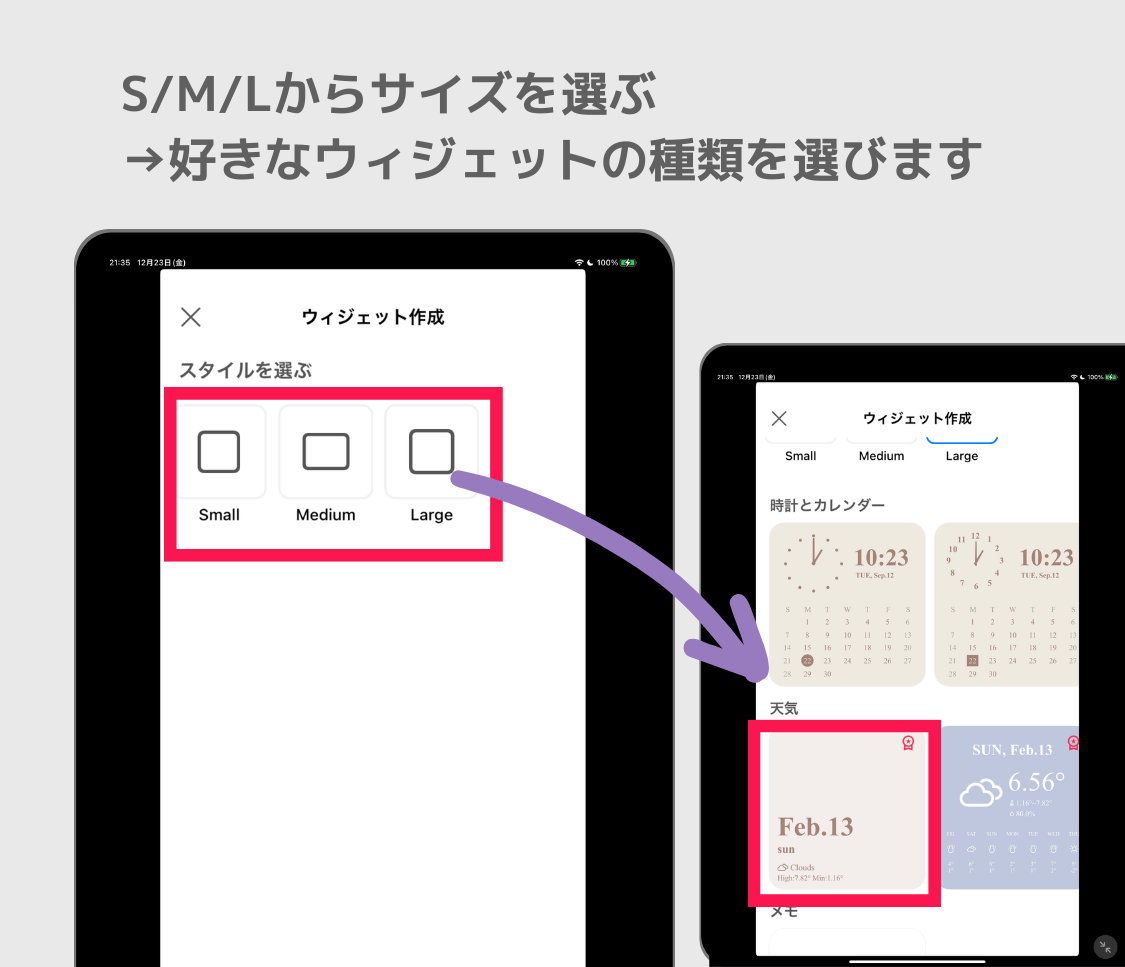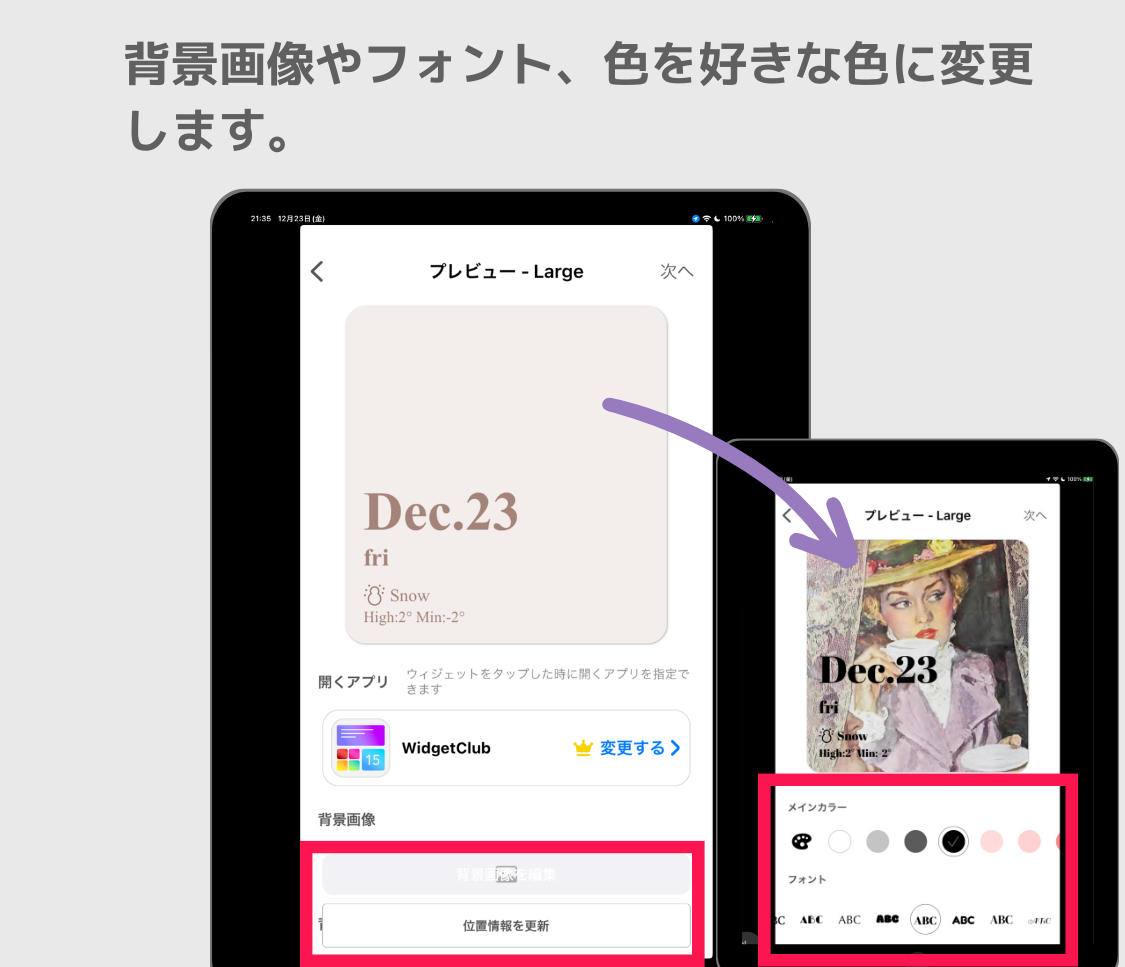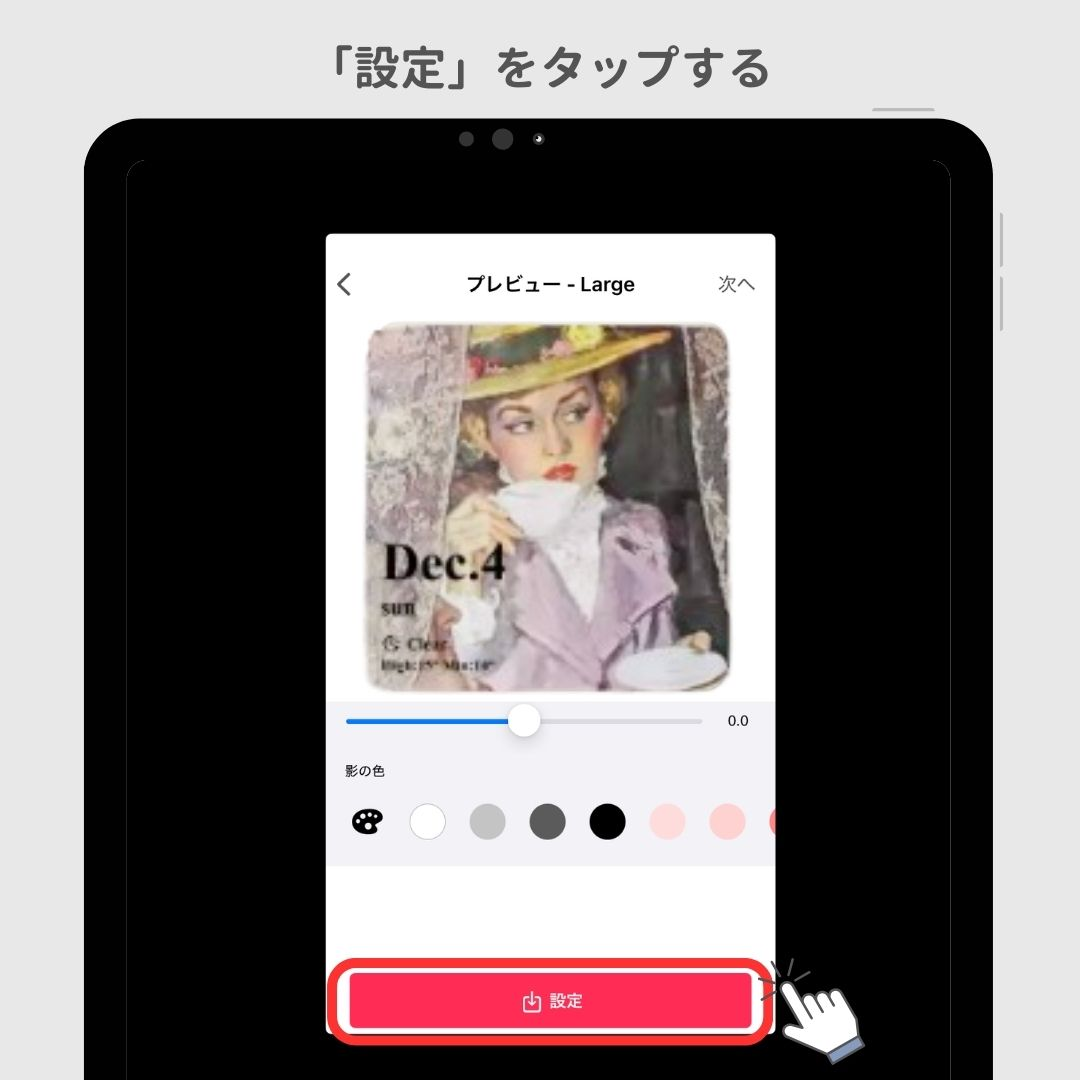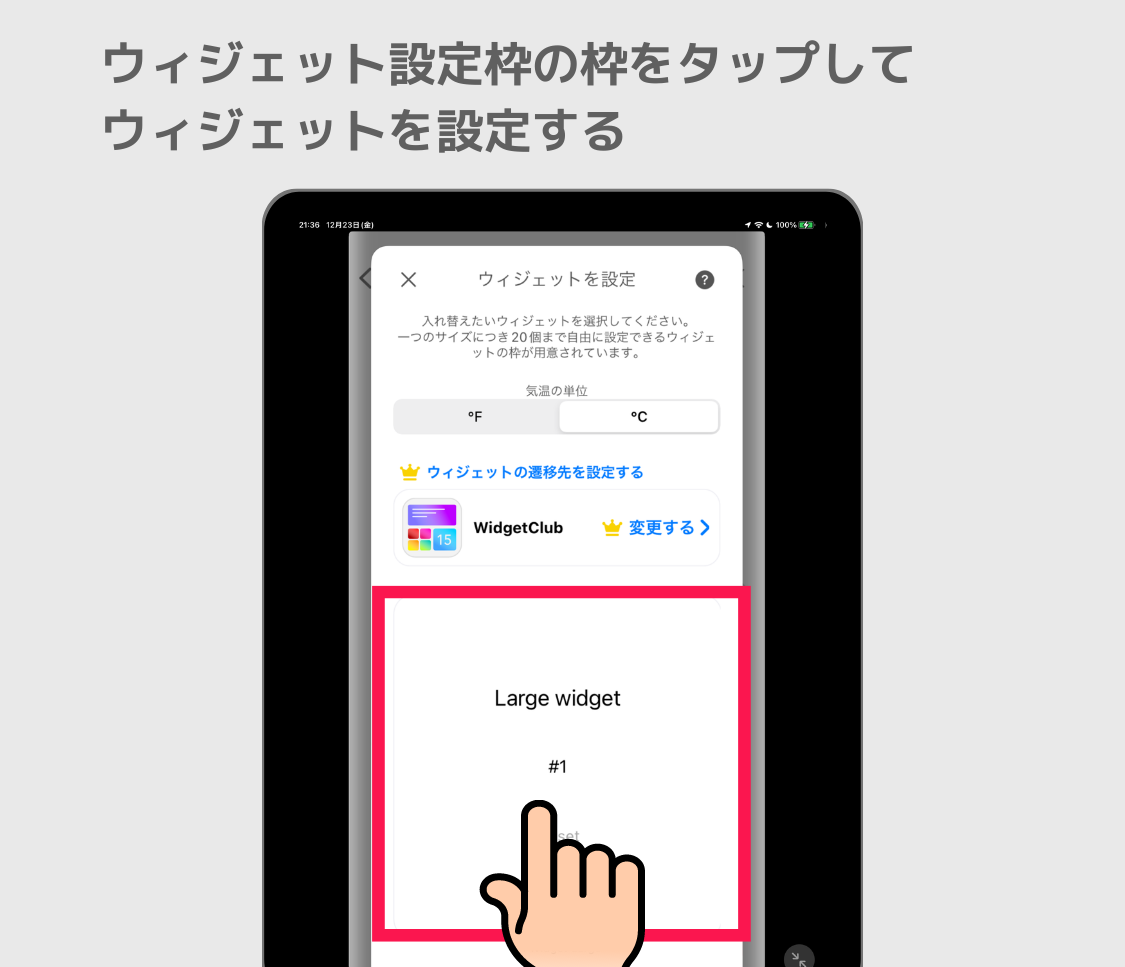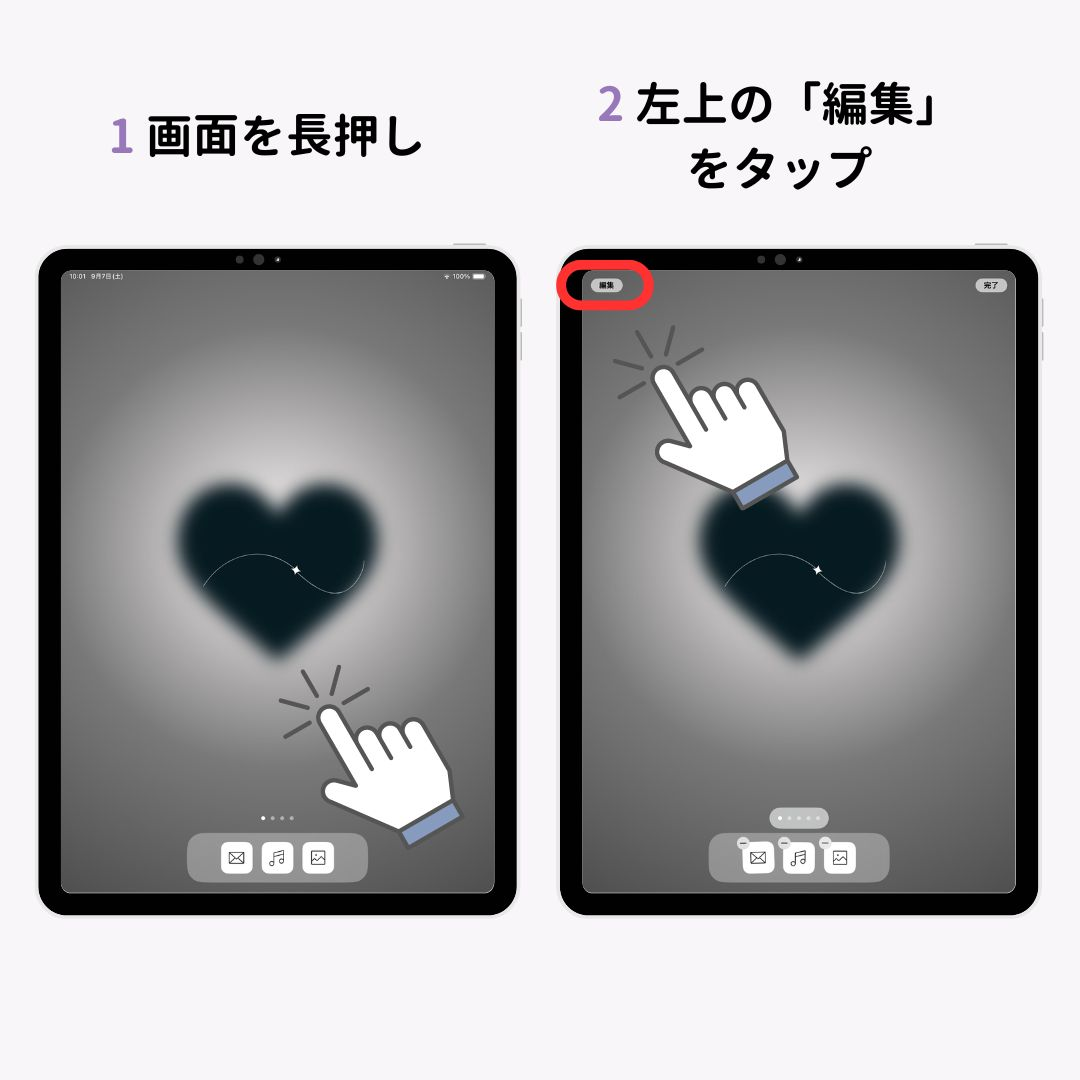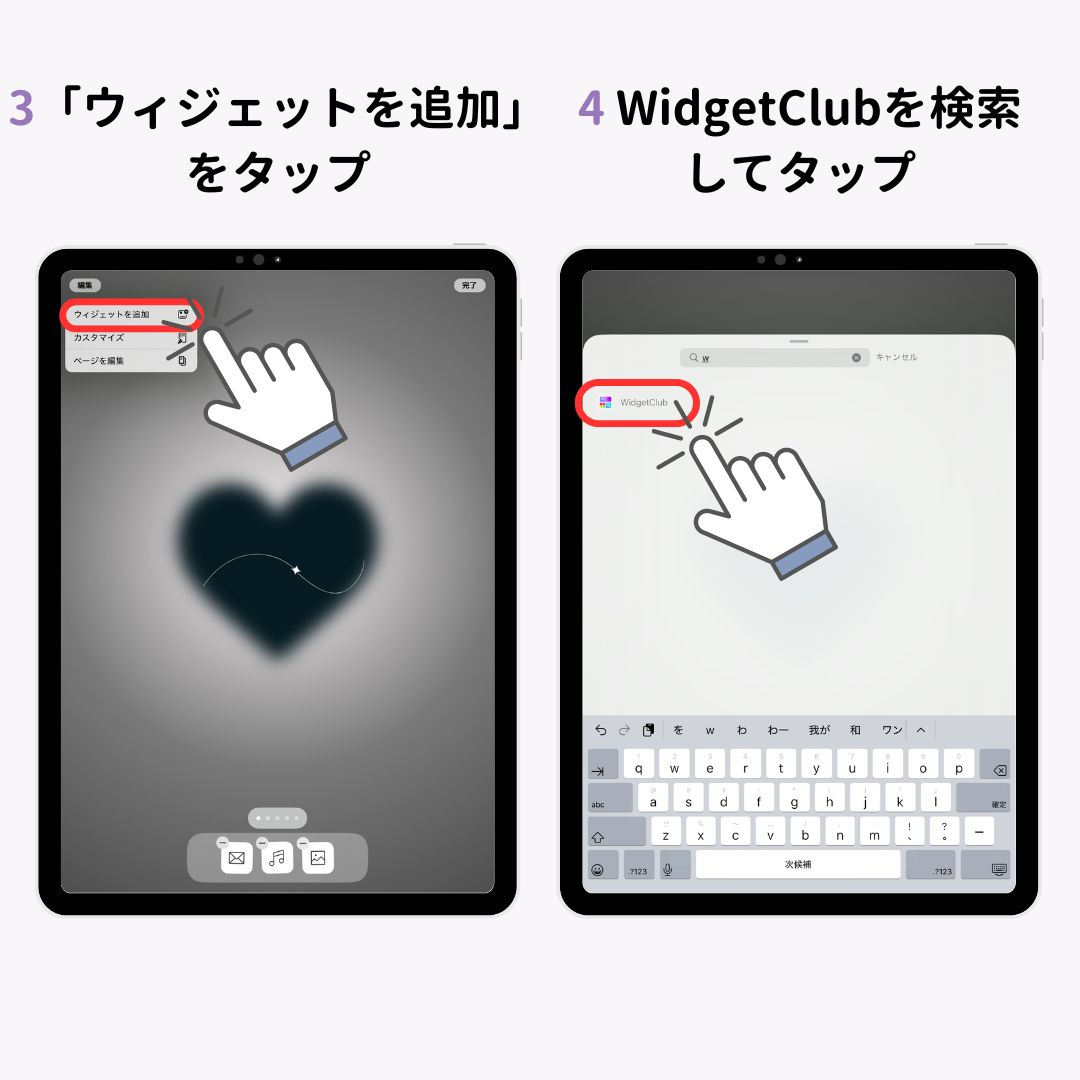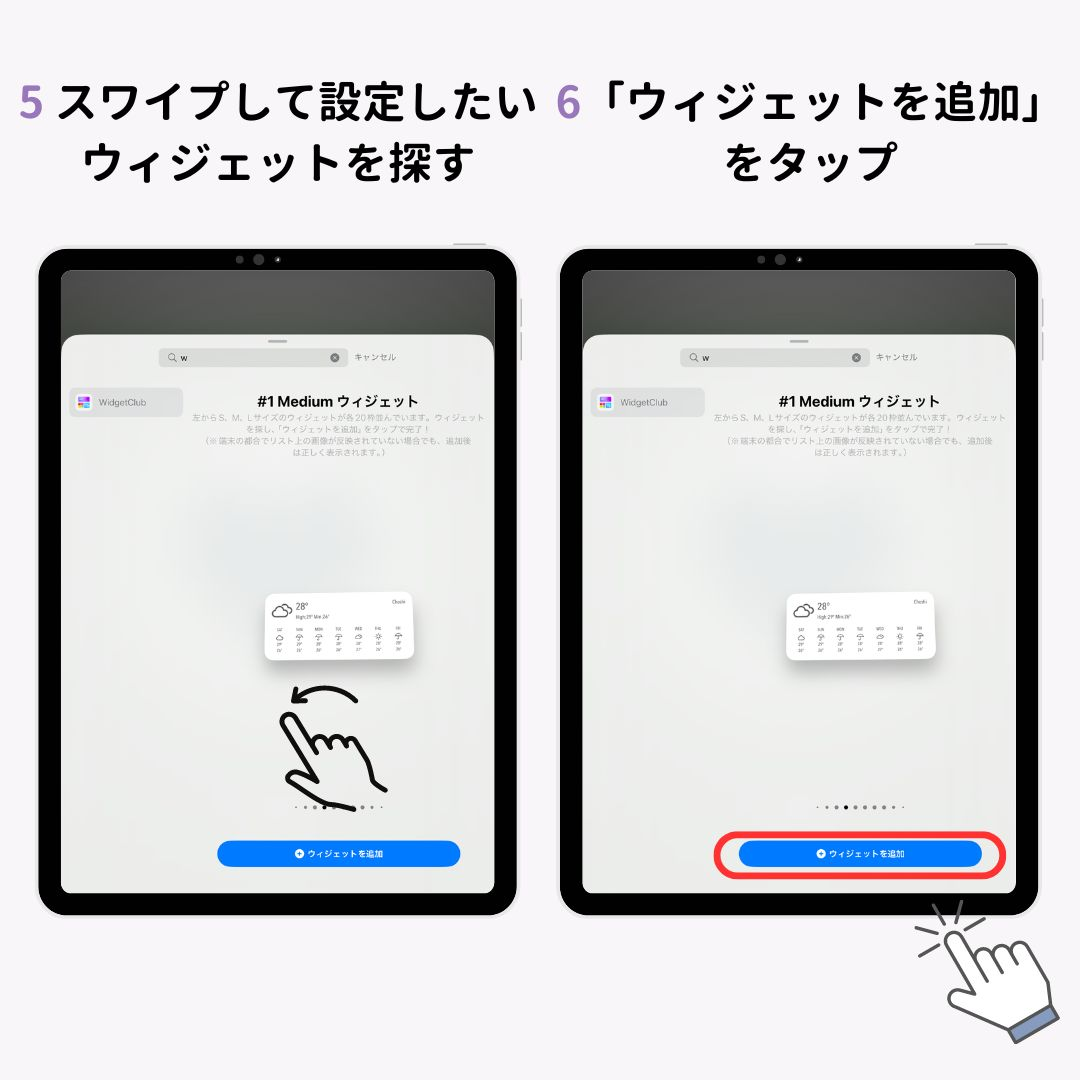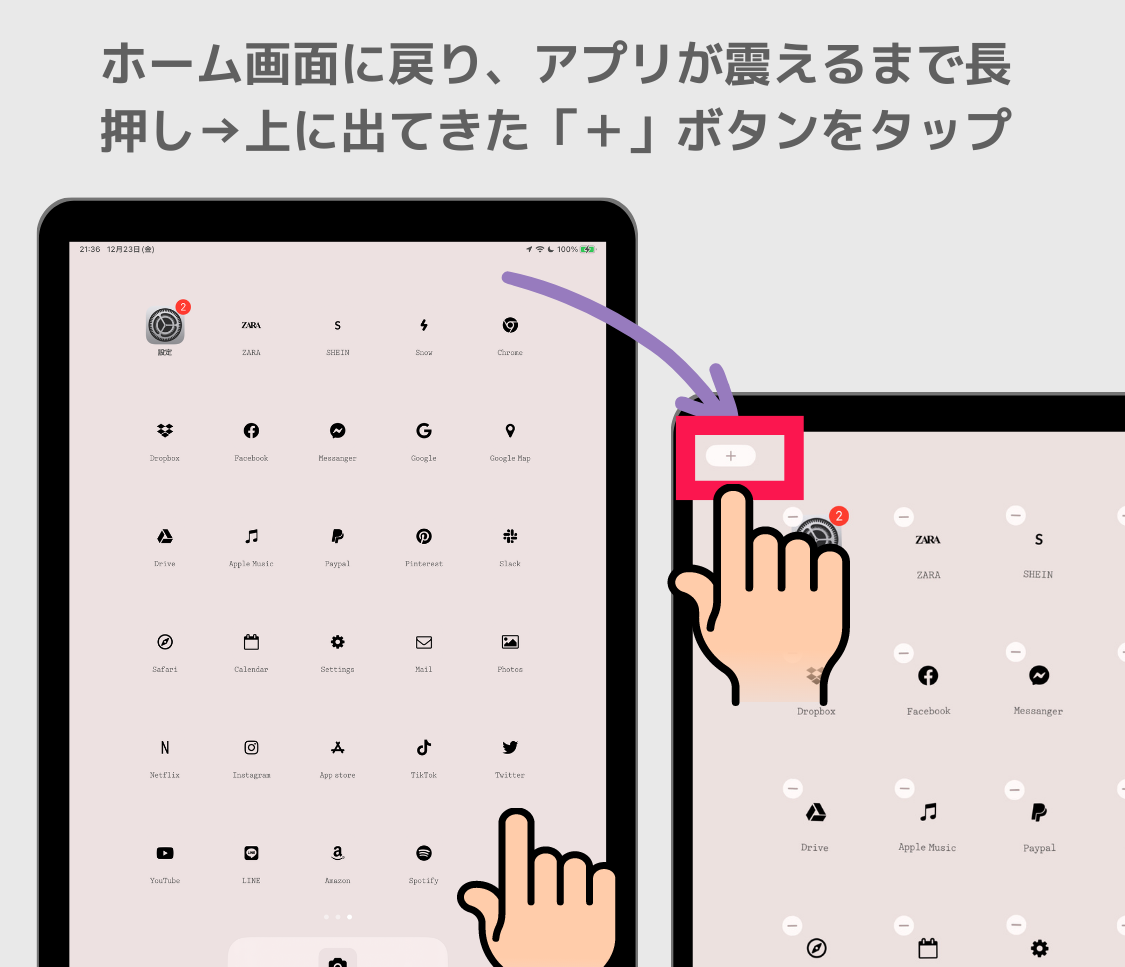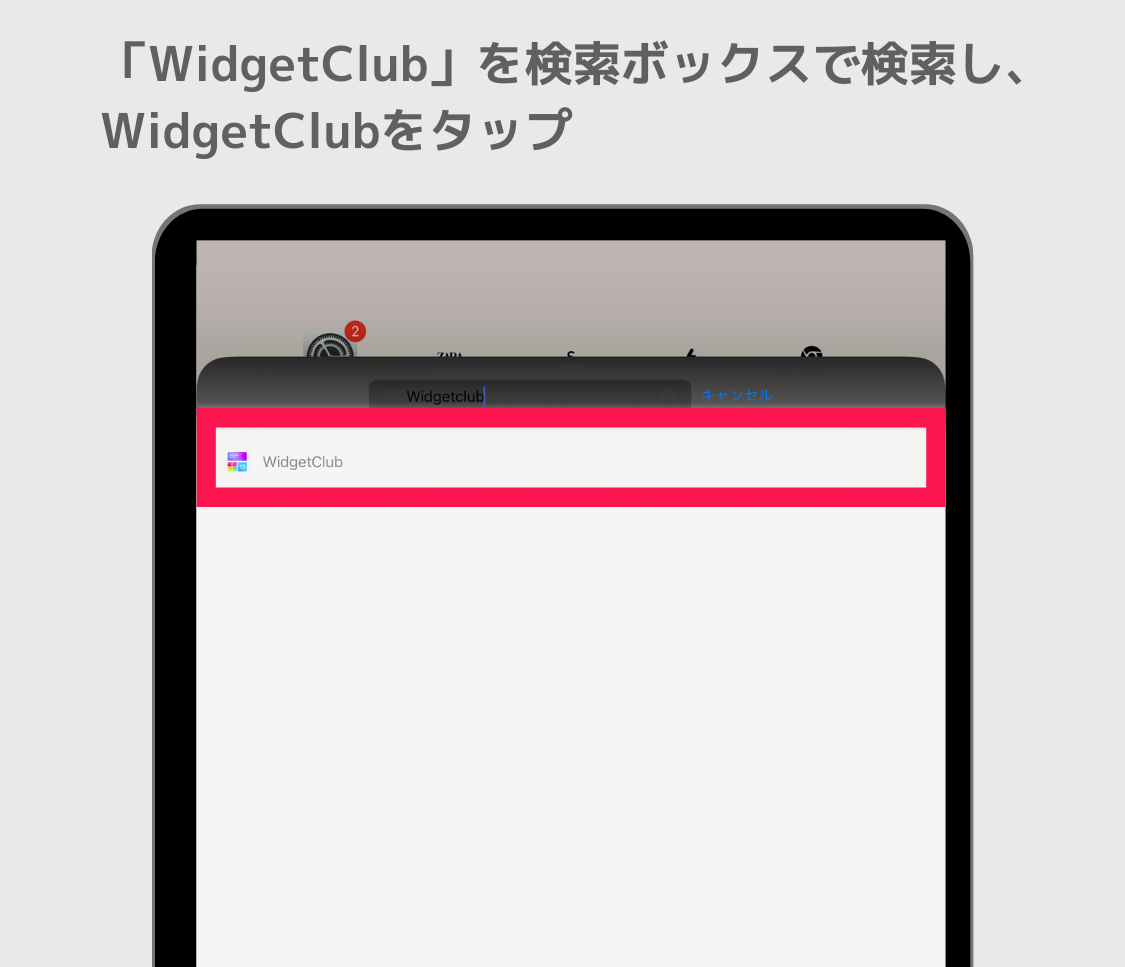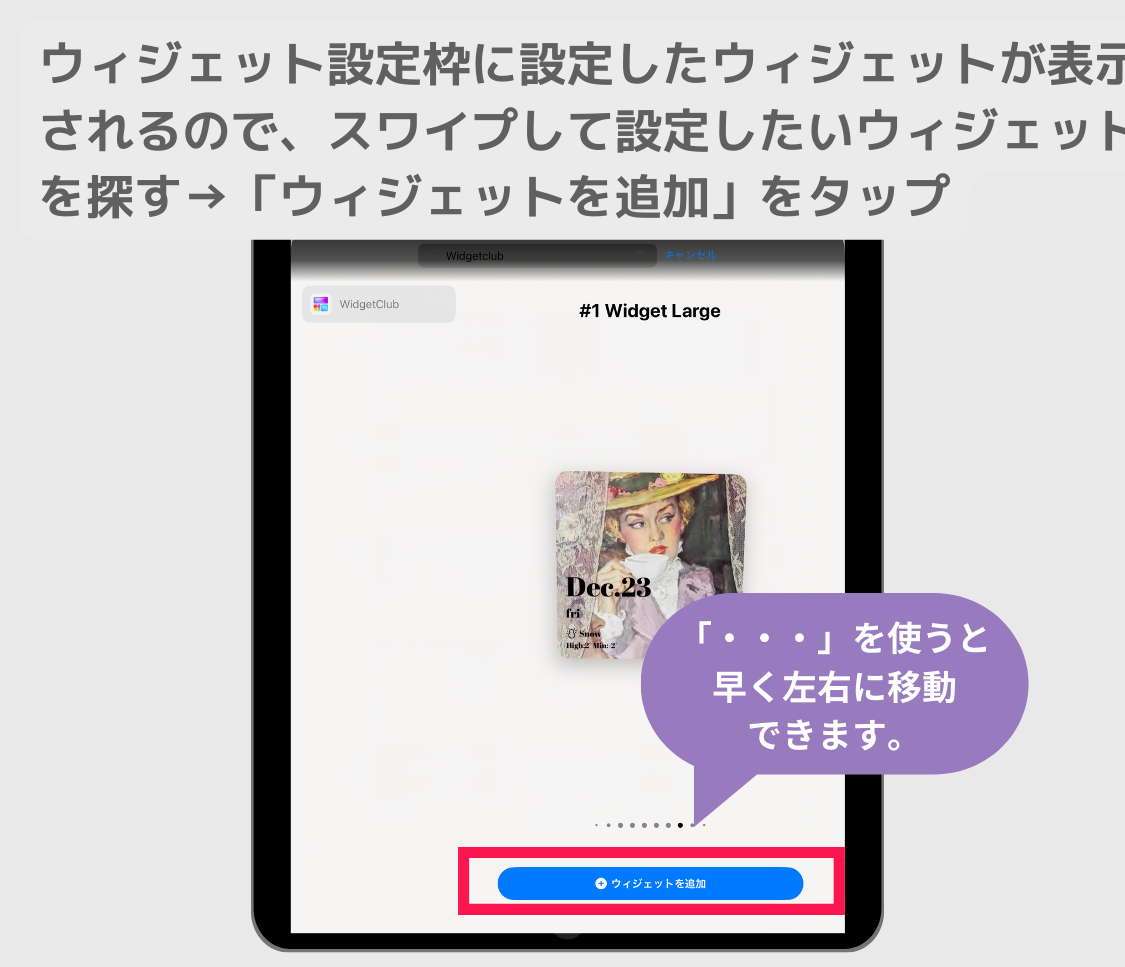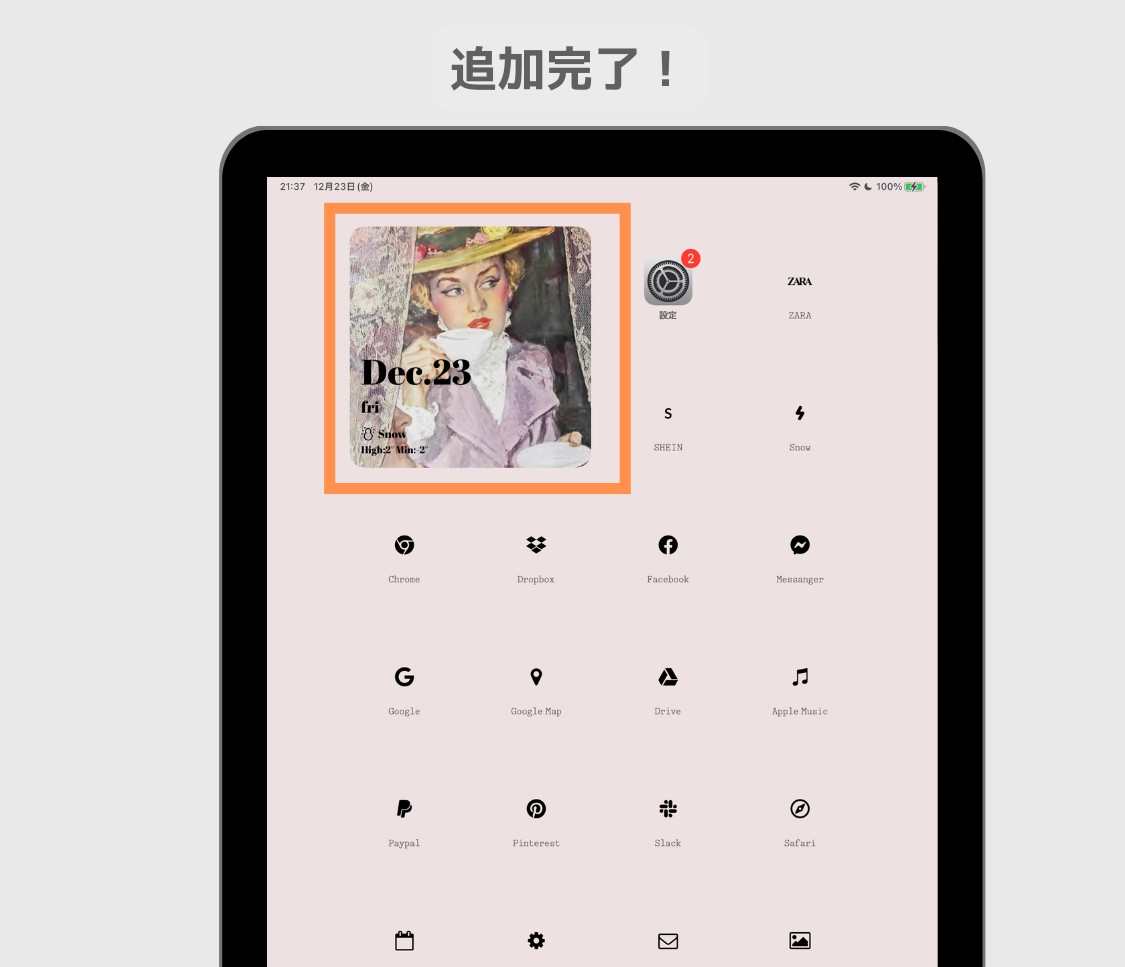iOS18最新版対応!iPadのホーム画面をおしゃれにカスタマイズする方法を徹底解説!おしゃれなウィジェットをホーム画面に追加する方法や、アイコンをおしゃれに設定する方法をわかりやすく動画や画像で徹底解説してみました!
iPadのホーム画面、なんだかごちゃごちゃして統一感がないな…と悩んでいたのですが、最近iPadのホーム画面がおしゃれにカスタマイズできると聞き早速試してみました!
実際にやってみたところ、スッキリ整理されておしゃれになって大満足です!😂
iPadのホーム画面カスタマイズ例
実際私のiPadで試してみたカスタマイズはこちら!統一感が出てとってもおしゃれになりました😲!
今回はカスタマイズ方法をステップ別に画像と共にお届けします💓
初心者さんでもわかりやすいように書いてますので参考にしてもらえたら嬉しいです🙌💓
おしゃれにカスタマイズするポイント
①アイコンをカスタマイズし、背景を同系色にする
②雰囲気が似ている写真や、背景と同系色のウィジェットを設置する
③App dockerマークを隠す
カスタマイズ前のiPadはもうみたくないぐらいゴチャゴチャです😂👇
「そもそもウィジェットって何!?」「アイコンって変更できるの!?」など、驚いている方もいらっしゃると思いますが大丈夫!
ウィジェットの設定方法から、壁紙設定方法、アプリアイコンの変え方、App Dockerの隠し方を初心者さんにもわかりやすく説明しますので安心してください🙆
ではスタート!
iPadをおしゃれにするのに必要なアプリ
ホーム画面をおしゃれにするには、ウィジェット機能などを使っていくのでアプリが必須!今回はホーム画面カスタマイズ専用の人気アプリ「WidgetClub」を使っていきます。
日本のApp Storeのデザインランキングでも1位を獲得したことがある実力派アプリです。
前準備
・WidgetClubをダウンロードする
・OSのバージョンを最新にアップデートする
アイコンをおしゃれな画像に変える方法
一気にホーム画面に統一感を持たせられるのはアイコンを変更すること!
iPadのアイコンを変更するためには、以下を知っておく必要があります!
①おしゃれなアイコン素材の集め方
②アイコンをホーム画面に追加する方法
③前のアイコンを隠して整理する方法
アイコンの素材集めをする方法
まずは、おしゃれなアプリアイコンを集める必要があります!ネットで一つずつ集めるのは大変なので、おすすめはWidgetClubのアプリで一気にゲットしてしまうこと!
次のステップでアイコンの選び方から解説します。
アプリアイコンを設定する方法
- WidgetClubのアプリを開き「アイコンセット」をタップ→好きなアイコンを選びタップ
- 「設定」ボタンをタップ
- アイコンの設定画面にて設定したいアプリを紐付けしていきます。
- アイコンの紐付けが完了したら、「設定」ボタンをタップします。
- アイコン設定手順画面が表示されます。「構成プロファイルをダウンロード」ボタンをタップ→「許可」をタップ→左上の「完了」をタップします。
- 「つづきをみる」をタップします。
- 「設定画面に行く」をタップします。
- 「設定」アプリにて、「ダウンロード済みのプロファイル」をタップします。
- 右上に「完了」ボタンが出るまで、右上の「インストール」を2回タップします。
- インストールを再度タップ
- 「完了」をタップ
- ホーム画面に戻ると、アイコンが一気に追加されました!
ただし、一部のアイコンはショートカットアプリを使わないと設定できないものもあります。ショートカットアプリの使い方をチェックしていきましょう!
ショートカットアプリを使ったアイコンの追加方法
Appleの純正アプリである「ショートカット」アプリを使っていきます。
前準備
WidgetClubのアプリに戻り、Step2から「ダウンロード」ボタンをタップしてショートカットアプリでの設定で使うためのアイコン画像をダウンロードします。
- ショートカットアプリを起動し、右上の「+」ボタンをタップします。
- 「アクションを検索」から「アプリを開く」を検索します。
- 「アプリを開く」をタップします。
- 薄い青字の「アプリ」をタップします。
- 検索ボックスに設定したいアプリ名を検索し、アプリをタップします。(今回の例ではカメラアプリを設定していきます)
- ツールバーの下矢印マークをタップして、「名称変更」をタップします。
- ショートカットに名前をつけます。(なんでもOK!今後も使えるように何のアプリかがわかるようにしておきましょう)
- ツールバーの下矢印マークをタップします。
- 「ホーム画面に追加」をタップします。
- 写真アイコン部分をタップします。
- 「写真を選択」をタップします。
- ホーム画面での表示名を変更したい場合は、アイコン下のテキスト部分をタップで編集できます📝
- 右上の「追加」ボタンをタップします。
- ホーム画面にアイコンが追加されました!これを繰り返します!
変更したアプリアイコンは、あくまでブックマークのようなもので、元のアプリを削除やアンインストールすると、アプリが起動しなくなってしまうのでご注意ください!
WidgetClubで設定できるおしゃれなアプリアイコンは以下でチェックできます!
元のアイコンを隠す方法
画面ごと隠す方法
- アプリが震えるまでホーム画面を長押しします。
- 下の「・・・」のバーをタップします。
- 現在表示されている画面が一覧で表示されるので、隠したいページのチェックを外します。
- チェックボックスを外したホーム画面を完全に削除したい場合は、「-」をタップします。(ホーム画面を元に戻したくなる場合を考えて、隠すだけの対応がおすすめです!)
一つ一つアイコンを隠す方法
- 隠したいアプリを左上にマイナスボタンが出るまで長押しします。
- マイナスボタンをタップし、「ホーム画面から取り除く」を選択します。
iPadにウィジェットを設定する方法
そもそもウィジェットとは?
ウィジェットは、iOS14以上の端末で設置することが可能になった機能で、天気やカレンダー、写真などの情報をホーム画面に表示できる機能です!
よく使う情報をホーム画面にそのまま掲載することができるので、アプリをいちいち開かずとも情報を確認できます。ウィジェットを設置することで、iPadでの勉強や作業がさらに便利になりました。
おしゃれなウィジェットの設定方法
- WidgetClubのアプリを開き+ボタンをタップします。
- Small/Medium/Largeからサイズを選ぶ→次の画面で好きなウィジェットの種類を選びます。
- 背景画像・フォント・色をカスタマイズして好きなデザインに変更します。
- カスタマイズが完了したら、「設定」をタップします。
- ウィジェット設定枠の枠をタップしてウィジェットを設定します。(サイズと番号を覚えておくと便利です!今回はLargeの#1を覚えておきます)
ここからiPadOS17と18でホーム画面への追加方法が異なります!
【iPadOS18】ウィジェットの追加方法
- ホーム画面を長押しします。
- 左上の「編集」をタップします。
- 「ウィジェットを追加」をタップします。
- 検索ボックスで「WidgetClub」を検索します。
- 左右に移動し、設定したいウィジェットを探します。ウィジェットは左からSサイズ20枠、Mサイズ20枠、Lサイズ20枠ずつ表示されています。
- 見つけたら下部の「ウィジェットを追加」をタップで完了です。
- 追加完了!
【iPadOS17】ウィジェットの追加方法
- ホーム画面に戻り、アプリが震えるまでホーム画面を長押し→上に出てきた「+」ボタンをタップします。
- 「WidgetClub」を検索ボックスで検索し、「WidgetClub」をタップします。
- ウィジェット設定枠に設定したウィジェットが表示されるため、左右ニスワイプして設定したいウィジェットを探し、追加したいウィジェットが見つかったら「ウィジェットを追加」をタップします。
(S/M/Lサイズの順で20枠ずつウィジェット枠が表示されます。大きいサイズのウィジェットほどかなり右側に表示されるので、「・・・」ボタンを使って左右に早く移動して追加したいウィジェットを探してください。)
- 追加完了です!
いかがでしたか?💗
おしゃれな壁紙の設定方法
iPadをおしゃれにカスタマイズするには、壁紙もこだわりましょう。おすすめは専用の壁紙アプリを使ったり、壁紙サイトでダウンロードする方法。画像がガビガビしないのでおすすめです!
iPadでもホーム画面がおしゃれにできるカスタマイズ方法をわかりやすくまとめてみました!
ぜひ参考にして作ってみてください🫶
関連記事