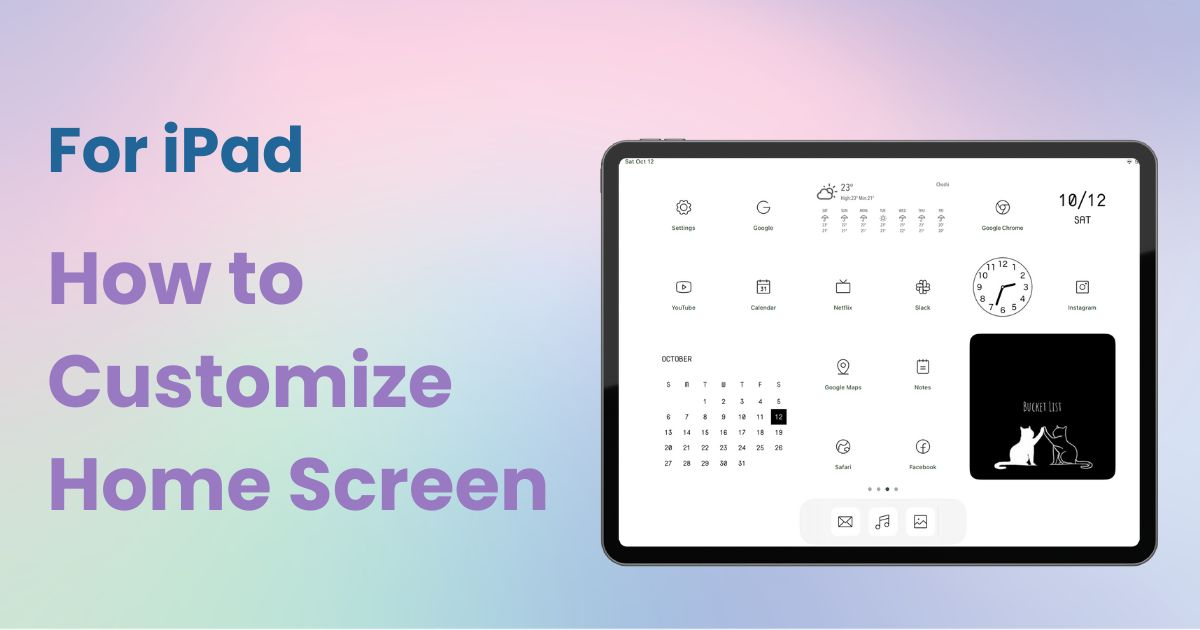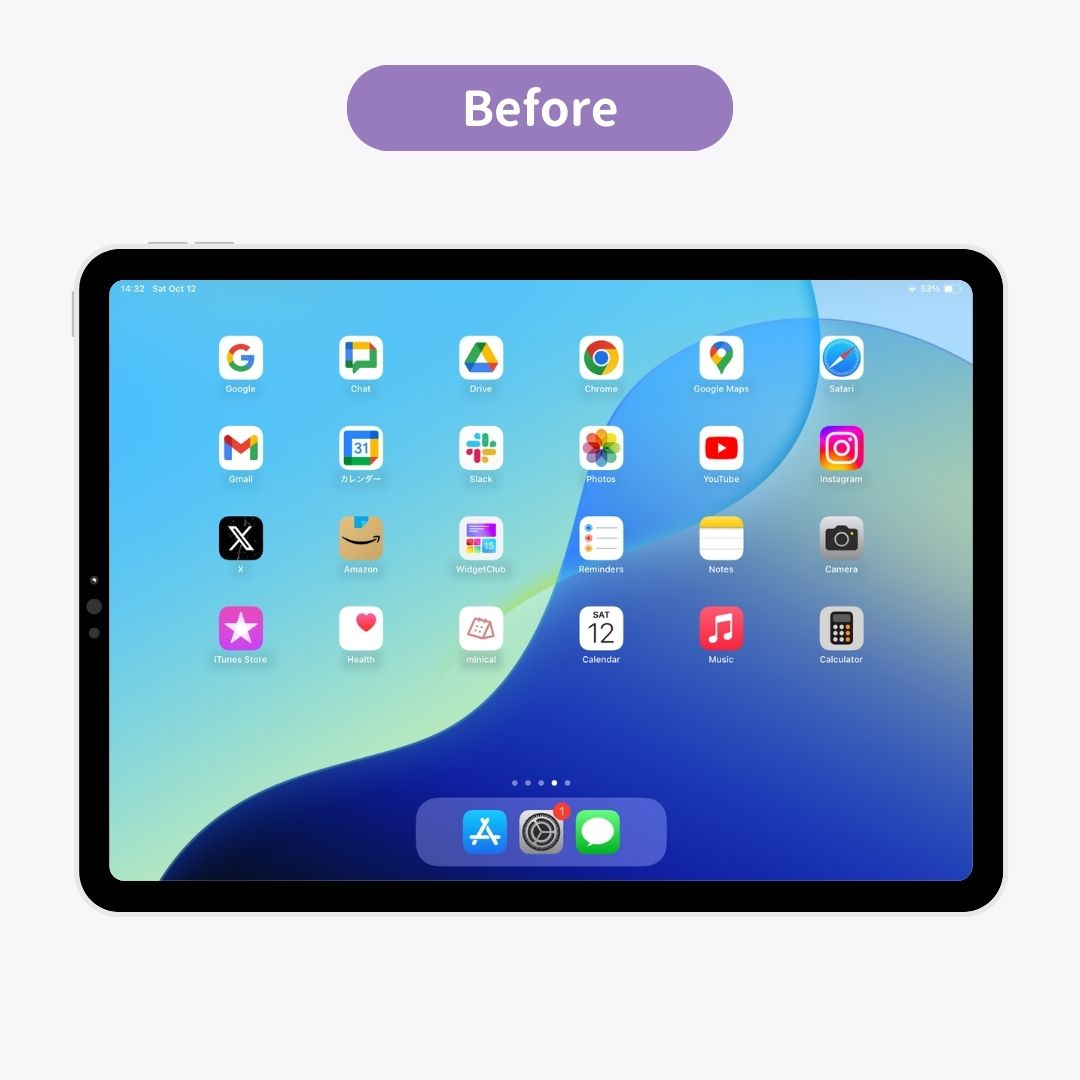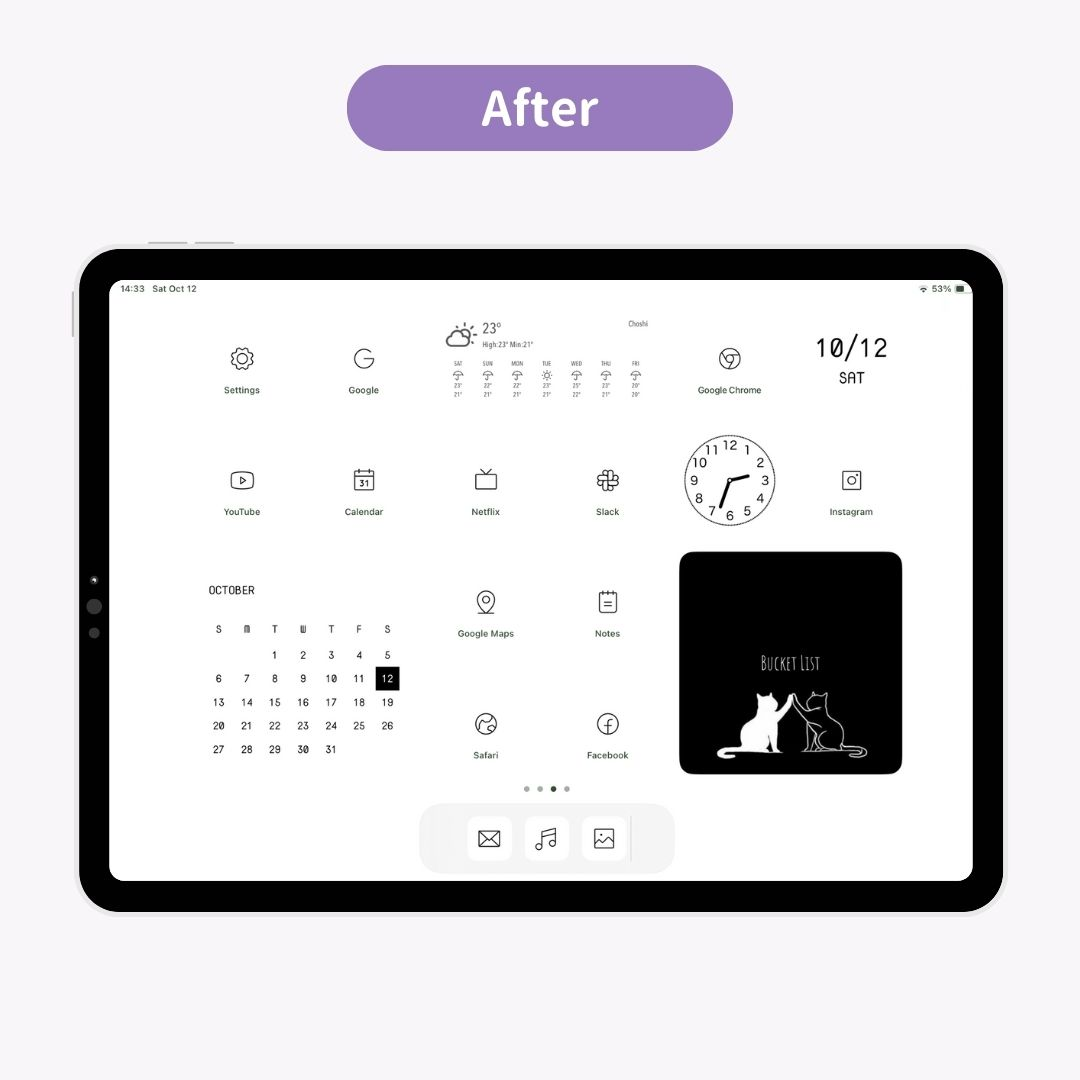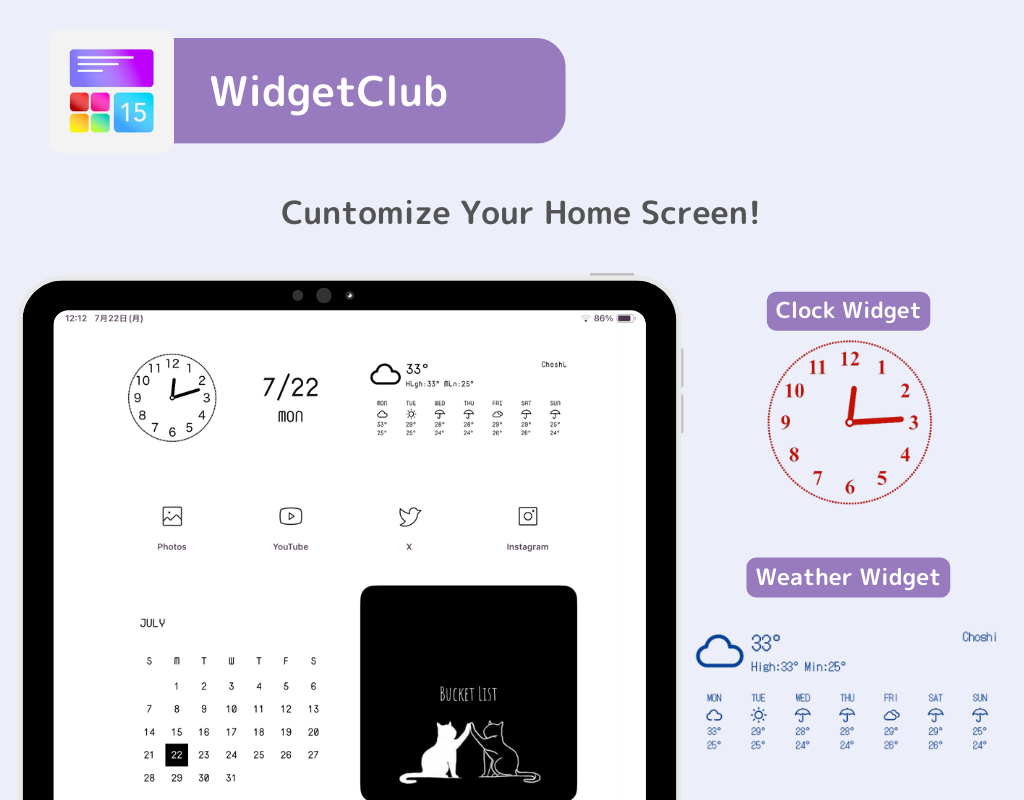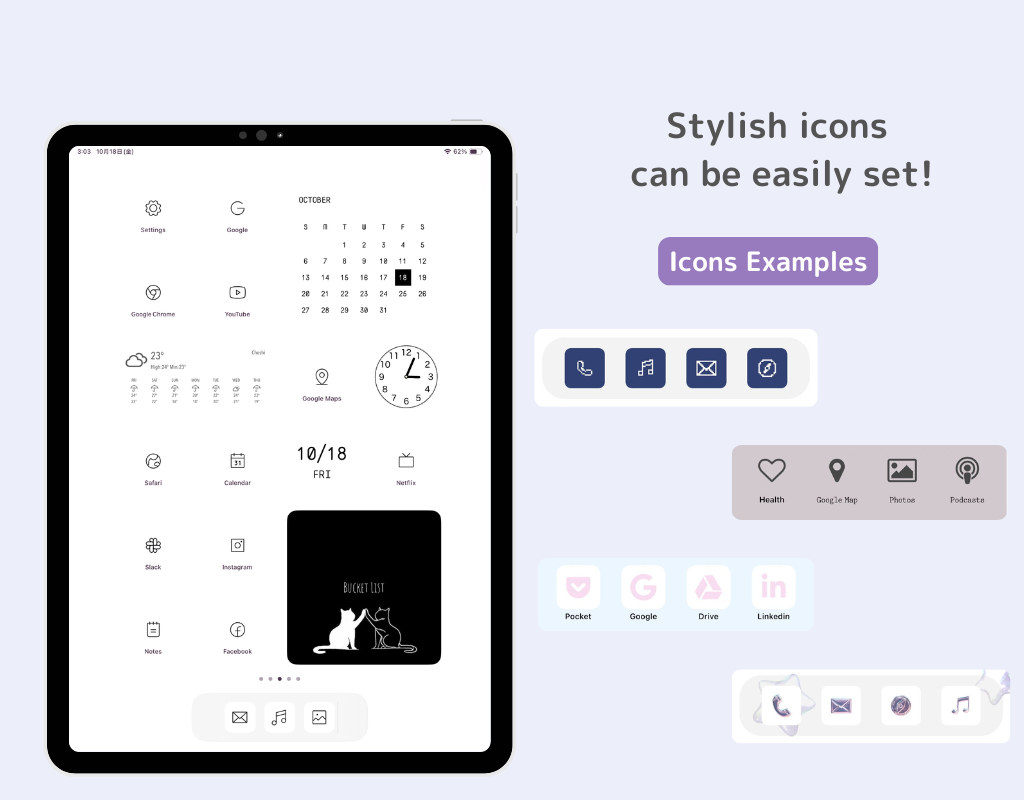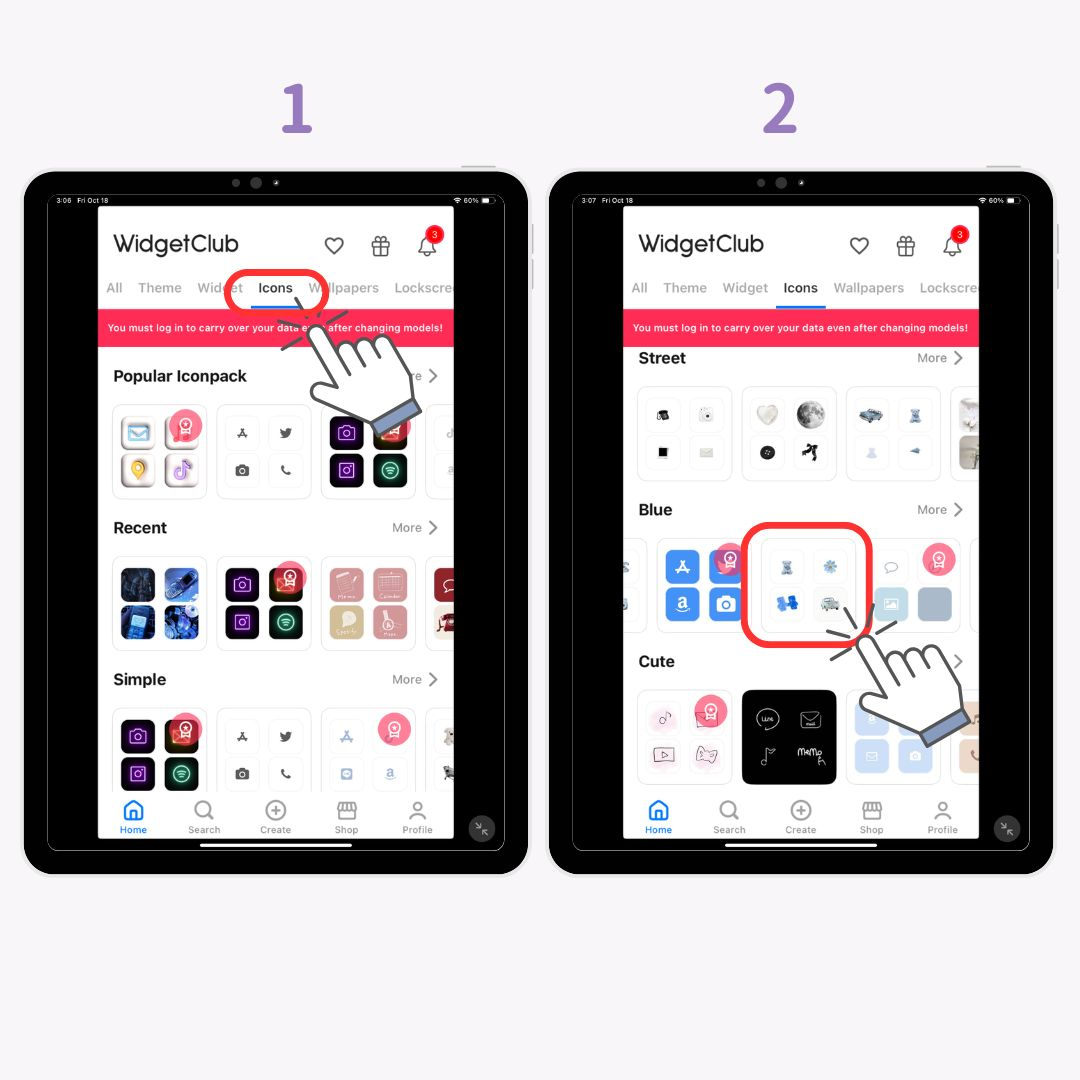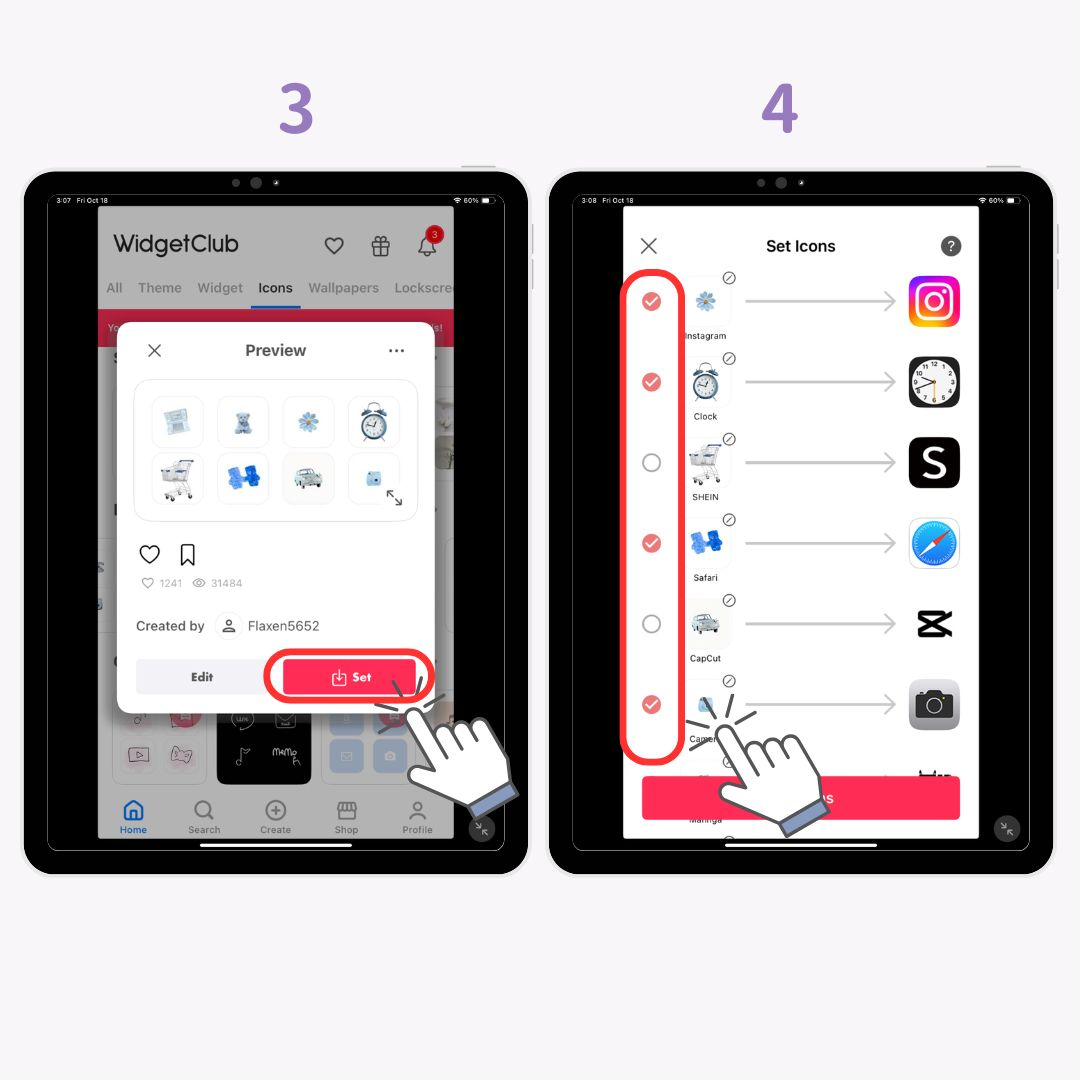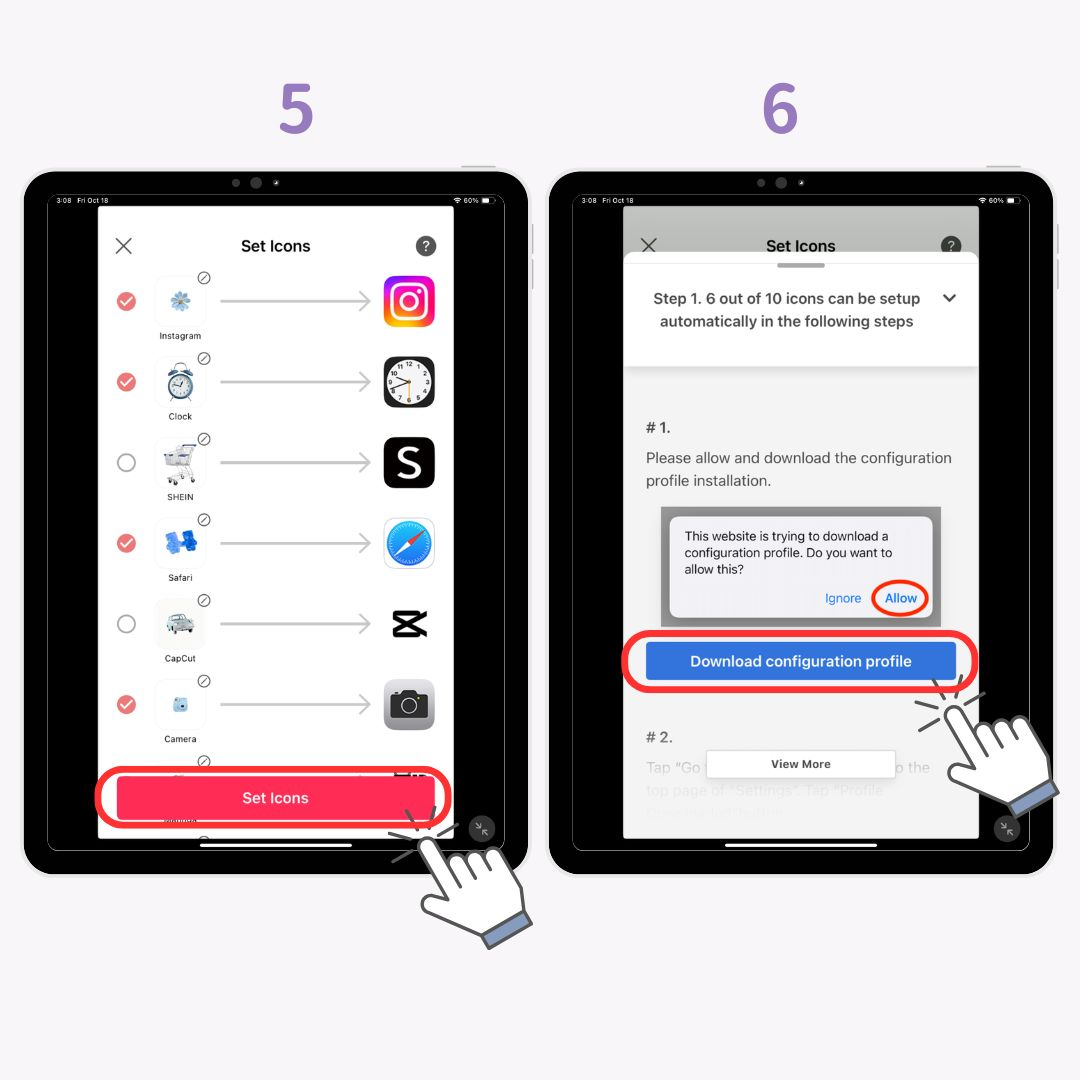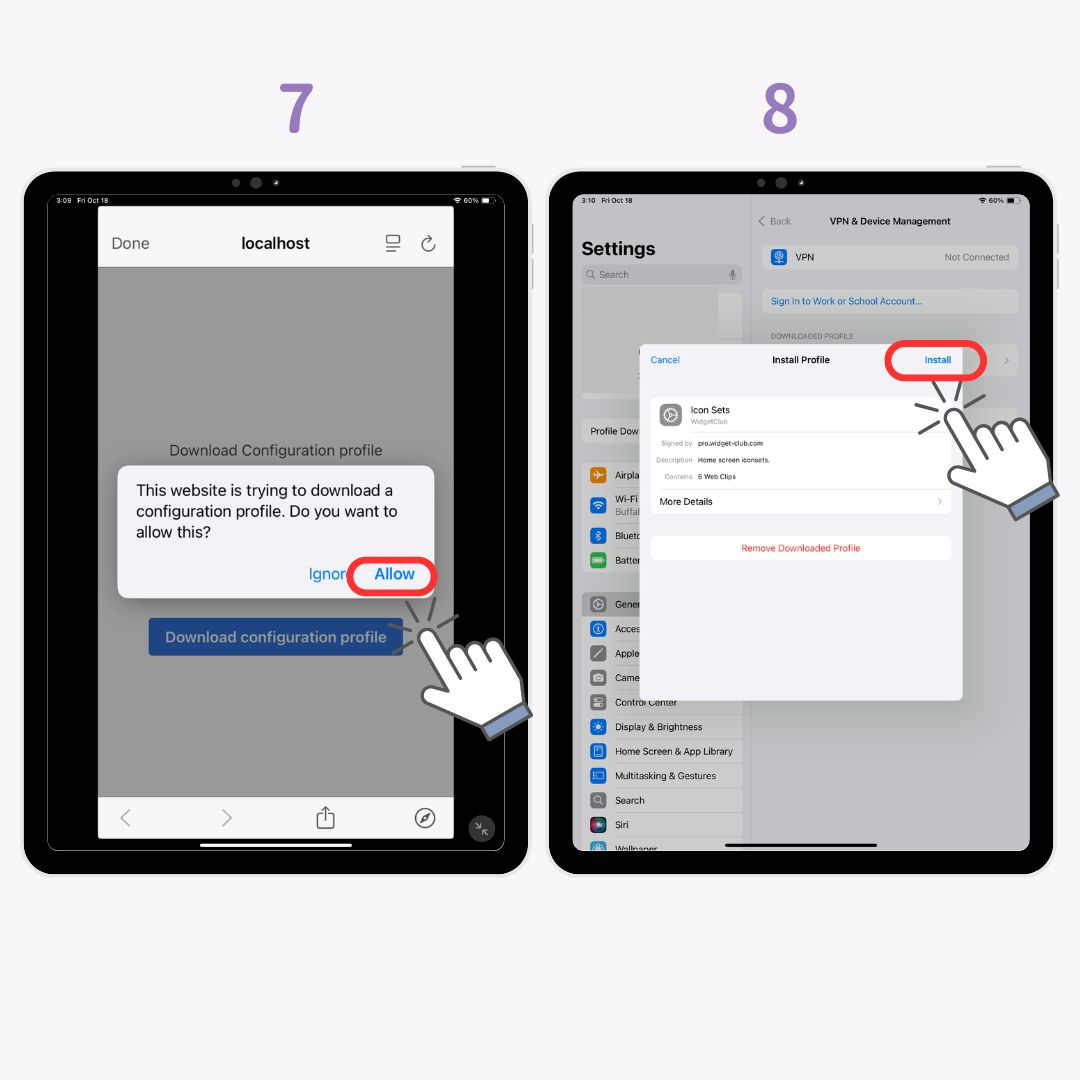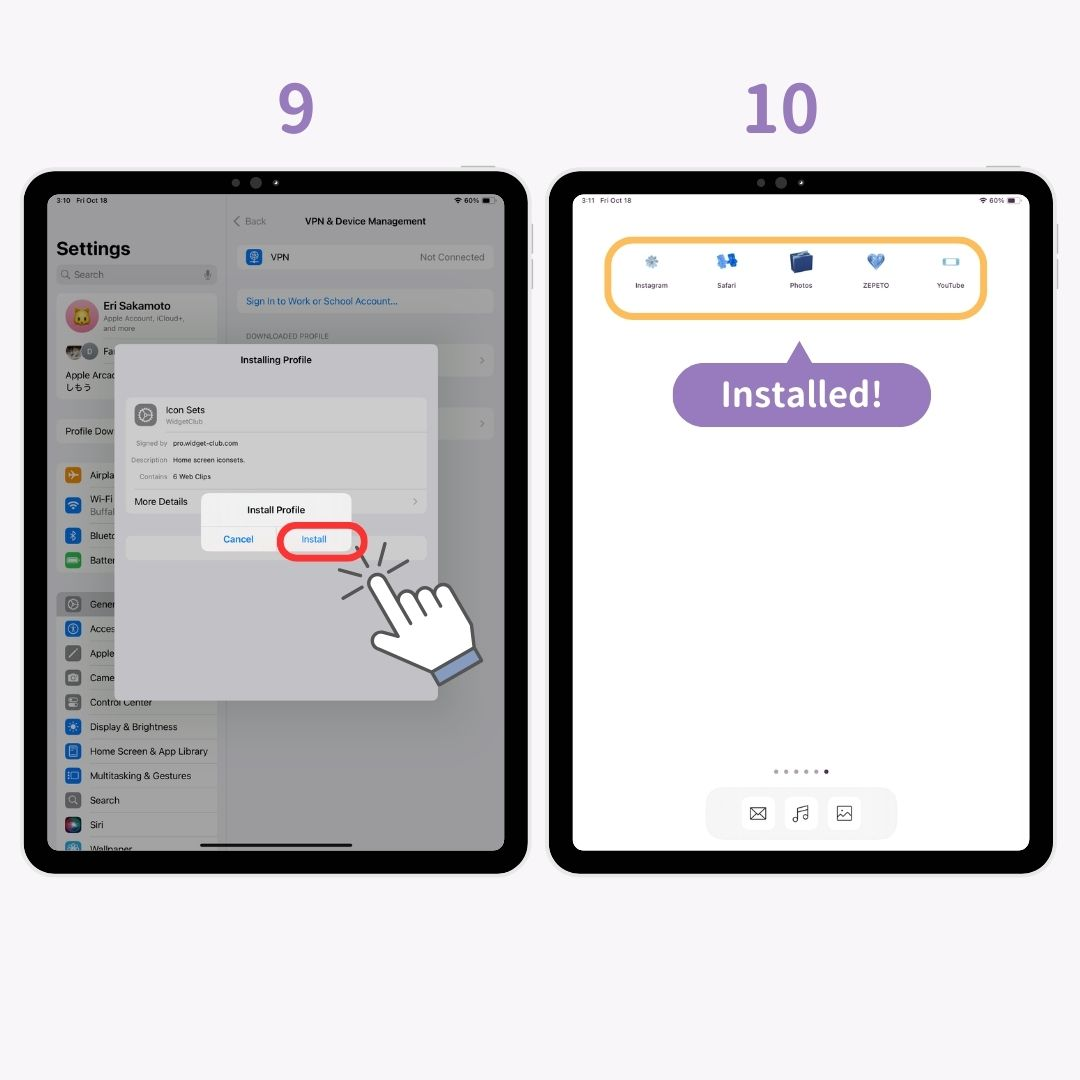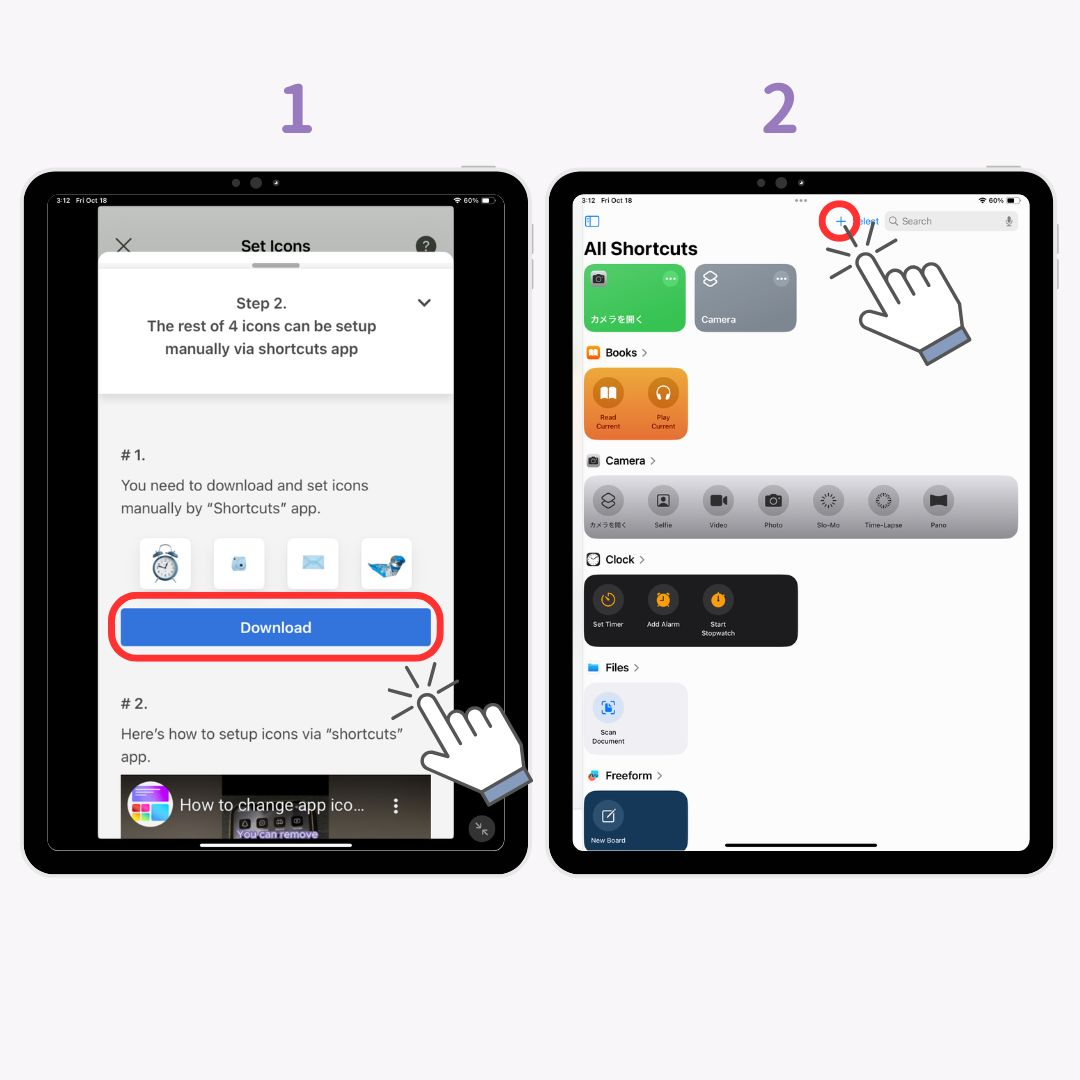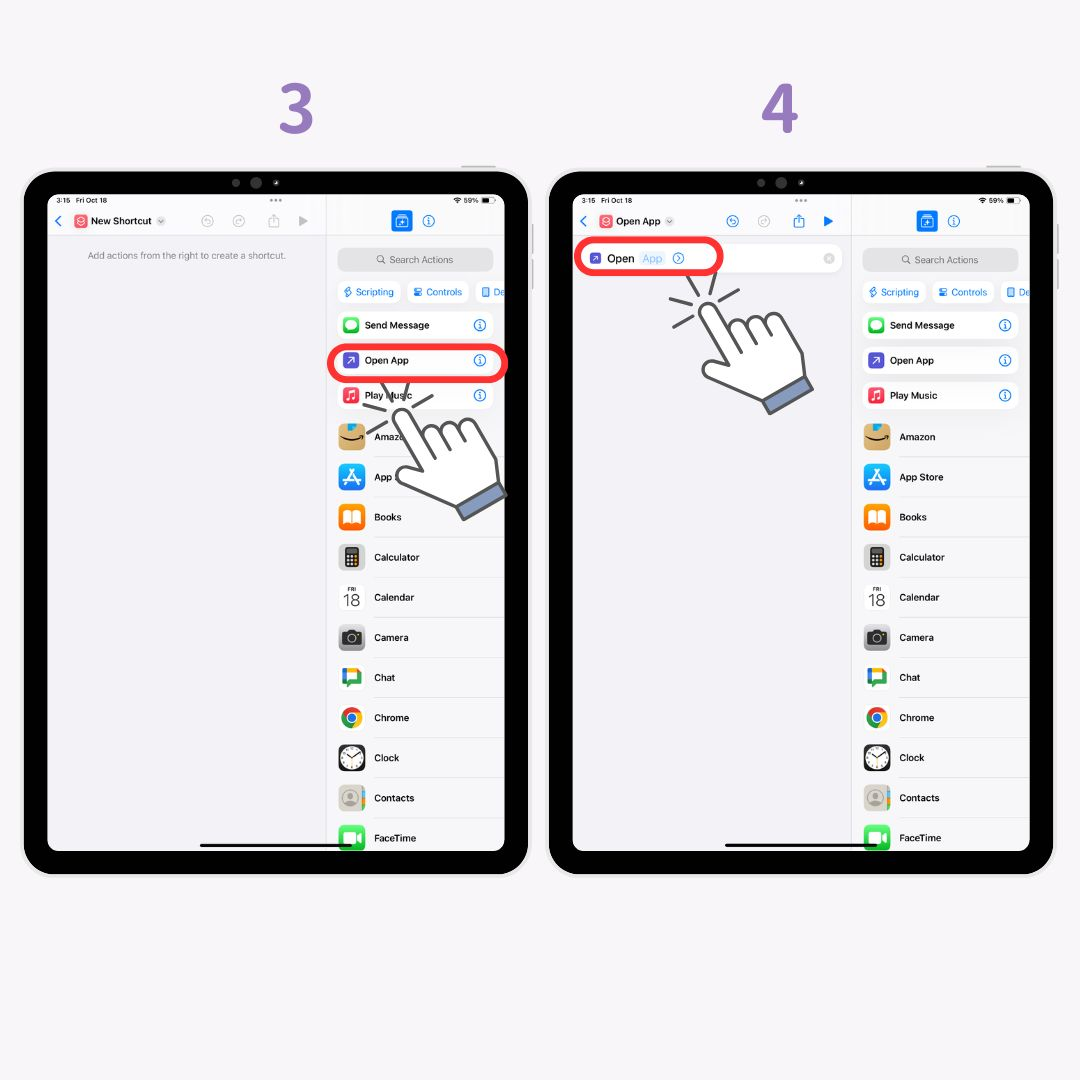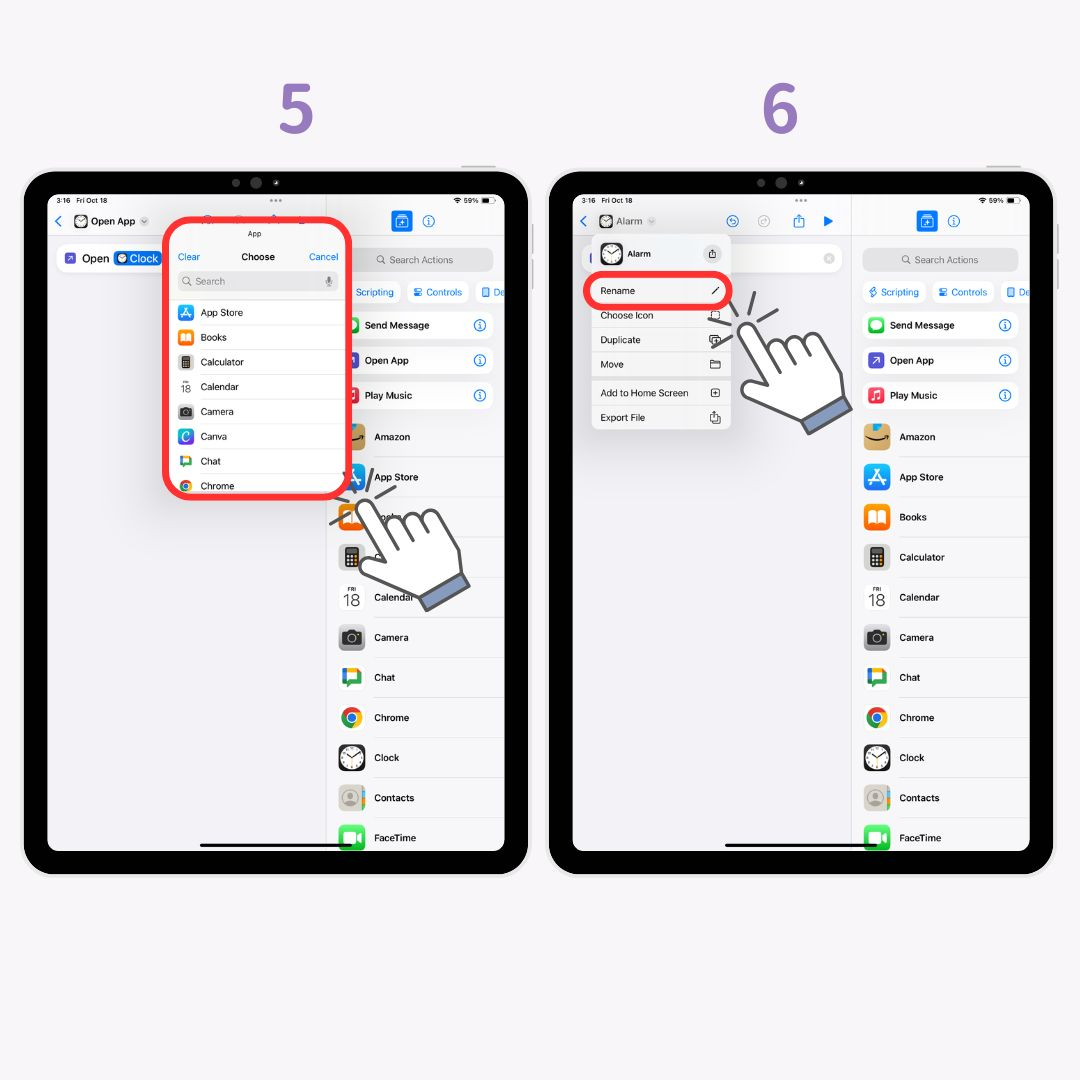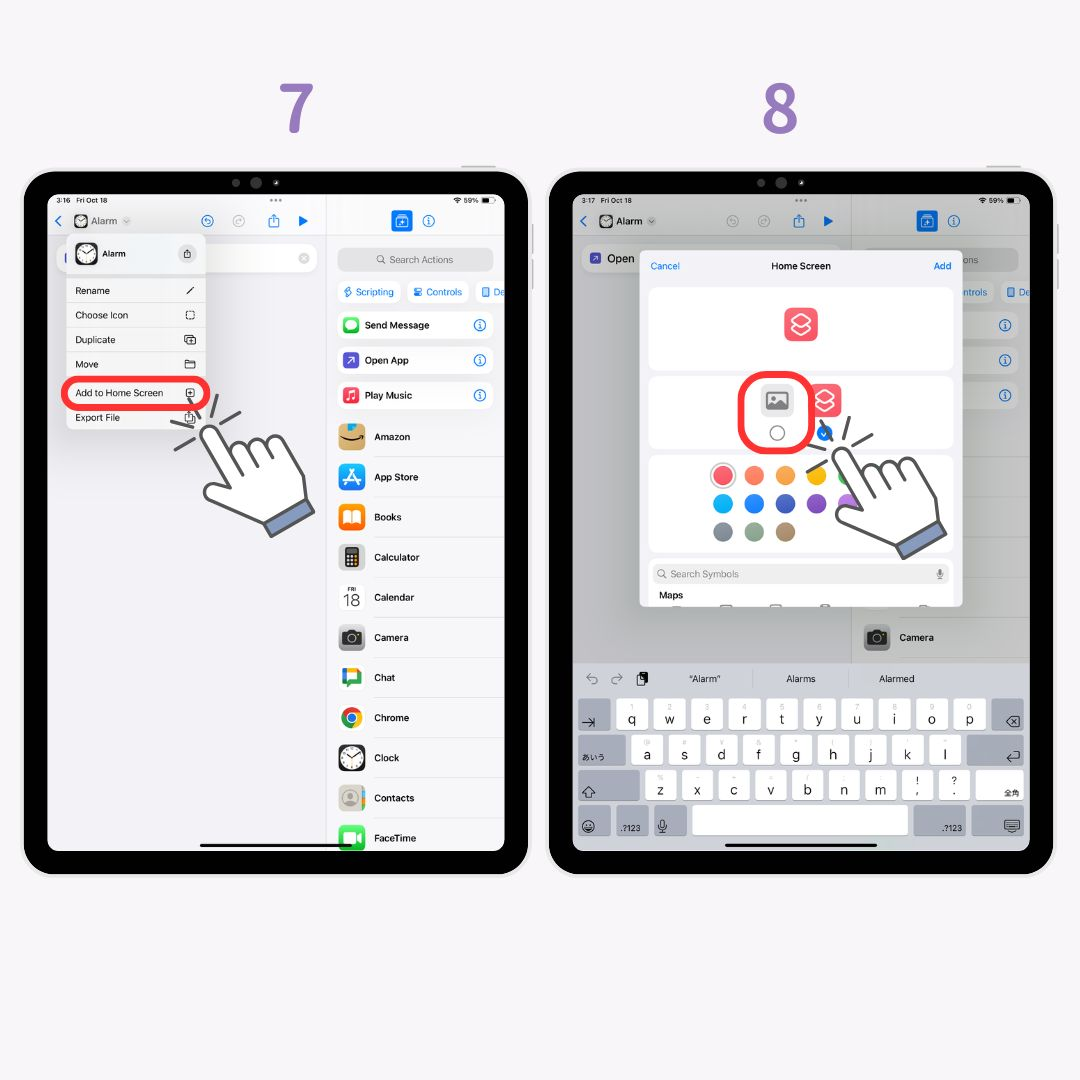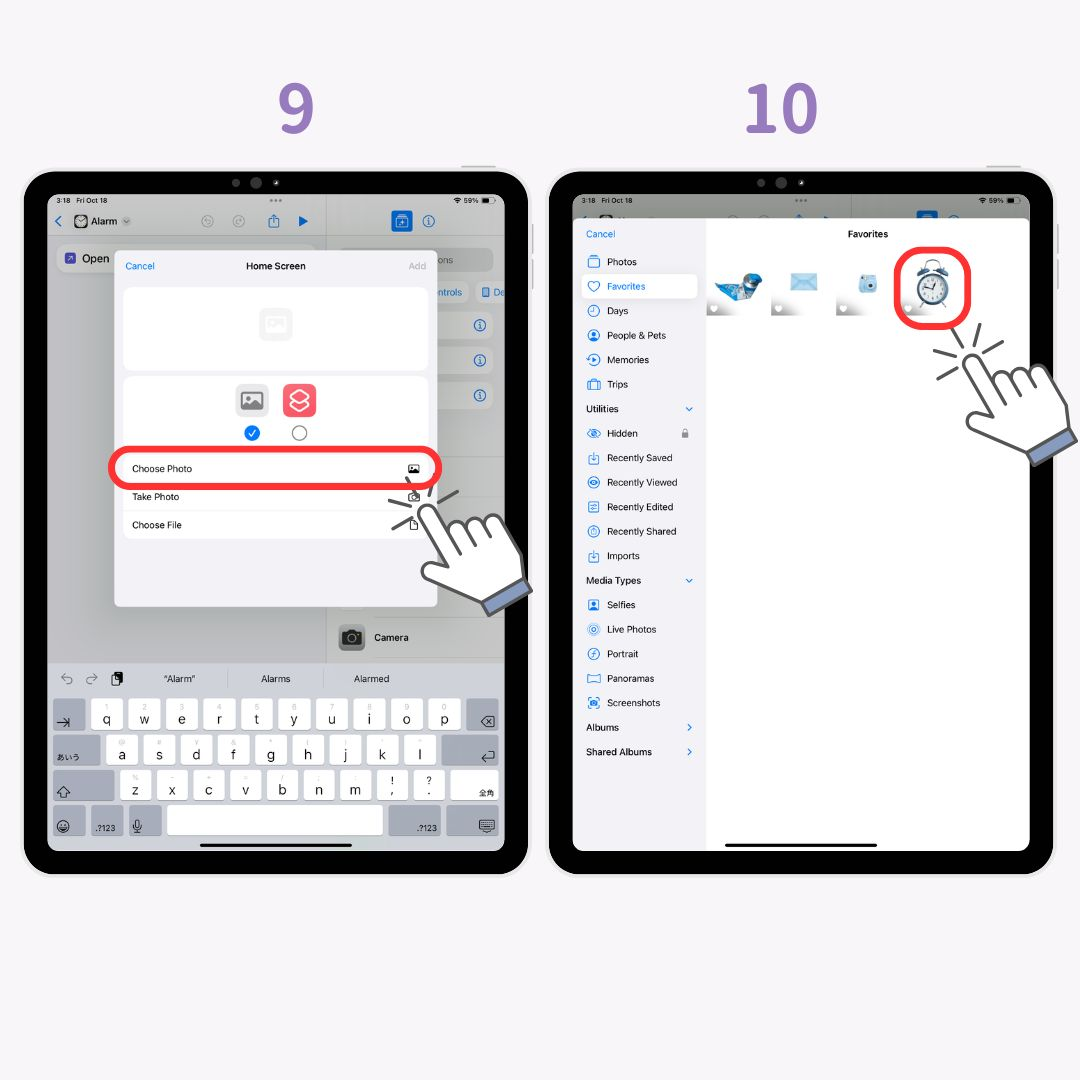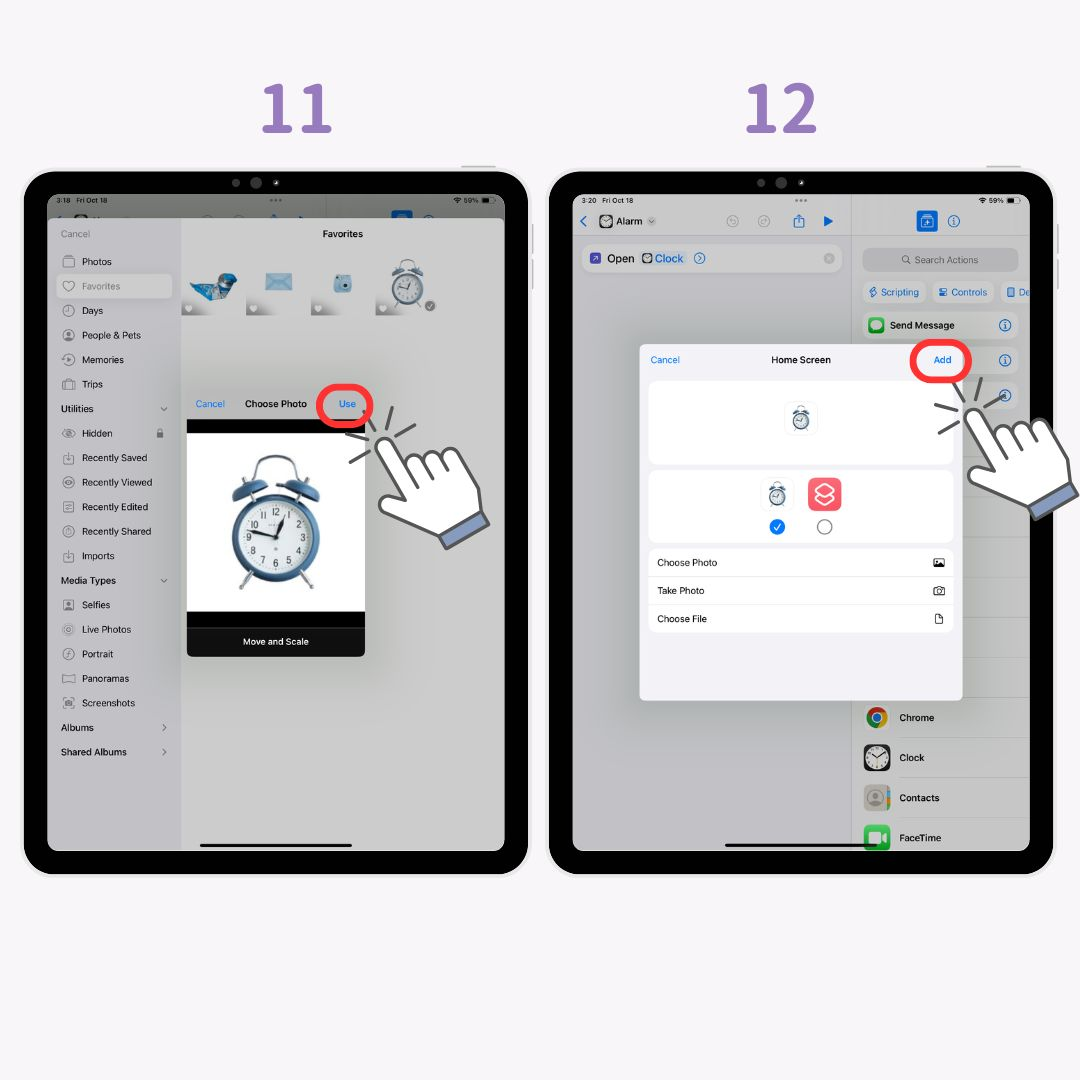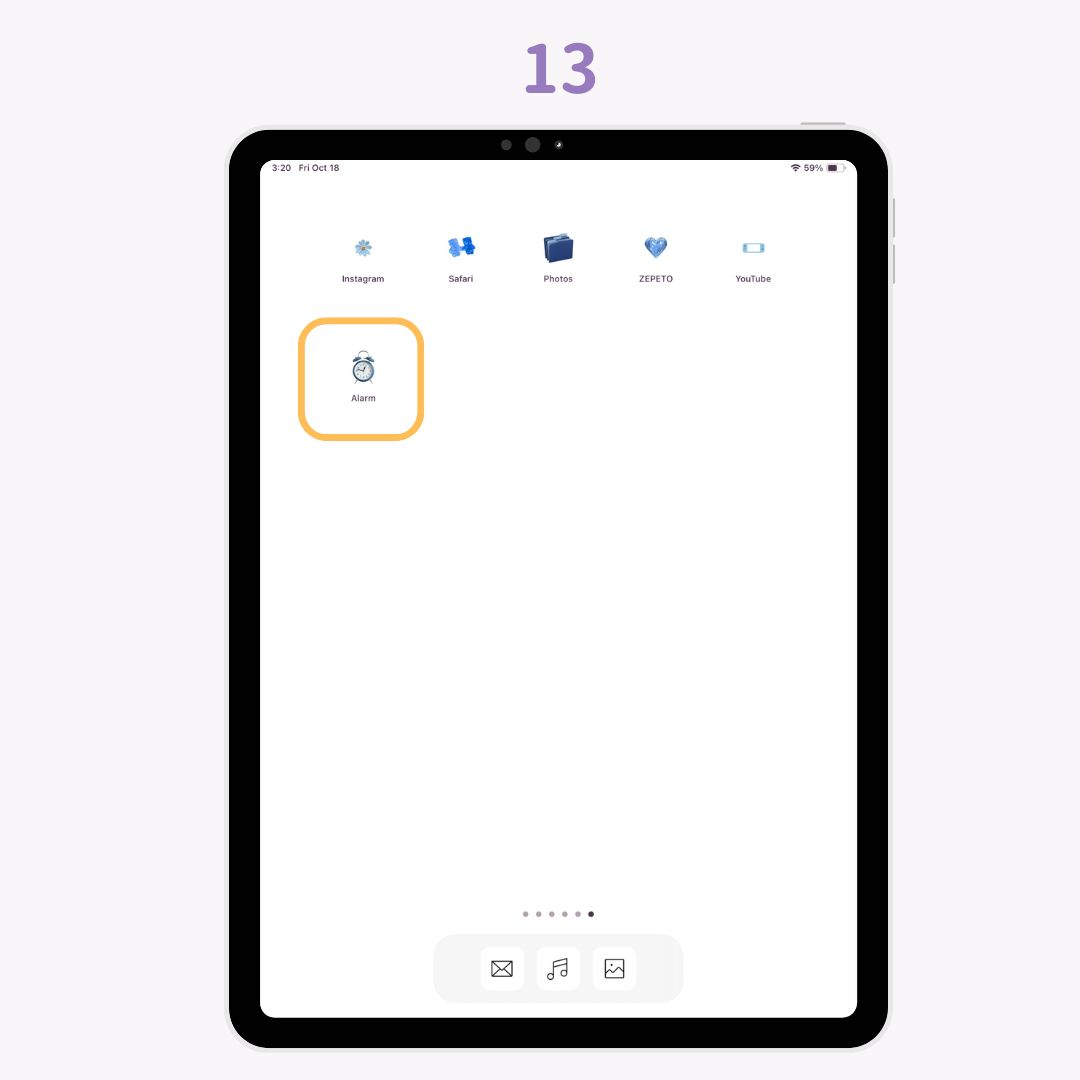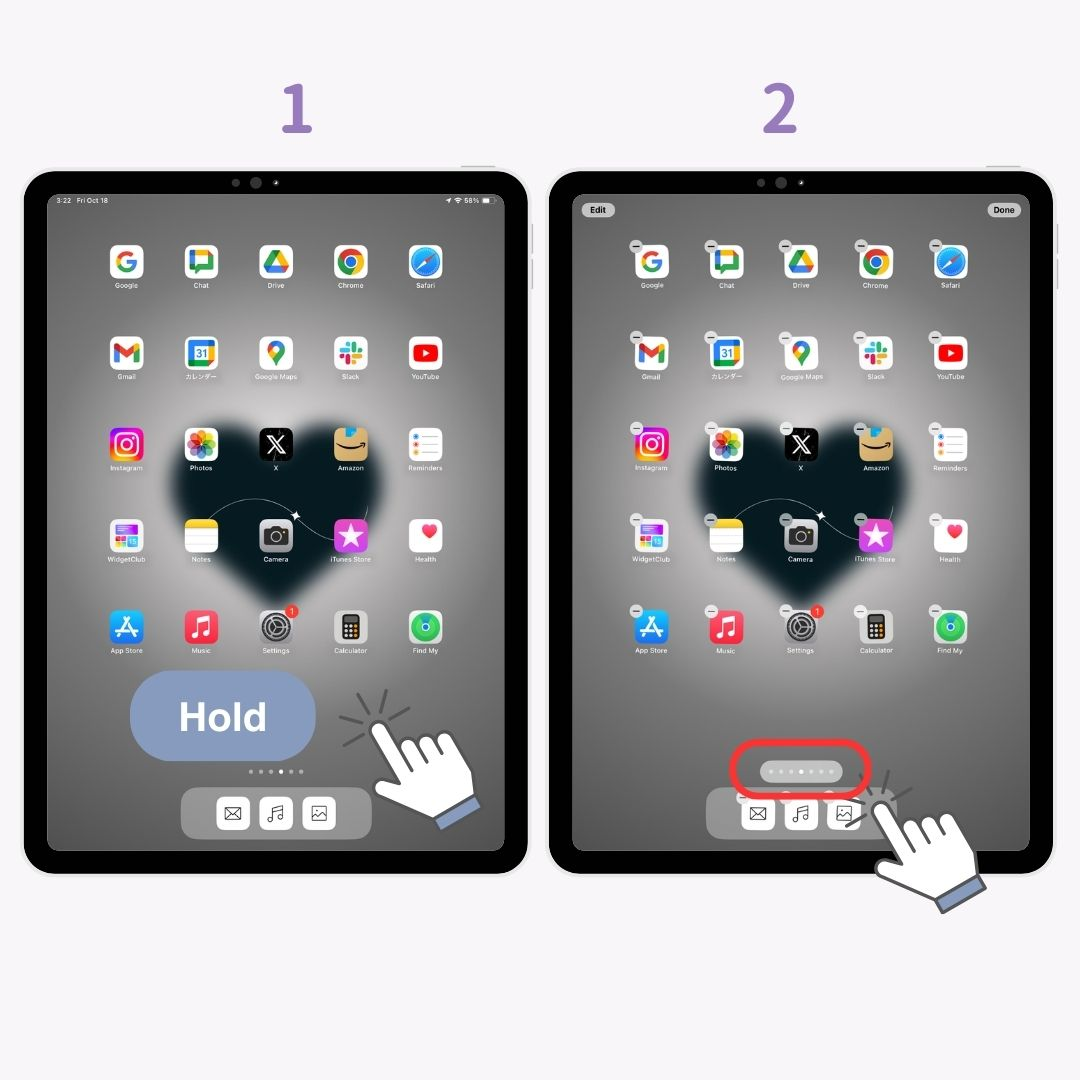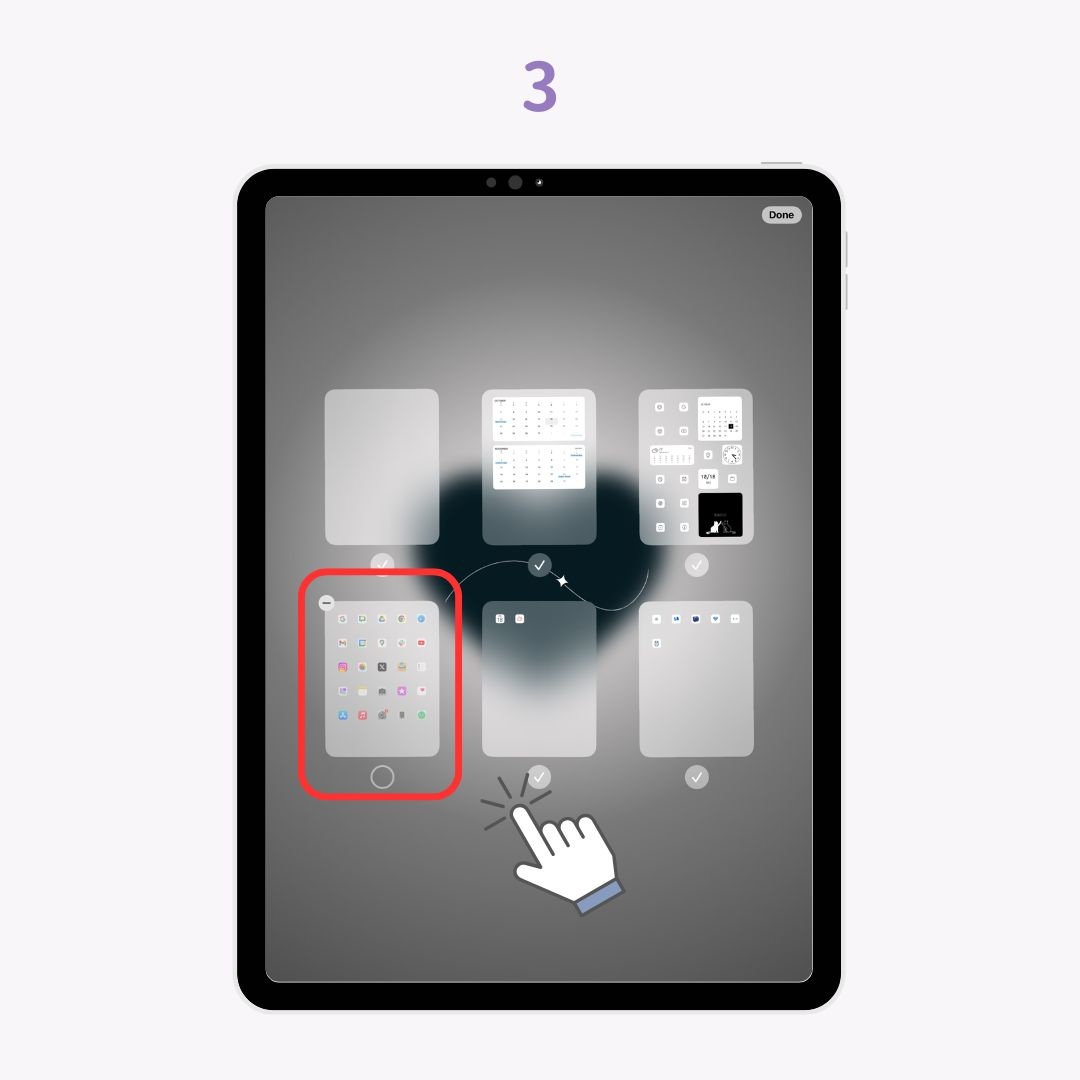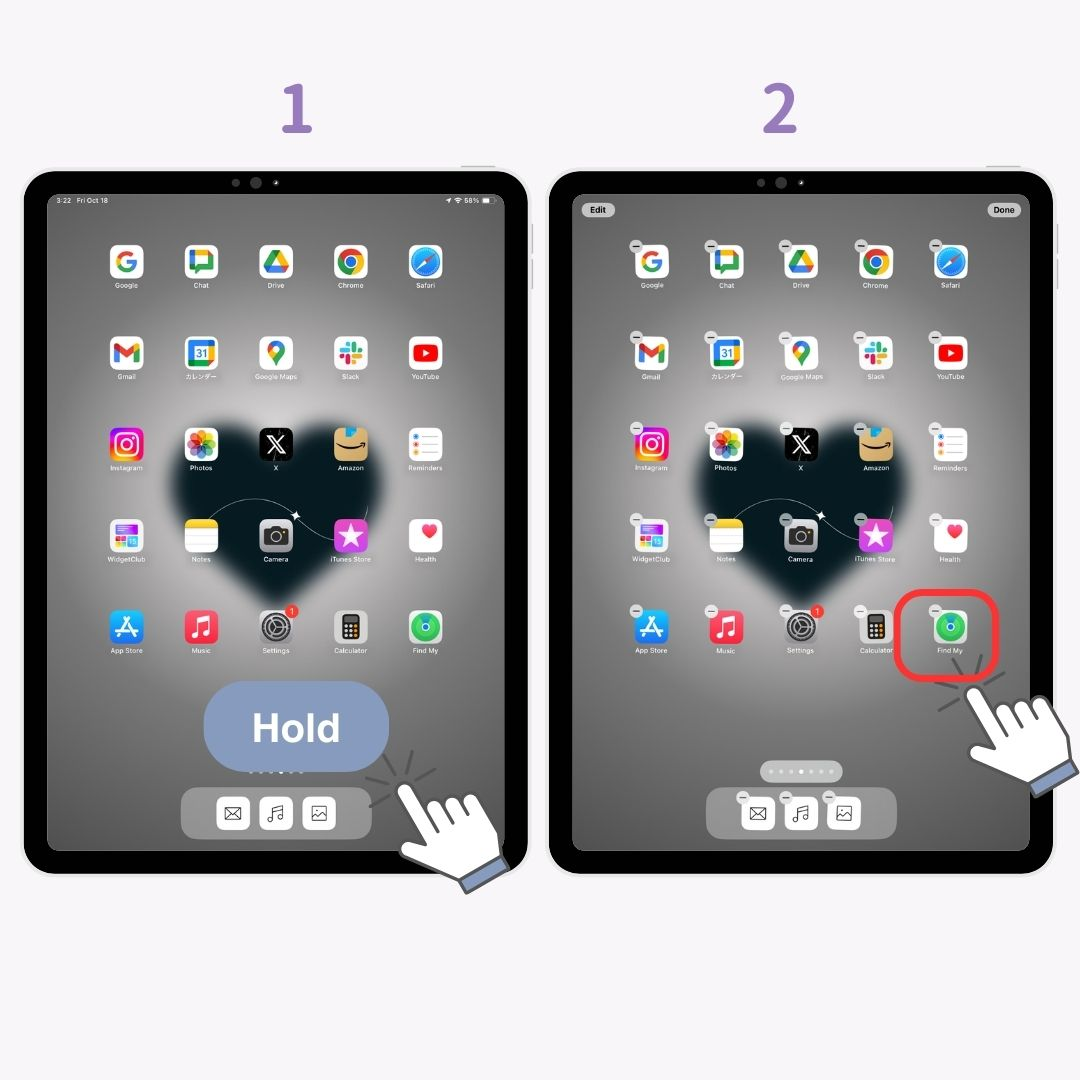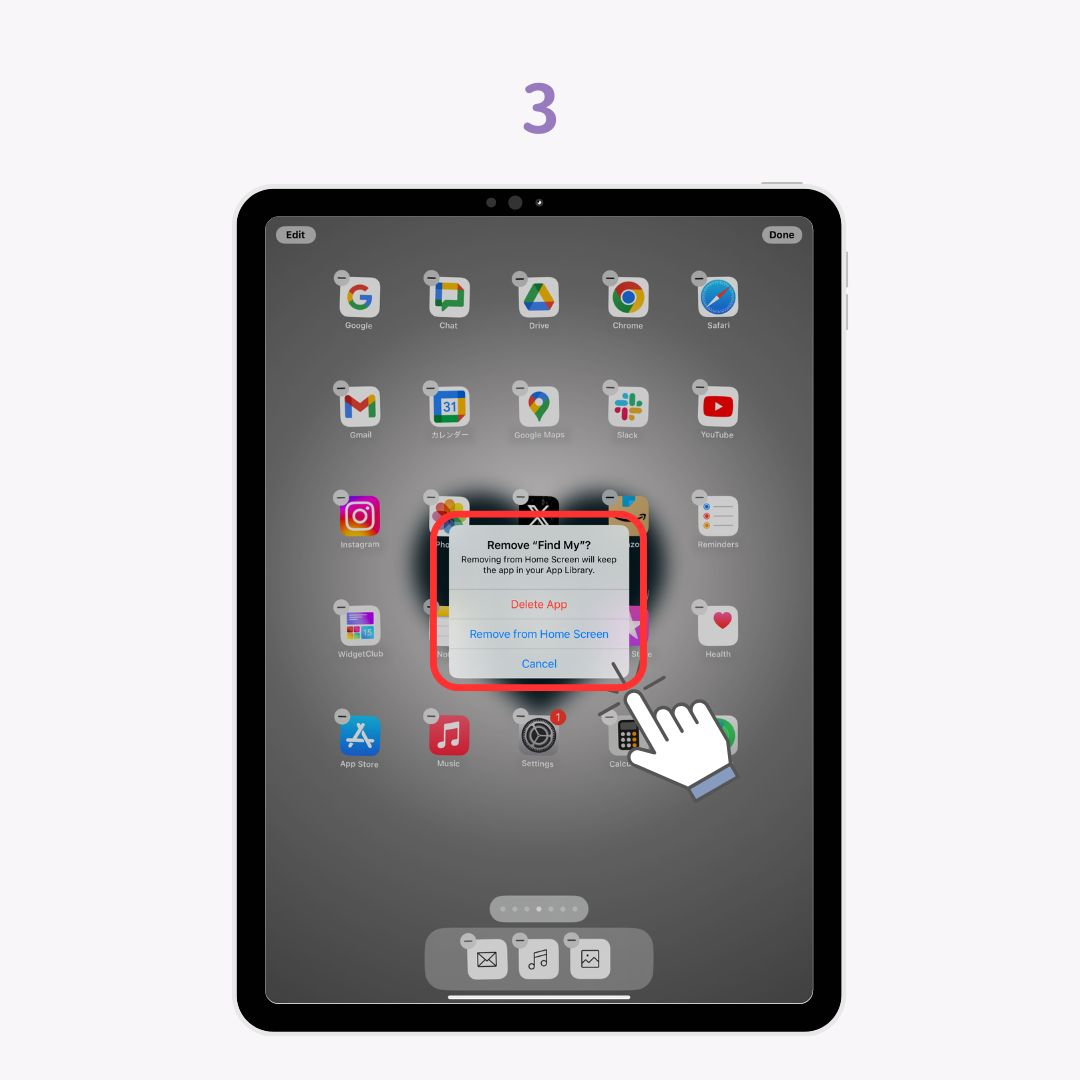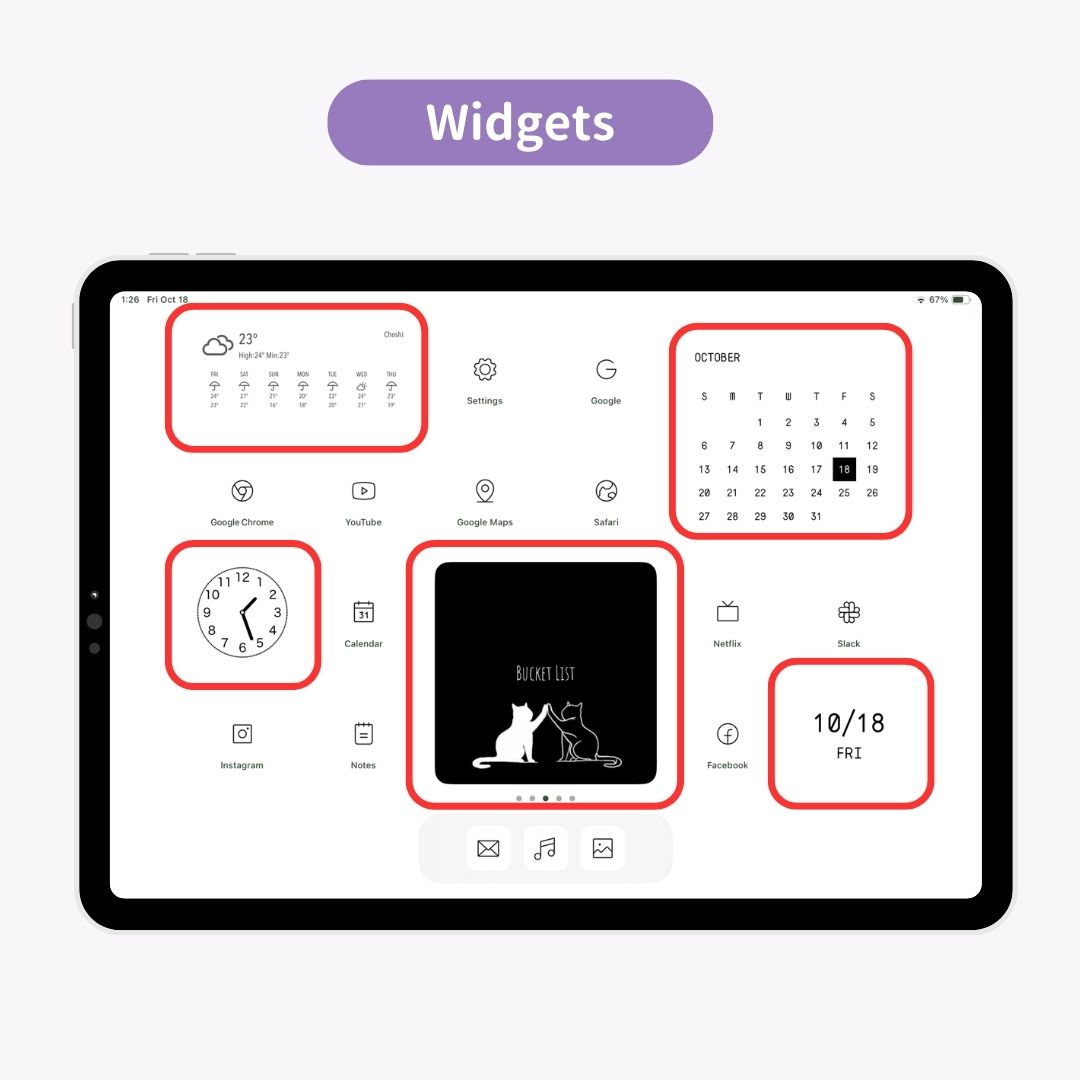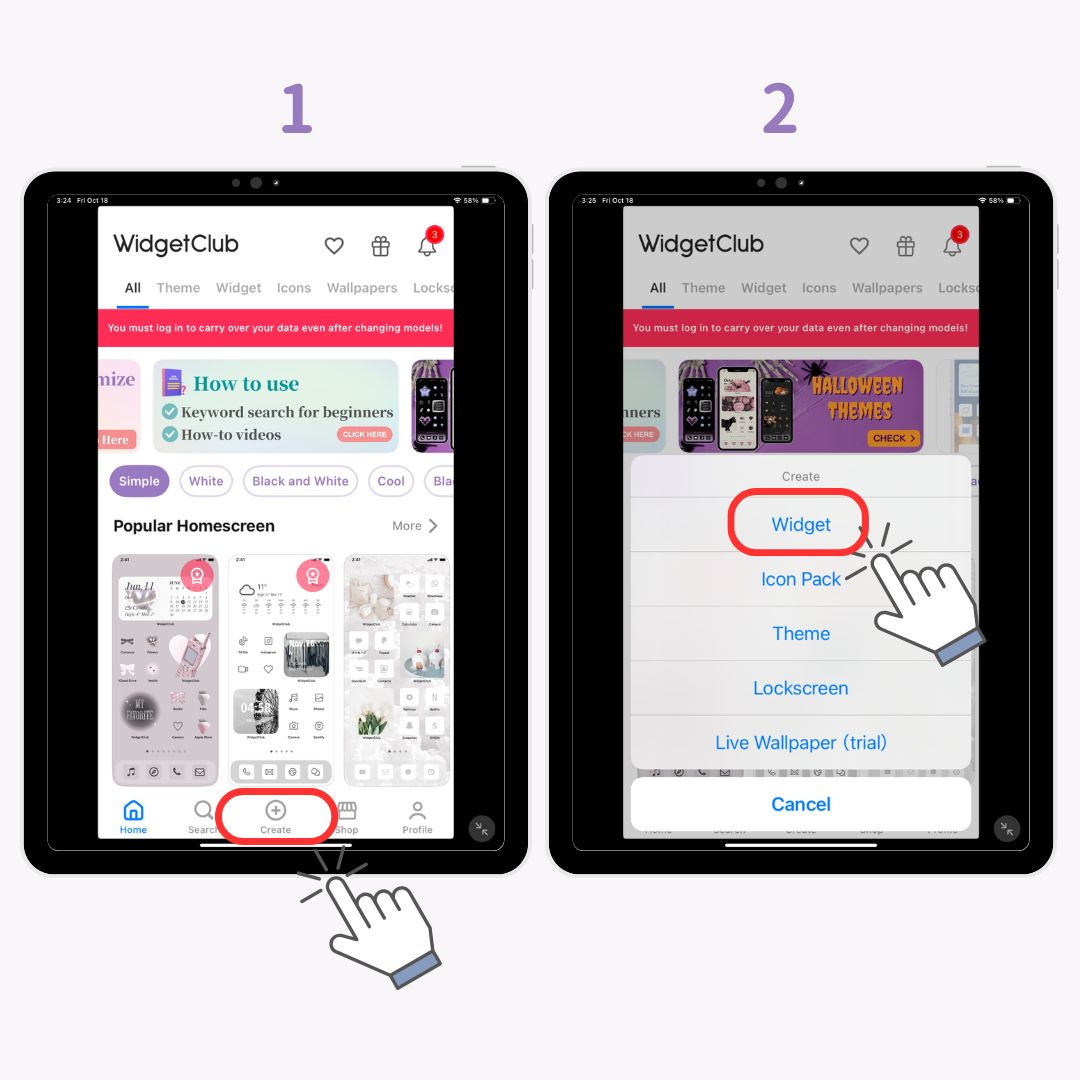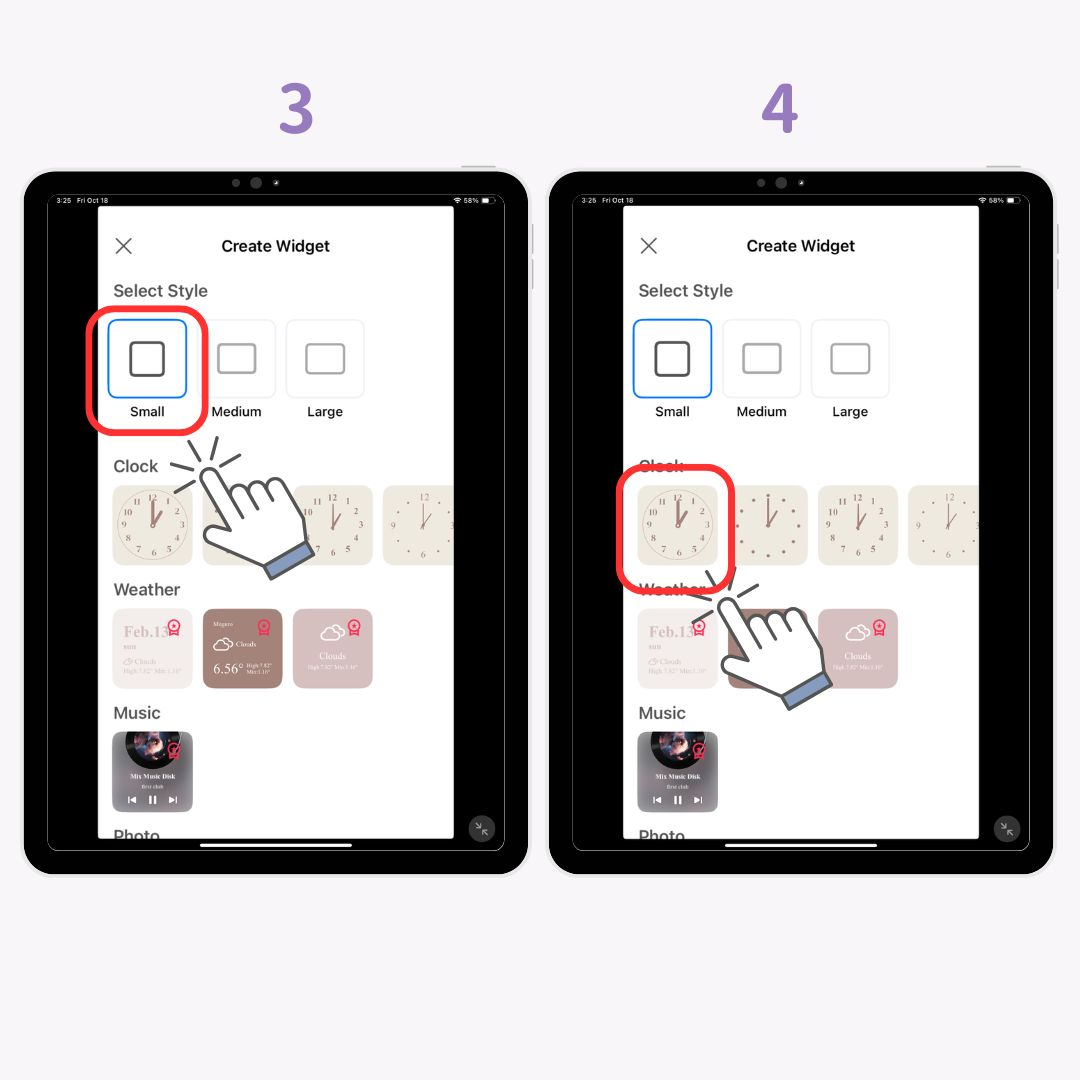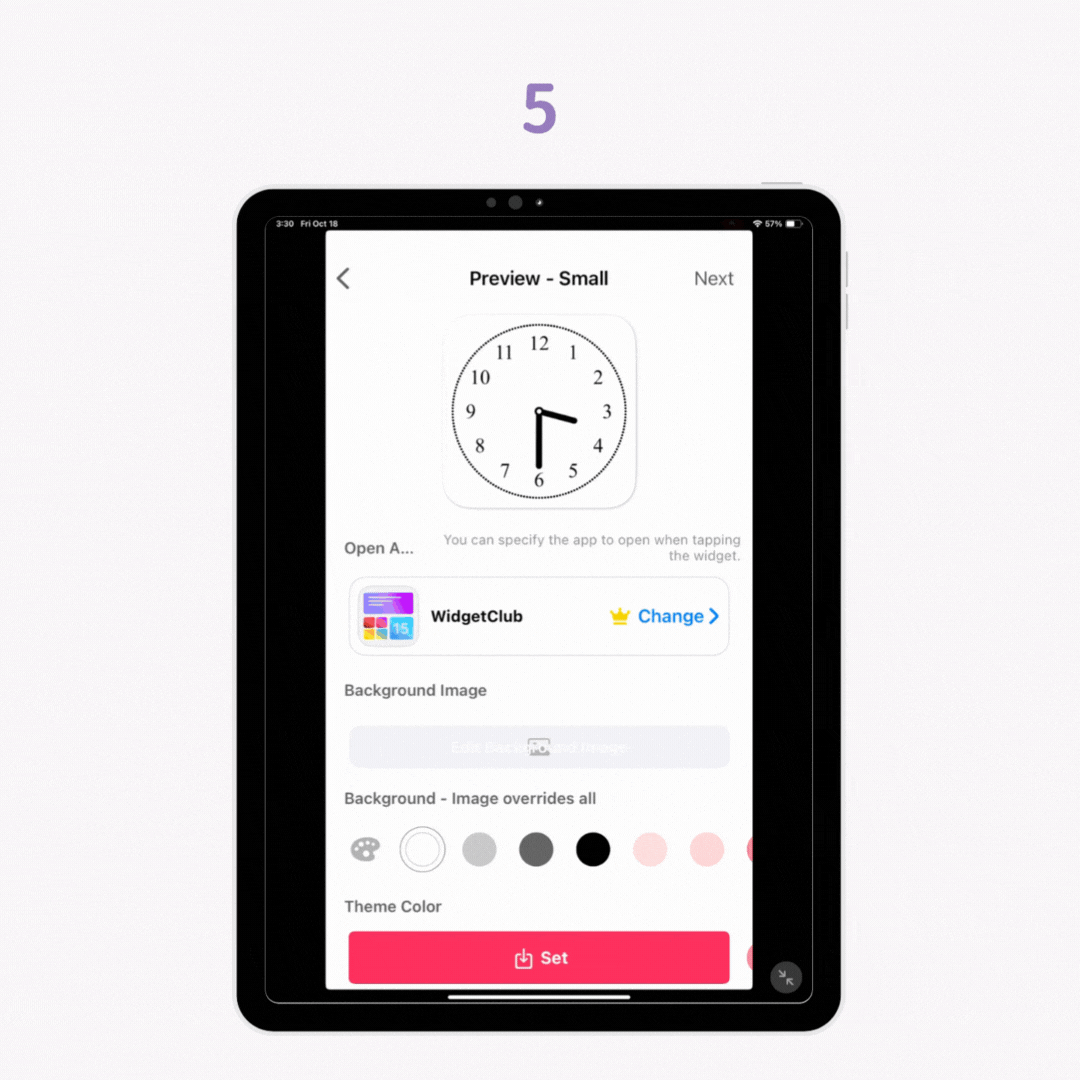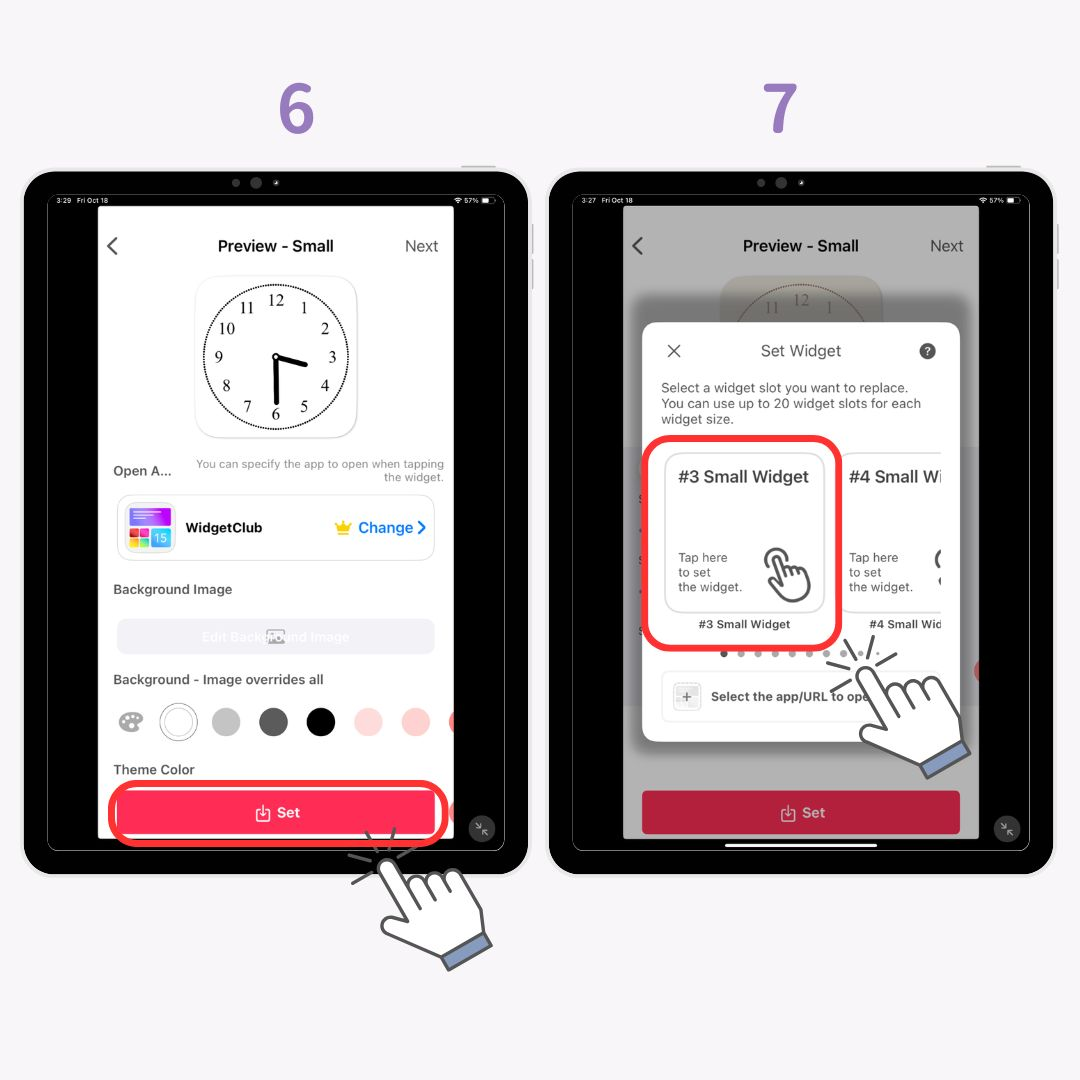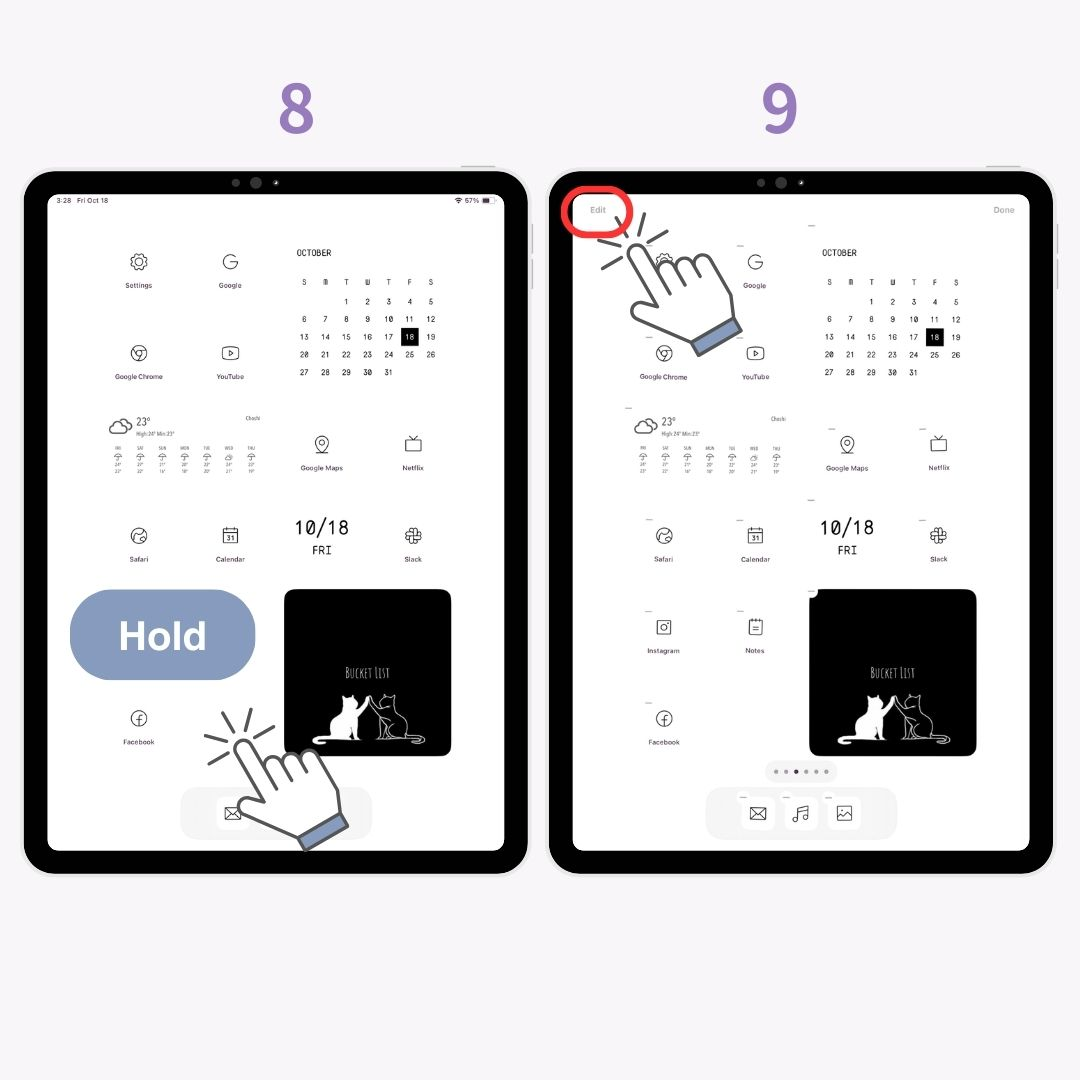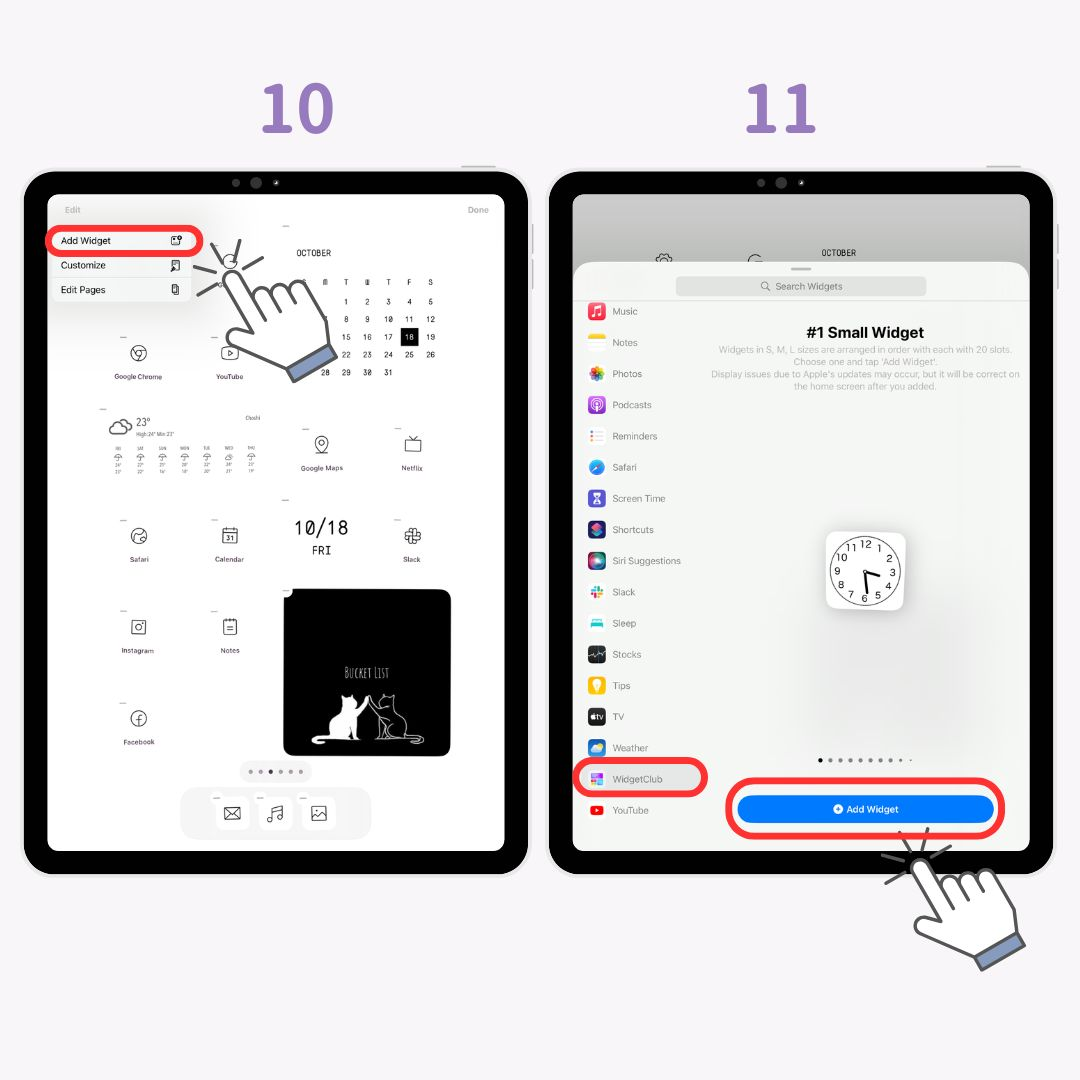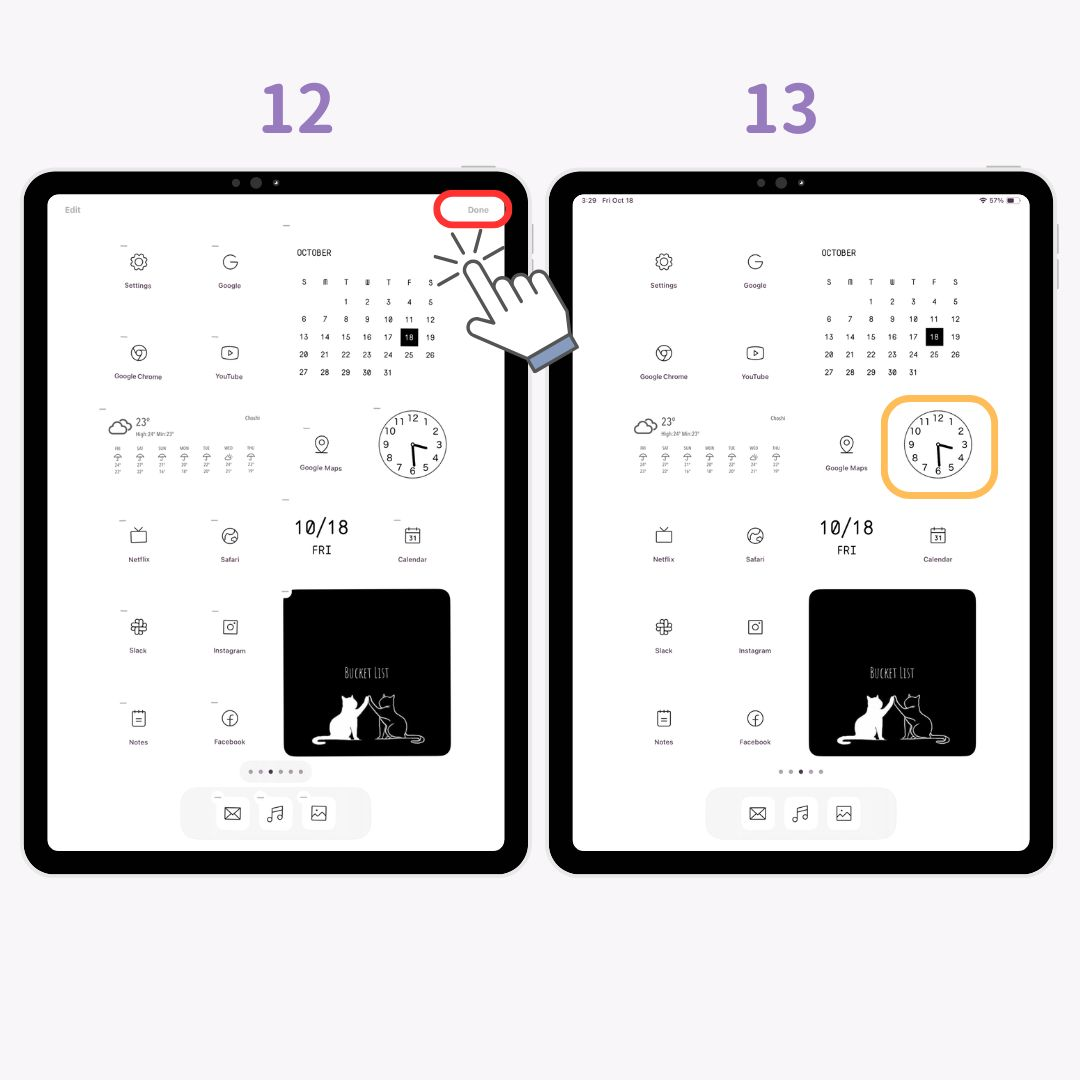Voit mukauttaa iPadin aloitusnäyttöä kuten iPhonen! Selitän vaihe vaiheelta, kuinka widgetit ja taustakuvatasetetaan sovelluskuvakkeiden vaihtamiseksi ja App Dockin piilottamiseksi, jotta aloittelijatkin voivat seurata mukana helposti.
Esimerkki iPadin aloitusnäytön mukauttamisesta
Ennen
Jälkeen
Tyylikäs räätälöinnin avainkohdat
- Mukauta kuvakkeita ja käytä taustaasamassa värimaailmassa .
- Lisää widgetejä , jotka vastaavat taustasi teemaa tai joilla on samanlainen tunnelma.
- Piilota App Dockin ulkoasu puhtaammaksi.
Sovellukset, joita tarvitset iPadin mukauttamiseen
Tyylikkään aloitusnäytön luomiseen tarvitset sovelluksia, jotka tukevat widget-toimintoa. Tässä oppaassa käytän suosittua aloitusnäytön mukautussovellusta WidgetClub .
WidgetClub on ilmainen sovellus, jonka avulla voit muokata aloitusnäyttöäsi tyylikkäästi. Se on jopa sijoittunut ykköseksi suunnittelussa japanilaisessa App Storessa!
Valmistautuminen mukauttamiseen
- Lataa WidgetClub .
- Päivitä iPadisi uusimpaan iOS-versioon.
Kuinka muuttaa sovelluskuvakkeita tyylikkääksi
Sovelluskuvakkeiden vaihtaminen on yksi nopeimmista tavoista luoda yhtenäinen ja tyylikäs aloitusnäyttö! Sinun on tiedettävä seuraavat asiat:
- Kuinka kerätä tyylikkäitä ikonimateriaaleja .
- Sovellusten kuvakkeiden mukauttaminen ja niiden lisääminen aloitusnäyttöön.
- Kuinka piilottaa vanha kuvake s puhtaan ilmeen saamiseksi.
1. Tyylikkäiden kuvakkeiden kerääminen
Ensin sinun on kerättävä tyylikkäät sovelluskuvakkeet . Sen sijaan, että etsit manuaalisesti verkosta, on helpointa saada ne kaikki kerralla WidgetClub -sovelluksella!
Voit tarkistaa sovelluskuvakkeet myös seuraamalla sivua👇
Seuraavaksi selitän, kuinka kuvakkeet valitaan ja asetetaan.
2-a. Sovelluskuvakkeiden asettaminen WidgetClubissa
- Avaa WidgetClub -sovellus ja napauta " Kuvakkeet".
- Valitse suosikkikuvakkeesi.
- Napauta " Aseta" -painiketta.
- Yhdistä kuvakeasetusnäytössä sovellus valittuun kuvakkeeseen.
- Kun olet linkittänyt, napauta " Aseta kuvakkeet" .
- Napauta " Lataa määritysprofiili ".
- Napauta " Salli ".
- Napauta " Asenna ".
- Napauta " Asenna " uudelleen.
- Asennuksen jälkeen kuvakkeet ilmestyvät aloitusnäyttöön!
2-b. Pikakuvakkeet-sovelluksen käyttäminen kuvakkeille
Joidenkin kuvakkeiden määrittämiseen on käytettävä Pikakuvakkeet -sovellusta.
- Palaa WidgetClubiin, lataa sovelluskuvakkeen kuvat .
- Avaa Pikakuvakkeet -sovellus ja napauta "+" -painiketta .
- Napauta " Avaa sovellus ".
- Napauta sinisestä tekstistä " App ".
- Valitse sovellus, jonka haluat linkittää.
- Nimeä se uudelleen napauttamalla alanuolta ja " Nimeä uudelleen " .
- Napauta alanuolta ja " Lisää aloitusnäyttöön ".
- Valitse " valokuvakuvake ".
- Napauta " Valitse valokuva ".
- Valitse kuvakkeen kuva .
- Napauta " Käytä ".
- Napauta " Lisää ".
- Kuvake on nyt lisätty aloitusnäyttöön! Toista tämä prosessi muille kuvakkeille, joita haluat mukauttaa!
Huomautus: Muokattu sovelluskuvake on kuin kirjanmerkki , ja jos poistat tai poistat alkuperäisen sovelluksen, sovellus ei enää aktivoidu! Voit tutustua tyylikkäisiin sovelluskuvakkeisiin, jotka voidaan asettaa WidgetClubissa alla.
3-a. Kuinka piilottaa koko näyttö
Voit piilottaa alkuperäiset sovelluskuvakkeet pitääksesi aloitusnäytön siistinä:
- Pidä aloitusnäyttöä painettuna , kunnes kuvakkeet heiluvat.
- Napauta alla olevaa "..." -palkkia .
- Poista valinta sivulta, jonka haluat piilottaa. (Suosittelen vain piilottamaan aloitusnäytön siltä varalta, että haluat laittaa sen takaisin!)
3-b. Kuinka piilottaa kuvakkeet yksitellen
- Pidä aloitusnäyttöä painettuna .
- Napauta "-" -painiketta .
- Valitse " Poista aloitusnäytöstä ".
Widgetien määrittäminen iPadiin
Mitä ovat widgetit?
Widgetit ovat iOS 14:ssä ja uudemmissa versioissa esiteltyjä ominaisuuksia, joiden avulla voit näyttää tietoja, kuten säätä, kalenteria tai valokuvia, suoraan aloitusnäytöllä avaamatta sovellusta. Niiden avulla voit tehostaa opiskelua tai iPadilla työskentelyä.
Kuinka asettaa tyylikkäitä widgetejä
Selitän iOS18:lla, joten muista päivittää!
- Avaa WidgetClub -sovellus ja napauta "+" -painiketta.
- Napauta " Widget ".
- Valitse koko pienistä, keskikokoisista tai suurista widgeteistä.
- Valitse widget , jonka haluat luoda.
- Mukauta taustaa , fonttia ja väriä tyyliisi sopivaksi.
- Napauta " Aseta" ottaaksesi widgetin käyttöön.
- Valitse widgetin liekki .
- Pidä aloitusnäyttöä painettuna .
- Napauta vasemmassa yläkulmassa Muokkaa .
- Napauta " Lisää widget".
- Napauta " WidgetClub" ja " Lisää widget".
- Napauta " Valmis ".
- Tehty!
Kuinka valita tyylikäs taustakuva
Täydentääksesi ulkoasun, älä unohda asettaa tyylikäs taustakuva! Voit käyttää erityisiä taustakuvasovelluksia tai ladata korkealaatuisia kuvia taustakuvasivustoilta pikseloitumisen välttämiseksi.
Aiheeseen liittyvät artikkelit