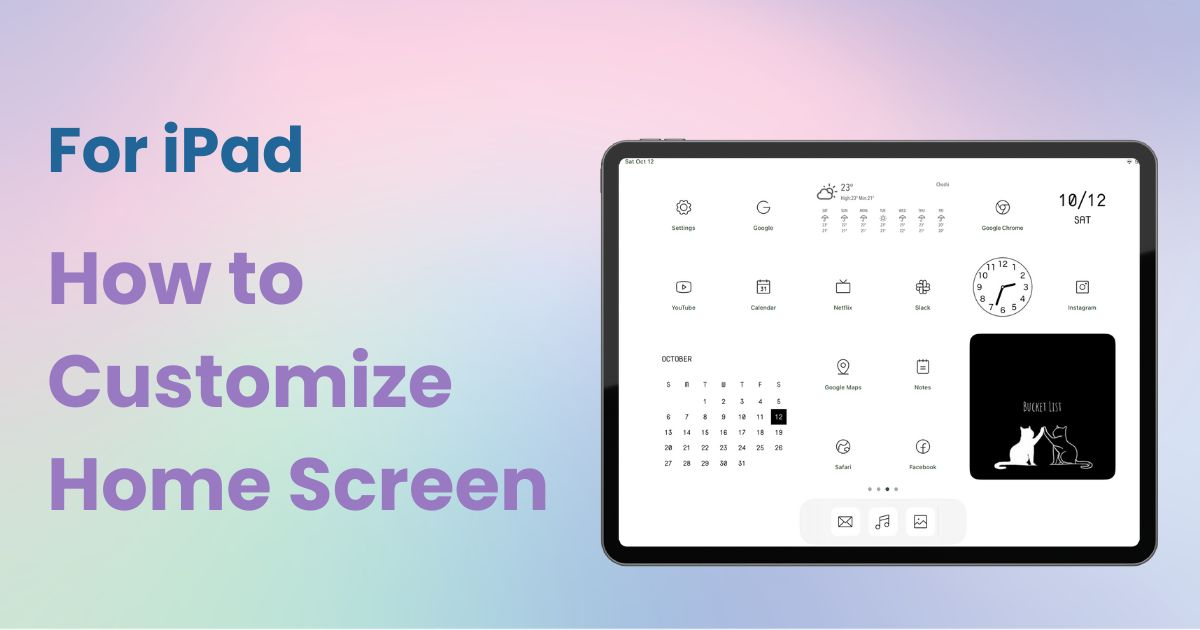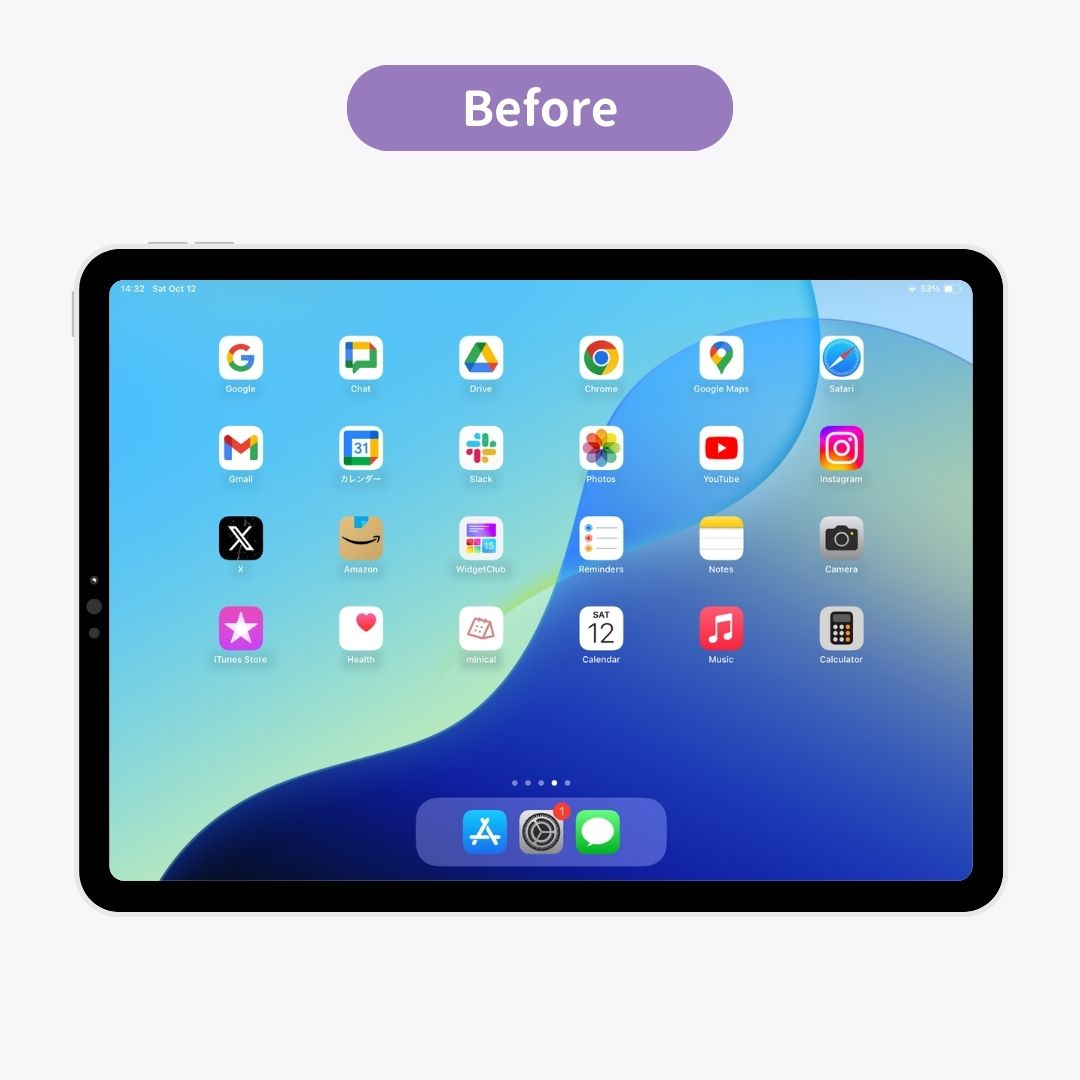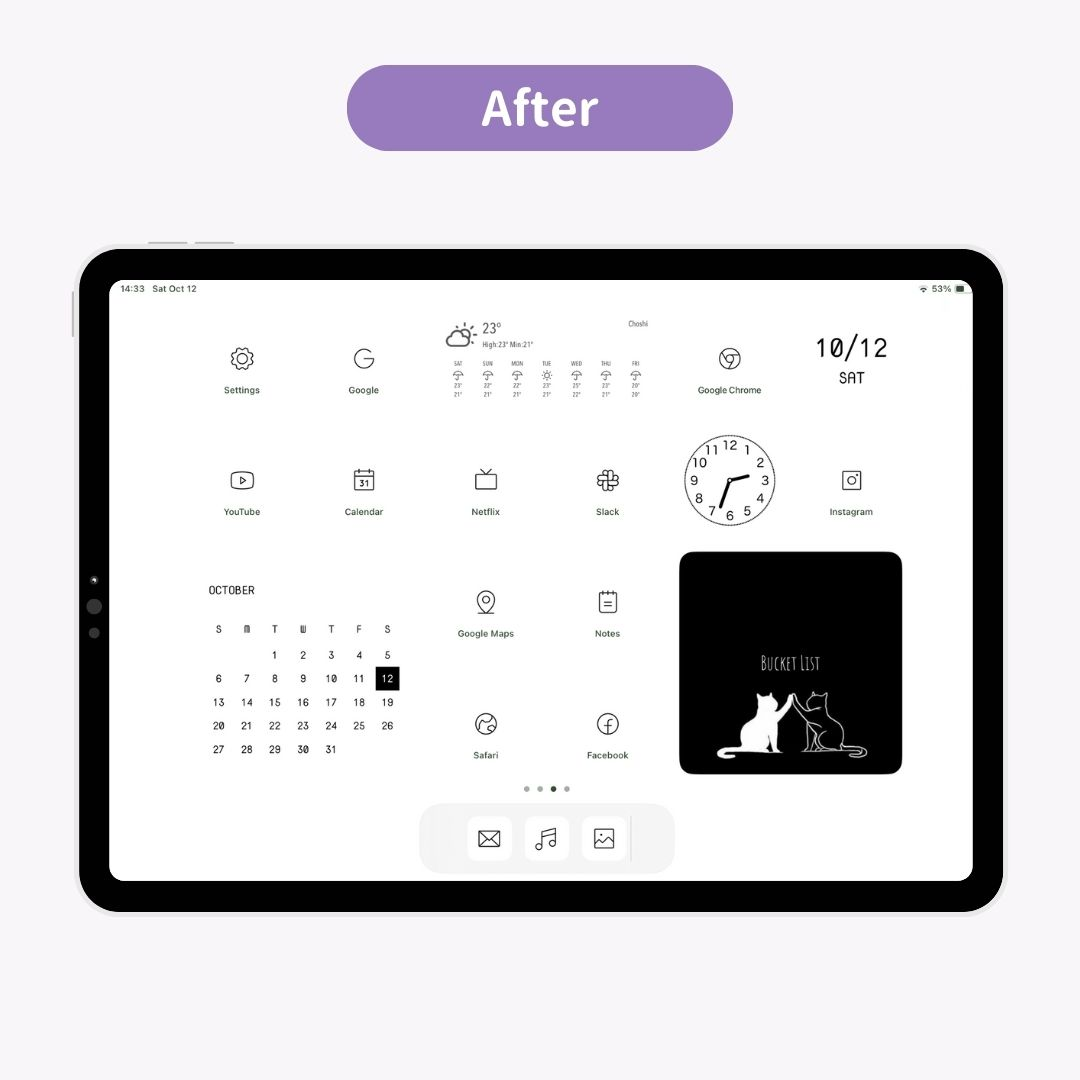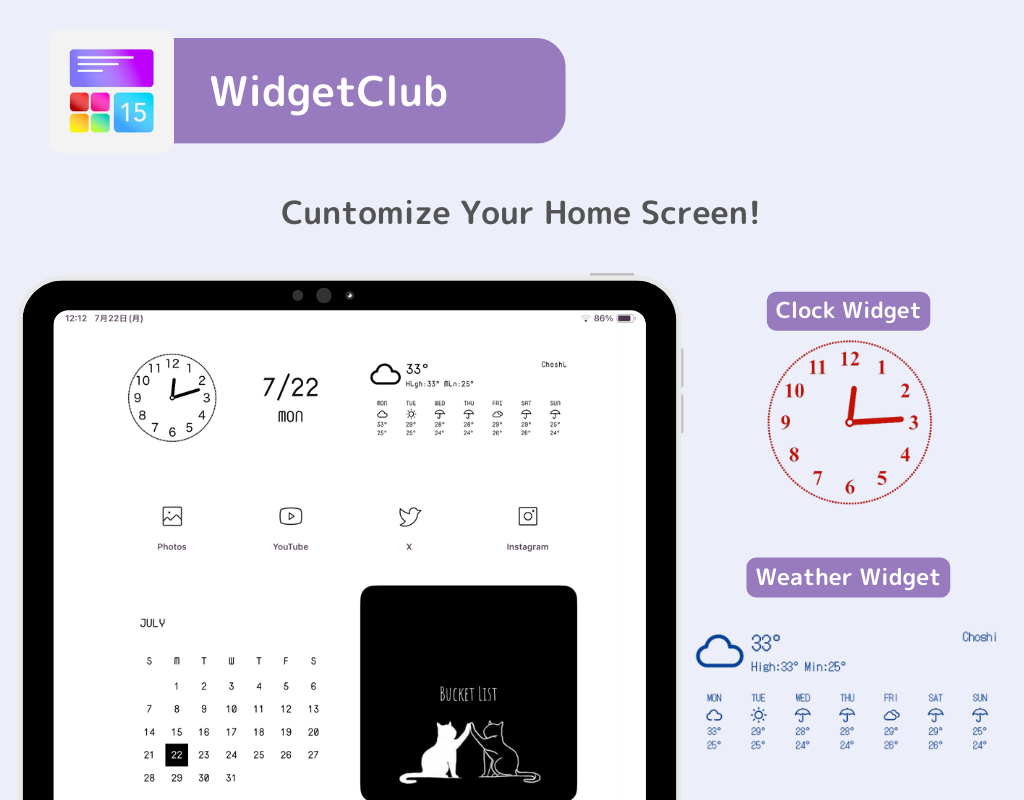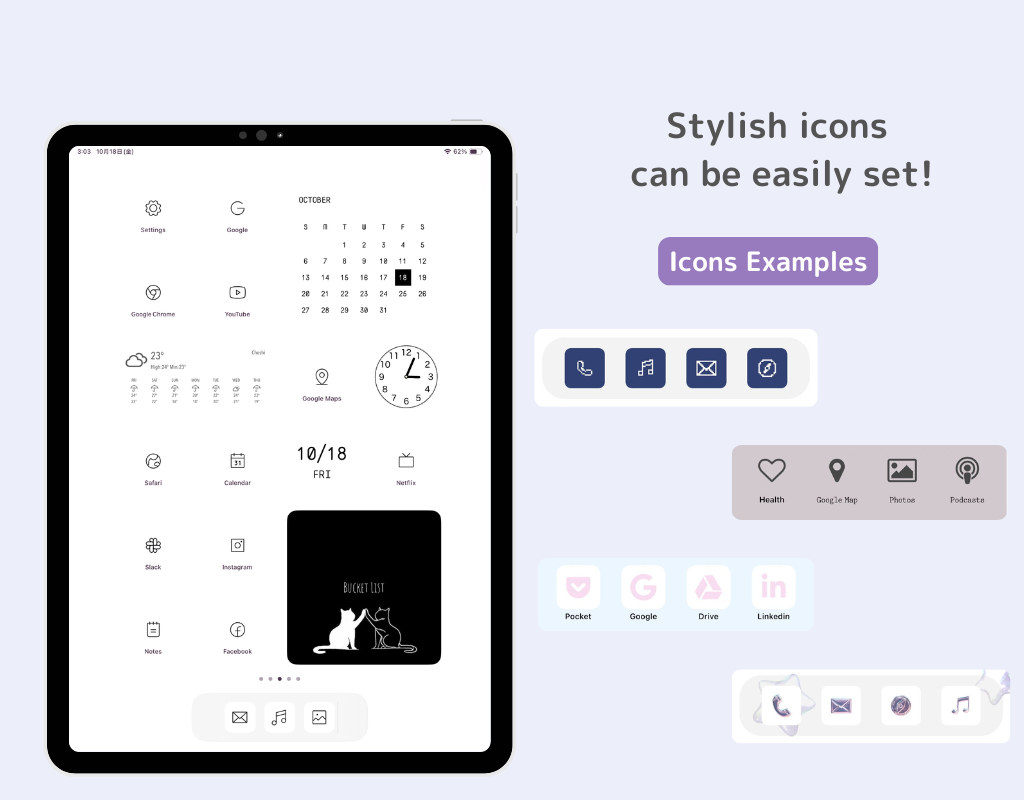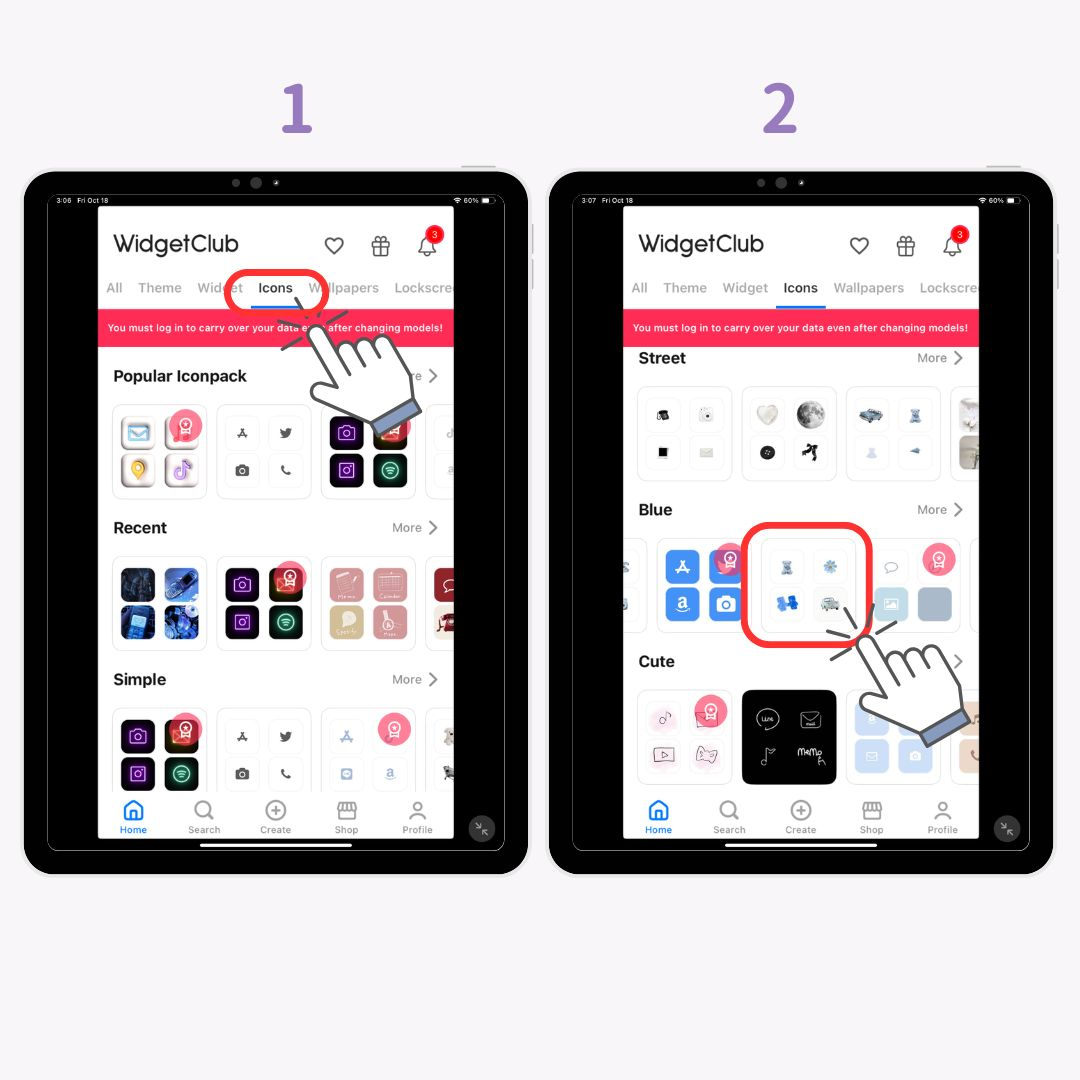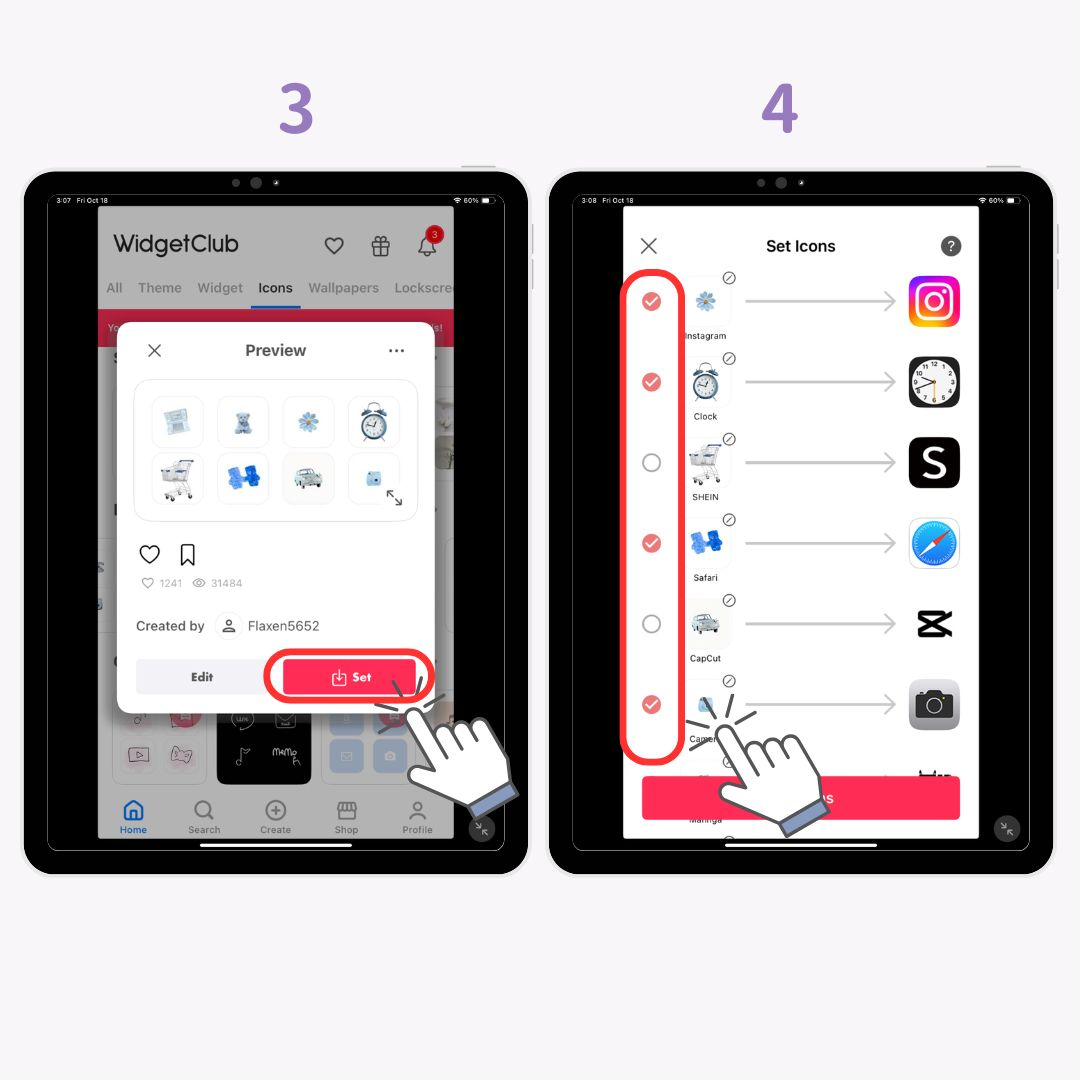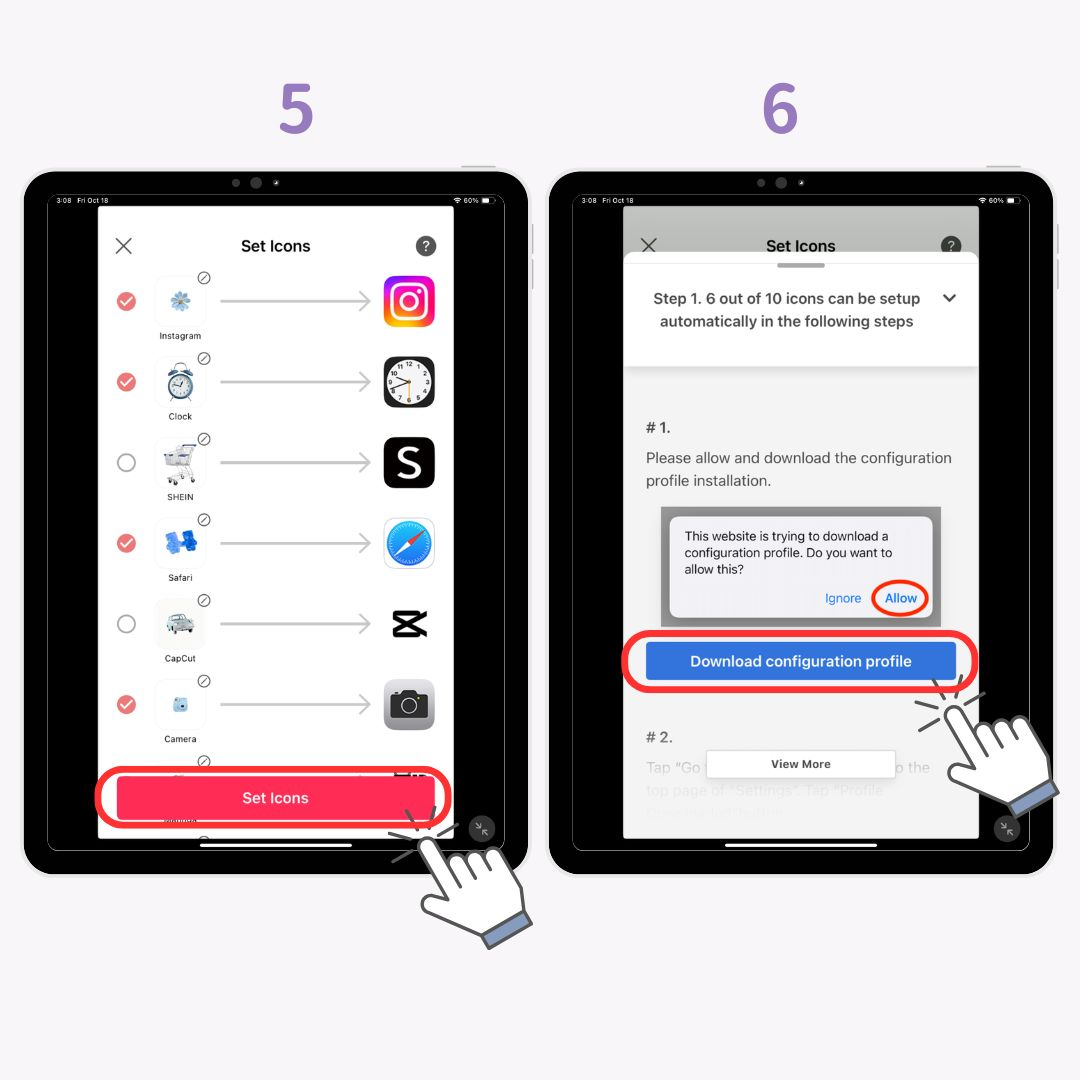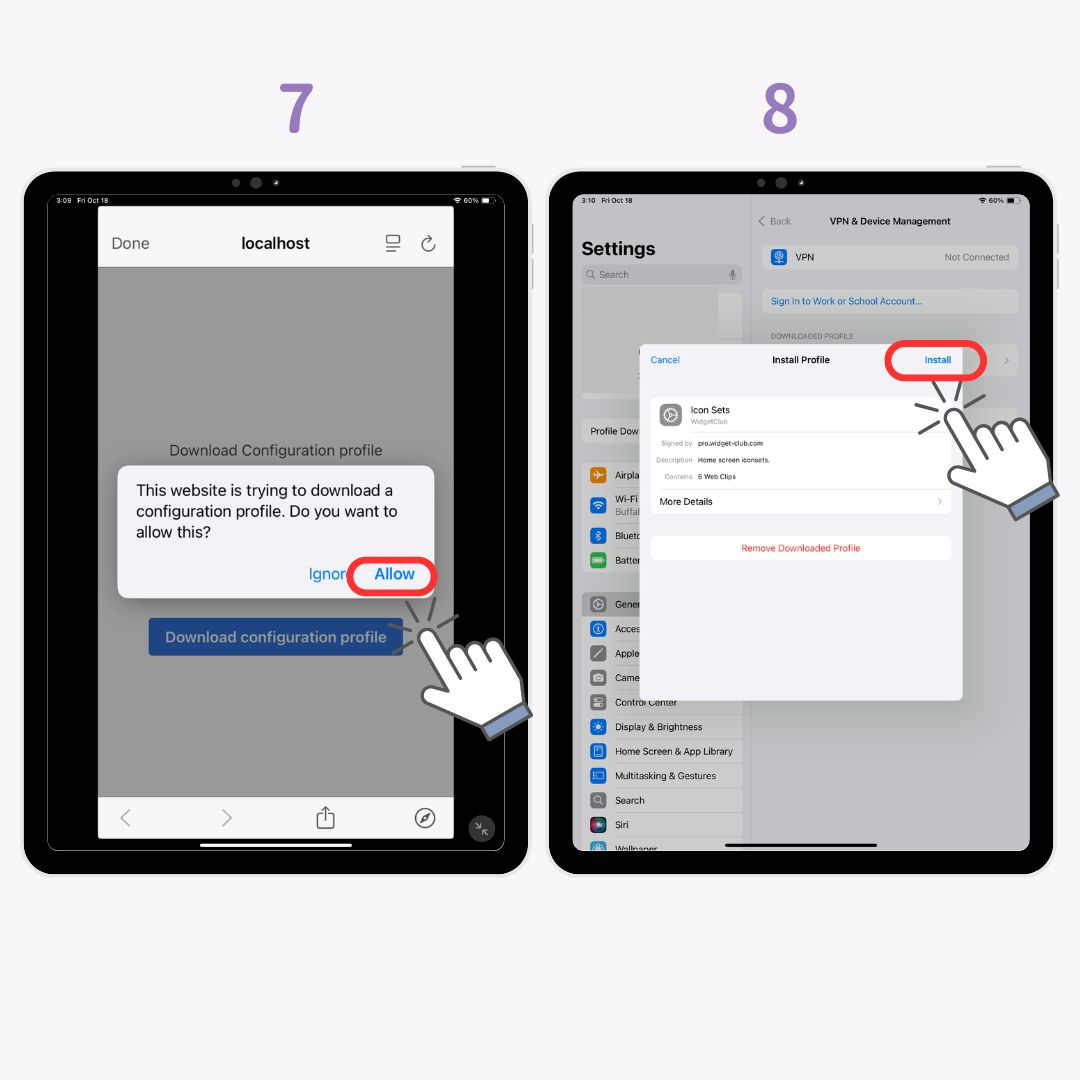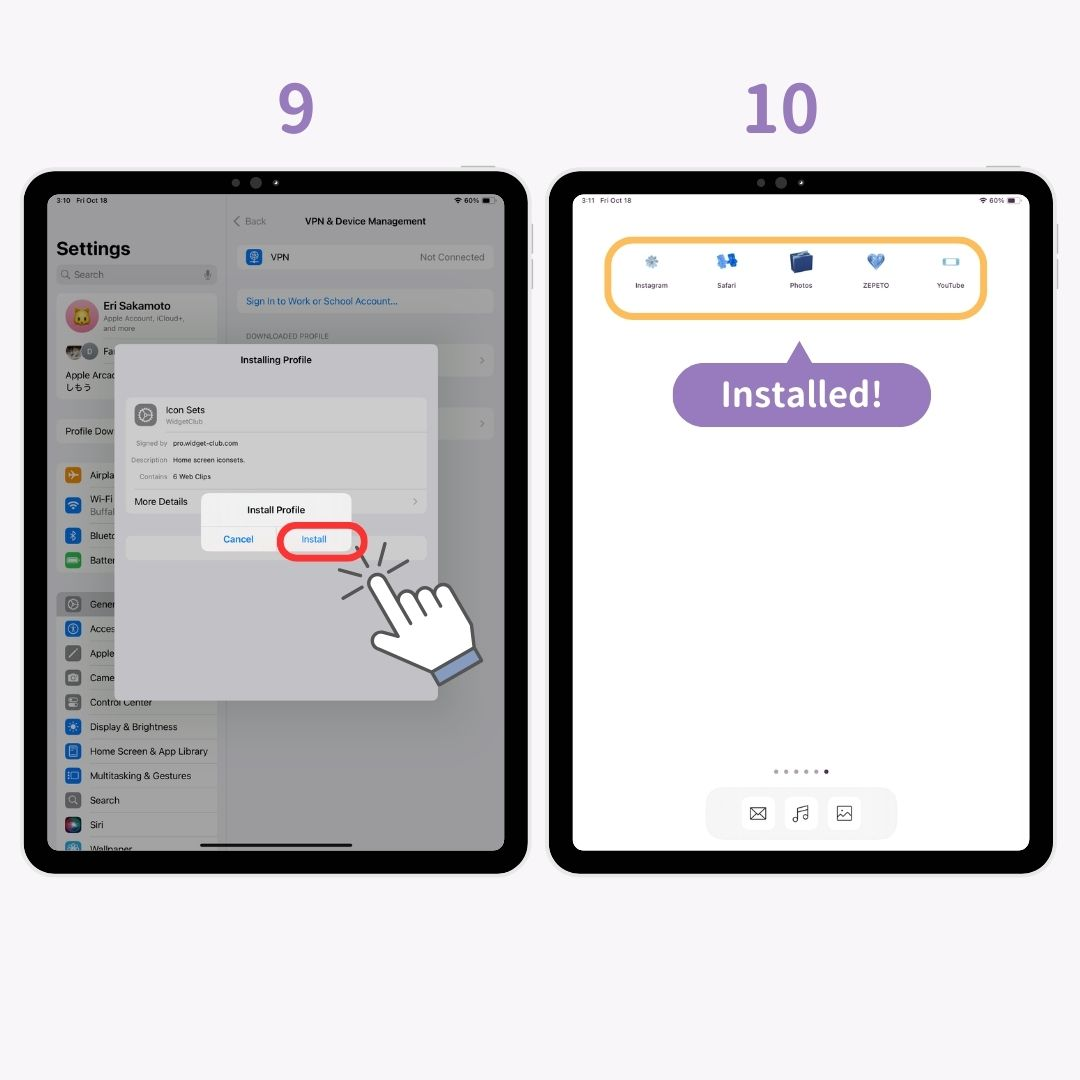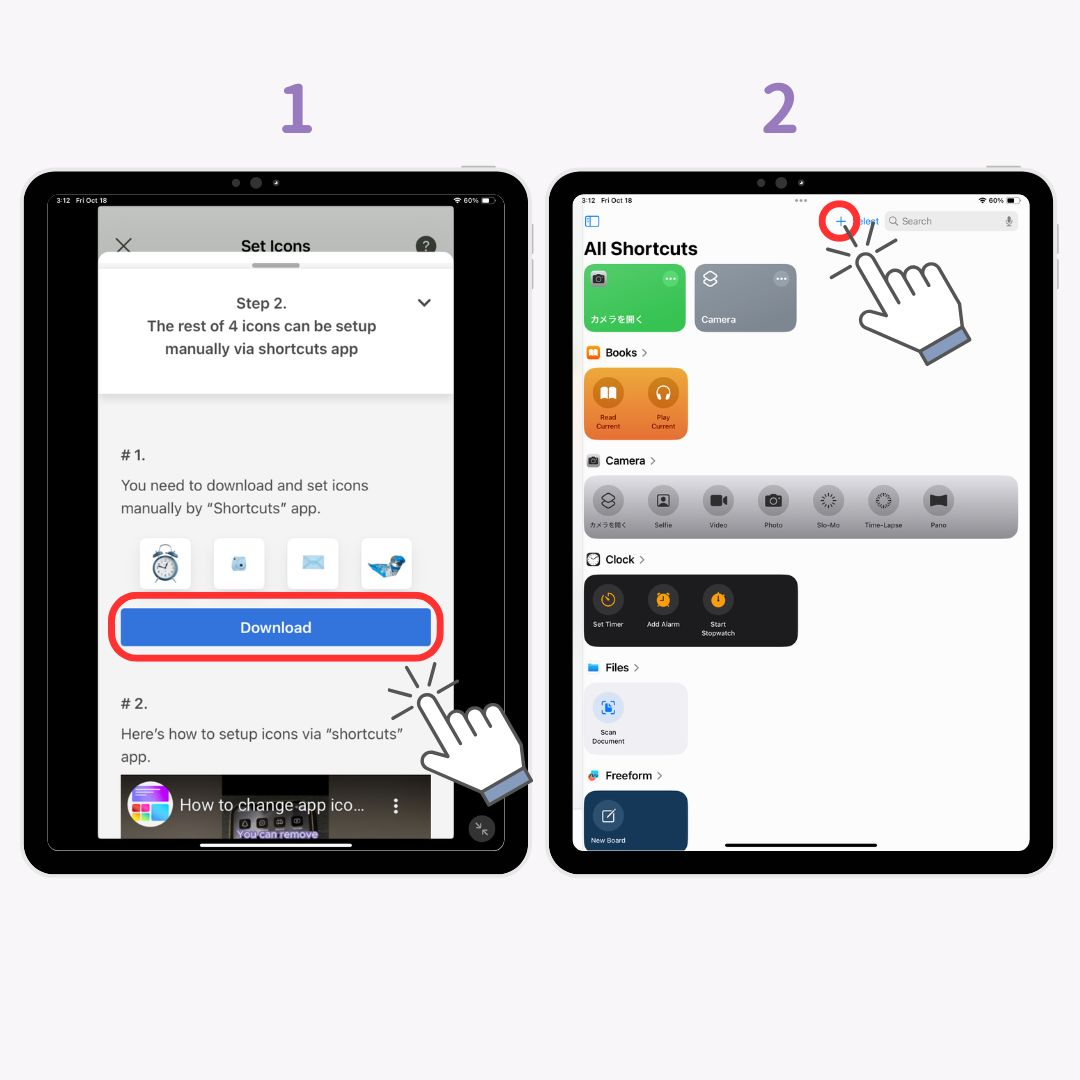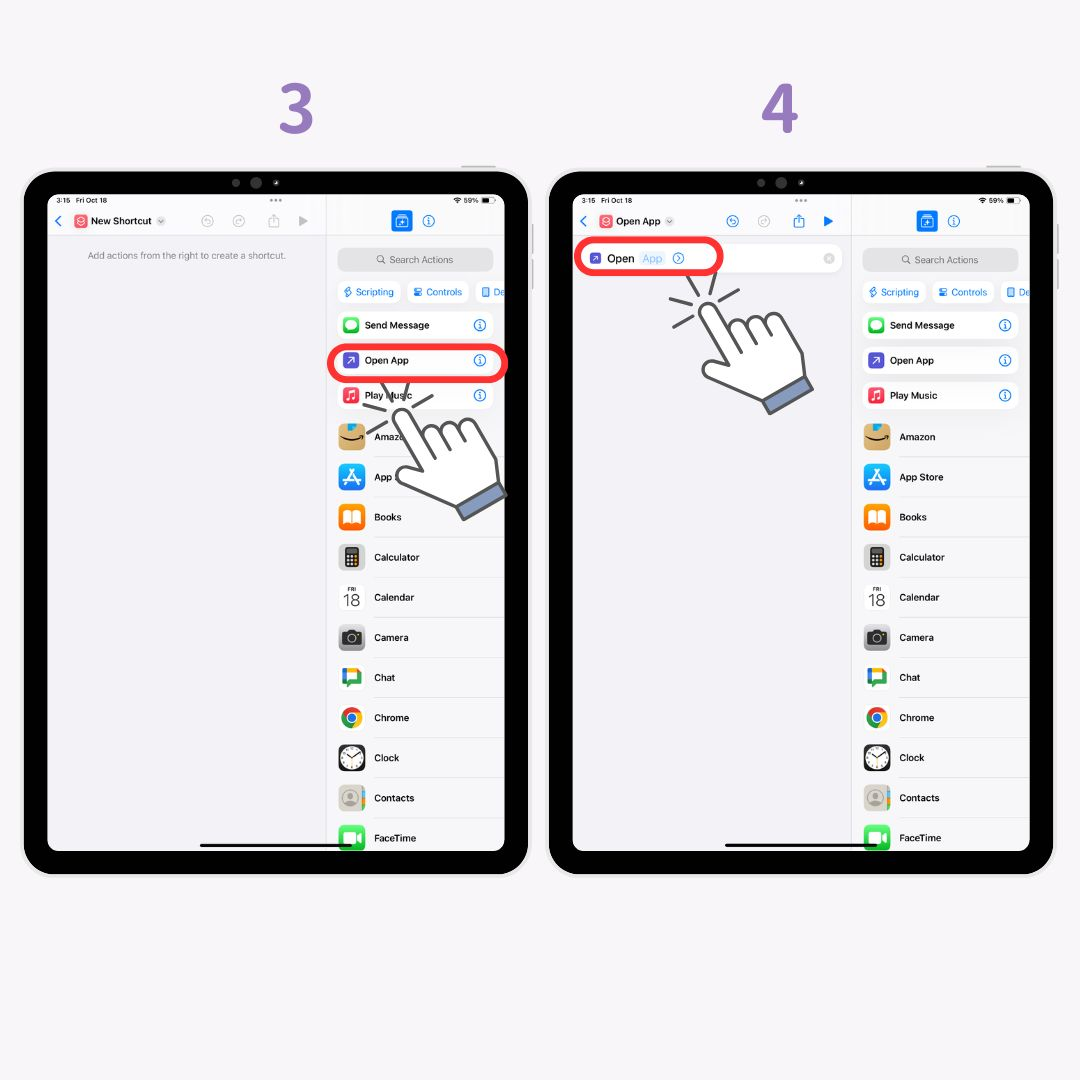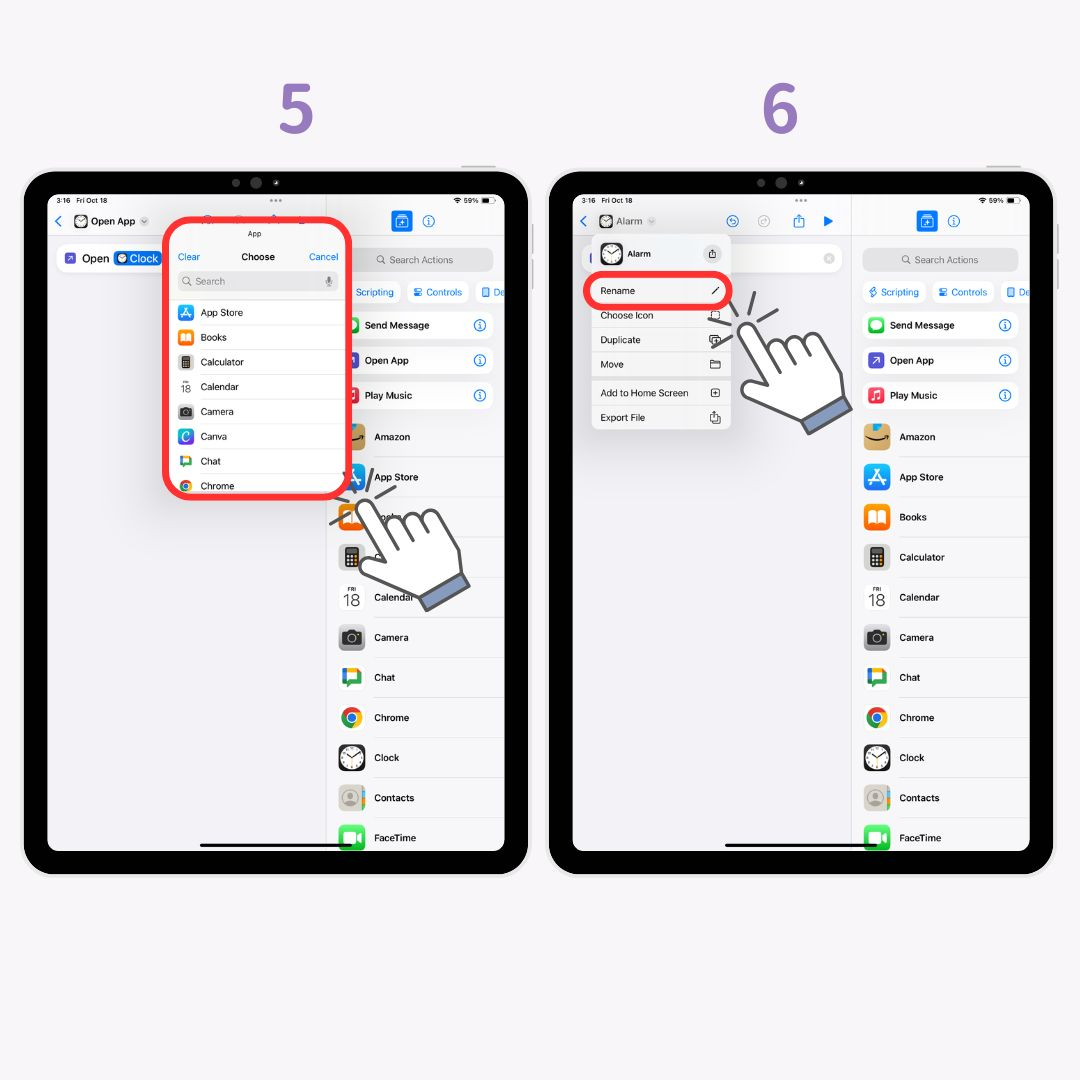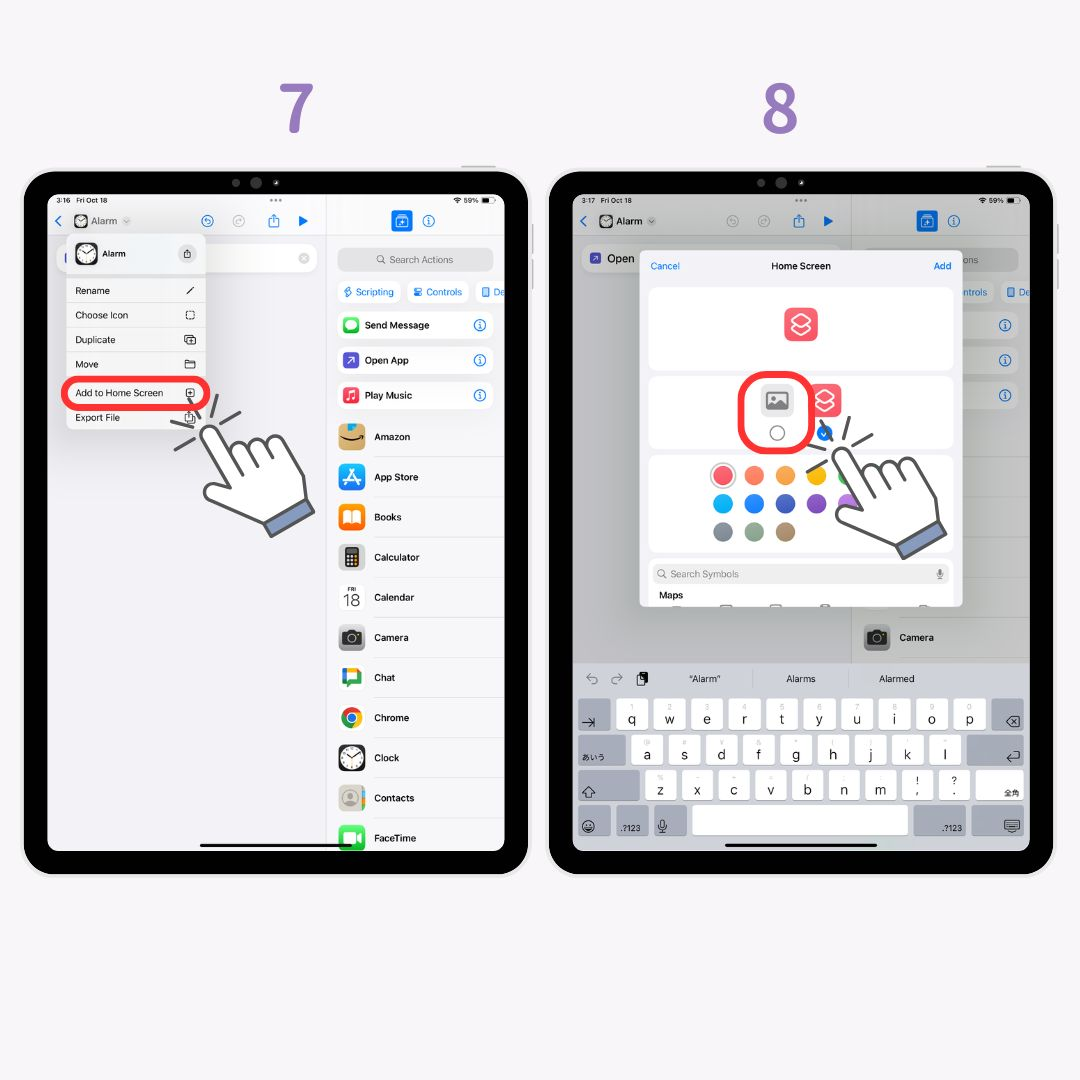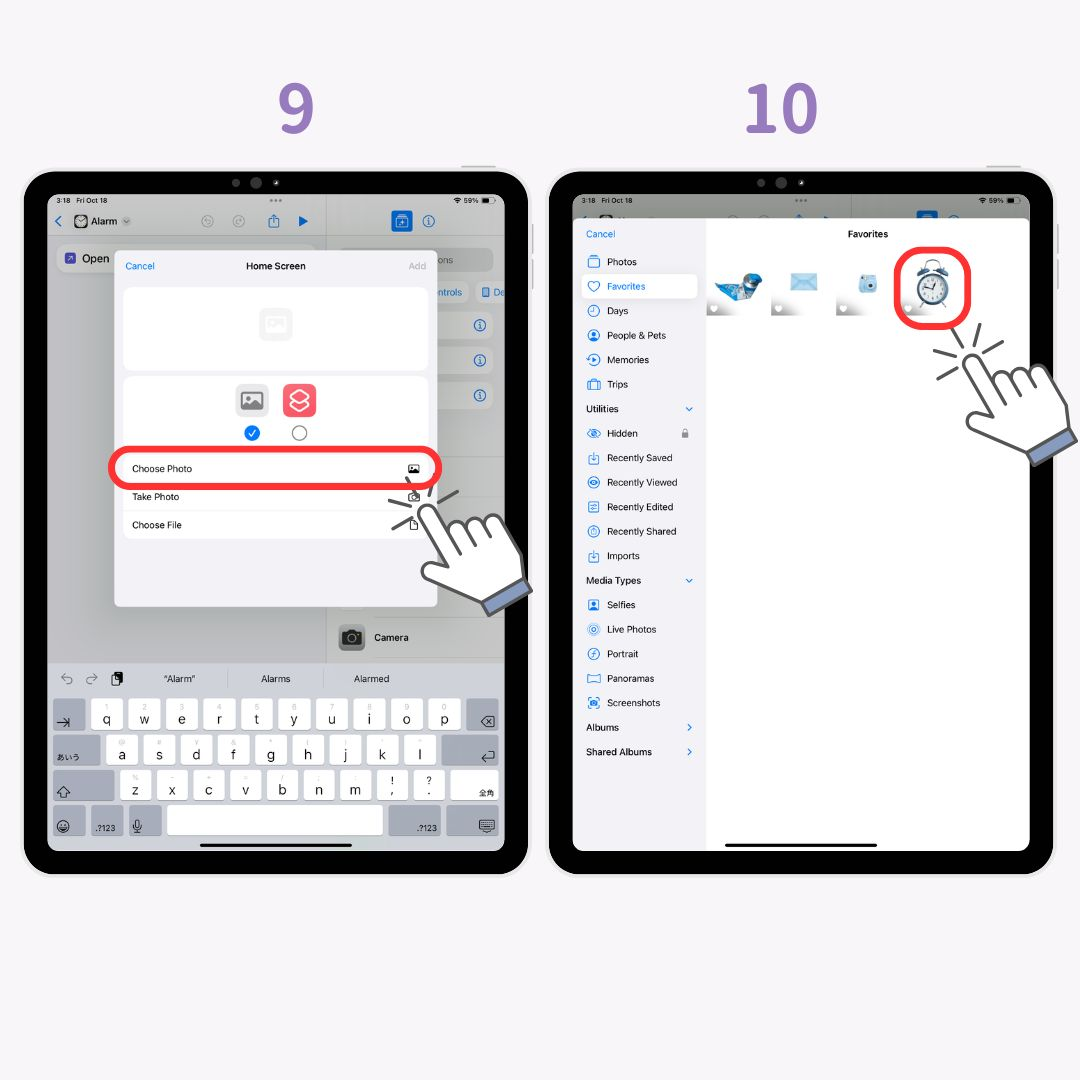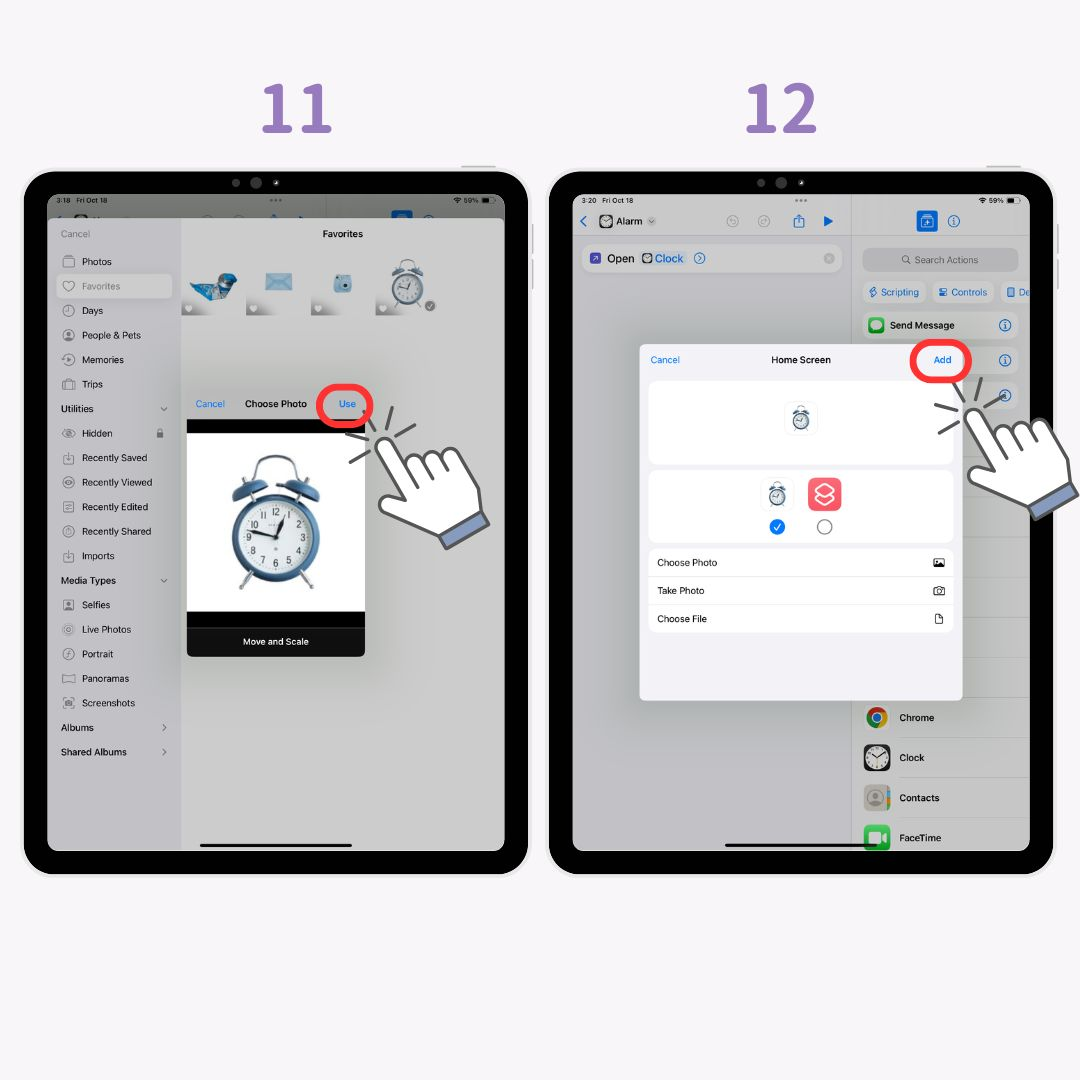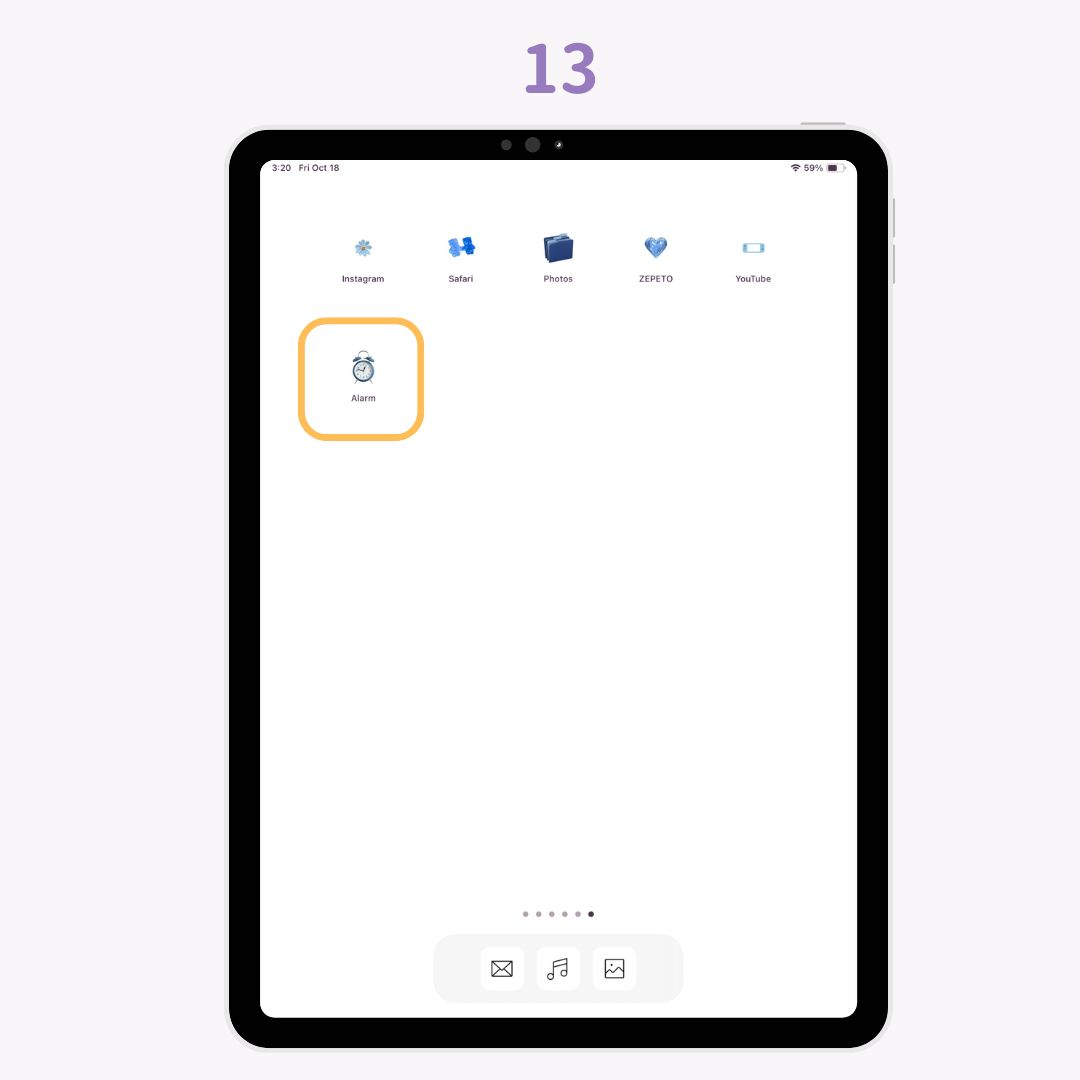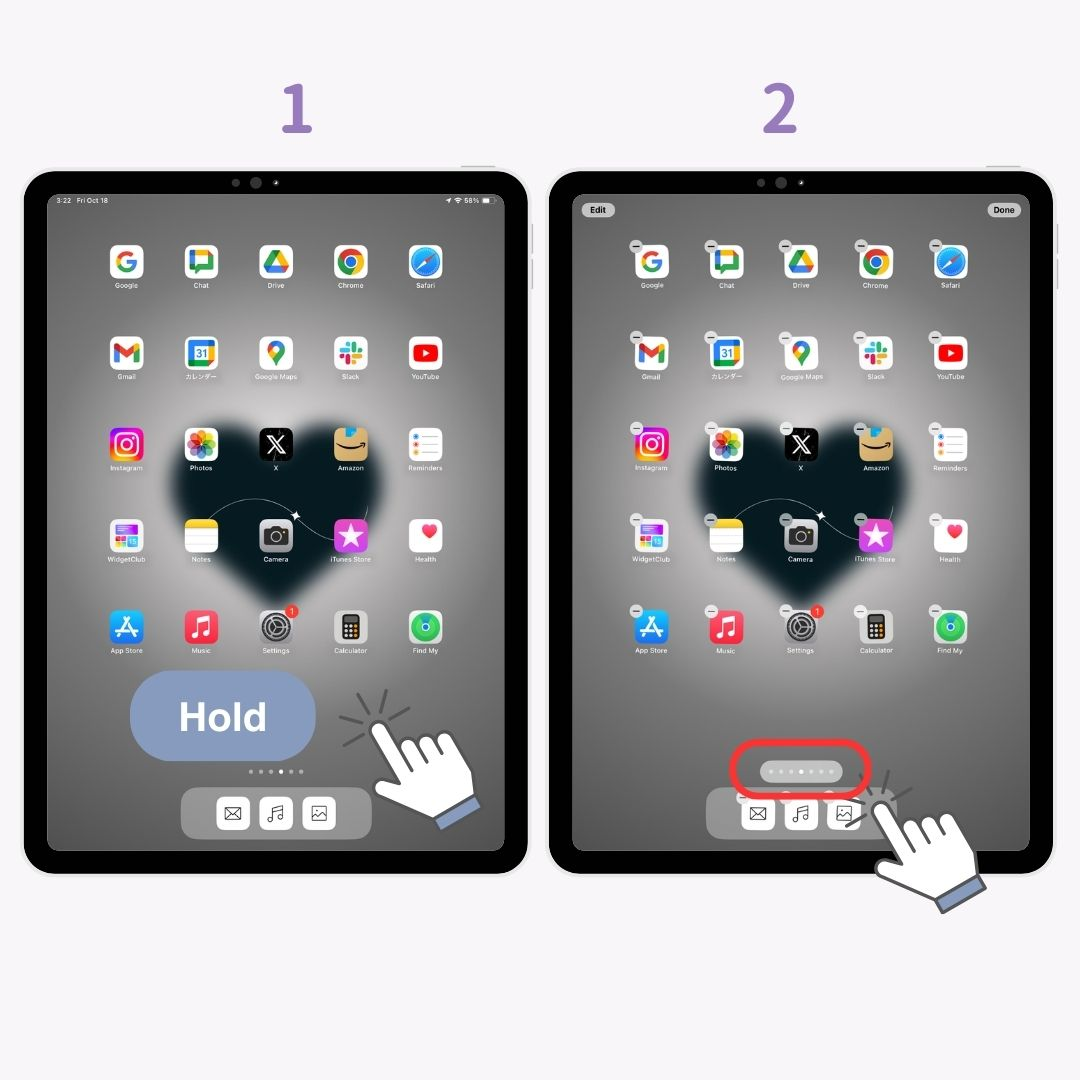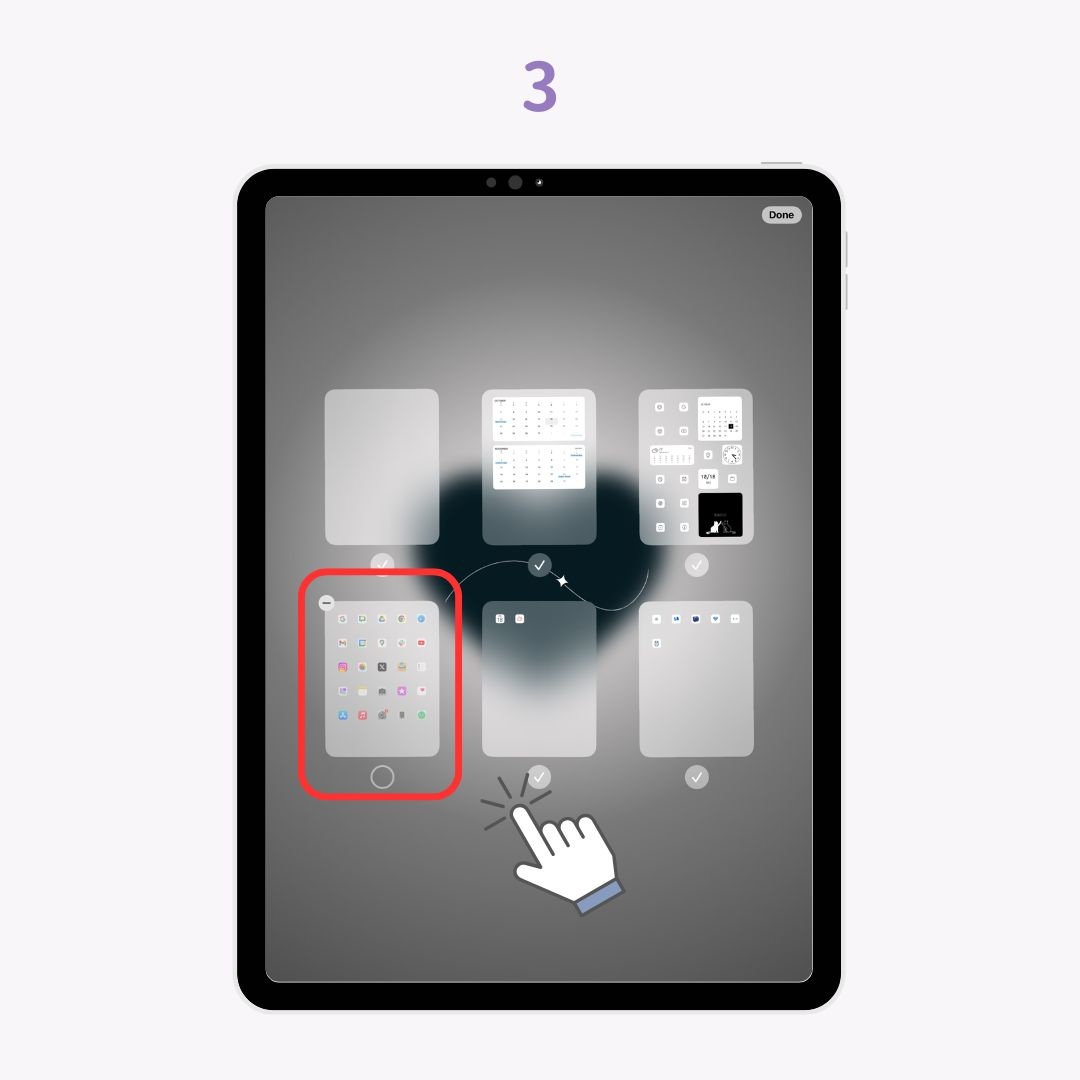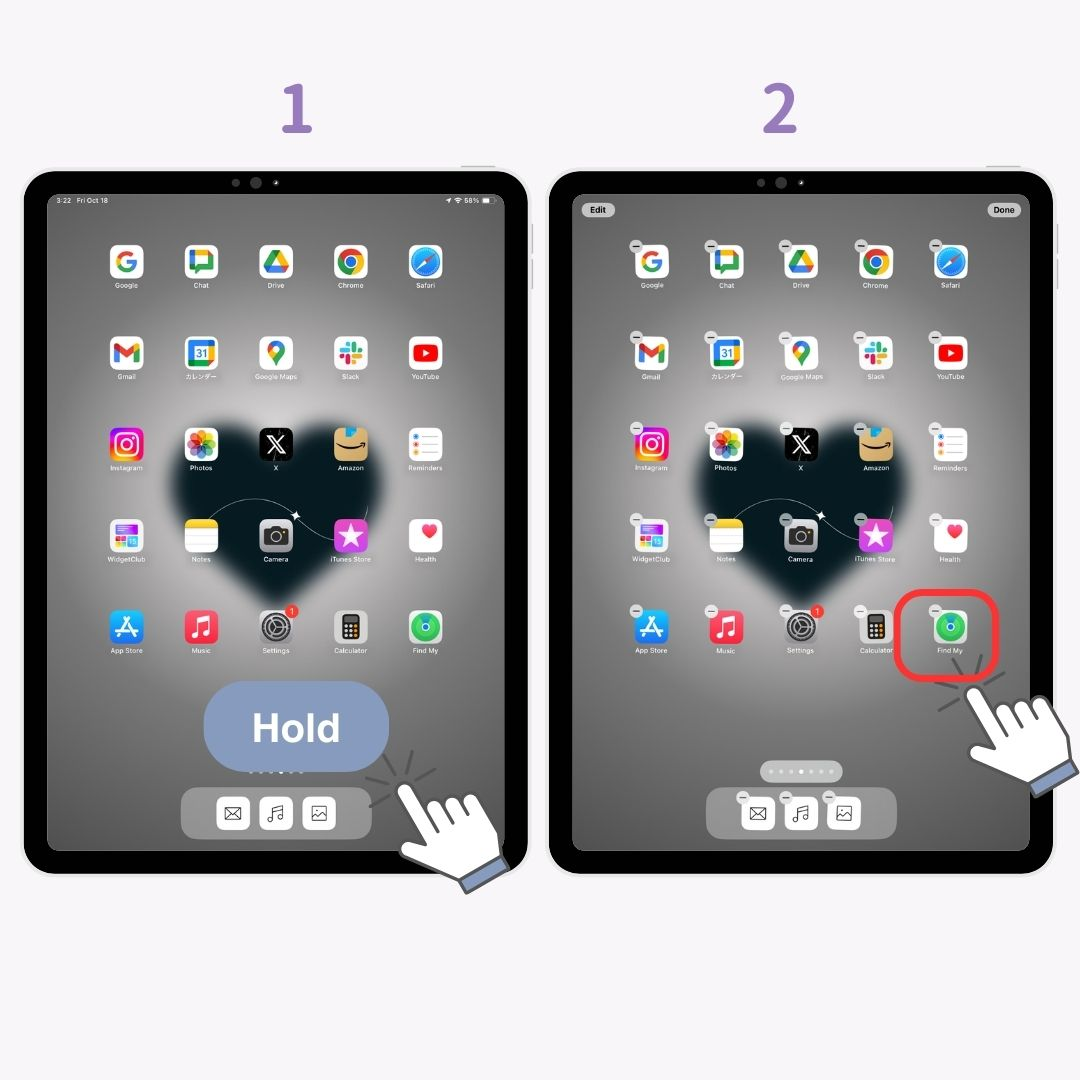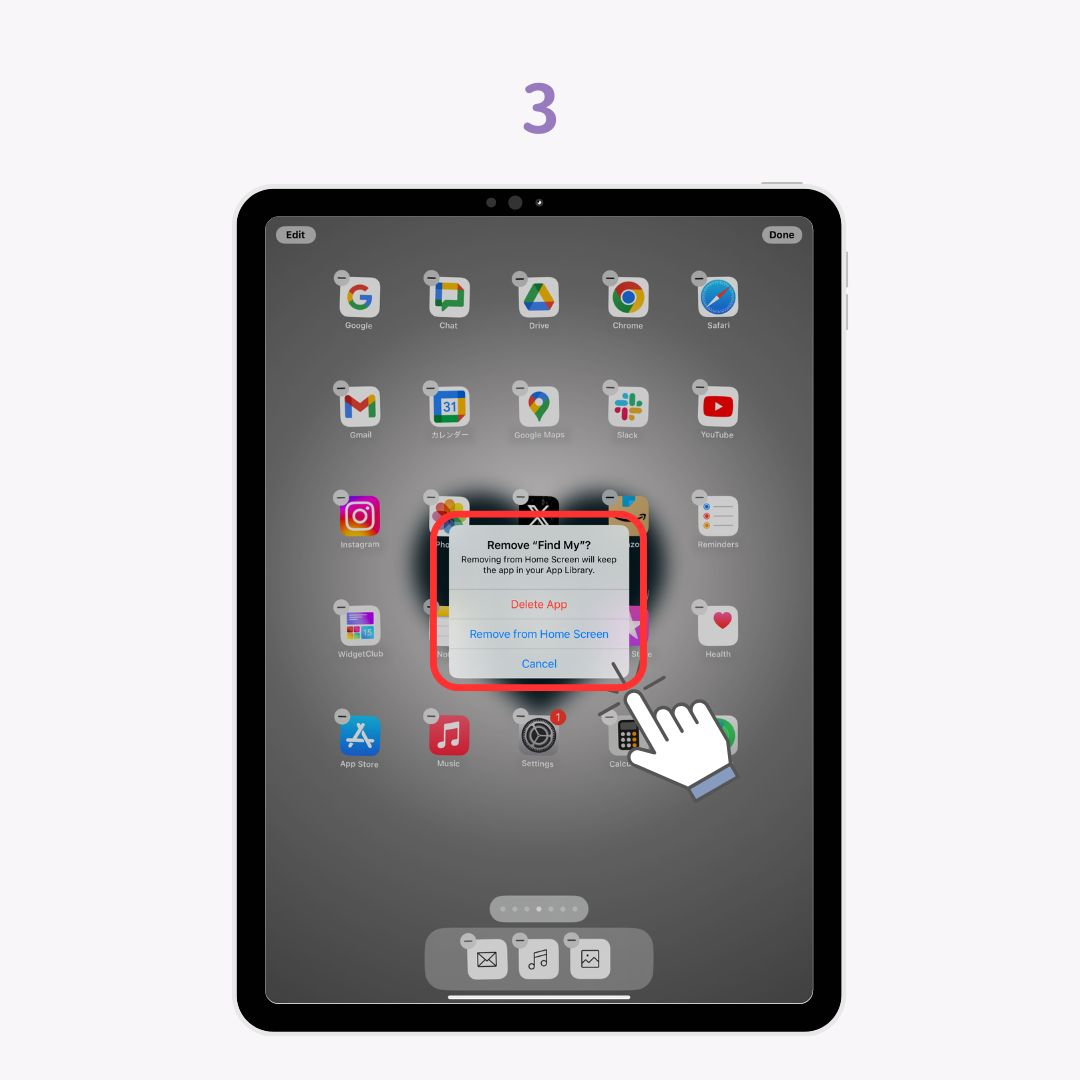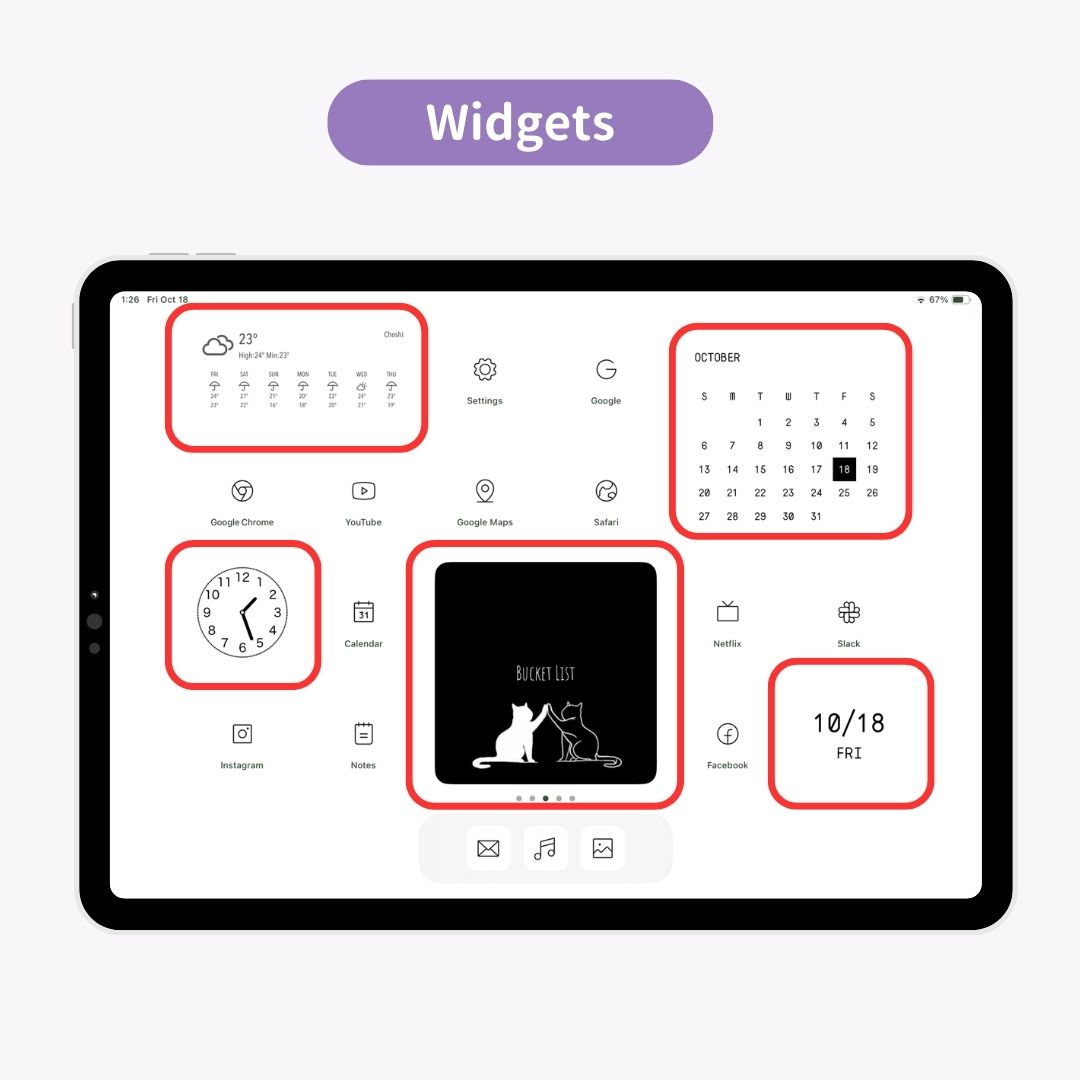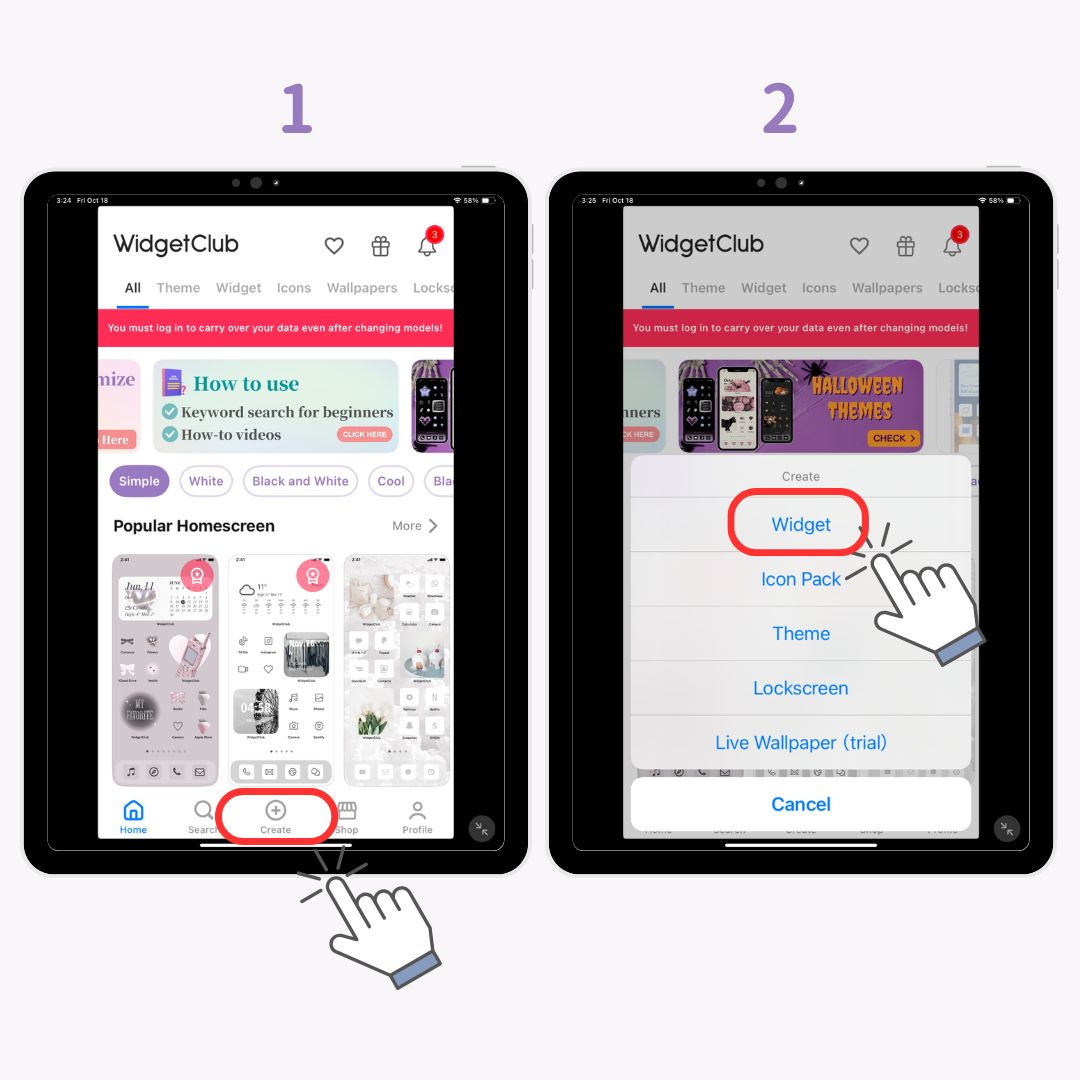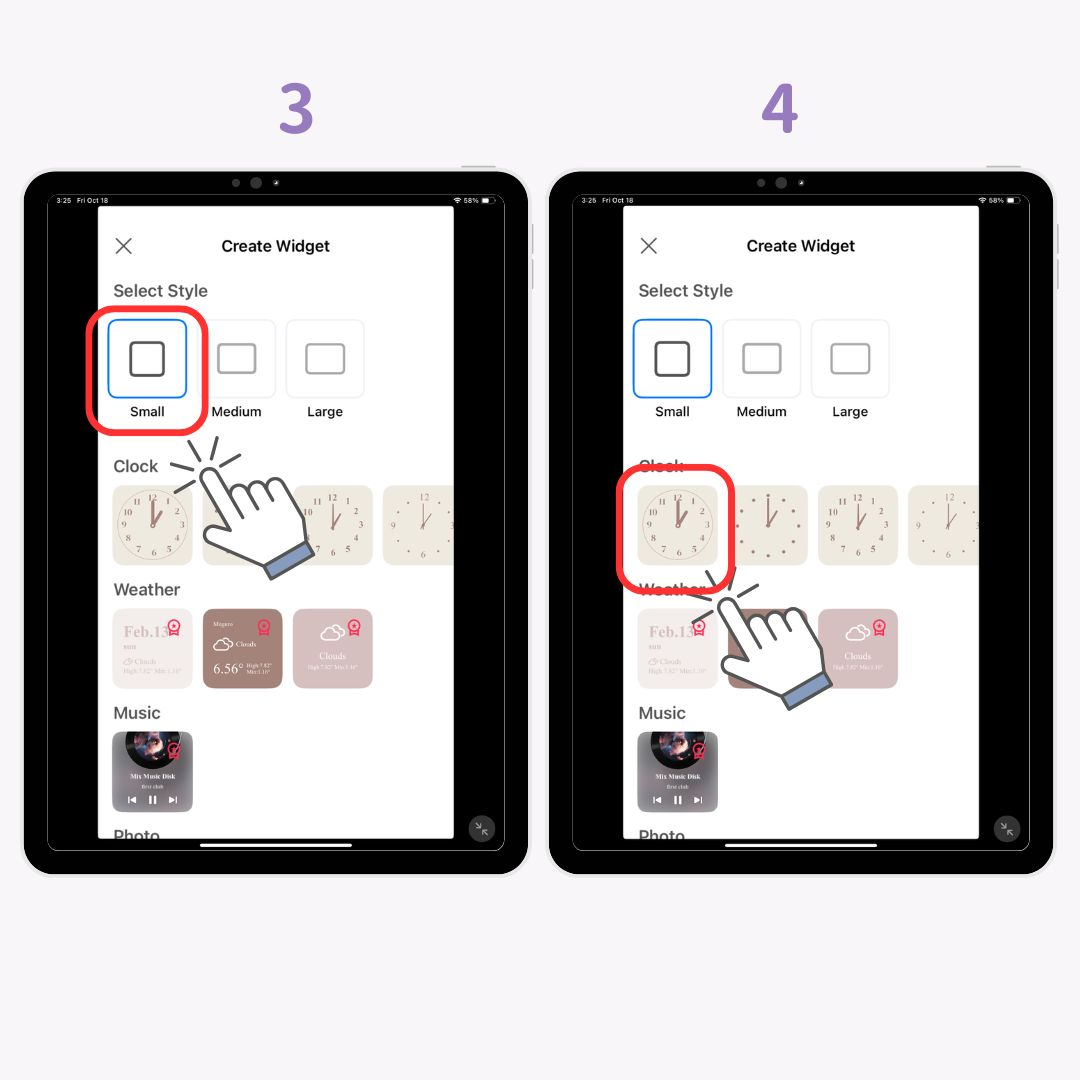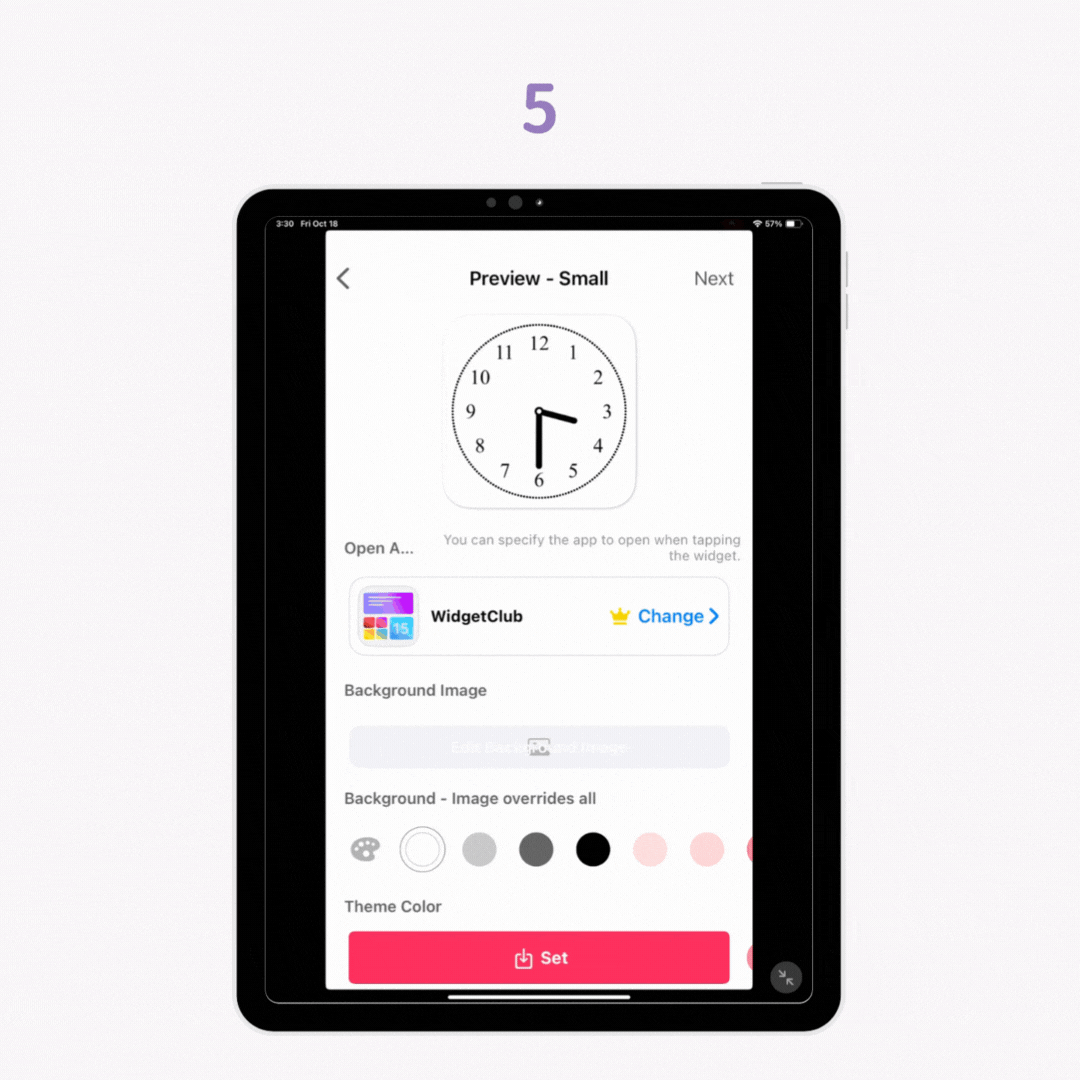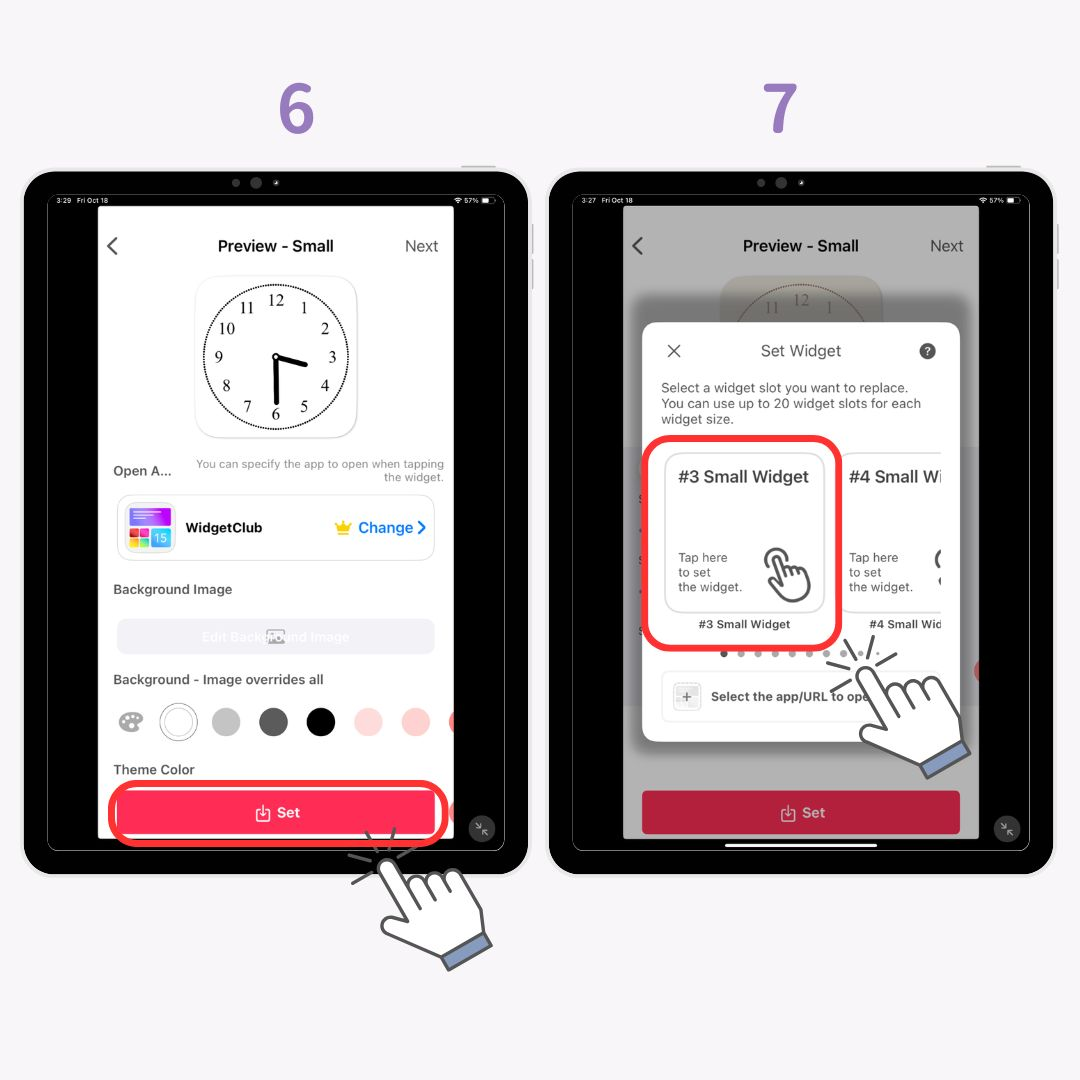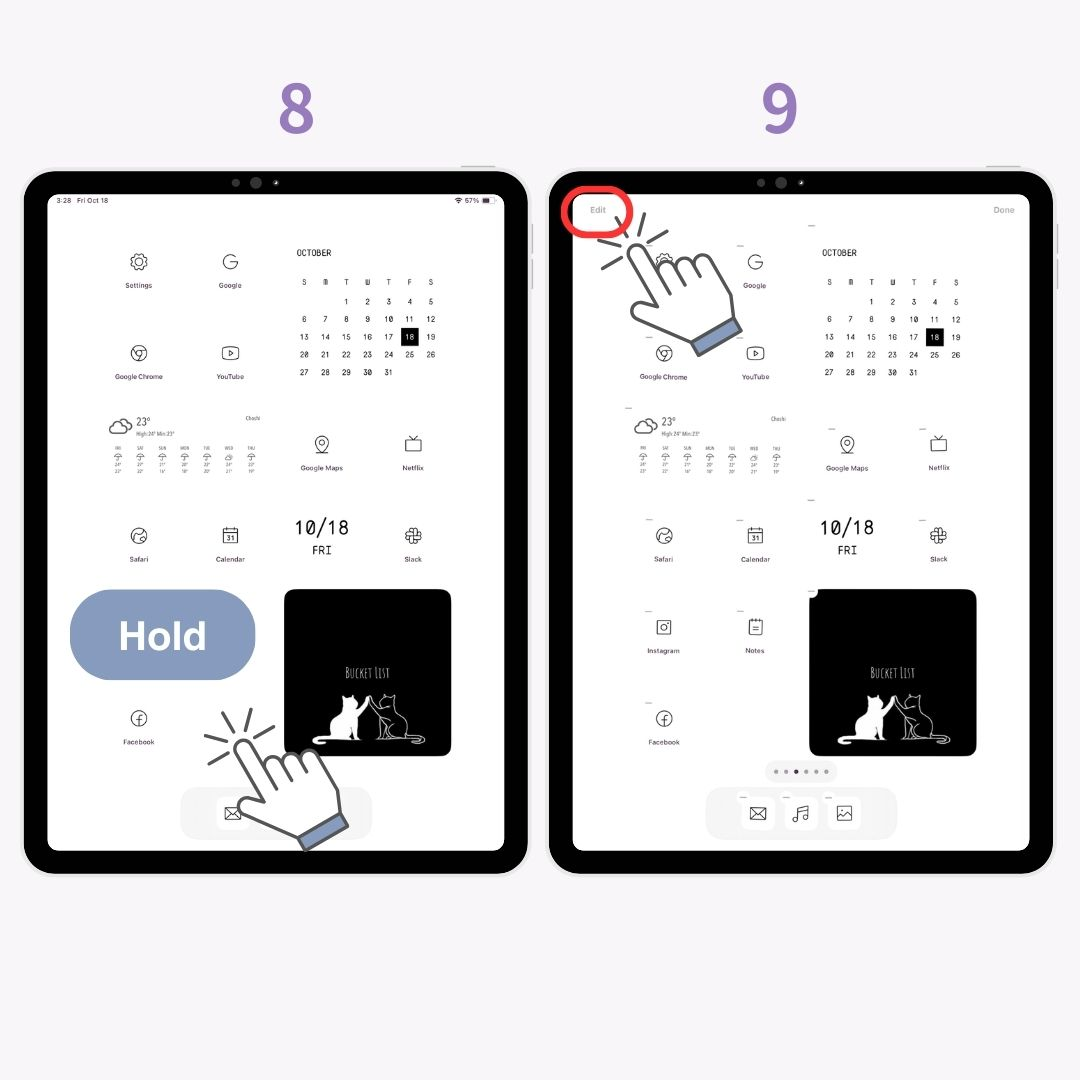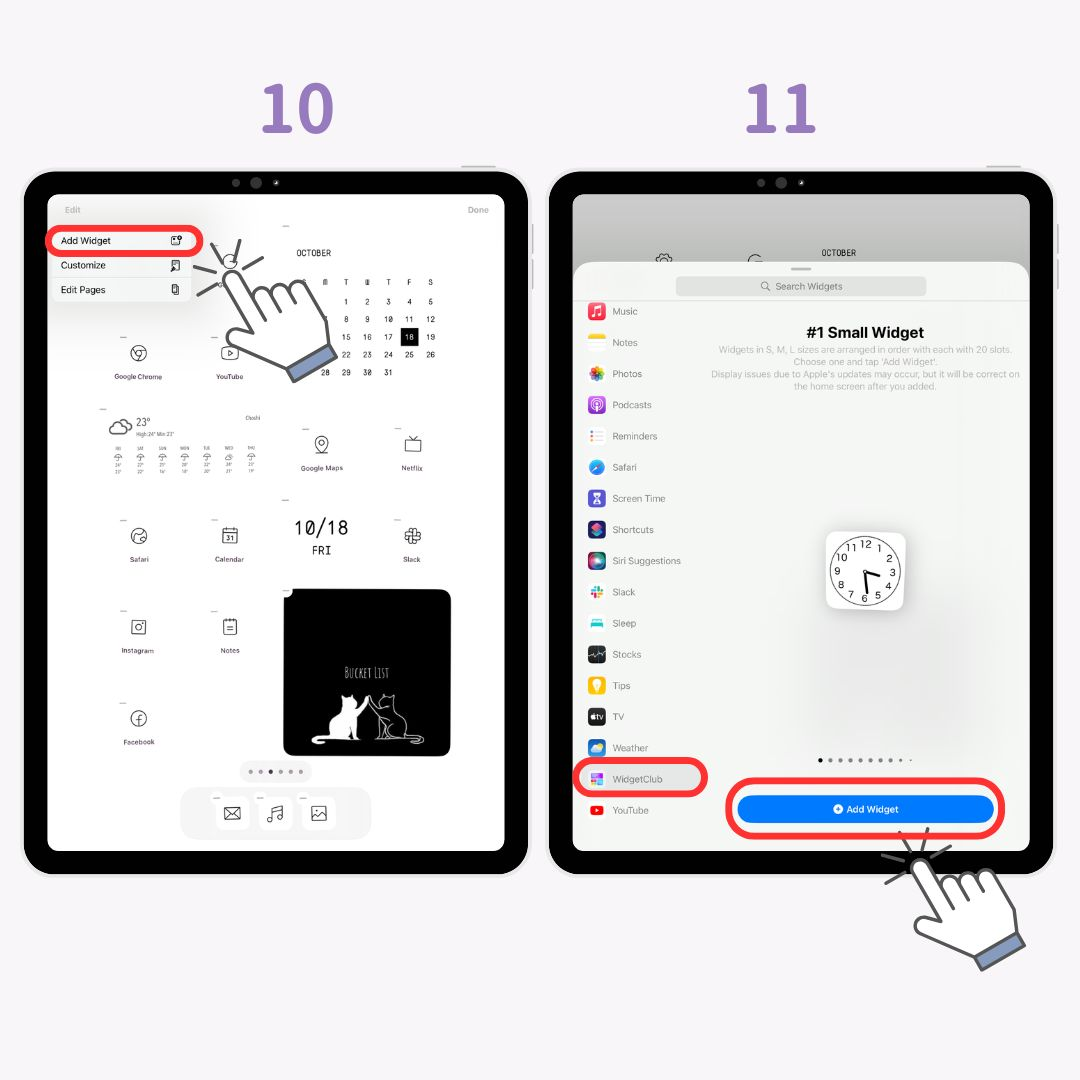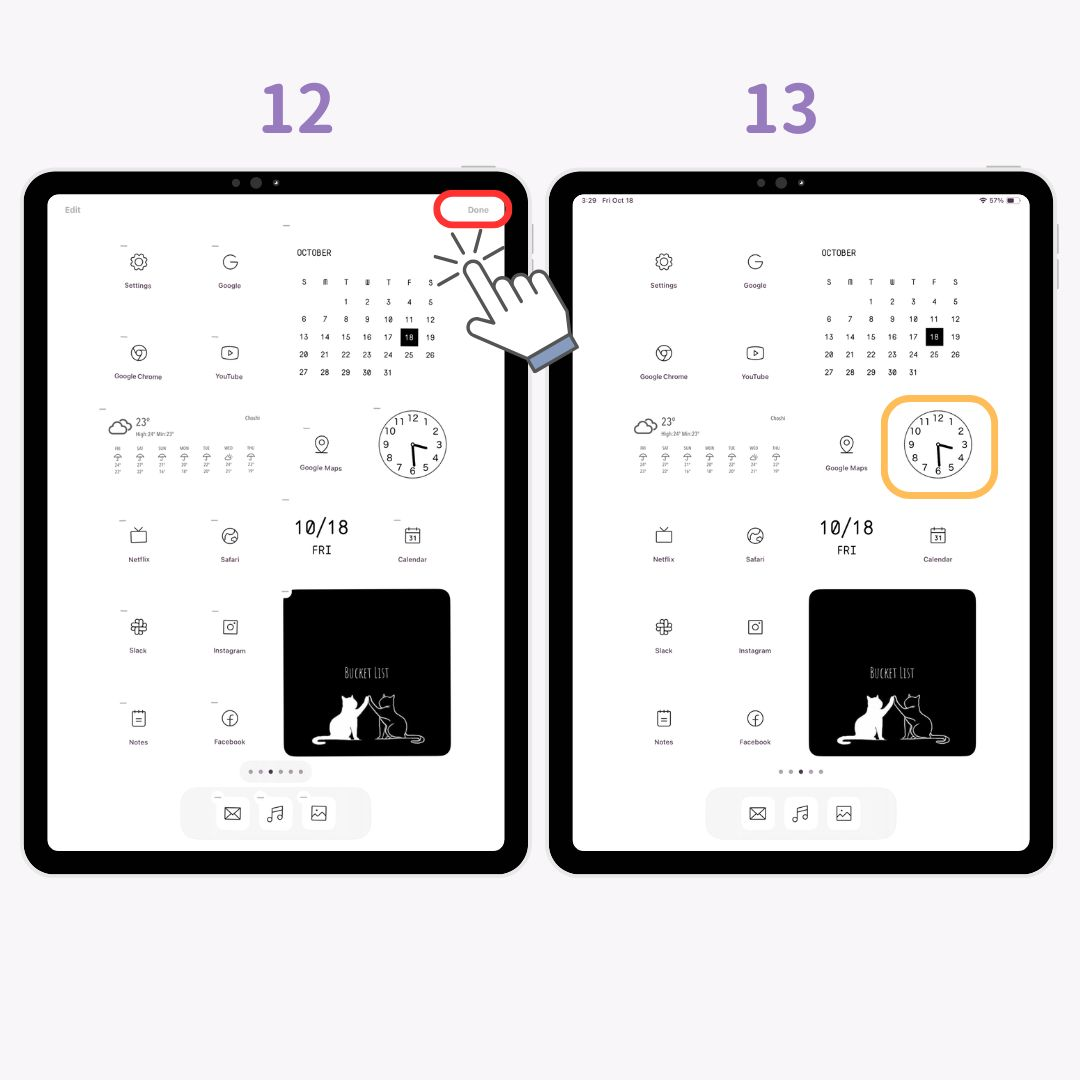Je kunt het startscherm van de iPad aanpassen zoals dat van de iPhone! Ik leg stap voor stap uit hoe je widgets en achtergrondeninstelt om app-pictogrammen te wijzigen en het app-dock te verbergen, zodat zelfs beginners het gemakkelijk kunnen volgen.
Voorbeeld van aanpassing van het iPad-startscherm
Voor
Na
Belangrijkste punten voor stijlvolle personalisatie
- Pas pictogrammen aan en gebruik een achtergrond in hetzelfde kleurenschema .
- Voeg widgets toe die passen bij het thema van uw achtergrond of een soortgelijke sfeer hebben.
- Verberg het App Dock voor een overzichtelijker uiterlijk.
Apps die u nodig hebt om uw iPad aan te passen
Om een stijlvol startscherm te creëren, heb je apps nodig die widgetfunctionaliteit ondersteunen. In deze handleiding gebruik ik de populaire app voor het aanpassen van startschermen, WidgetClub .
WidgetClub is een gratis app waarmee je je startscherm stijlvol kunt personaliseren. Hij staat zelfs op nummer 1 qua design in de Japanse App Store!
Voorbereiding op maatwerk
- WidgetClub downloaden.
- Werk uw iPad bij naar de nieuwste iOS-versie.
Hoe u app-pictogrammen kunt wijzigen voor een stijlvolle look
Het wijzigen van app-pictogrammen is een van de snelste manieren om een samenhangend en stijlvol startscherm te creëren! Dit is wat je moet weten:
- Hoe verzamel je stijlvolle icoonmaterialen ?
- Hoe u app-pictogrammen kunt aanpassen en ze aan uw startscherm kunt toevoegen.
- Hoe verberg je de oude pictogrammen voor een overzichtelijke weergave.
1. Stijlvolle iconen verzamelen
Eerst moet je stijlvolle app-pictogrammen verzamelen. In plaats van handmatig online te zoeken, kun je ze het makkelijkst allemaal tegelijk vinden met de WidgetClub -app!
Je kunt app-pictogrammen ook bekijken door de pagina te volgen👇
Hieronder leg ik uit hoe u uw pictogrammen kiest en instelt.
2-a. App-pictogrammen instellen op WidgetClub
- Open de WidgetClub -app en tik op ‘ Iconen’.
- Selecteer uw favoriete pictogram.
- Tik op de knop ‘ Instellen’ .
- Koppel de app aan het geselecteerde pictogram in het scherm 'Icooninstellingen'.
- Zodra de koppeling tot stand is gebracht, tikt u op ‘ Pictogrammen instellen’ .
- Tik op ‘ Configuratieprofiel downloaden ’.
- Tik op ‘ Toestaan ’.
- Tik op ‘ Installeren ’.
- Tik nogmaals op ‘ Installeren ’.
- Na de installatie verschijnen de iconen op uw startscherm!
2-b. Hoe de snelkoppelingen-app voor pictogrammen te gebruiken
Voor sommige pictogrammen moet u de app Snelkoppelingen gebruiken om ze in te stellen.
- Terug naar de WidgetClub, download de app-pictogramafbeeldingen .
- Open de app Snelkoppelingen en tik op de knop "+" .
- Tik op " Open app ".
- Tik op ‘ App ’ in de blauwe tekst .
- Kies de app die u wilt koppelen.
- Tik op de pijl-omlaag en op ‘ Naam wijzigen’ om de naam te wijzigen.
- Tik op de pijl-omlaag en op ' Toevoegen aan startscherm '.
- Selecteer het " Foto-icoon ".
- Tik op " Foto kiezen ".
- Selecteer de icoon afbeelding .
- Tik op " Gebruiken ".
- Tik op ‘ Toevoegen ’.
- Het pictogram is nu toegevoegd aan je startscherm! Herhaal dit proces voor andere pictogrammen die je wilt aanpassen!
Let op: het aangepaste app-icoon is net als een bladwijzer . Als u de originele app verwijdert of de-installeert, is de app niet meer actief! Bekijk hieronder de stijlvolle app-iconen die u in WidgetClub kunt instellen.
3-a. Hoe het hele scherm te verbergen
U kunt de originele app-pictogrammen verbergen om uw startscherm overzichtelijk te houden:
- Houd het startscherm ingedrukt totdat de pictogrammen bewegen.
- Tik op de balk "..." hieronder.
- Schakel de pagina uit die u wilt verbergen. (Ik raad aan om alleen het startscherm te verbergen, voor het geval u het later weer wilt verbergen!)
3-b. Hoe pictogrammen één voor één te verbergen
- Houd de toets op het startscherm ingedrukt .
- Tik op de “-” knop .
- Selecteer ' Verwijderen van startscherm '.
Widgets instellen op de iPad
Wat zijn widgets?
Widgets zijn functies die in iOS 14 en later zijn geïntroduceerd en waarmee je informatie zoals het weer, de agenda of foto's direct op het startscherm kunt weergeven zonder de app te openen. Ze zijn ideaal om studeren of werken op je iPad efficiënter te maken.
Stijlvolle widgets instellen
Ik leg het uit voor iOS18, dus zorg ervoor dat je de app updatet!
- Open de WidgetClub -app en tik op de knop "+".
- Tik op " Widget ".
- Kies de grootte uit Kleine, Middelgrote of Grote widgets.
- Kies de widget die u wilt maken.
- Pas de achtergrond , het lettertype en de kleur aan uw eigen stijl aan.
- Tik op ‘ Instellen’ om de widget toe te passen.
- Selecteer de vlam van de widget.
- Houd het startscherm ingedrukt .
- Tik op Bewerken in de linkerbovenhoek.
- Tik op ‘ Widget toevoegen’.
- Tik op “ WidgetClub” en “ Widget toevoegen”.
- Tik op " Gereed ".
- Klaar!
Hoe kies je een stijlvol behang?
Vergeet niet om een stijlvolle achtergrond te gebruiken om de look compleet te maken! Je kunt speciale achtergrond-apps gebruiken of afbeeldingen van hoge kwaliteit downloaden van websites om pixelvorming te voorkomen.
Gerelateerde artikelen