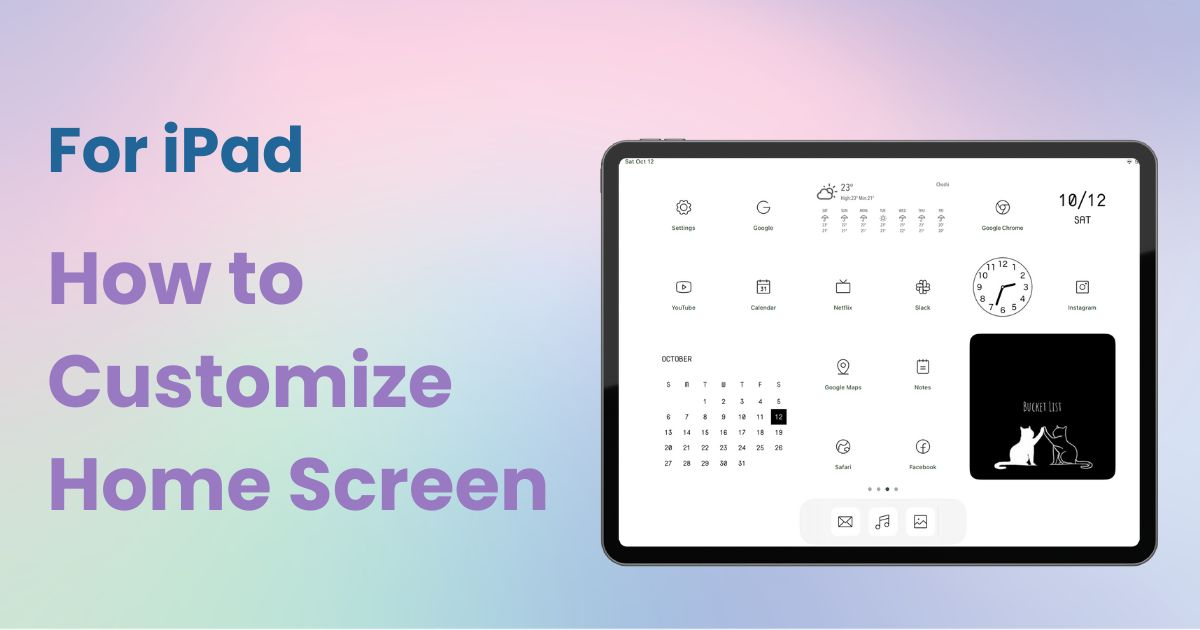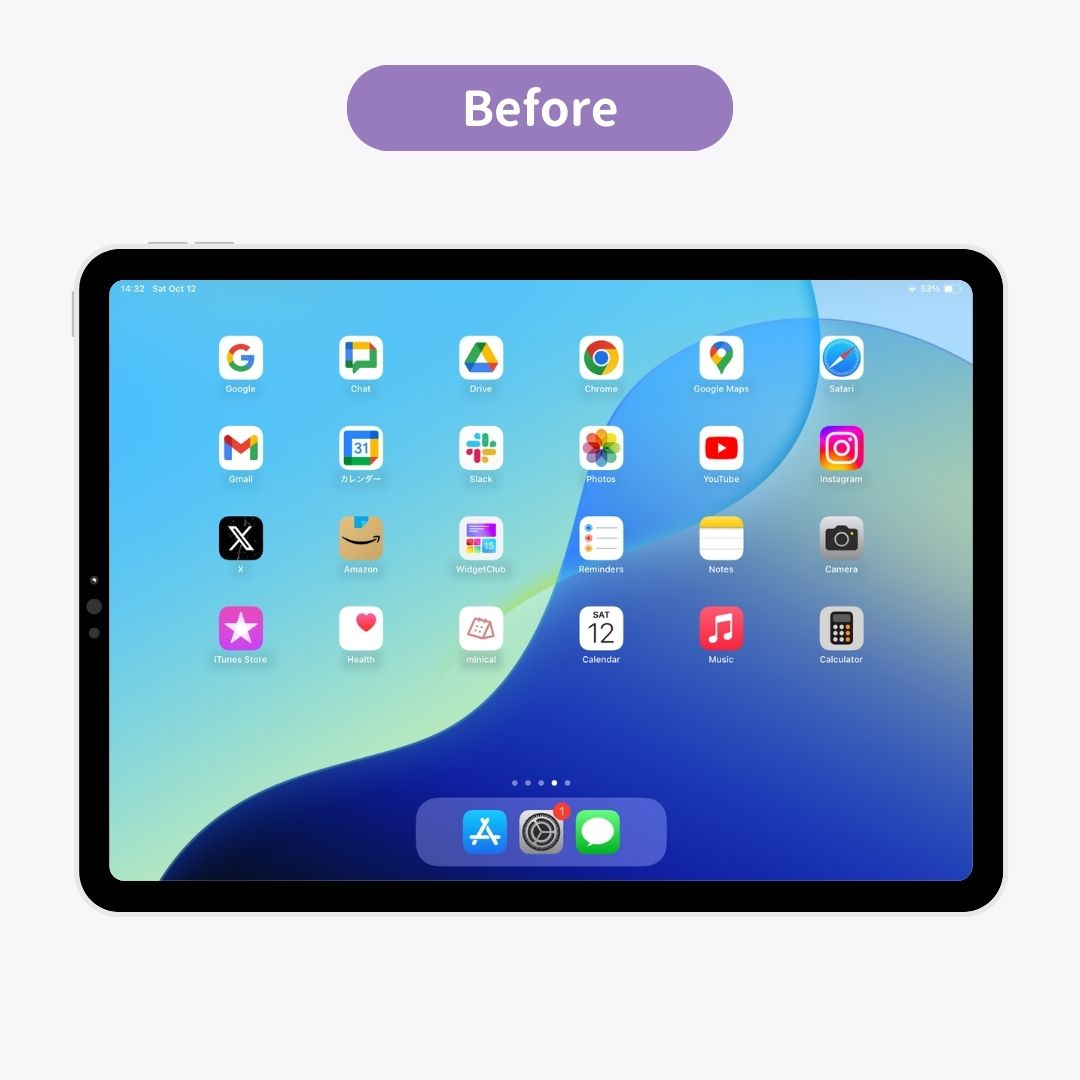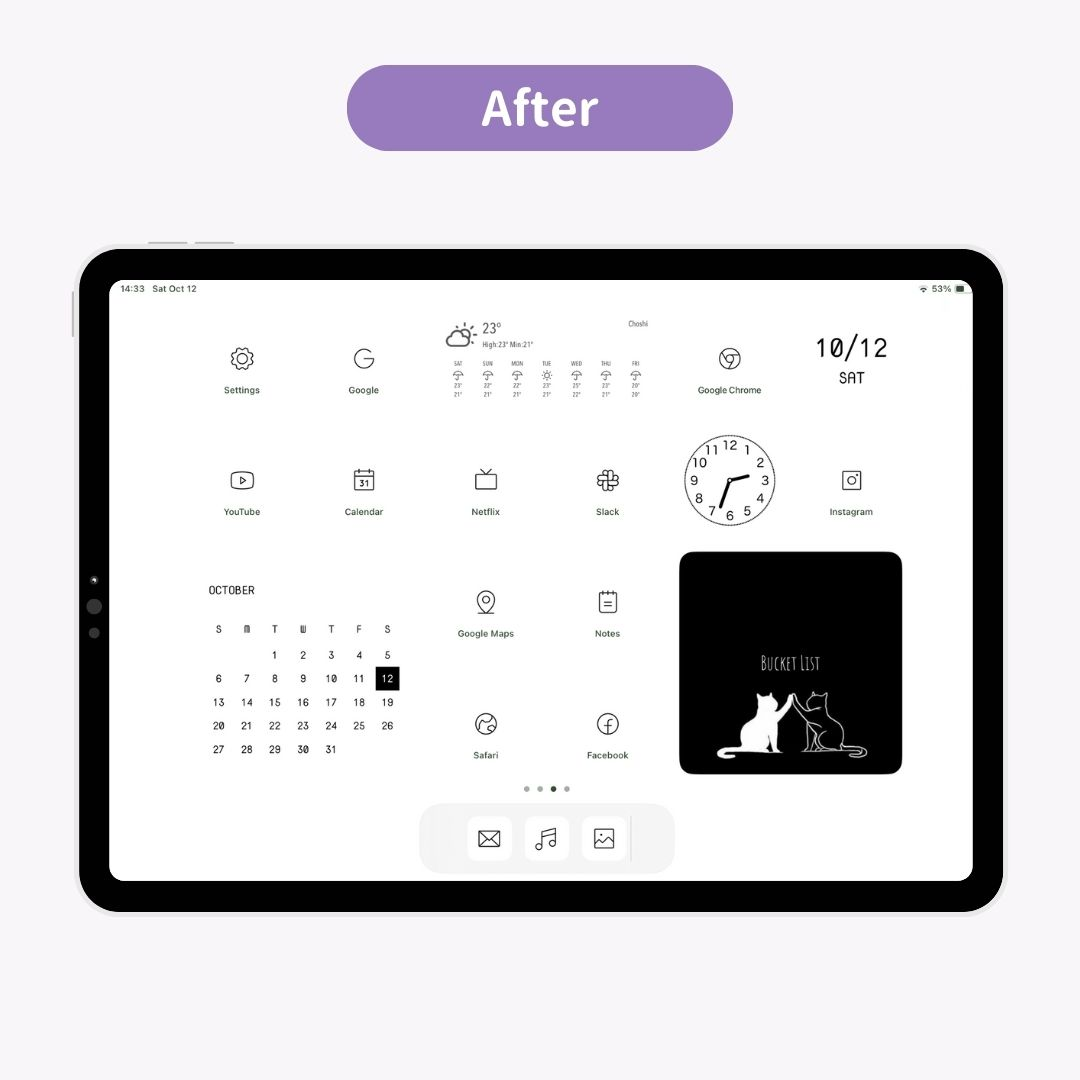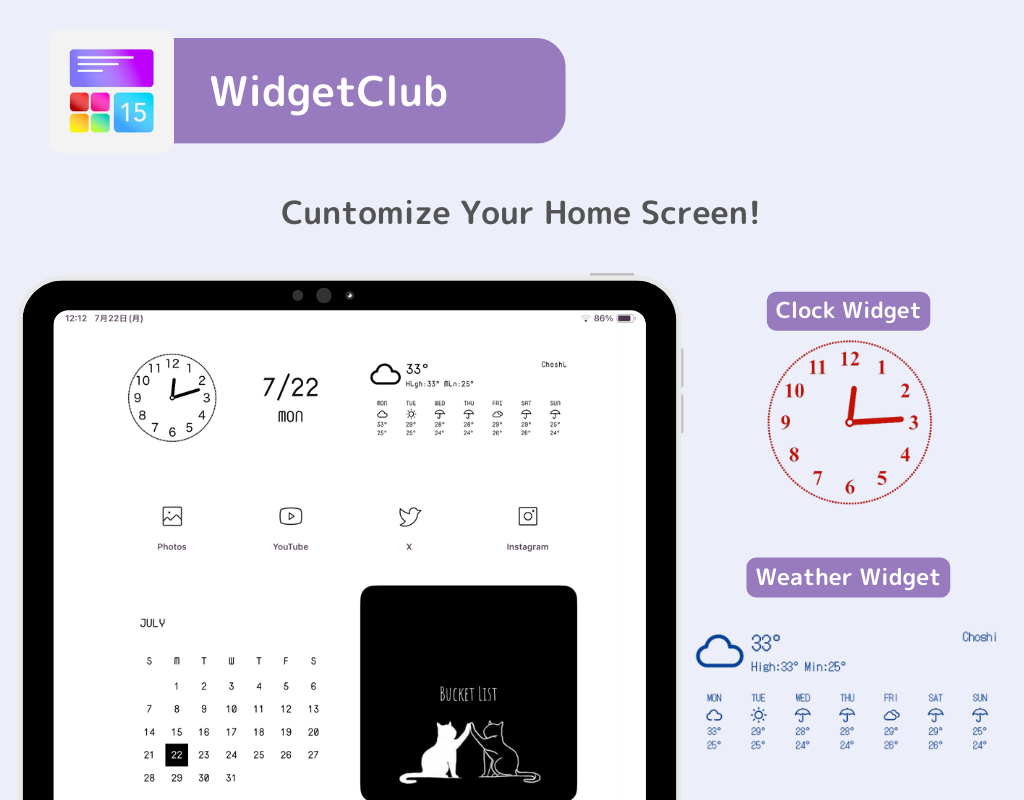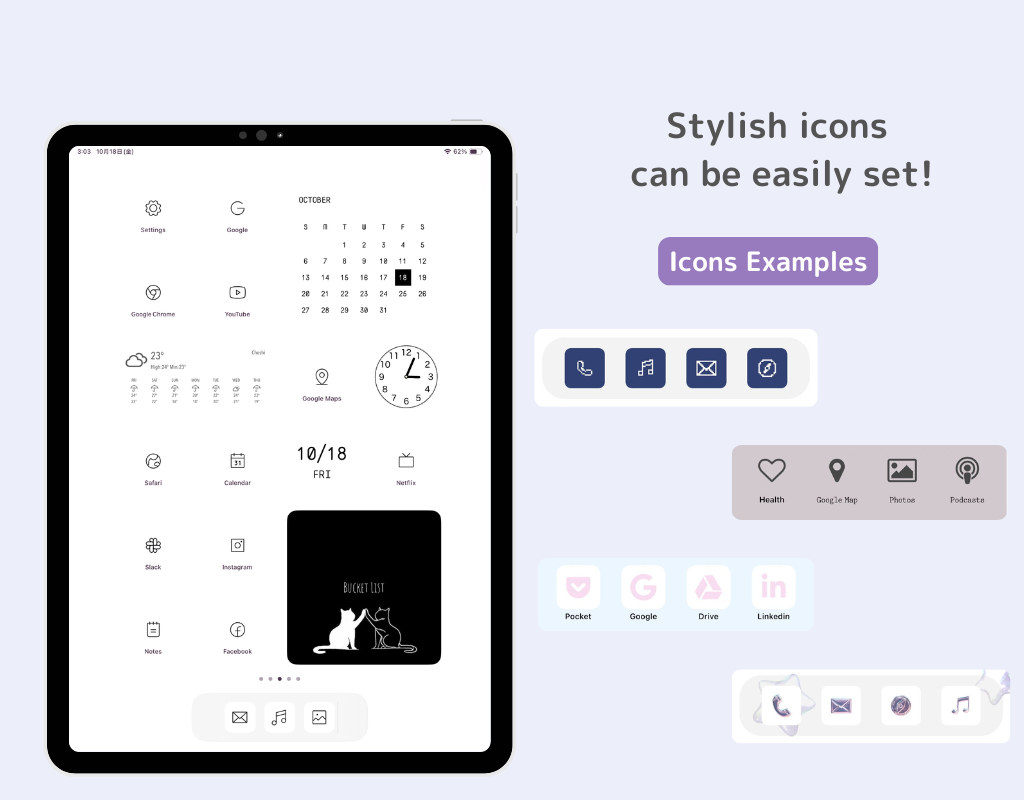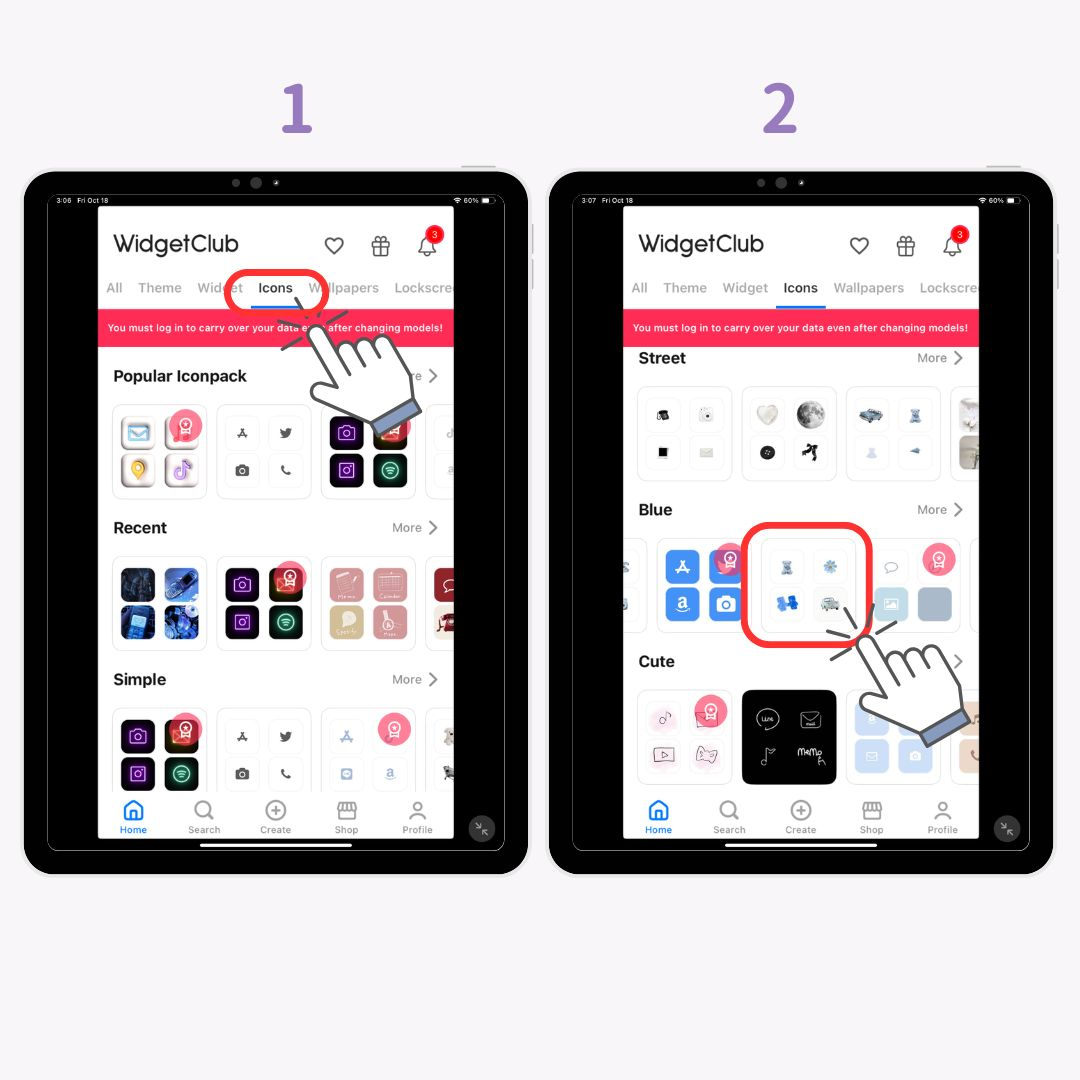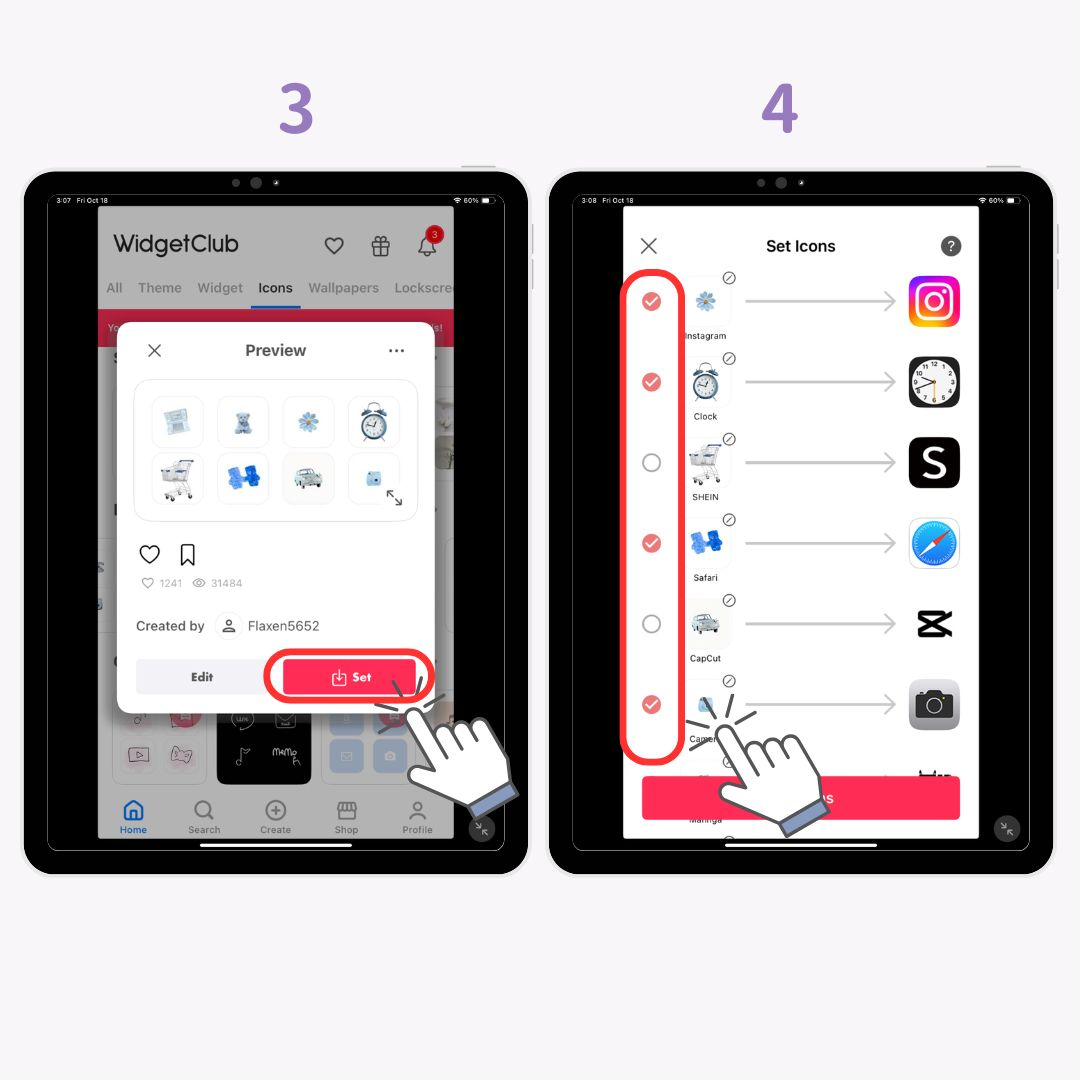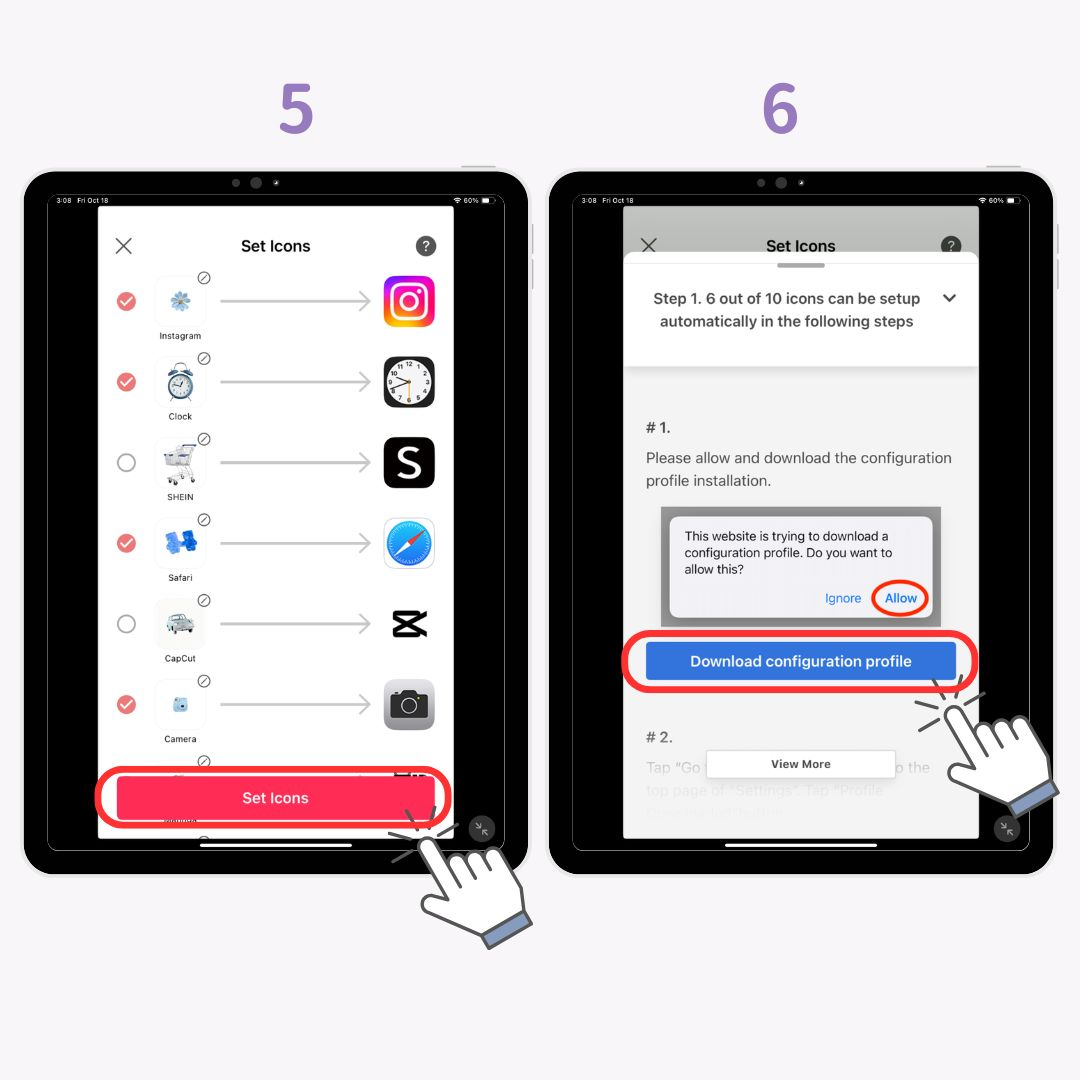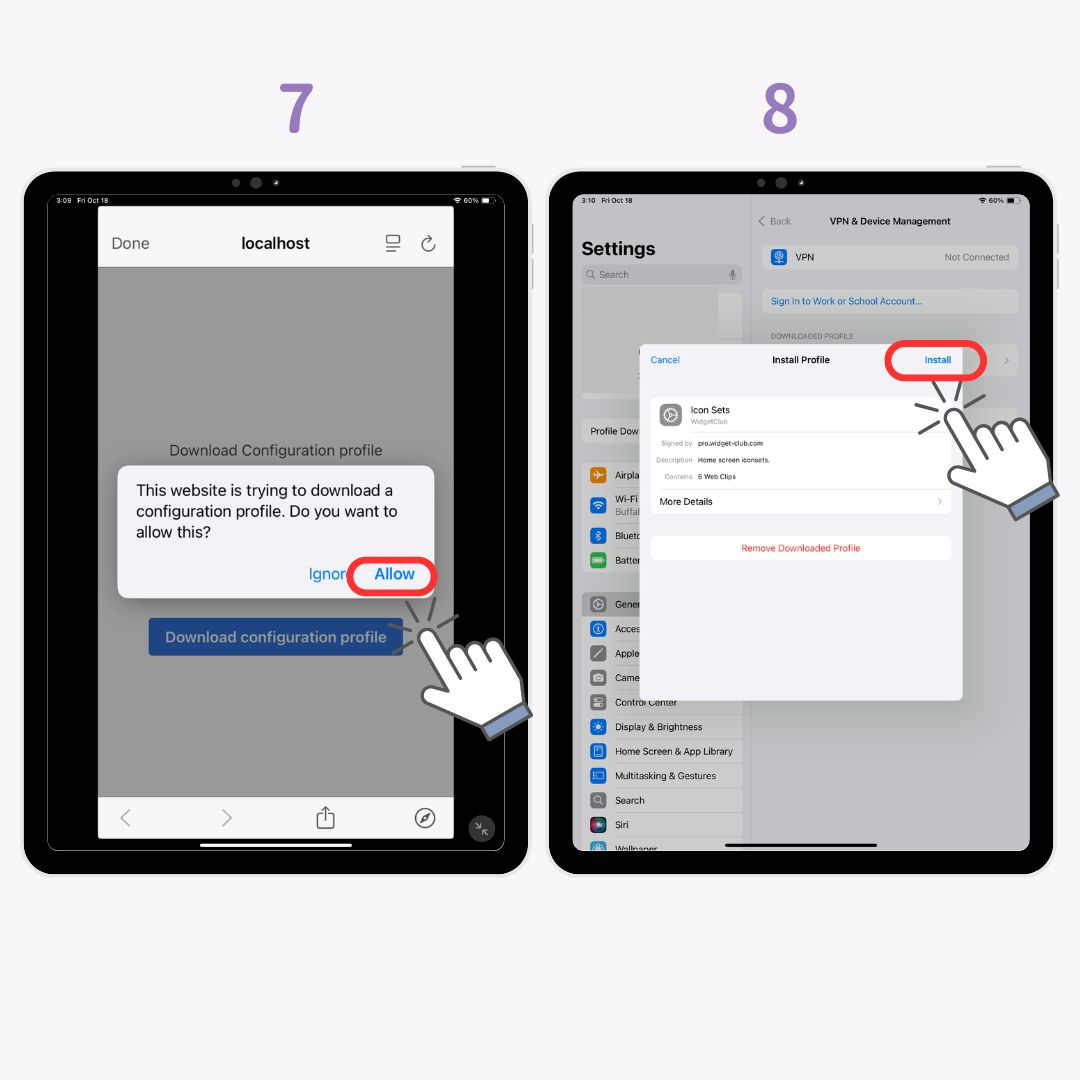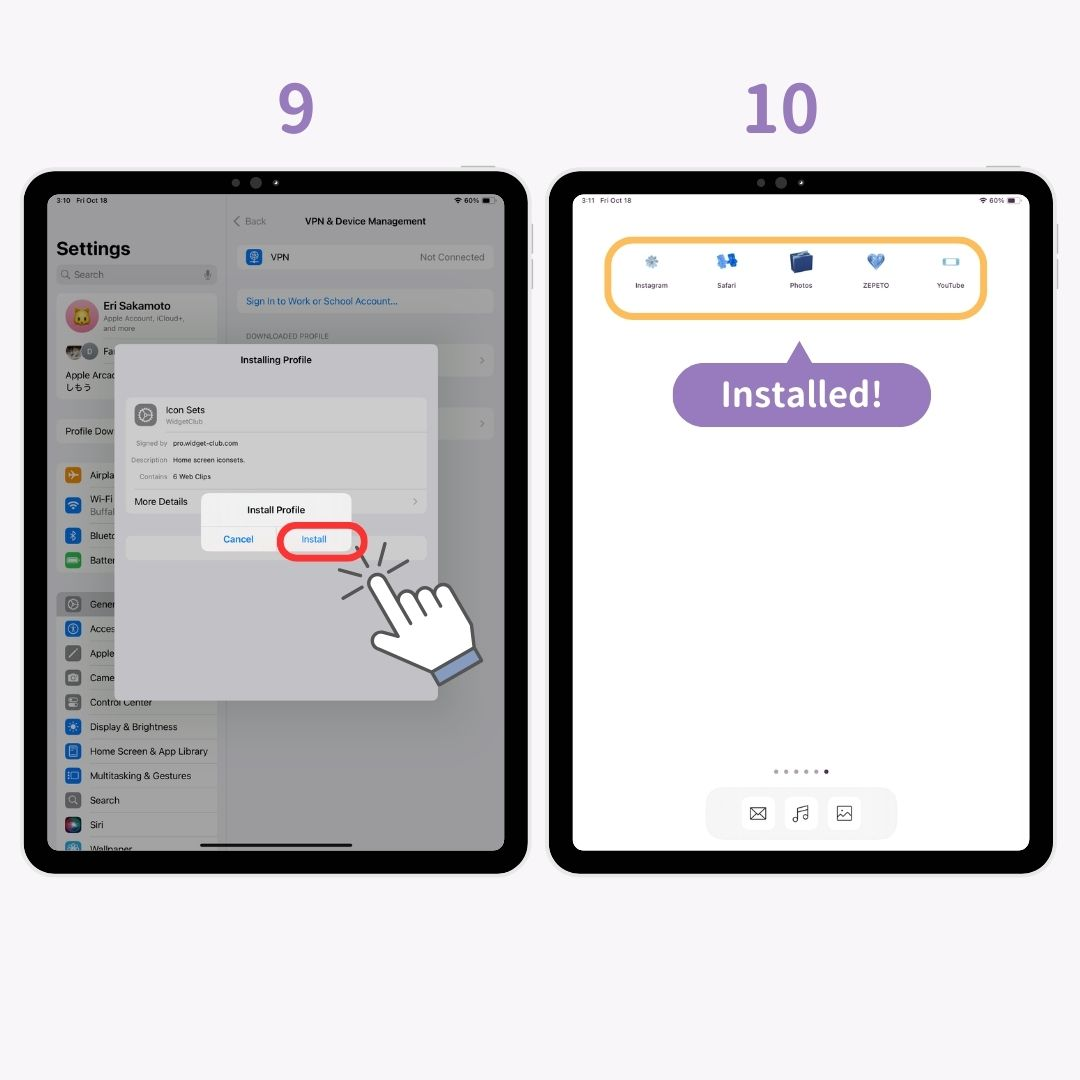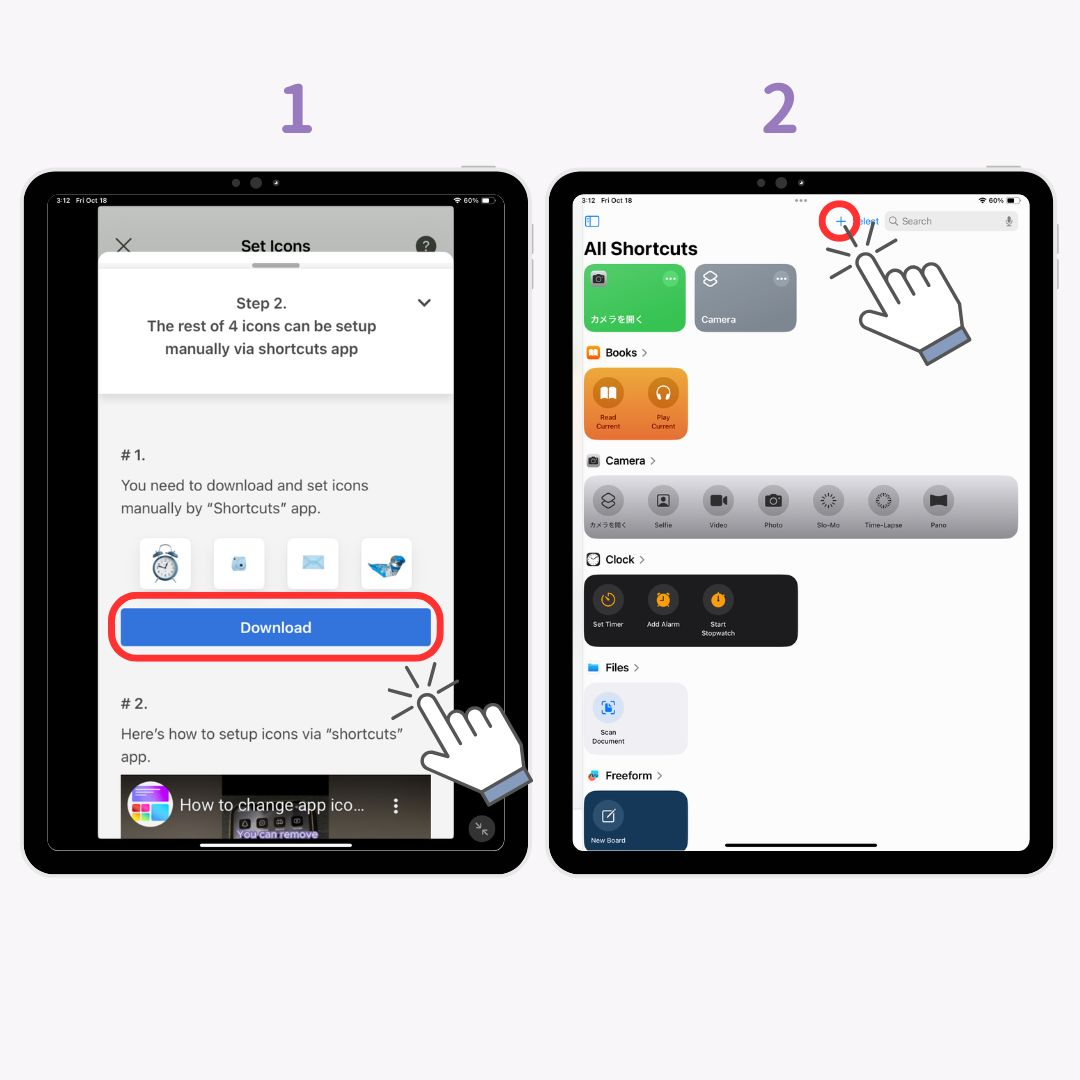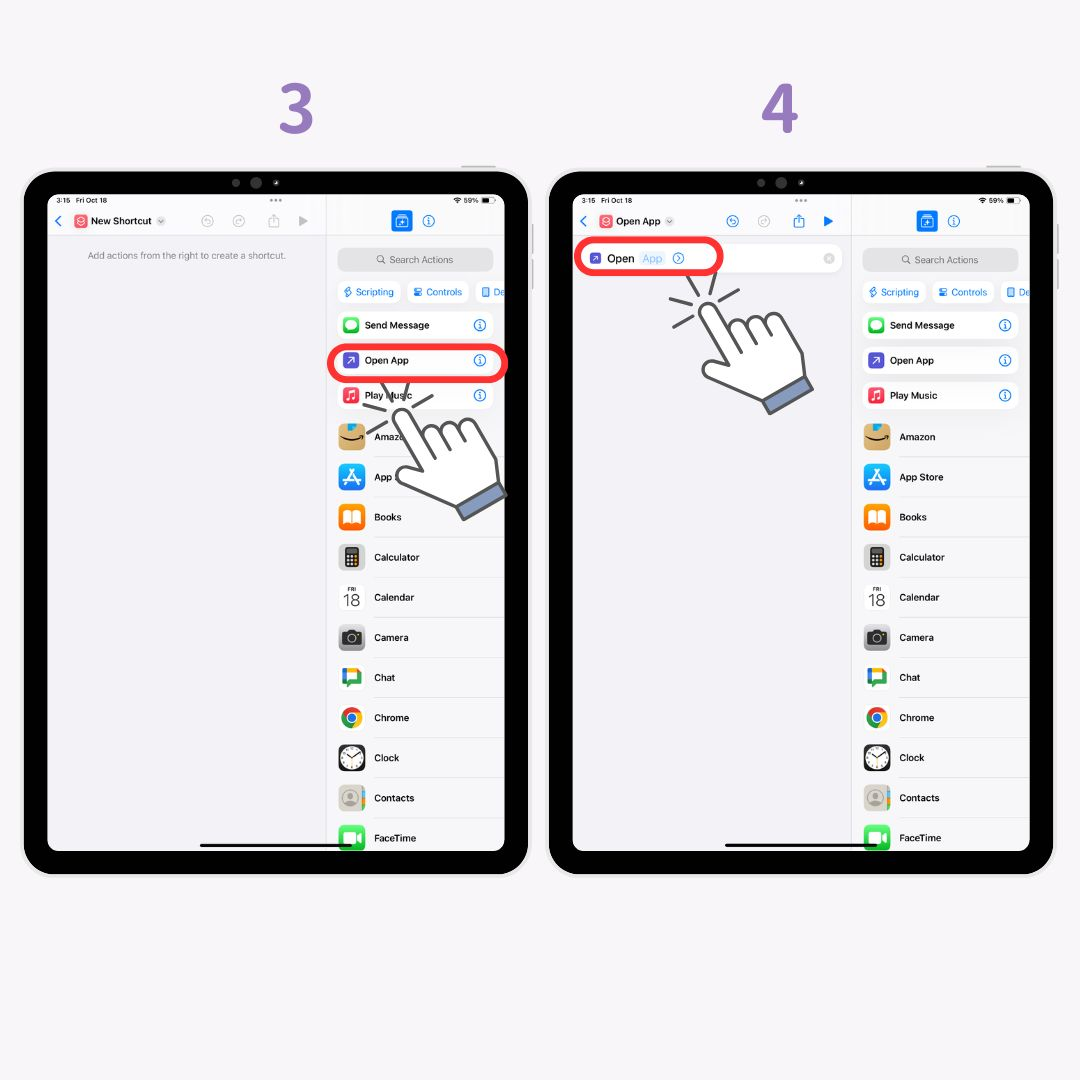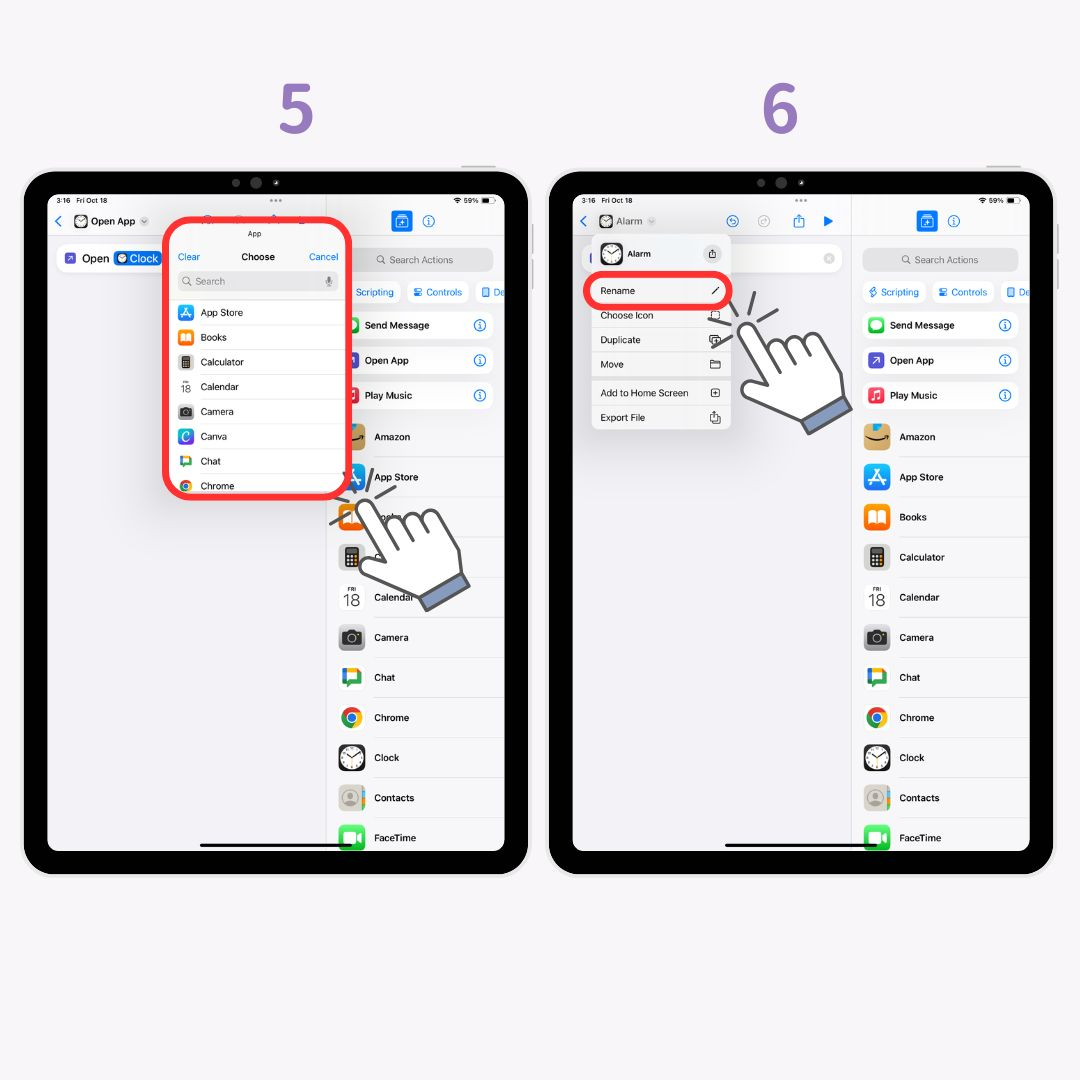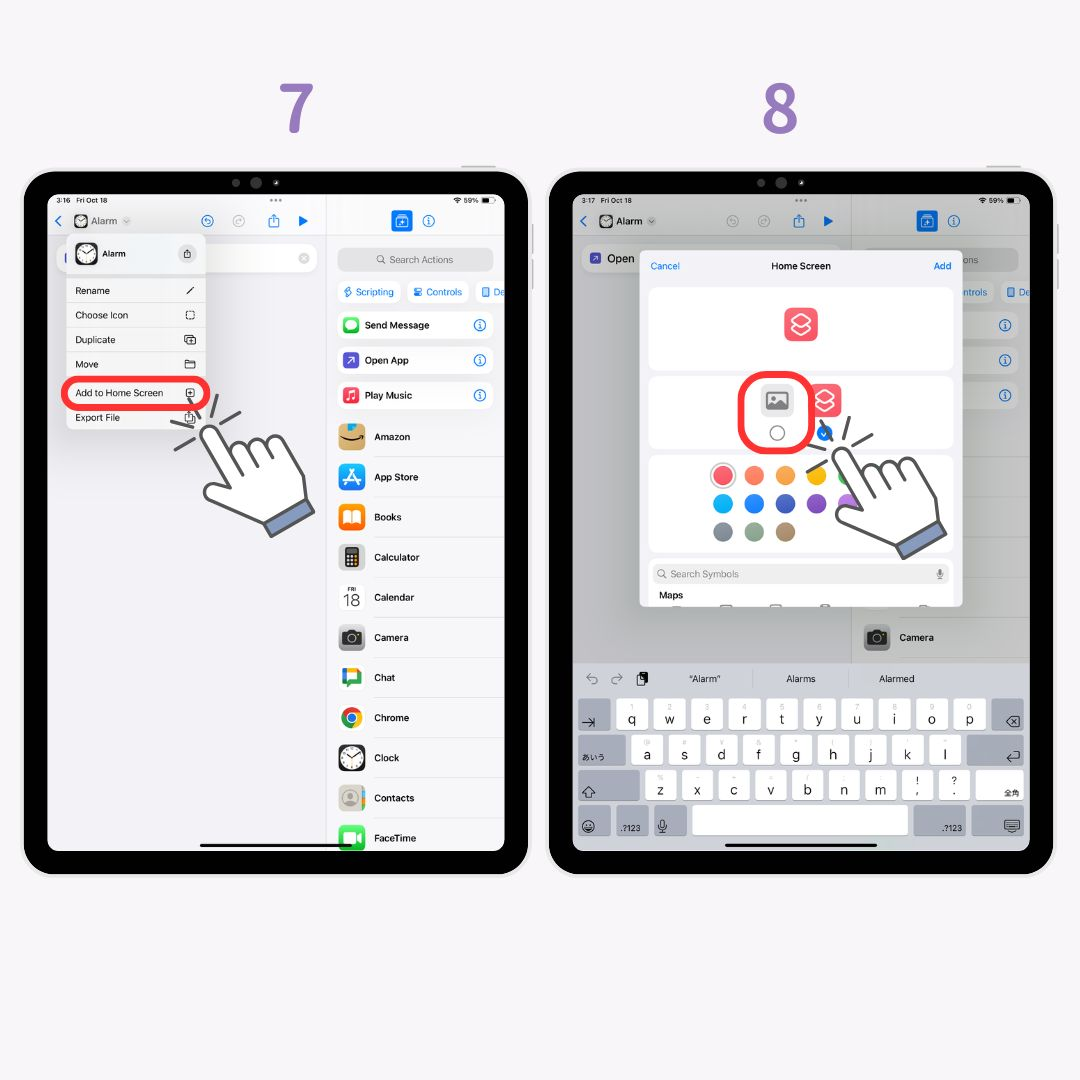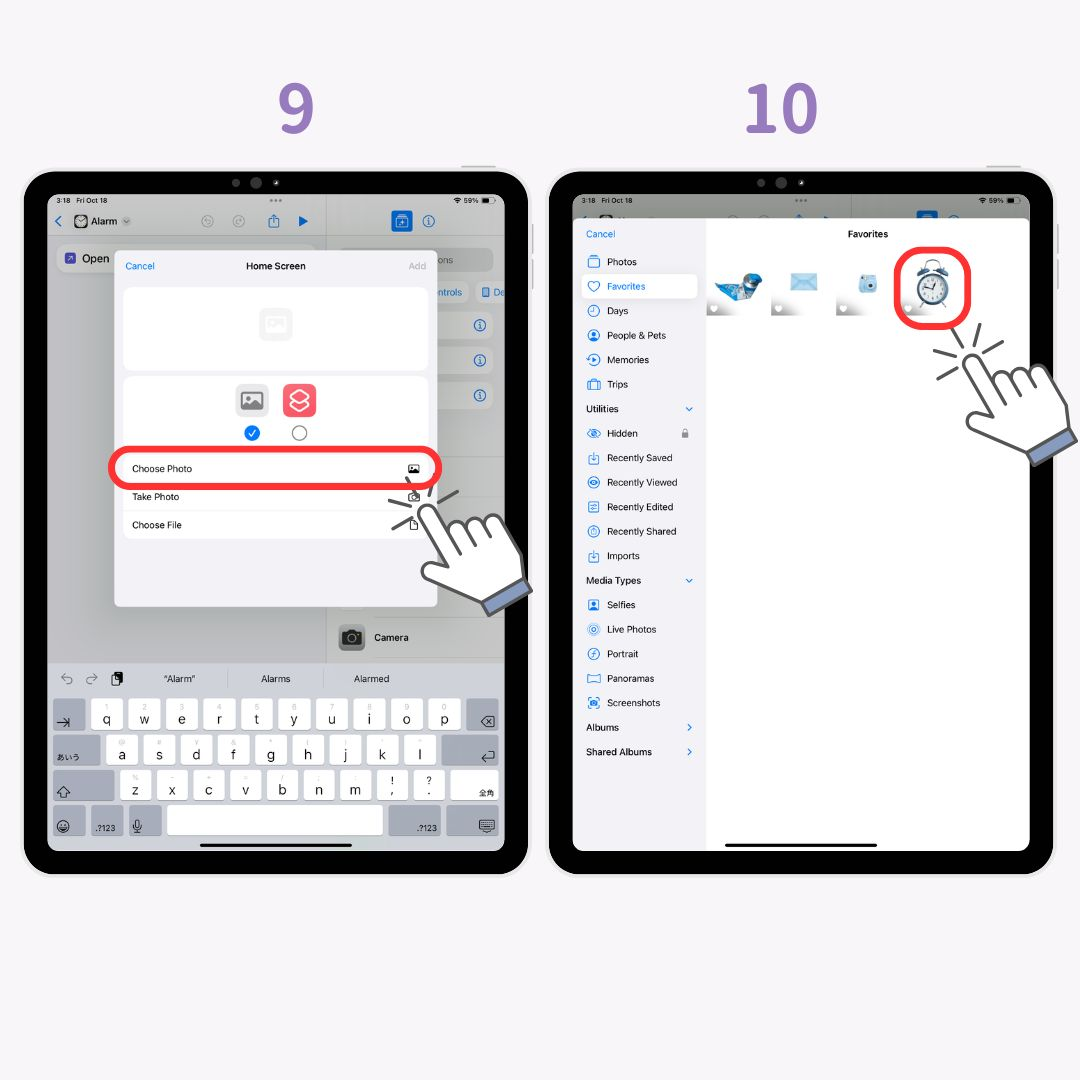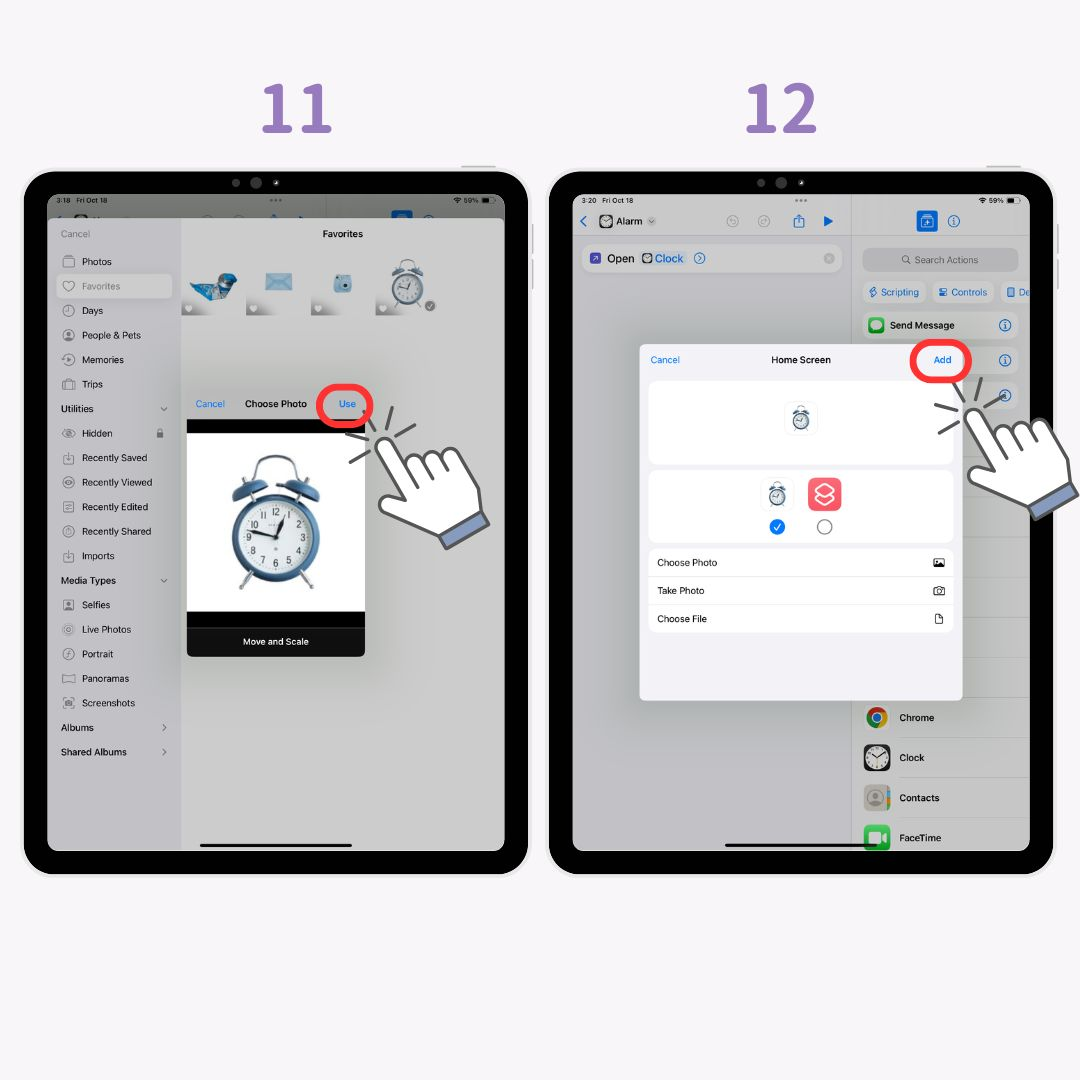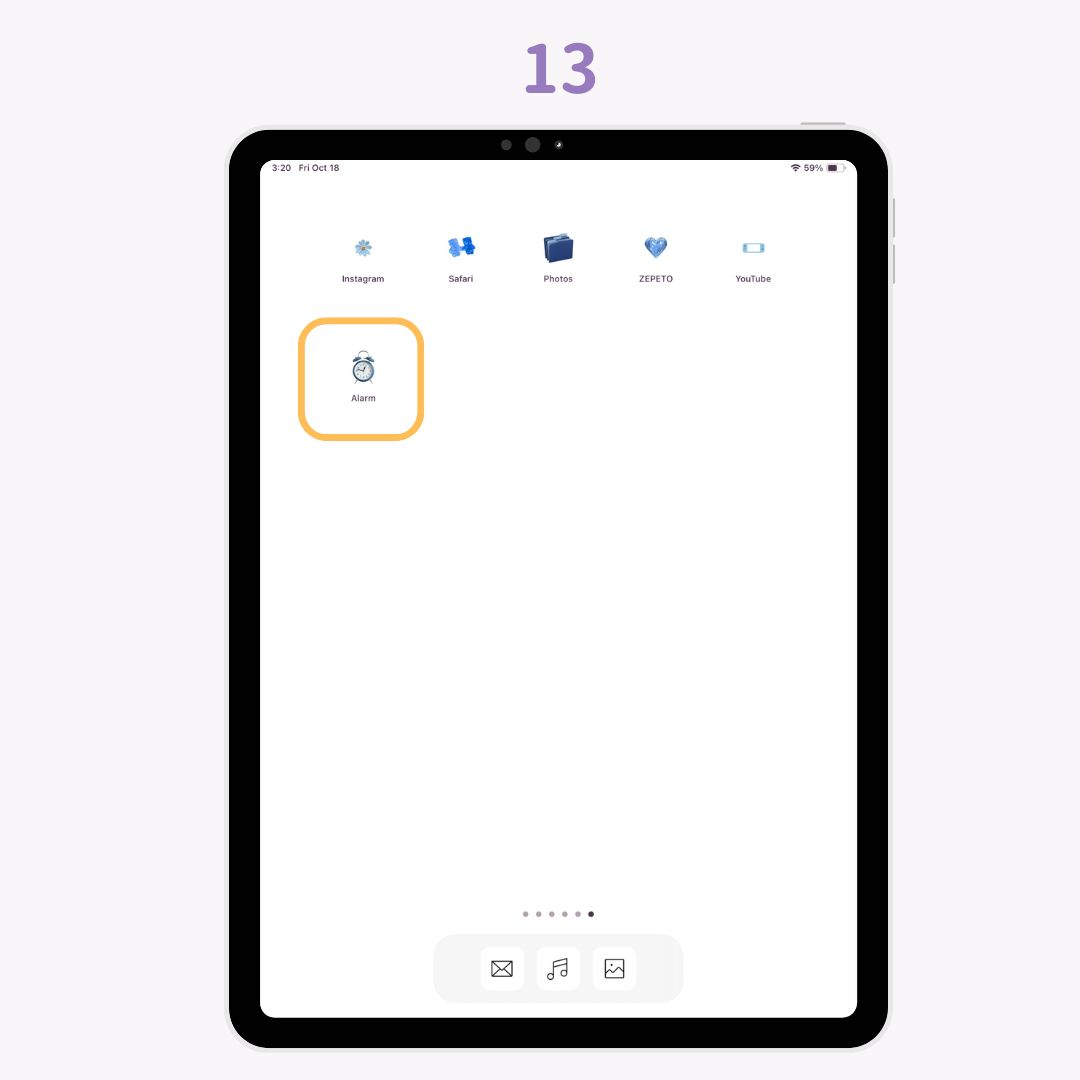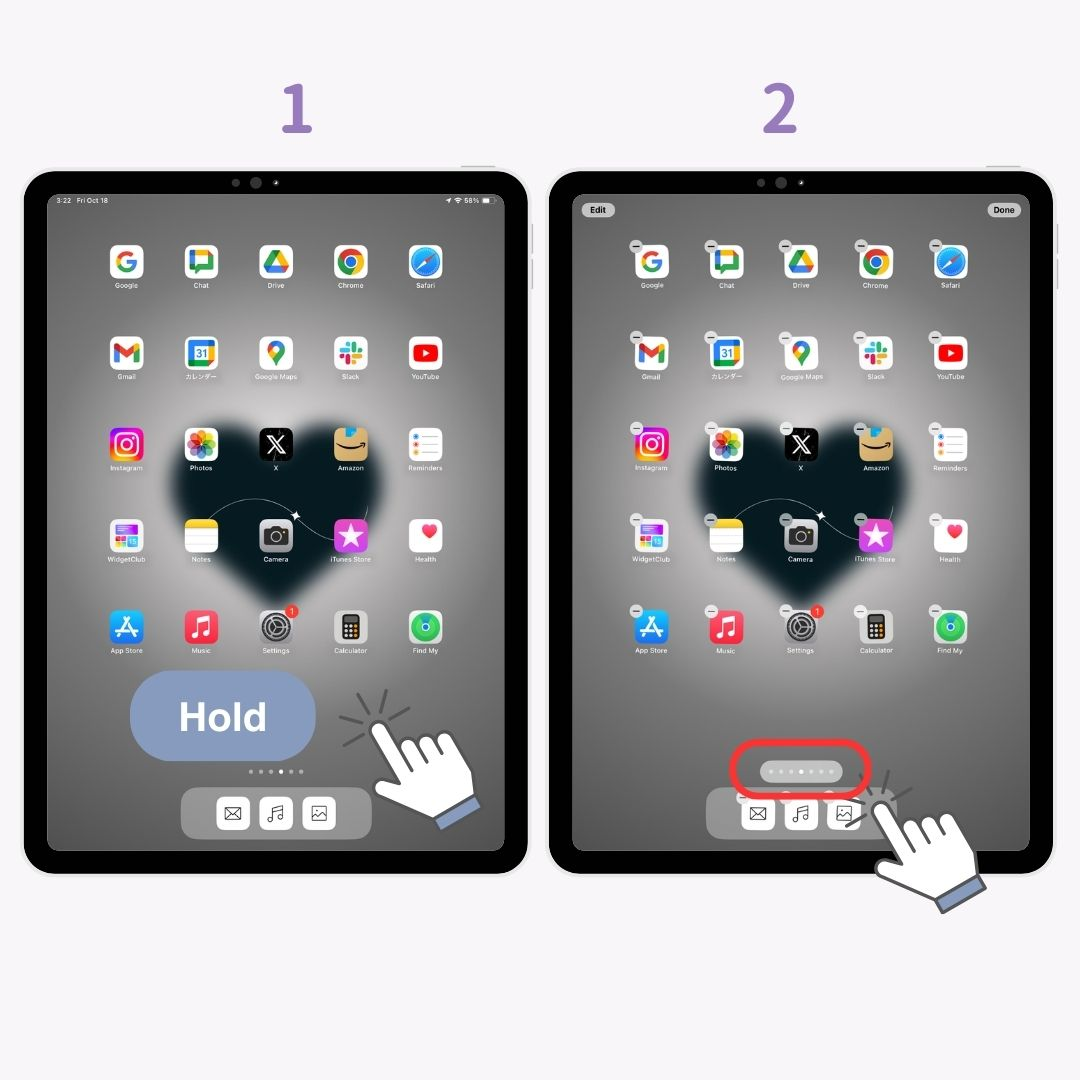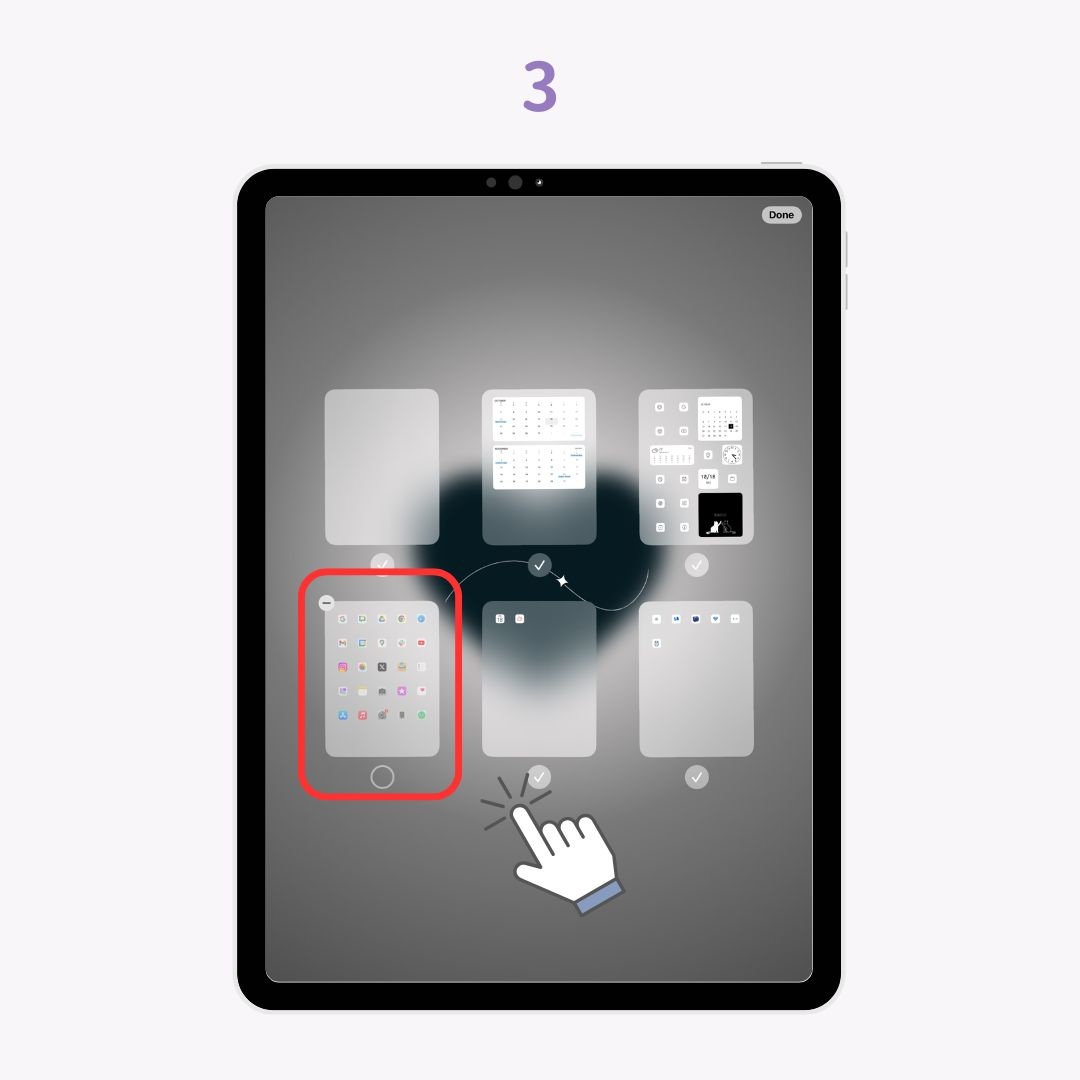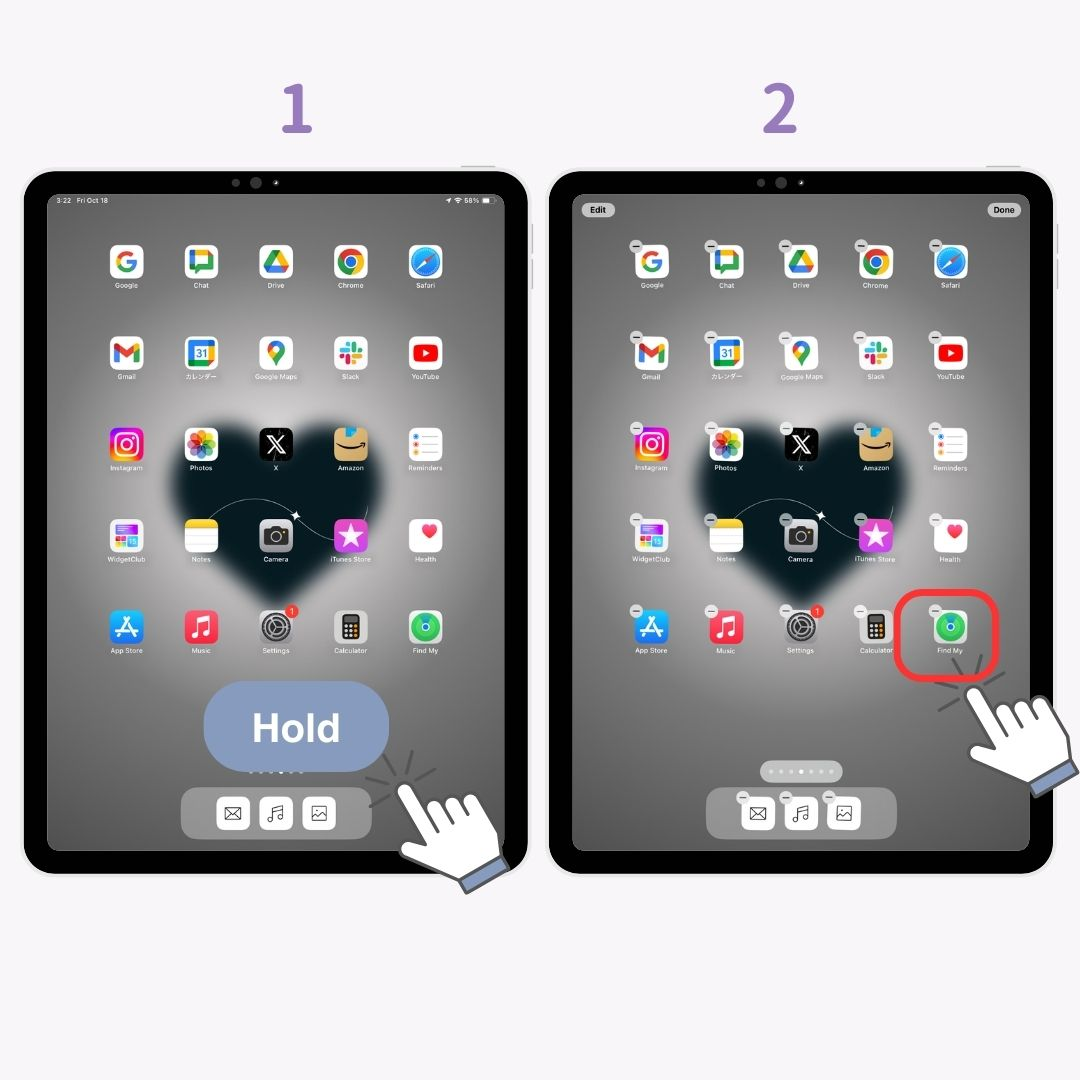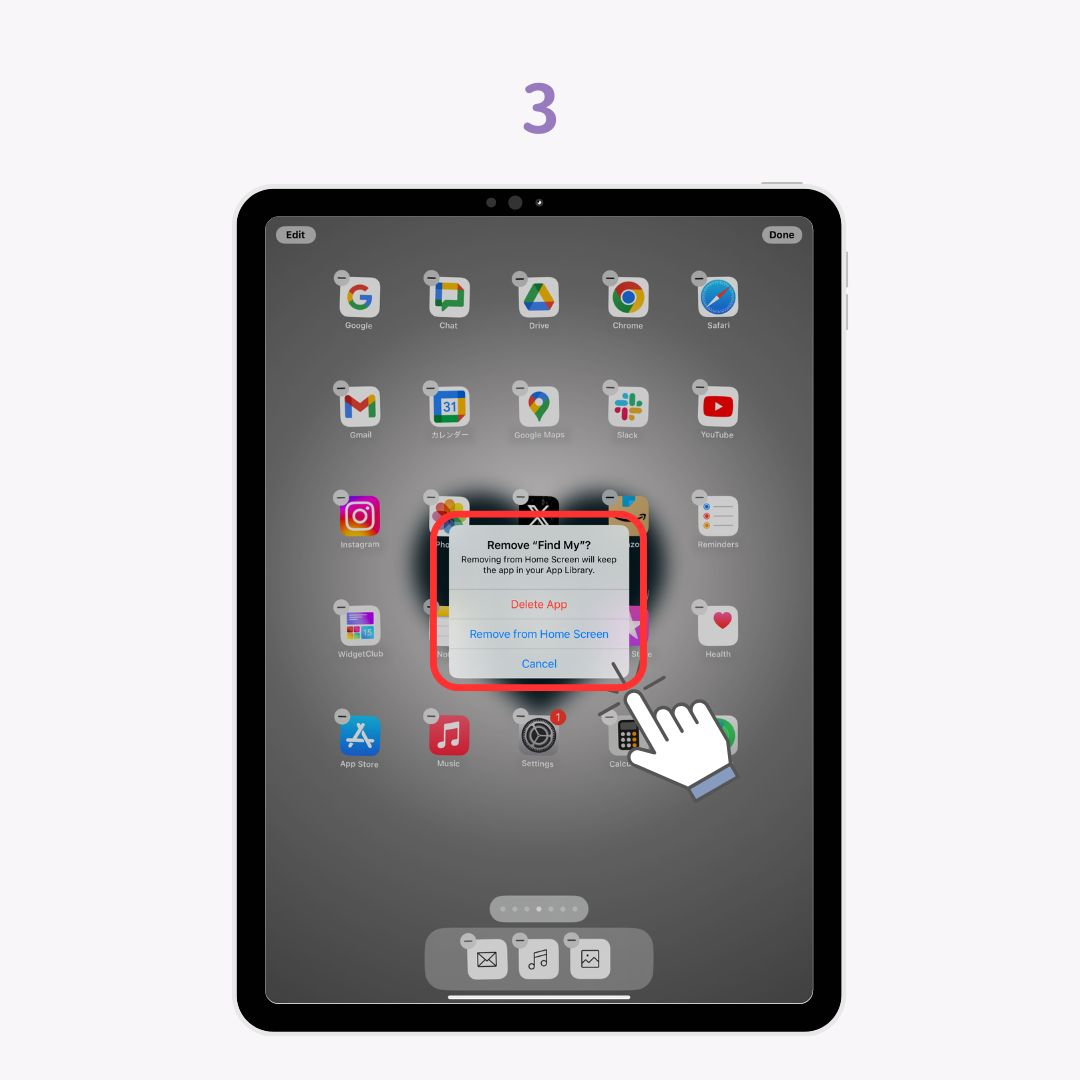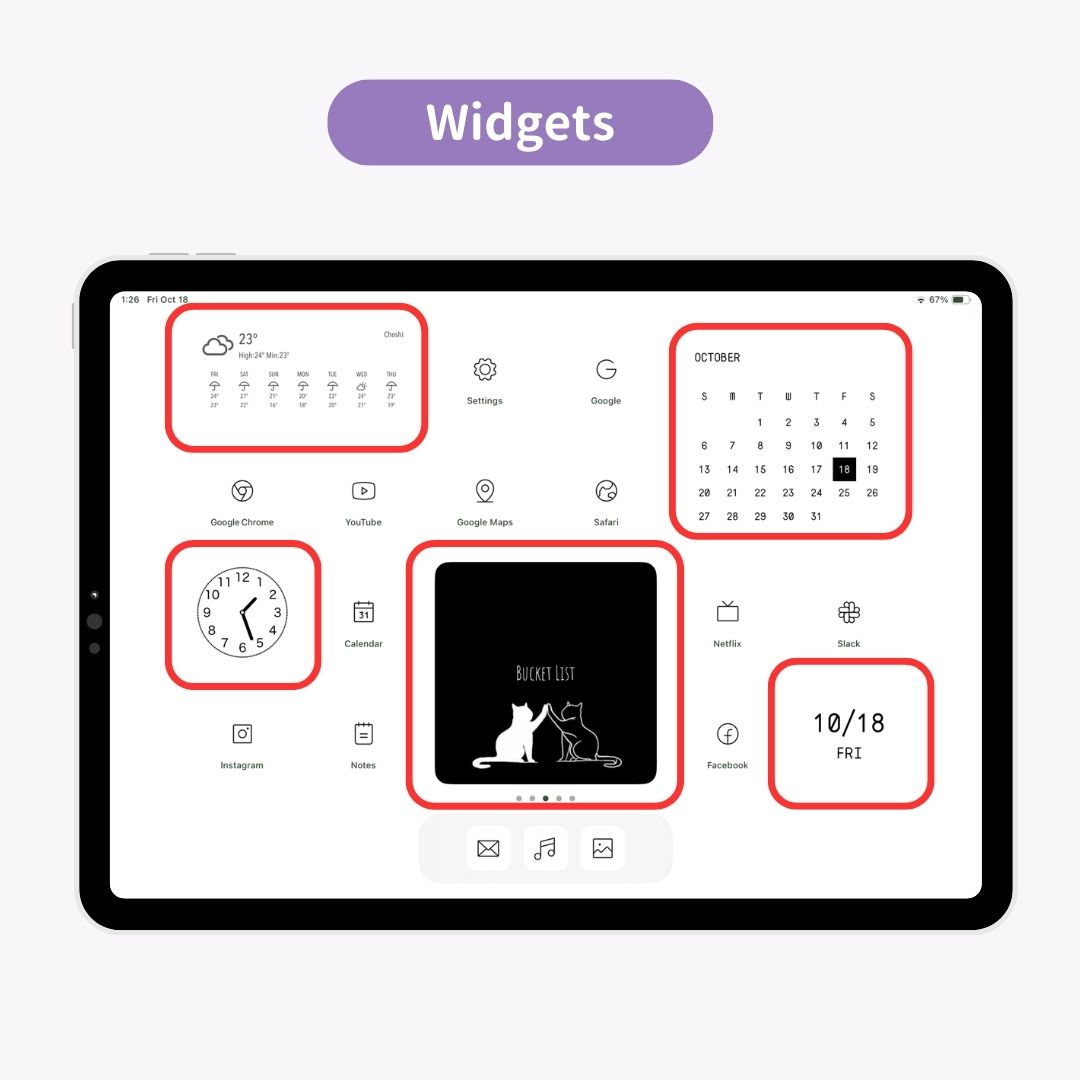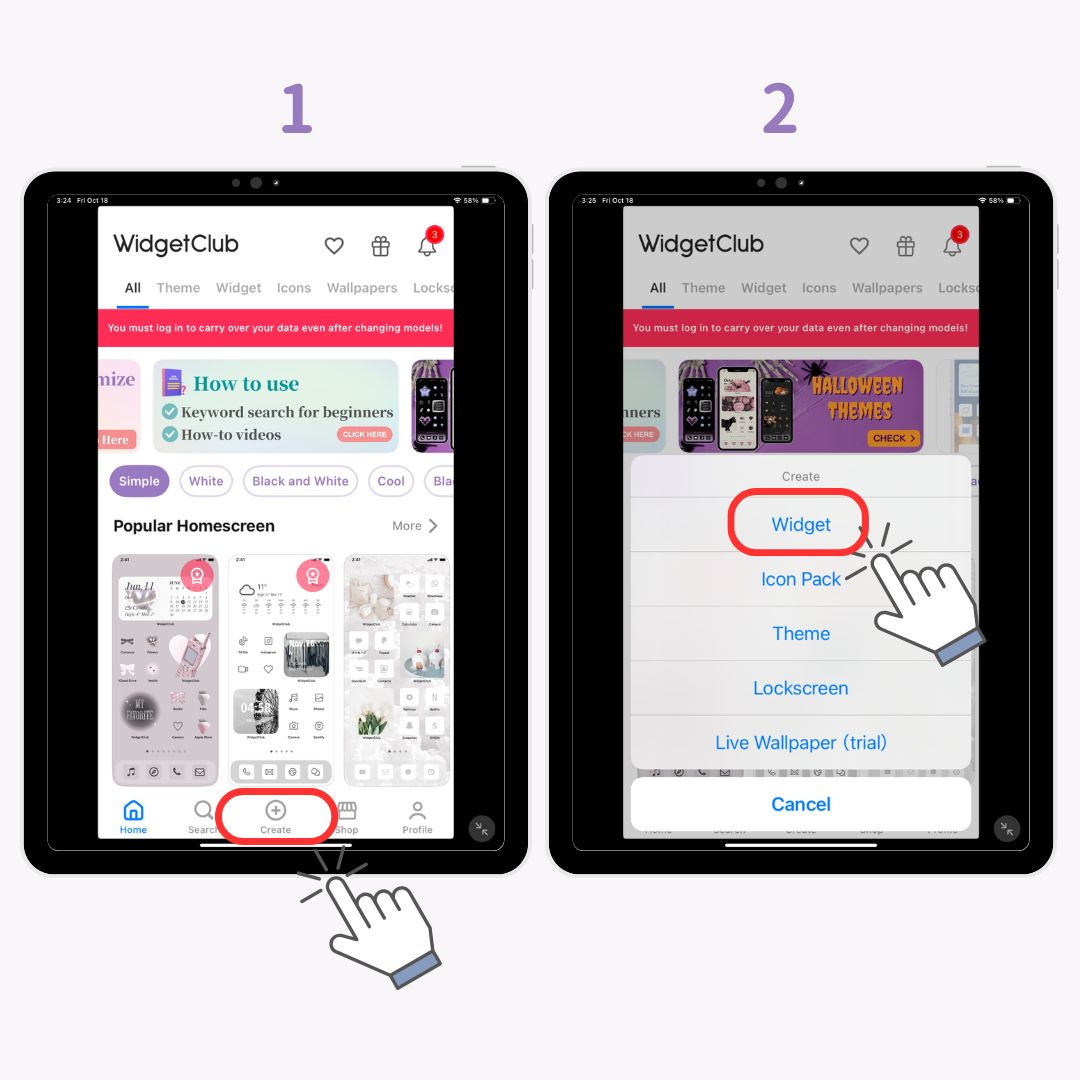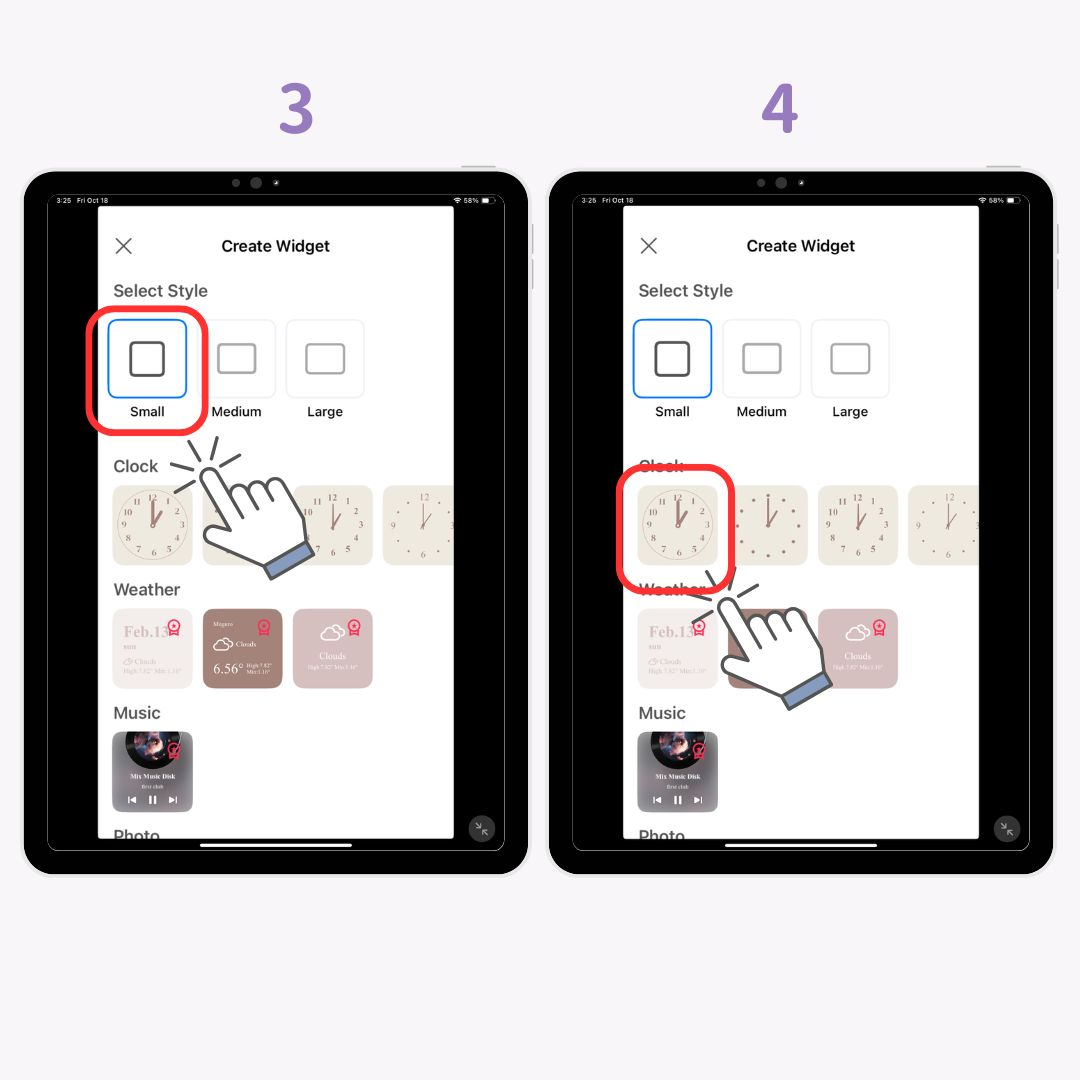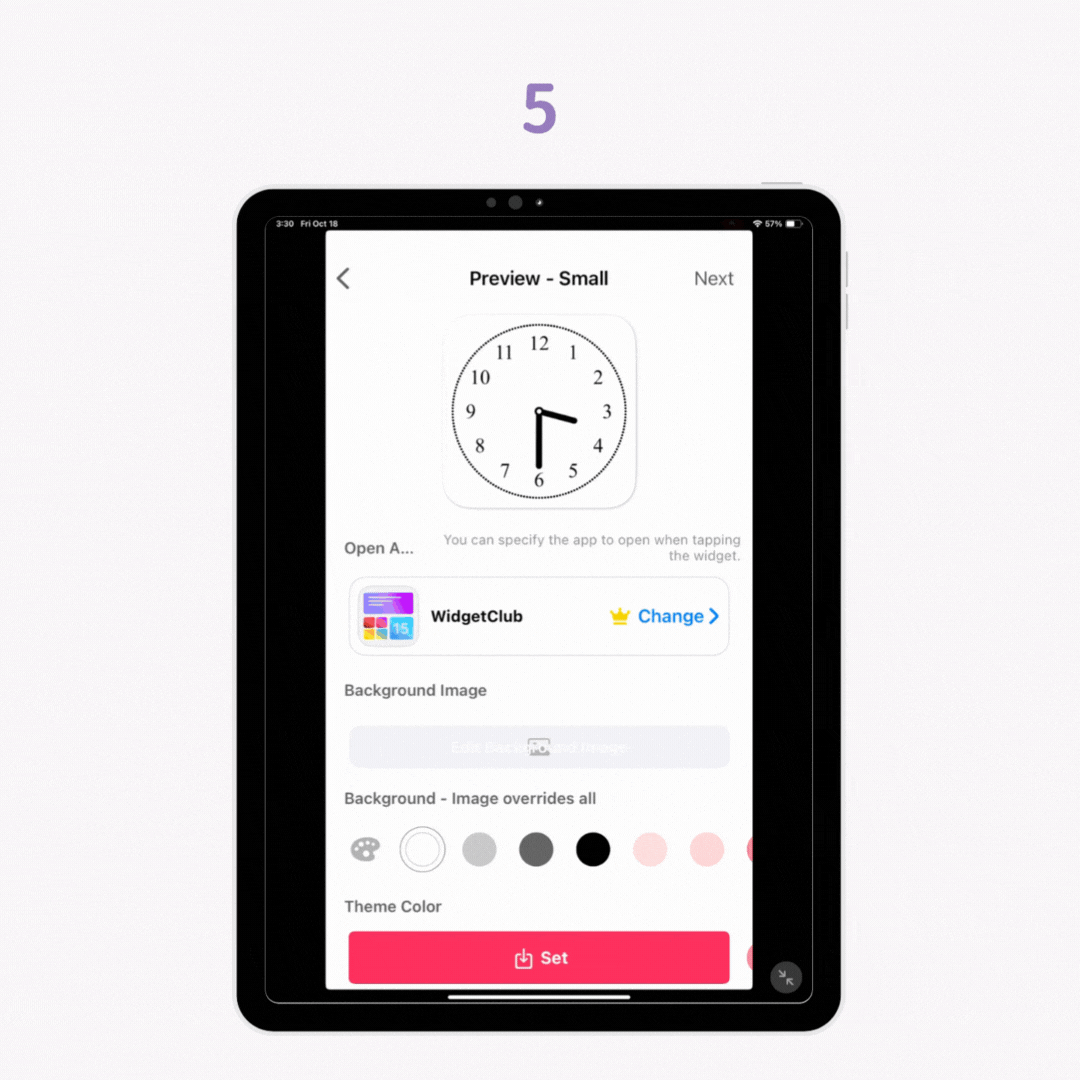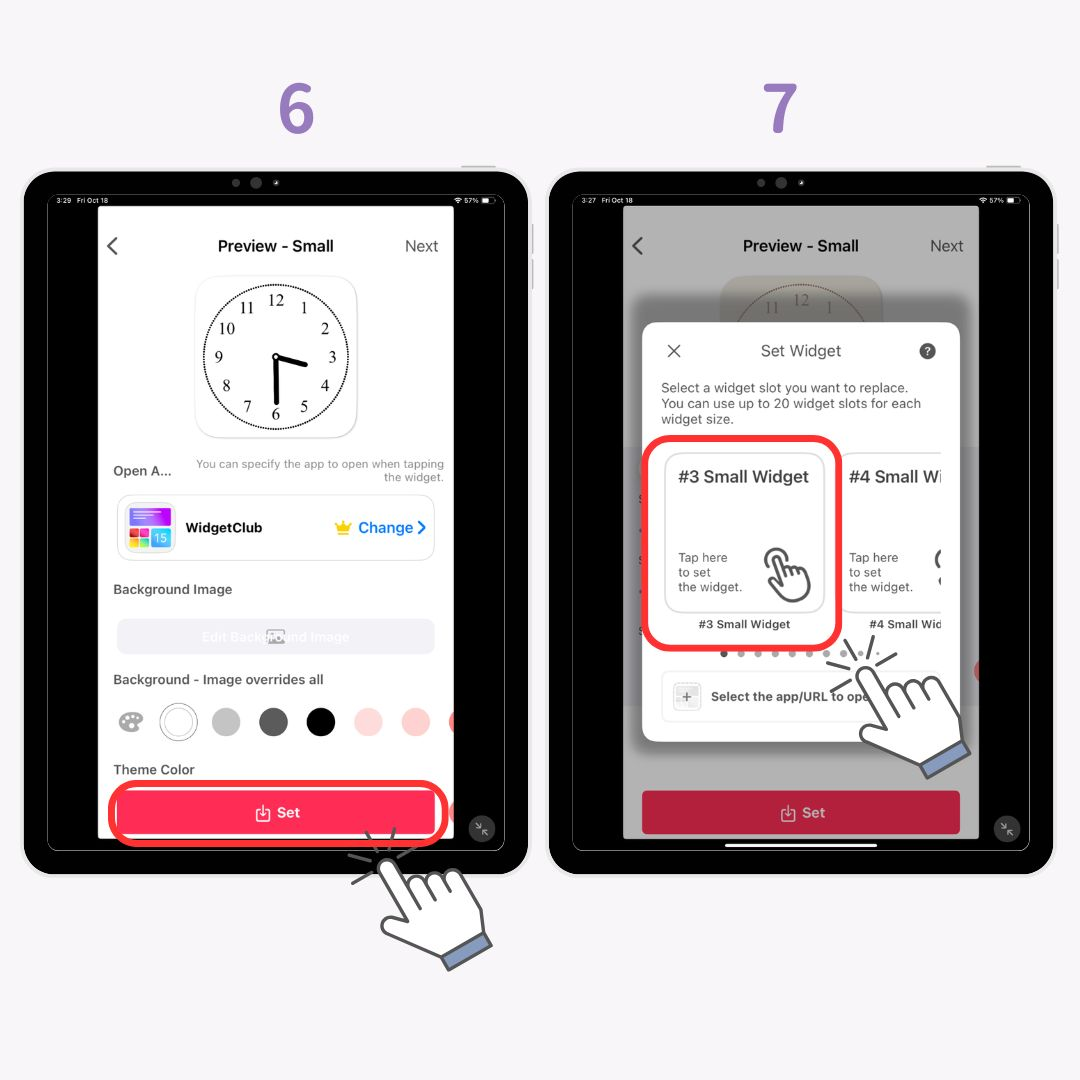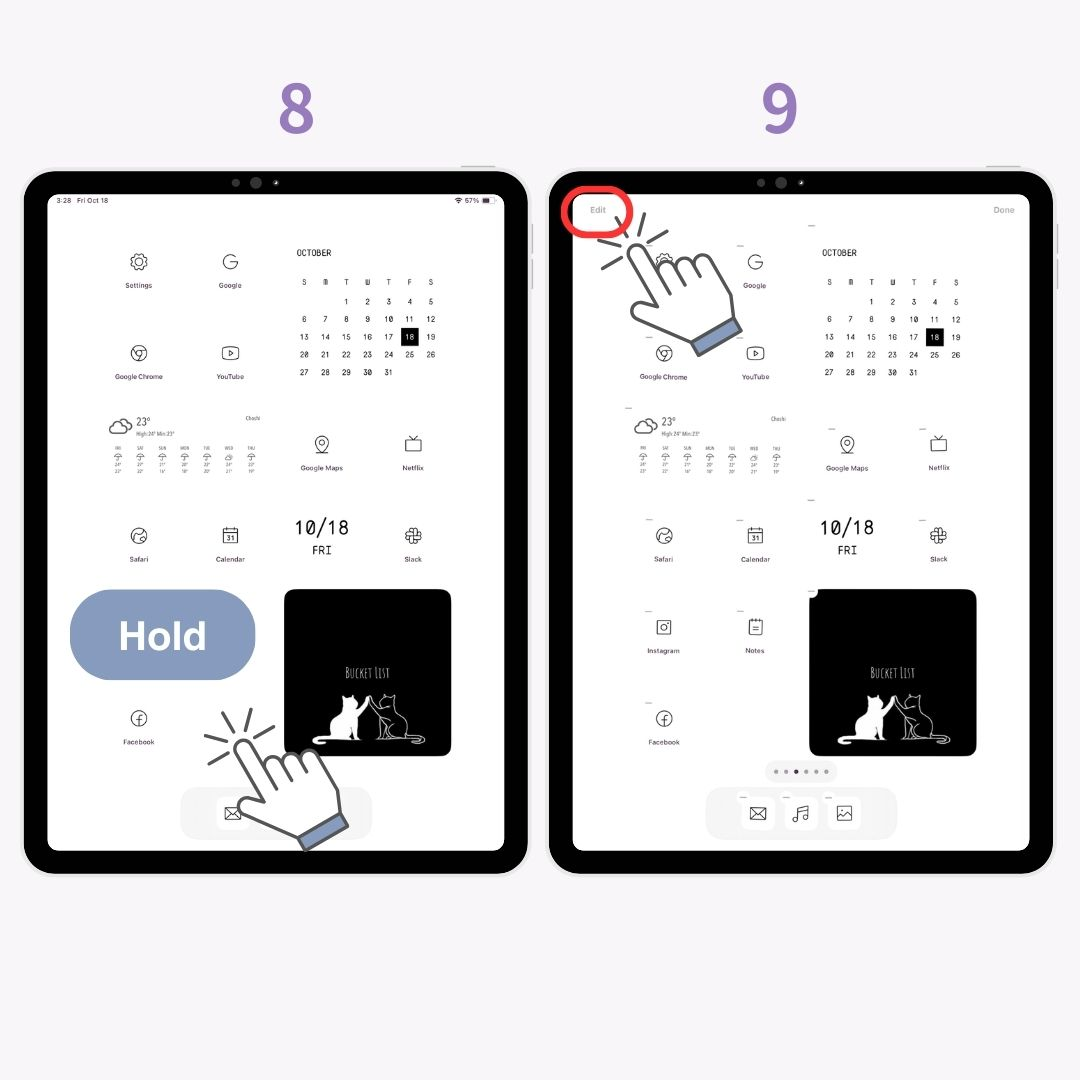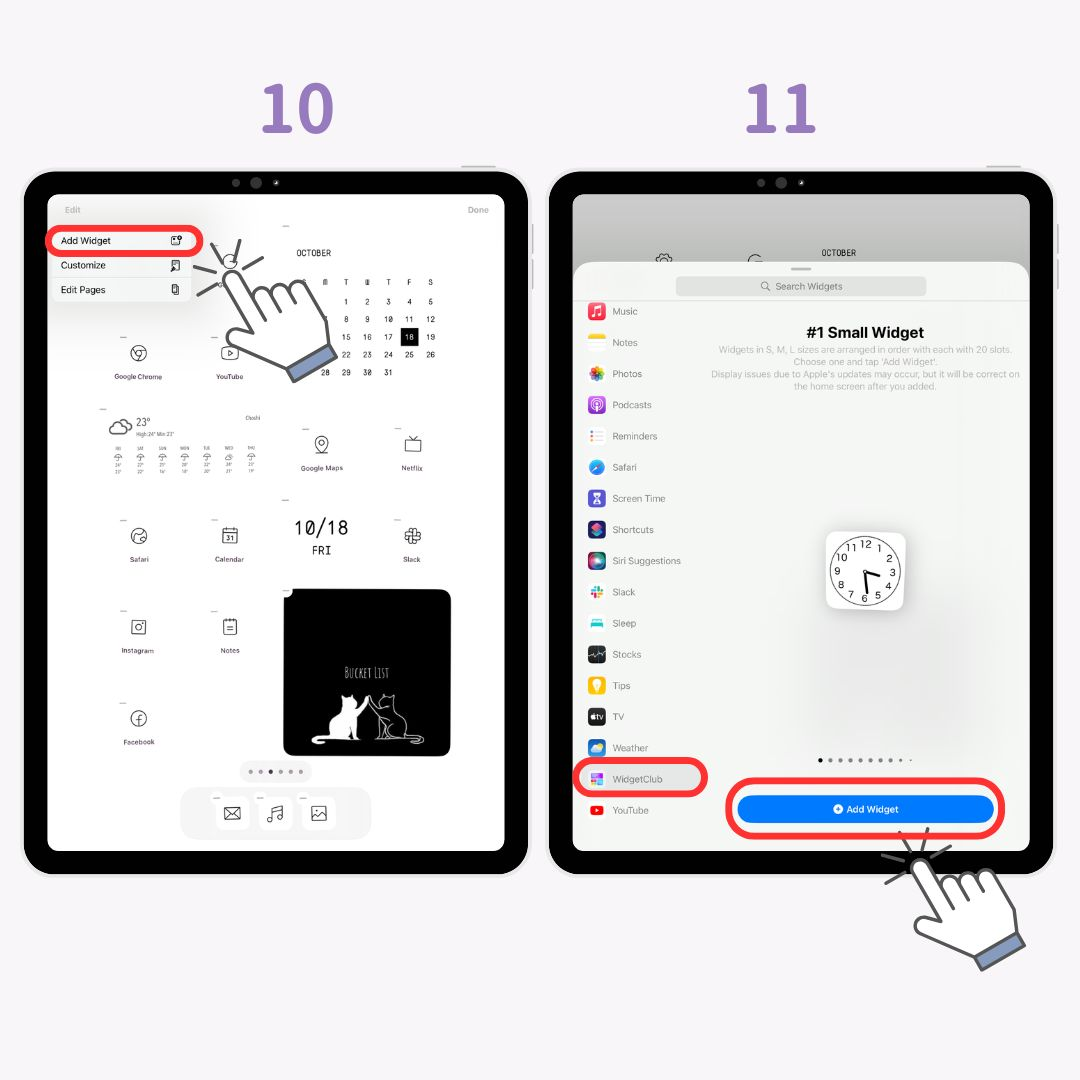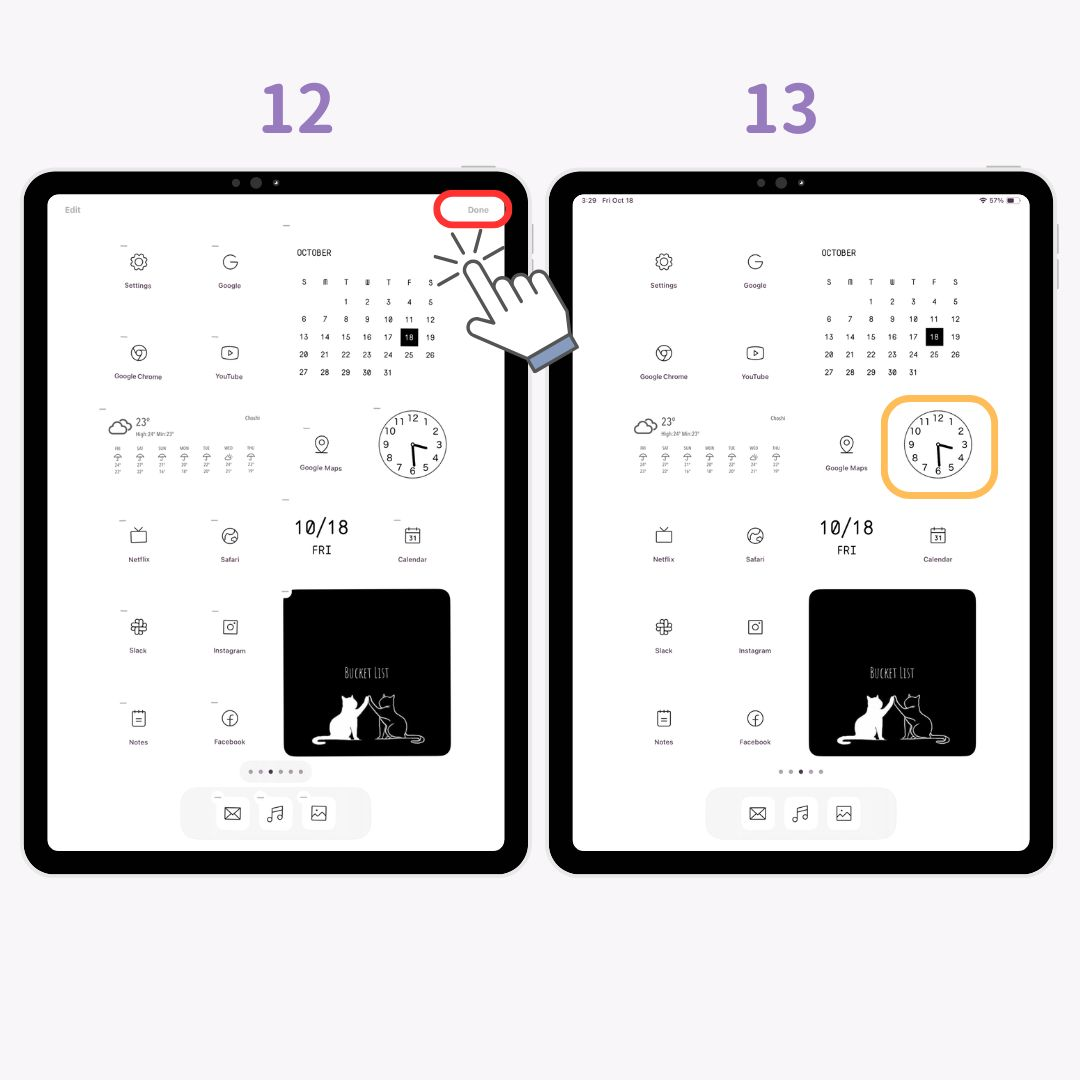您可以像 iPhone 一样自定义 iPad 主屏幕!我将逐步解释如何设置小部件和壁纸来更改应用程序图标并隐藏 App Dock,这样即使是初学者也可以轻松跟上。
iPad 主屏幕自定义示例
前
后
时尚定制的要点
- 自定义图标并使用相同配色方案的背景。
- 添加与您的背景主题相匹配或具有类似氛围的小部件。
- 隐藏 App Dock以获得更整洁的外观。
自定义 iPad 所需的应用
要创建时尚的主屏幕,您需要支持小部件功能的应用程序。在本指南中,我将使用流行的主屏幕自定义应用程序WidgetClub 。
WidgetClub是一款免费应用,可让您以自己的风格自定义主屏幕。它甚至在日本 App Store 的设计类应用中排名第一!
定制准备
- 下载WidgetClub 。
- 将你的 iPad 更新到最新的 iOS 版本。
如何更改应用程序图标以获得时尚外观
更改应用程序图标是创建统一且时尚的主屏幕的最快方法之一!以下是您需要了解的内容:
- 如何收集时尚的图标素材。
- 如何自定义应用程序图标并将其添加到主屏幕。
- 如何隐藏旧图标以获得整洁的外观。
1. 聚集时尚偶像
首先,你需要收集时尚的应用程序图标。无需手动在线搜索,使用WidgetClub应用程序一次性获取所有图标是最简单的方法!
您也可以通过关注该页面来检查应用程序图标👇
接下来,我将解释如何选择和设置图标。
2-a. 在 WidgetClub 上设置应用程序图标
- 打开WidgetClub应用程序并点击“图标”。
- 选择您最喜欢的图标。
- 点击“设置”按钮。
- 在图标设置屏幕中,将应用程序链接到选定的图标。
- 链接后,点击“设置图标” 。
- 点击“下载配置文件”。
- 点击“允许”。
- 点击“安装”。
- 再次点击“安装”。
- 安装后,图标将出现在您的主屏幕上!
2-b. 如何使用图标快捷方式应用程序
对于某些图标,您需要使用快捷方式应用程序来设置它们。
- 返回WidgetClub,下载应用程序图标图像。
- 打开快捷方式应用程序并点击“+”按钮。
- 点击“打开应用程序”。
- 点击蓝色文字中的“应用程序”。
- 选择您想要链接的应用程序。
- 点击向下箭头和“重命名”即可重命名。
- 点击向下箭头并“添加到主屏幕”。
- 选择“照片图标”。
- 点击“选择照片”。
- 选择图标图像。
- 点击“使用”。
- 点击“添加”。
- 图标现已添加到您的主屏幕!对您想要自定义的其他图标重复此过程!
注意:修改后的应用程序图标就像书签一样,如果您删除或卸载原始应用程序,该应用程序将不再被激活!您可以查看下面可以在WidgetClub中设置的时尚应用程序图标。
3-a. 如何隐藏整个屏幕
您可以隐藏原有的应用程序图标,以保持主屏幕整洁:
- 按住主屏幕直到图标摆动。
- 点击下面的“...”栏。
- 取消选中要隐藏的页面。(我建议隐藏主屏幕,以防您想将其恢复!)
3-b. 如何逐个隐藏图标
- 按住主屏幕。
- 点击“-”按钮。
- 选择“从主屏幕移除”。
如何在 iPad 上设置小部件
什么是小部件?
小部件是 iOS 14 及更高版本中引入的功能,可让您直接在主屏幕上显示天气、日历或照片等信息,而无需打开应用。它们非常适合提高您在 iPad 上学习或工作的效率。
如何设置时尚的小部件
我会以iOS18为例进行讲解,请大家务必更新!
- 打开WidgetClub应用程序并点击“+”按钮。
- 点击“小部件”。
- 从小、中或大小部件中选择尺寸。
- 选择您想要创建的小部件。
- 自定义背景、字体和颜色以匹配您的风格。
- 点击“设置”以应用该小部件。
- 选择小部件的火焰。
- 按住主屏幕。
- 点击左上角的编辑。
- 点击“添加小部件”。
- 点击“ WidgetClub”和“添加Widget”。
- 点击“完成”。
- 完毕!
如何选择时尚壁纸
为了完成外观,别忘了设置时尚的壁纸!您可以使用专用的壁纸应用程序或从壁纸网站下载高质量的图像以避免像素化。
相关文章