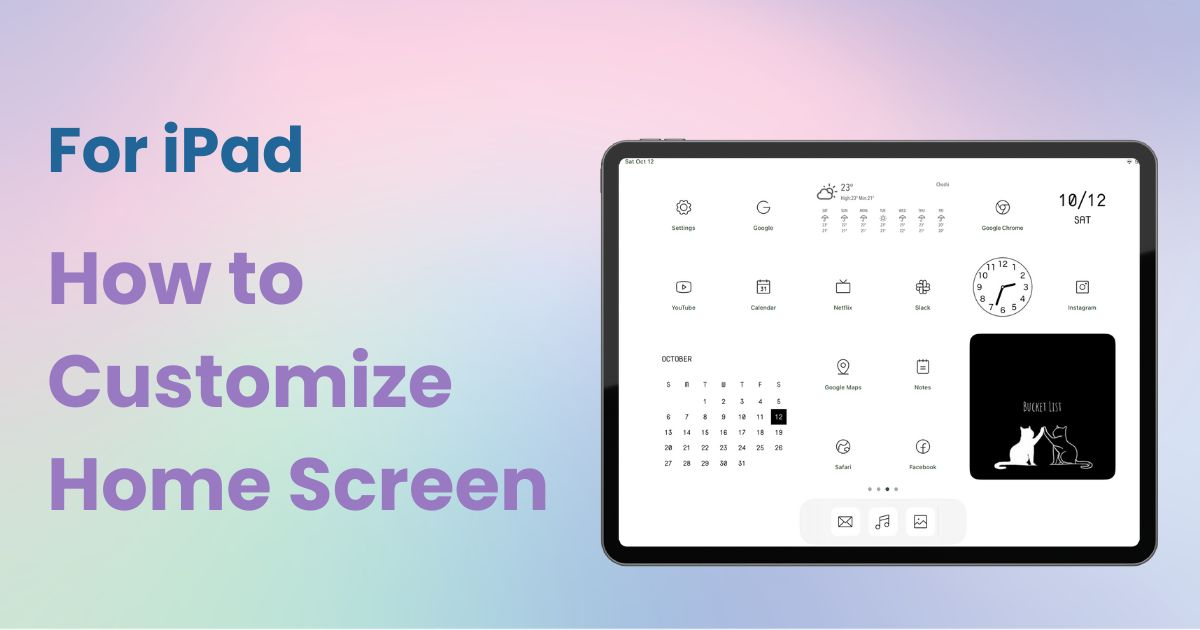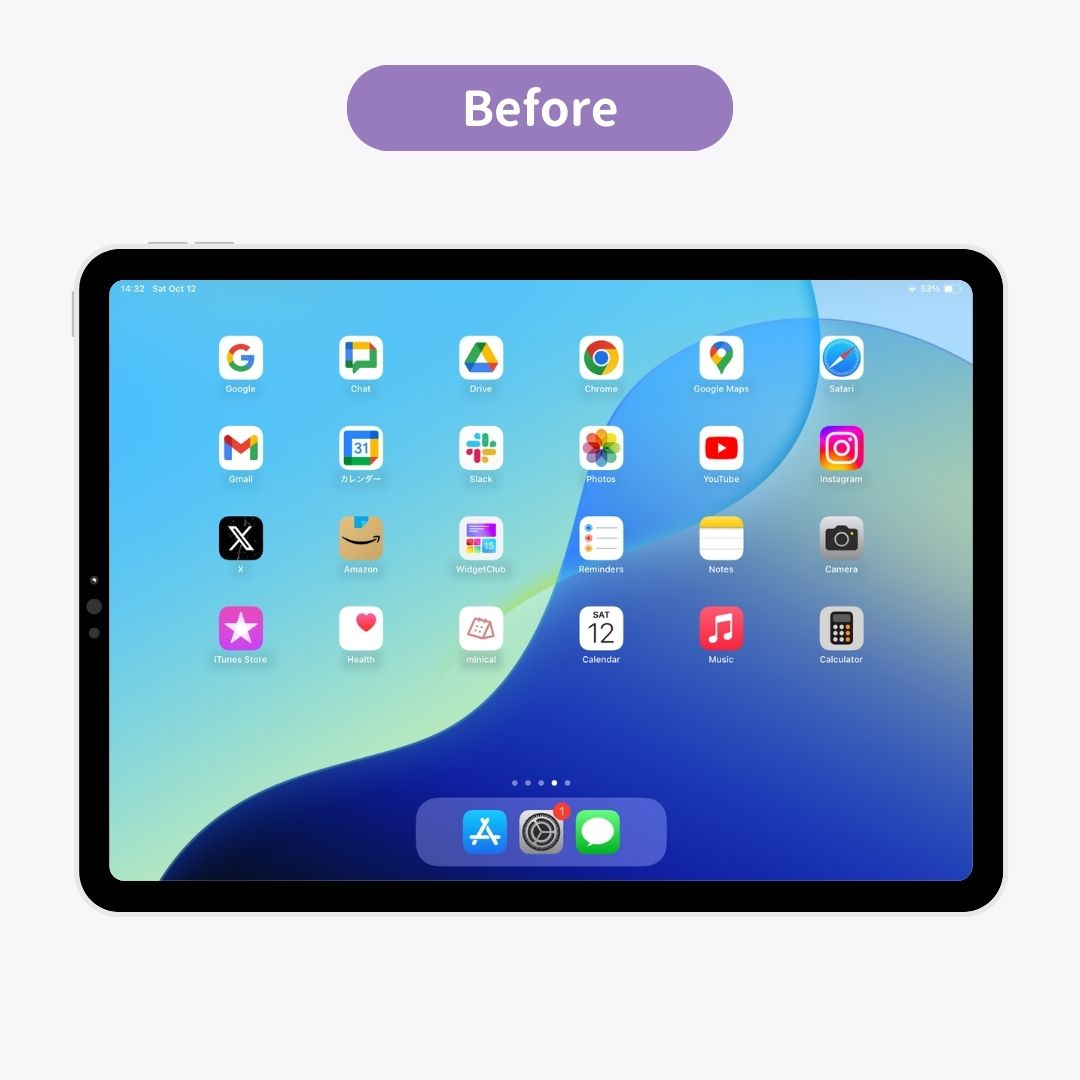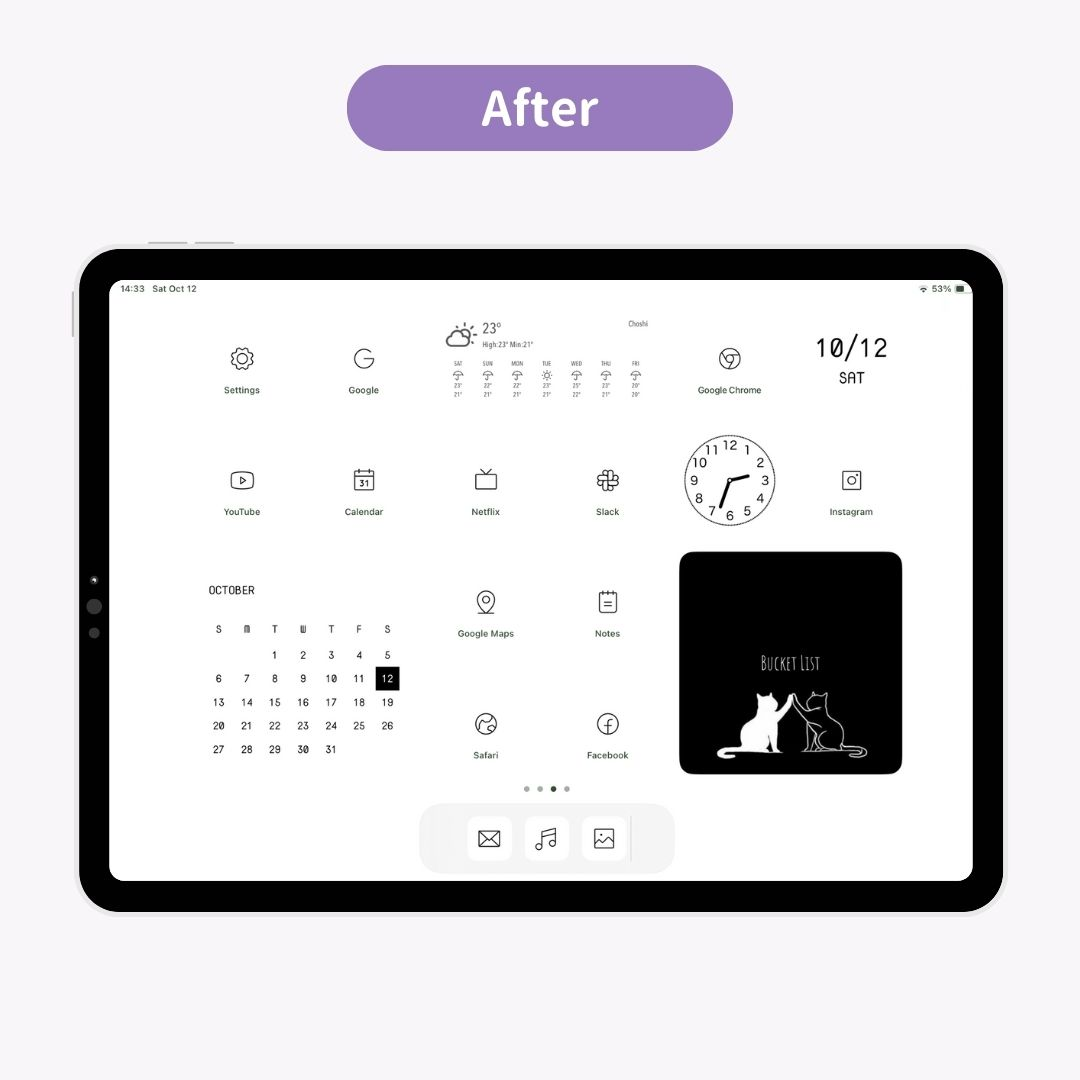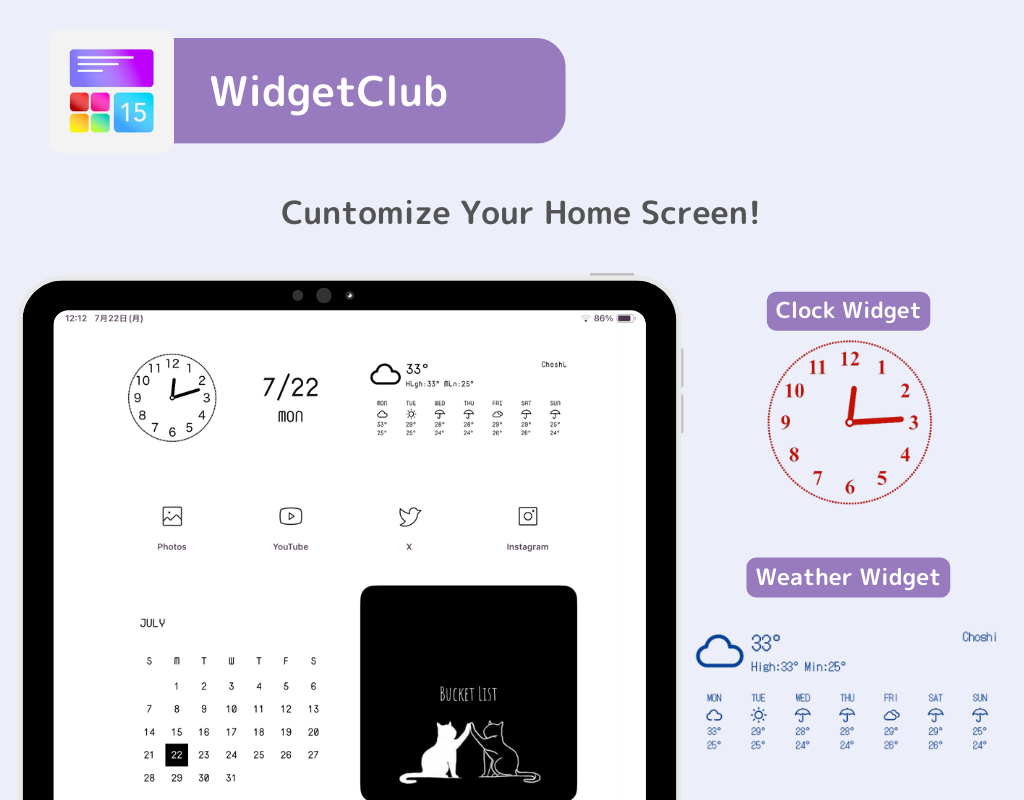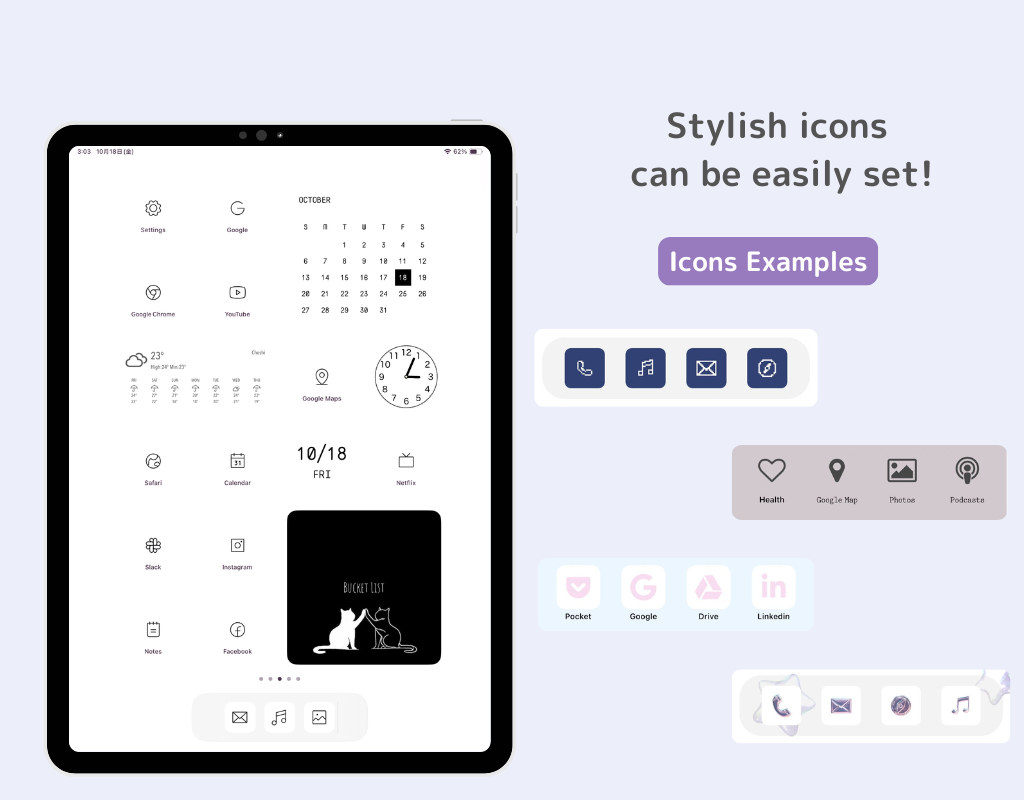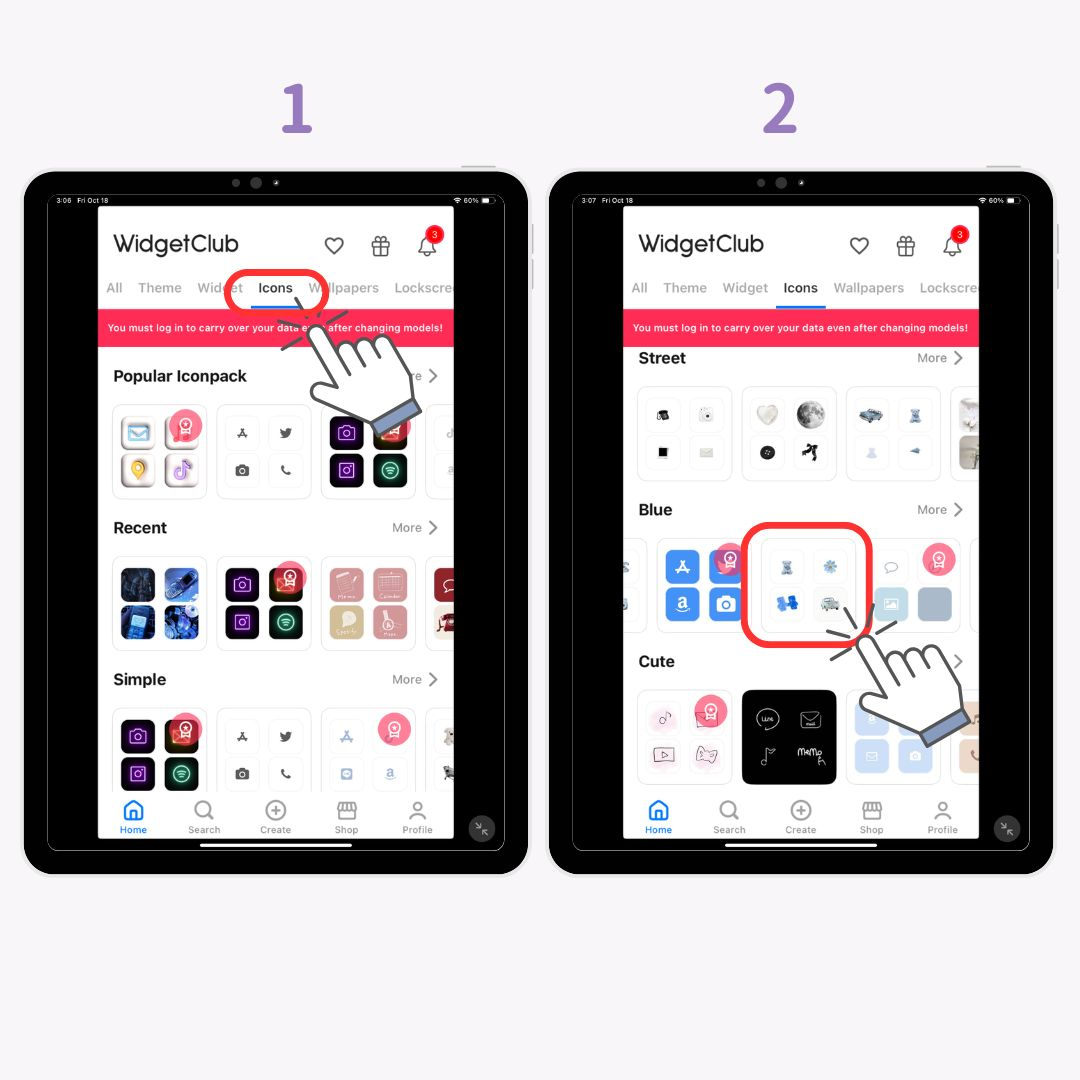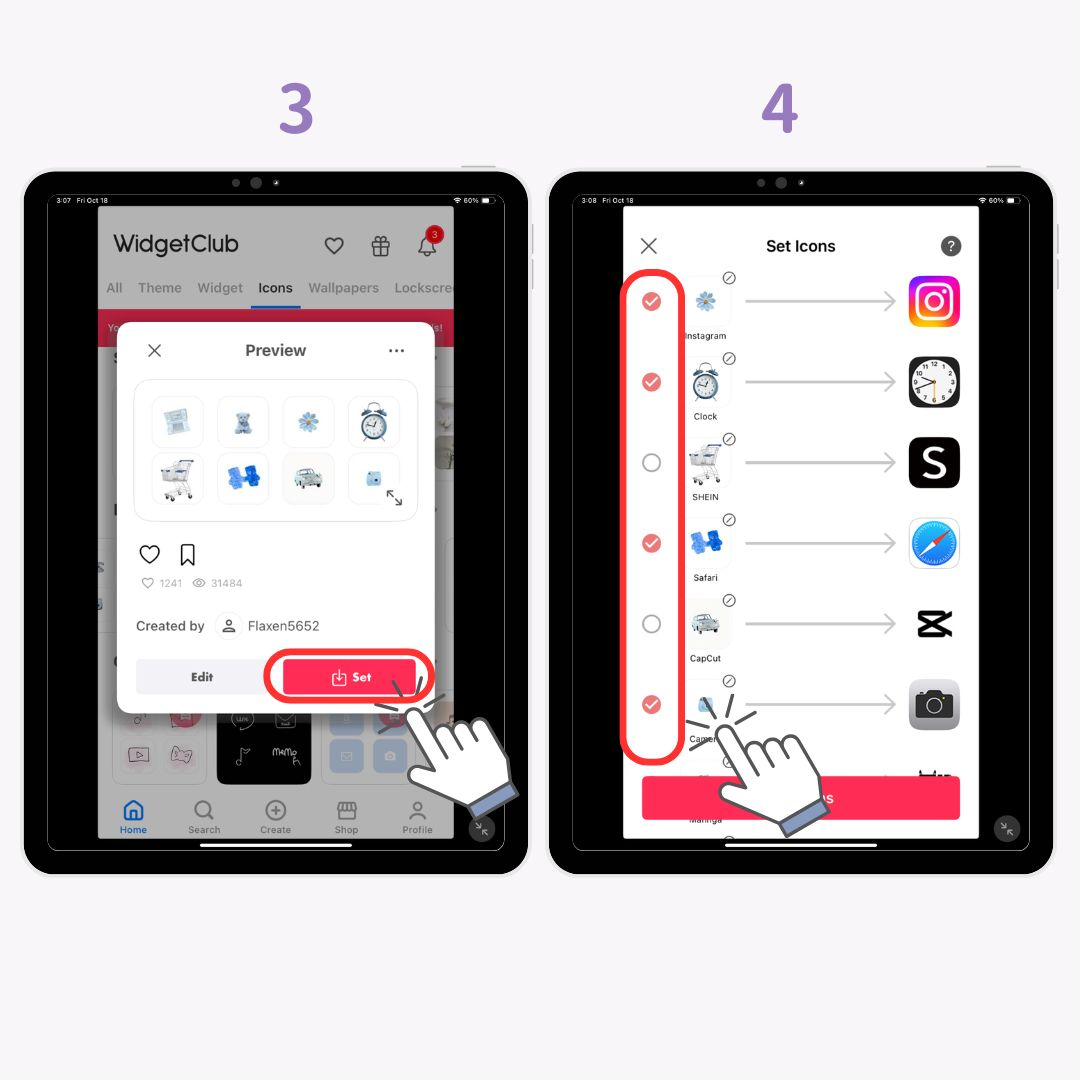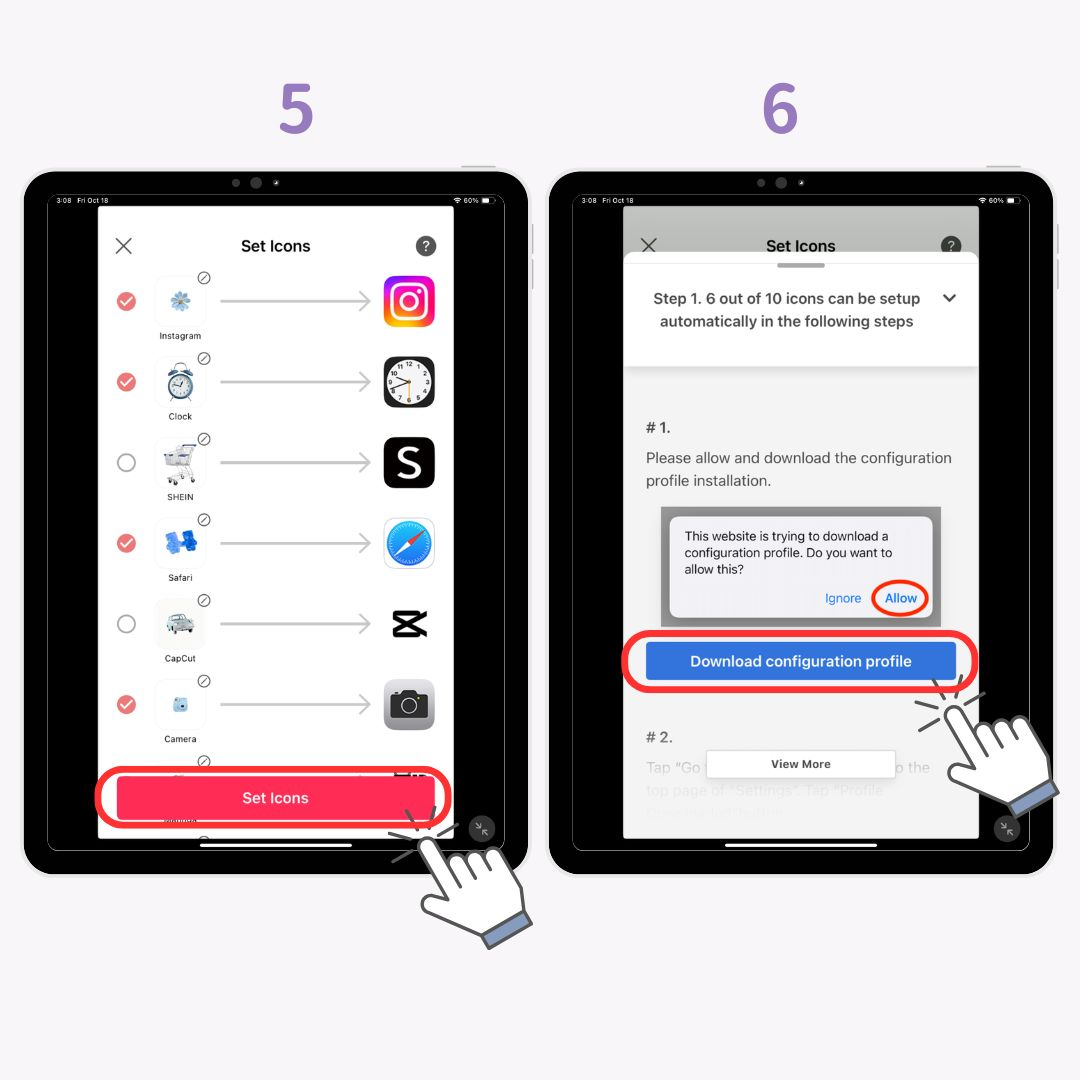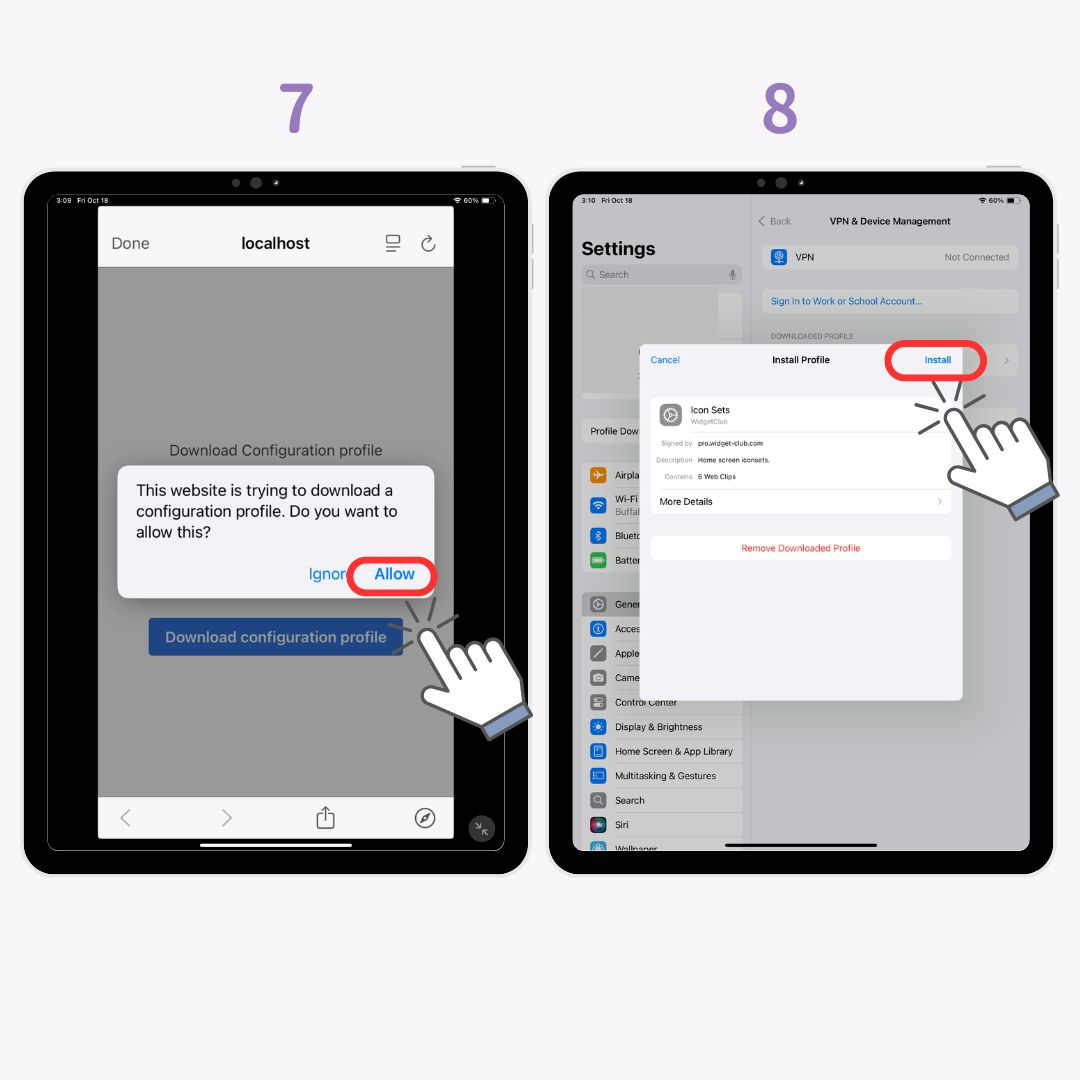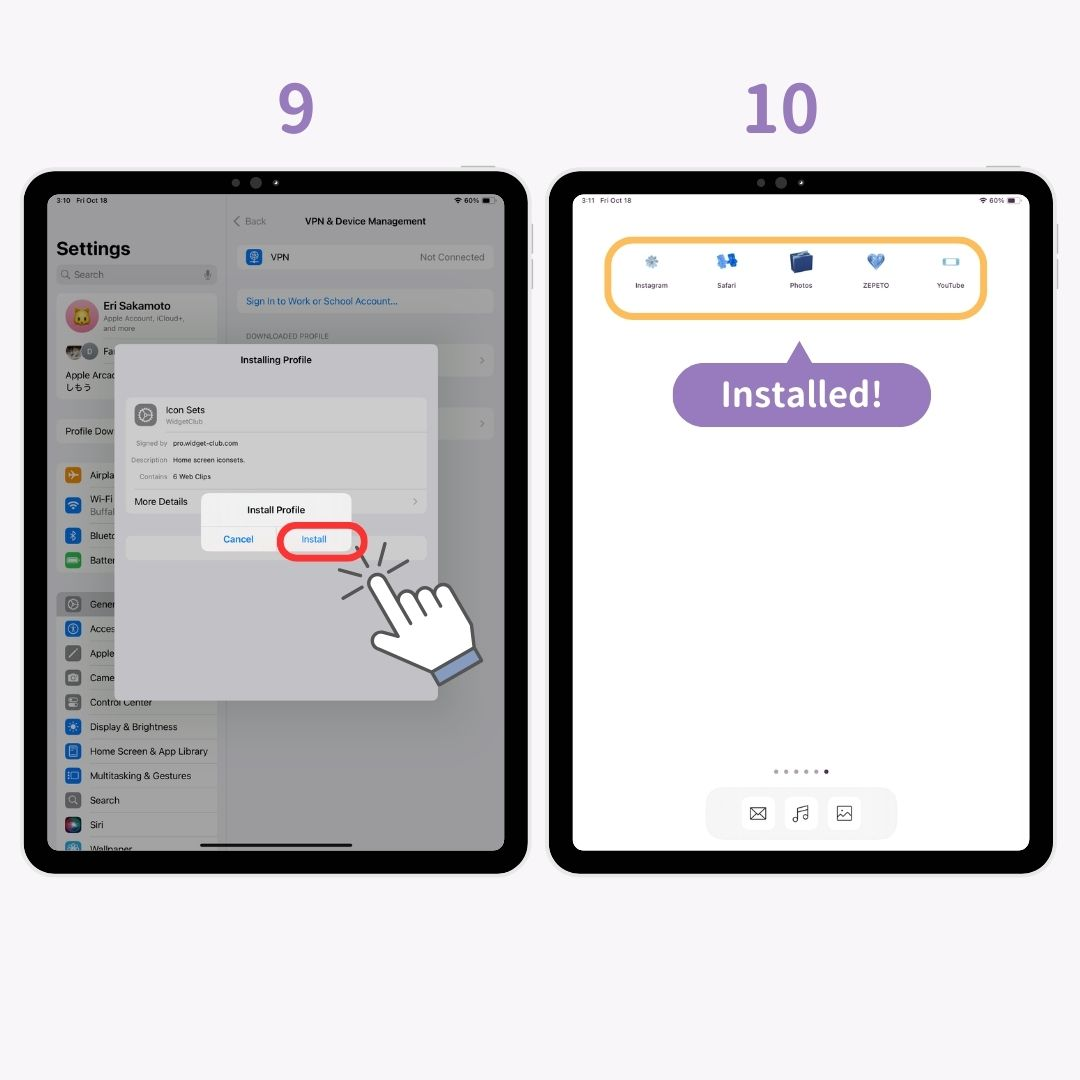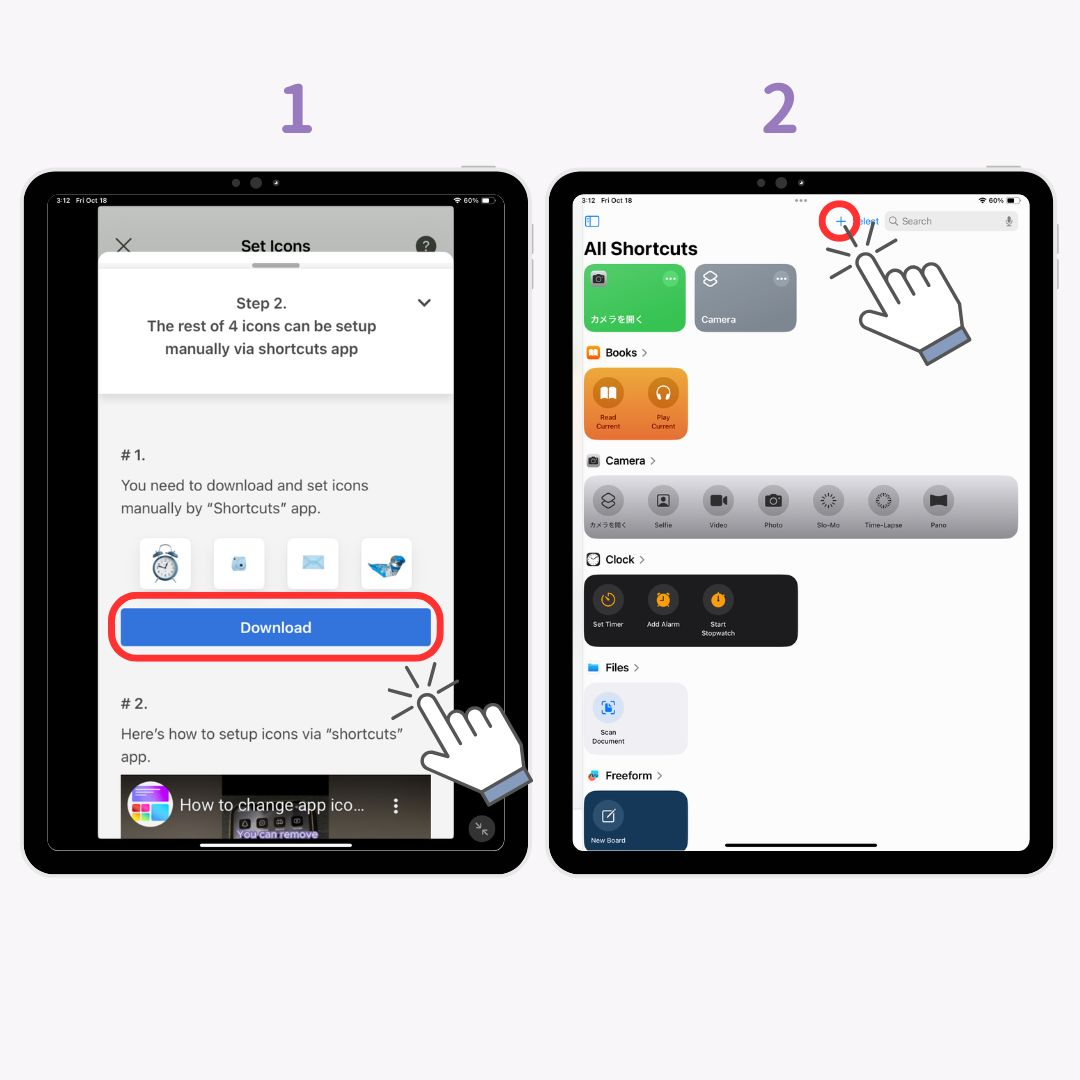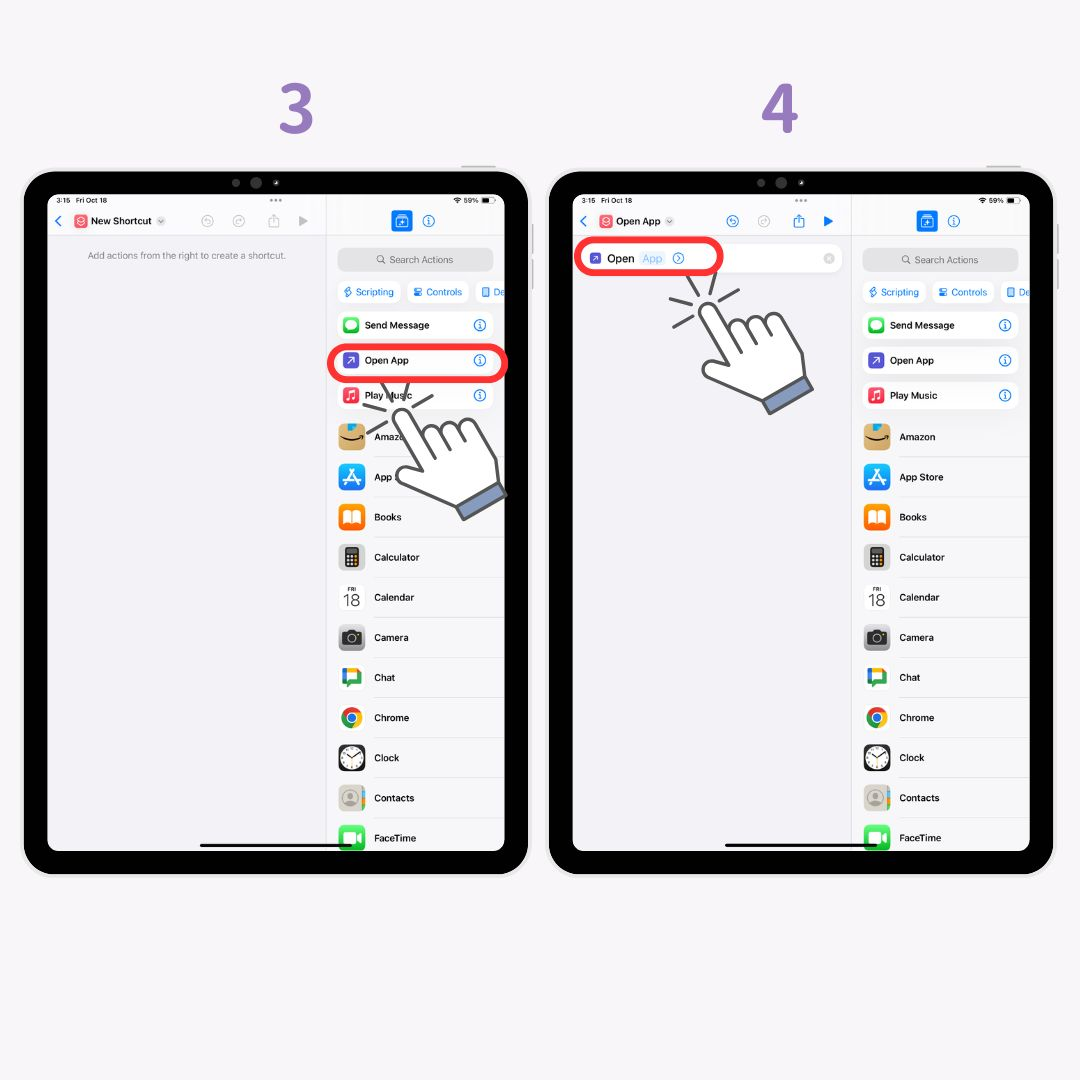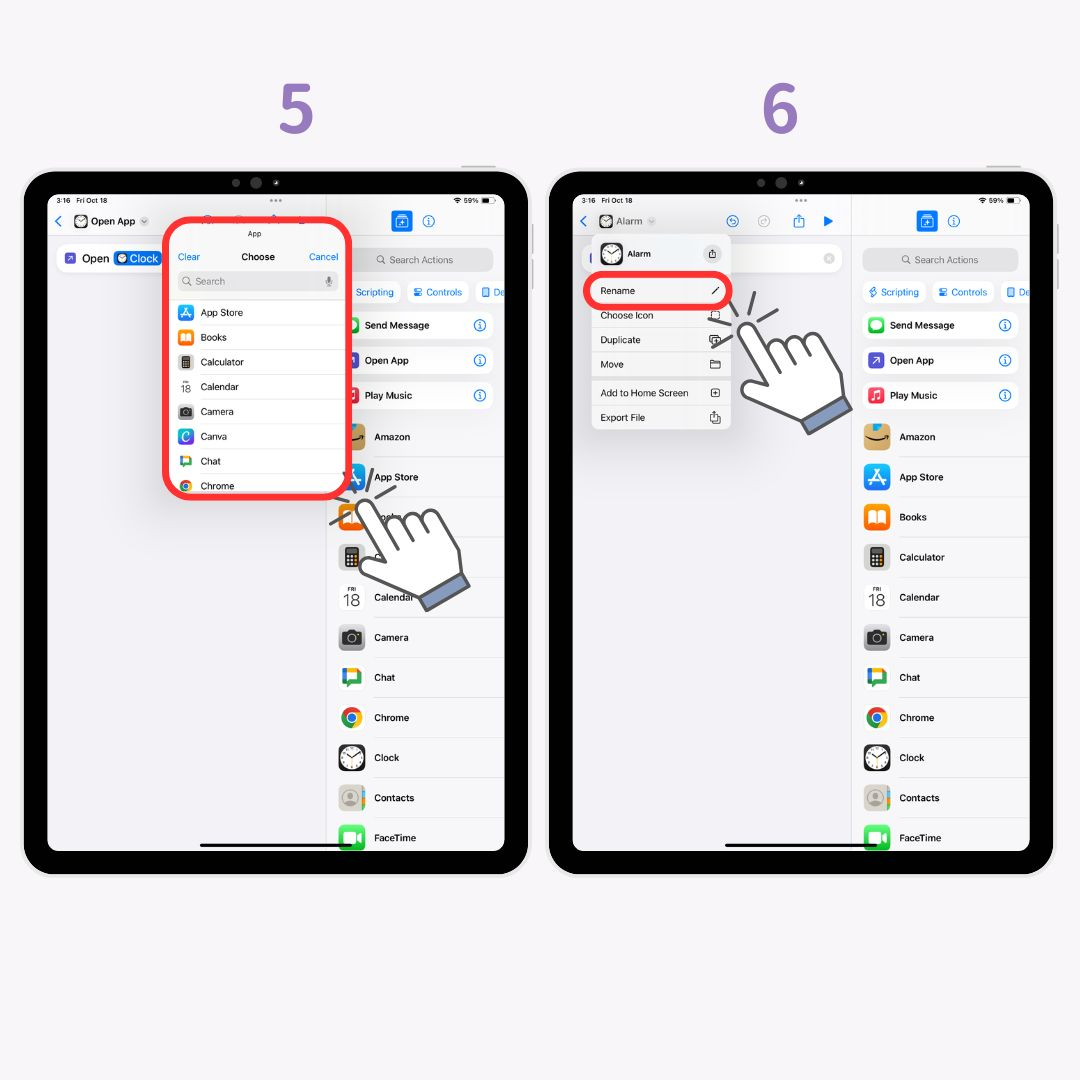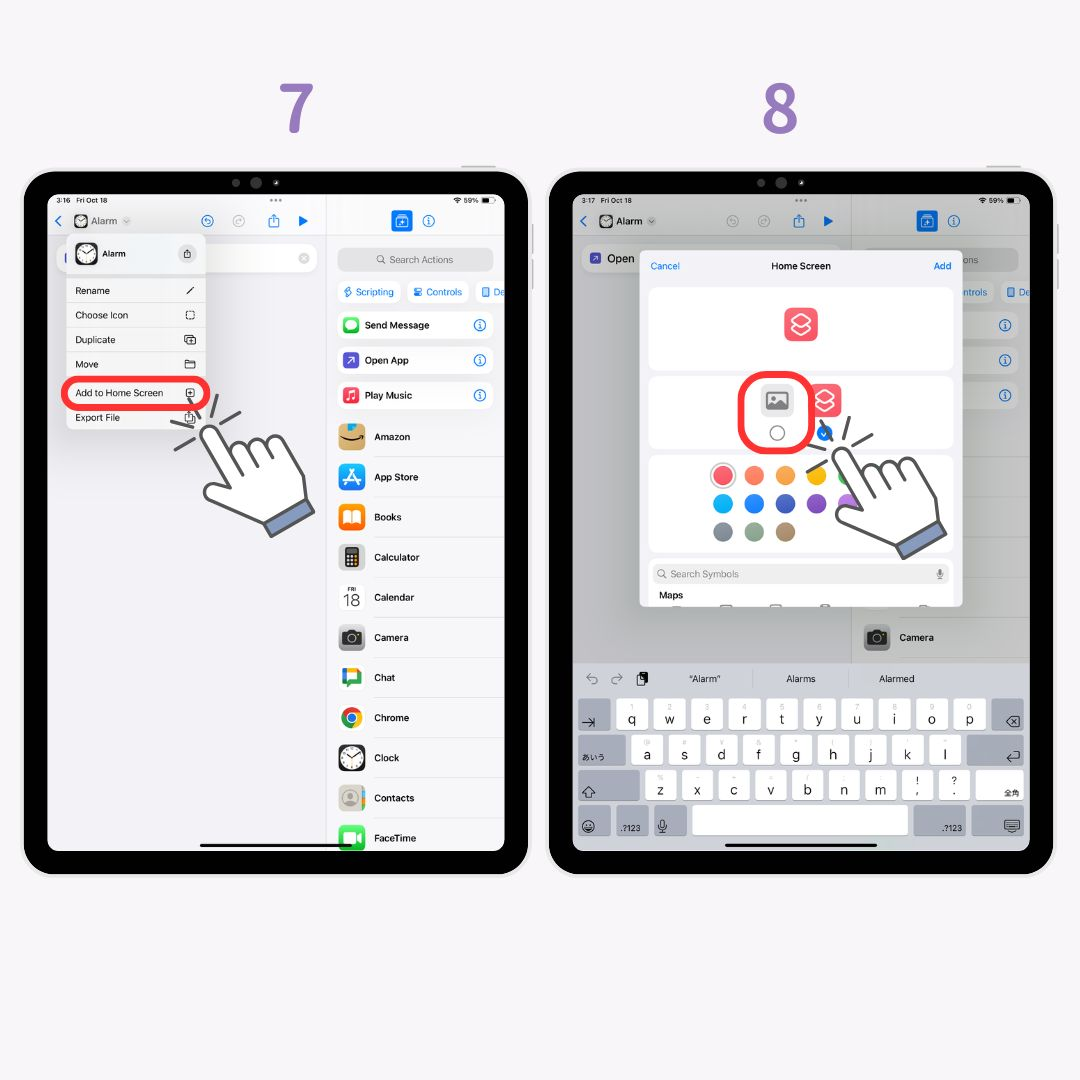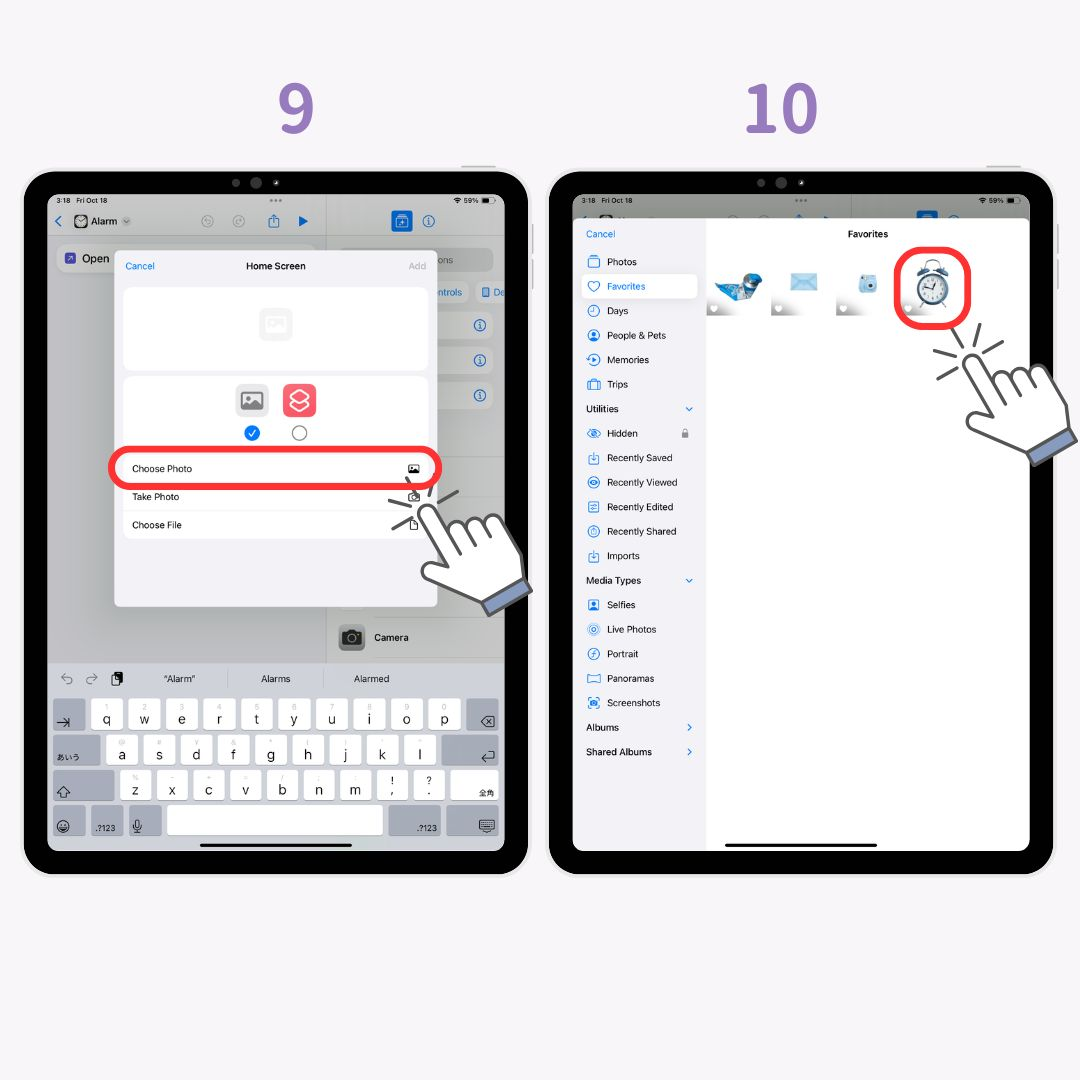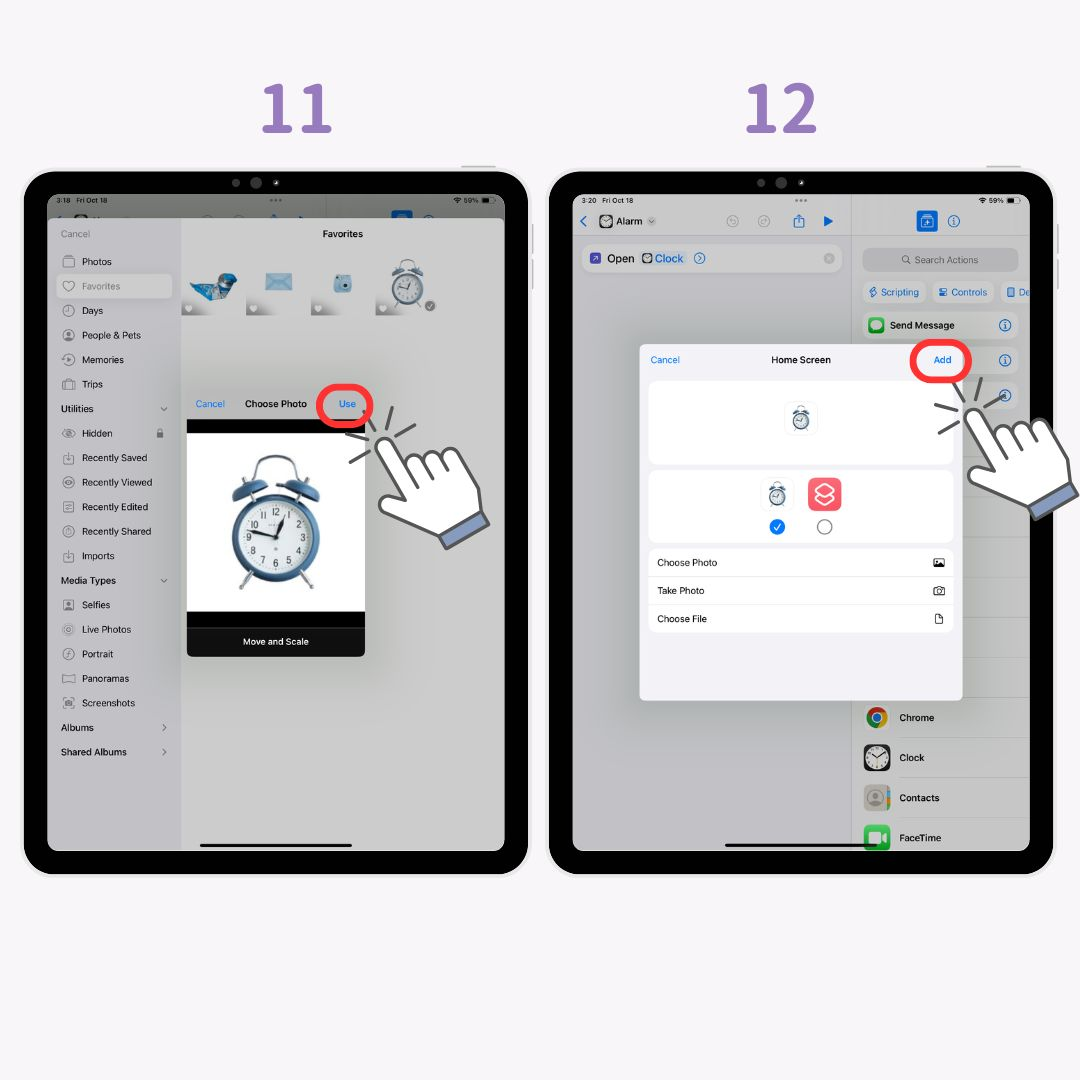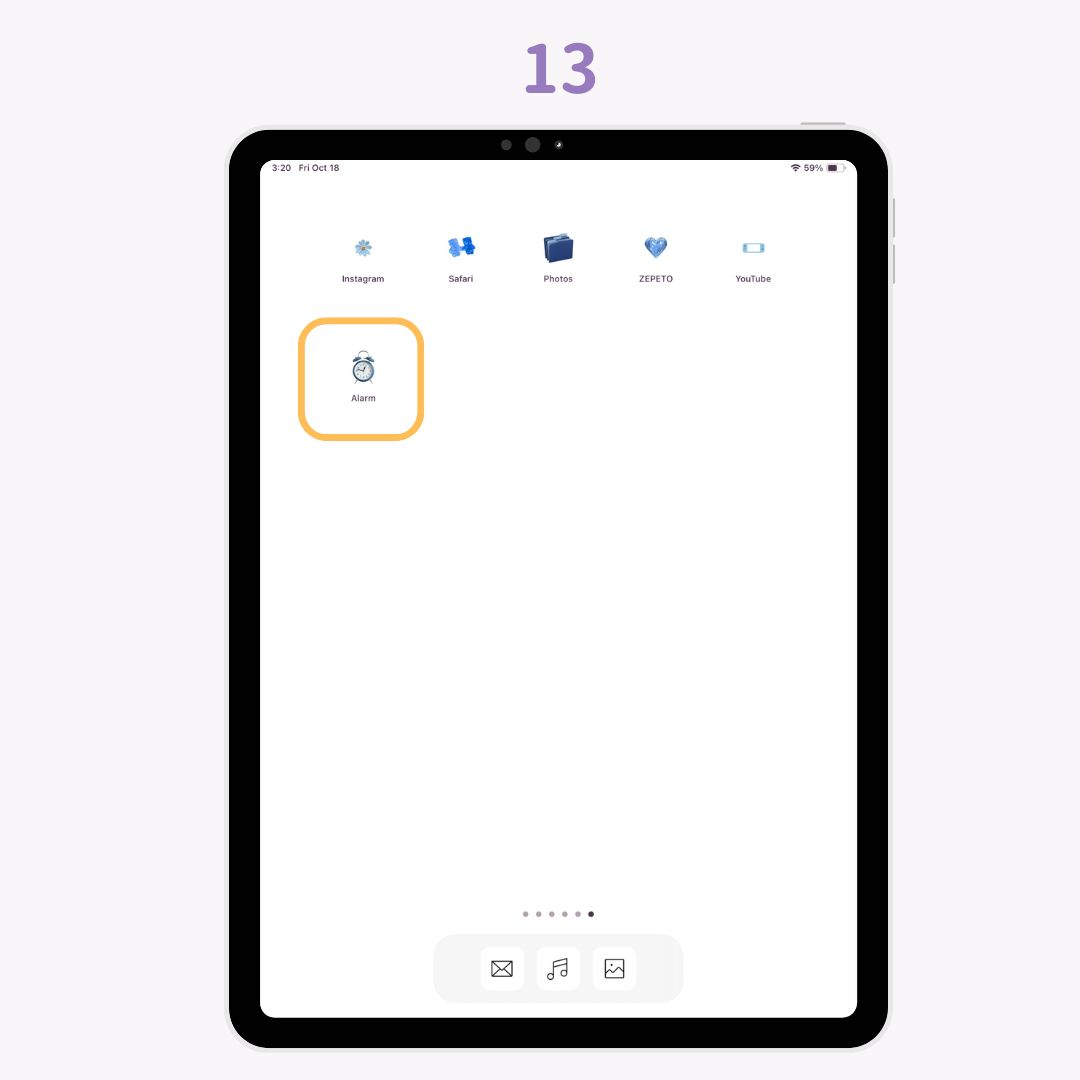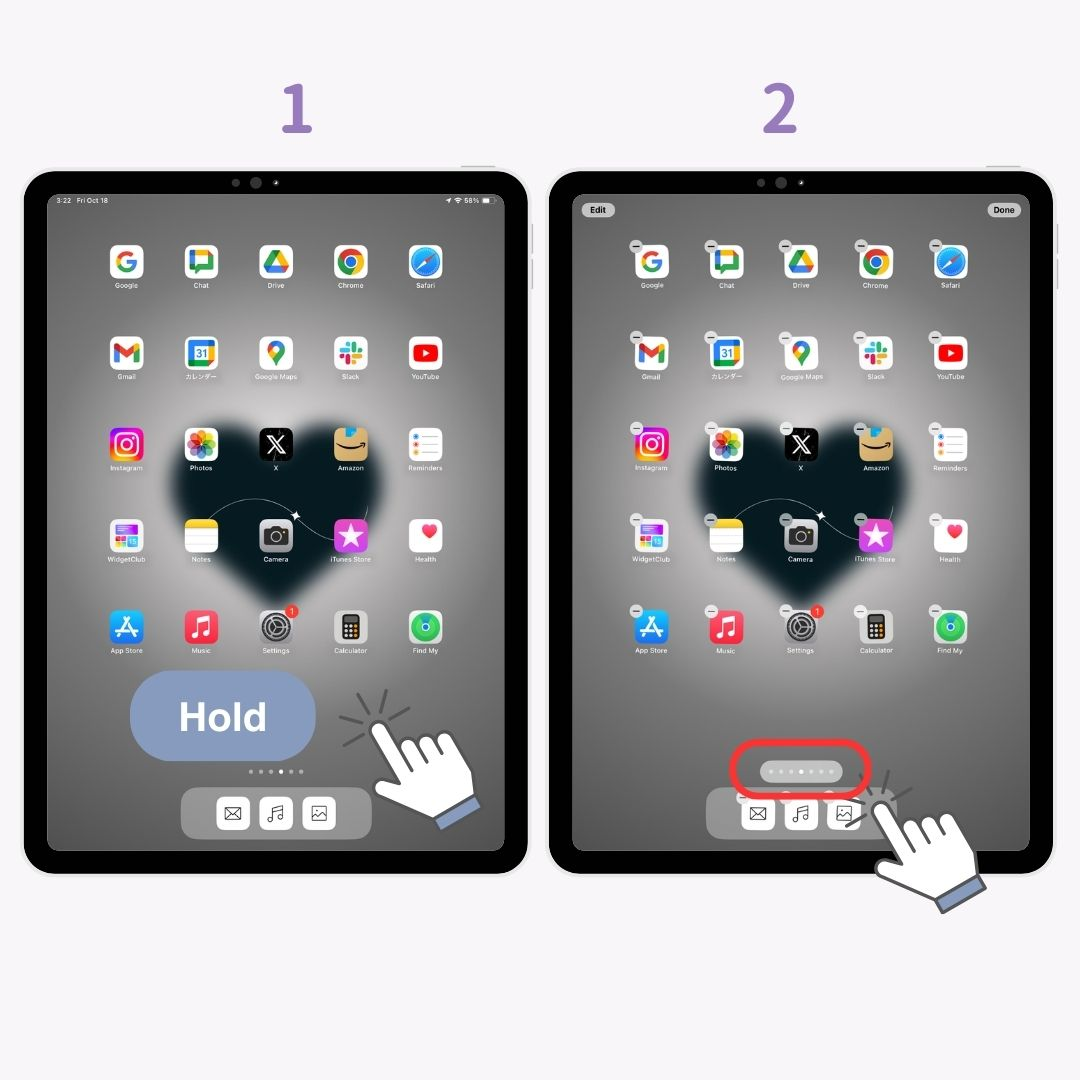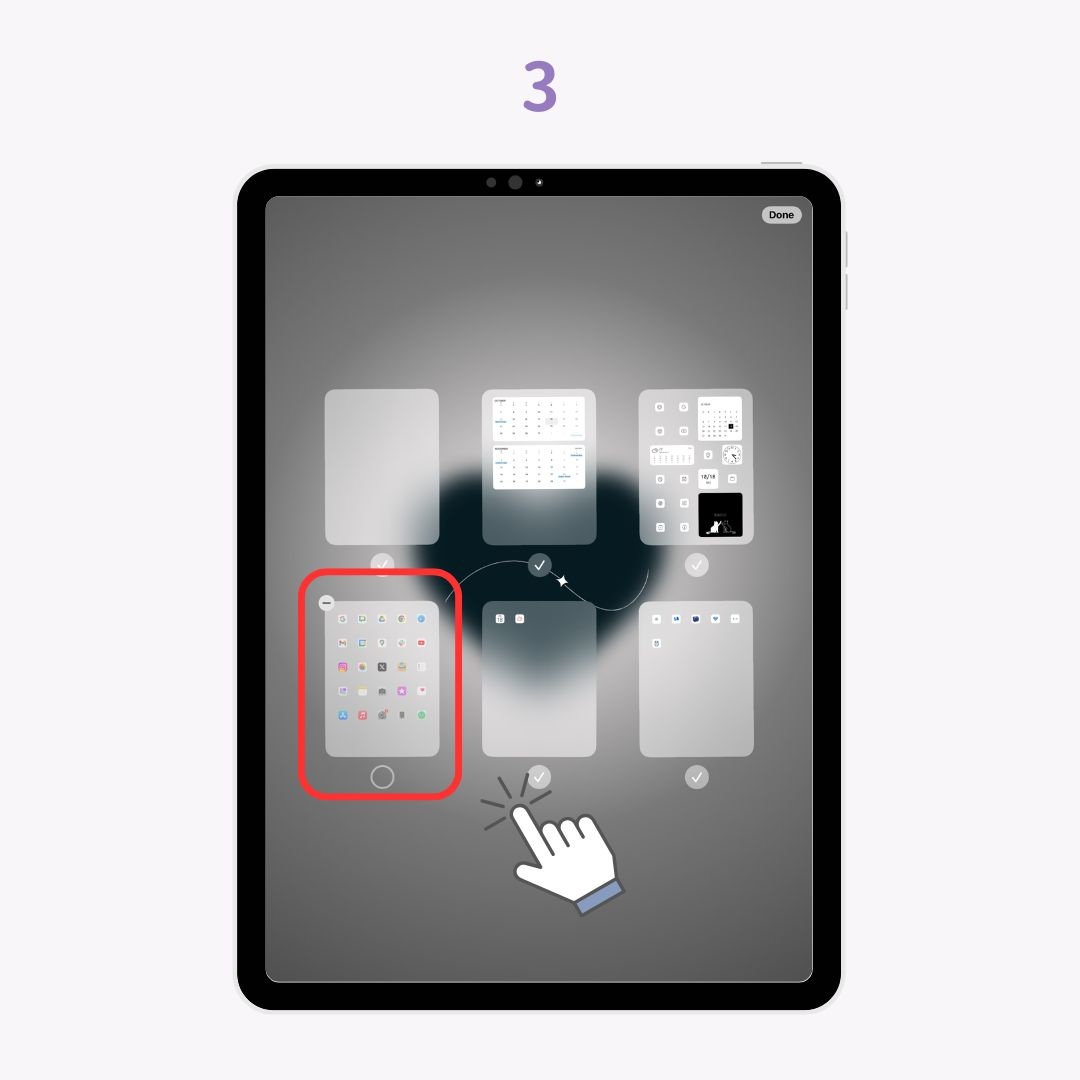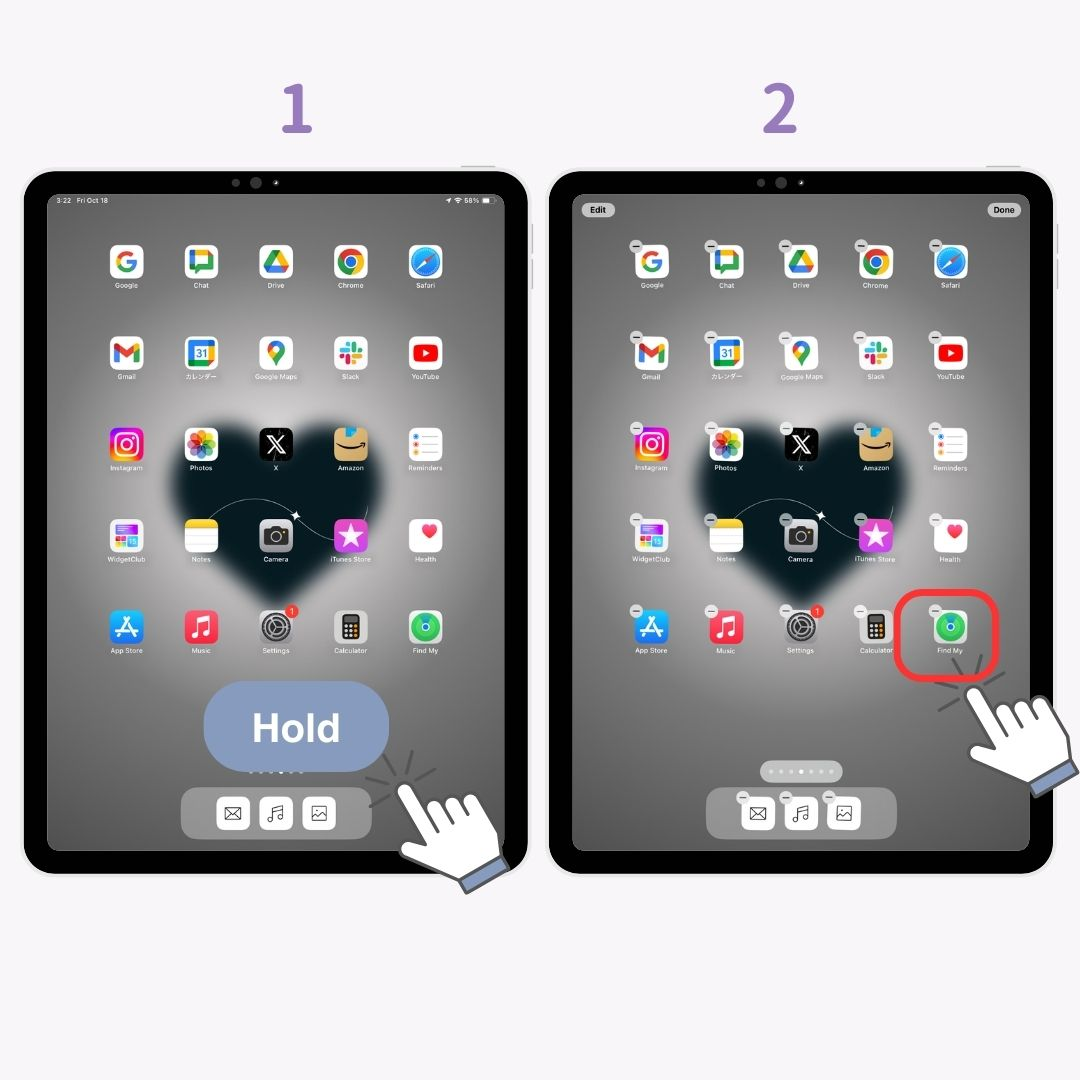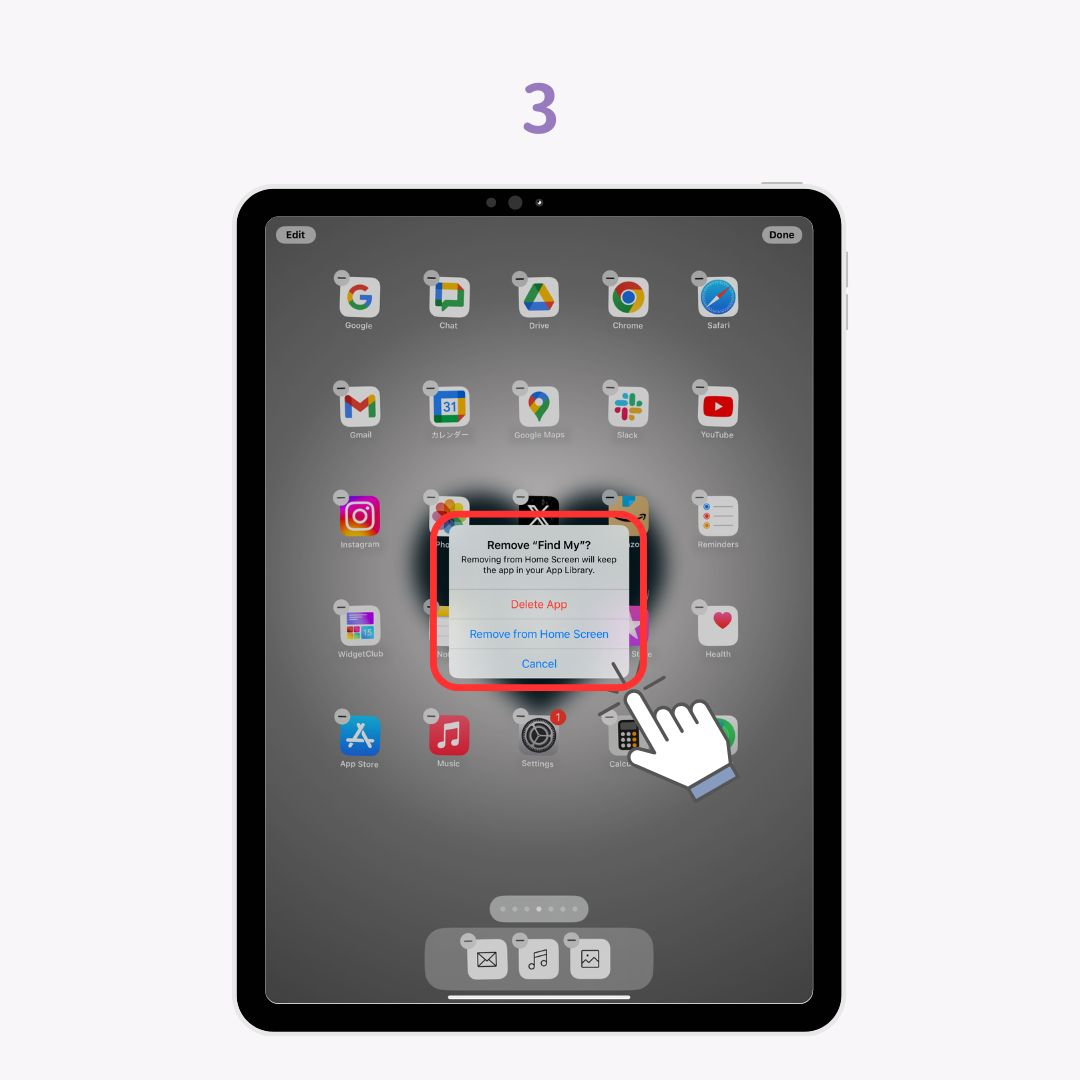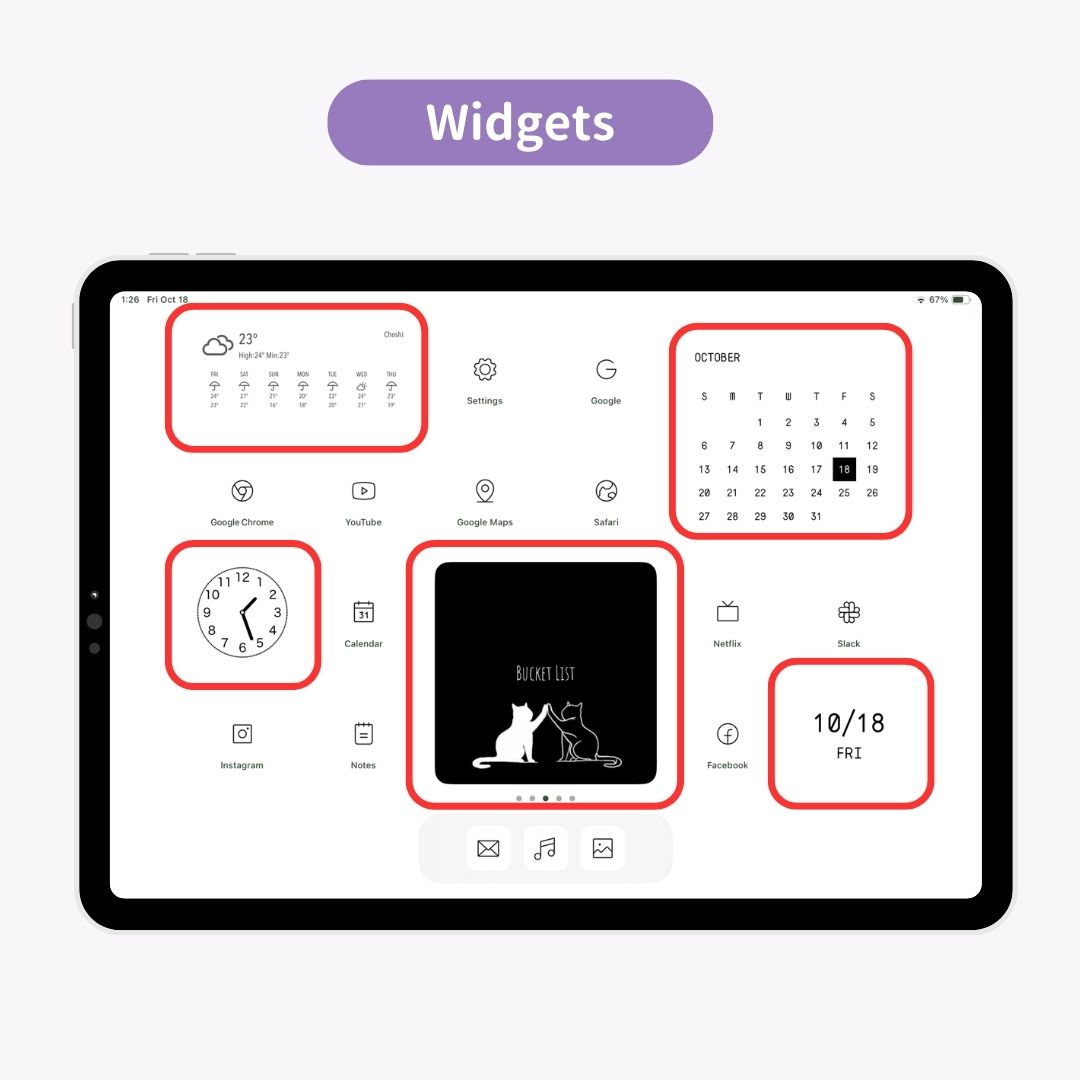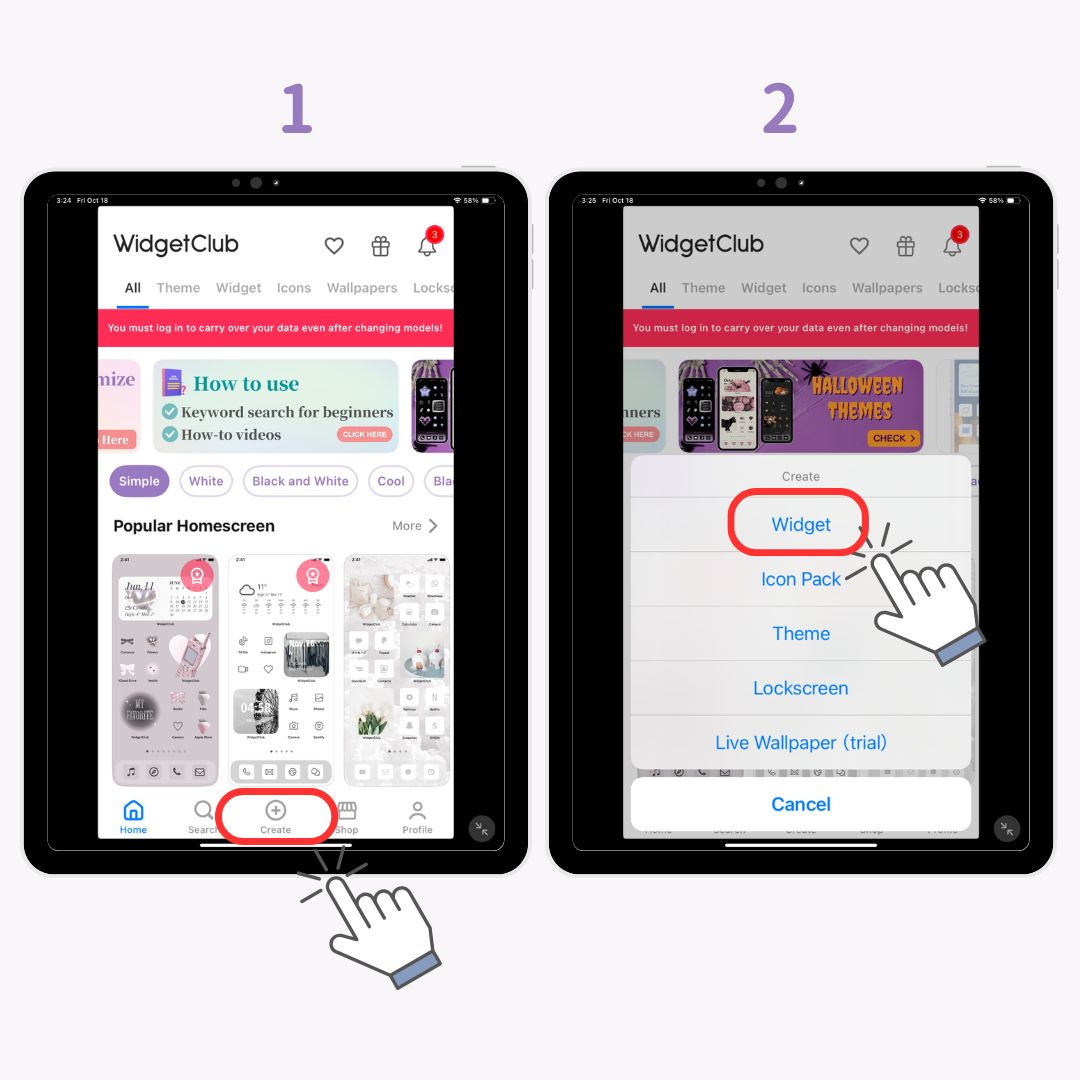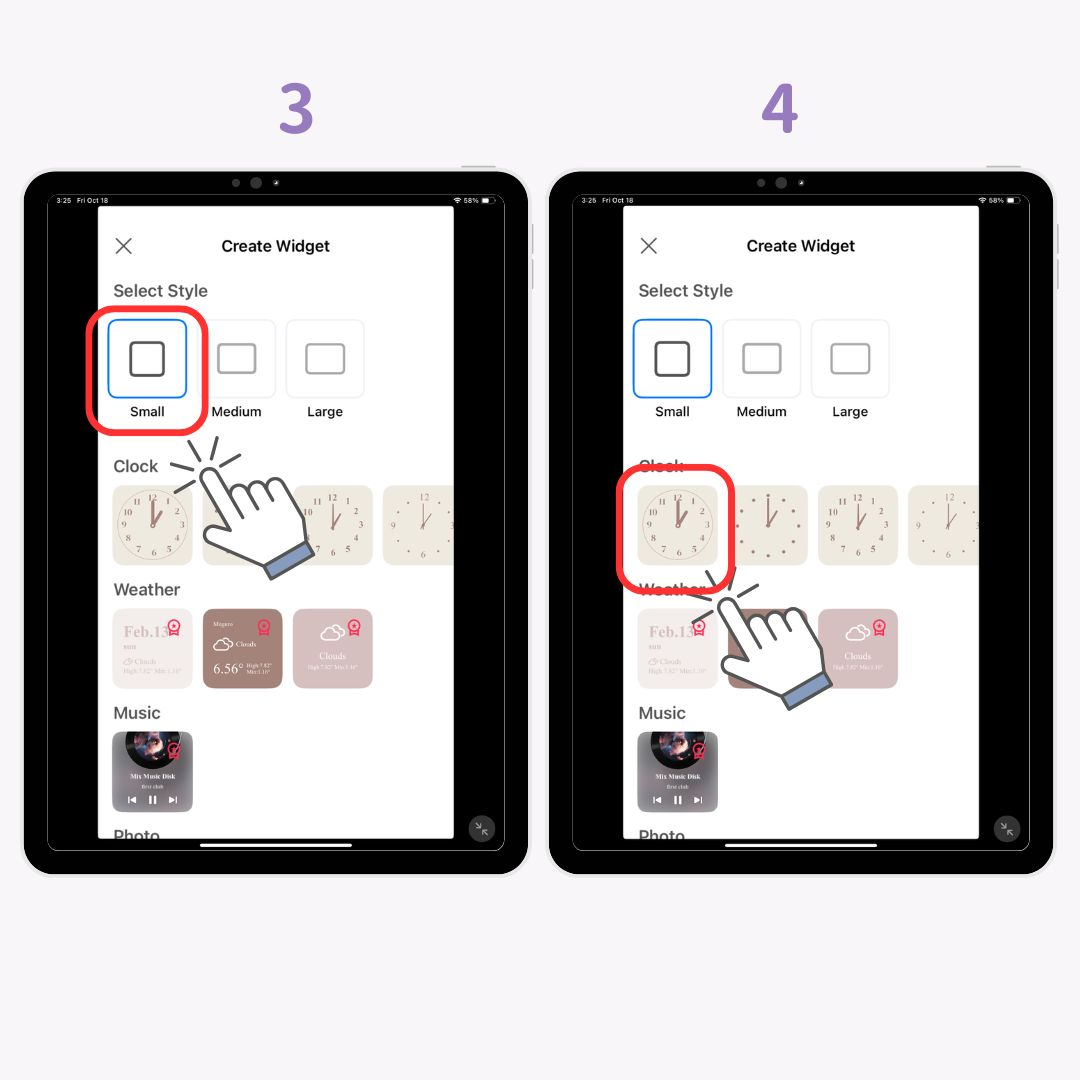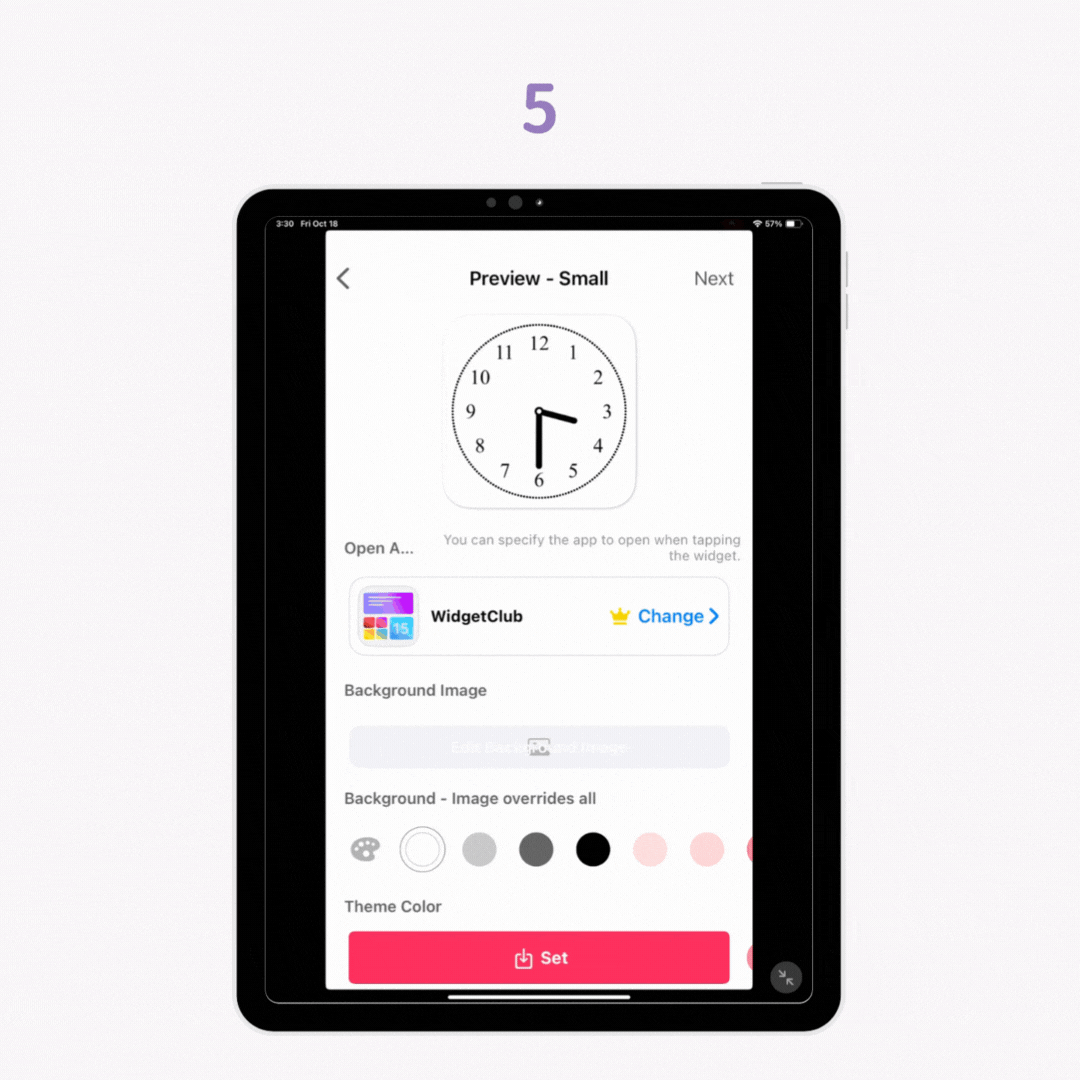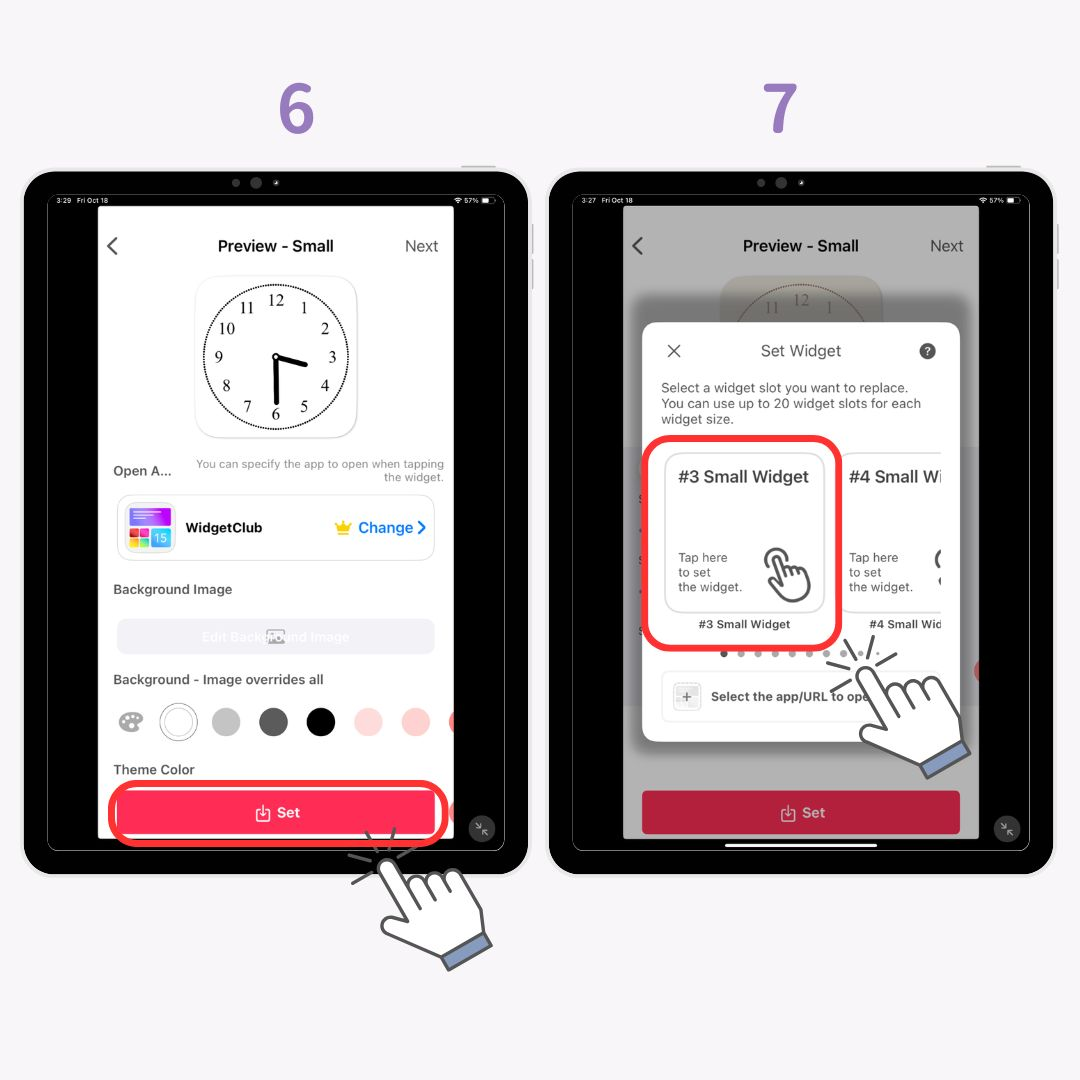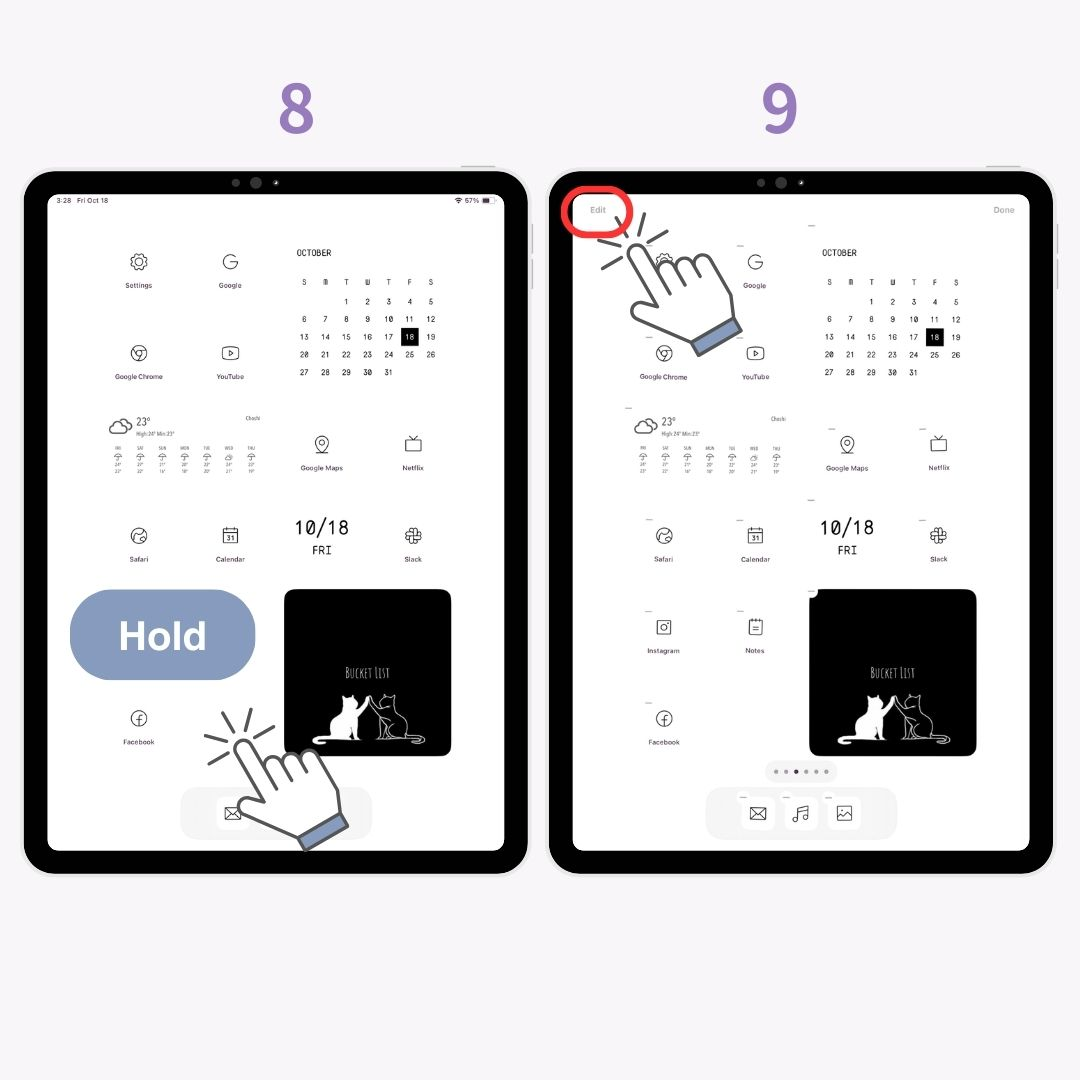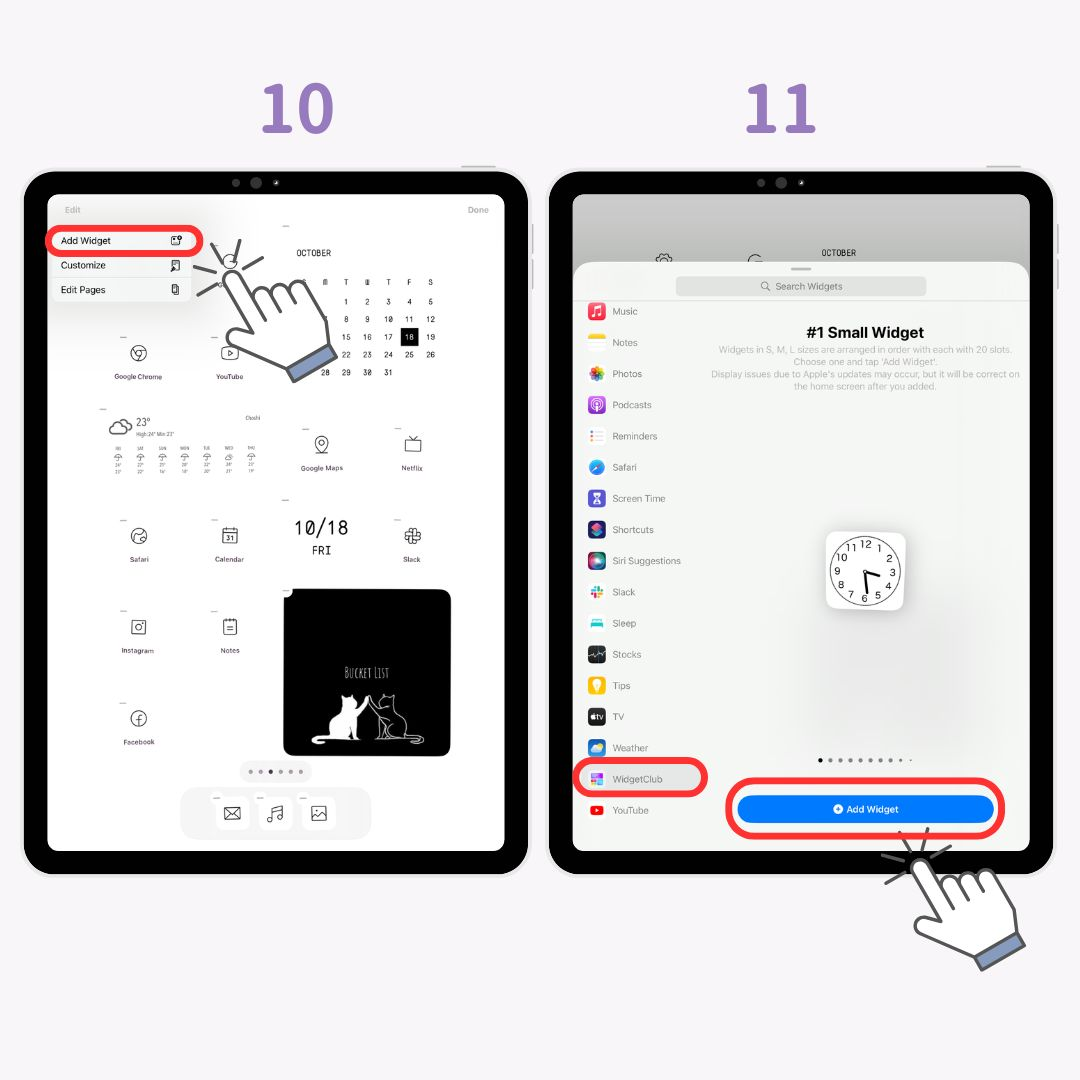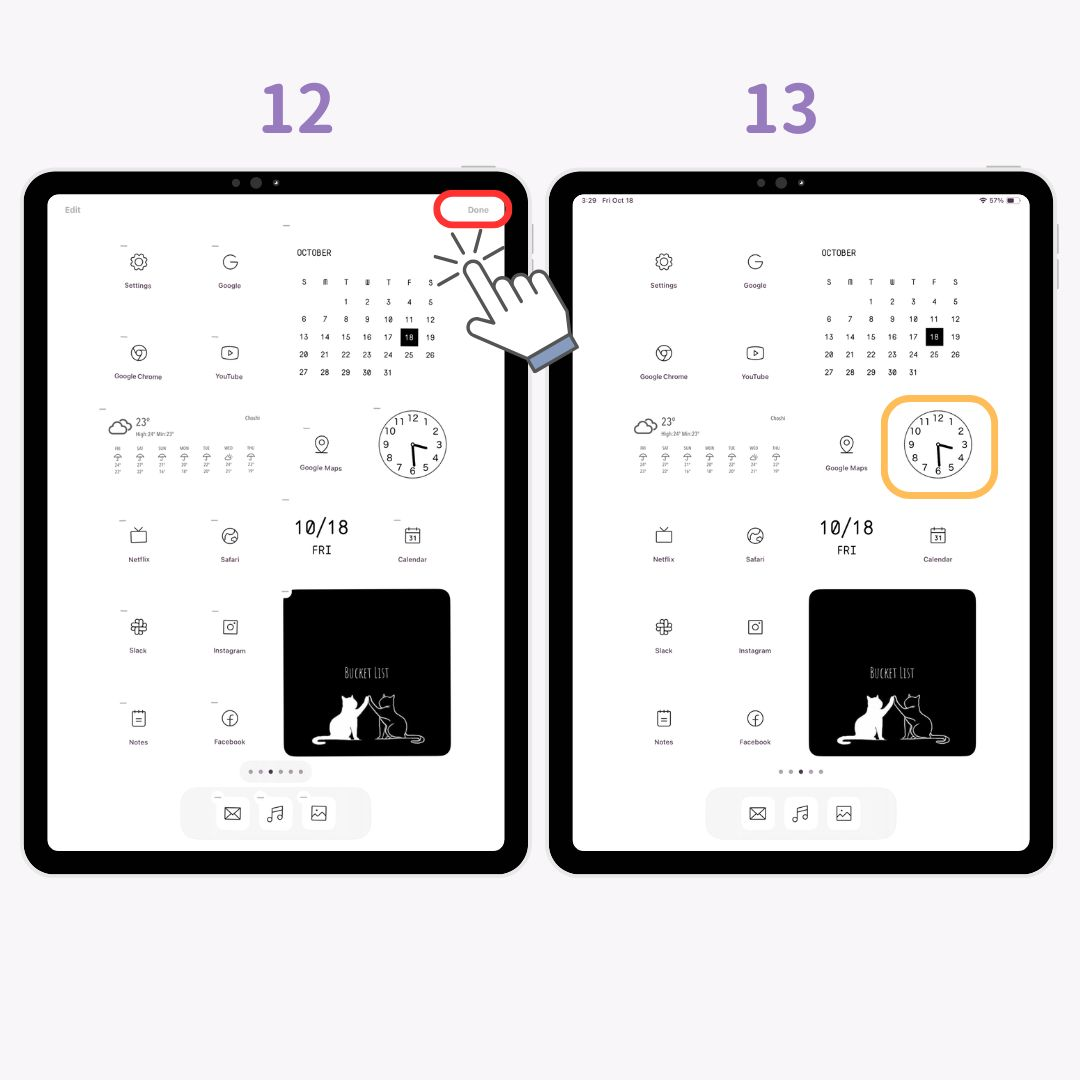شما میتوانید صفحه اصلی آیپد را مانند آیفون سفارشی کنید ! من گام به گام نحوه تنظیم ویجتها و تصاویر پس زمینه برای تغییر آیکون برنامهها و پنهان کردن App Dock را توضیح خواهم داد، بنابراین حتی مبتدیان نیز میتوانند به راحتی آن را دنبال کنند.
مثال سفارشیسازی صفحه اصلی آیپد
قبل از
بعد از
نکات کلیدی برای شخصیسازی شیک
- آیکونها را سفارشی کنید و از پسزمینهای با طرح رنگی یکسان استفاده کنید.
- ویجتهایی اضافه کنید که با تم پسزمینه شما مطابقت دارند یا حال و هوای مشابهی دارند.
- برای ظاهری مرتبتر، App Dock را مخفی کنید .
برنامههایی که برای شخصیسازی آیپد خود نیاز دارید
برای ایجاد یک صفحه اصلی شیک، به برنامههایی نیاز دارید که از قابلیت ویجت پشتیبانی کنند. در این راهنما، من از برنامه محبوب سفارشیسازی صفحه اصلی WidgetClub استفاده خواهم کرد.
WidgetClub یک برنامه رایگان است که به شما امکان میدهد صفحه اصلی خود را به سبک دلخواه خود سفارشی کنید. این برنامه حتی رتبه اول طراحی را در فروشگاه App ژاپن کسب کرده است!
آمادهسازی برای سفارشیسازی
- ویجت کلاب را دانلود کنید.
- آیپد خود را به آخرین نسخه iOS بهروزرسانی کنید.
نحوه تغییر آیکون برنامهها برای ظاهری شیک
تغییر آیکون برنامهها یکی از سریعترین راهها برای ایجاد یک صفحه اصلی منسجم و شیک است! در اینجا چیزی است که باید بدانید:
- چگونه متریالهای شیک برای آیکونها جمعآوری کنیم؟
- نحوه شخصیسازی آیکونهای برنامهها و اضافه کردن آنها به صفحه اصلی
- چگونه آیکونهای قدیمی را برای ظاهری تمیز پنهان کنیم .
۱. جمعآوری آیکونهای شیک
اول، باید آیکونهای شیک برنامهها را جمعآوری کنید. به جای جستجوی دستی آنلاین، سادهترین راه این است که همه آنها را یکجا با استفاده از برنامه WidgetClub دریافت کنید!
با دنبال کردن صفحه هم میتونید آیکونهای برنامهها رو ببینید👇
در ادامه، نحوه انتخاب و تنظیم آیکونها را توضیح خواهم داد.
۲-الف. تنظیم آیکونهای برنامه در WidgetClub
- برنامه WidgetClub را باز کنید و روی « آیکونها» ضربه بزنید.
- آیکون مورد علاقه خود را انتخاب کنید.
- روی دکمه « تنظیم» ضربه بزنید.
- در صفحه تنظیمات آیکون، برنامه را به آیکون انتخاب شده پیوند دهید .
- پس از اتصال، روی « تنظیم آیکونها» ضربه بزنید.
- روی « دانلود پروفایل پیکربندی » ضربه بزنید.
- روی « مجاز » ضربه بزنید.
- روی « نصب » ضربه بزنید.
- دوباره روی « نصب » ضربه بزنید.
- بعد از نصب، آیکونها روی صفحه اصلی شما ظاهر میشوند!
۲-ب. نحوه استفاده از برنامه میانبرها برای آیکونها
برای تنظیم برخی از آیکونها، باید از برنامهی Shortcuts استفاده کنید.
- به WidgetClub برگردید، تصاویر آیکون برنامه را دانلود کنید .
- برنامه میانبرها را باز کنید و روی دکمه "+" ضربه بزنید.
- روی « باز کردن برنامه » ضربه بزنید.
- روی « برنامه » در متن آبی ضربه بزنید.
- برنامهای را که میخواهید لینک کنید، انتخاب کنید .
- برای تغییر نام، روی فلش رو به پایین و سپس « Rename» ضربه بزنید.
- روی فلش رو به پایین و سپس « افزودن به صفحه اصلی » ضربه بزنید.
- « آیکون عکس » را انتخاب کنید.
- روی « انتخاب عکس » ضربه بزنید.
- تصویر آیکون را انتخاب کنید.
- روی « استفاده » ضربه بزنید.
- روی « افزودن » ضربه بزنید.
- حالا آیکون به صفحه اصلی شما اضافه شده است! این فرآیند را برای آیکونهای دیگری که میخواهید سفارشی کنید، تکرار کنید!
توجه: آیکون برنامهی تغییر یافته درست مانند یک بوکمارک است و اگر برنامهی اصلی را حذف یا حذف نصب کنید، برنامه دیگر فعال نخواهد شد! میتوانید آیکونهای شیک برنامه را که میتوان در WidgetClub تنظیم کرد، در زیر مشاهده کنید.
۳-الف. نحوه پنهان کردن کل صفحه
میتوانید آیکونهای اصلی برنامهها را پنهان کنید تا صفحه اصلی مرتب بماند:
- صفحه اصلی را نگه دارید تا آیکونها تکان بخورند.
- روی نوار «...» در پایین ضربه بزنید.
- صفحهای را که میخواهید پنهان کنید، علامت بزنید . (توصیه میکنم فقط صفحه اصلی را پنهان کنید تا در صورت نیاز بتوانید آن را برگردانید!)
۳-ب. نحوه پنهان کردن تک تک آیکونها
- روی صفحه اصلی (Home Screen) نگه دارید .
- روی دکمهی «-» ضربه بزنید.
- گزینه « حذف از صفحه اصلی » را انتخاب کنید.
نحوه تنظیم ابزارکها در آیپد
ویجتها چیستند؟
ویجتها ویژگیهایی هستند که در iOS 14 و نسخههای بعدی معرفی شدند و به شما امکان میدهند اطلاعاتی مانند آب و هوا، تقویم یا عکسها را مستقیماً روی صفحه اصلی و بدون باز کردن برنامه نمایش دهید . آنها برای کارآمدتر کردن مطالعه یا کار با آیپد شما عالی هستند.
نحوه تنظیم ابزارکهای شیک
من با iOS18 توضیح خواهم داد، پس لطفاً حتماً بهروزرسانی کنید!
- برنامه WidgetClub را باز کنید و روی دکمه "+" ضربه بزنید.
- روی « ویجت » ضربه بزنید.
- اندازه را از بین ویجتهای کوچک، متوسط یا بزرگ انتخاب کنید .
- ویجتی را که میخواهید ایجاد کنید، انتخاب کنید .
- پسزمینه ، فونت و رنگ را متناسب با سبک خود سفارشی کنید.
- برای اعمال ویجت، روی « تنظیم» ضربه بزنید.
- شعله ویجت را انتخاب کنید .
- صفحه اصلی را نگه دارید .
- روی ویرایش در گوشه بالا سمت چپ ضربه بزنید.
- روی « افزودن ویجت» ضربه بزنید.
- روی « WidgetClub» و « افزودن ویجت» ضربه بزنید.
- روی « انجام شد » ضربه بزنید.
- انجام شد!
چگونه یک کاغذ دیواری شیک انتخاب کنیم
برای تکمیل ظاهر، فراموش نکنید که یک تصویر زمینه شیک تنظیم کنید! میتوانید از برنامههای مخصوص تصویر زمینه استفاده کنید یا تصاویر با کیفیت بالا را از سایتهای تصویر زمینه دانلود کنید تا از پیکسلی شدن تصویر جلوگیری شود.
مقالات مرتبط