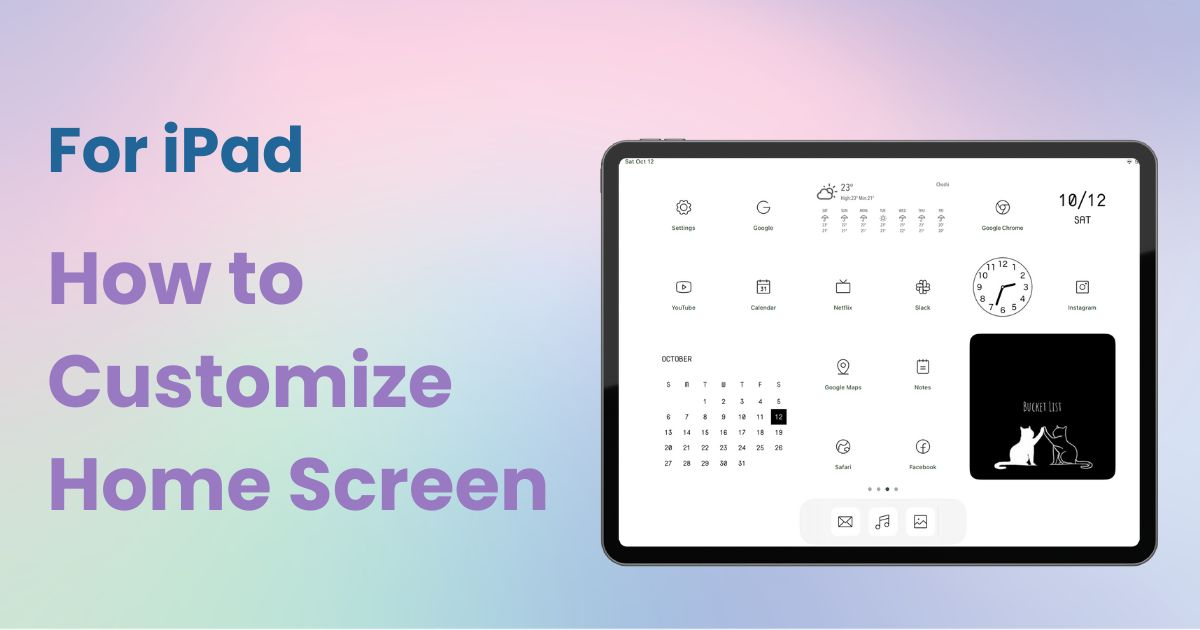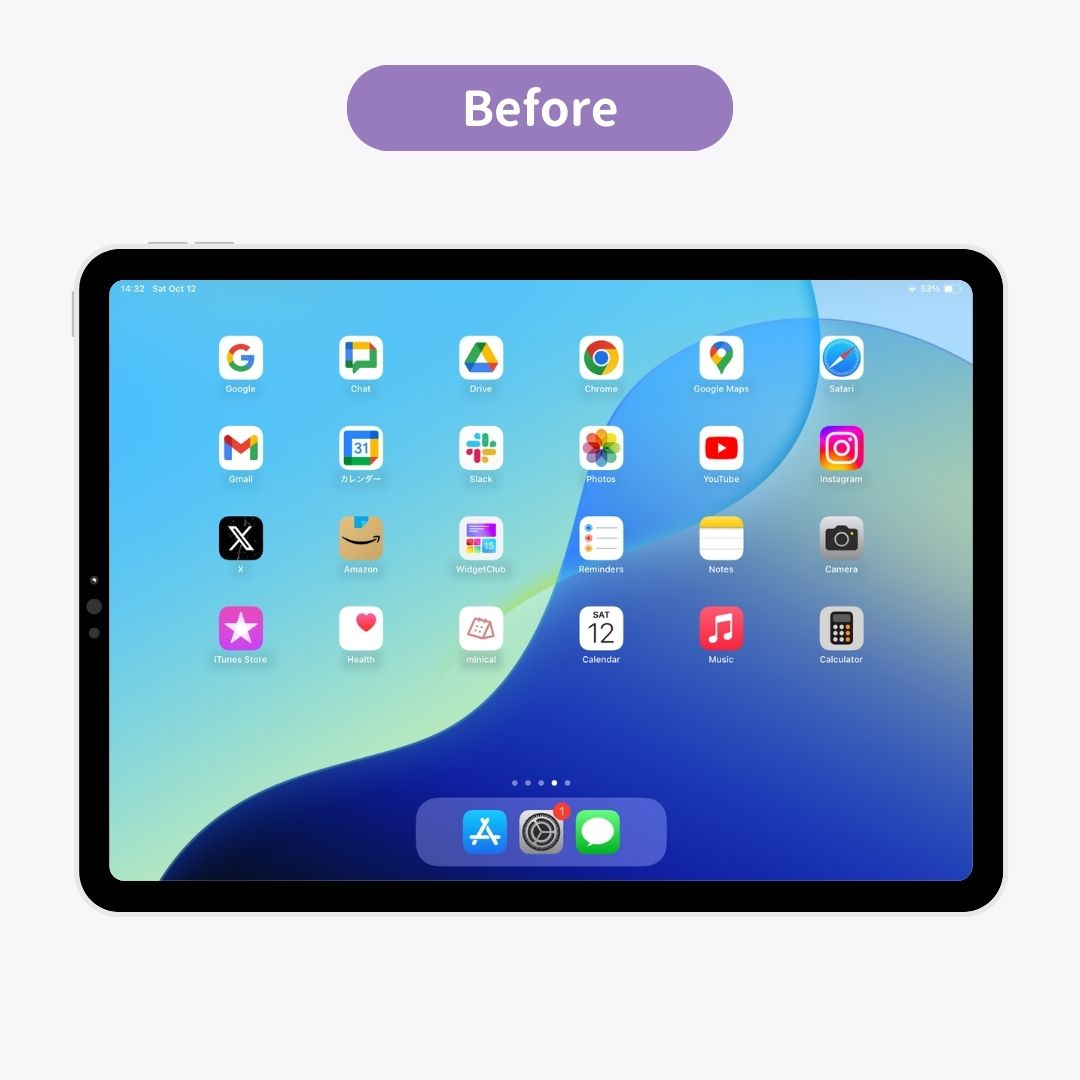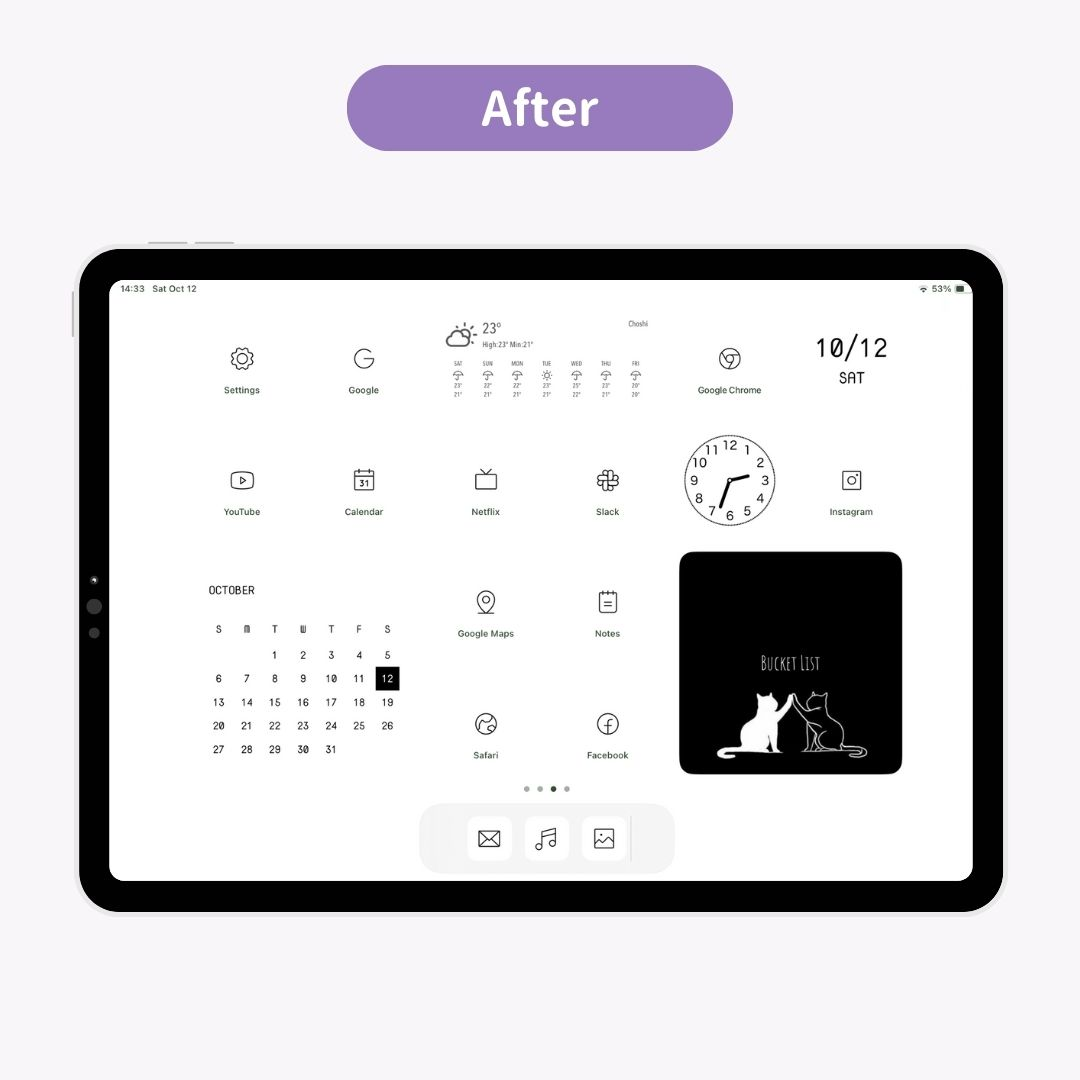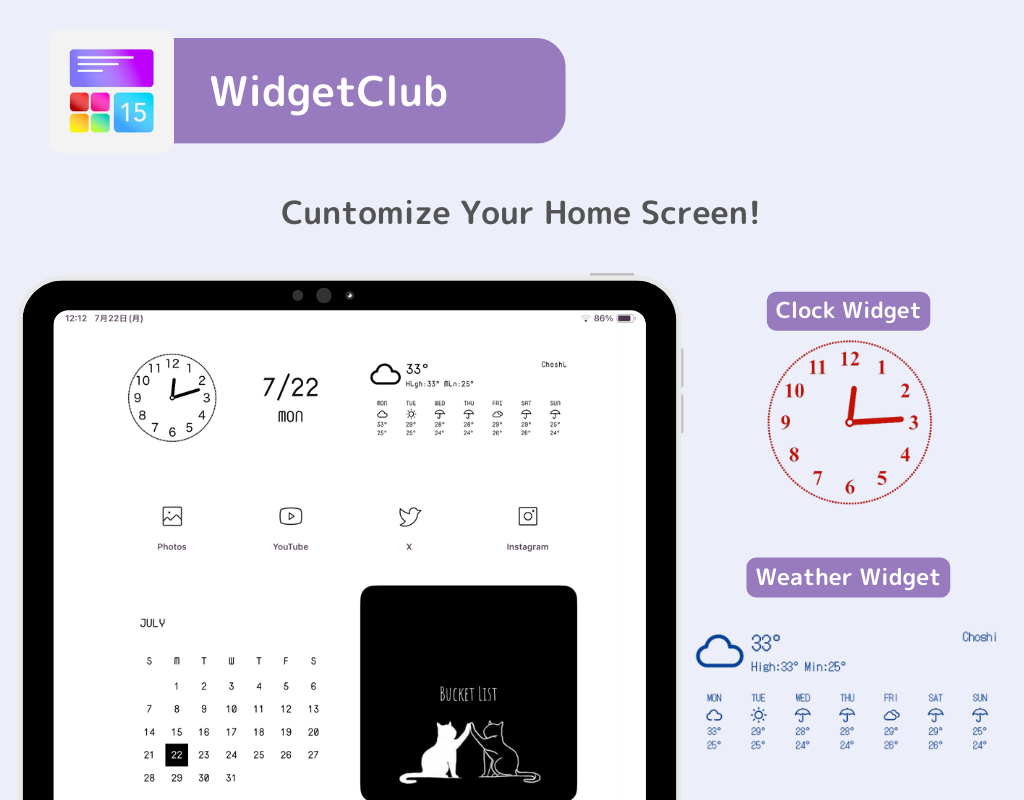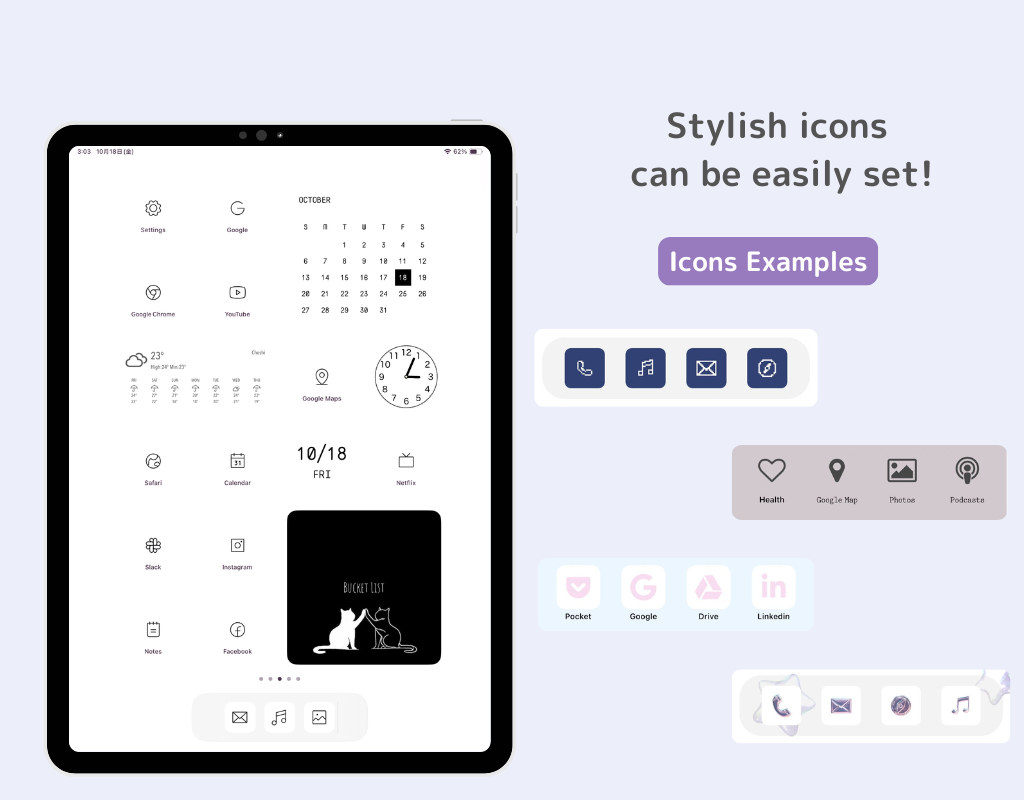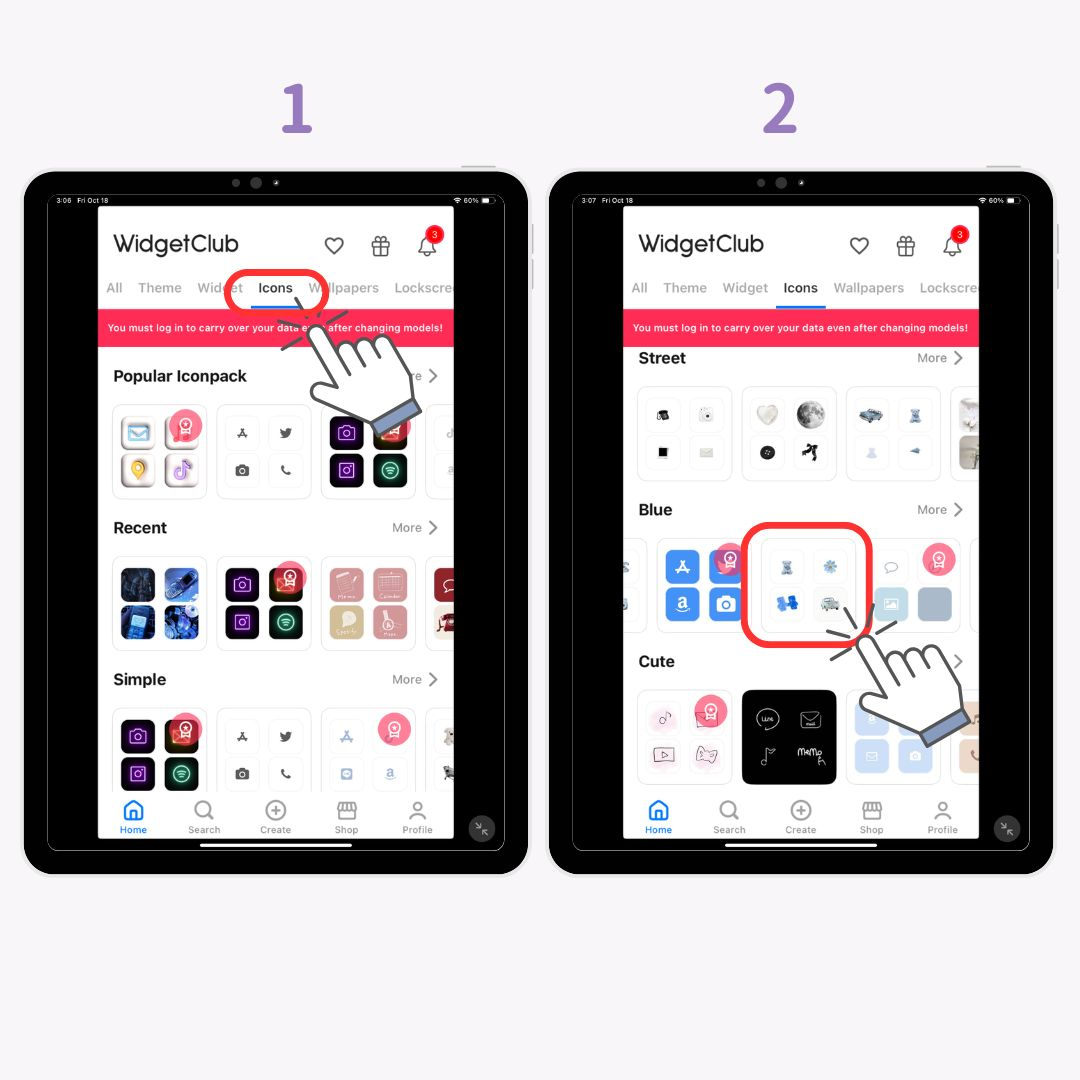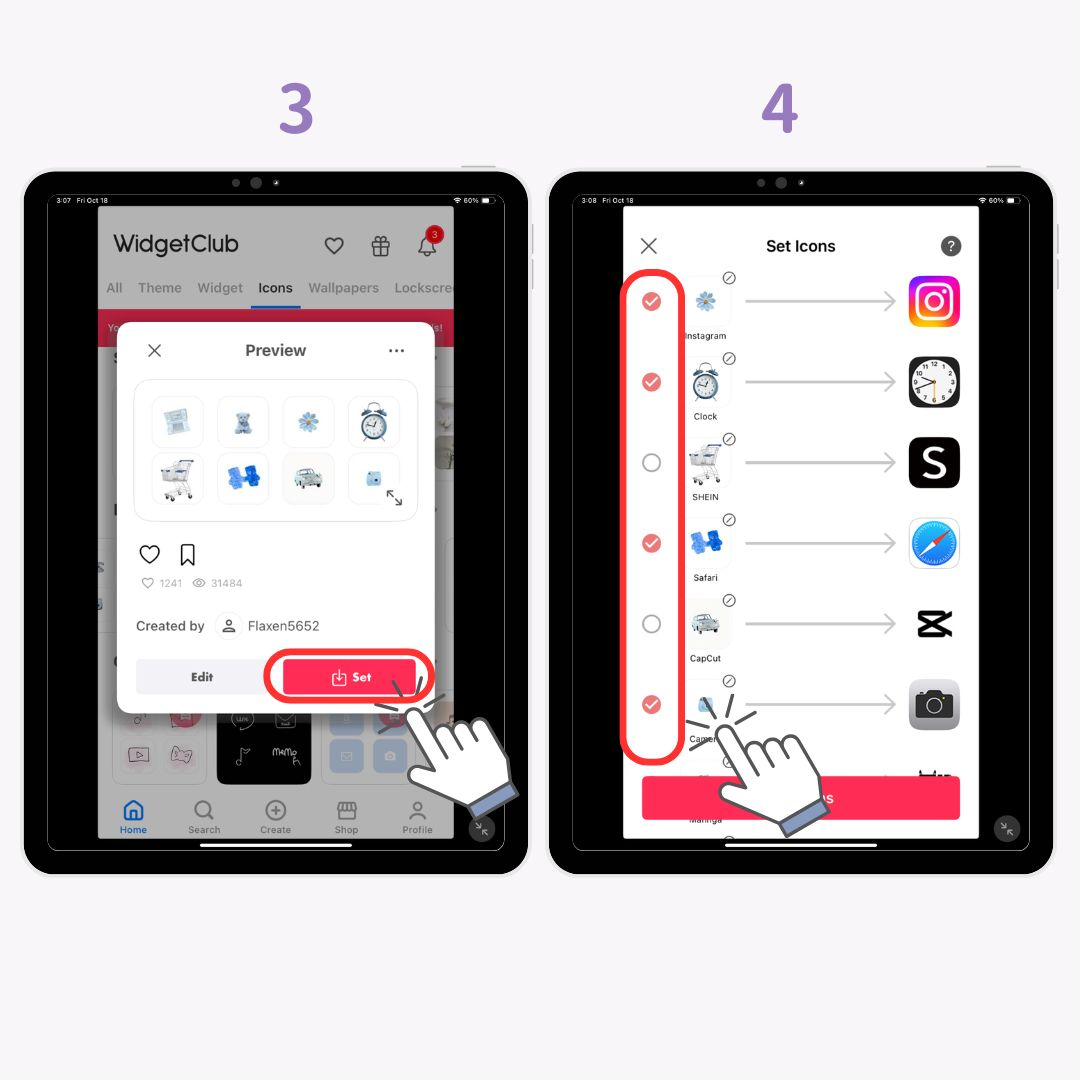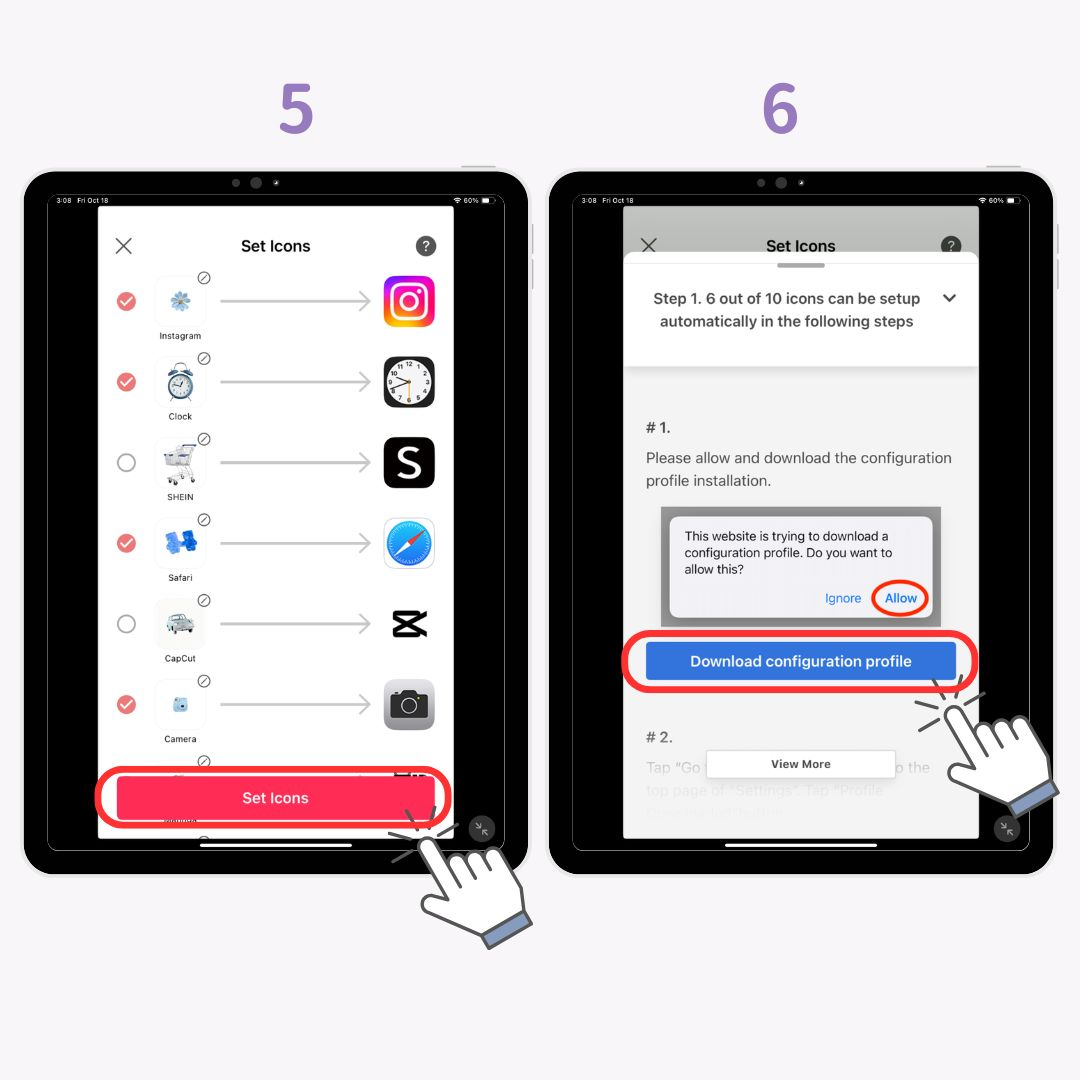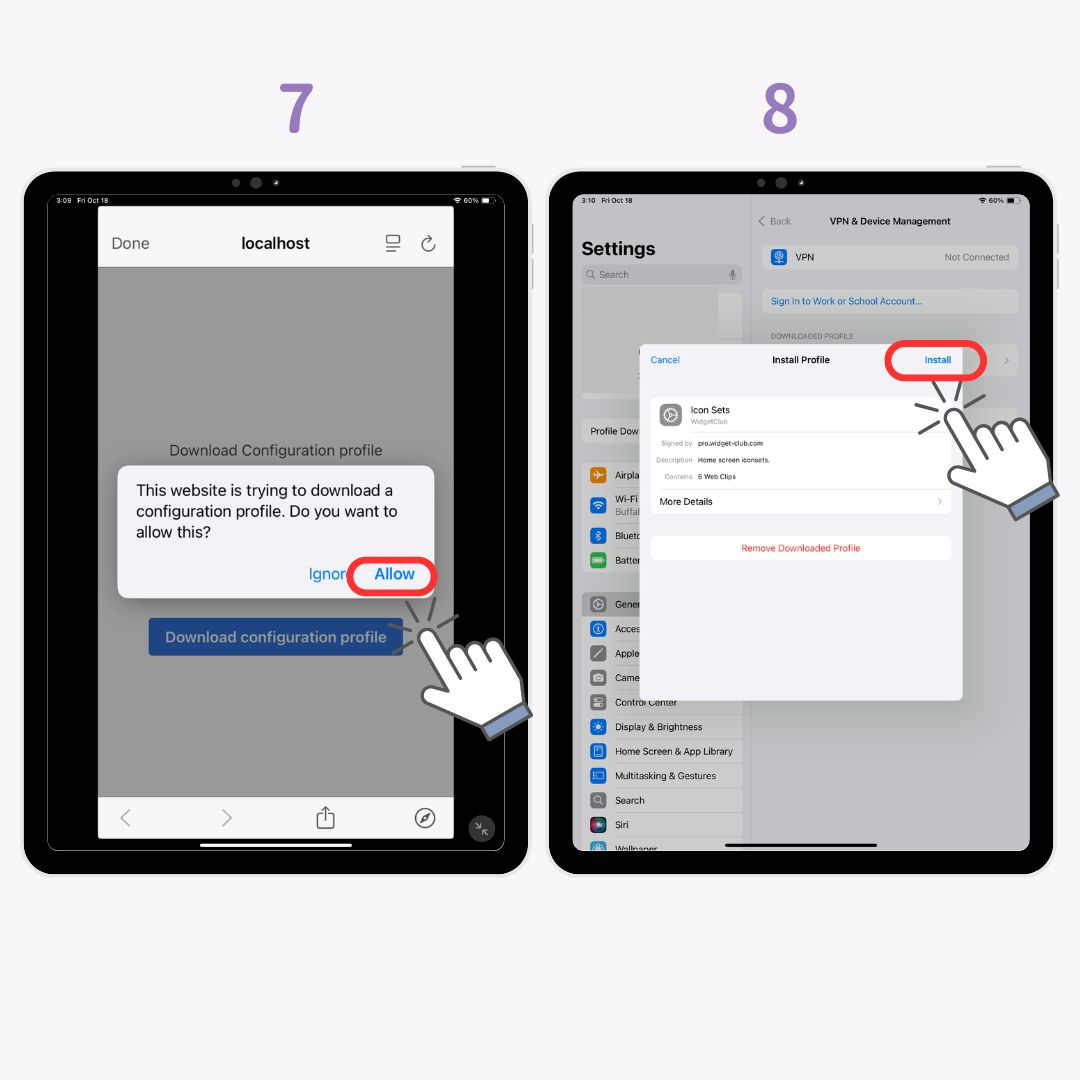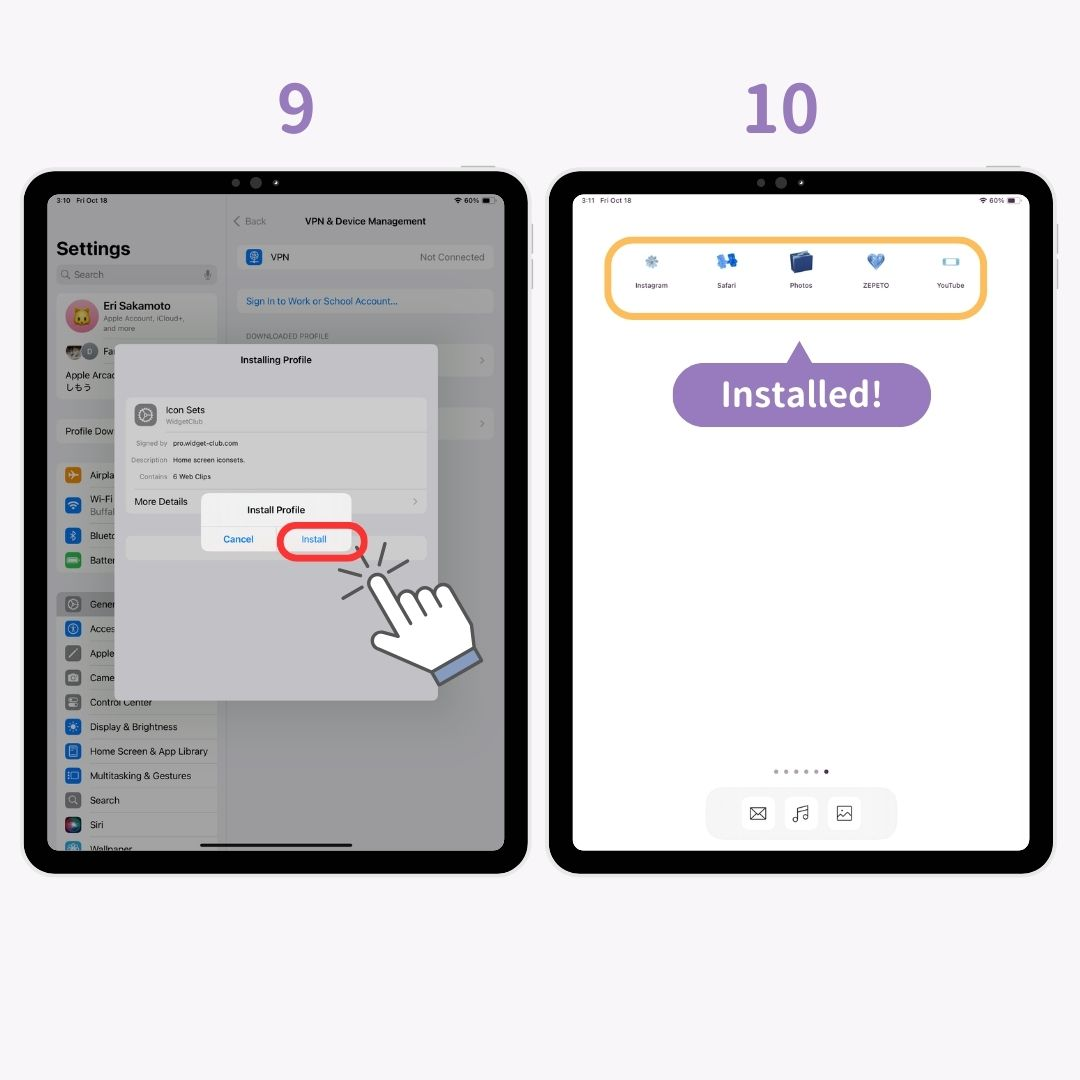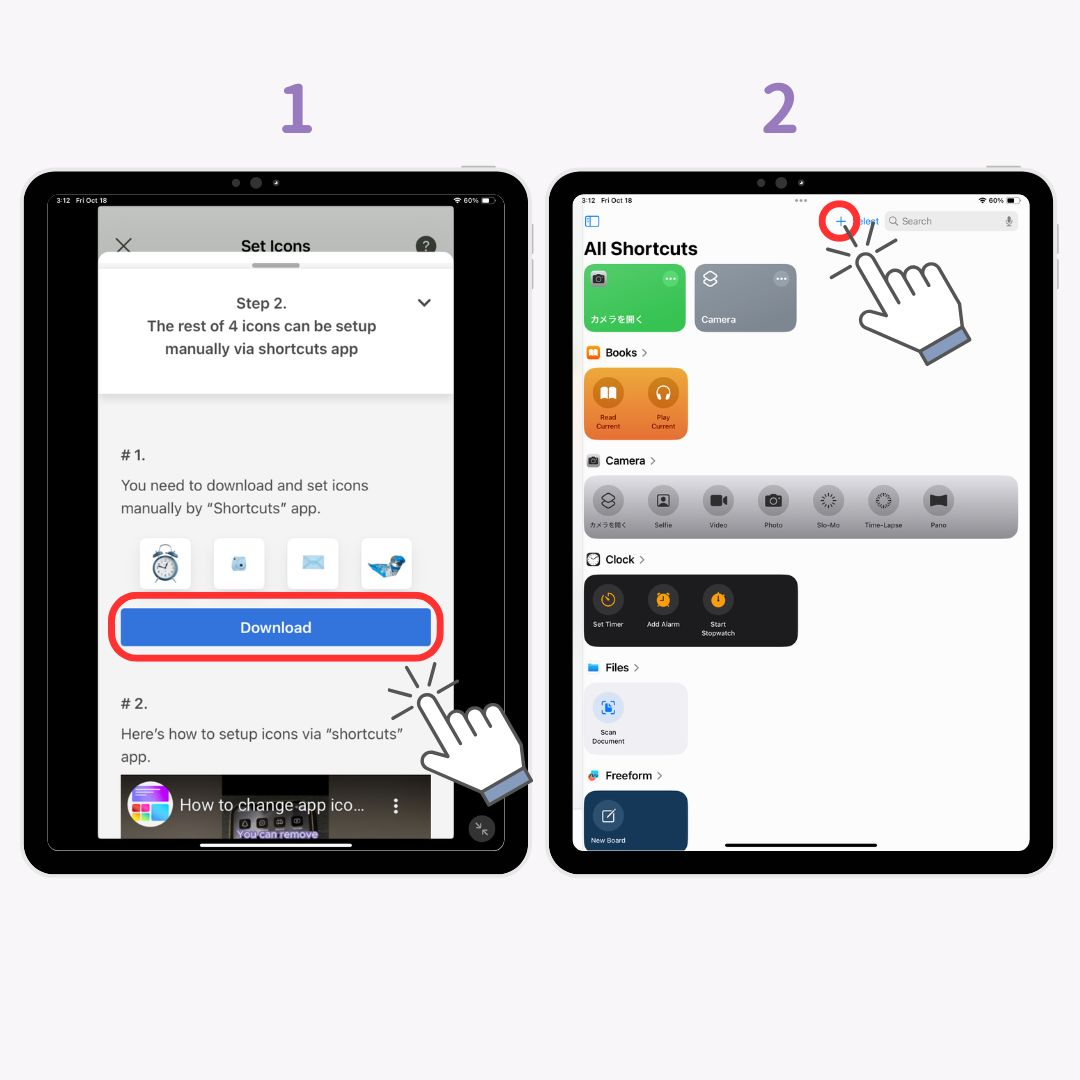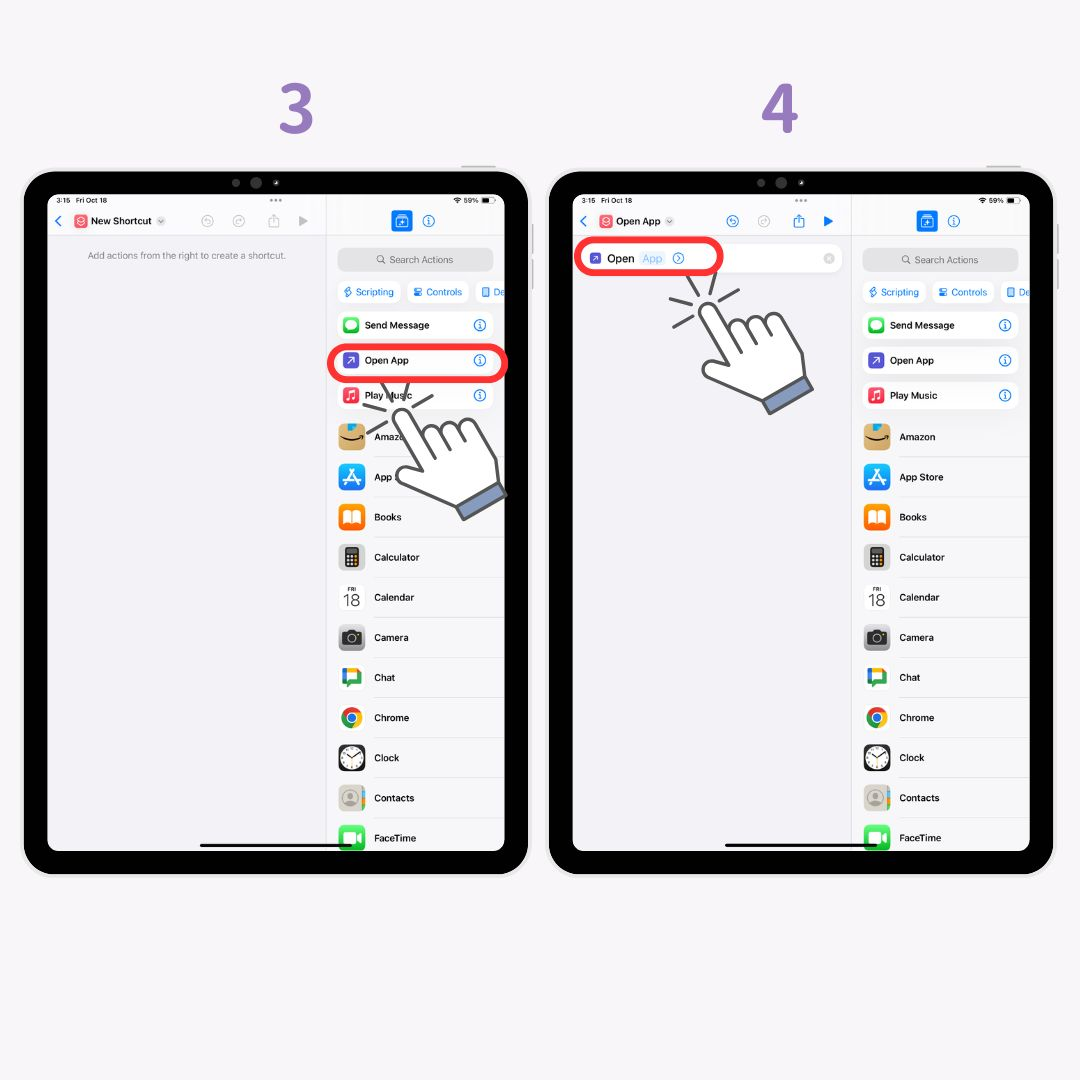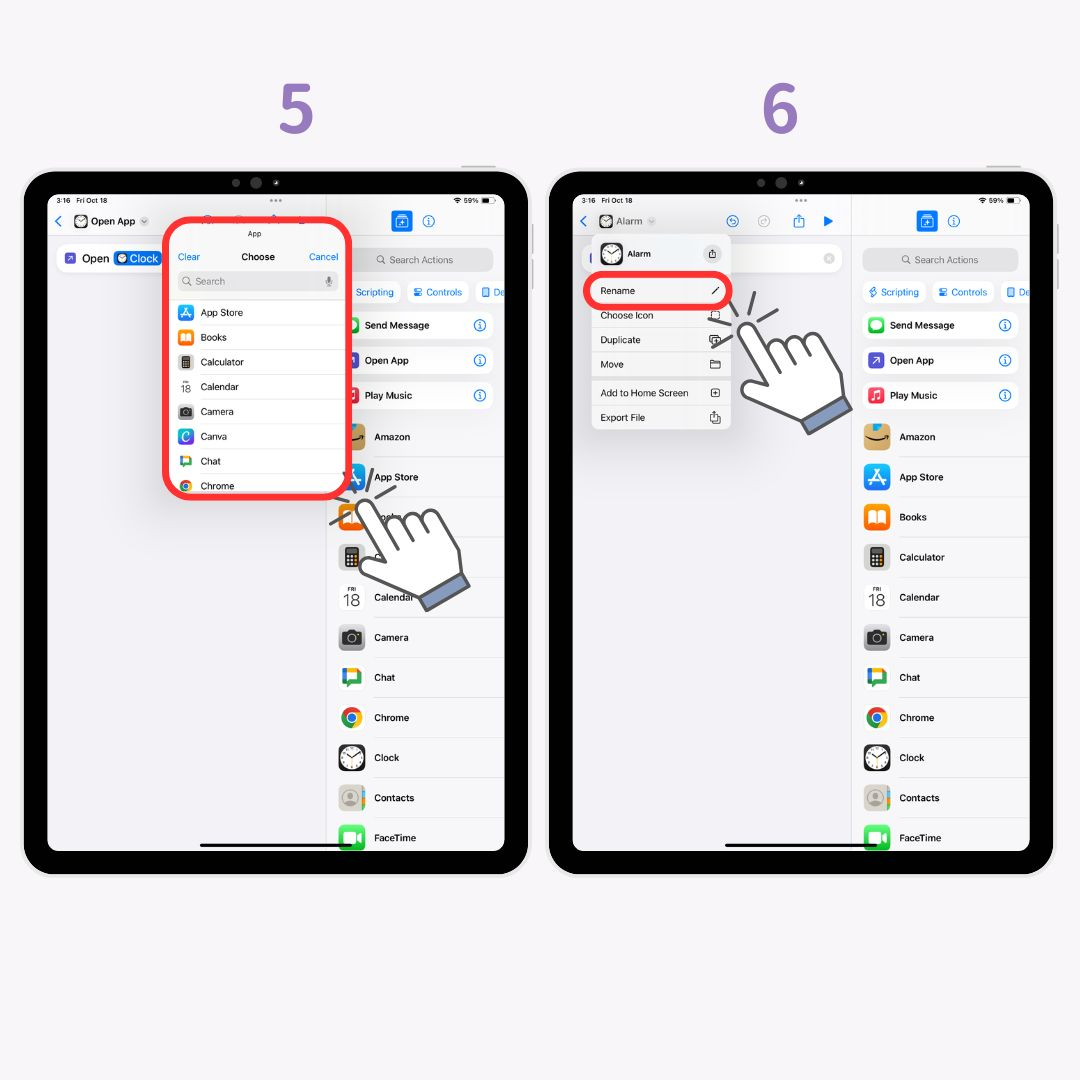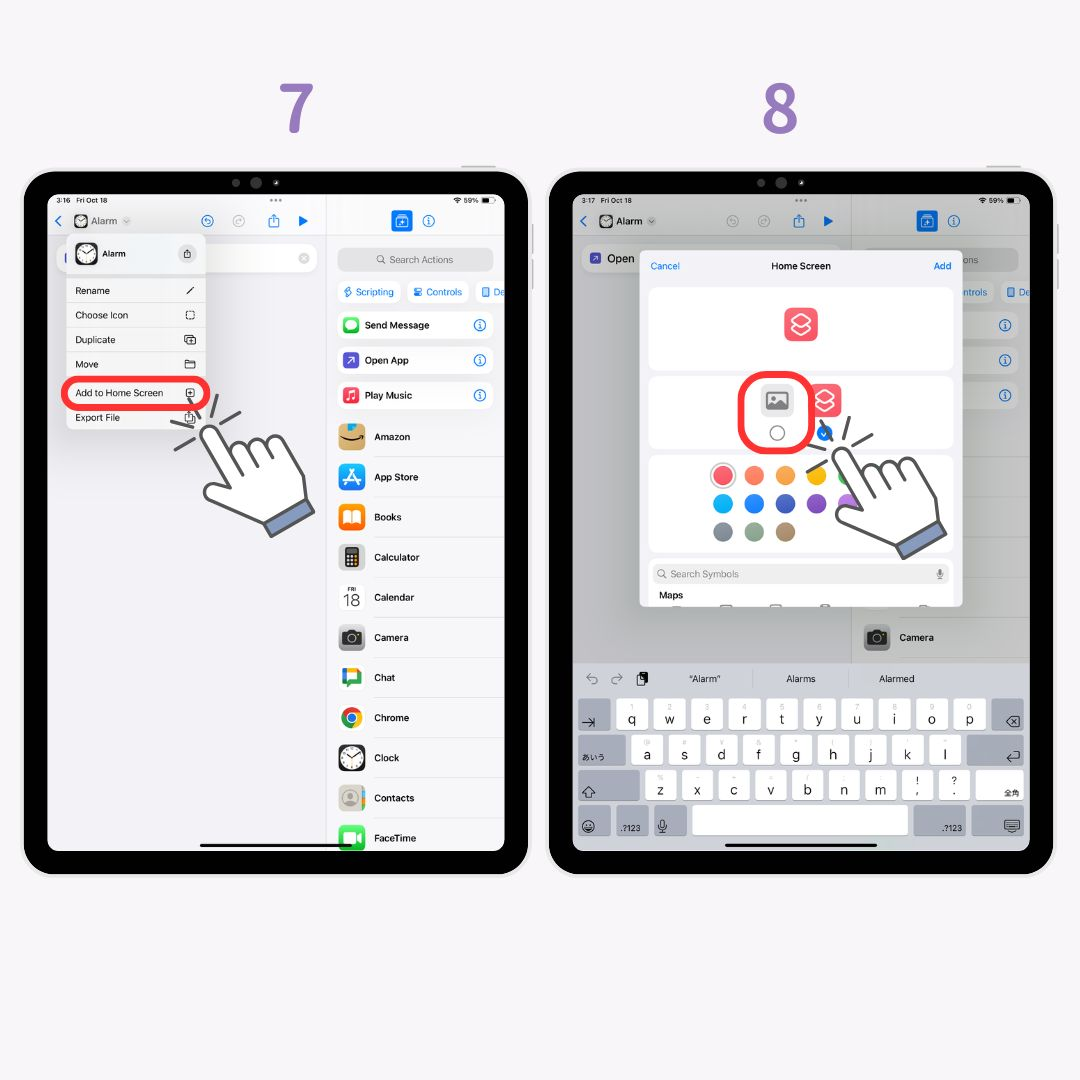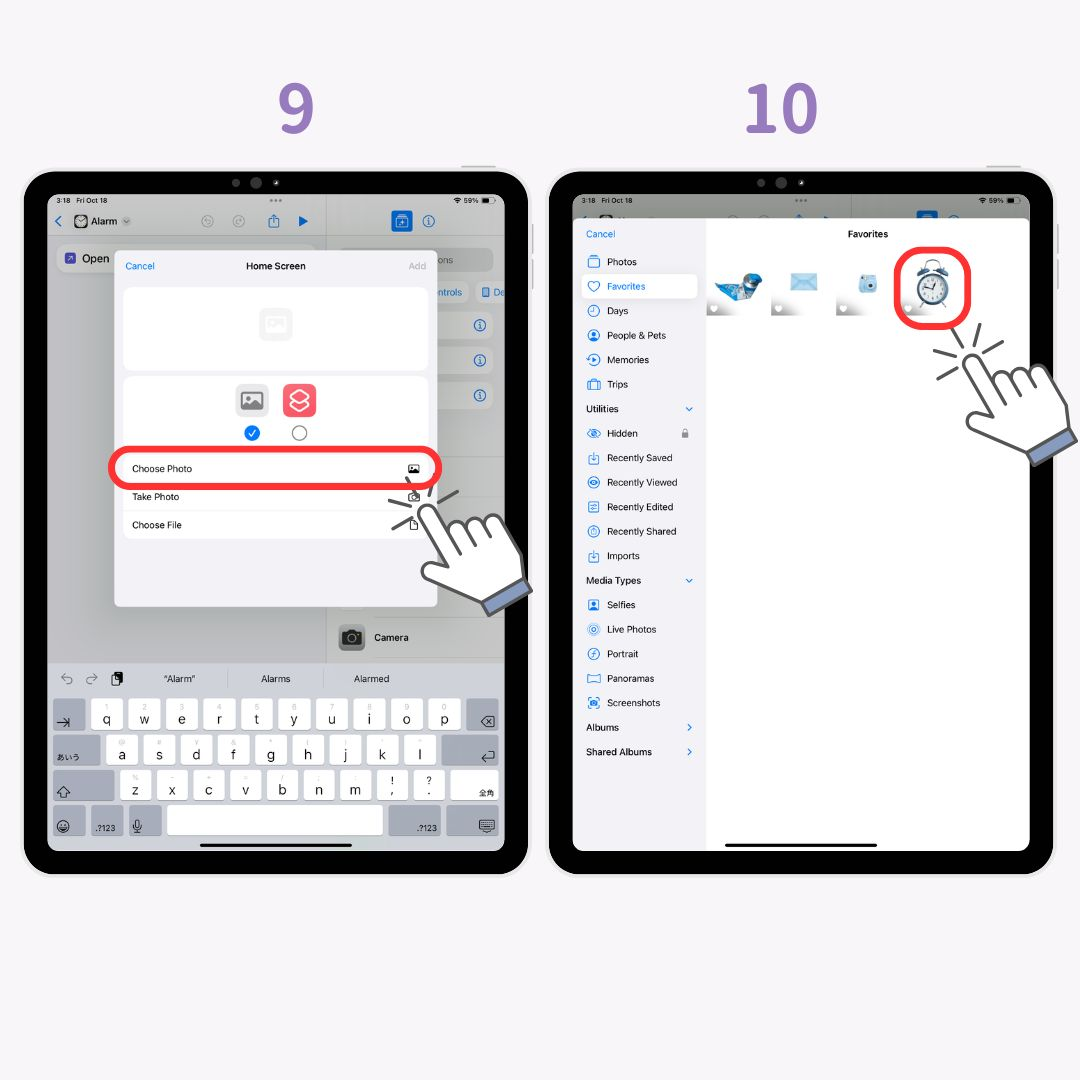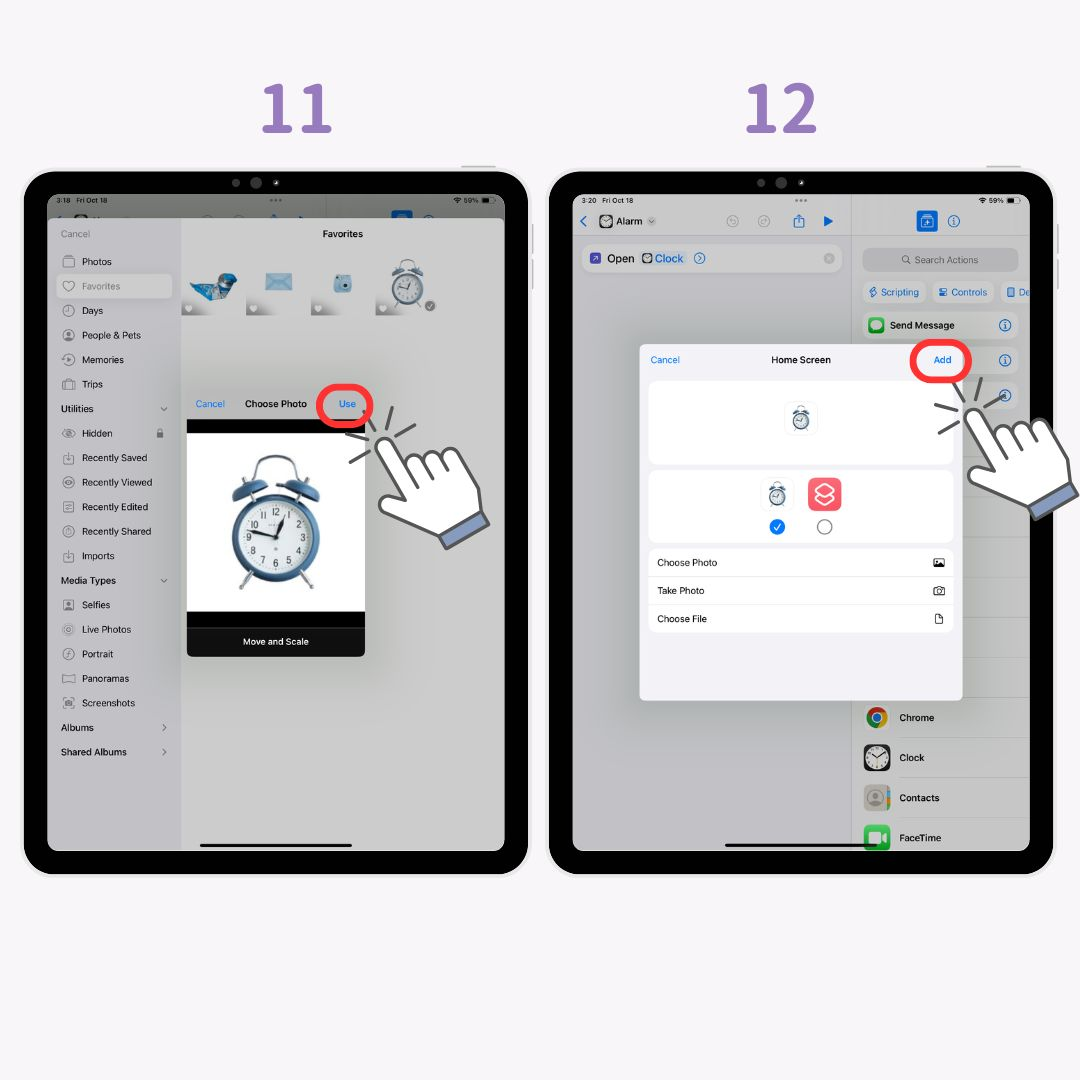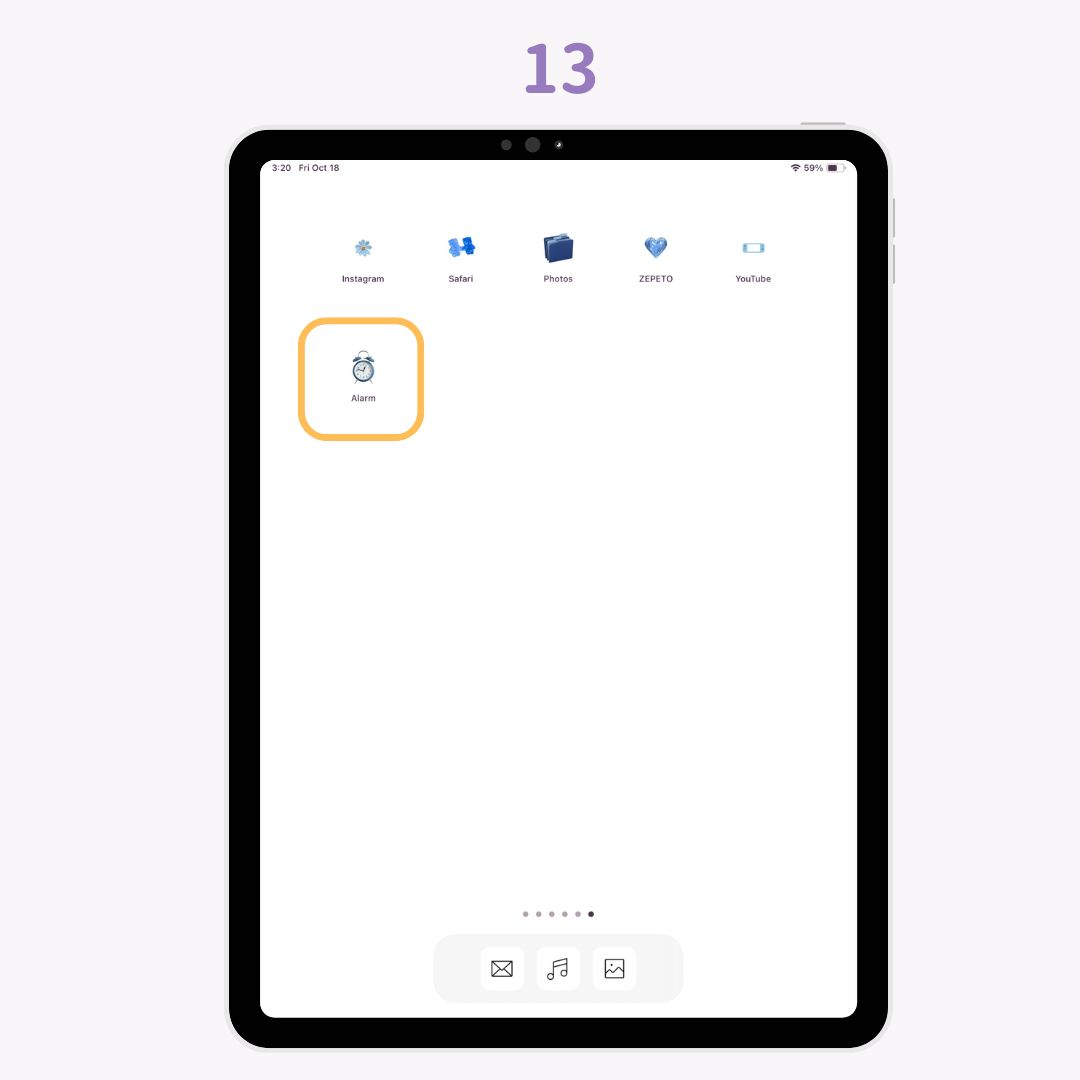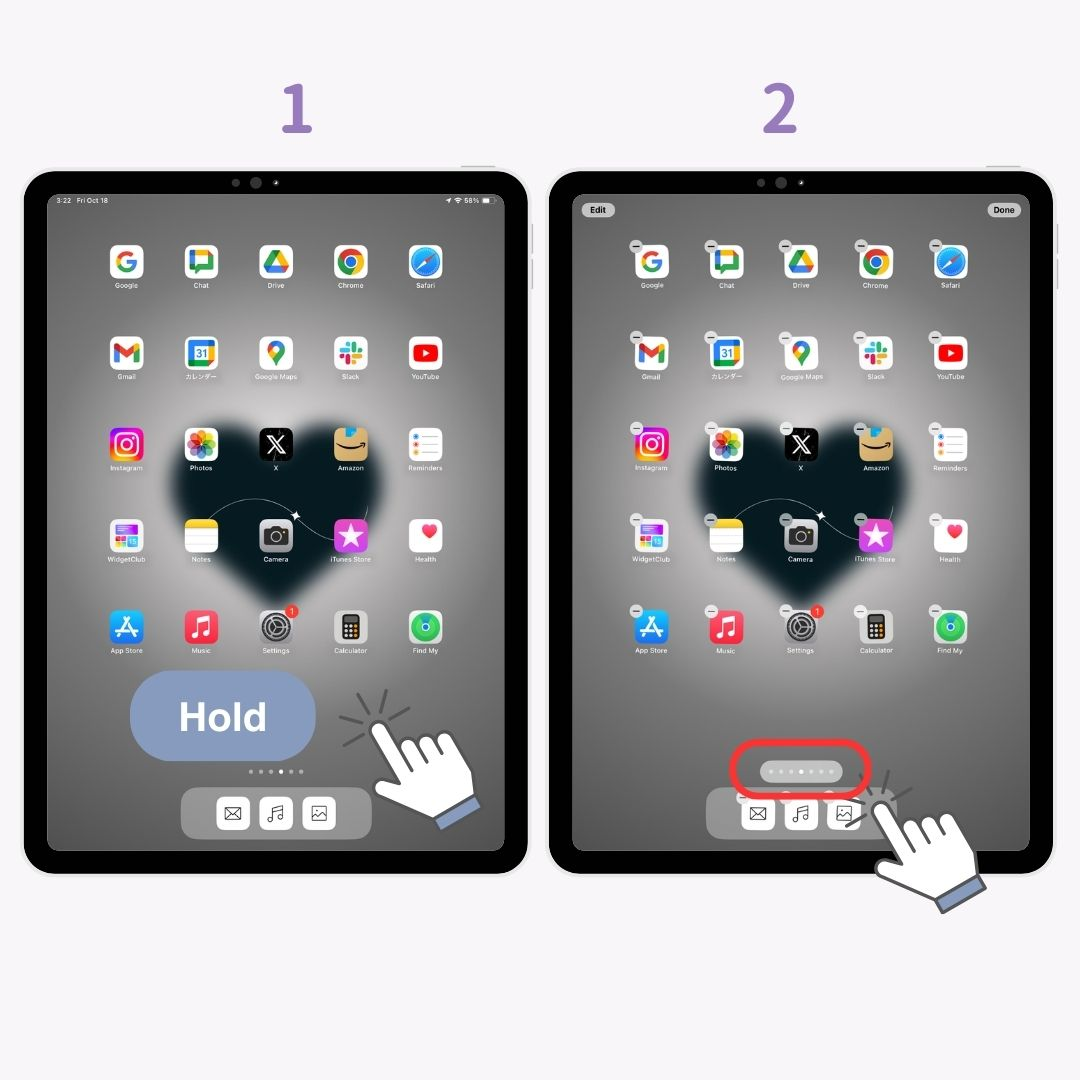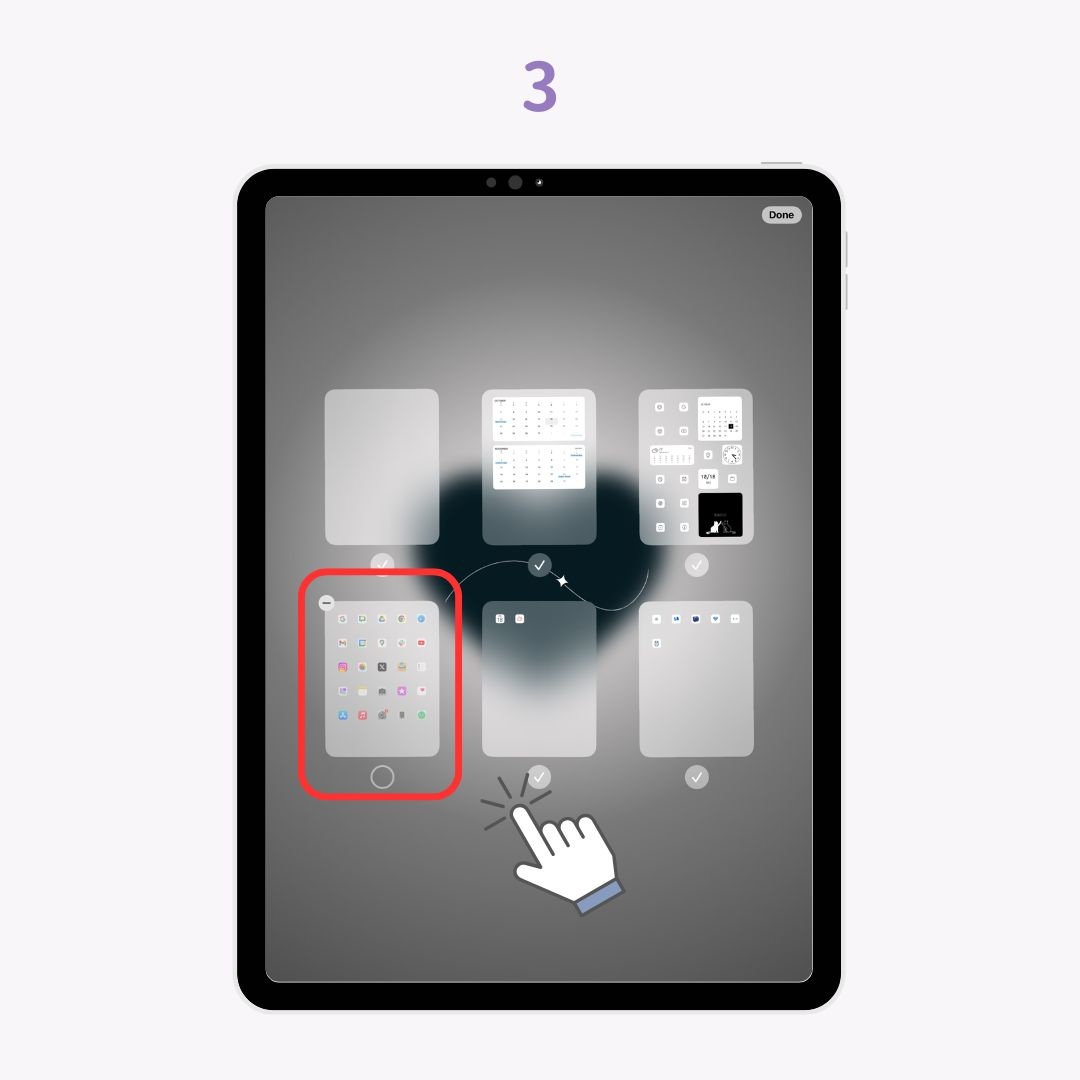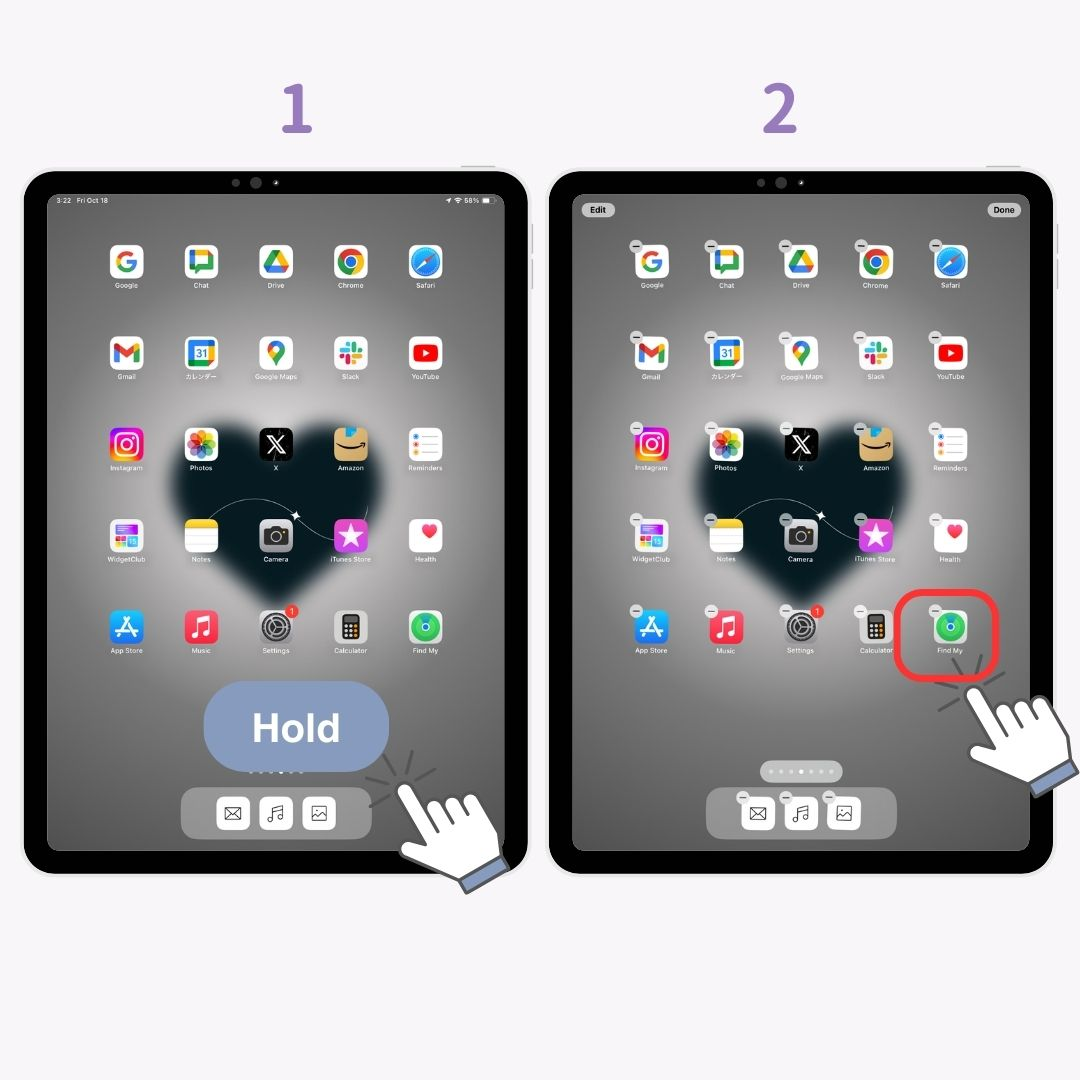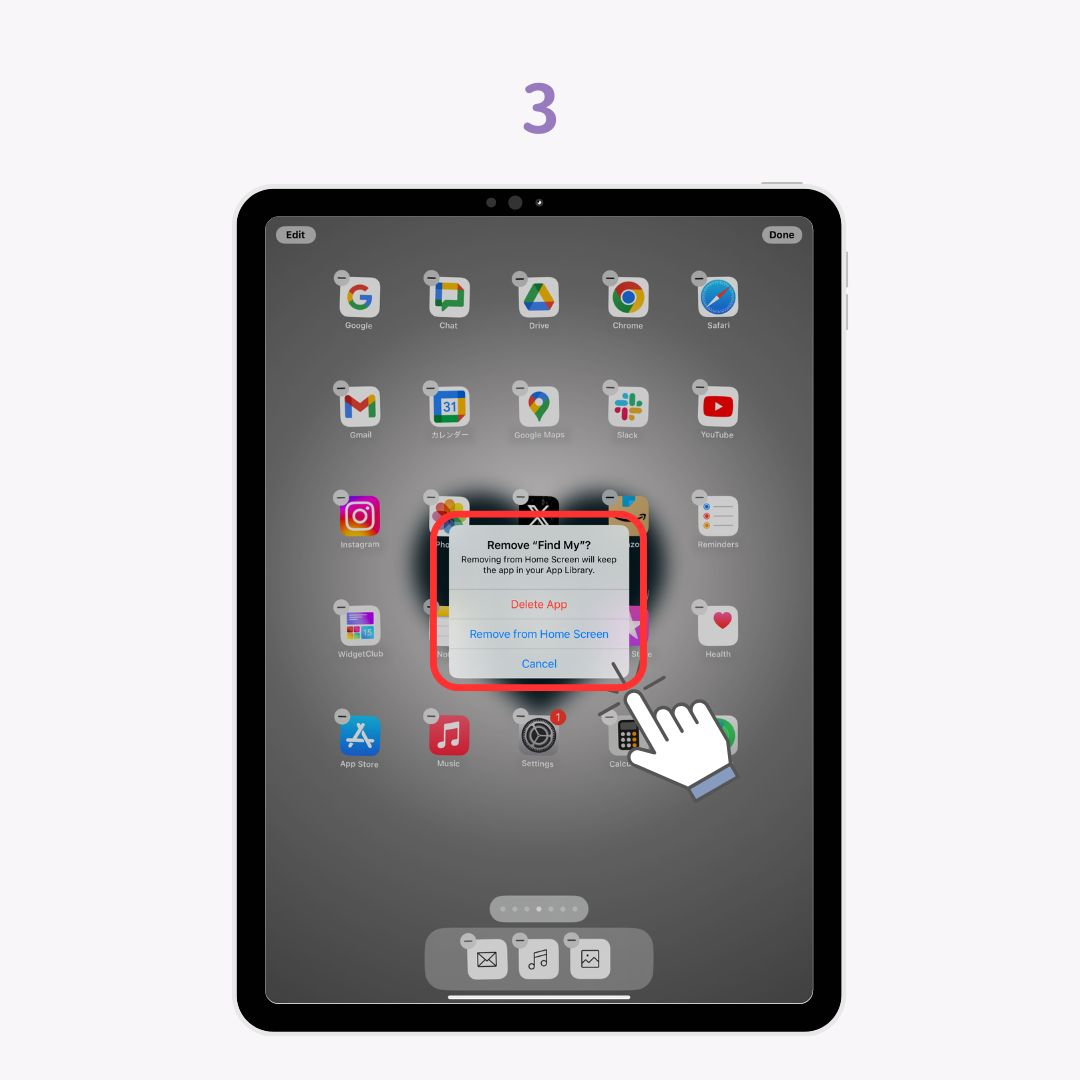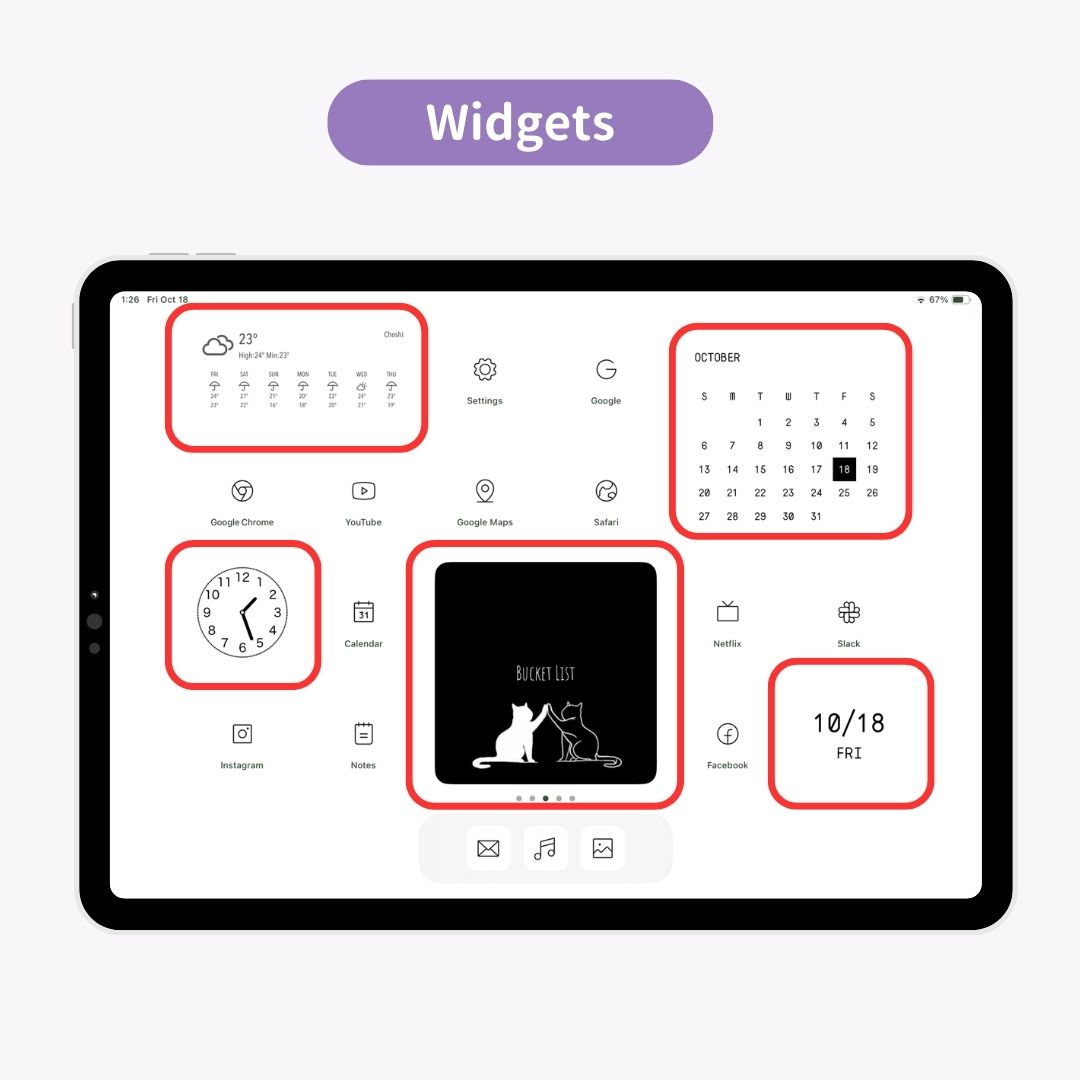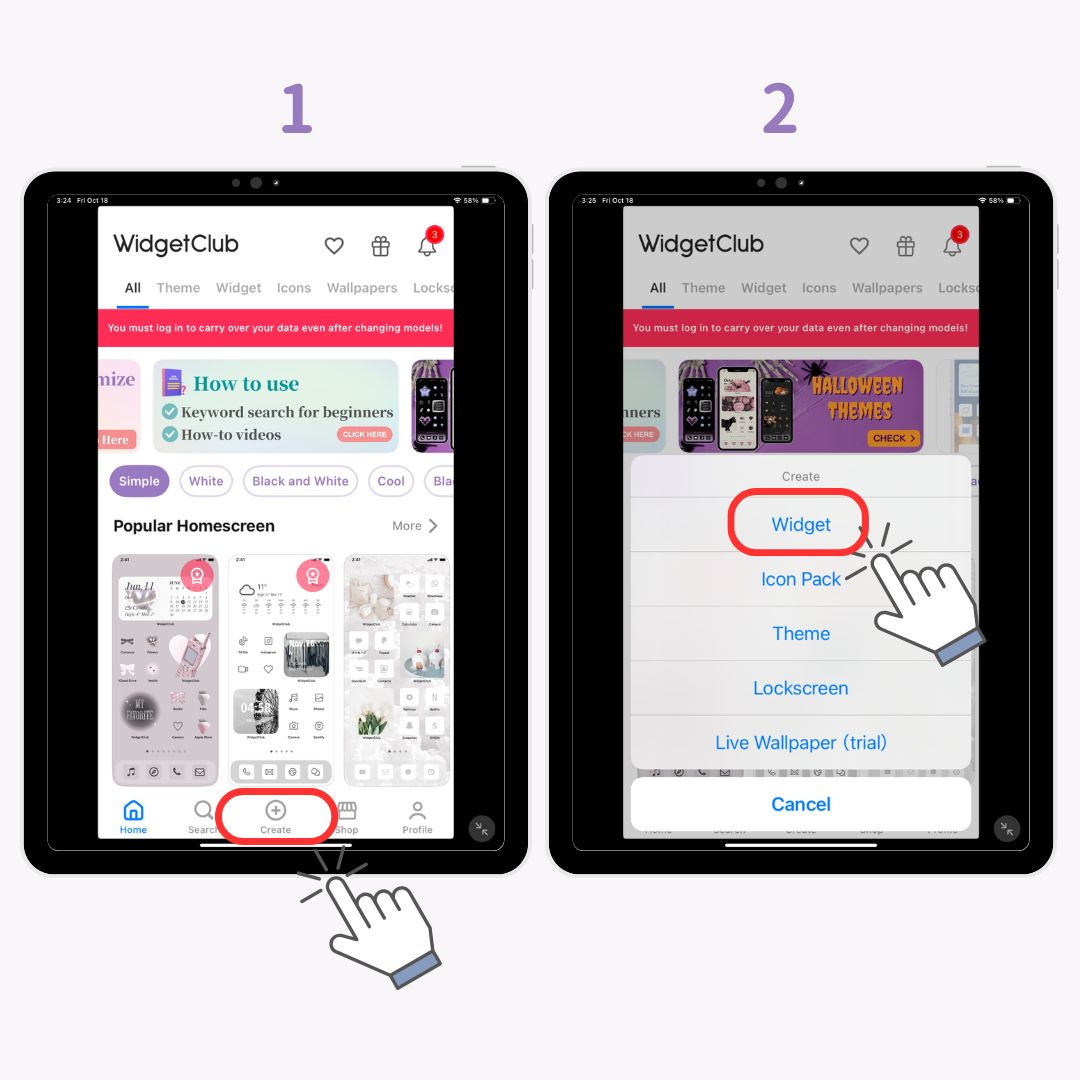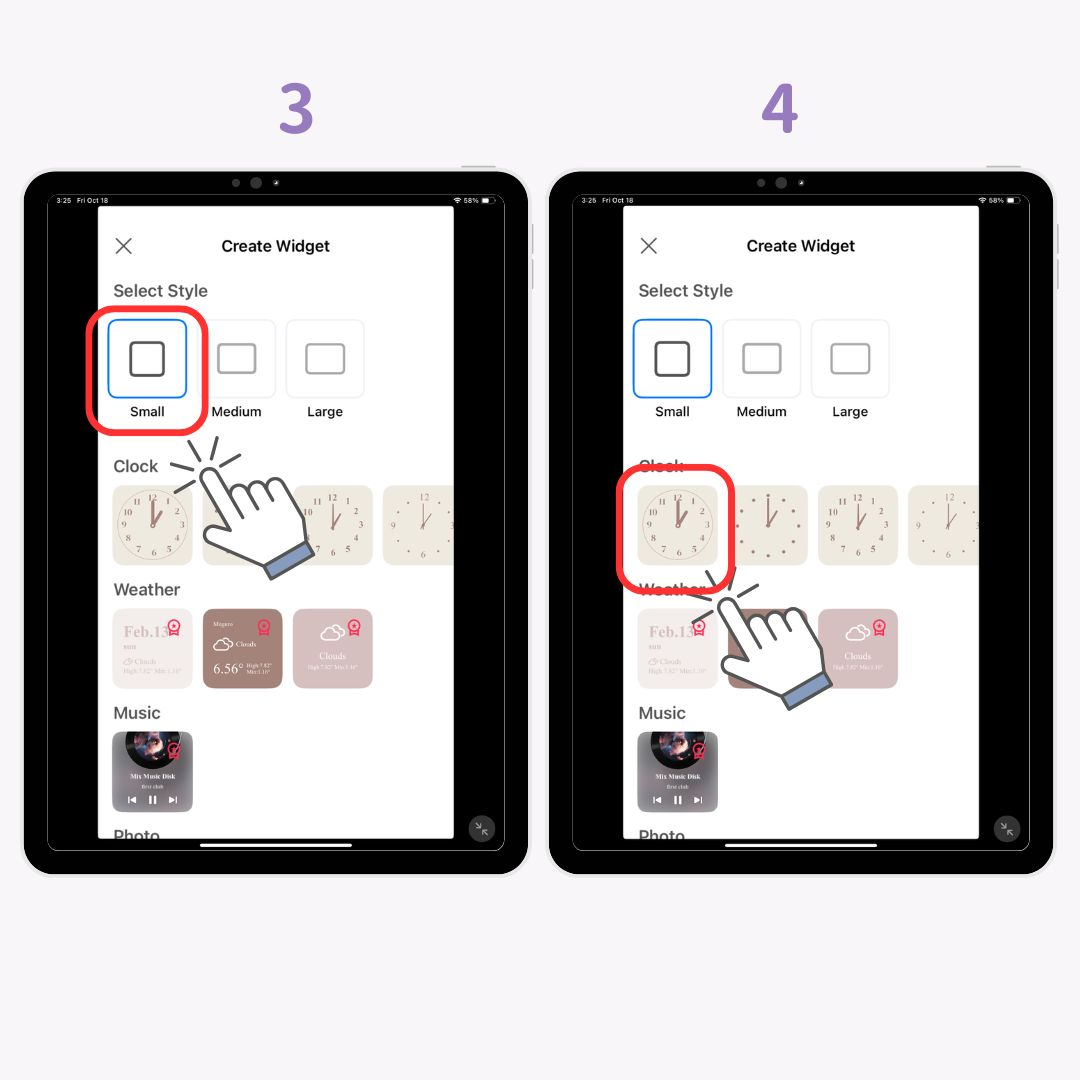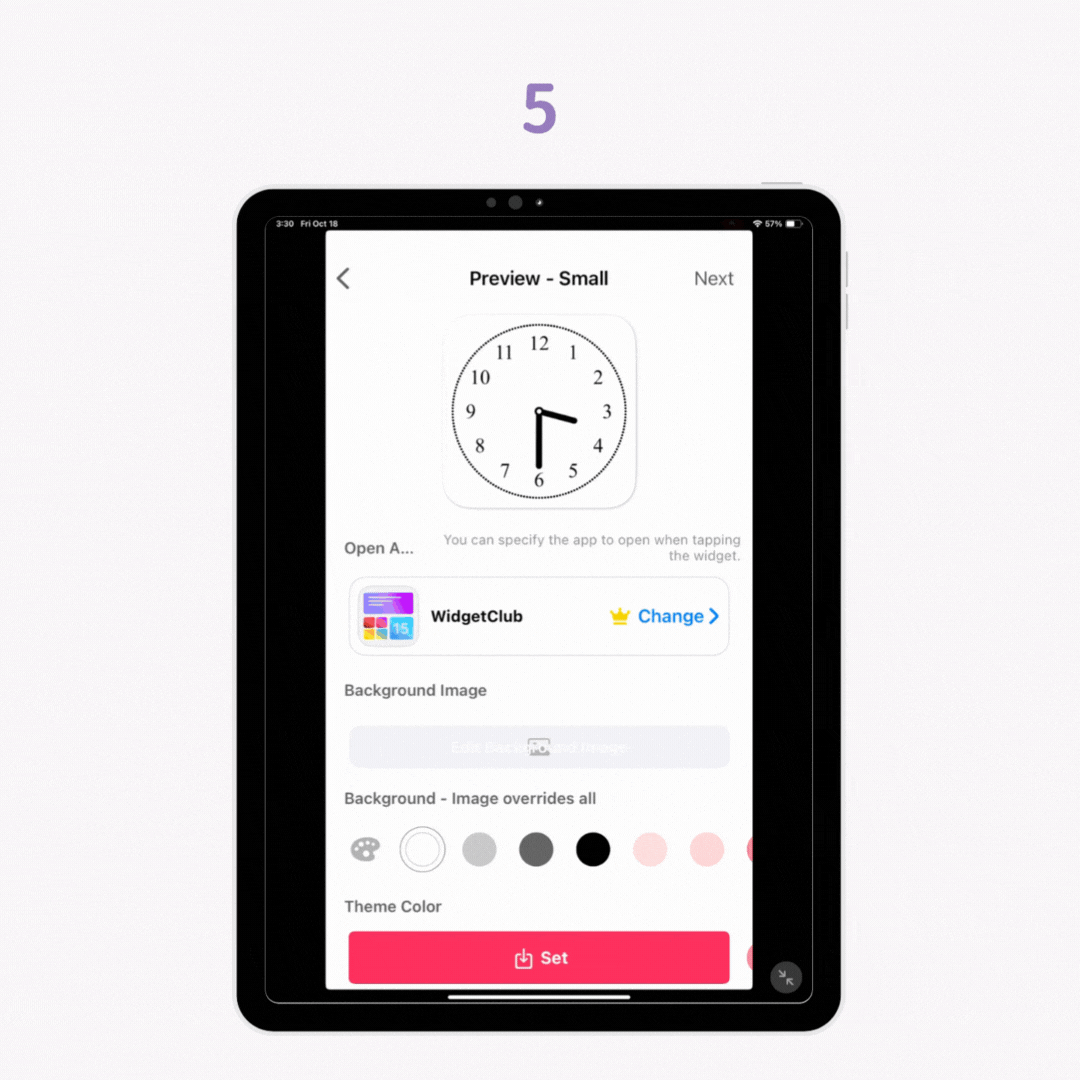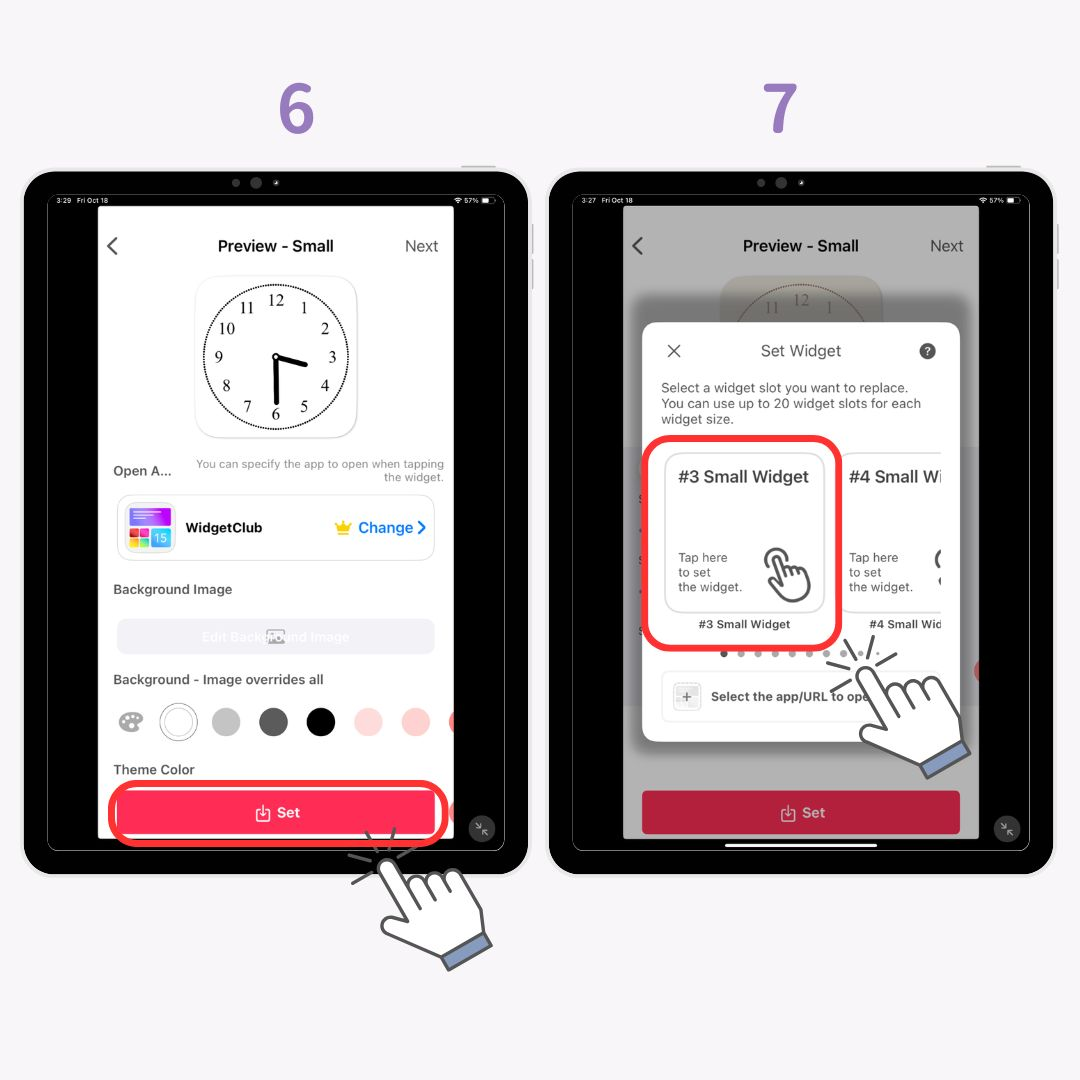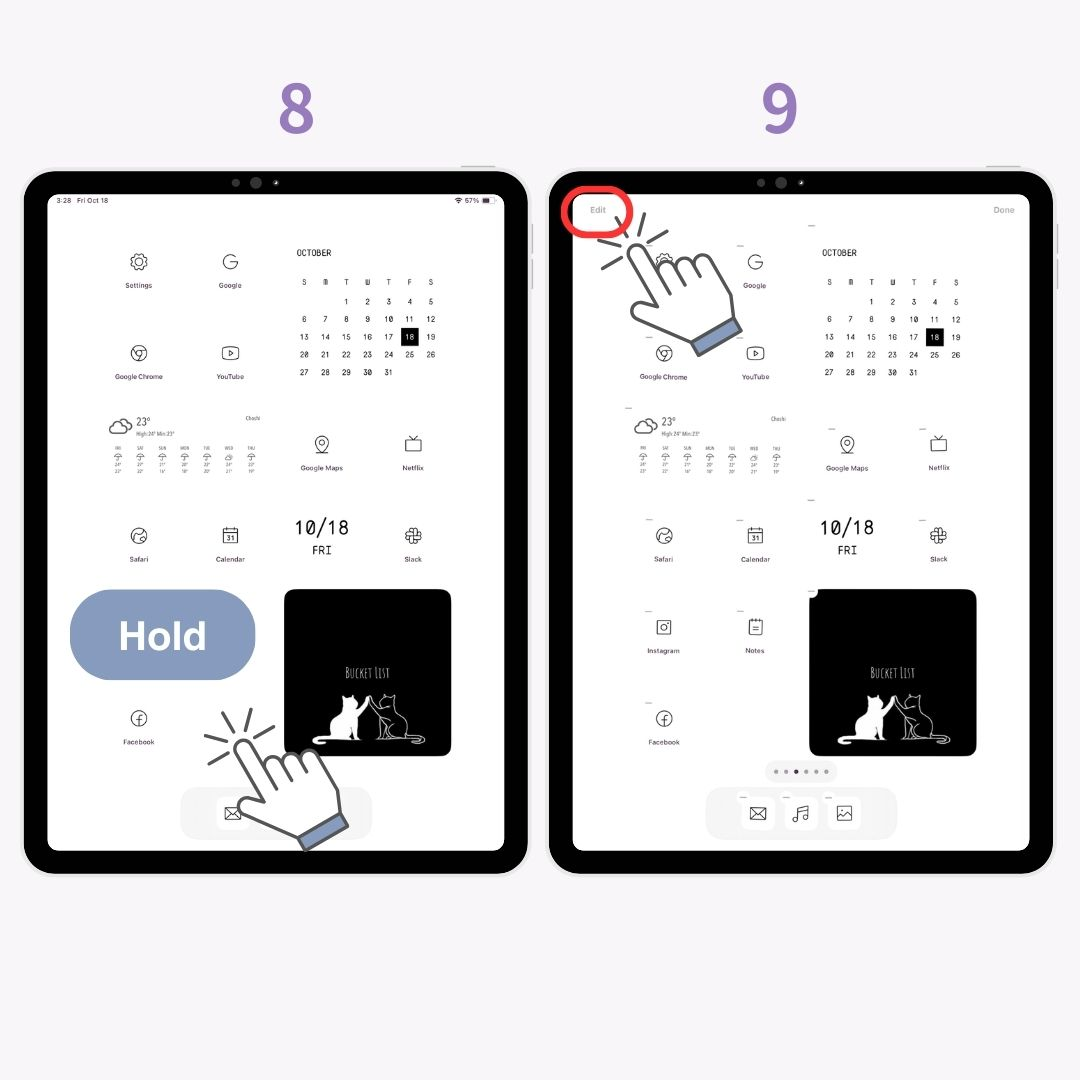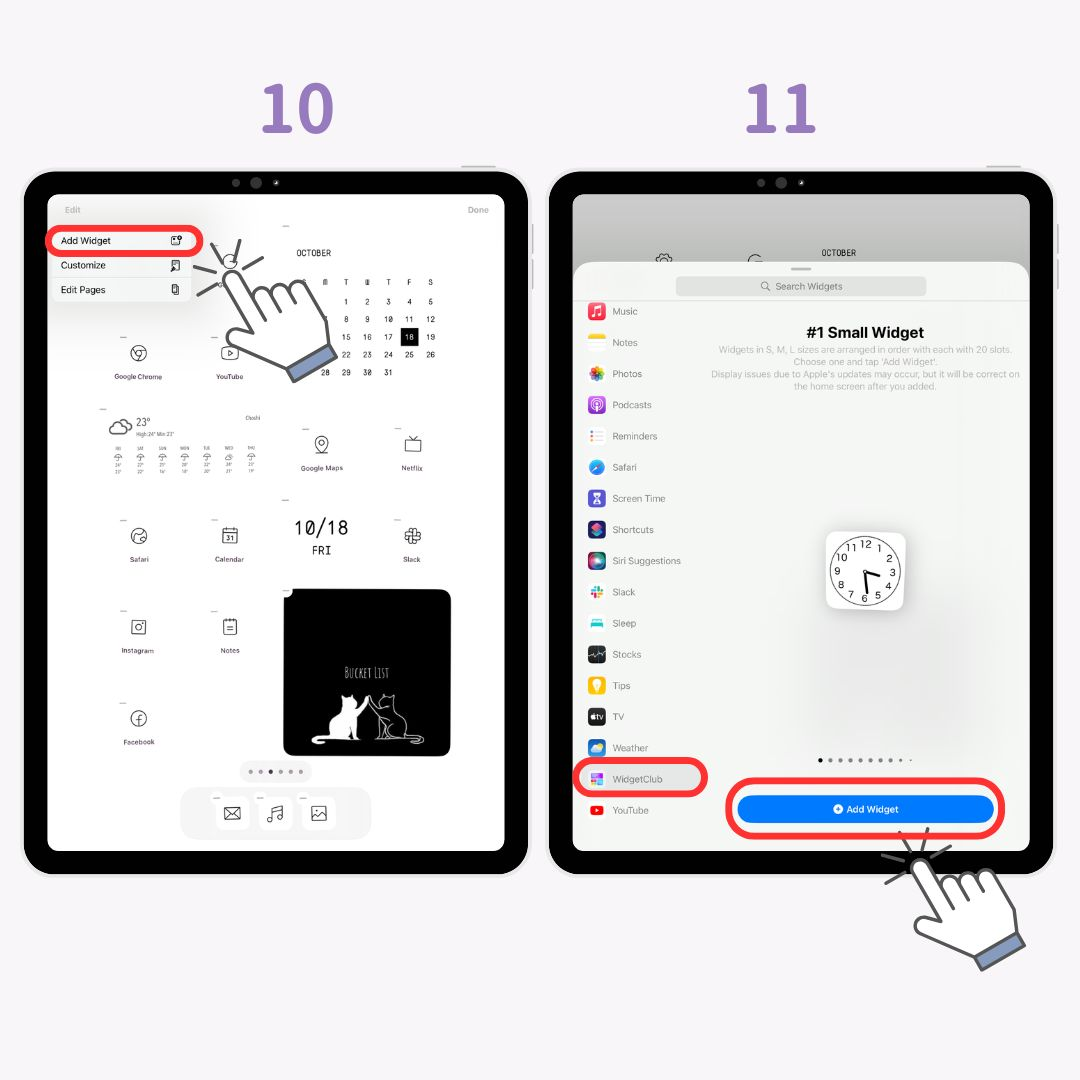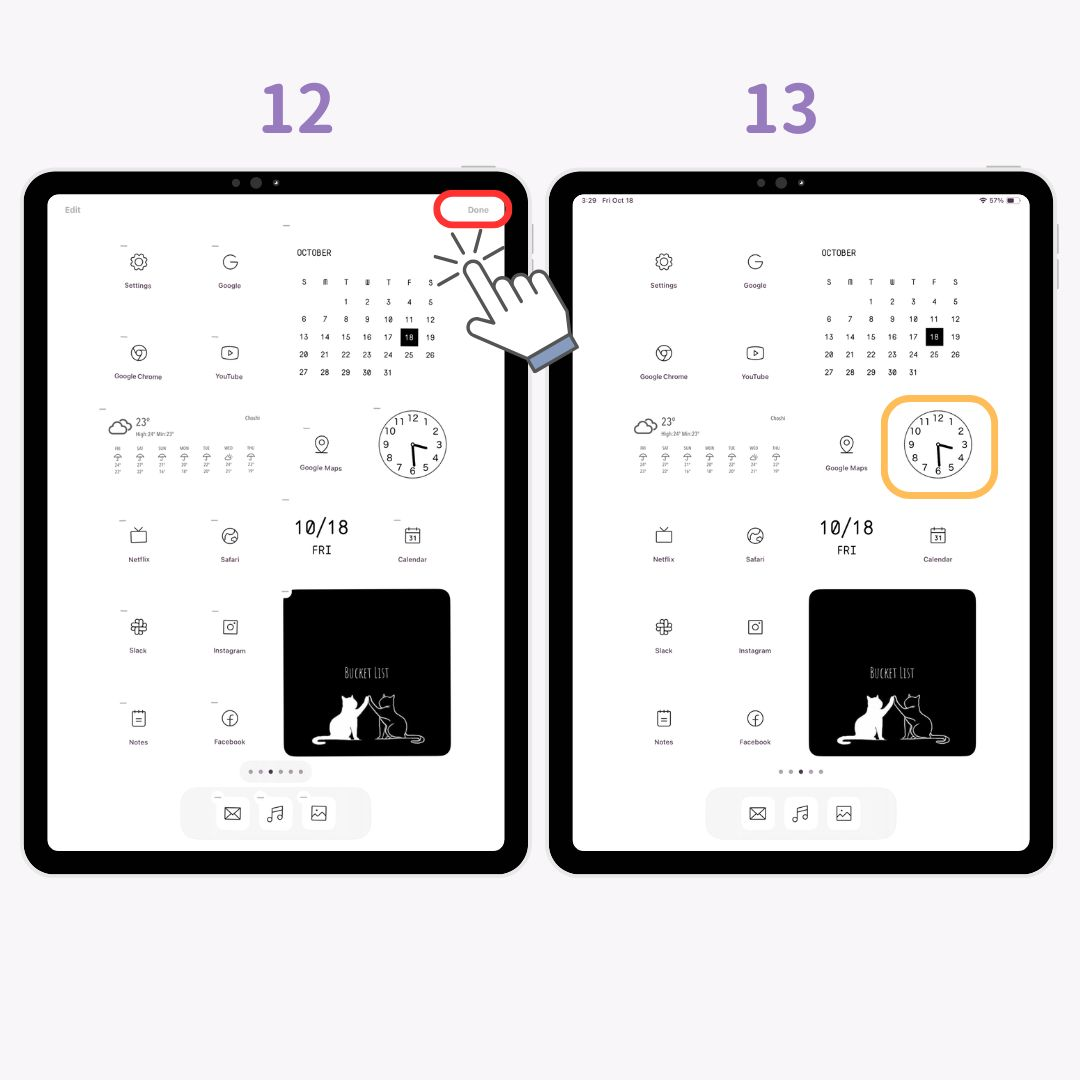Sie können den Home-Bildschirm des iPad wie beim iPhone anpassen ! Ich erkläre Ihnen Schritt für Schritt, wie Sie Widgets und Hintergrundbildereinrichten , App-Symbole ändern und das App-Dock ausblenden, sodass selbst Anfänger problemlos folgen können.
Beispiel für die Anpassung des iPad-Startbildschirms
Vor
Nach
Wichtige Punkte für eine stilvolle Anpassung
- Passen Sie die Symbole an und verwenden Sie einen Hintergrund im gleichen Farbschema .
- Fügen Sie Widgets hinzu , die zum Thema Ihres Hintergrunds passen oder eine ähnliche Ausstrahlung haben.
- Blenden Sie das App Dock aus, um ein übersichtlicheres Erscheinungsbild zu erhalten.
Apps, die Sie zum Anpassen Ihres iPads benötigen
Um einen stilvollen Home-Bildschirm zu erstellen, benötigen Sie Apps, die Widget-Funktionen unterstützen. In dieser Anleitung verwende ich die beliebte App zur Anpassung des Home-Bildschirms WidgetClub .
WidgetClub ist eine kostenlose App, mit der Sie Ihren Home-Bildschirm stilvoll anpassen können. Im japanischen App Store wurde sie sogar in Sachen Design auf Platz 1 gewählt!
Vorbereiten der Anpassung
- Laden Sie WidgetClub herunter.
- Aktualisieren Sie Ihr iPad auf die neueste iOS-Version.
So ändern Sie App-Symbole für einen stylischen Look
Das Ändern von App-Symbolen ist eine der schnellsten Möglichkeiten, einen einheitlichen und stilvollen Startbildschirm zu erstellen! Folgendes müssen Sie wissen:
- So sammeln Sie stilvolle Symbolmaterialien .
- So passen Sie App-Symbole an und fügen sie Ihrem Startbildschirm hinzu.
- So verbergen Sie die alten Symbole für ein sauberes Erscheinungsbild.
1. Stilvolle Symbole sammeln
Zuerst müssen Sie stilvolle App-Symbole sammeln. Anstatt manuell online zu suchen, ist es am einfachsten, sie alle auf einmal mit der WidgetClub -App zu erhalten!
Sie können App-Symbole auch überprüfen, indem Sie der Seite folgen 👇
Als Nächstes erkläre ich, wie Sie Ihre Symbole auswählen und festlegen.
2-a. App-Symbole im WidgetClub festlegen
- Öffnen Sie die WidgetClub -App und tippen Sie auf „ Symbole“.
- Wählen Sie Ihr Lieblingssymbol aus.
- Tippen Sie auf die Schaltfläche „ Festlegen“ .
- Verknüpfen Sie im Symboleinstellungsbildschirm die App mit dem ausgewählten Symbol.
- Tippen Sie nach der Verknüpfung auf „ Symbole festlegen“ .
- Tippen Sie auf „ Konfigurationsprofil herunterladen “.
- Tippen Sie auf „ Zulassen “.
- Tippen Sie auf „ Installieren “.
- Tippen Sie erneut auf „ Installieren “.
- Nach der Installation werden die Symbole auf Ihrem Startbildschirm angezeigt!
2-b. So verwenden Sie die Shortcuts-App für Symbole
Für manche Symbole müssen Sie die App „Shortcuts“ verwenden, um sie festzulegen.
- Zurück zum WidgetClub, laden Sie die App-Symbolbilder herunter .
- Öffnen Sie die App „ Kurzbefehle“ und tippen Sie auf die Schaltfläche „+“ .
- Tippen Sie auf „ App öffnen “.
- Tippen Sie im blauen Text auf „ App “.
- Wählen Sie die App aus, die Sie verknüpfen möchten.
- Tippen Sie auf den Abwärtspfeil und auf „ Umbenennen“, um es umzubenennen.
- Tippen Sie auf den Abwärtspfeil und „ Zum Home-Bildschirm hinzufügen “.
- Wählen Sie das „ Fotosymbol “.
- Tippen Sie auf „ Foto auswählen “.
- Wählen Sie das Symbolbild aus.
- Tippen Sie auf „ Verwenden “.
- Tippen Sie auf „ Hinzufügen “.
- Das Symbol wird jetzt zu Ihrem Startbildschirm hinzugefügt! Wiederholen Sie diesen Vorgang für andere Symbole, die Sie anpassen möchten!
Hinweis: Das geänderte App-Symbol ist wie ein Lesezeichen . Wenn Sie die ursprüngliche App löschen oder deinstallieren, wird die App nicht mehr aktiviert! Sie können sich unten die stilvollen App-Symbole ansehen, die im WidgetClub festgelegt werden können.
3-a. So blenden Sie den gesamten Bildschirm aus
Um Ihren Home-Bildschirm übersichtlich zu halten, können Sie ursprüngliche App-Symbole ausblenden:
- Halten Sie den Startbildschirm gedrückt, bis die Symbole wackeln.
- Tippen Sie unten auf die Leiste „…“ .
- Deaktivieren Sie die Seite, die Sie ausblenden möchten. (Ich empfehle, nur den Startbildschirm auszublenden, falls Sie ihn wieder anzeigen möchten!)
3-b. So verbergen Sie Symbole einzeln
- Halten Sie den Home-Bildschirm gedrückt .
- Tippen Sie auf die Schaltfläche „-“ .
- Wählen Sie „ Vom Home-Bildschirm entfernen “.
So richten Sie Widgets auf dem iPad ein
Was sind Widgets?
Widgets sind Funktionen, die in iOS 14 und höher eingeführt wurden und mit denen Sie Informationen wie Wetter, Kalender oder Fotos direkt auf dem Startbildschirm anzeigen können, ohne die App öffnen zu müssen. Sie sind ideal, um das Lernen oder Arbeiten auf Ihrem iPad effizienter zu gestalten.
So legen Sie stilvolle Widgets fest
Ich werde es mit iOS18 erklären, also stellen Sie bitte sicher, dass Sie aktualisieren!
- Öffnen Sie die WidgetClub -App und tippen Sie auf die Schaltfläche „+“.
- Tippen Sie auf „ Widget “.
- Wählen Sie die Größe der Widgets „Klein“, „Mittel“ oder „Groß“.
- Wählen Sie das Widget aus , das Sie erstellen möchten.
- Passen Sie Hintergrund , Schriftart und Farbe Ihrem Stil an.
- Tippen Sie auf „ Festlegen“ , um das Widget anzuwenden.
- Wählen Sie die Flamme des Widgets aus.
- Halten Sie den Startbildschirm gedrückt .
- Tippen Sie oben links auf „Bearbeiten“ .
- Tippen Sie auf „ Widget hinzufügen“.
- Tippen Sie auf „ WidgetClub“ und „ Widget hinzufügen“.
- Tippen Sie auf „ Fertig “.
- Erledigt!
So wählen Sie eine stilvolle Tapete aus
Um den Look zu vervollständigen, vergessen Sie nicht, ein stilvolles Hintergrundbild festzulegen! Sie können spezielle Hintergrundbild-Apps verwenden oder qualitativ hochwertige Bilder von Hintergrundbild-Websites herunterladen, um eine Pixelbildung zu vermeiden.
Verwandte Artikel