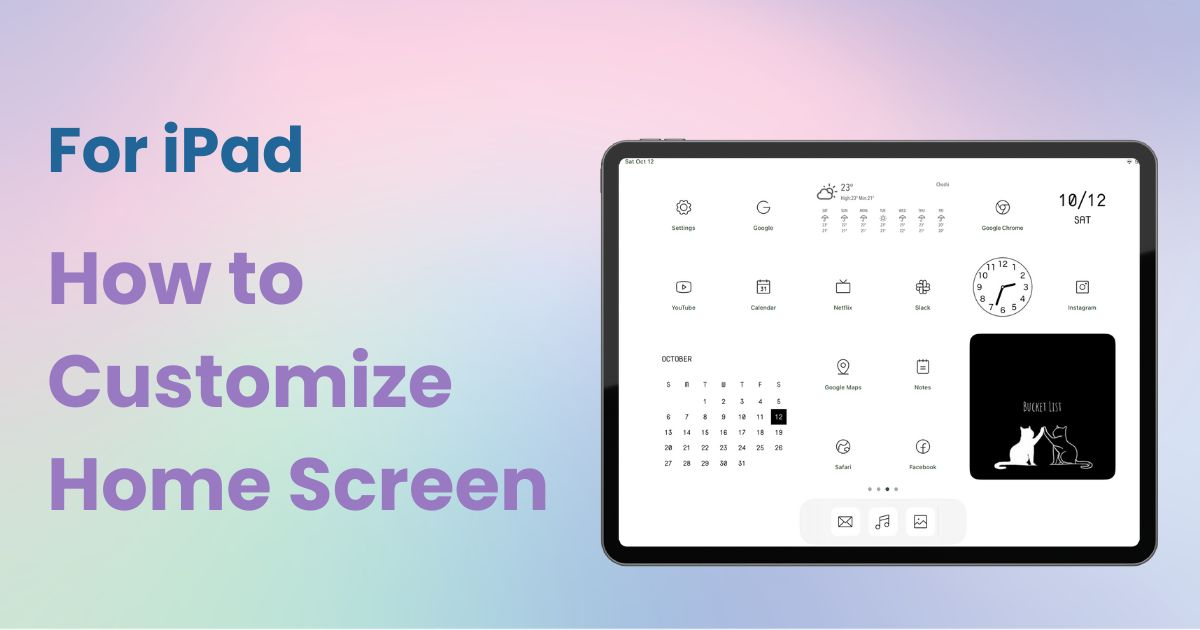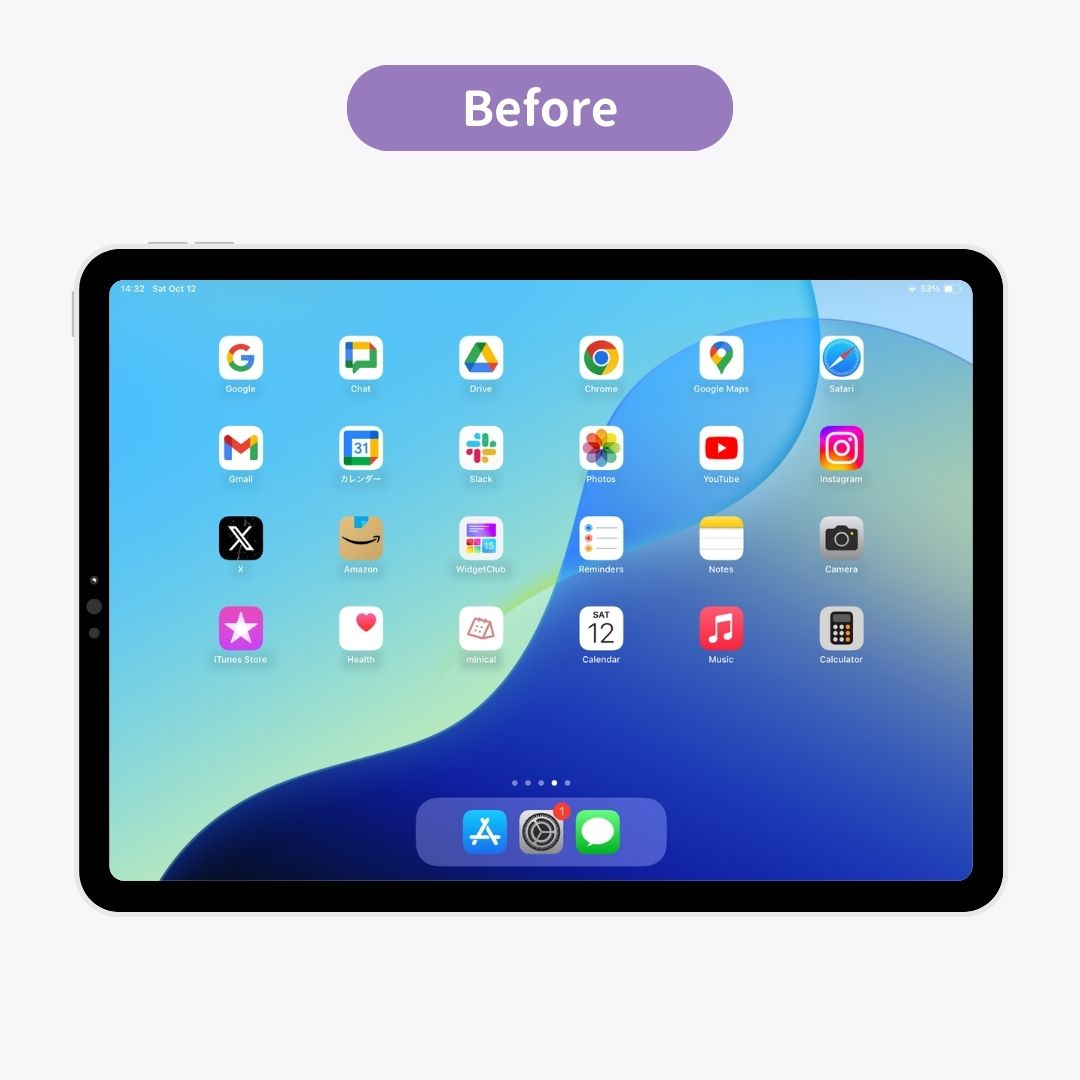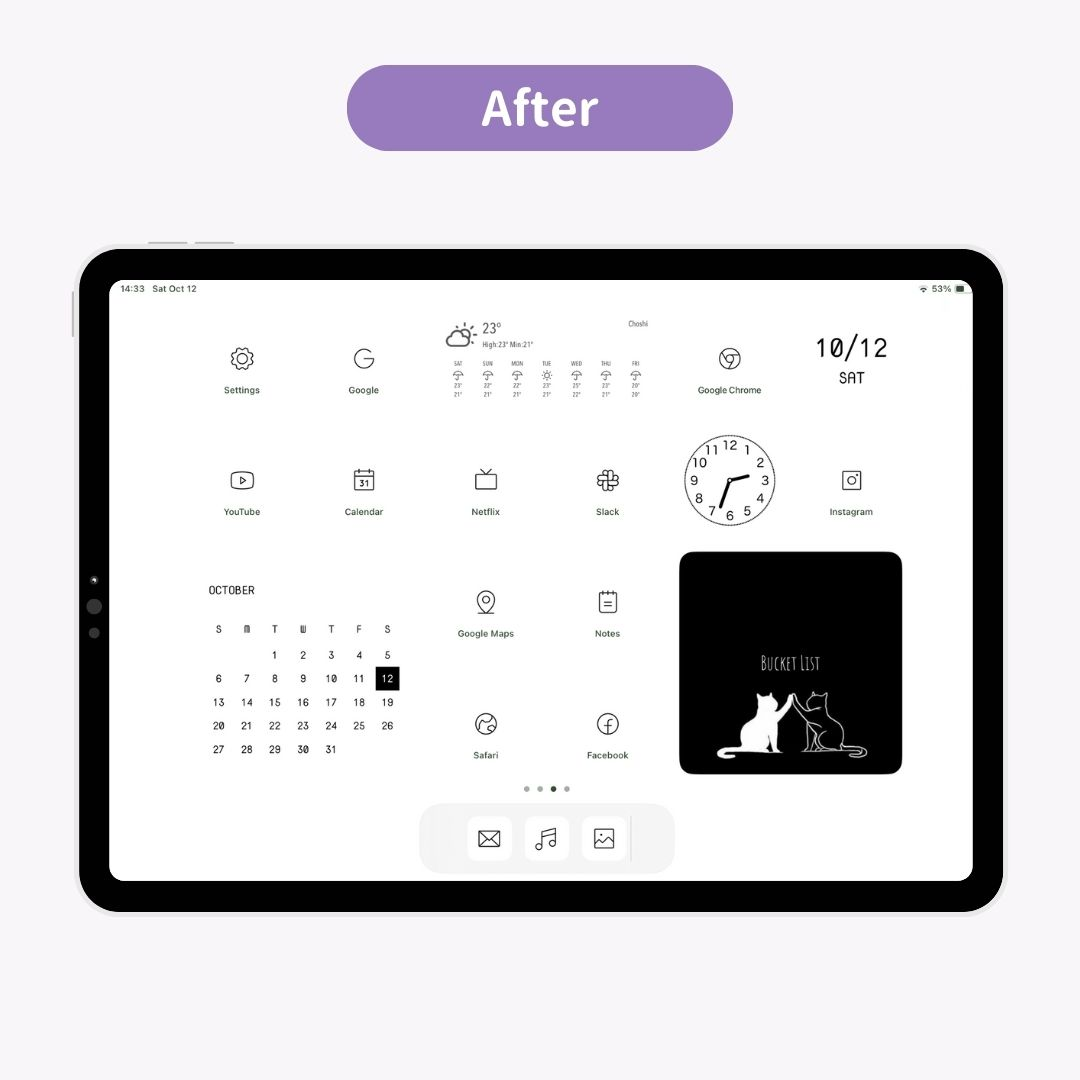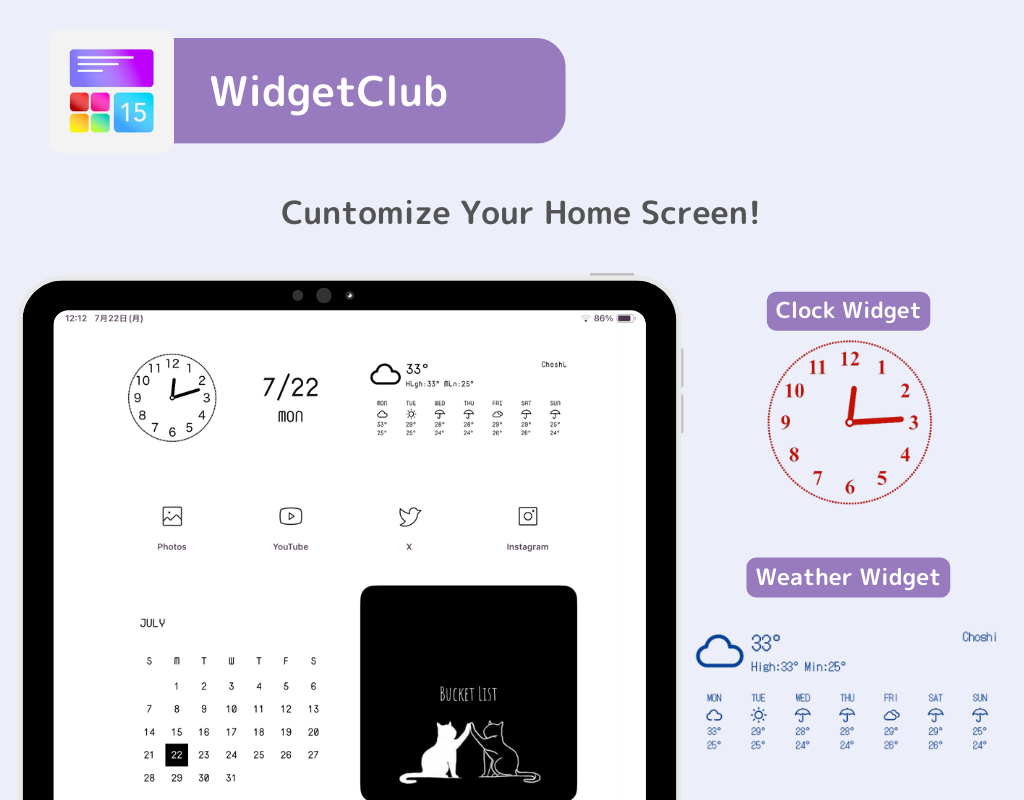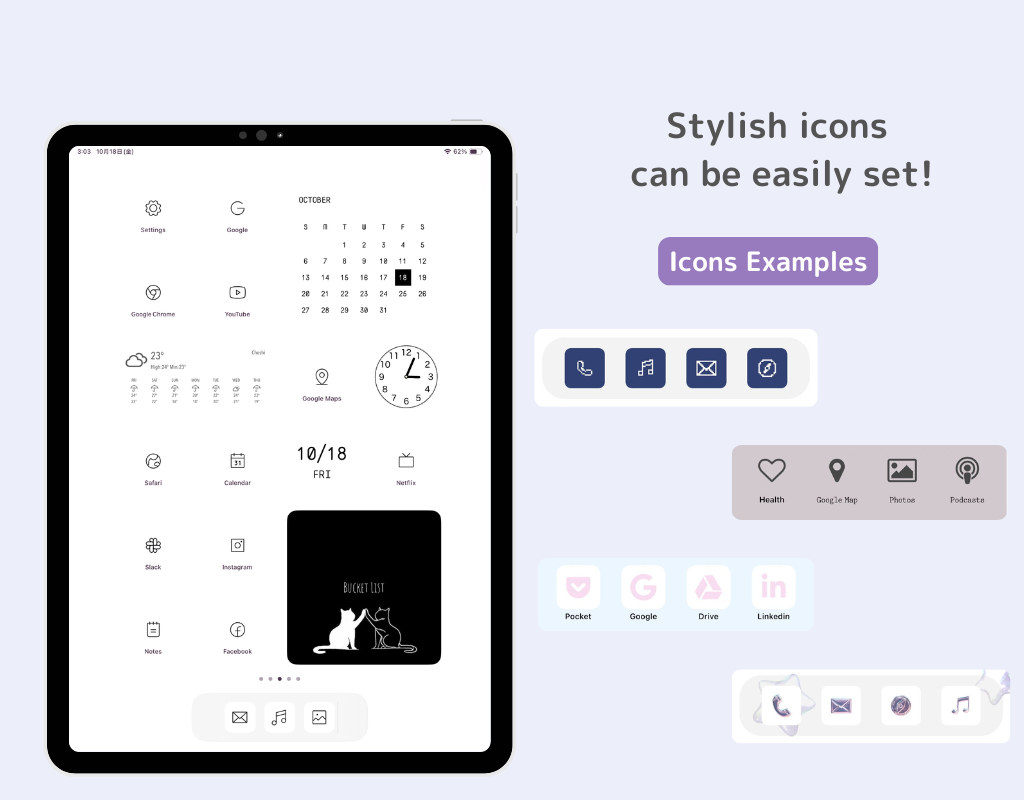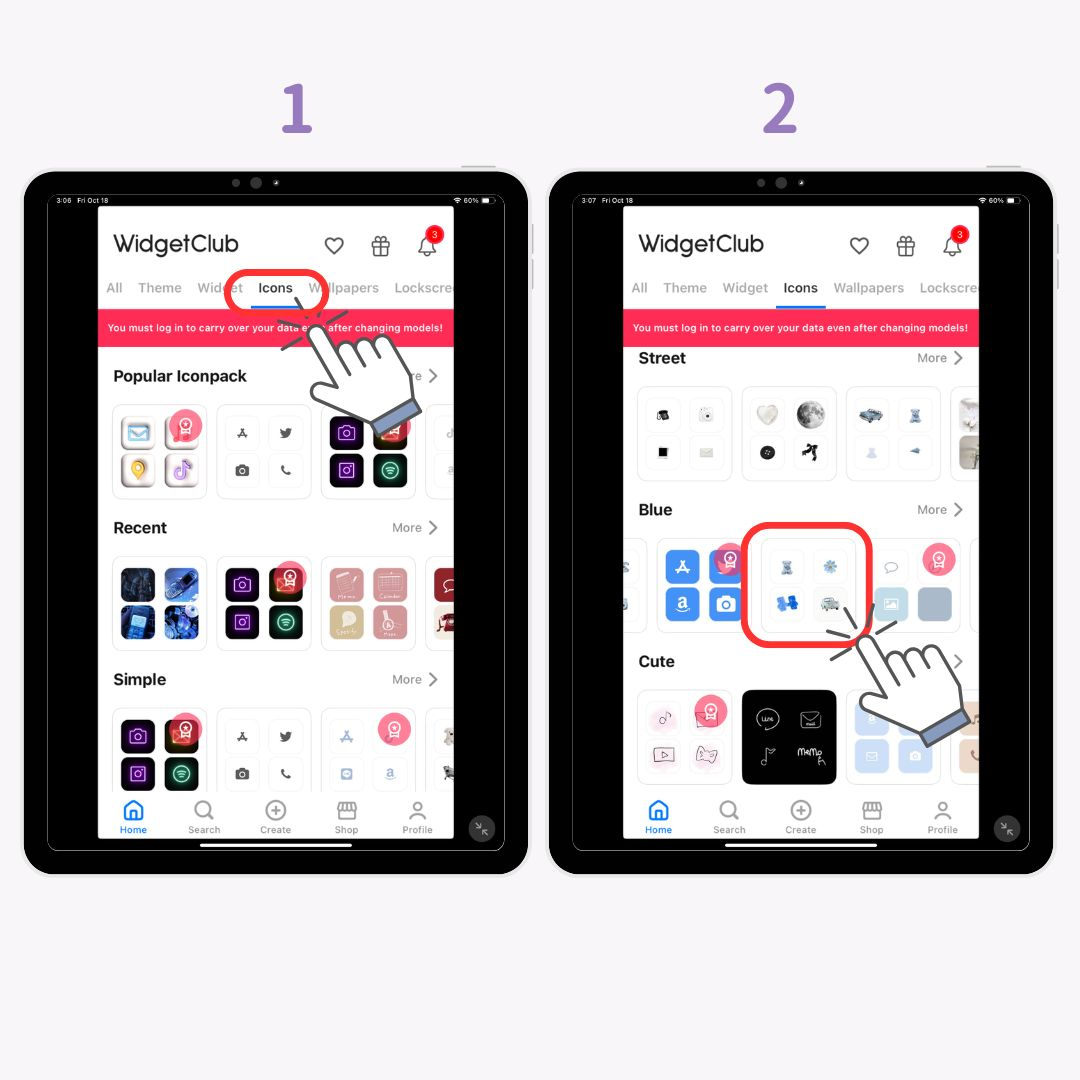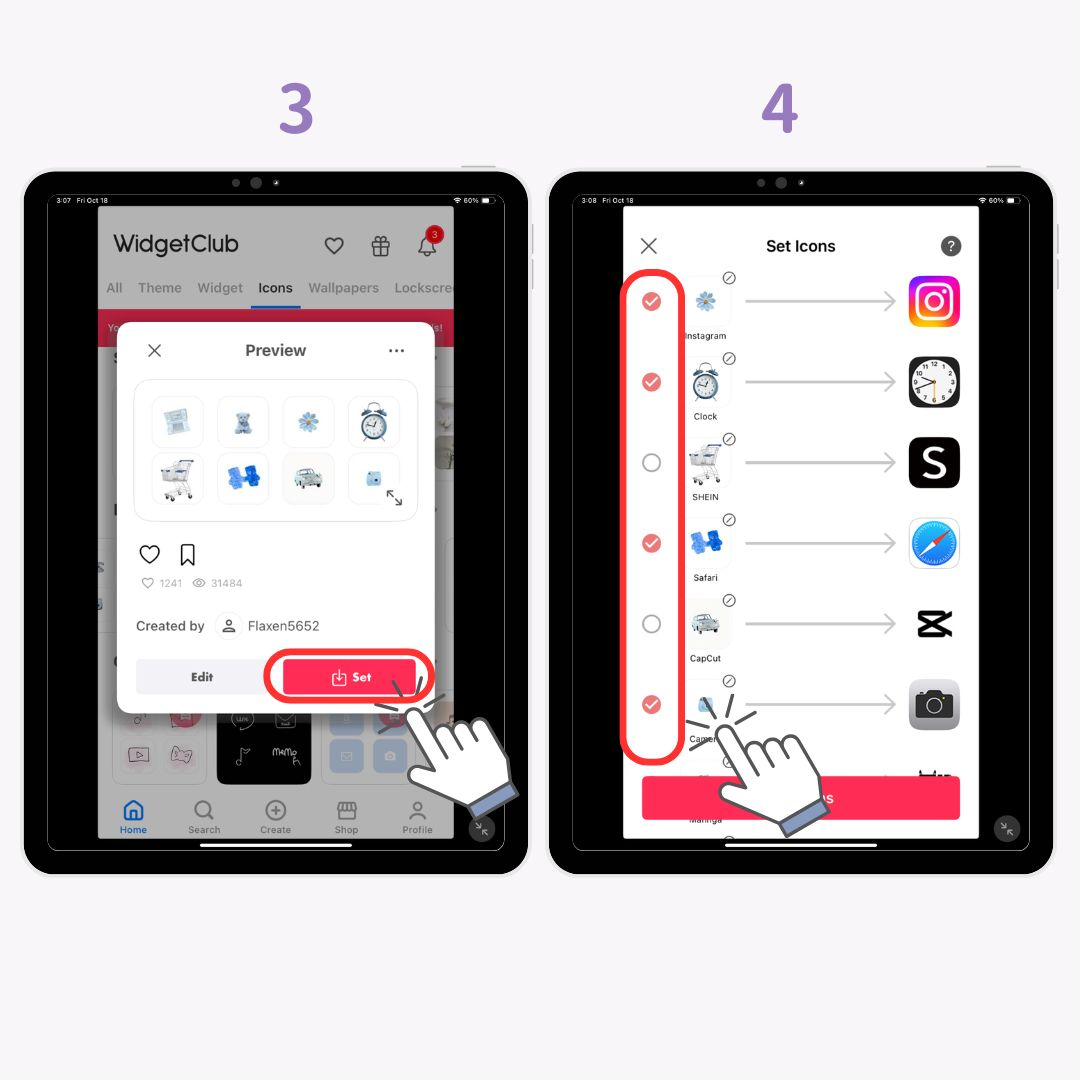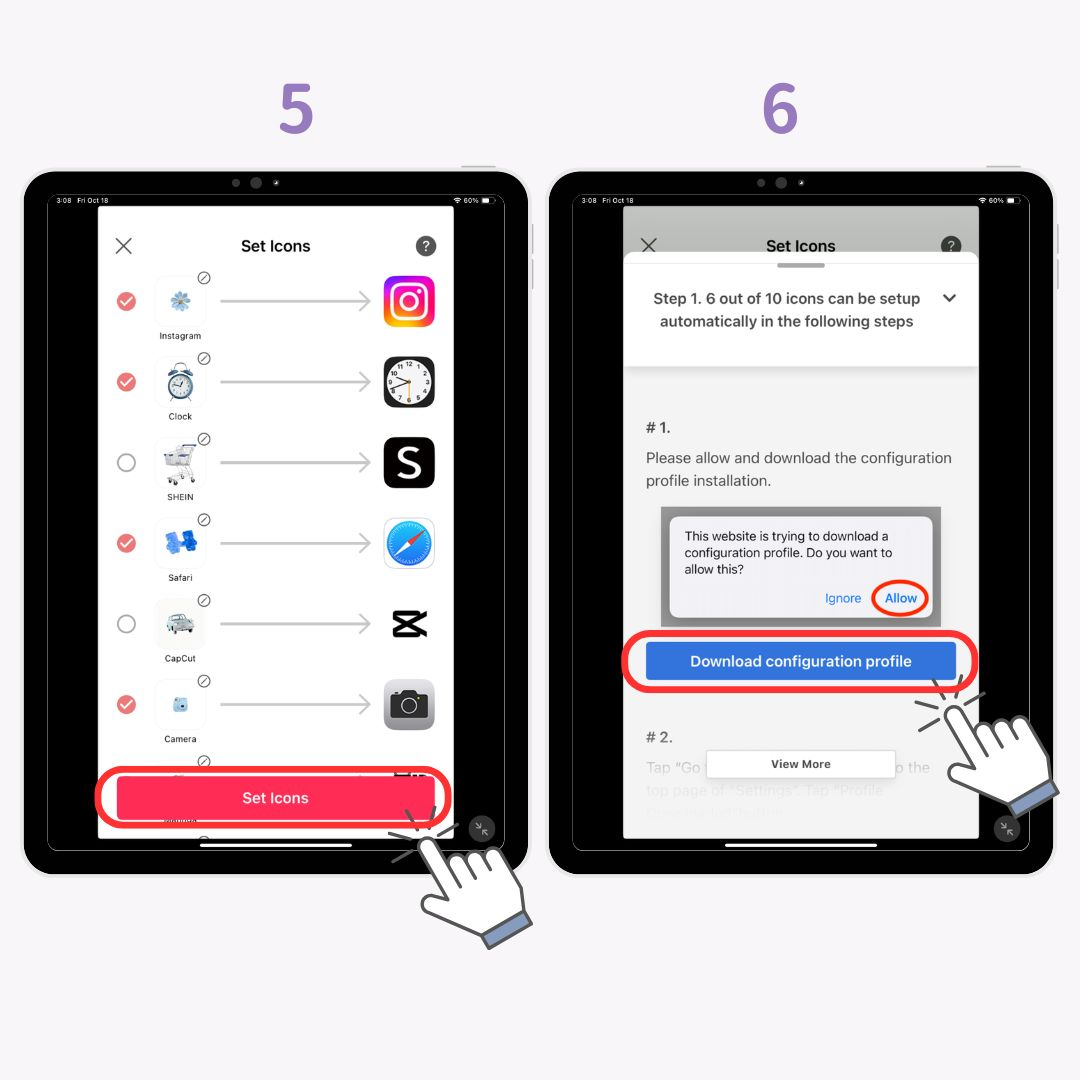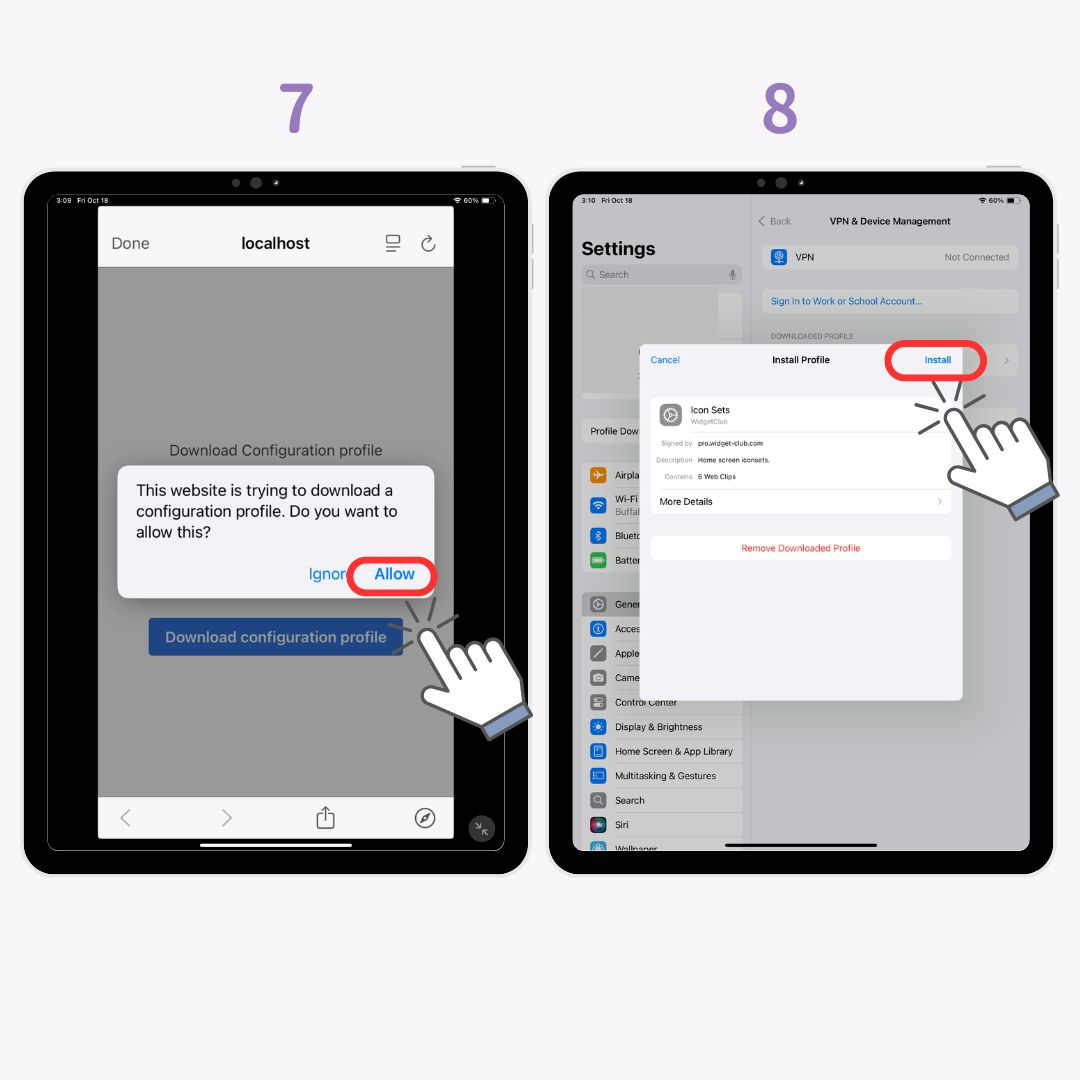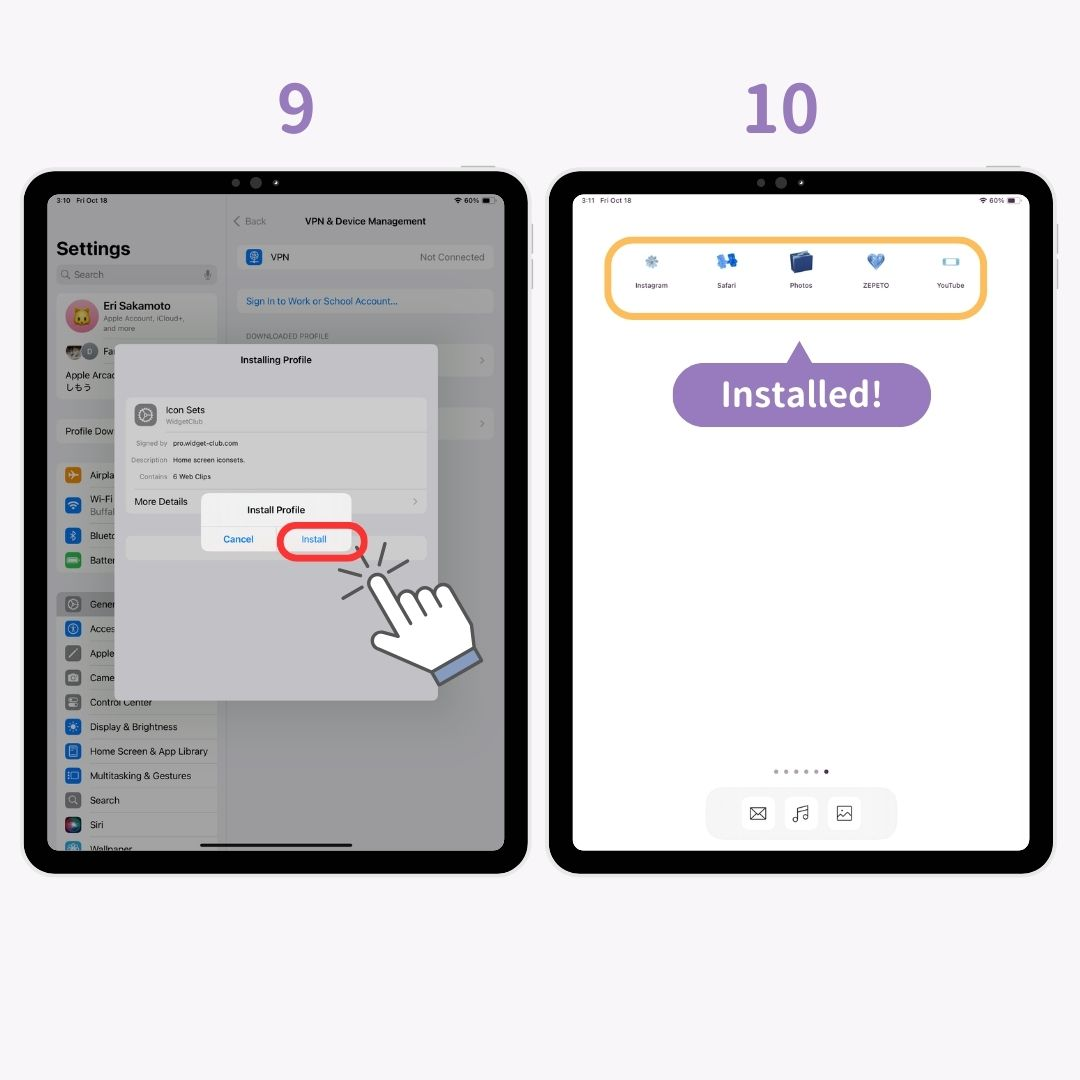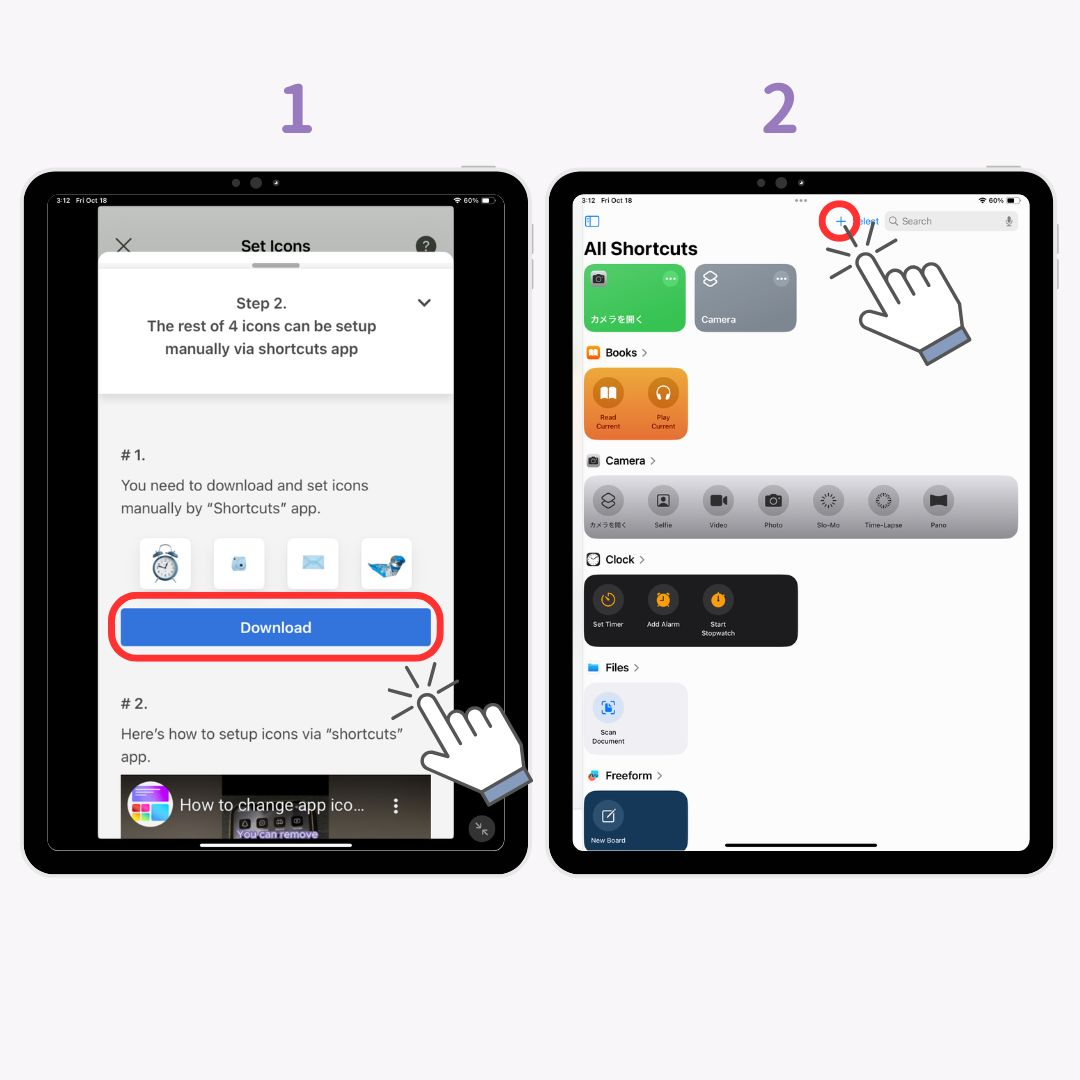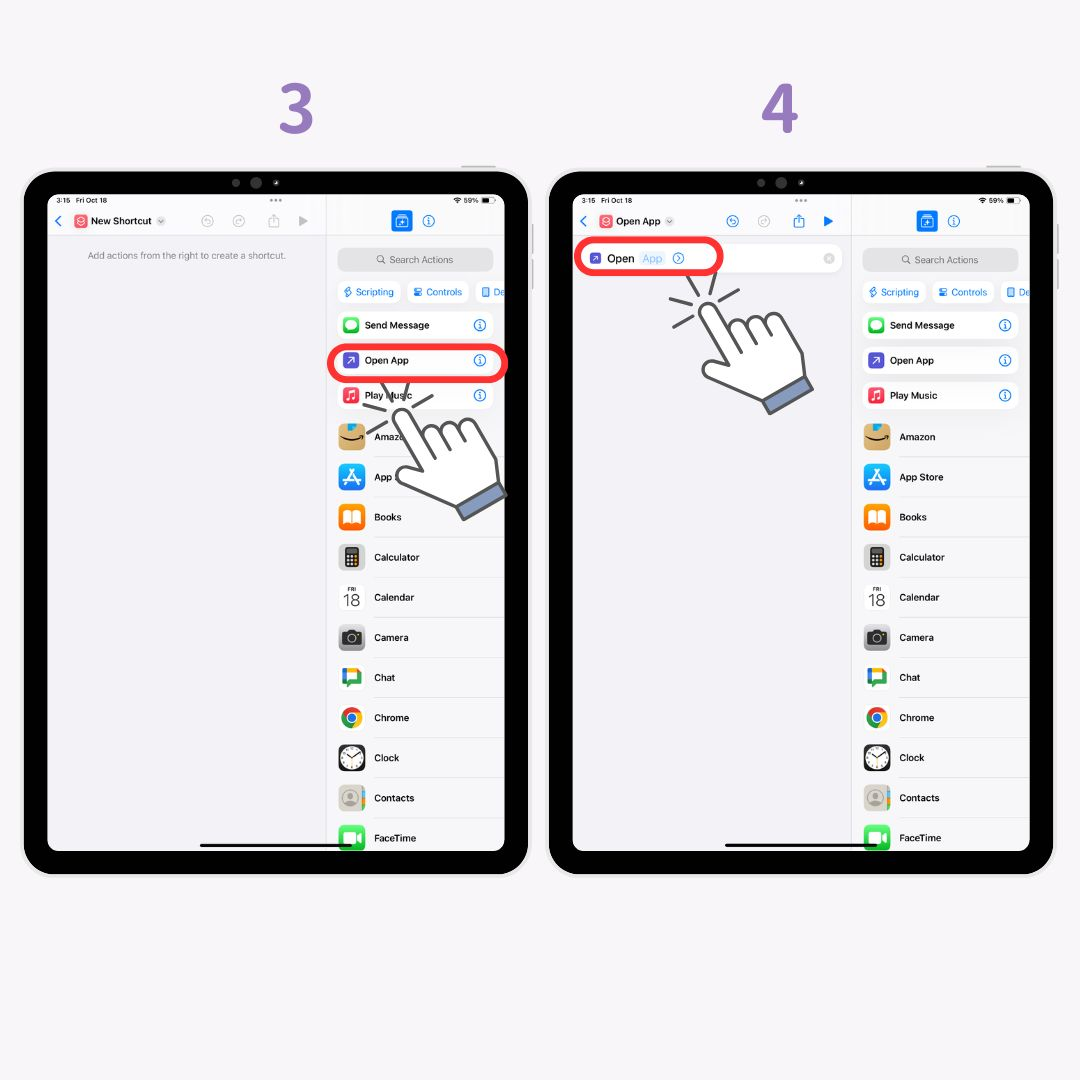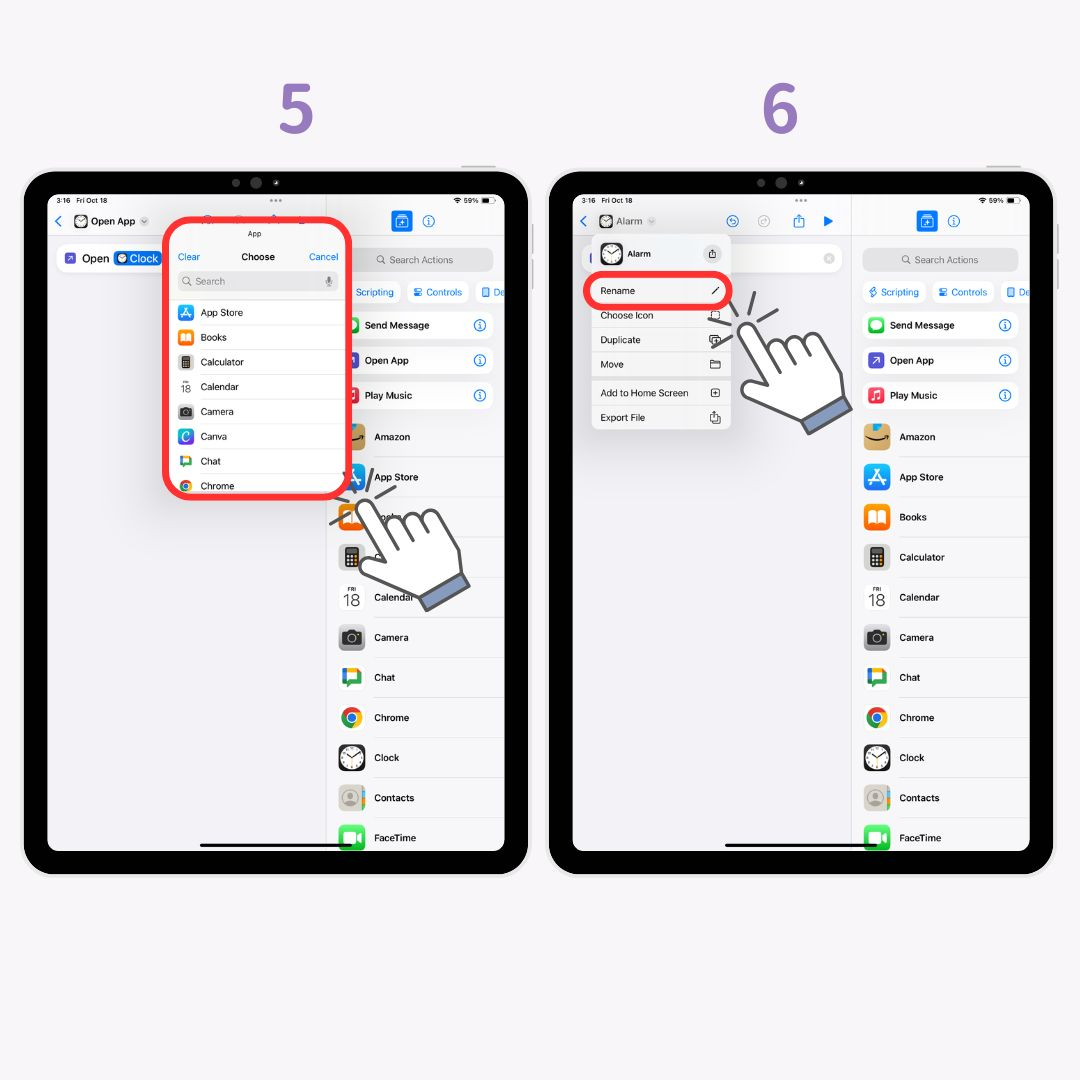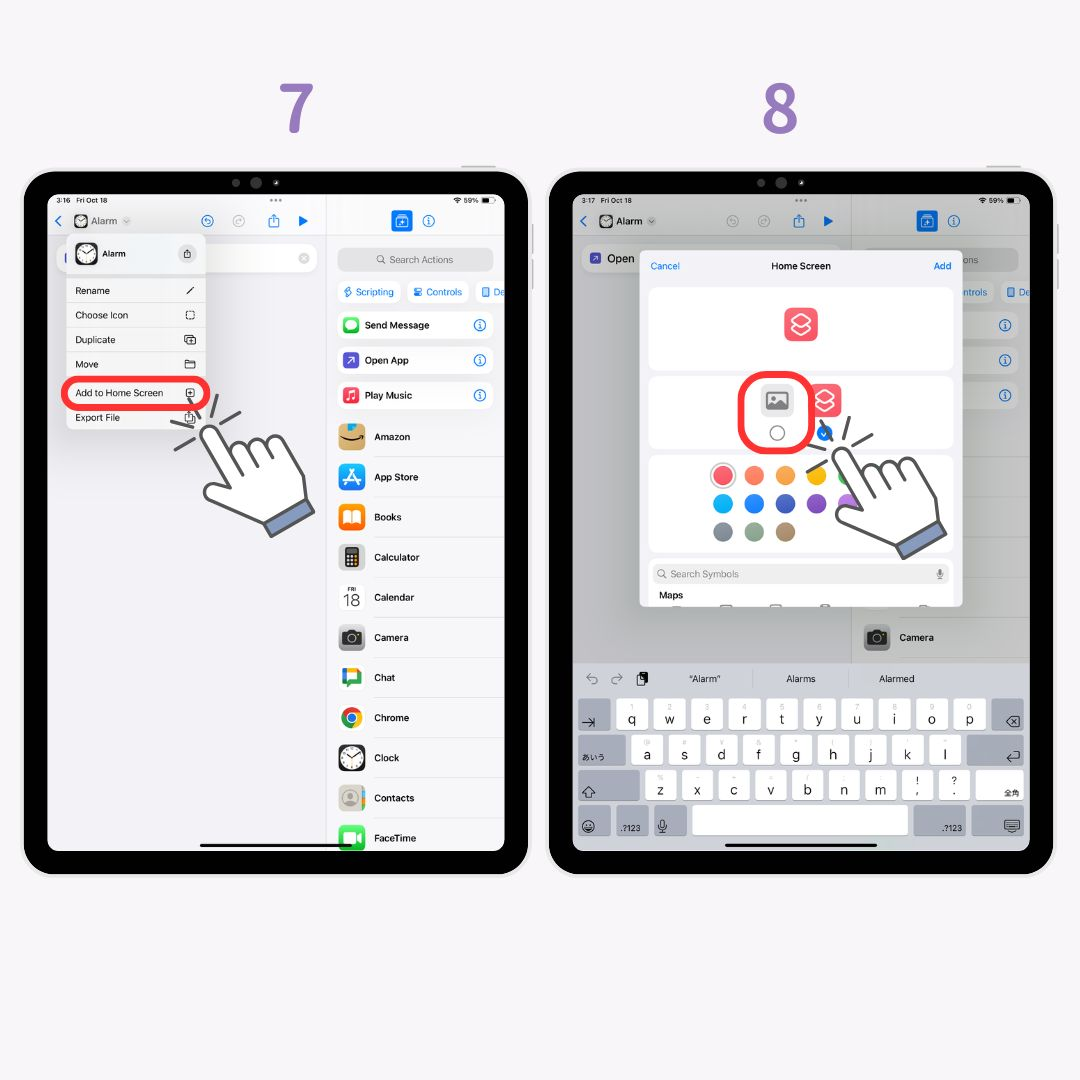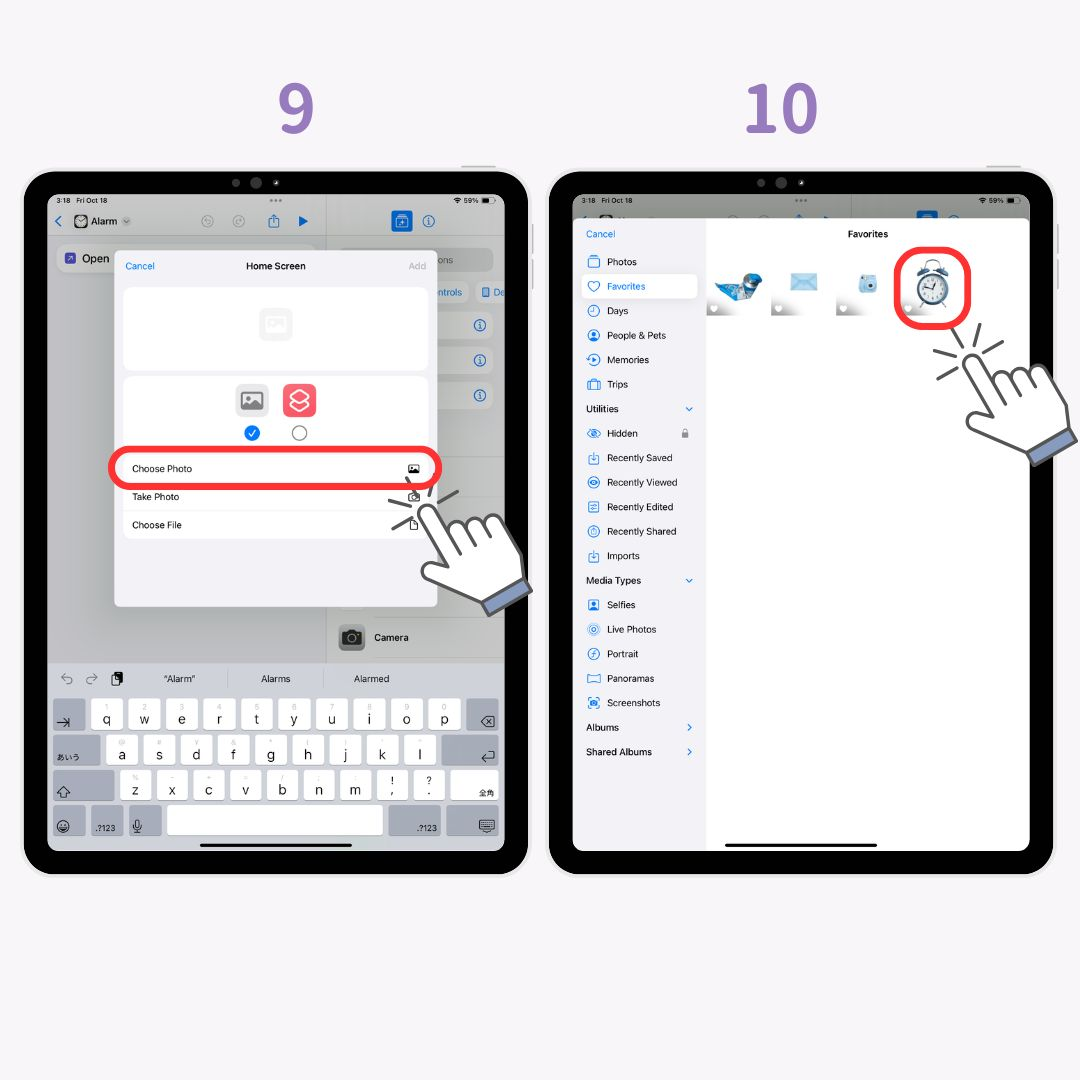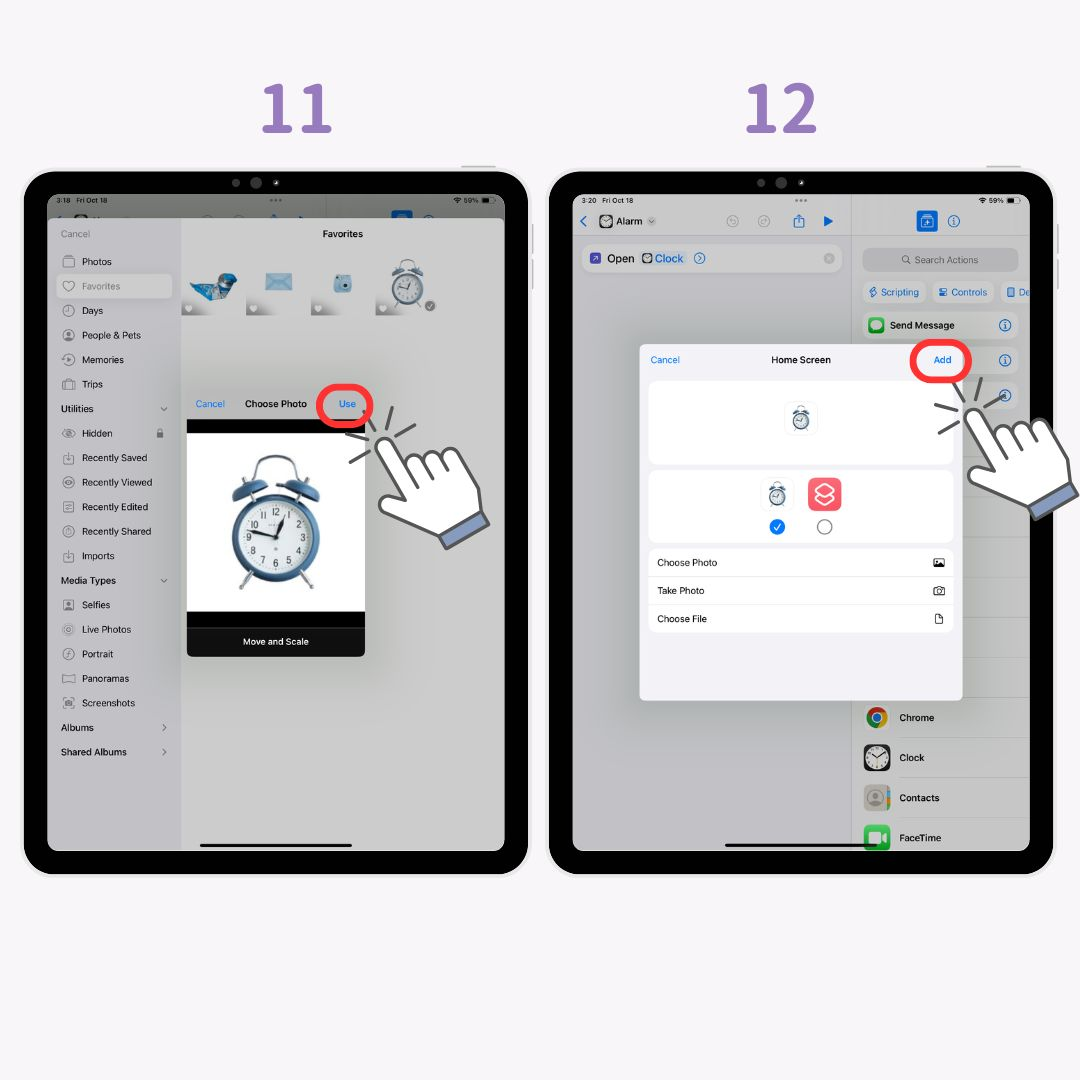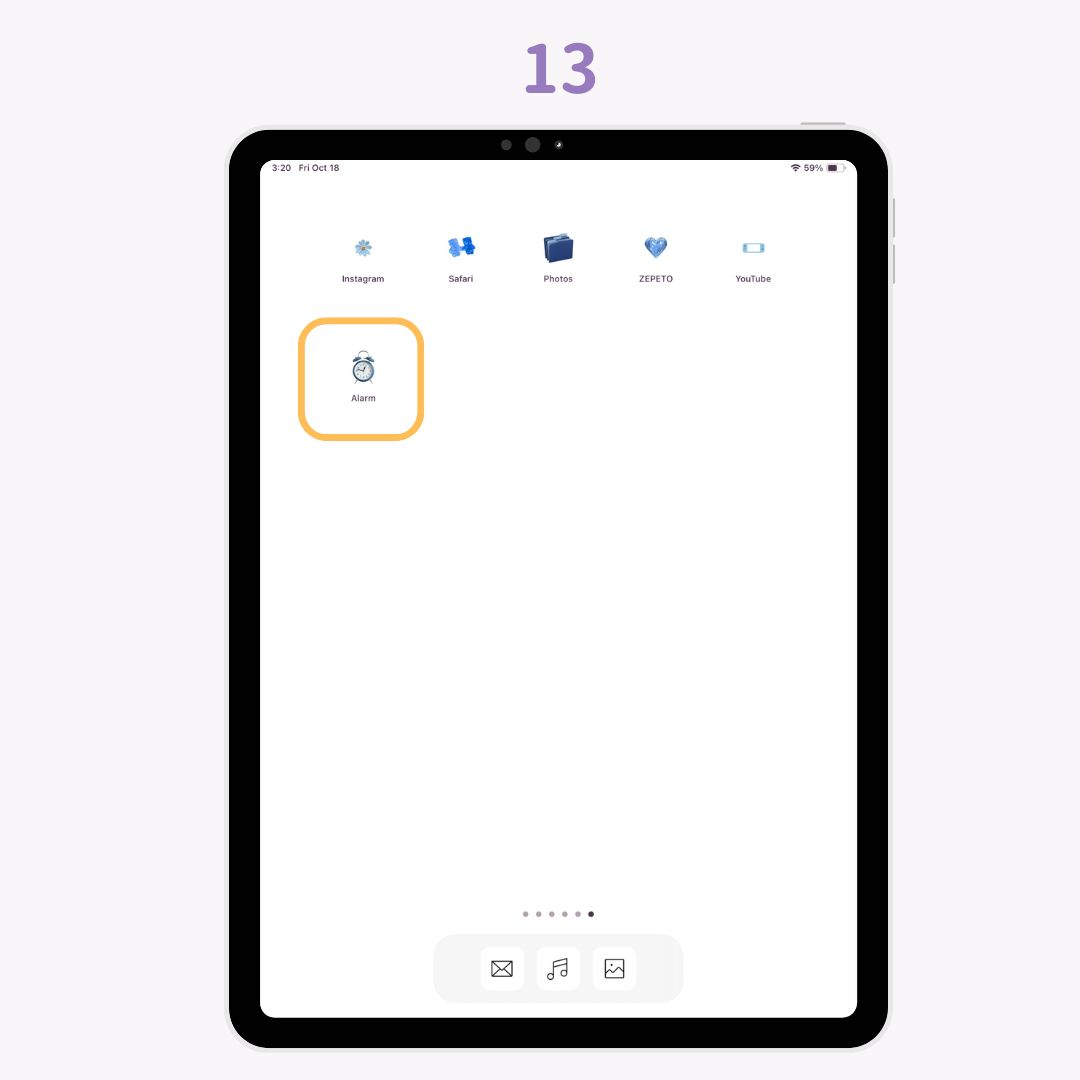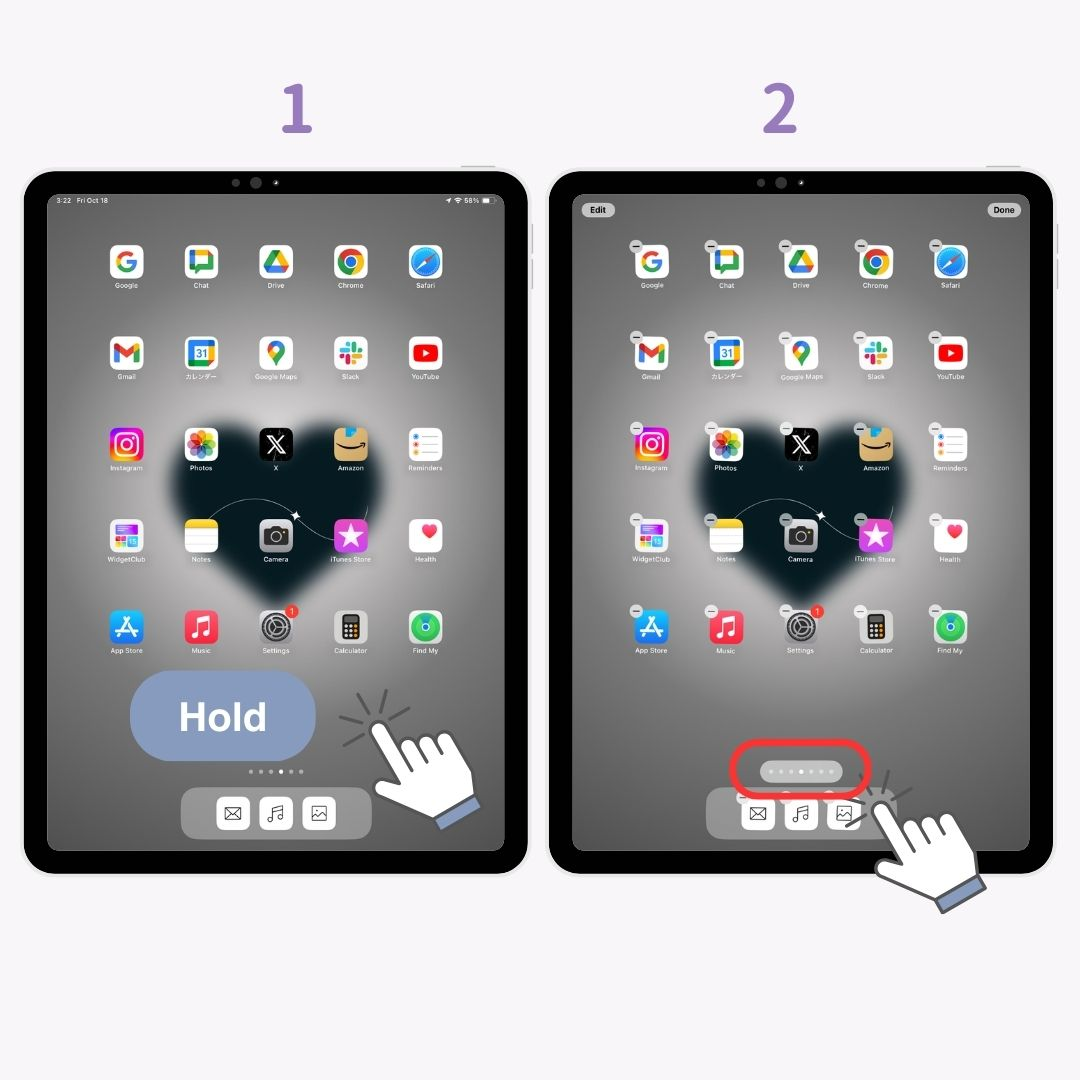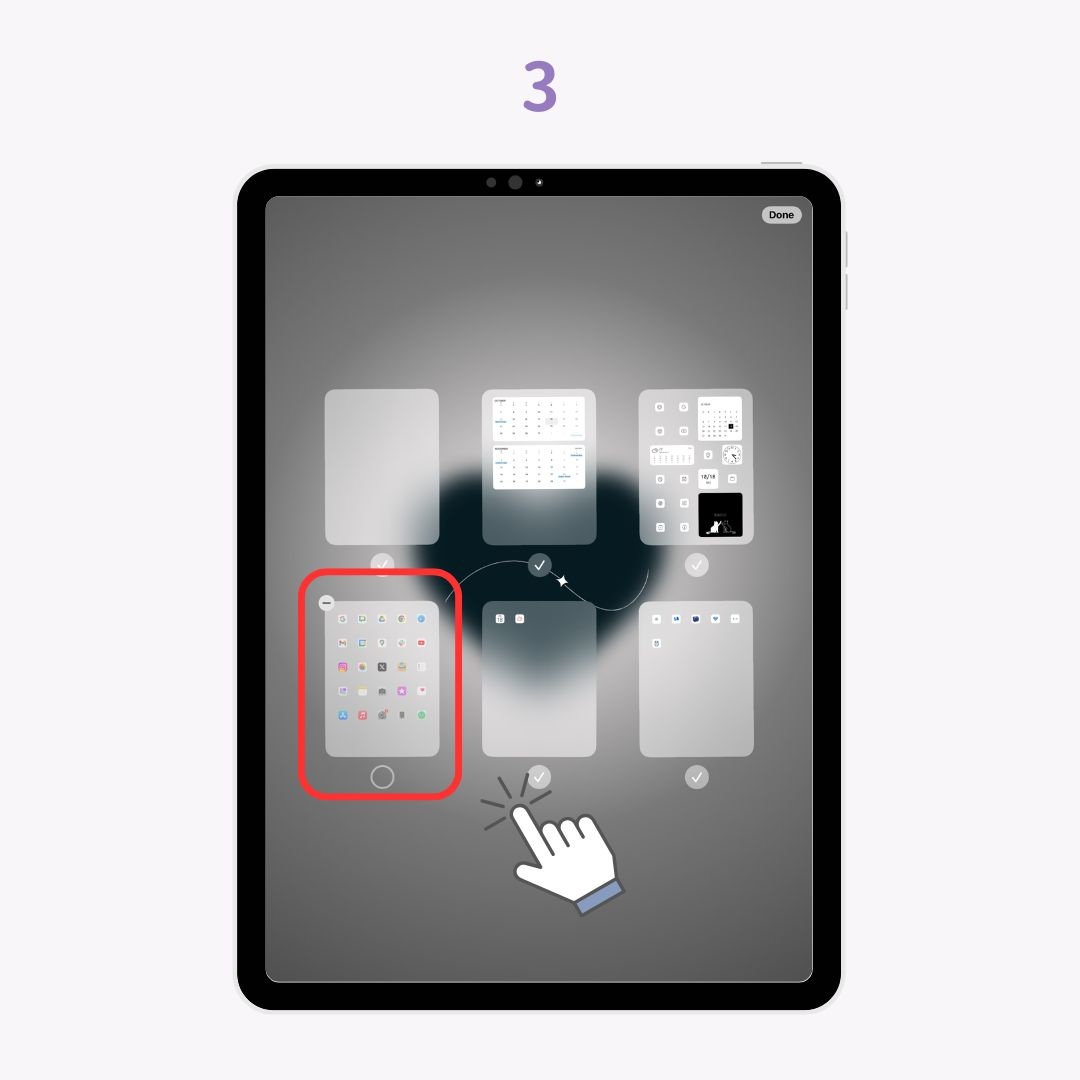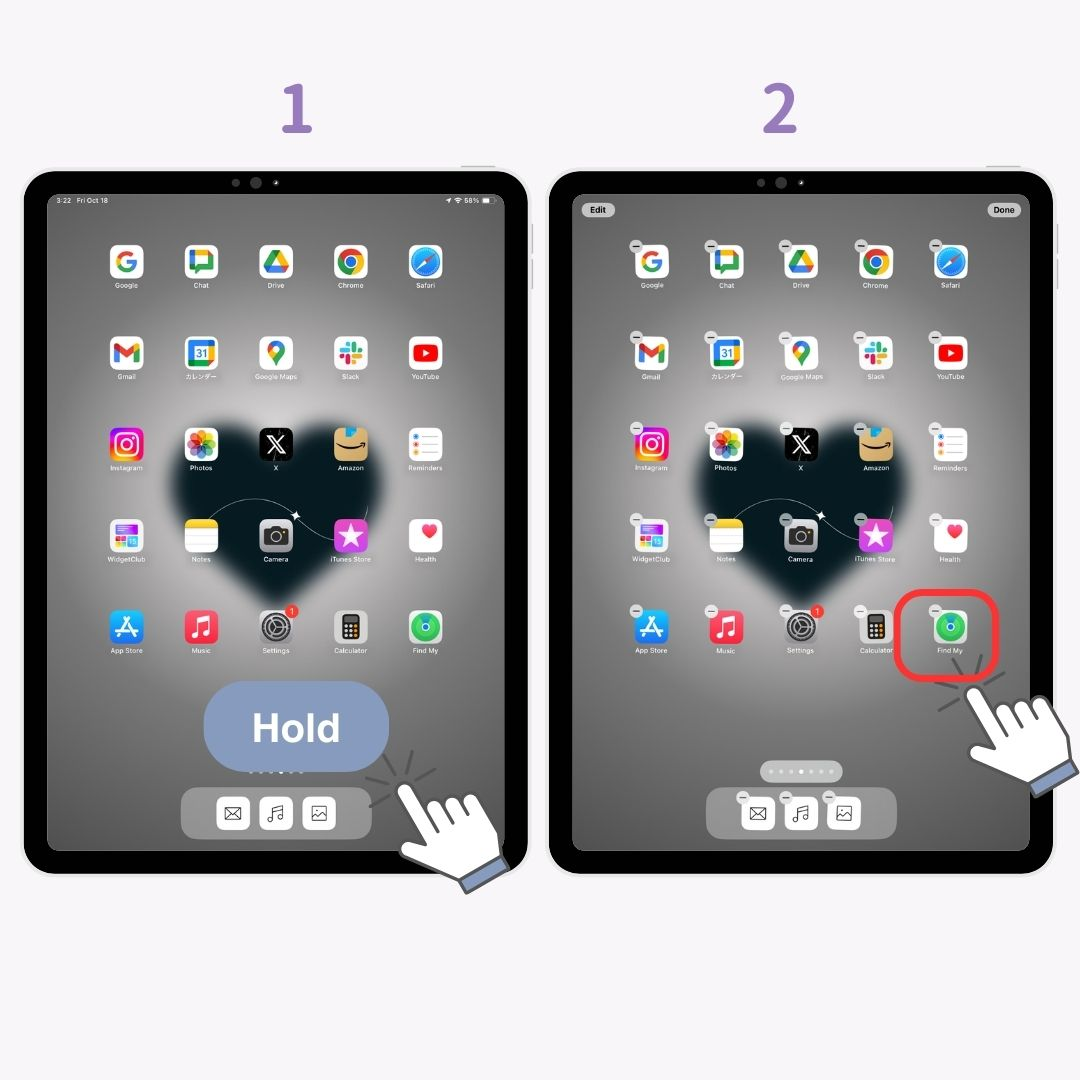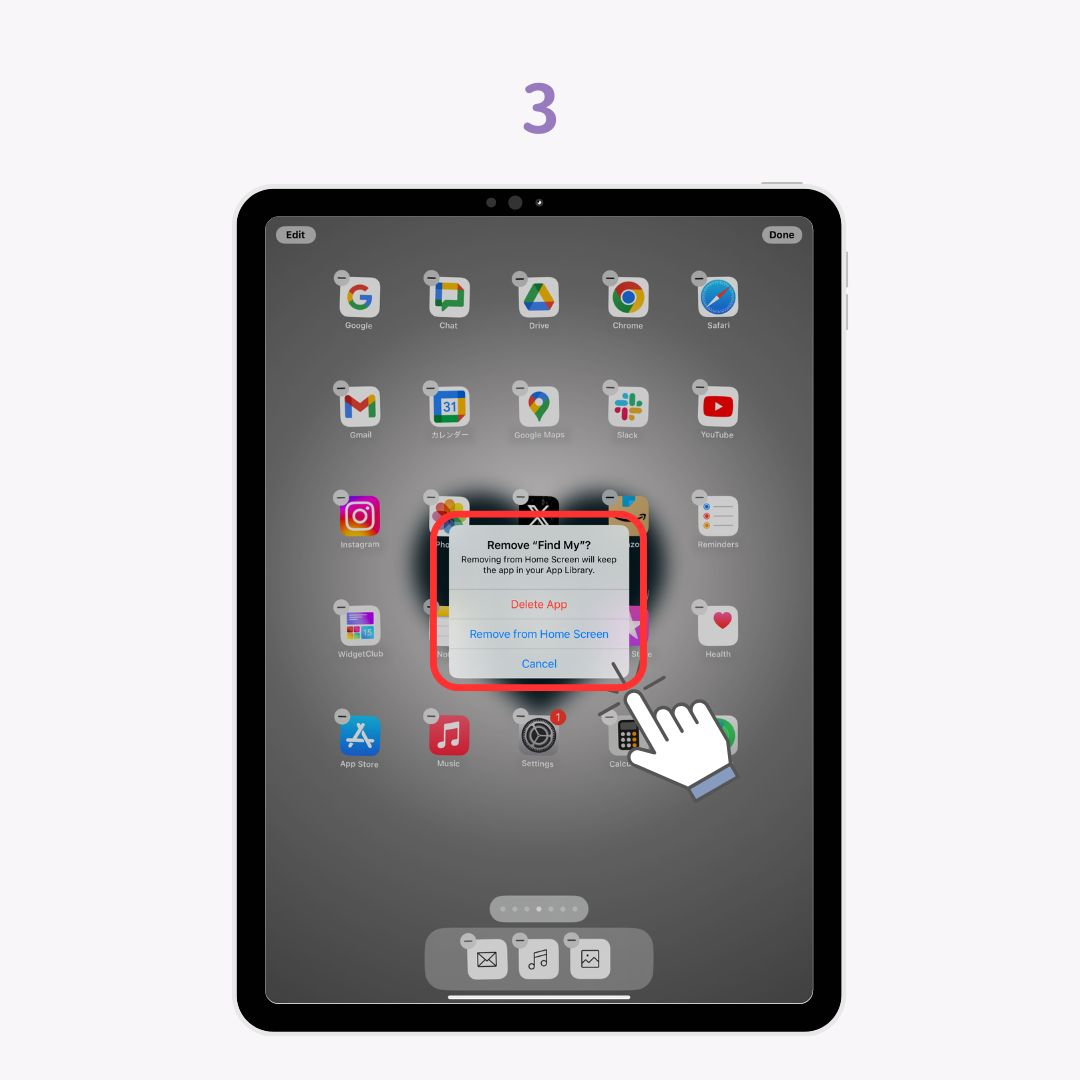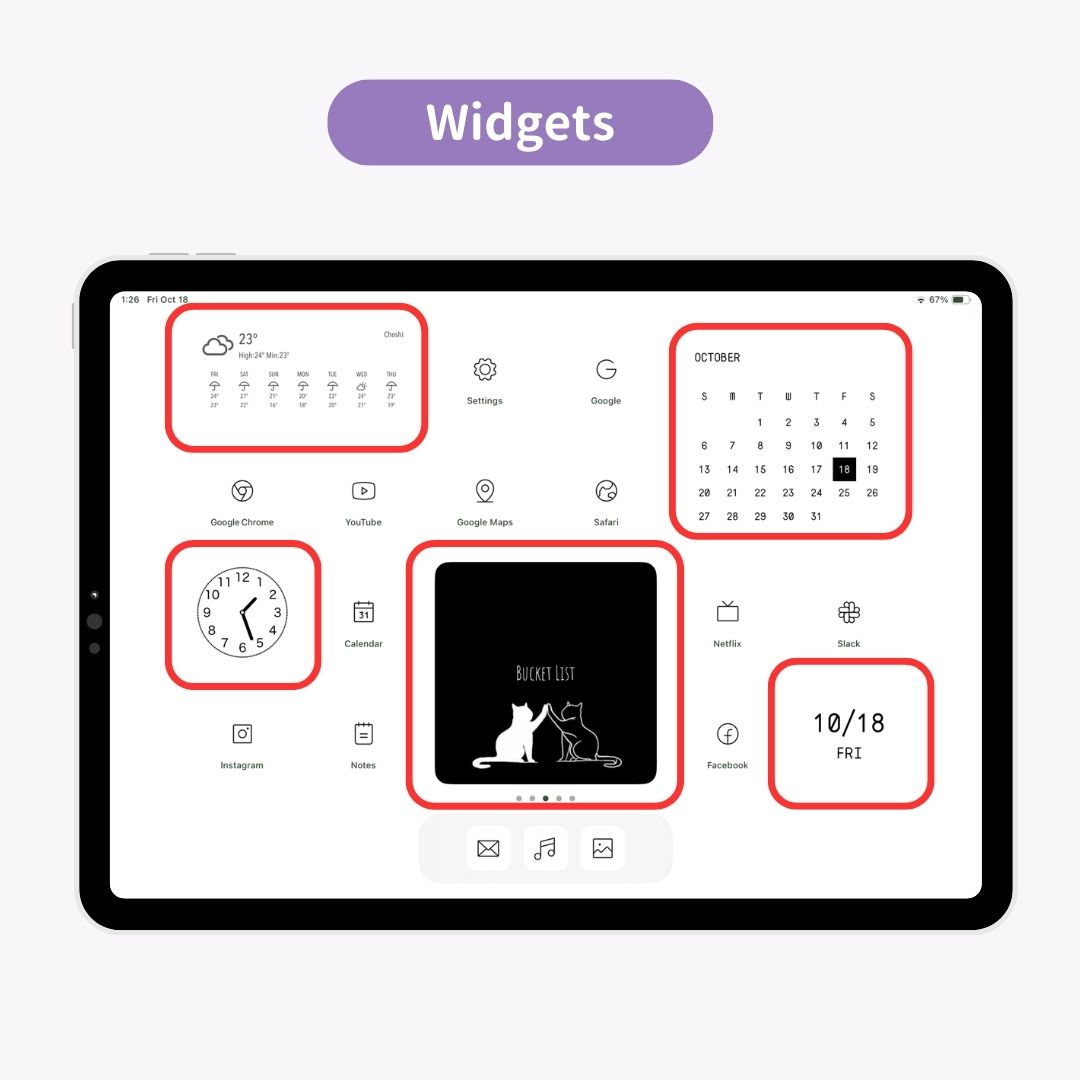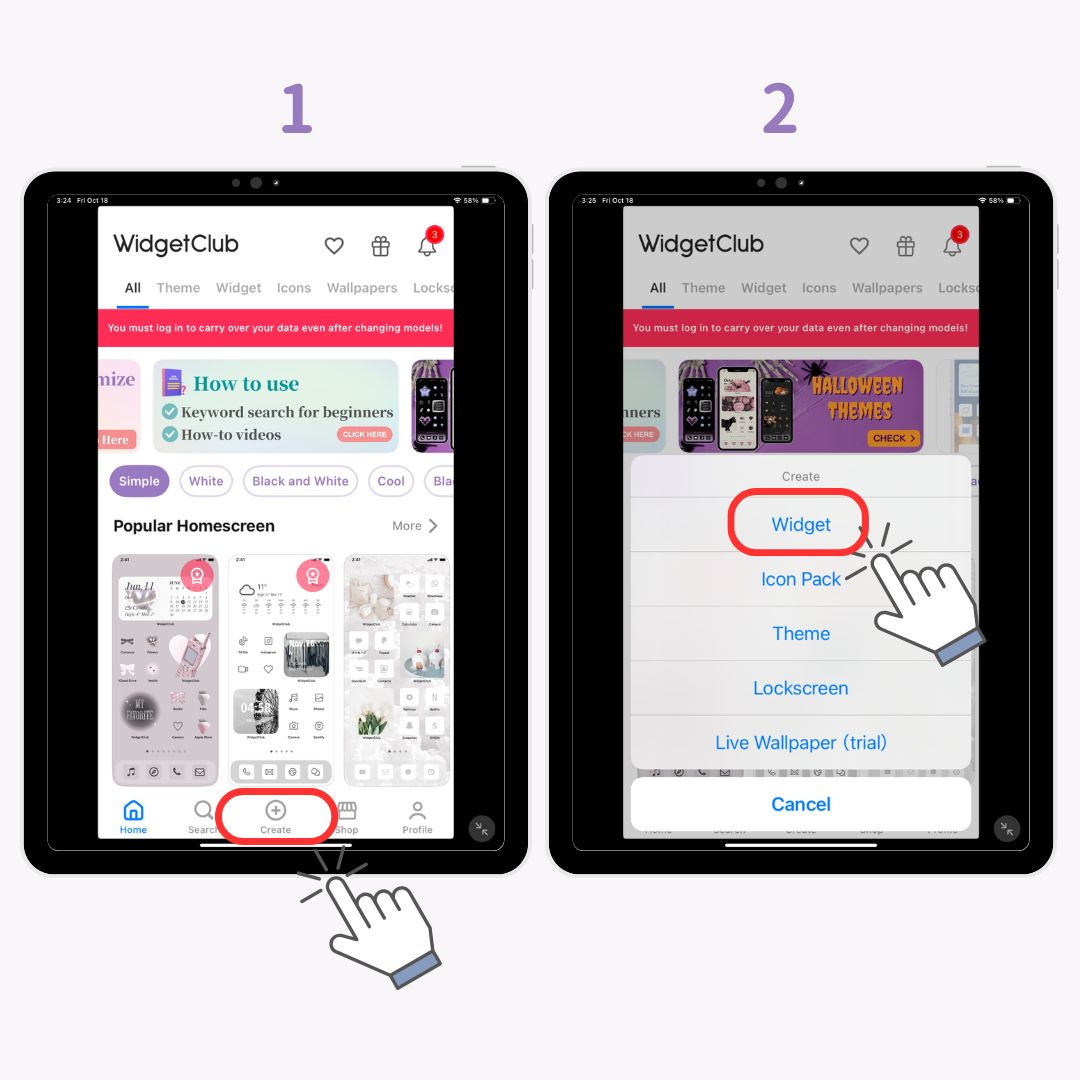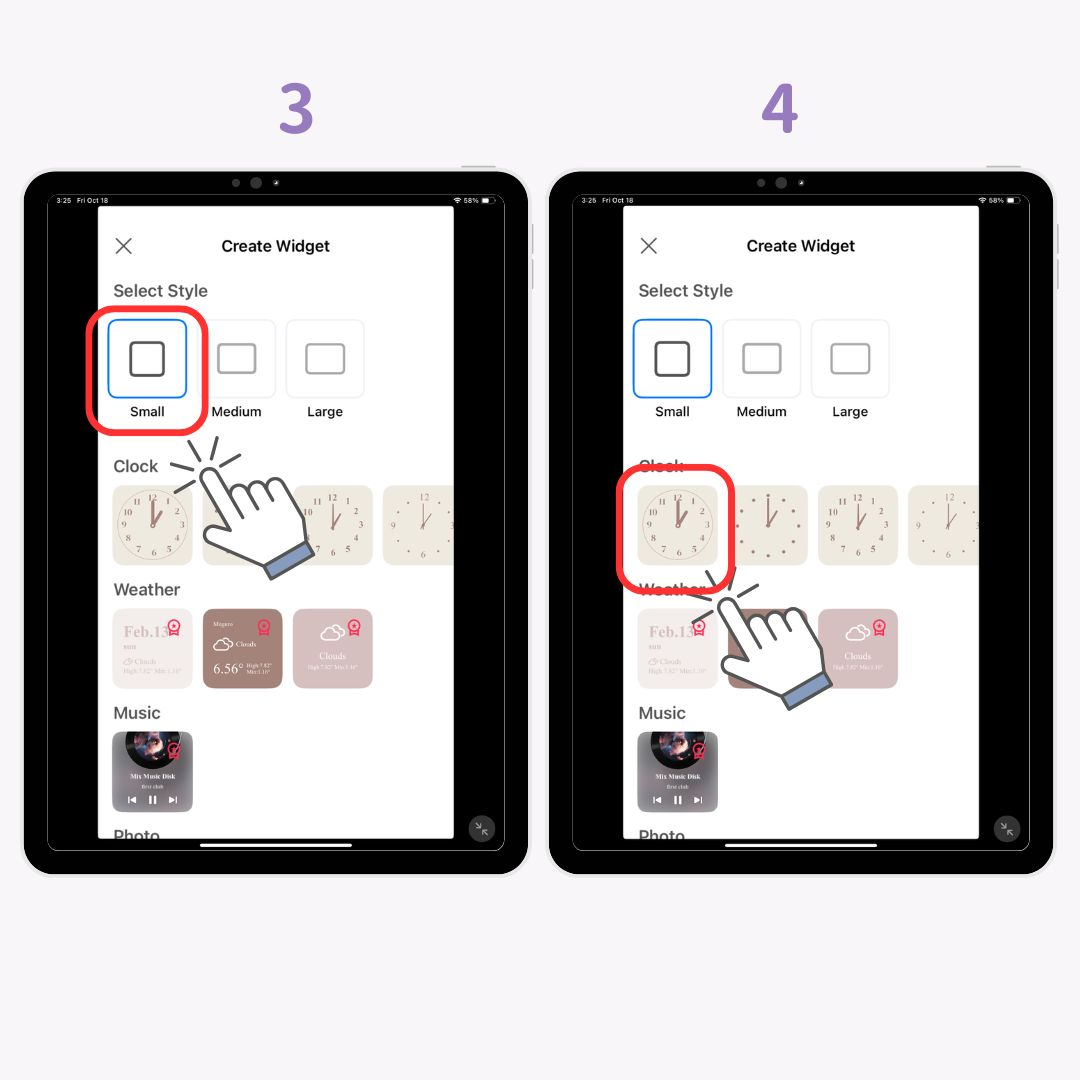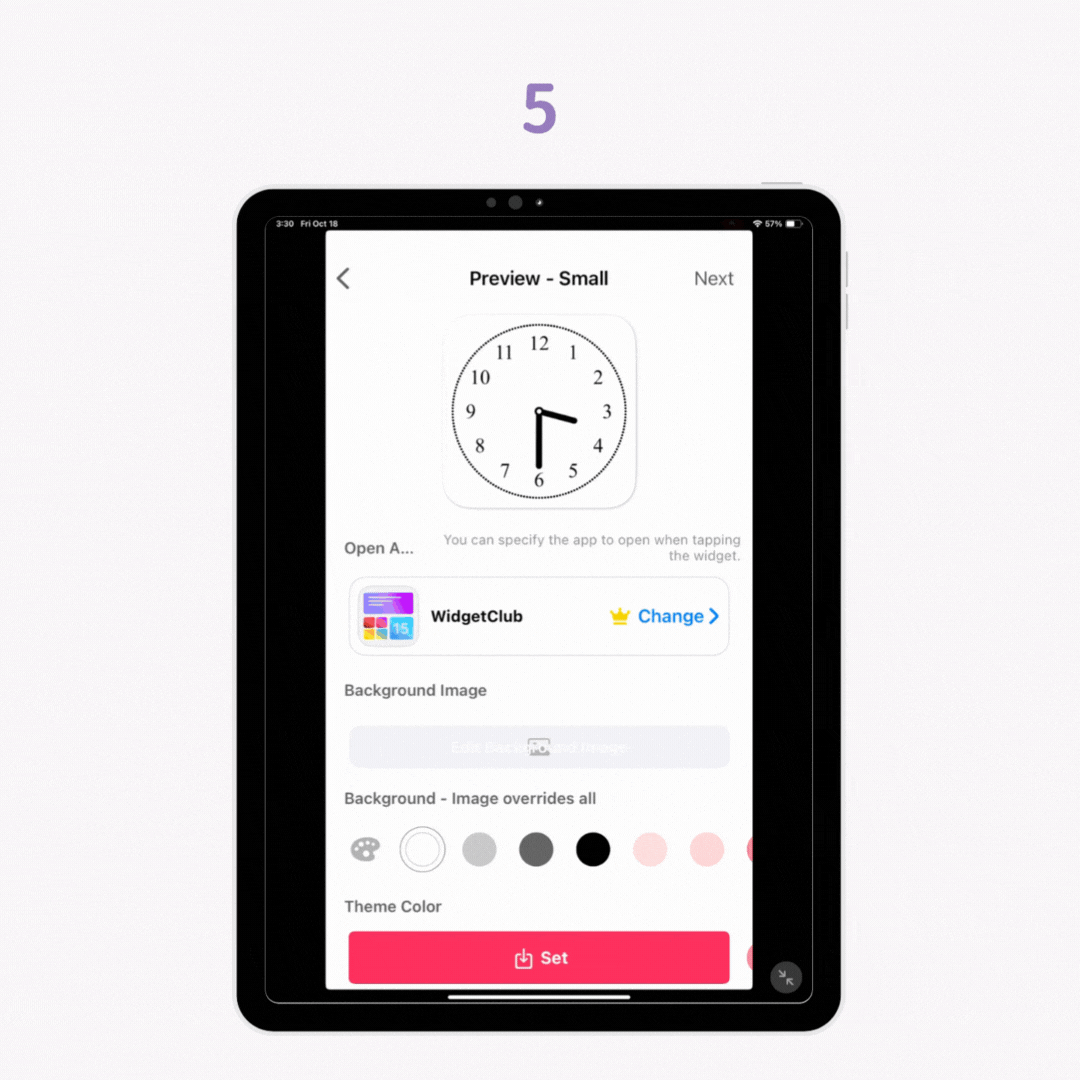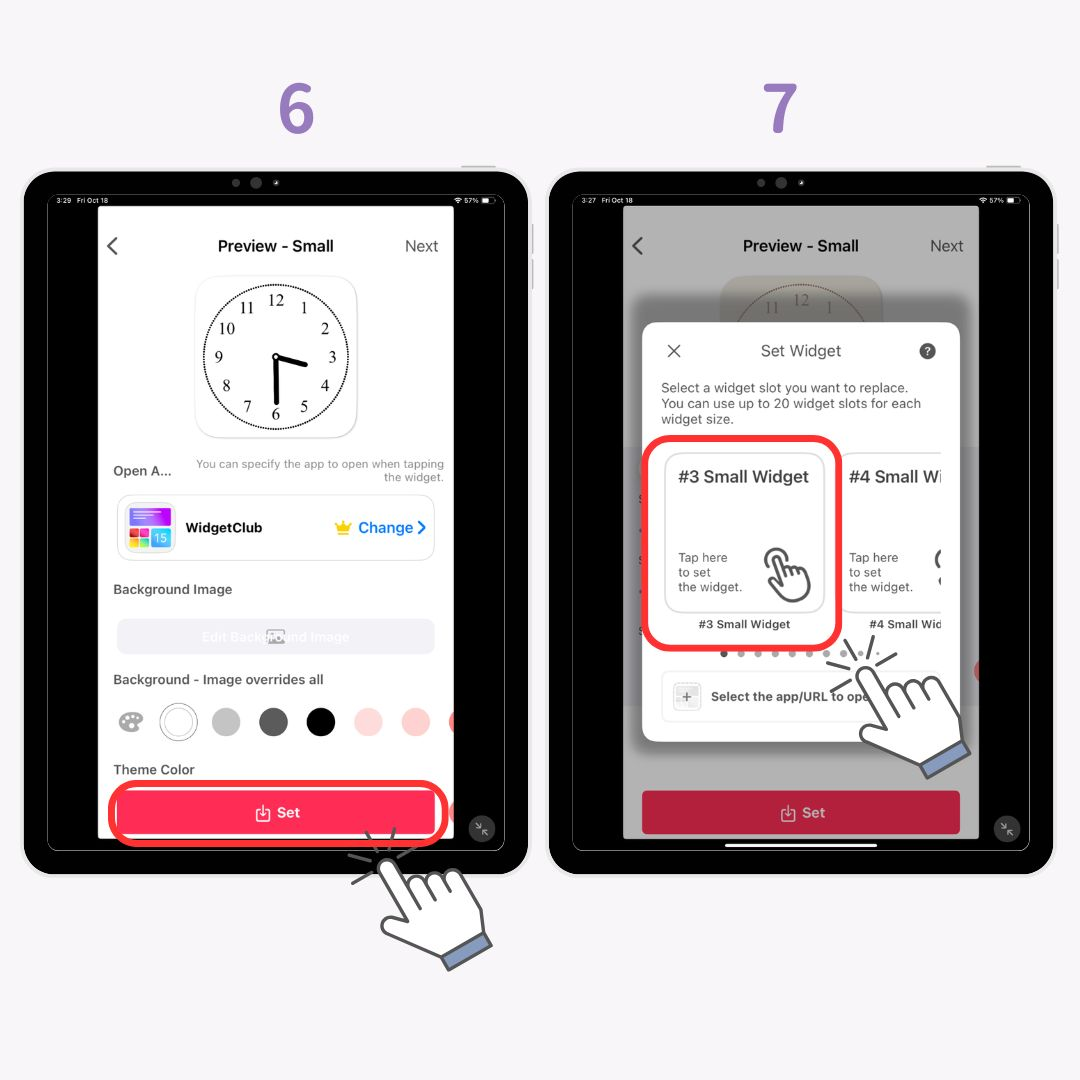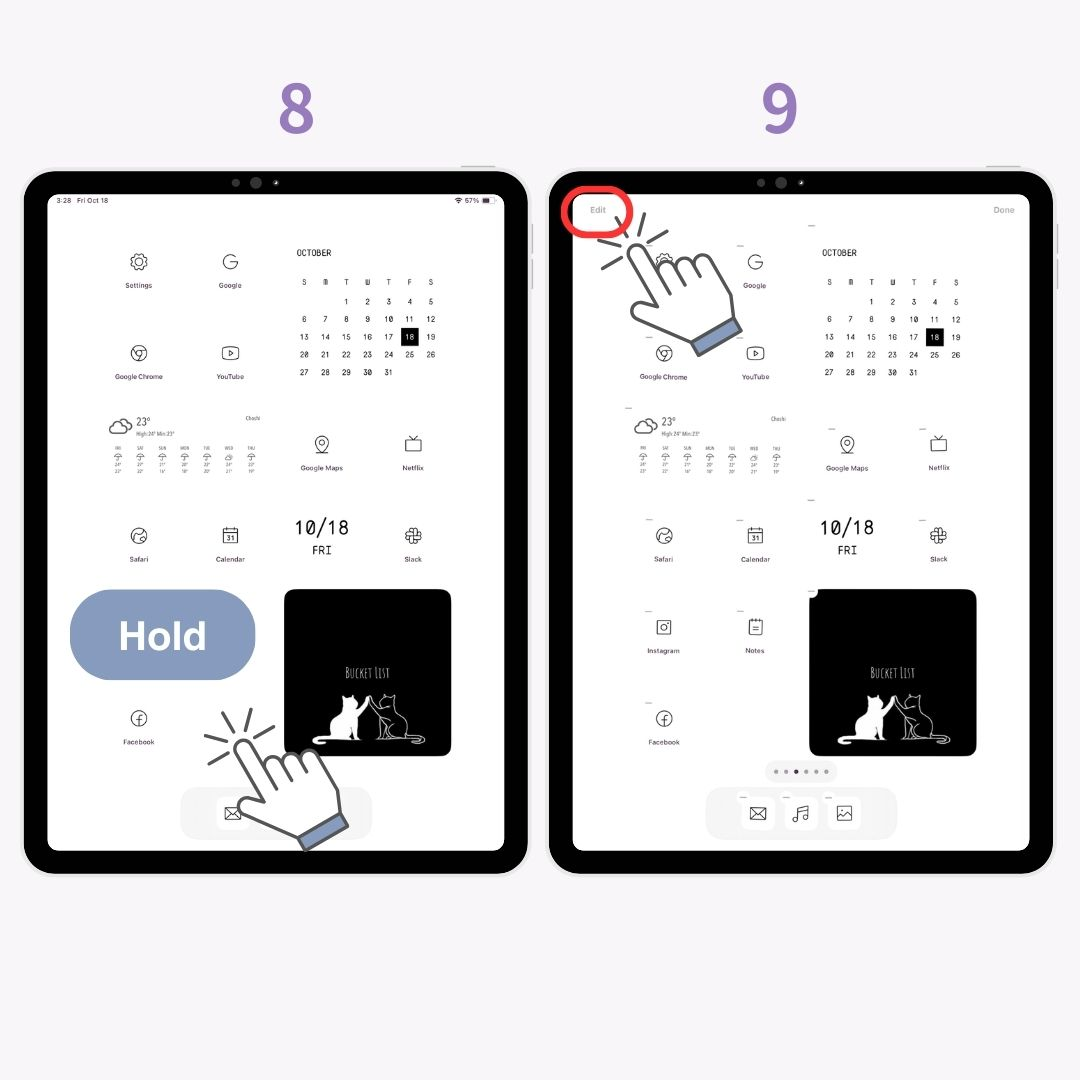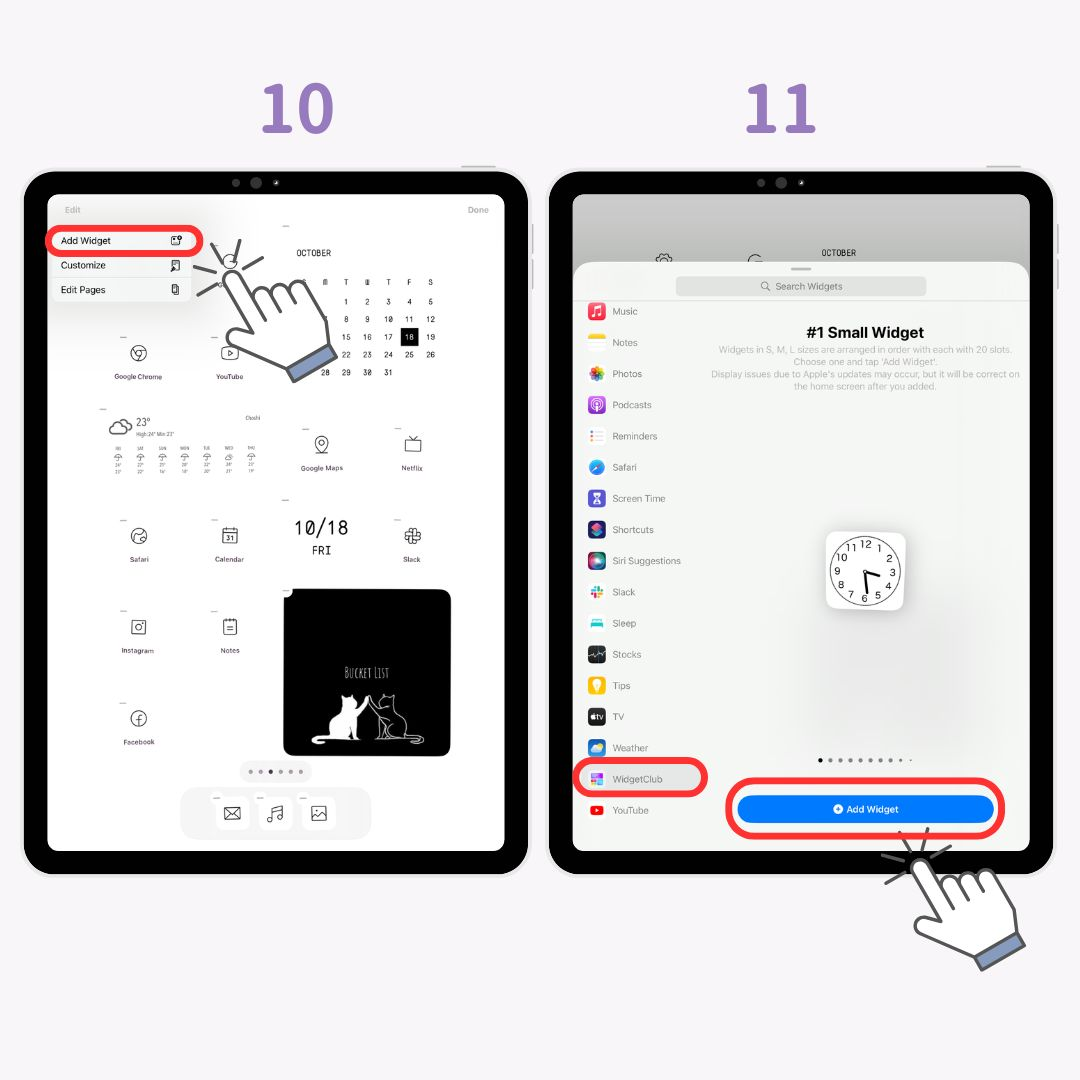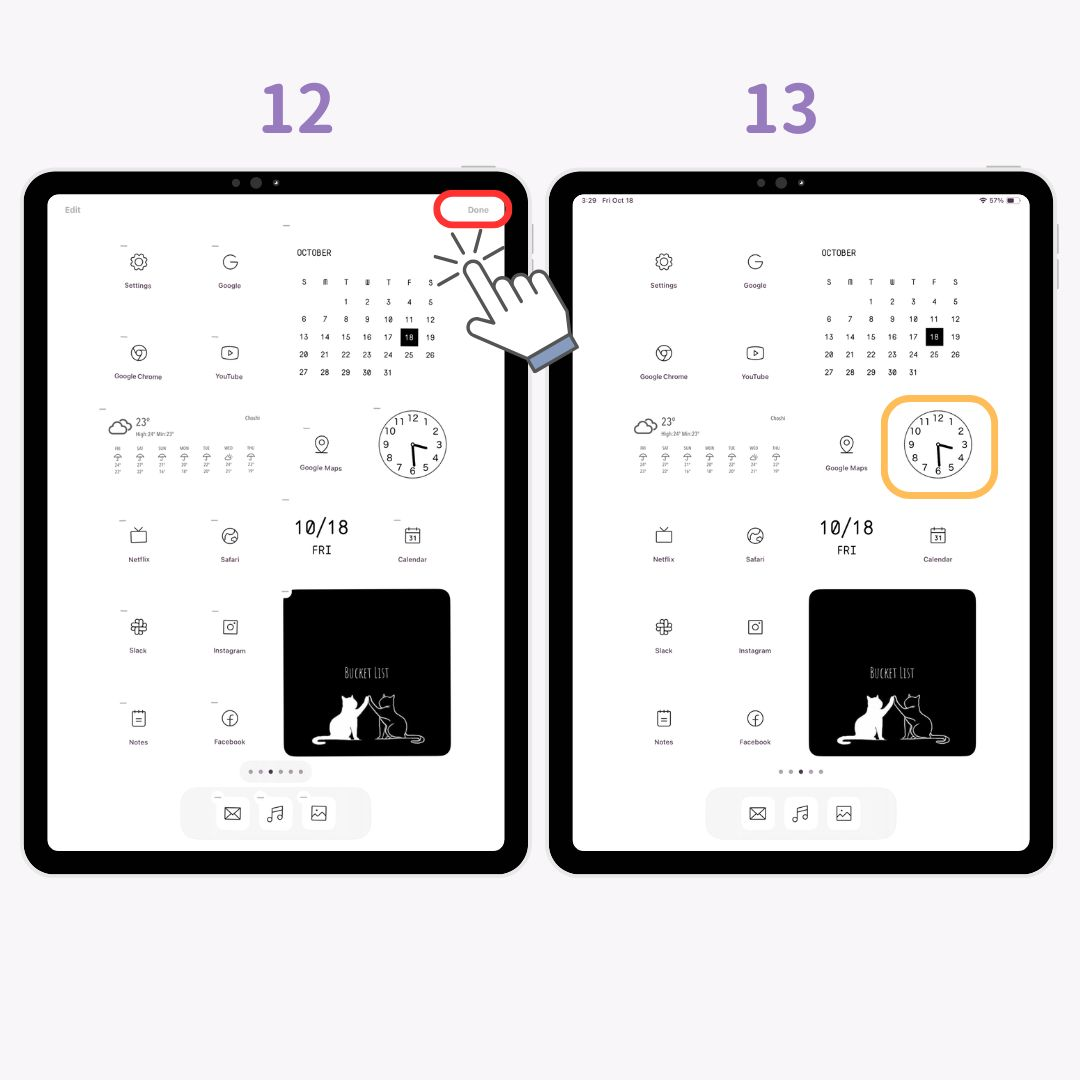iPad Ana Ekranını iPhone'daki gibi özelleştirebilirsiniz ! Uygulama simgelerini değiştirmek ve Uygulama Dock'unu gizlemek için widget'ları ve duvar kağıtlarınınasıl ayarlayacağınızı adım adım açıklayacağım, böylece yeni başlayanlar bile kolayca takip edebilir.
iPad Ana Ekran Özelleştirme Örneği
Önce
Sonrasında
Şık Özelleştirme için Önemli Noktalar
- Simgeleri özelleştirin ve aynı renk düzeninde bir arka plan kullanın.
- Arka planınızın temasına uygun veya benzer bir havaya sahip widget'lar ekleyin .
- Daha temiz bir görünüm için Uygulama Dock'unu gizleyin .
iPad'inizi Özelleştirmek İçin İhtiyacınız Olan Uygulamalar
Şık bir ana ekran oluşturmak için widget işlevini destekleyen uygulamalara ihtiyacınız olacak. Bu kılavuzda, popüler ana ekran özelleştirme uygulaması WidgetClub'ı kullanacağım.
WidgetClub , ana ekranınızı şık bir şekilde kişiselleştirmenize olanak tanıyan ücretsiz bir uygulamadır. Hatta Japon App Store'da tasarım kategorisinde 1 numaraya yerleşmiştir!
Özelleştirmeye Hazırlık
- WidgetClub'ı indirin.
- iPad'inizi en son iOS sürümüne güncelleyin.
Şık Bir Görünüm İçin Uygulama Simgeleri Nasıl Değiştirilir
Uygulama simgelerini değiştirmek, tutarlı ve şık bir ana ekran oluşturmanın en hızlı yollarından biridir! Bilmeniz gerekenler:
- Şık ikon materyalleri nasıl toplanır.
- Uygulama simgeleri nasıl özelleştirilir ve ana ekranınıza nasıl eklenir.
- Eski ikonları temiz bir görünüm için nasıl gizleyebilirim ?
1. Şık Simgeleri Bir Araya Getirmek
Öncelikle şık uygulama simgelerini toplamanız gerekecek. İnternette manuel olarak arama yapmak yerine, WidgetClub uygulamasını kullanarak hepsini aynı anda bulmak en kolayı!
Sayfayı takip ederek uygulama simgelerini de kontrol edebilirsiniz👇
Şimdi ikonlarınızı nasıl seçeceğinizi ve ayarlayacağınızı anlatacağım.
2-a. WidgetClub'da Uygulama Simgelerini Ayarlama
- WidgetClub uygulamasını açın ve “ Simgeler”e dokunun.
- Favori ikonunuzu seçin.
- “ Ayarla” butonuna dokunun.
- Simge ayarları ekranında, uygulamayı seçili simgeye bağlayın .
- Bağlantı kurulduktan sonra “ Simgeleri Ayarla” ya dokunun.
- “ Yapılandırma profilini indir ” seçeneğine dokunun.
- “ İzin Ver ”e dokunun.
- “ Yükle ”ye dokunun.
- Tekrar “ Yükle ”ye dokunun.
- Kurulumdan sonra simgeler ana ekranınızda görünecektir!
2-b. Simgeler için Kısayollar Uygulaması Nasıl Kullanılır?
Bazı simgeleri ayarlamak için Kısayollar uygulamasını kullanmanız gerekir.
- WidgetClub'a geri dönün ve uygulama simge resimlerini indirin .
- Kısayollar uygulamasını açın ve "+" düğmesine dokunun.
- " Uygulamayı Aç "a dokunun.
- Mavi metindeki “ Uygulama ”ya dokunun.
- Bağlamak istediğiniz uygulamayı seçin .
- Yeniden adlandırmak için aşağı oka ve " Yeniden Adlandır" a dokunun.
- Aşağı oka ve “ Ana Ekrana Ekle ”ye dokunun.
- “ Fotoğraf simgesini ” seçin.
- “ Fotoğraf Seç ”e dokunun.
- Simge resmini seçin.
- “ Kullan ”a dokunun.
- “ Ekle ”ye dokunun.
- Simge artık ana ekranınıza eklendi! Özelleştirmek istediğiniz diğer simgeler için bu işlemi tekrarlayın!
Not: Değiştirilen uygulama simgesi tıpkı bir yer imi gibidir ve orijinal uygulamayı siler veya kaldırırsanız, uygulama artık etkinleşmez! Aşağıda WidgetClub'da ayarlanabilen şık uygulama simgelerine göz atabilirsiniz.
3-a. Ekranın tamamı nasıl gizlenir?
Ana ekranınızı düzenli tutmak için orijinal uygulama simgelerini gizleyebilirsiniz:
- Simgeler kıpırdayana kadar ana ekrana basılı tutun .
- Aşağıdaki "..." çubuğuna dokunun.
- Gizlemek istediğiniz sayfanın işaretini kaldırın . (Ana ekranı geri getirmek isterseniz, sadece gizlemenizi öneririm!)
3-b. Simgeleri tek tek nasıl gizlerim?
- Ana Ekran'a basılı tutun .
- “-” butonuna dokunun.
- " Ana Ekrandan Kaldır " seçeneğini seçin.
iPad'de Widget'lar Nasıl Kurulur?
Widget’lar nelerdir?
Widget'lar, iOS 14 ve sonraki sürümlerinde kullanıma sunulan ve hava durumu, takvim veya fotoğraflar gibi bilgileri uygulamayı açmadan doğrudan ana ekranda görüntülemenizi sağlayan özelliklerdir. iPad'inizde ders çalışmanızı veya çalışmanızı daha verimli hale getirmek için harikadırlar.
Şık Widget'lar Nasıl Ayarlanır
iOS18 ile açıklayacağım, lütfen güncellemeyi unutmayın!
- WidgetClub uygulamasını açın ve "+" butonuna dokunun.
- “ Widget ”a dokunun.
- Küçük, Orta veya Büyük widget'lardan boyutunu seçin .
- Oluşturmak istediğiniz widget'ı seçin .
- Arka planı , yazı tipini ve rengi kendi tarzınıza uyacak şekilde özelleştirin.
- Widget'ı uygulamak için " Ayarla" ya dokunun.
- Widget'ın alevini seçin .
- Ana ekrana basılı tutun .
- Sol üst köşedeki Düzenle'ye dokunun.
- “ Widget Ekle”ye dokunun.
- “ WidgetClub” ve “ Widget Ekle”ye dokunun.
- “Bitti”ye dokunun .
- Tamamlamak!
Şık Bir Duvar Kağıdı Nasıl Seçilir?
Görünümünüzü tamamlamak için şık bir duvar kağıdı eklemeyi unutmayın! Pikselleşmeyi önlemek için özel duvar kağıdı uygulamaları kullanabilir veya duvar kağıdı sitelerinden yüksek kaliteli görseller indirebilirsiniz.
İlgili Makaleler