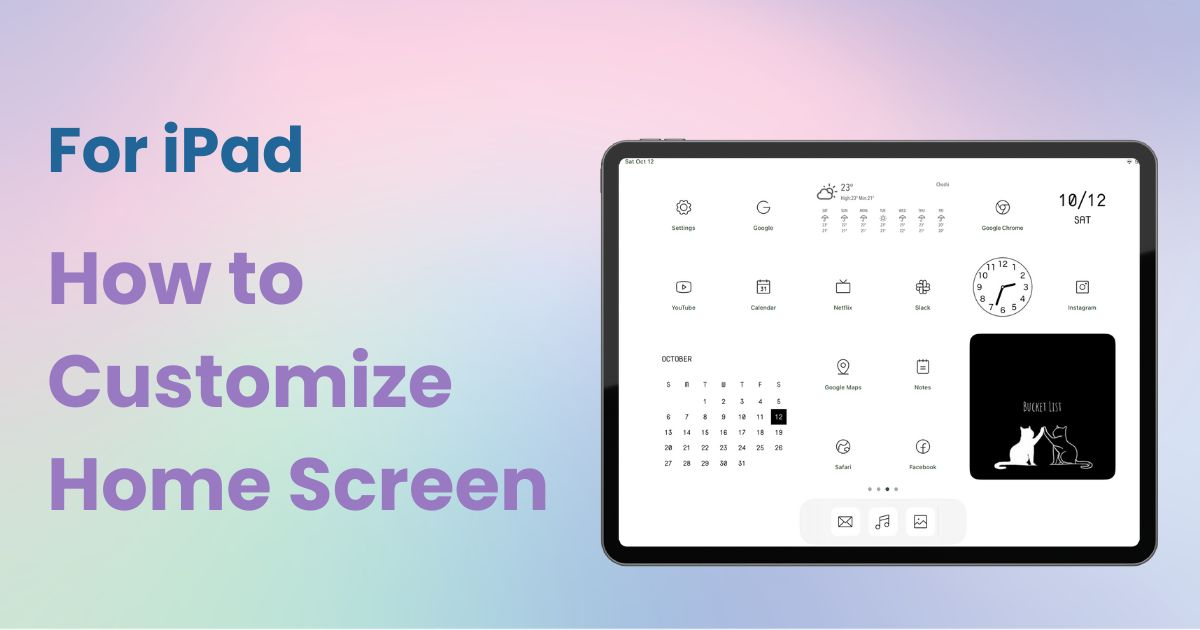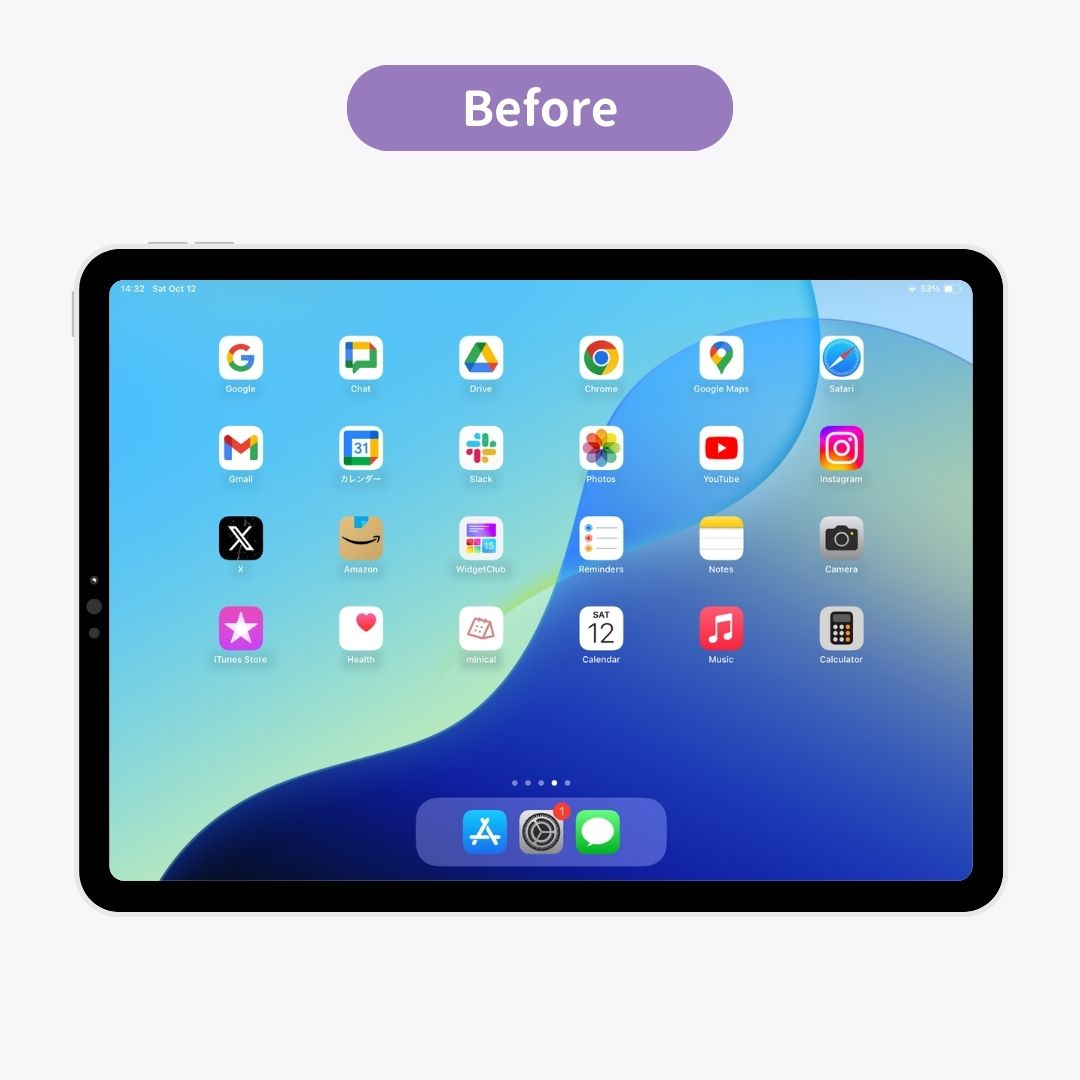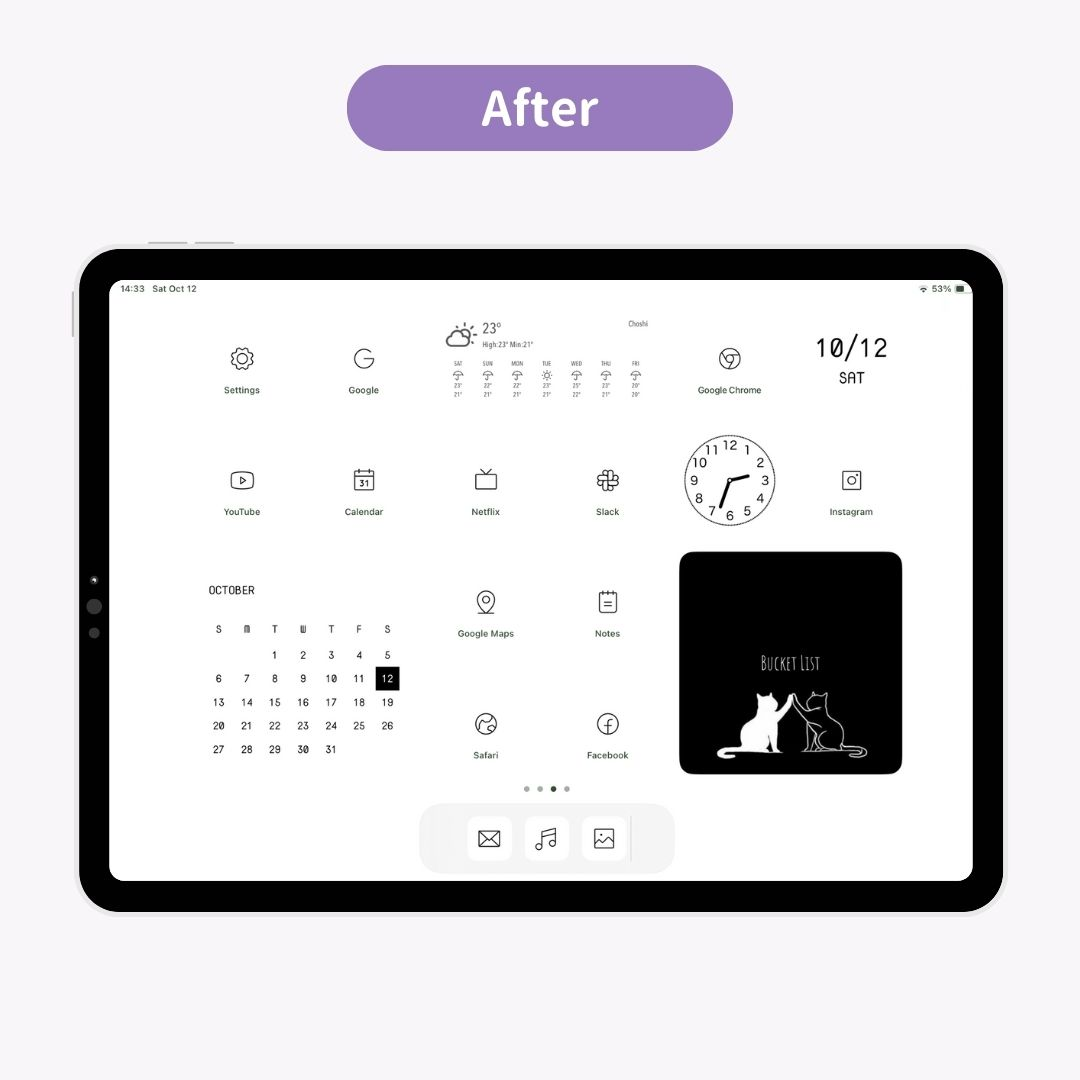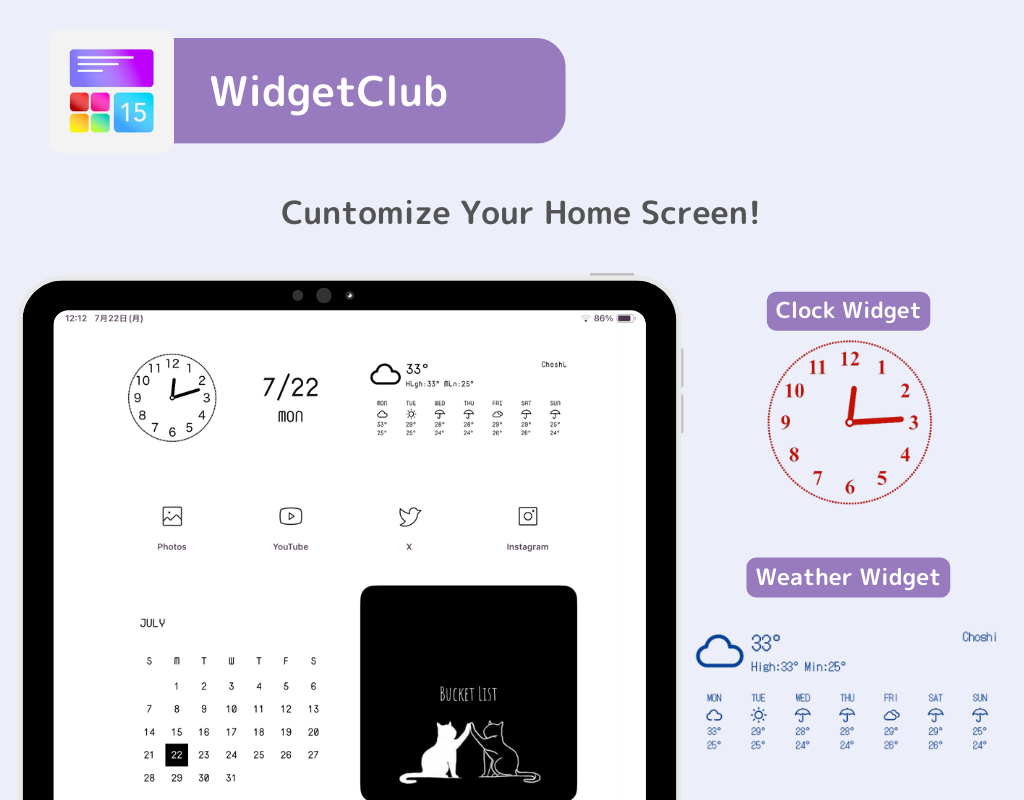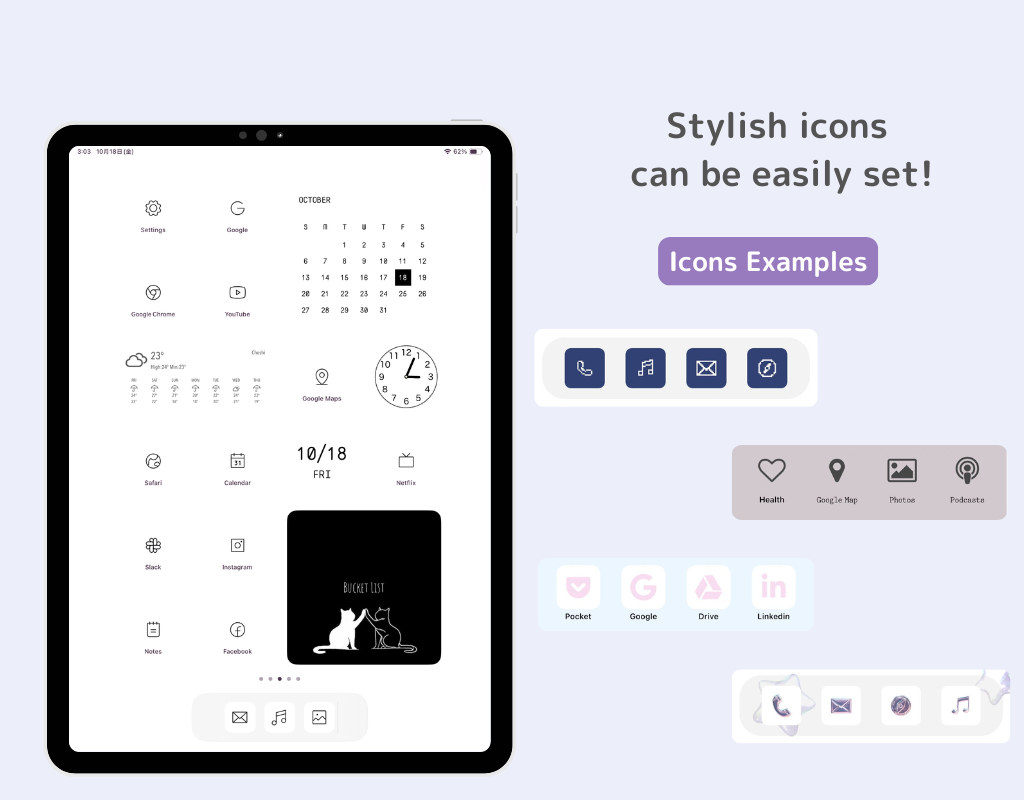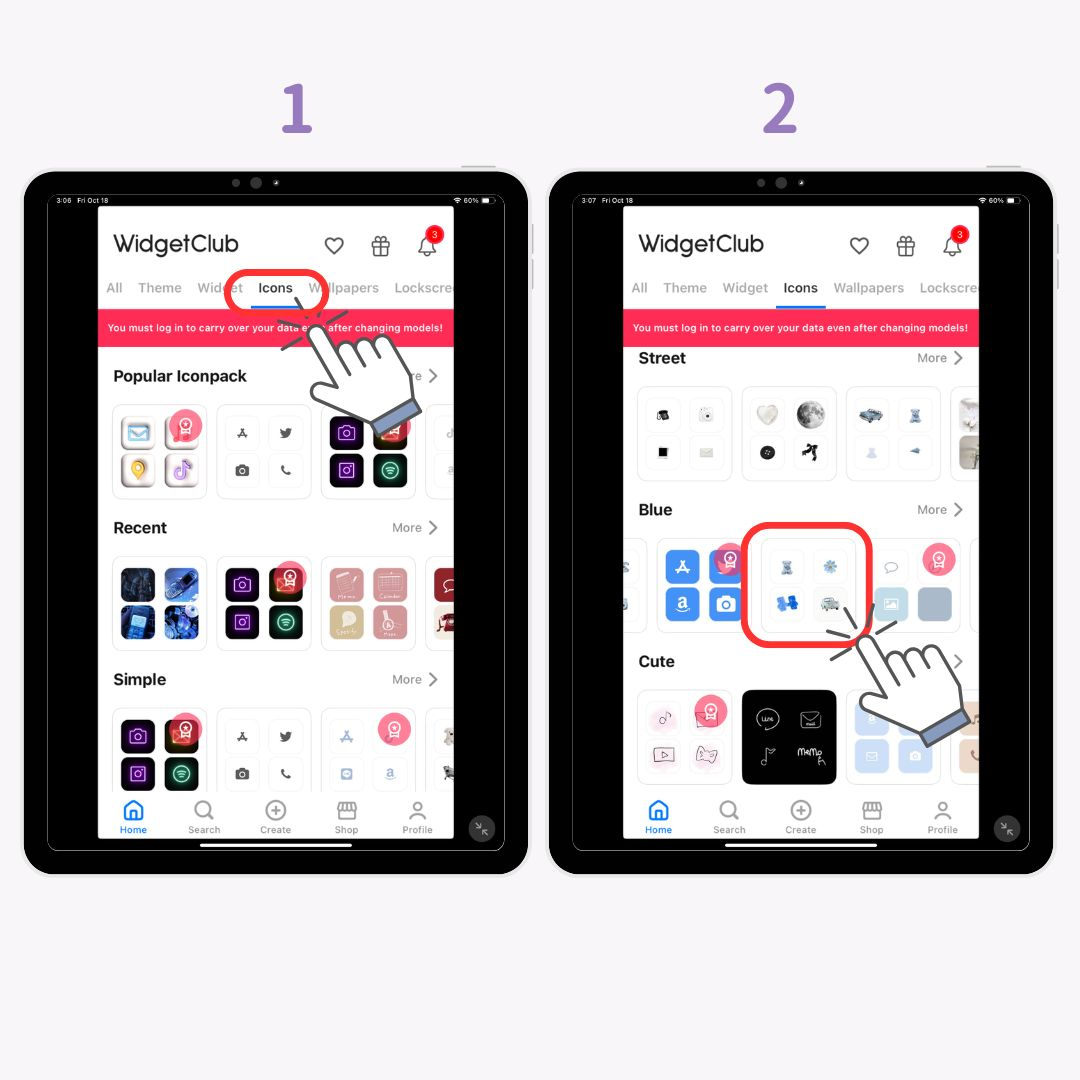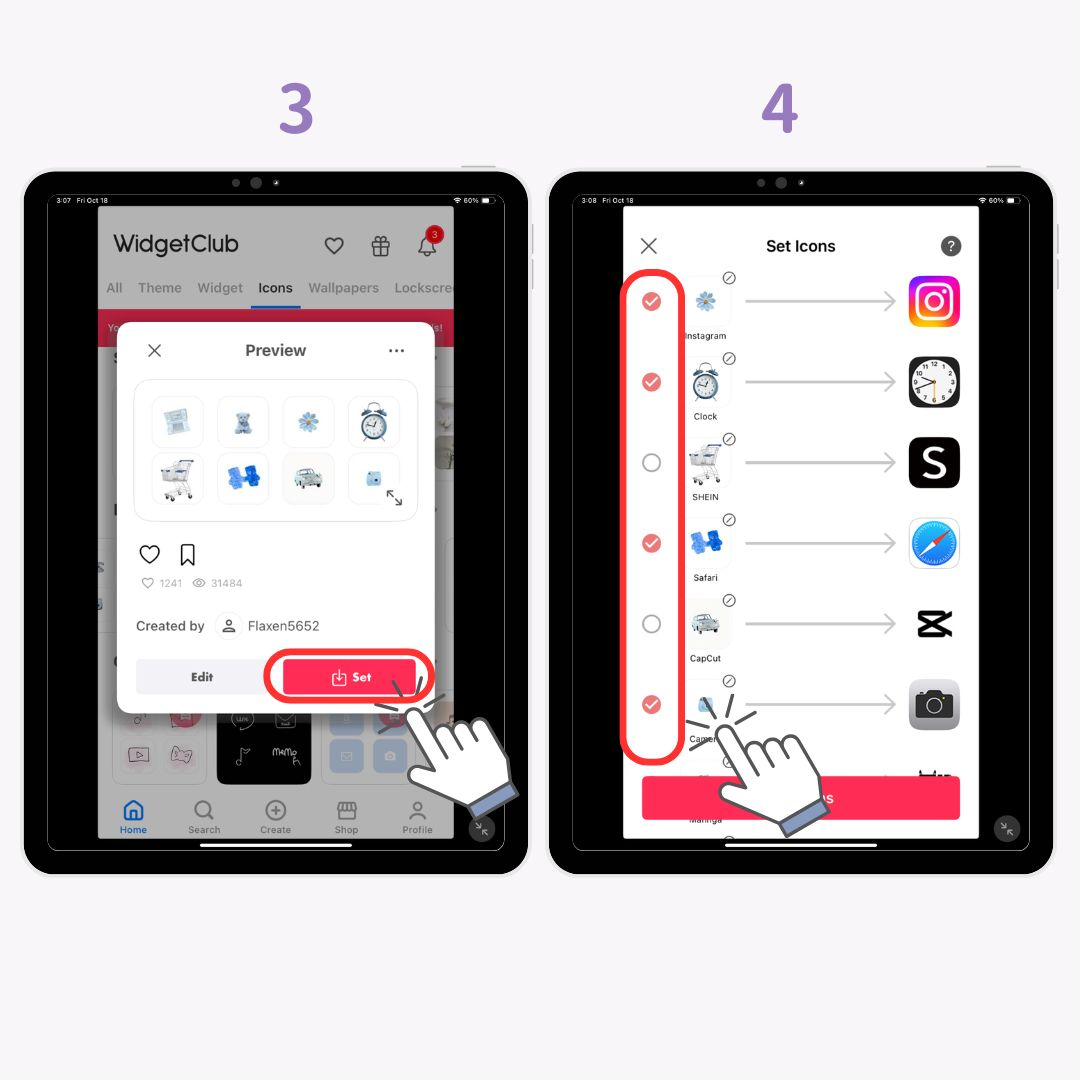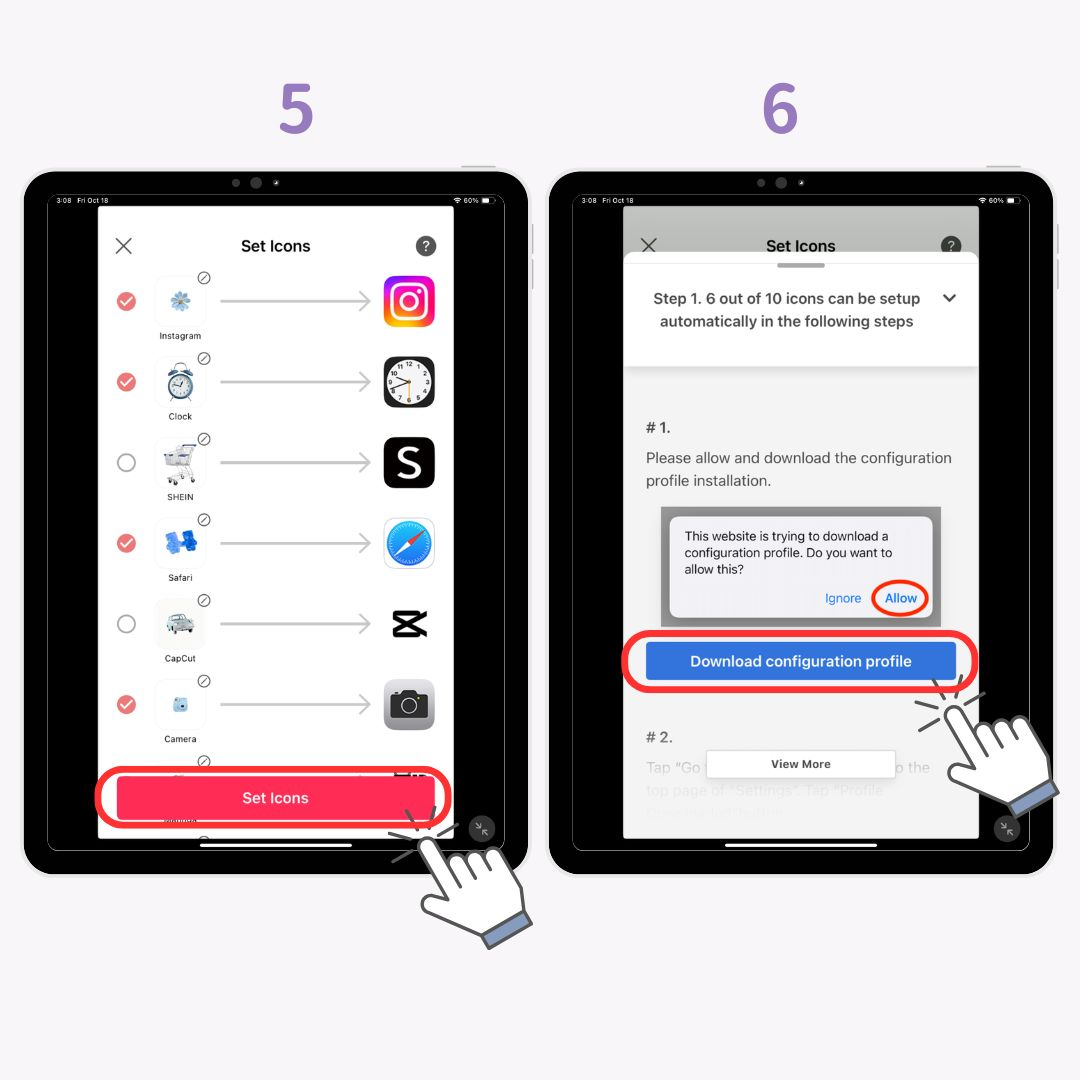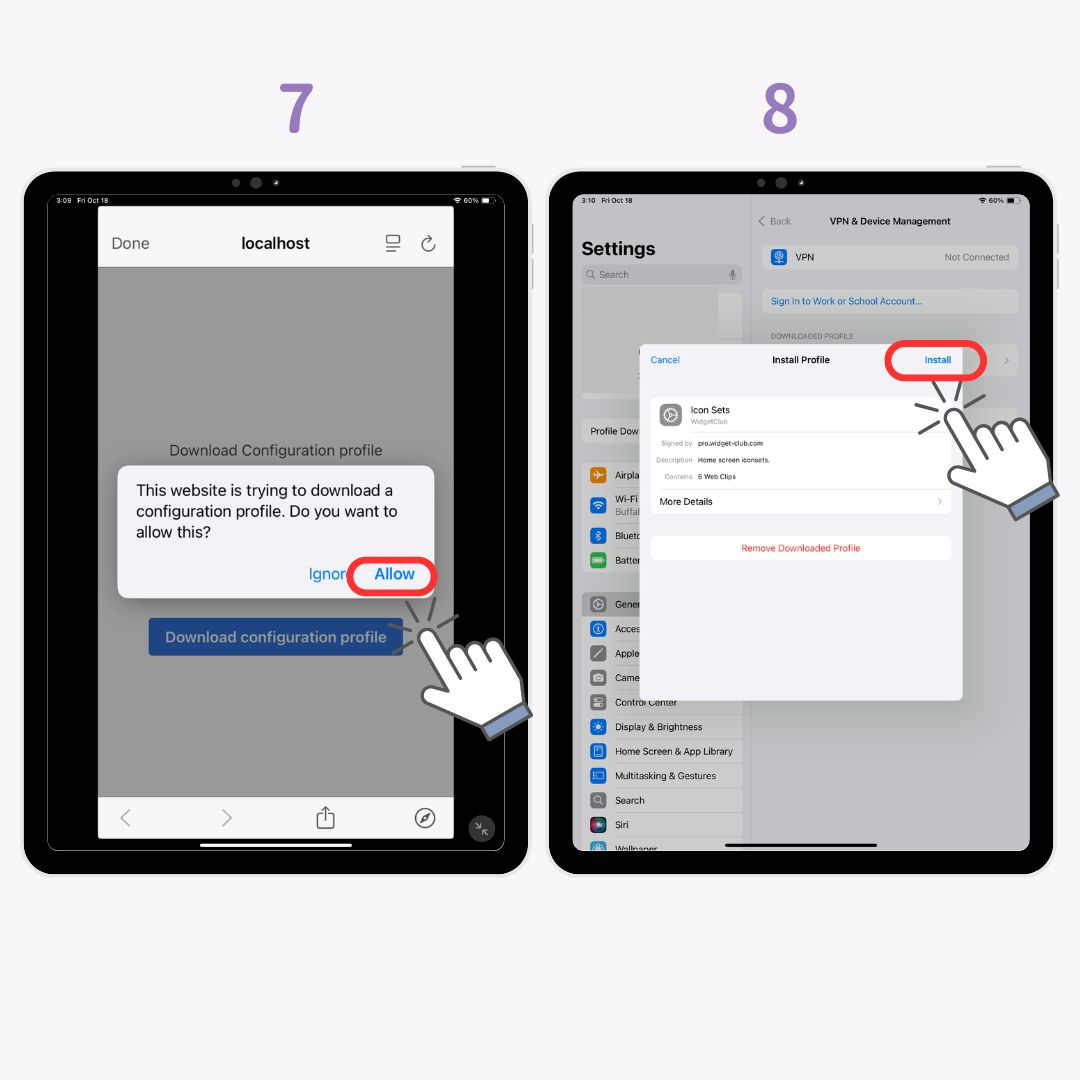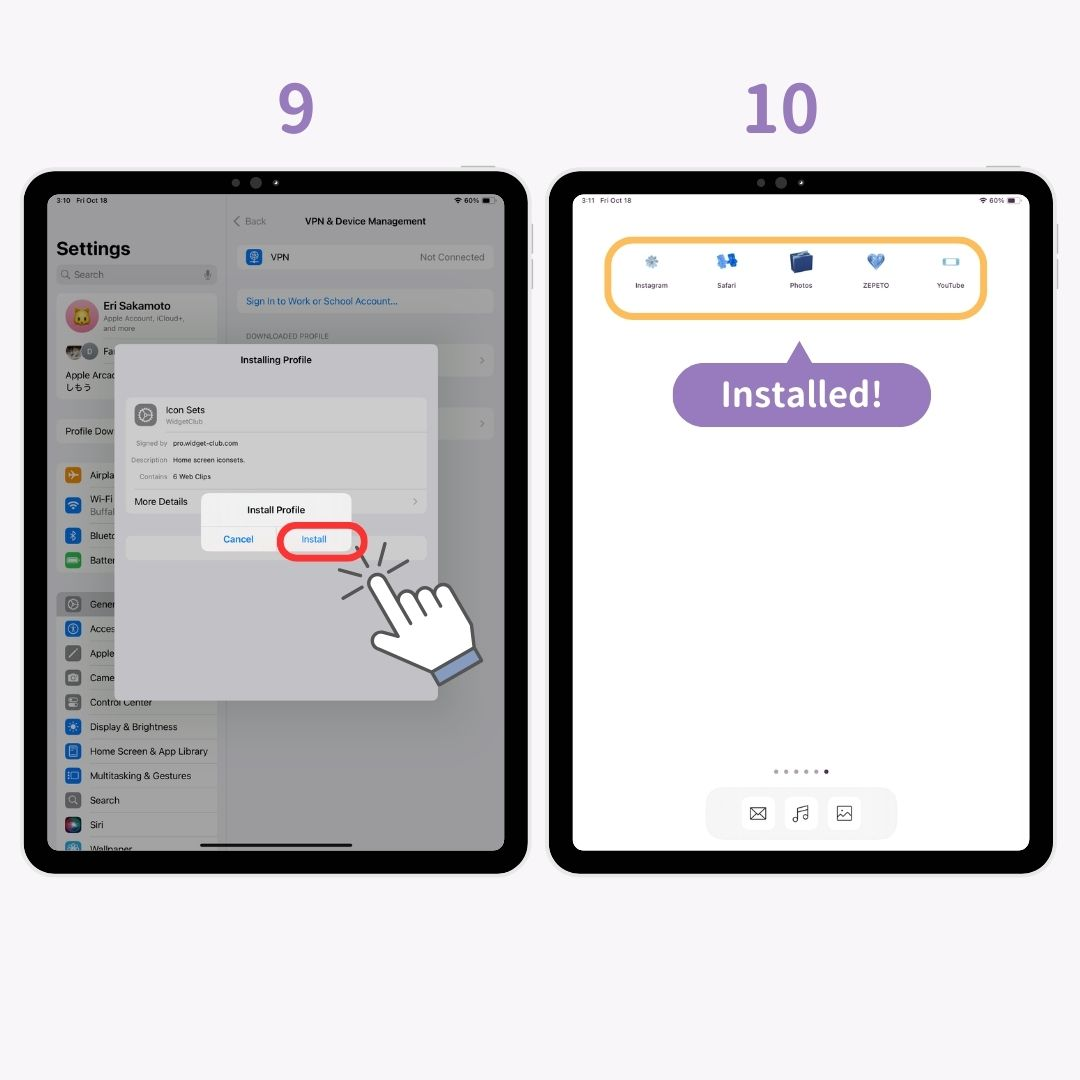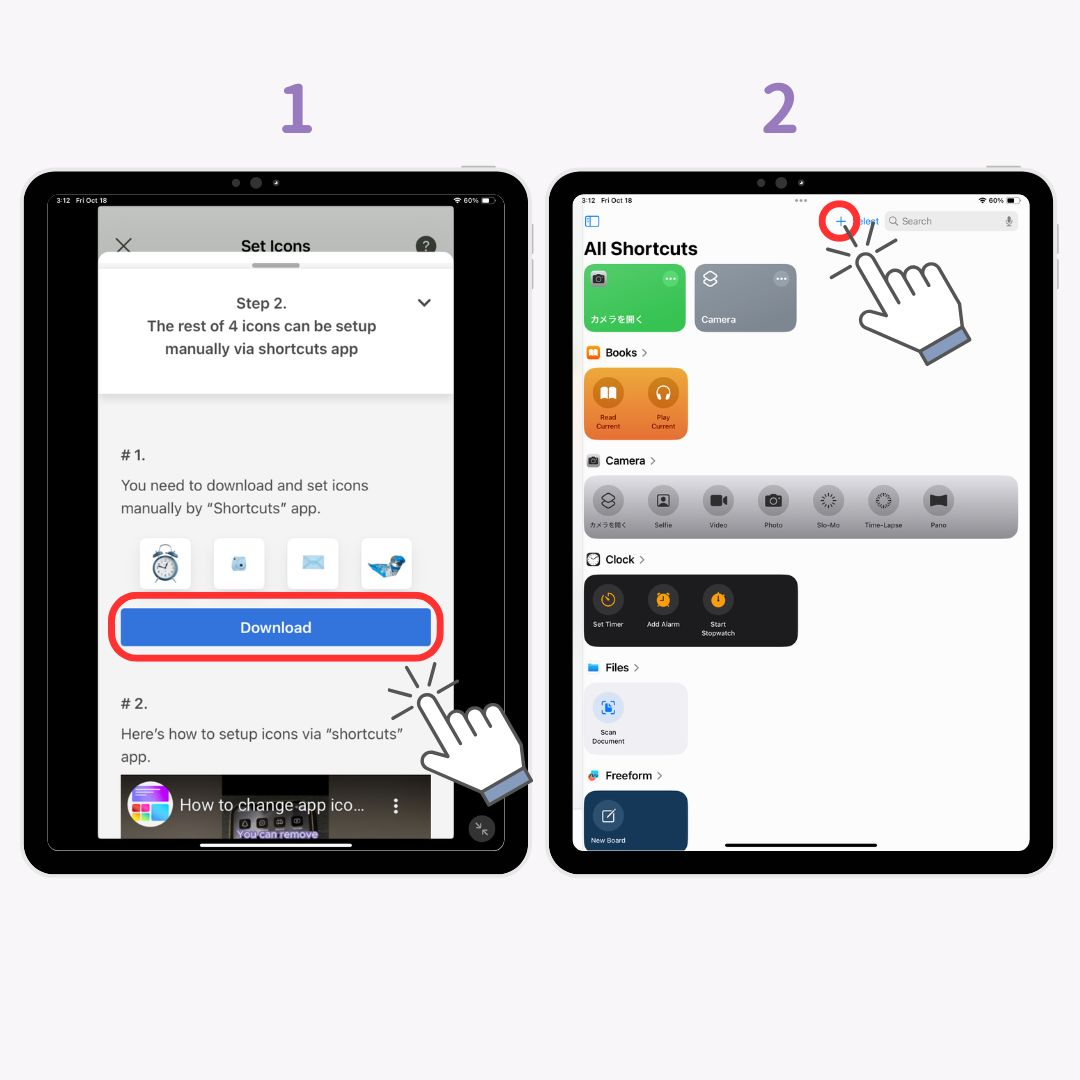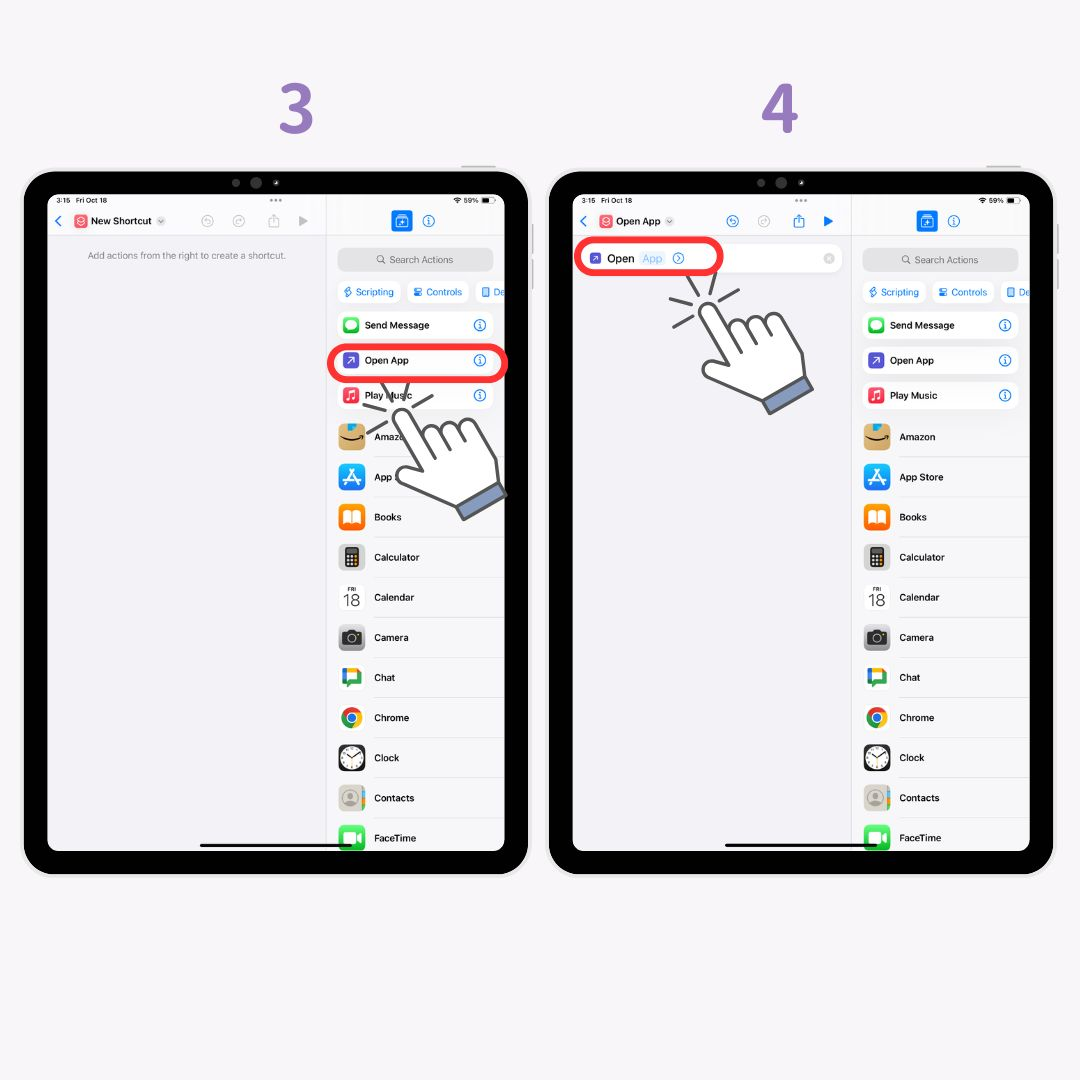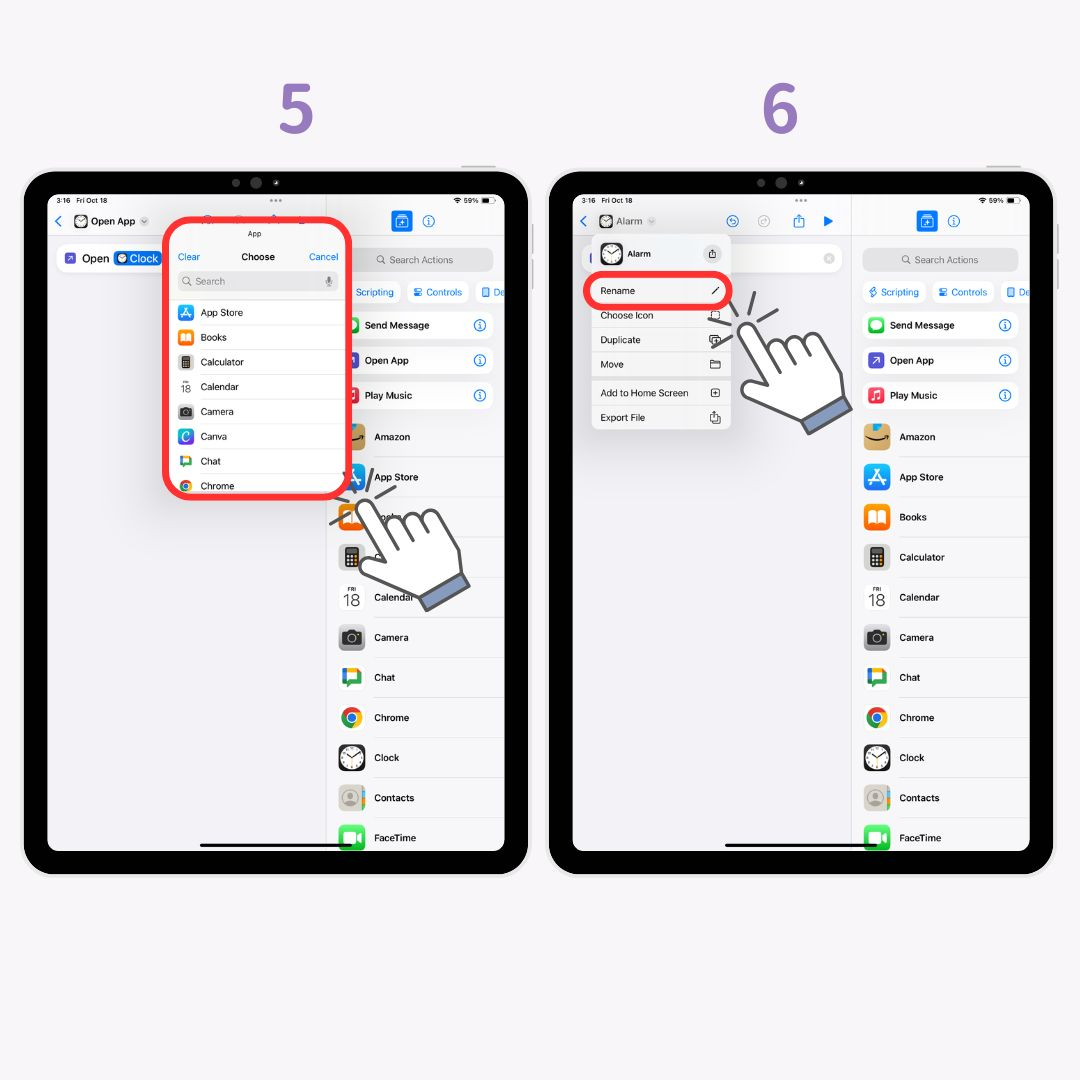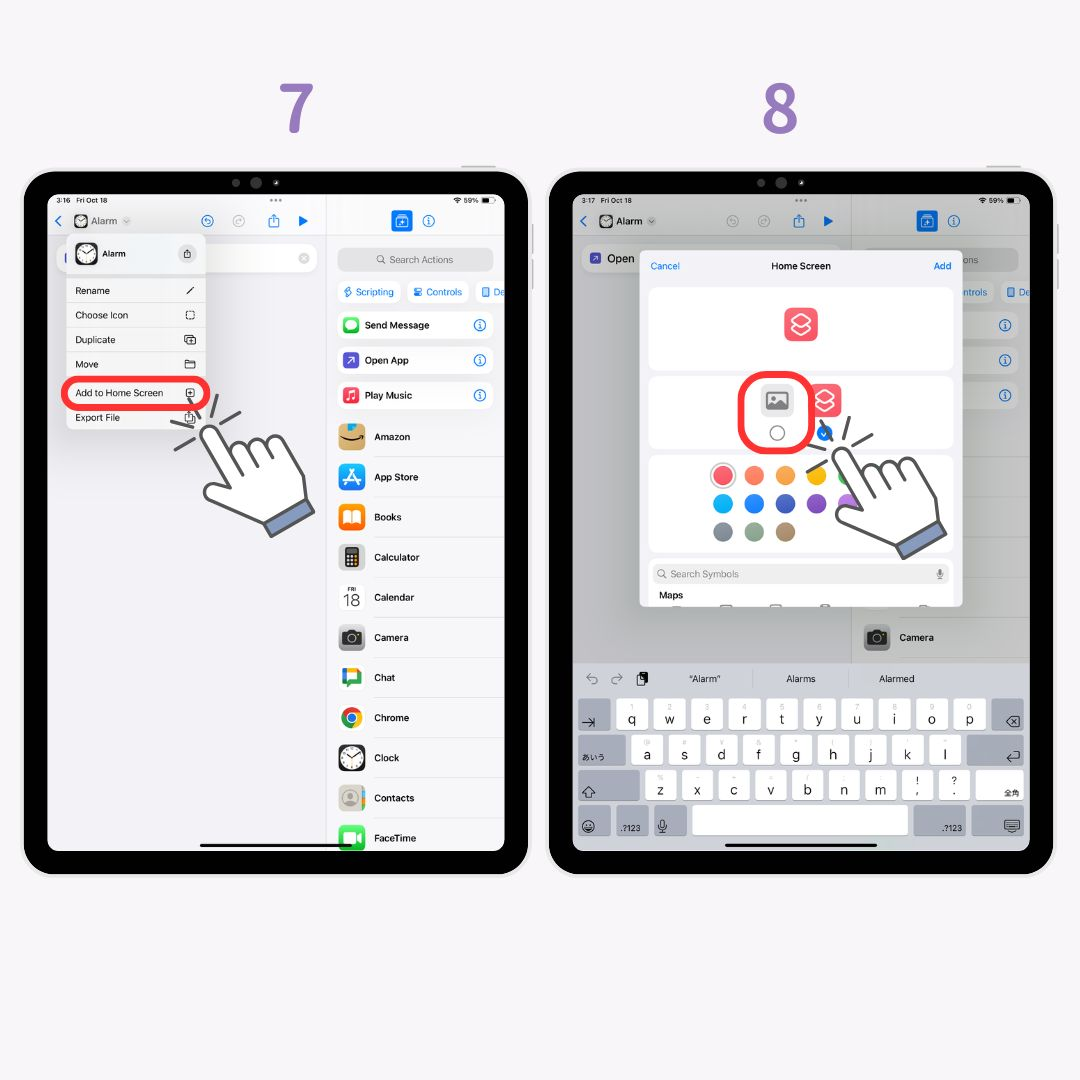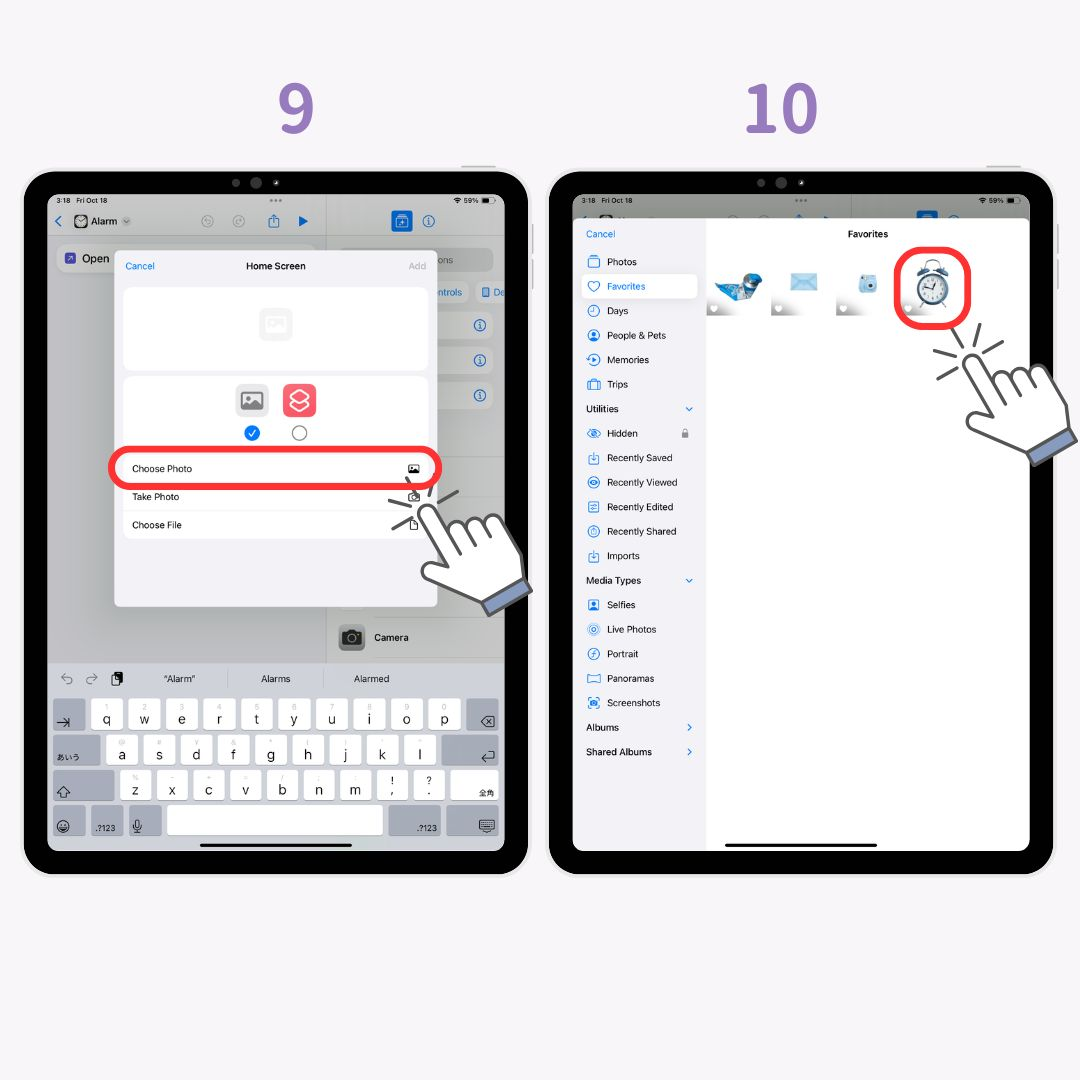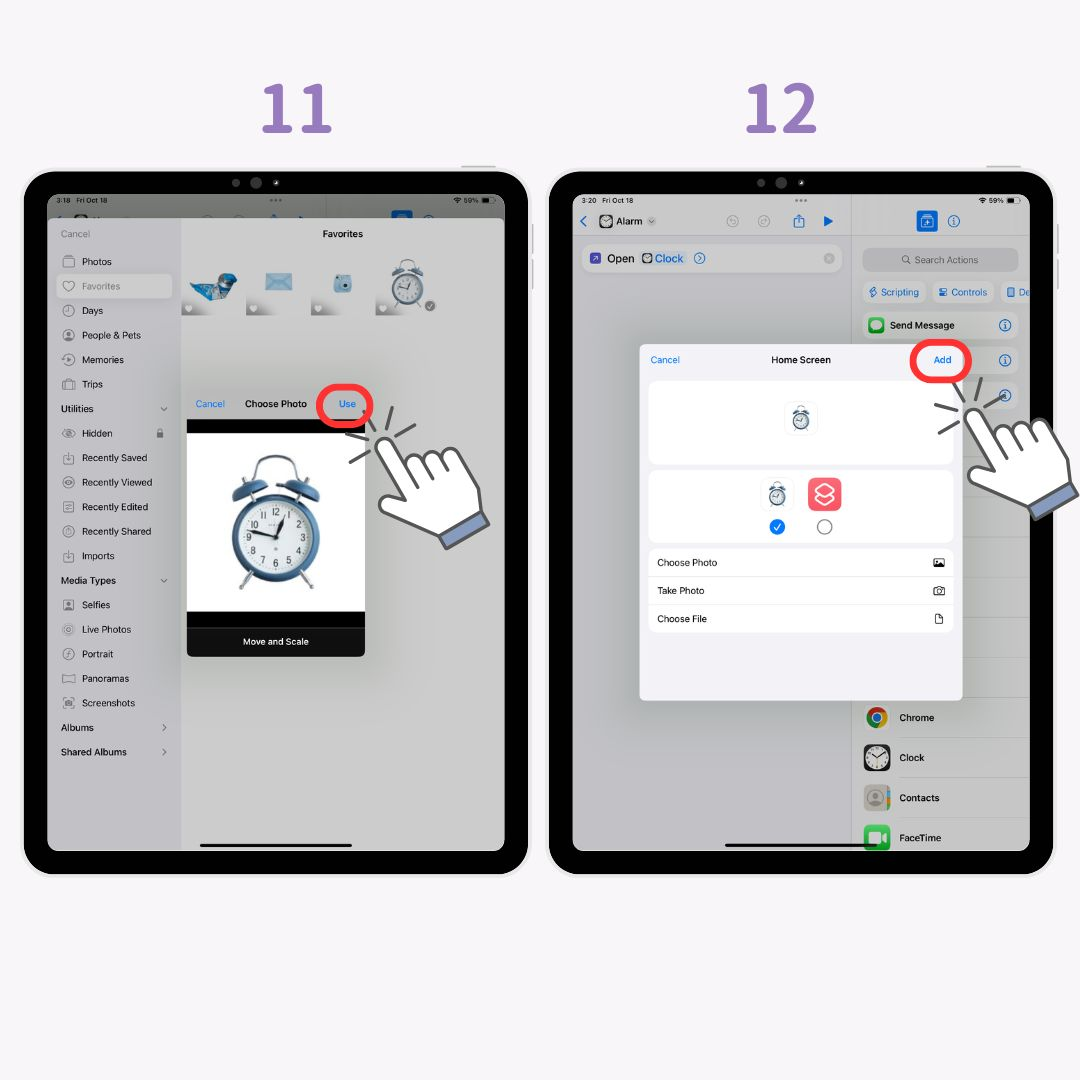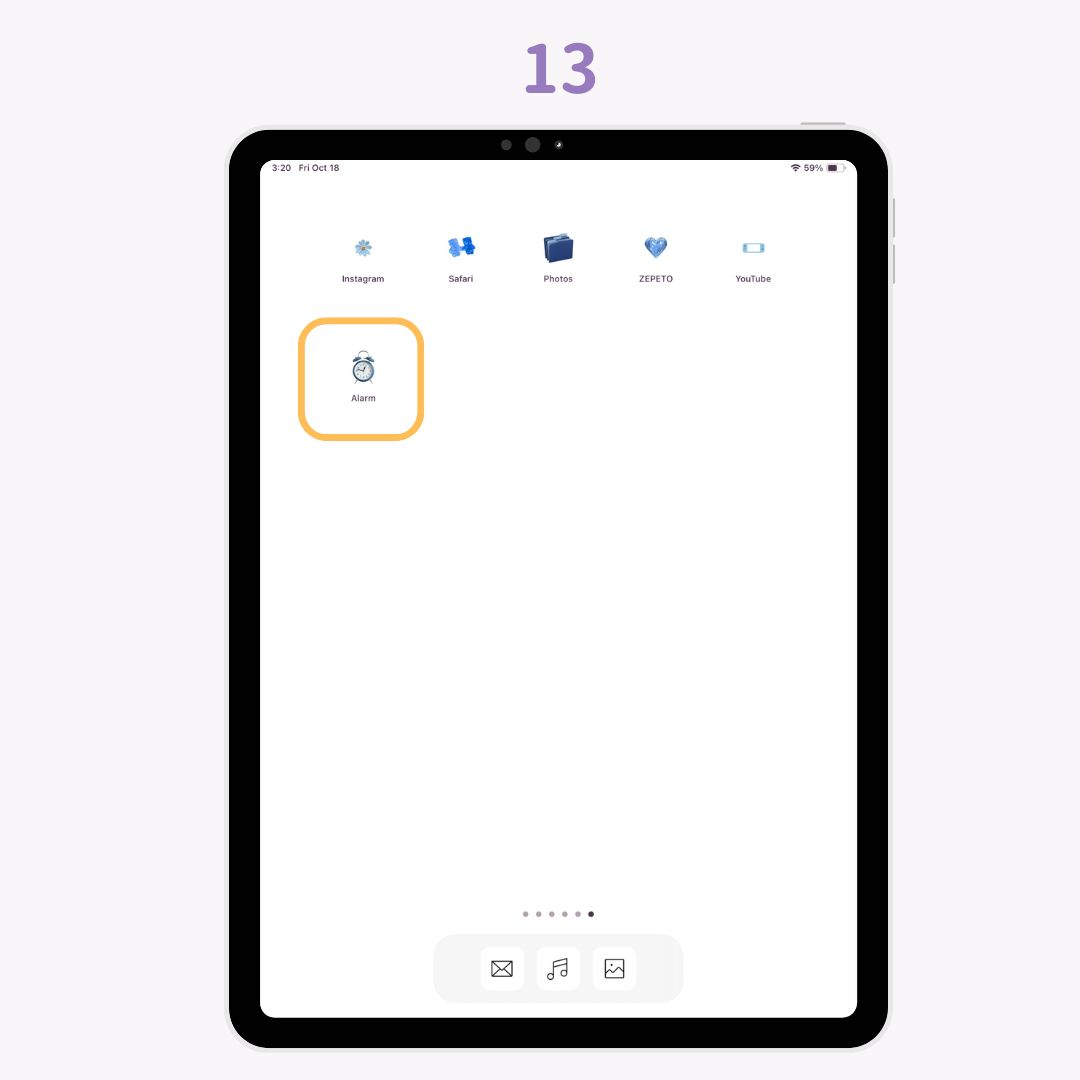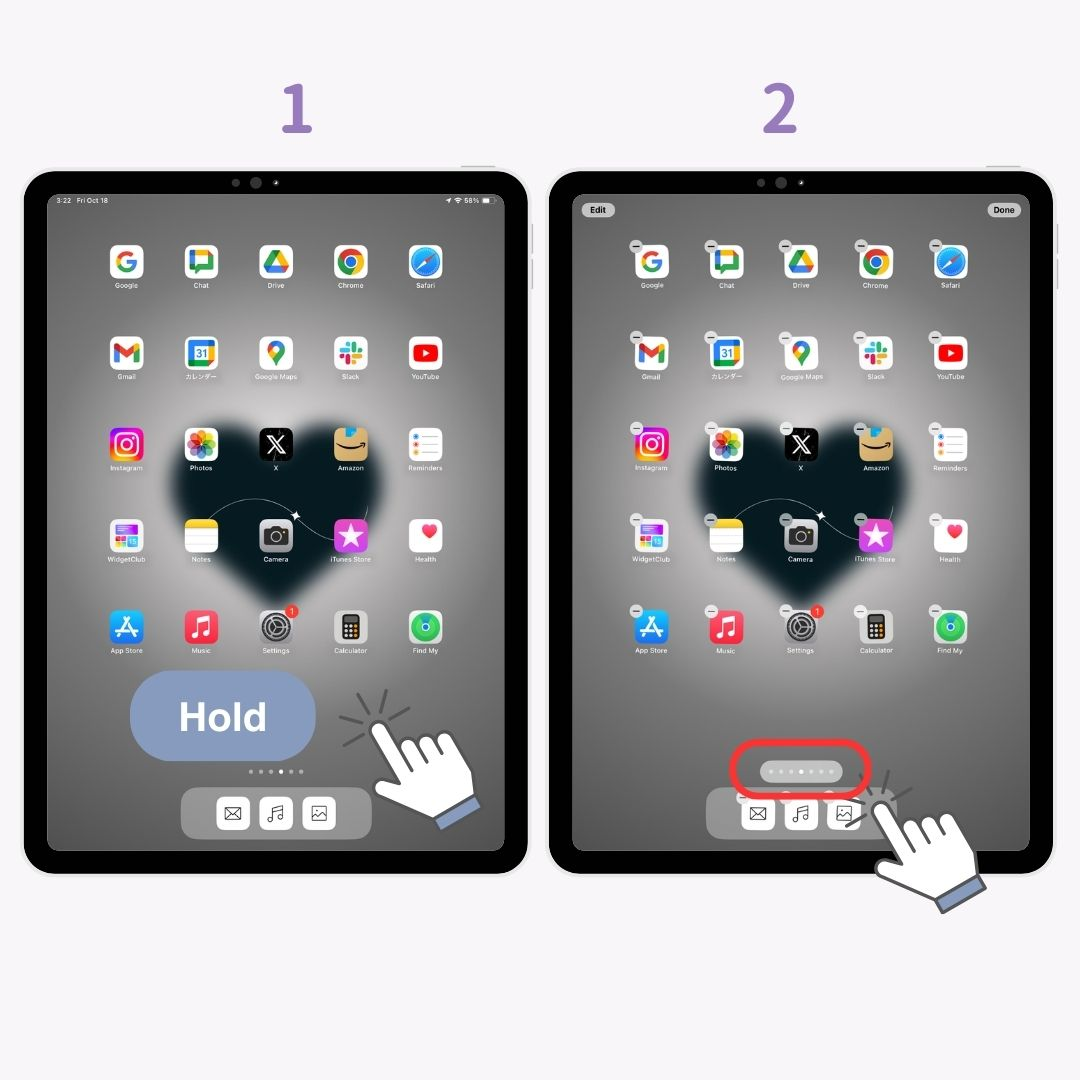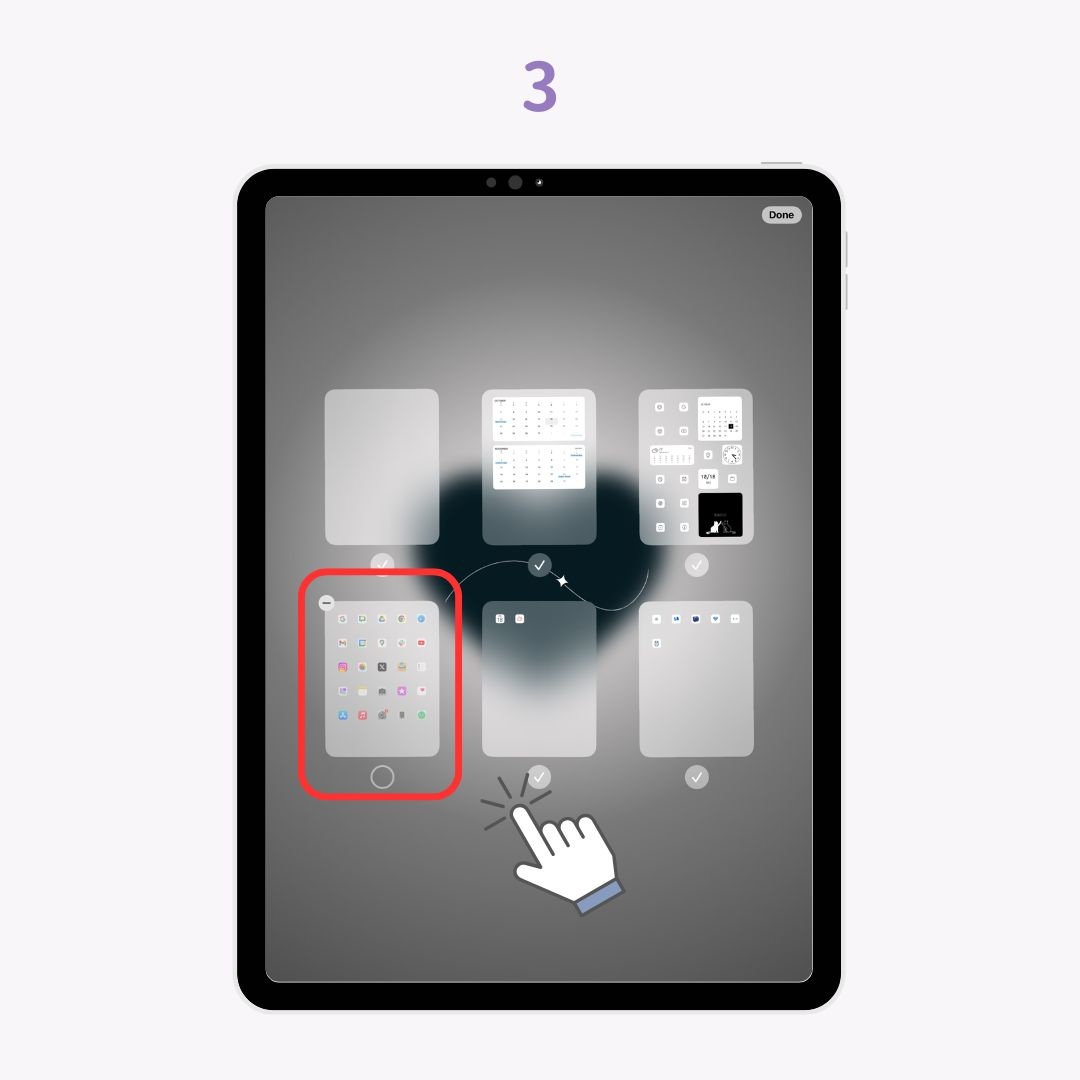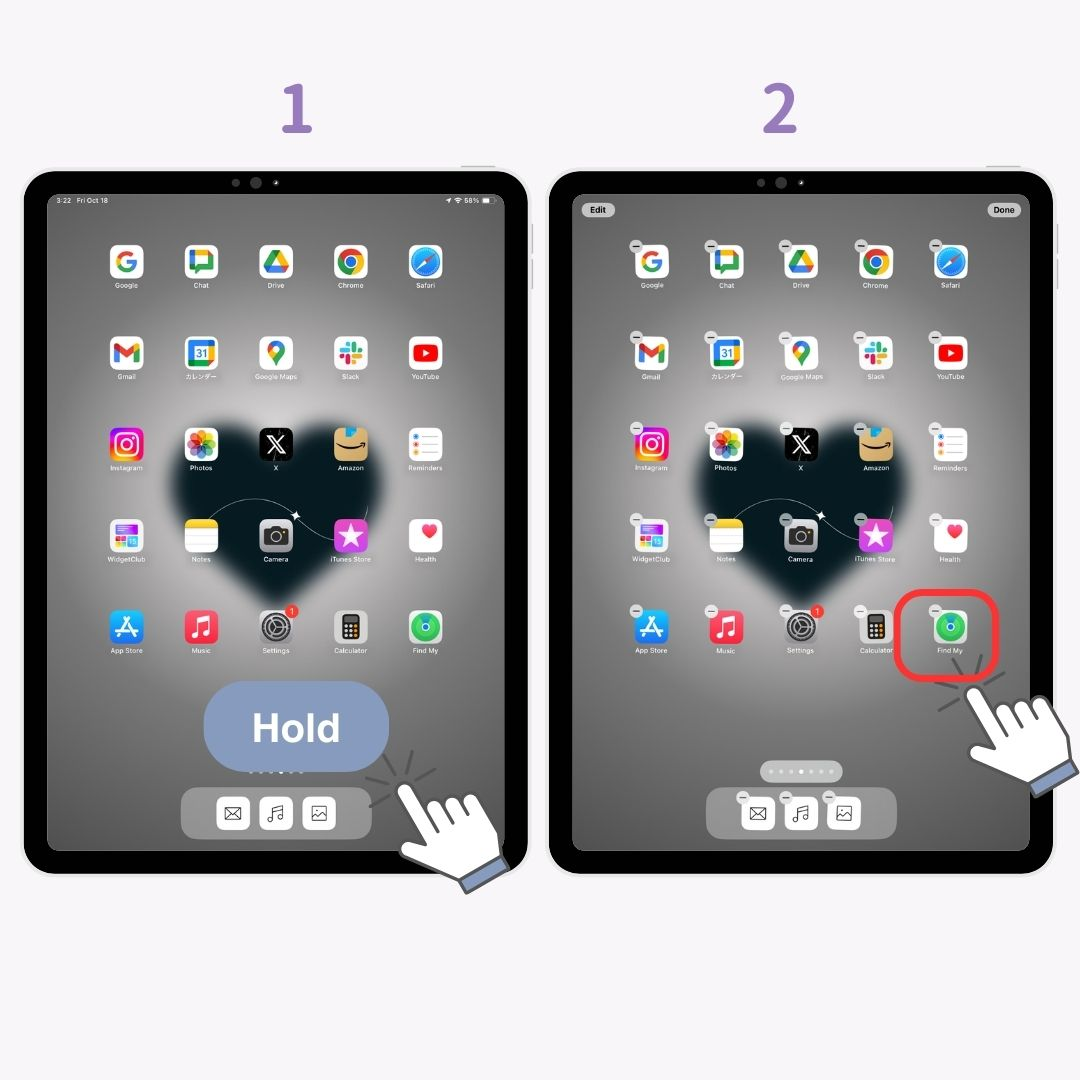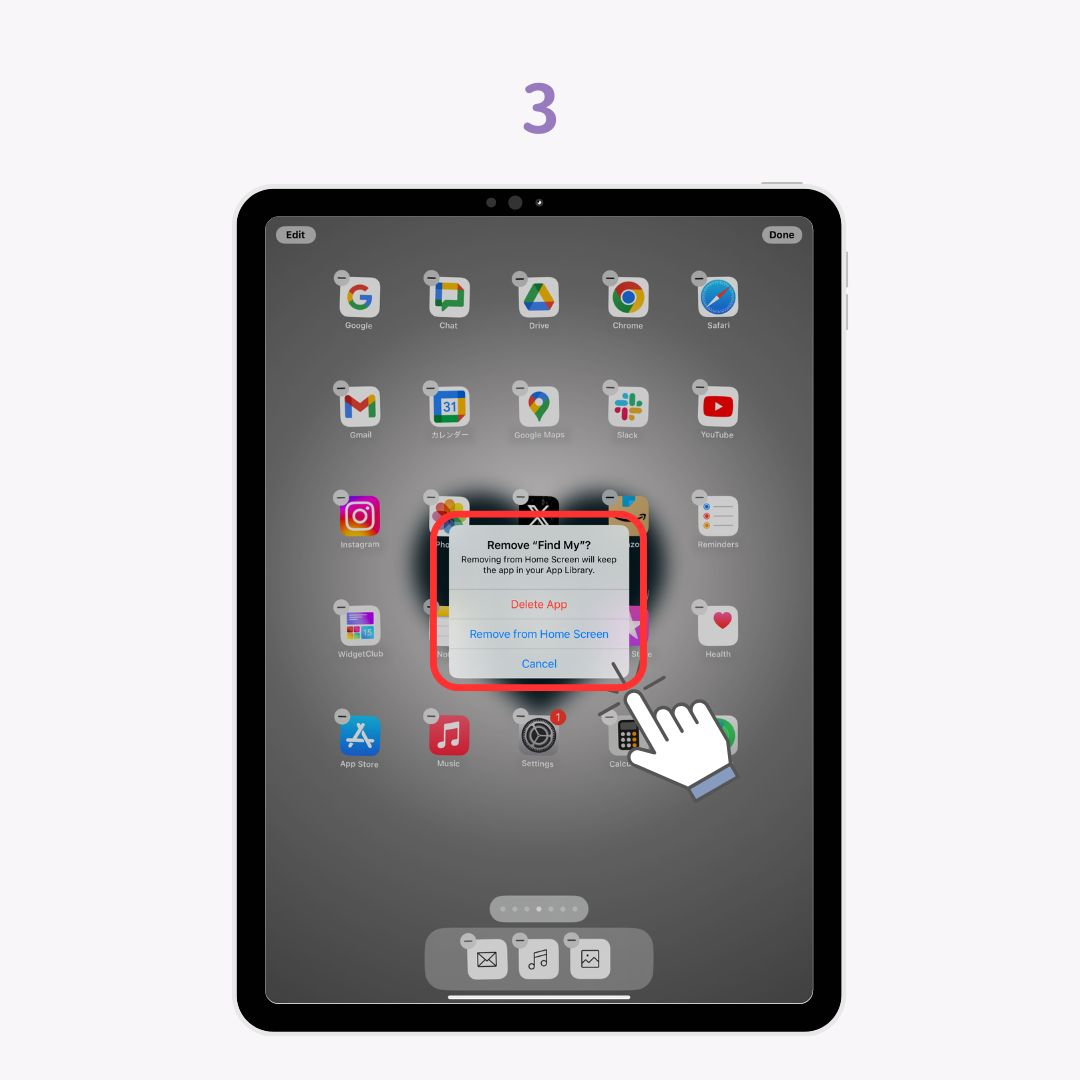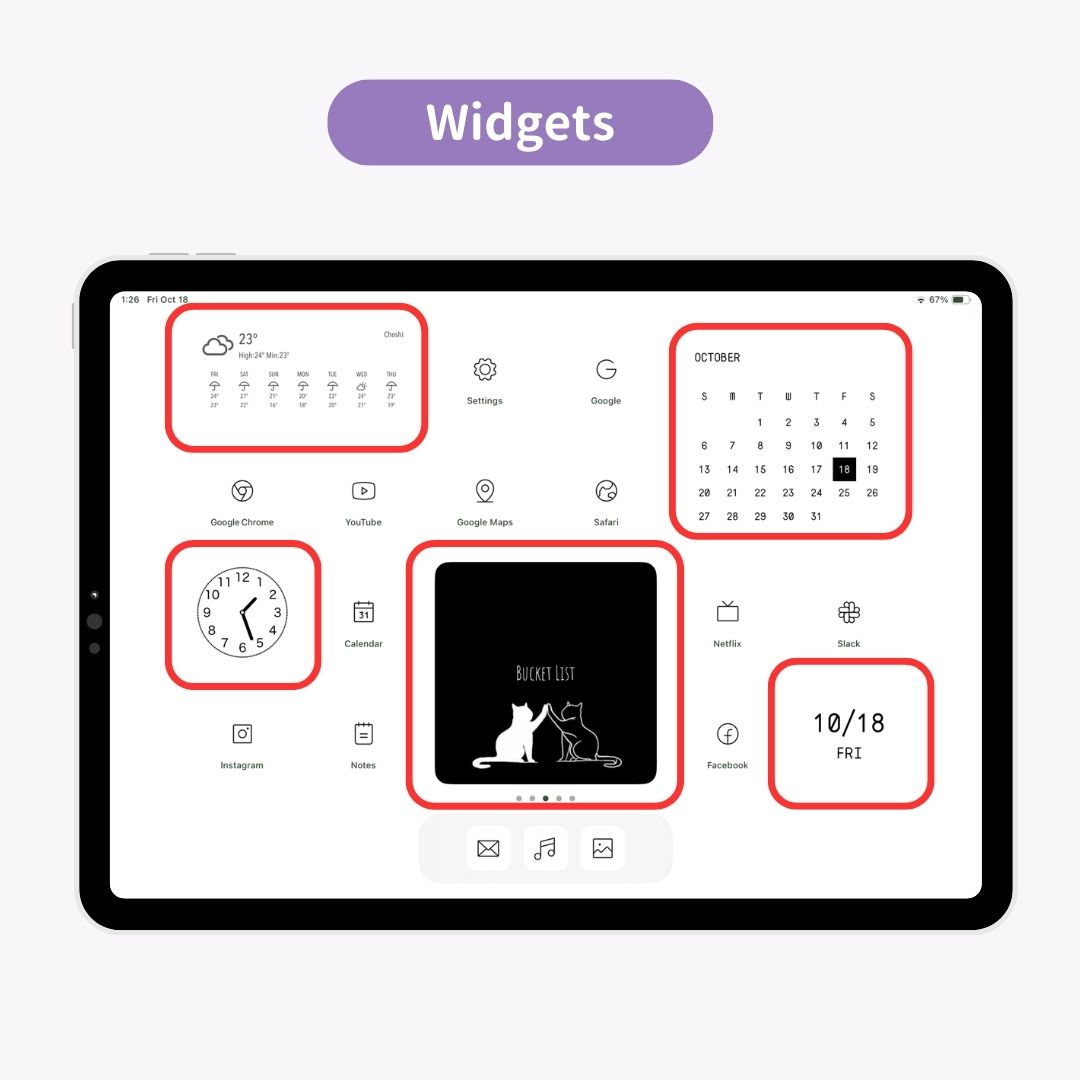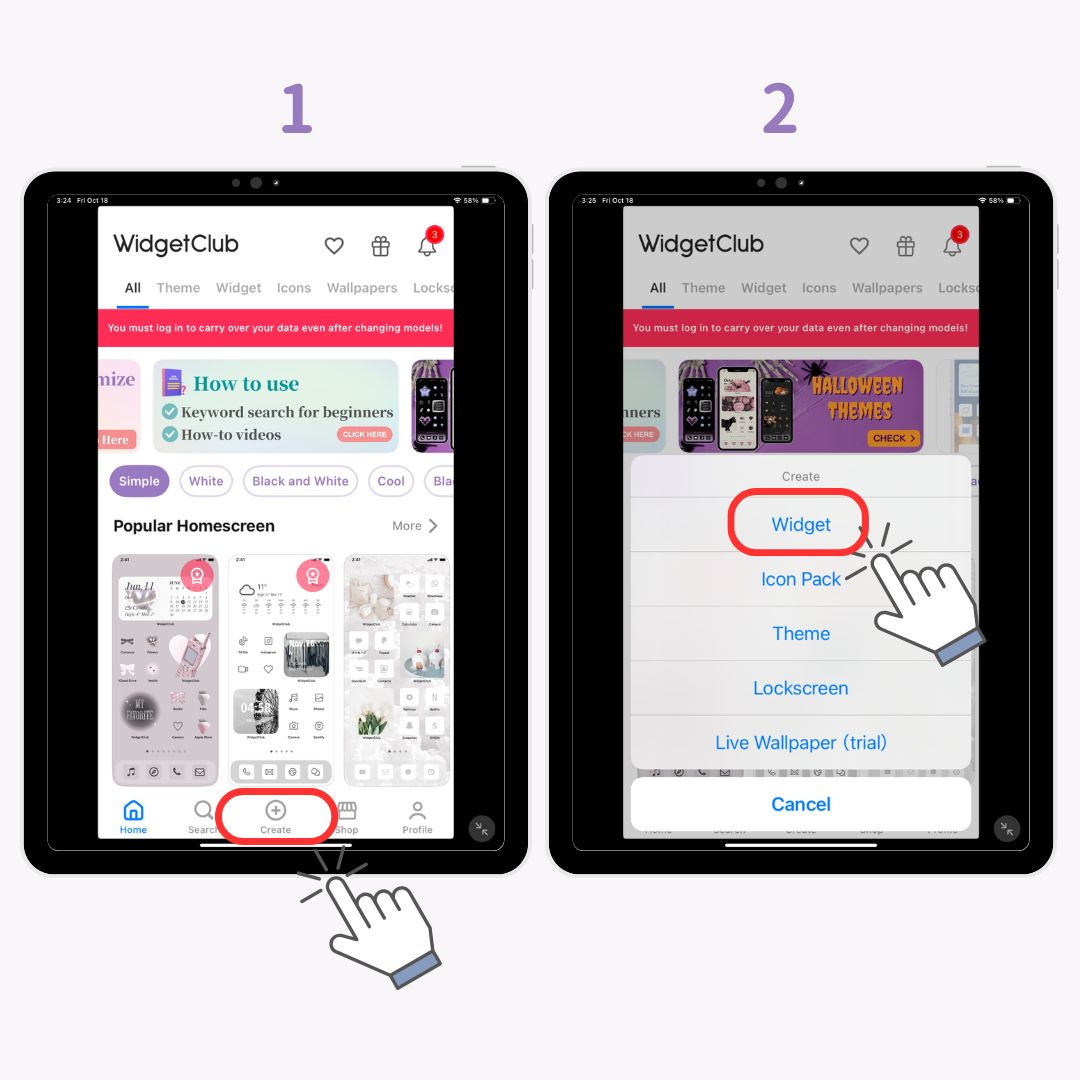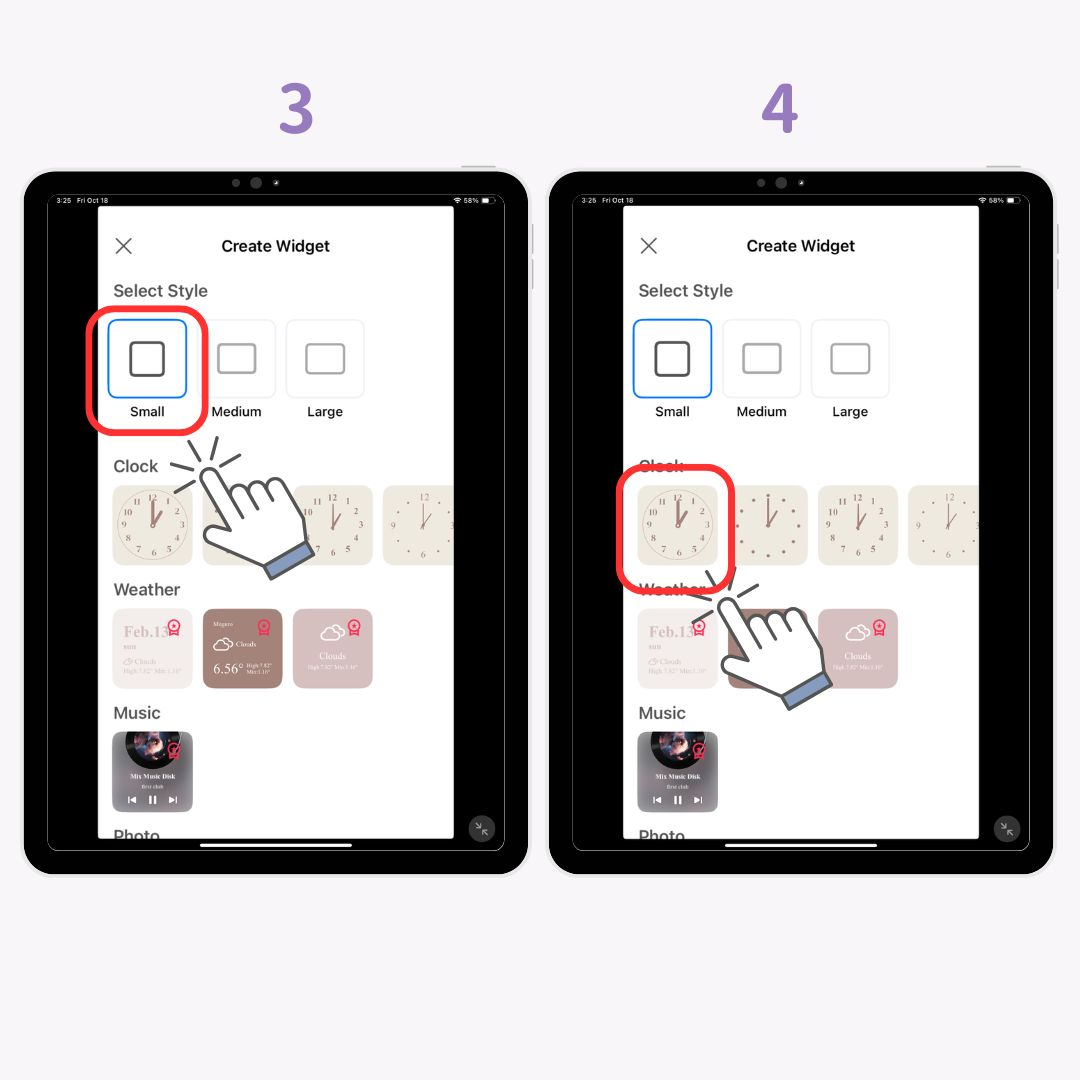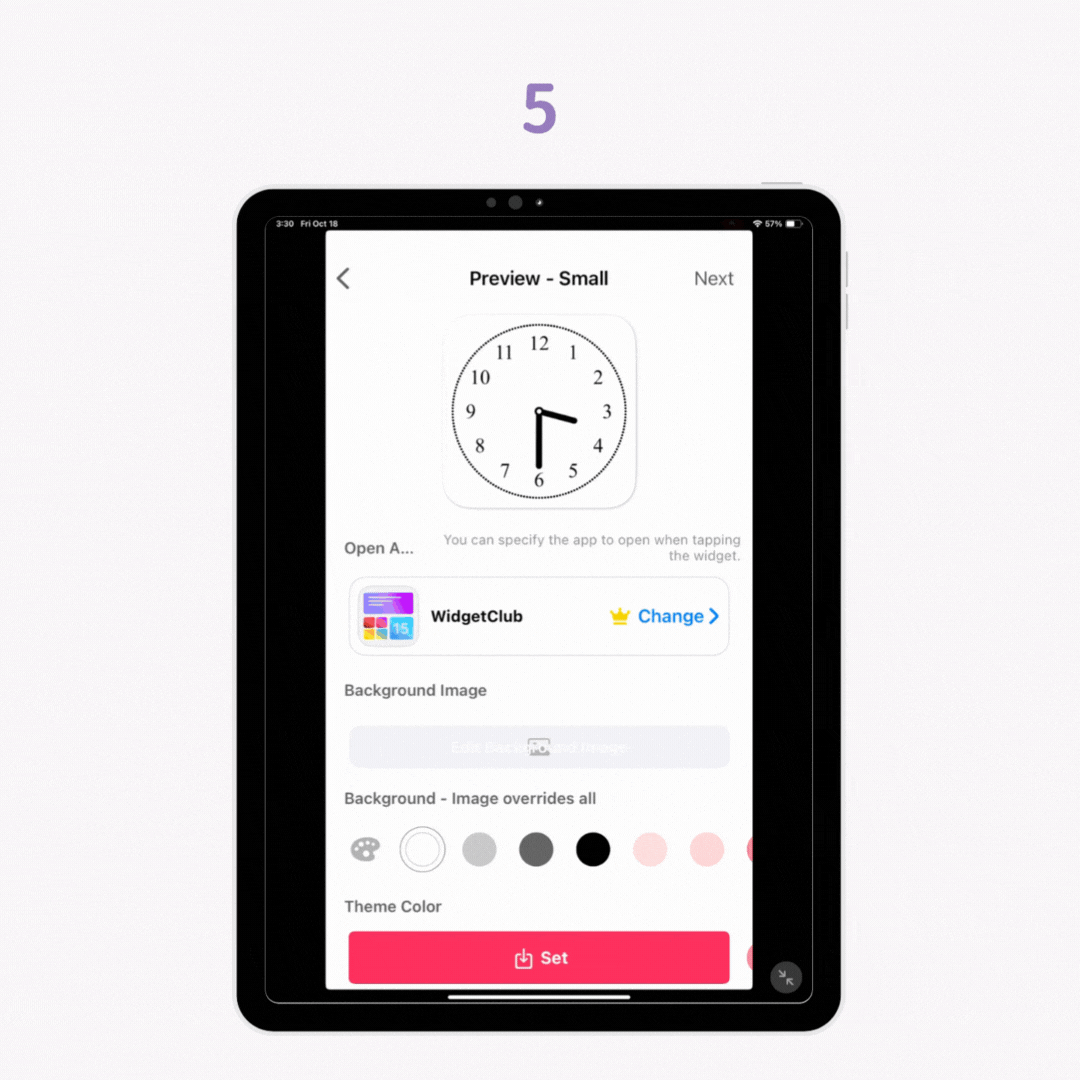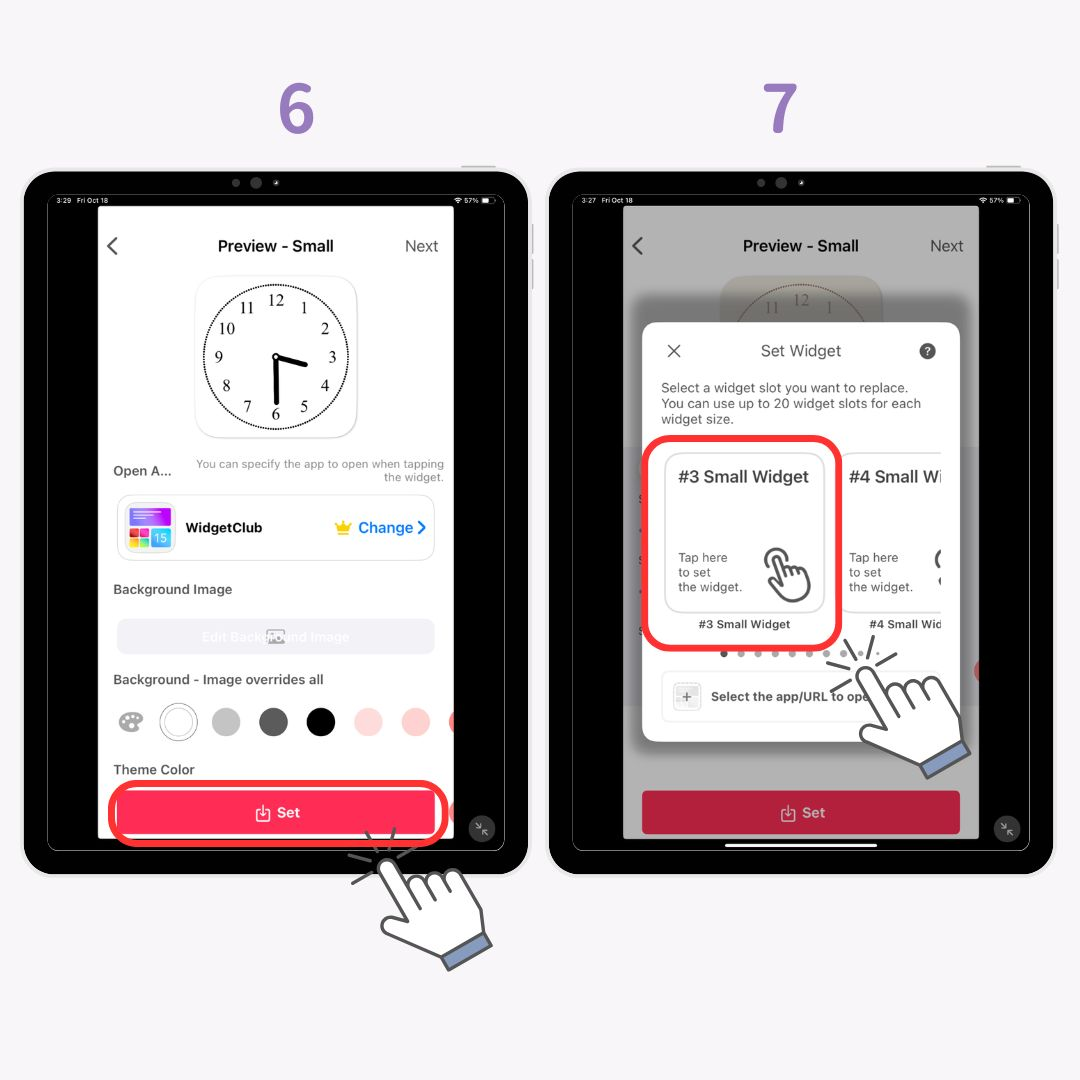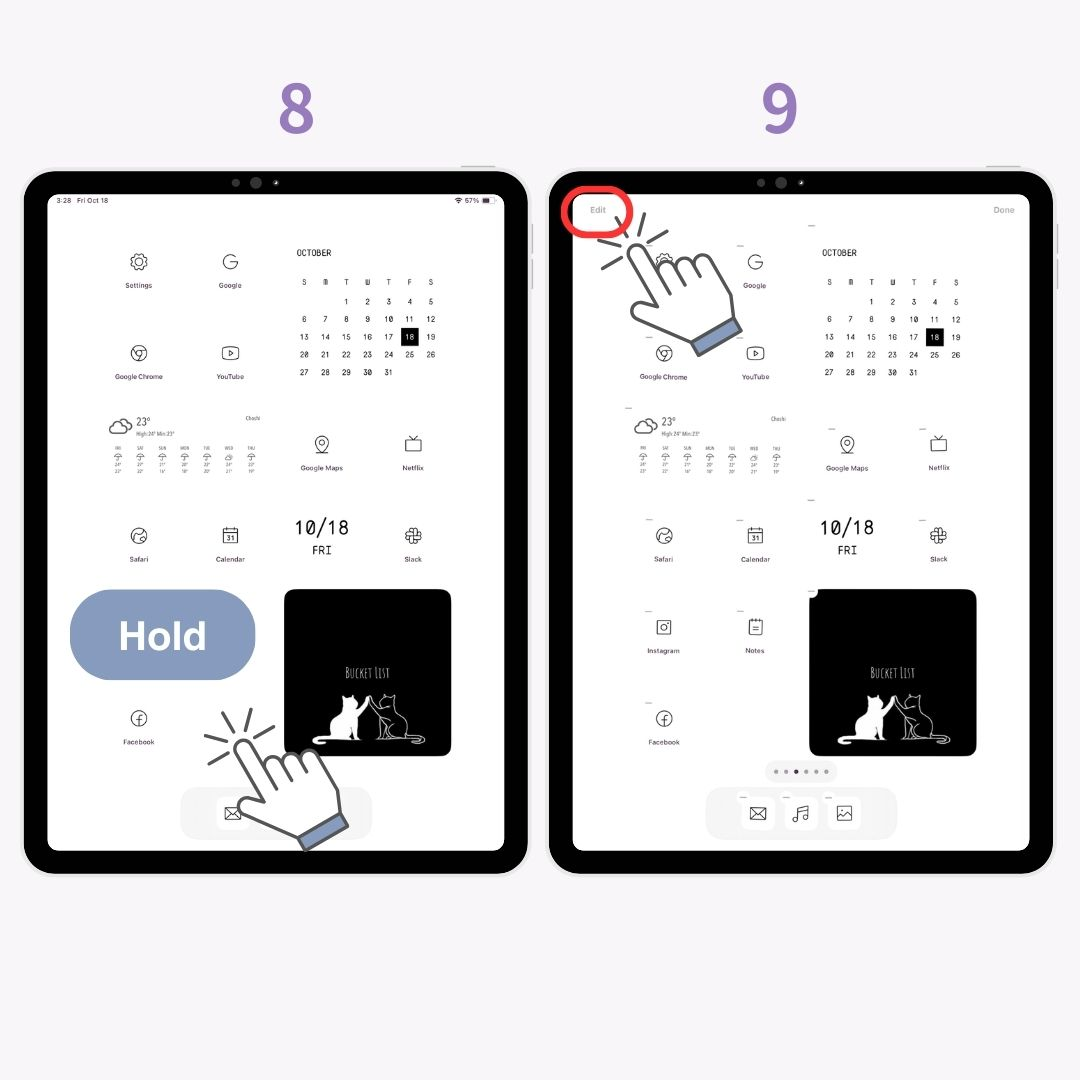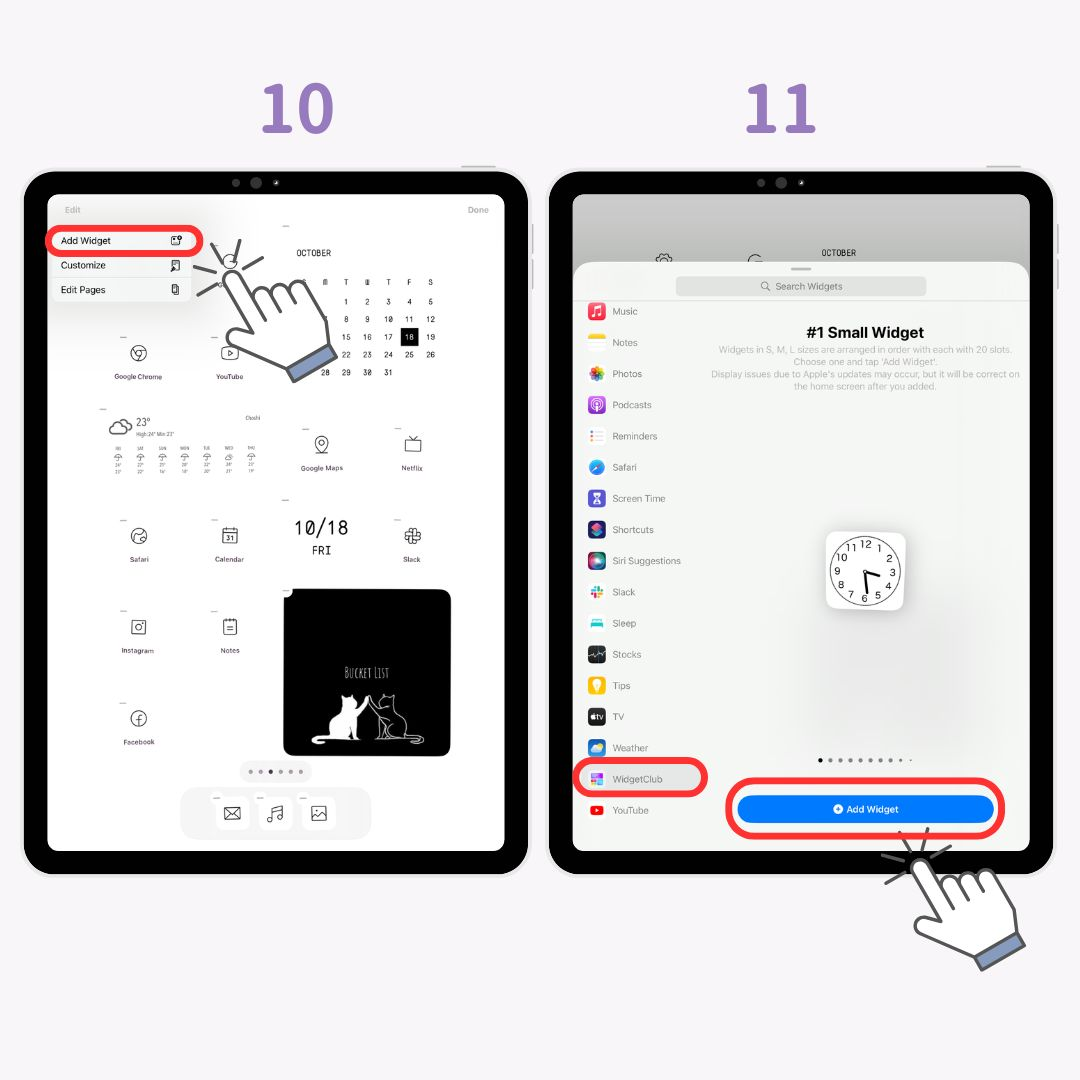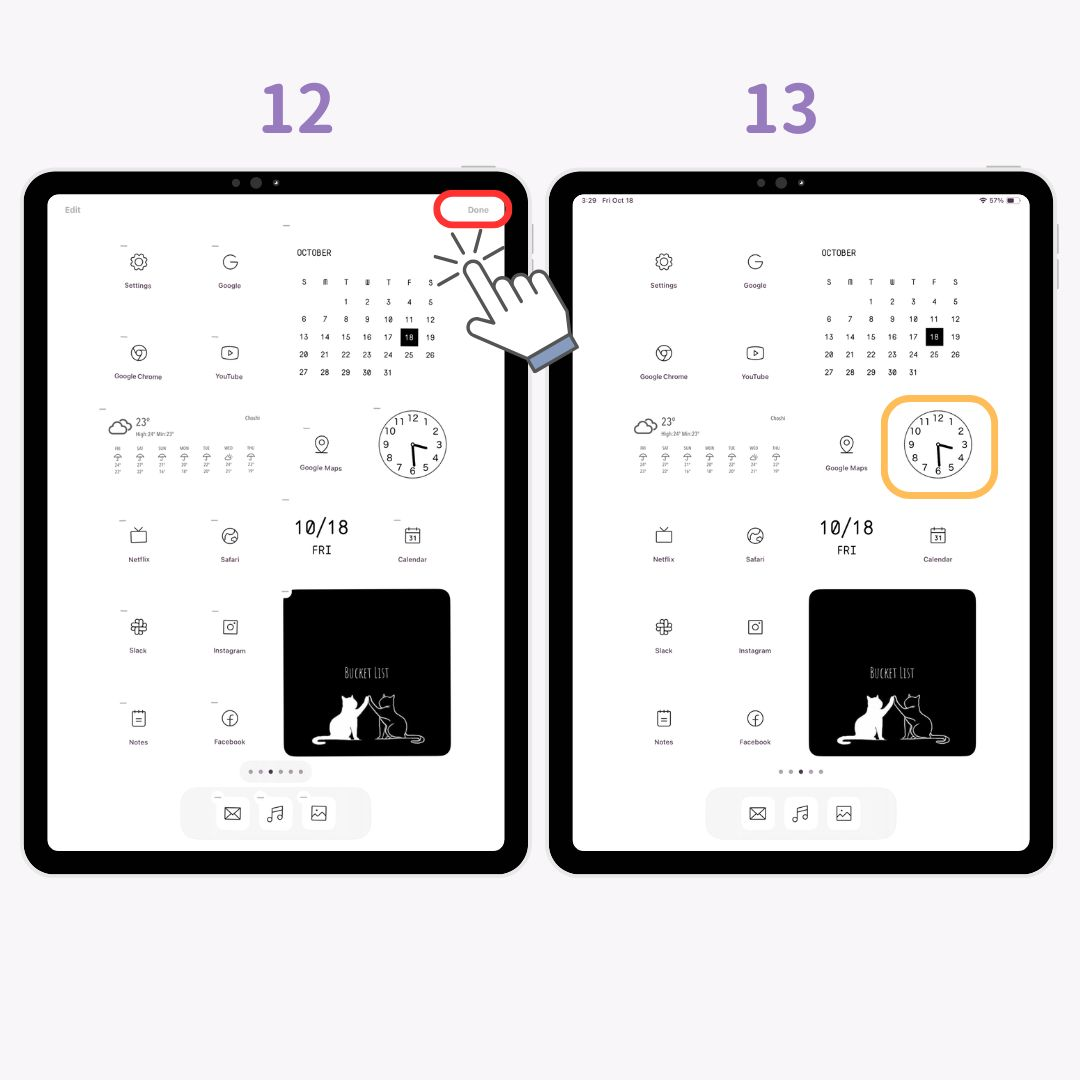Ви можете налаштувати головний екран iPad, як і iPhone! Я крок за кроком поясню , як налаштувати віджети та шпалери , щоб змінити значки програм і приховати панель програм, щоб навіть новачки могли легко зрозуміти, як це зробити.
Приклад налаштування головного екрана iPad
Раніше
Після
Ключові моменти для стильної кастомізації
- Налаштуйте значки та використовуйте фон у тій самій кольоровій гамі .
- Додайте віджети , що відповідають темі вашого фону або мають схожу атмосферу.
- Приховайте панель програм для кращого вигляду.
Програми, необхідні для налаштування iPad
Щоб створити стильний головний екран, вам знадобляться програми, що підтримують функціональність віджетів. У цьому посібнику я використовуватиму популярний додаток для налаштування головного екрана WidgetClub .
WidgetClub – це безкоштовний додаток, який дозволяє вам стильно налаштувати головний екран. Він навіть посів перше місце за дизайном у японському App Store!
Підготовка до налаштування
- Завантажте WidgetClub .
- Оновіть свій iPad до останньої версії iOS.
Як змінити значки програм для стильного вигляду
Зміна значків програм – один із найшвидших способів створити цілісний та стильний головний екран! Ось що вам потрібно знати:
- Як зібрати стильні матеріали для іконок .
- Як налаштувати значки програм та додати їх на головний екран.
- Як приховати старі значки для акуратного вигляду.
1. Збір стильних іконок
Спочатку вам потрібно зібрати стильні значки програм . Замість того, щоб шукати вручну в Інтернеті, найпростіше отримати їх усі одразу за допомогою програми WidgetClub !
Ви також можете перевірити значки програм, підписавшись на сторінку👇
Далі я поясню, як вибрати та встановити свої значки.
2-a. Налаштування значків програм на WidgetClub
- Відкрийте застосунок WidgetClub і натисніть « Значки».
- Виберіть свою улюблену іконку.
- Натисніть кнопку « Встановити» .
- На екрані налаштувань піктограм прив’яжіть програму до вибраної піктограми.
- Після встановлення зв’язку натисніть « Встановити значки» .
- Натисніть « Завантажити профіль конфігурації ».
- Натисніть « Дозволити ».
- Торкніться « Встановити ».
- Знову натисніть « Встановити ».
- Після встановлення значки з'являться на вашому головному екрані!
2-b. Як використовувати додаток «Швидкі команди» для піктограм
Для встановлення деяких значків потрібно буде скористатися програмою «Швидкі команди» .
- Поверніться до WidgetClub та завантажте зображення значків програми .
- Відкрийте програму «Швидкі команди» та натисніть кнопку «+» .
- Натисніть « Відкрити програму ».
- Натисніть « Додаток » у синьому тексті .
- Виберіть додаток, який ви хочете прив’язати.
- Натисніть стрілку вниз і виберіть « Перейменувати» , щоб перейменувати його.
- Натисніть стрілку вниз і виберіть « Додати на головний екран ».
- Виберіть « Значок фотографії ».
- Натисніть « Вибрати фото ».
- Виберіть зображення значка .
- Натисніть « Використати ».
- Торкніться « Додати ».
- Тепер значок додано на головний екран! Повторіть цей процес для інших значків, які ви хочете налаштувати!
Примітка: Змінений значок програми схожий на закладку , і якщо ви видалите або видалите оригінальний додаток, він більше не буде активований! Ви можете переглянути стильні значки програм, які можна встановити у WidgetClub, нижче.
3-a. Як приховати весь екран
Ви можете приховати оригінальні значки програм, щоб ваш головний екран був охайним:
- Утримуйте головний екран, доки значки не почнуть хитатися.
- Торкніться панелі «...» нижче.
- Зніміть позначку зі сторінки, яку потрібно приховати. (Рекомендую просто приховати головний екран, якщо ви захочете його повернути!)
3-b. Як приховати значки по одному
- Утримуйте кнопку на головному екрані.
- Натисніть кнопку «-» .
- Виберіть « Видалити з головного екрана ».
Як налаштувати віджети на iPad
Що таке віджети?
Віджети – це функції, представлені в iOS 14 та пізніших версіях, які дозволяють відображати таку інформацію, як погода, календар або фотографії, безпосередньо на головному екрані, не відкриваючи програму. Вони чудово підходять для ефективнішого навчання або роботи на iPad.
Як встановити стильні віджети
Я поясню це на прикладі iOS18, тож, будь ласка, обов’язково оновлюйтесь!
- Відкрийте застосунок WidgetClub і натисніть кнопку «+».
- Натисніть « Віджет ».
- Виберіть розмір віджетів: Маленький, Середній або Великий.
- Виберіть віджет , який ви хочете створити.
- Налаштуйте фон , шрифт і колір відповідно до вашого стилю.
- Натисніть « Встановити» , щоб застосувати віджет.
- Виберіть полум'я віджета.
- Утримуйте головний екран.
- Натисніть «Редагувати» у верхньому лівому куті.
- Натисніть « Додати віджет».
- Натисніть « WidgetClub» та « Додати віджет».
- Торкніться « Готово ».
- Готово!
Як вибрати стильні шпалери
Щоб завершити образ, не забудьте встановити стильні шпалери! Ви можете скористатися спеціальними програмами для шпалер або завантажити високоякісні зображення з сайтів шпалер, щоб уникнути пікселізації.
Пов'язані статті