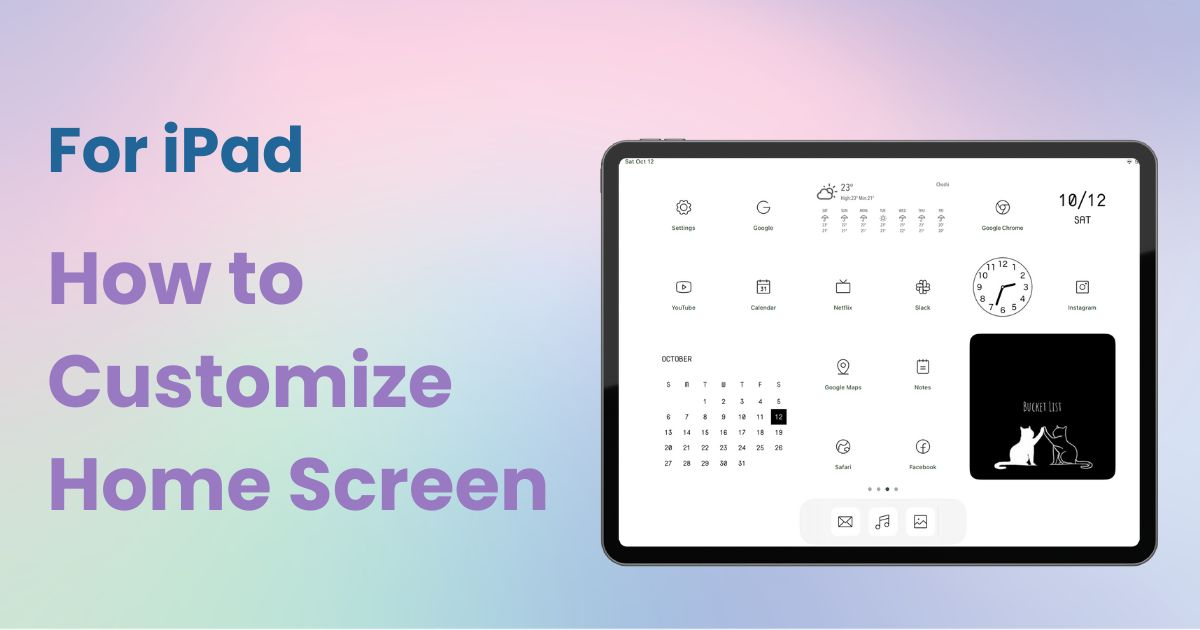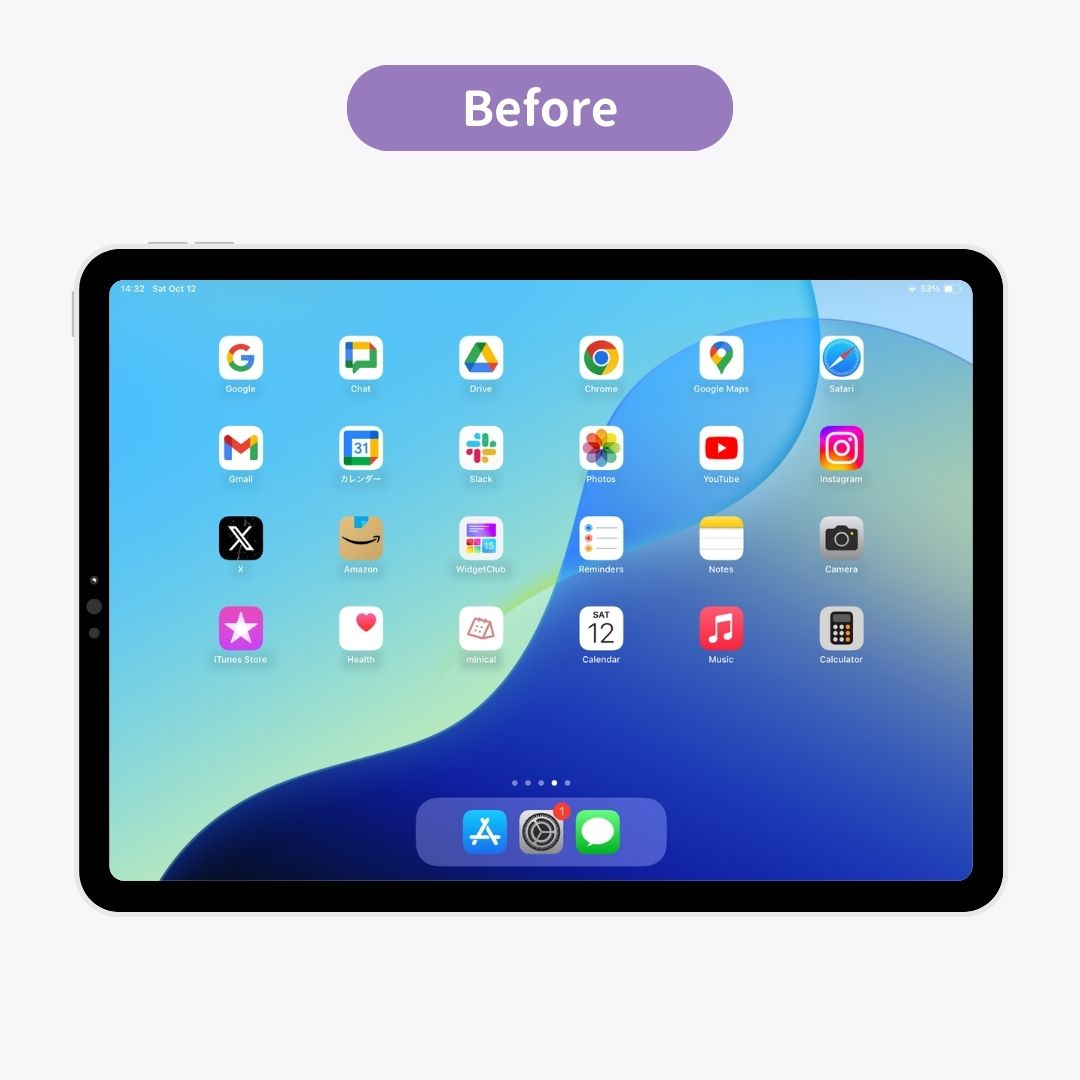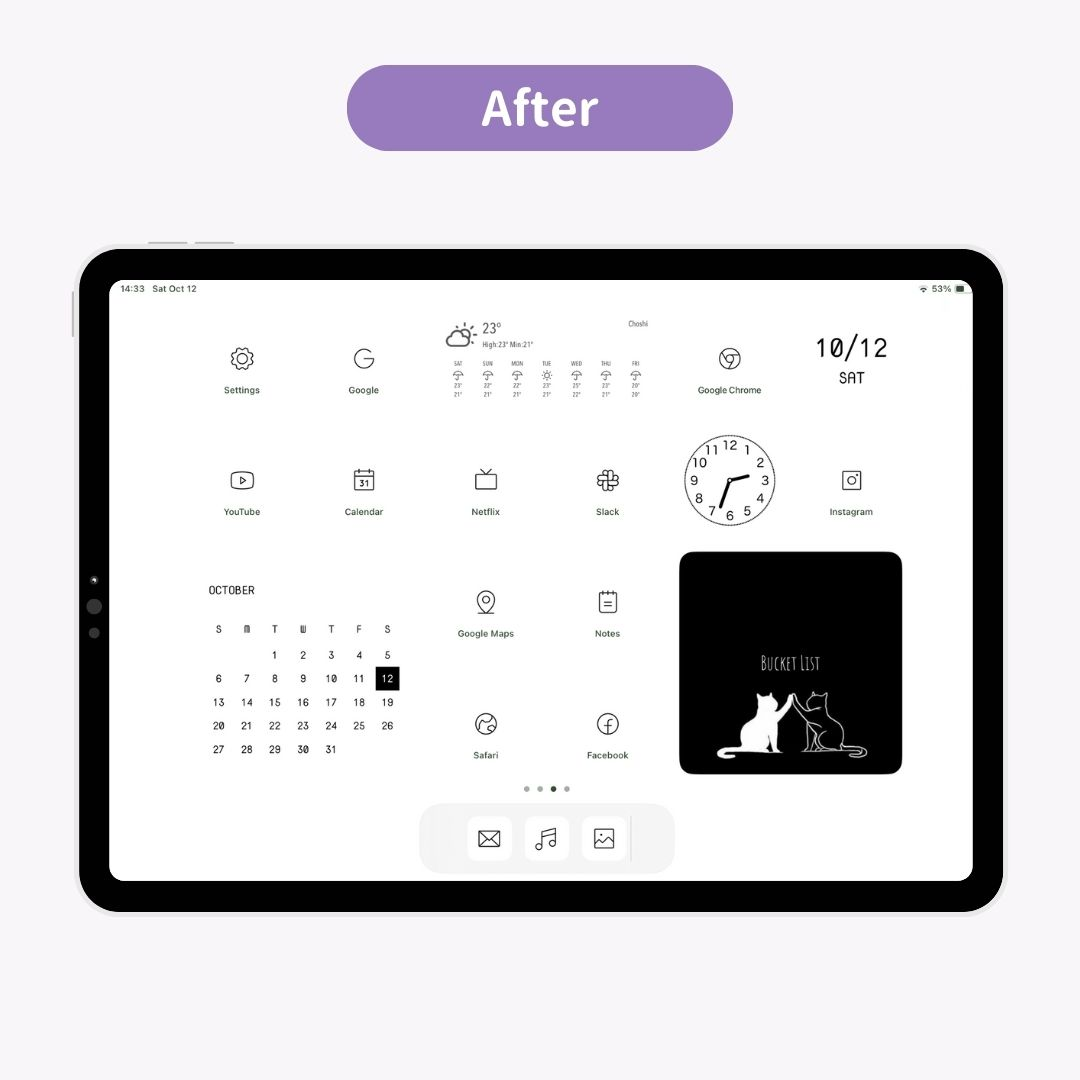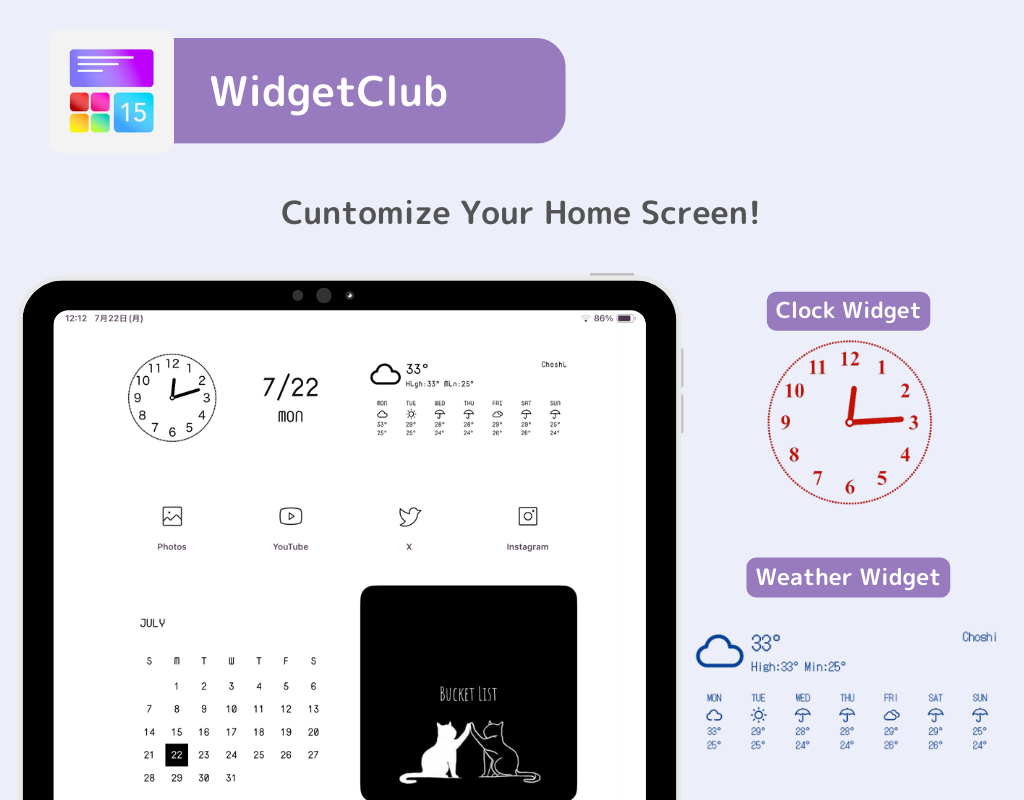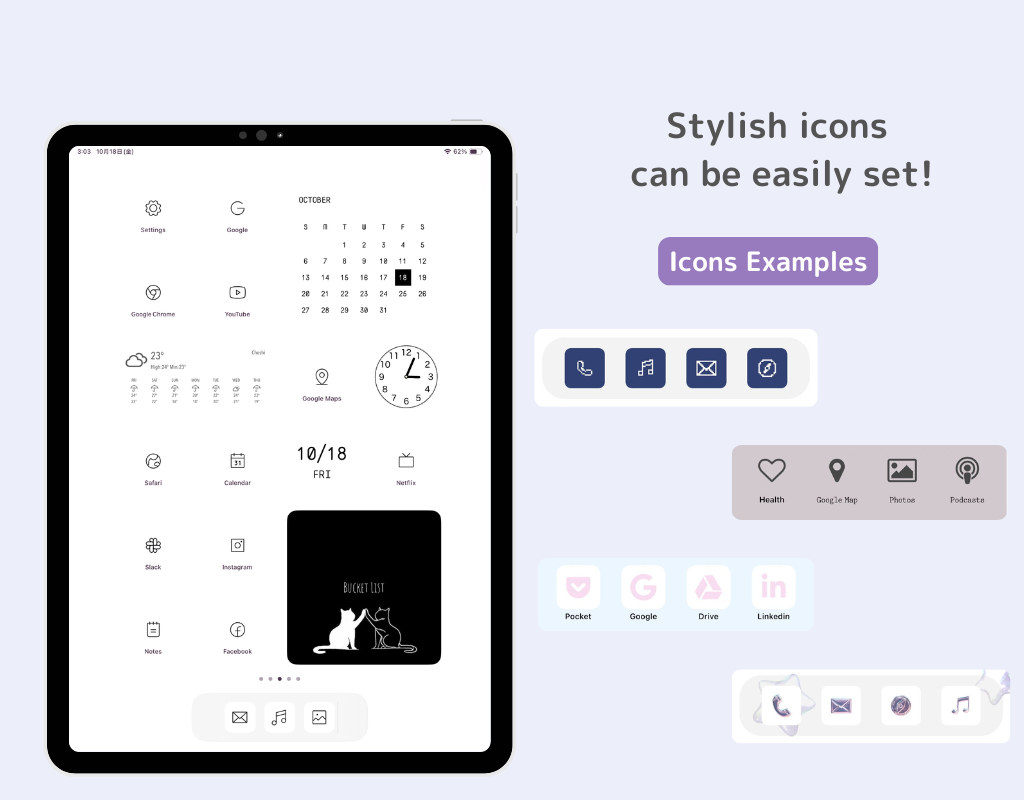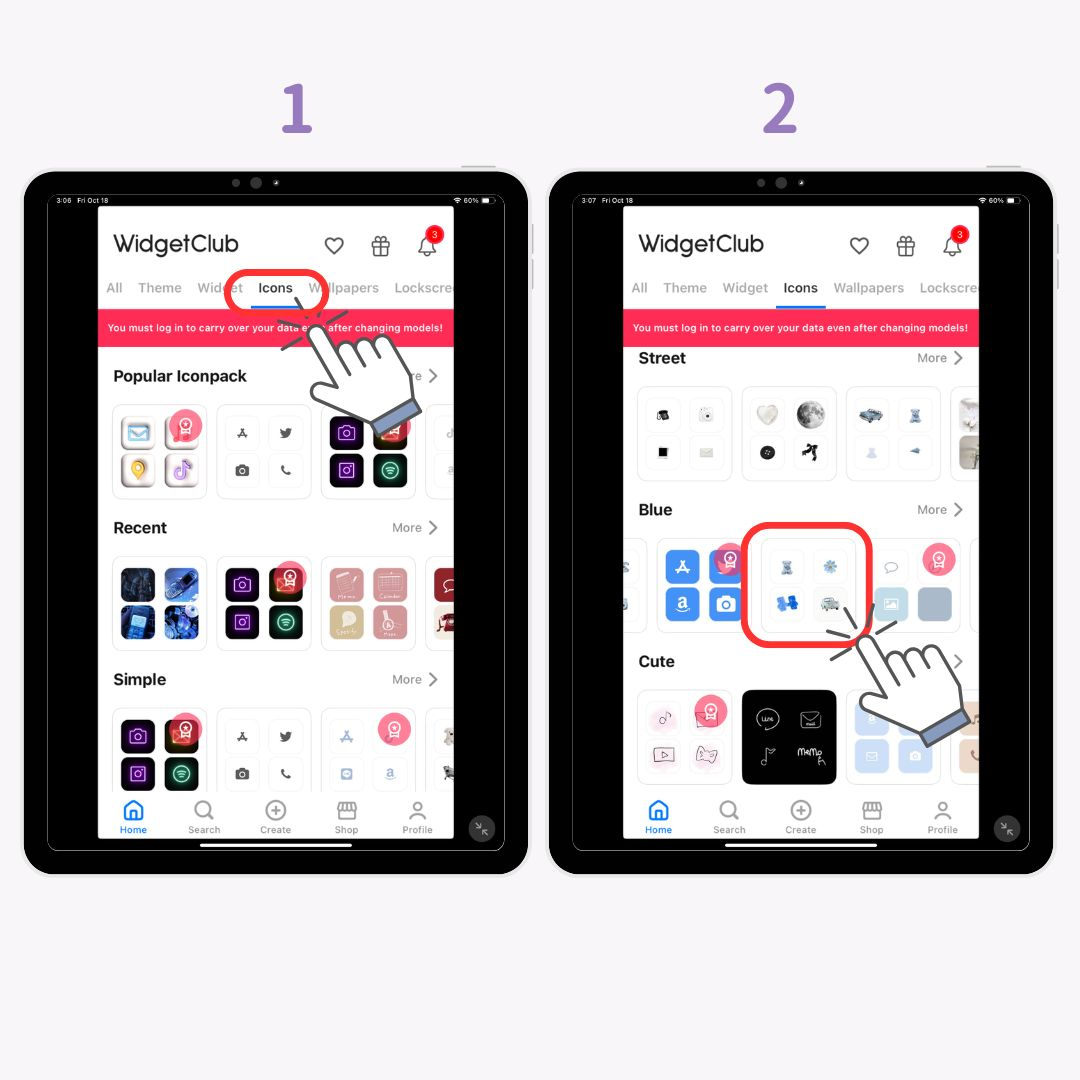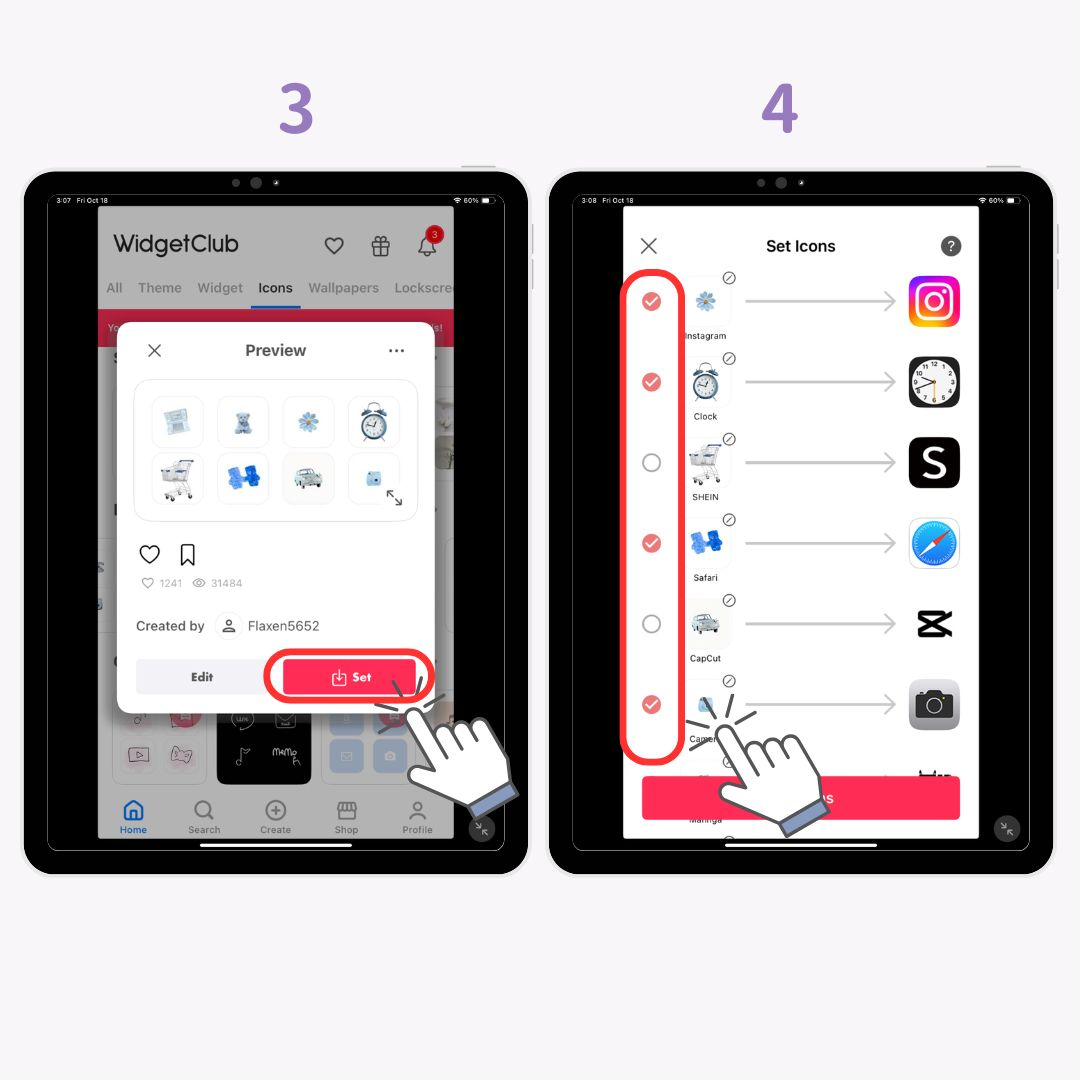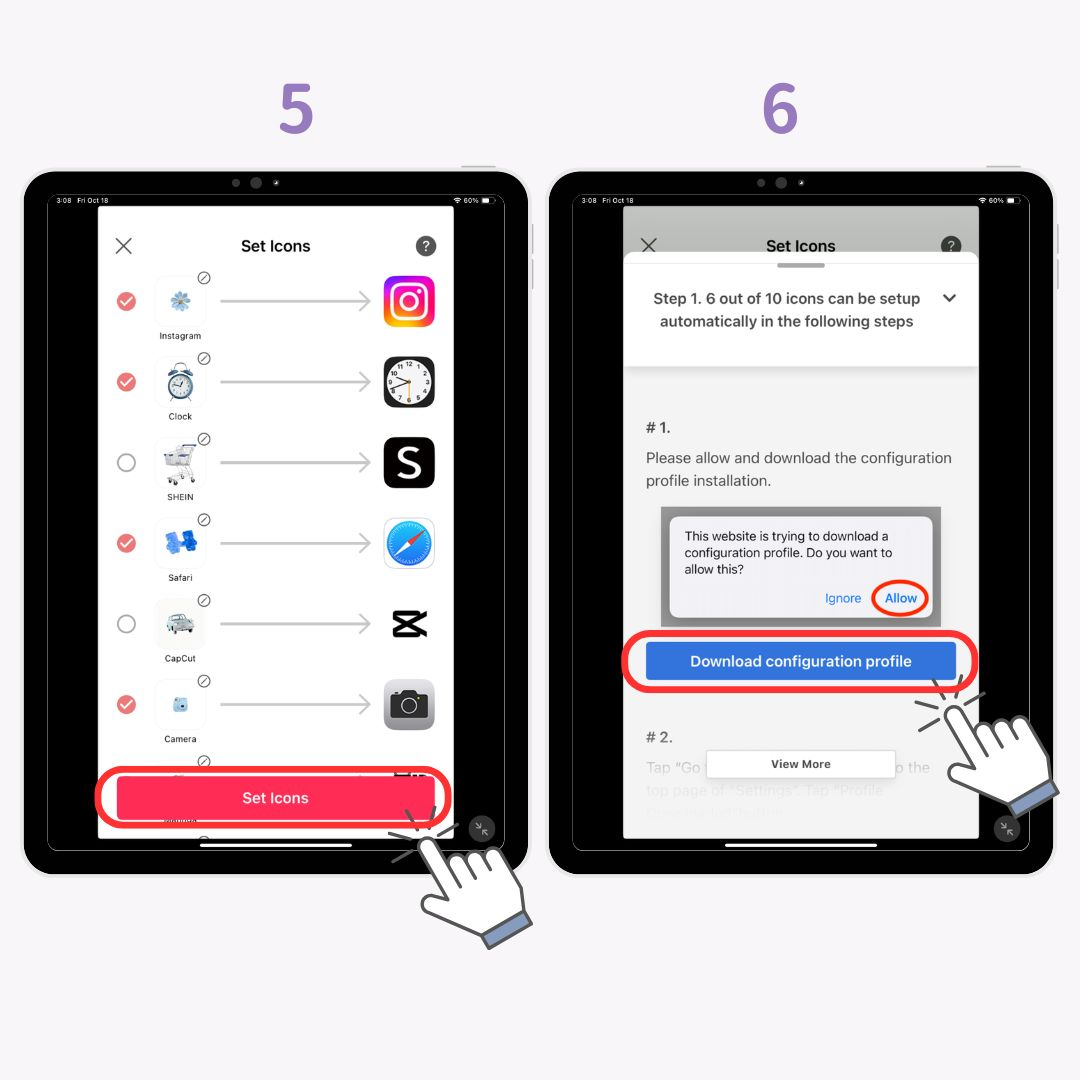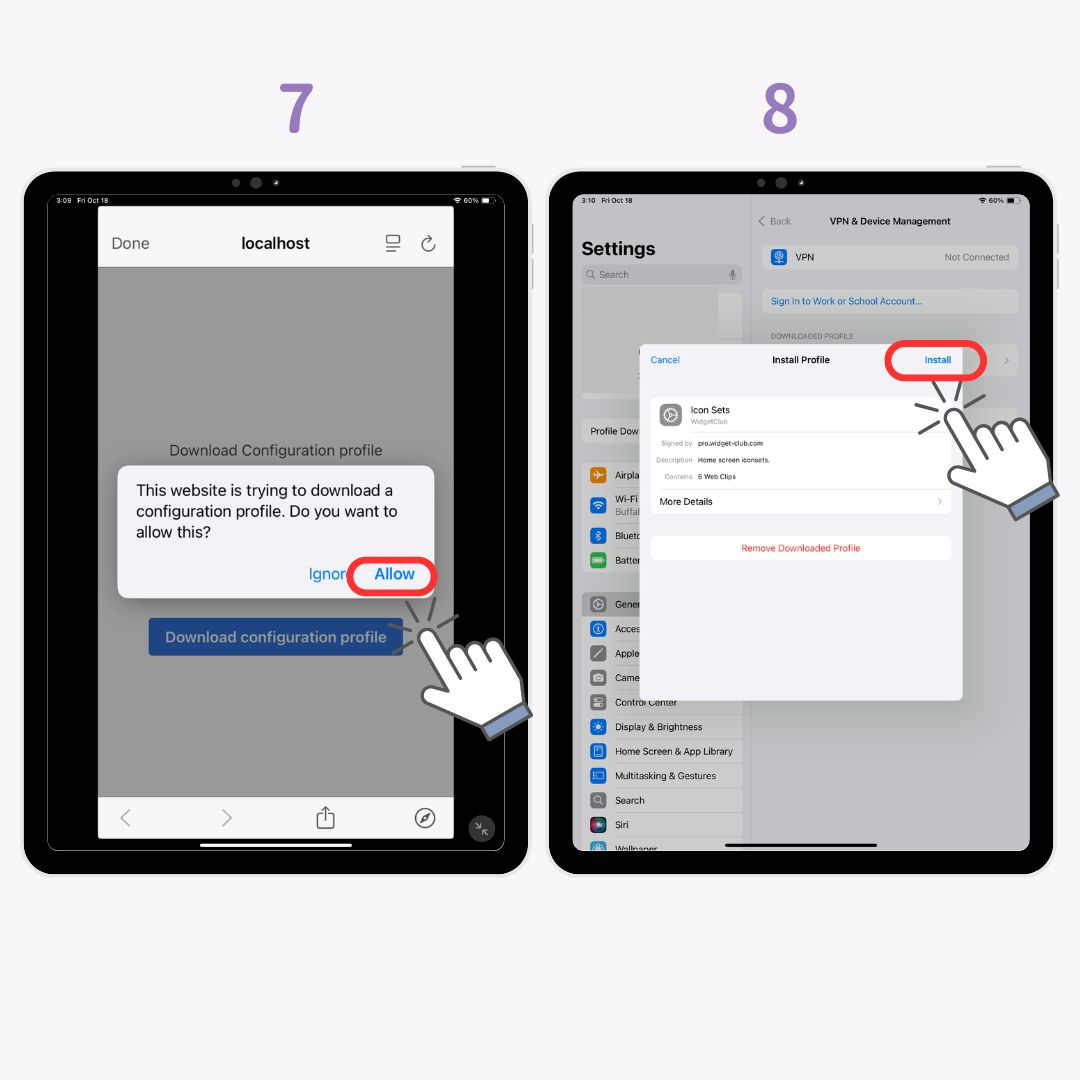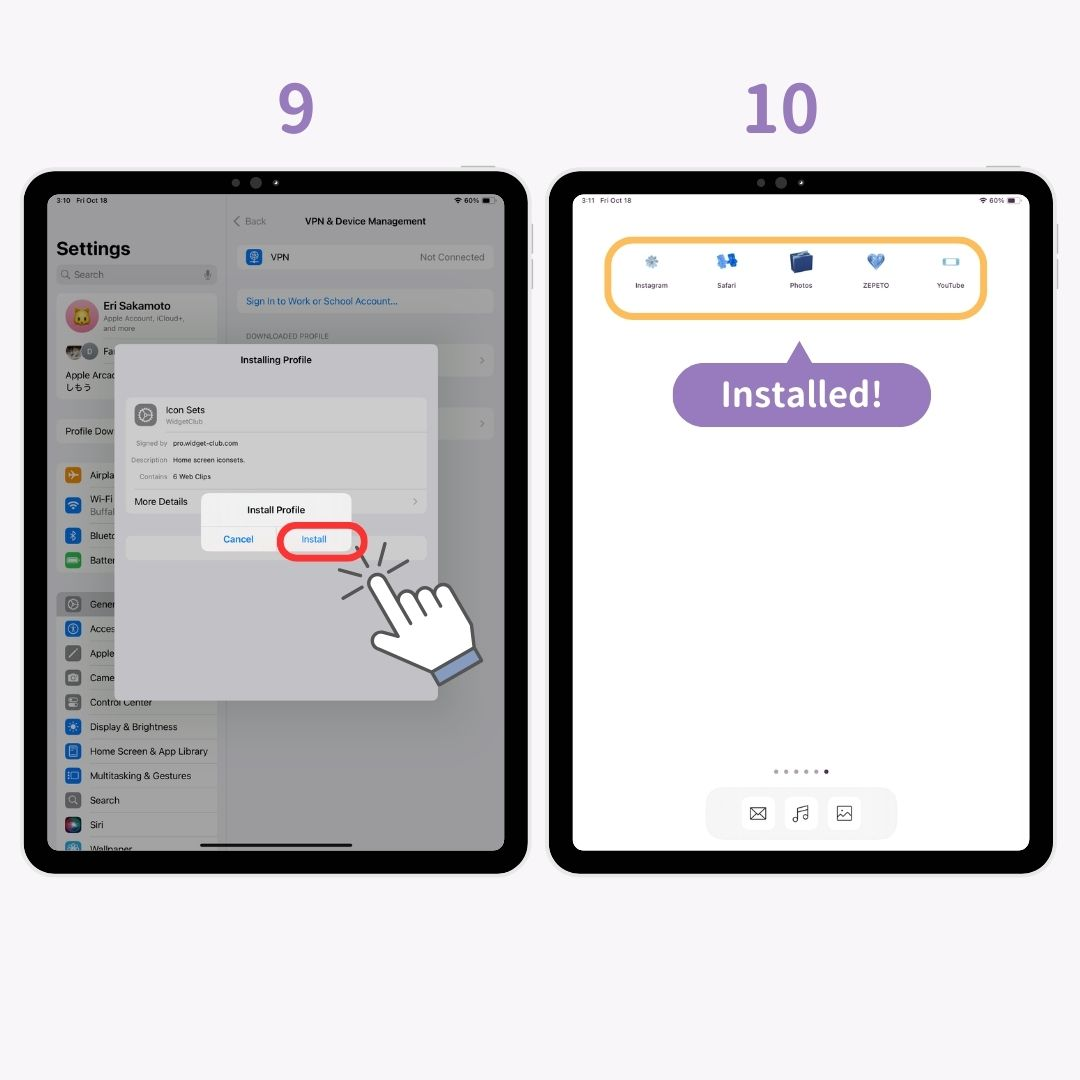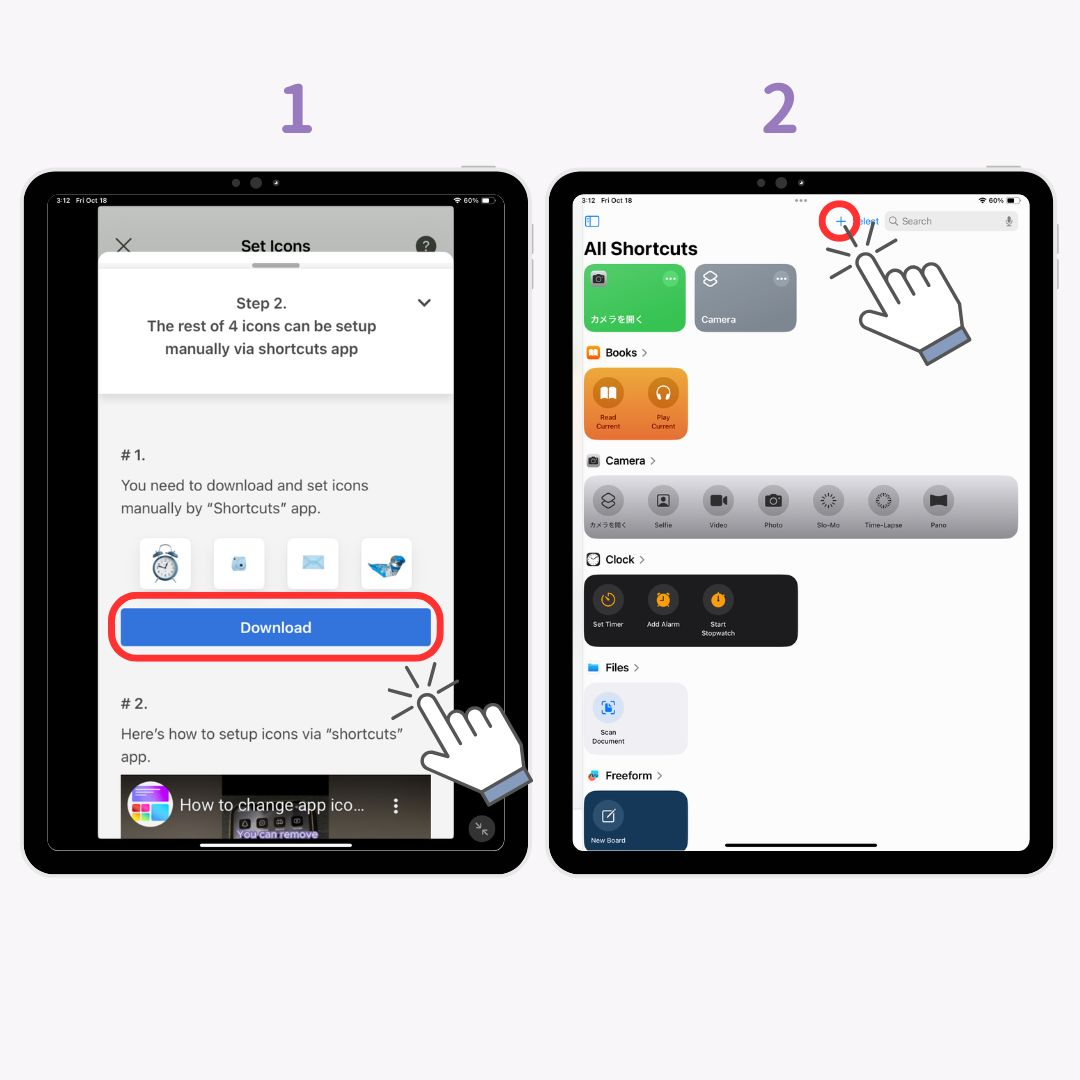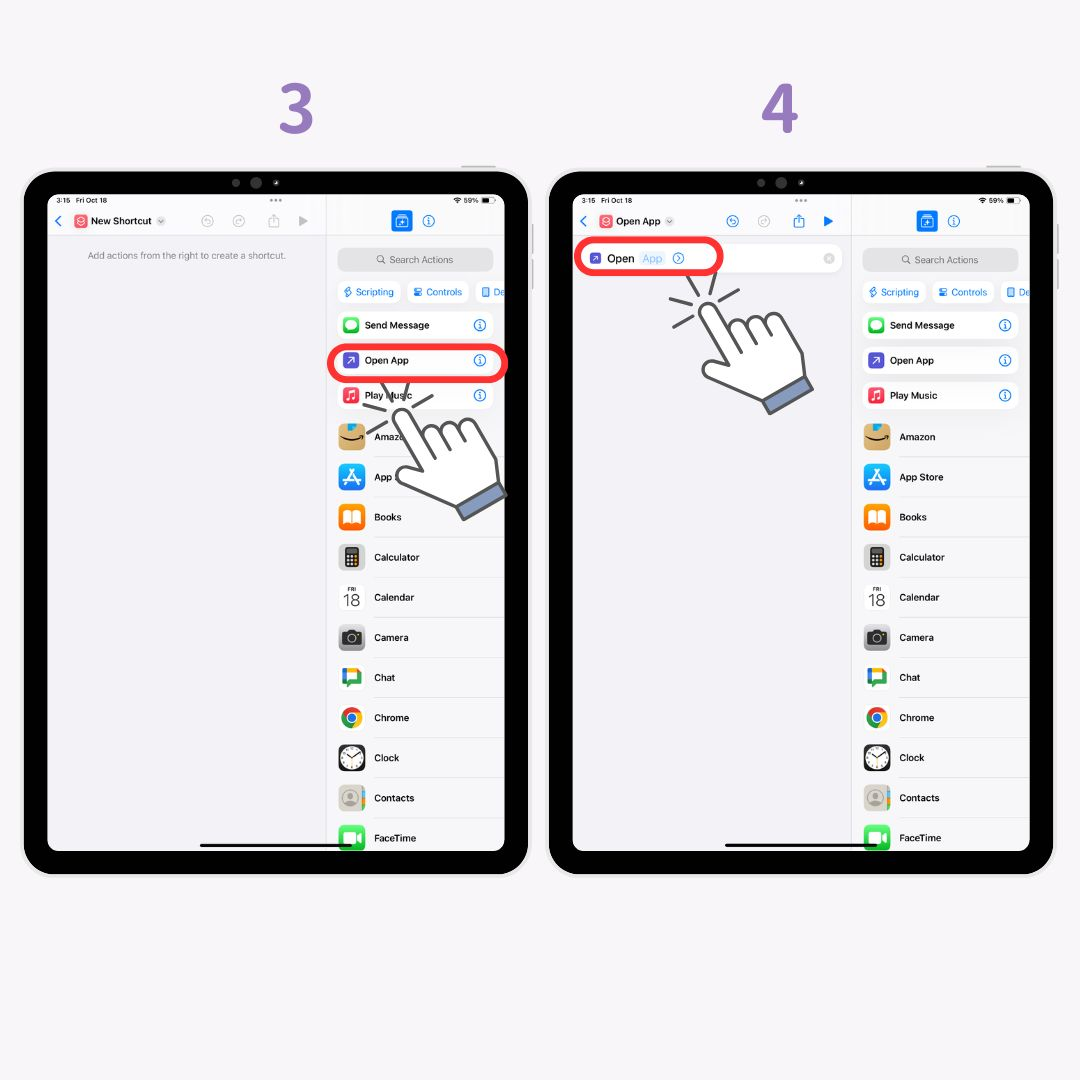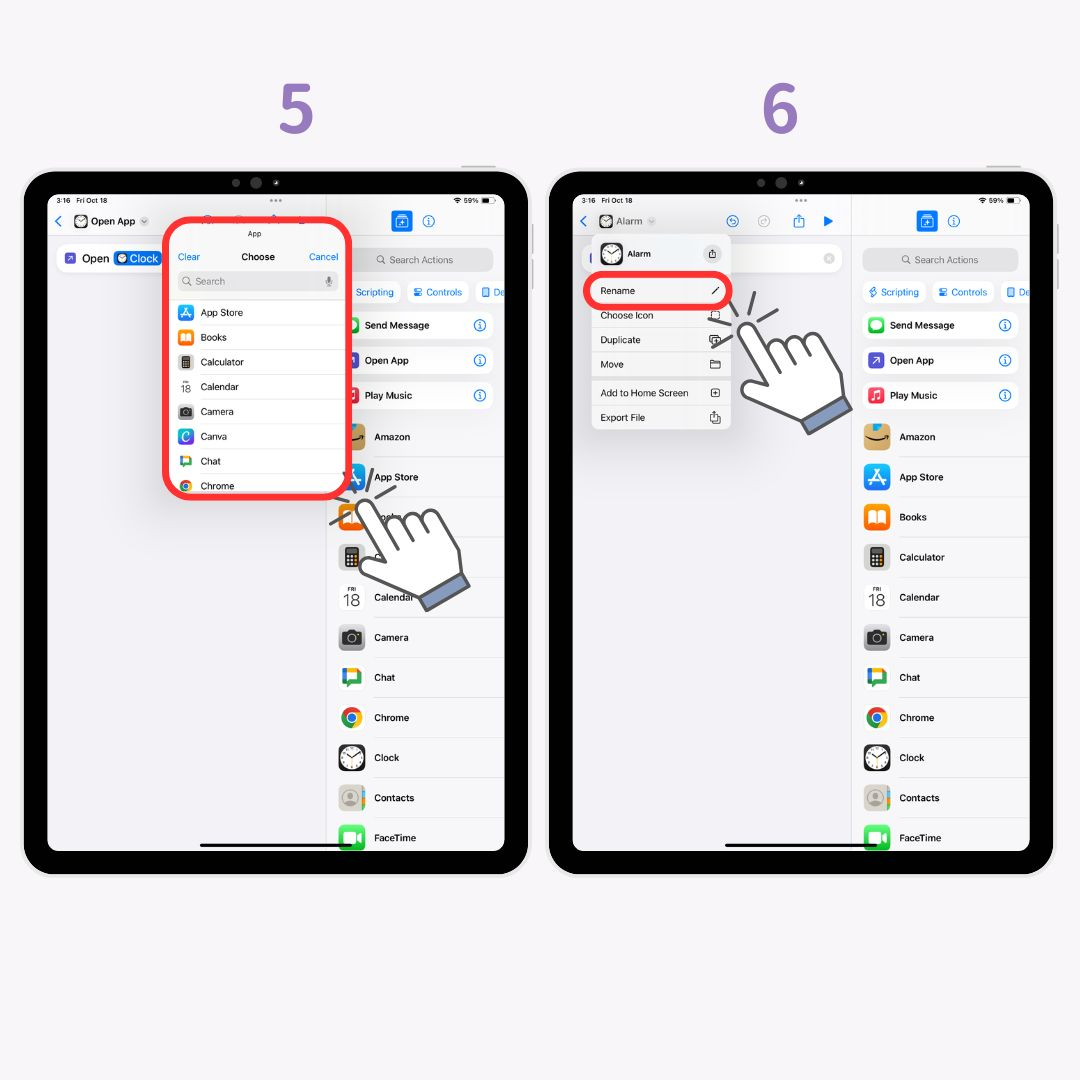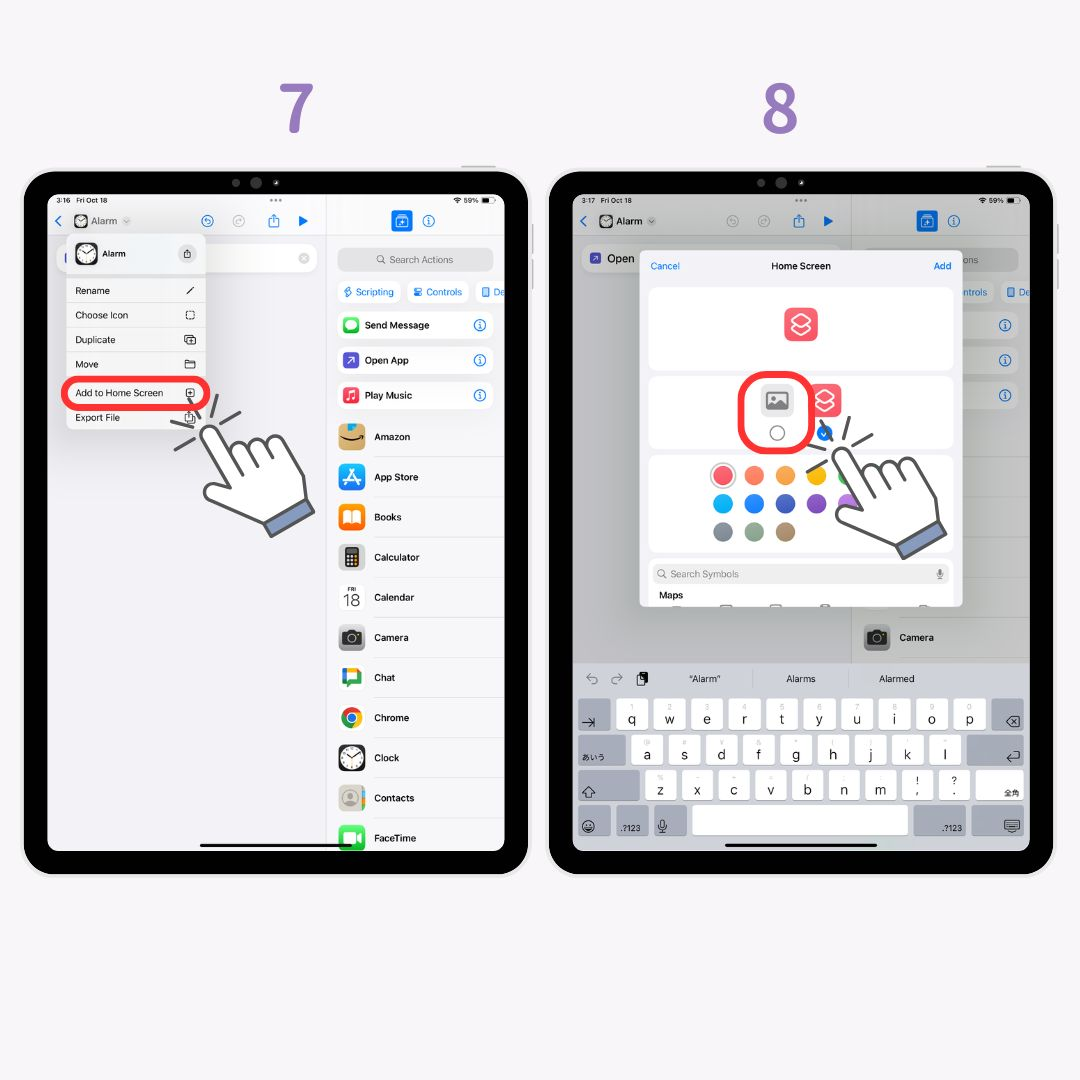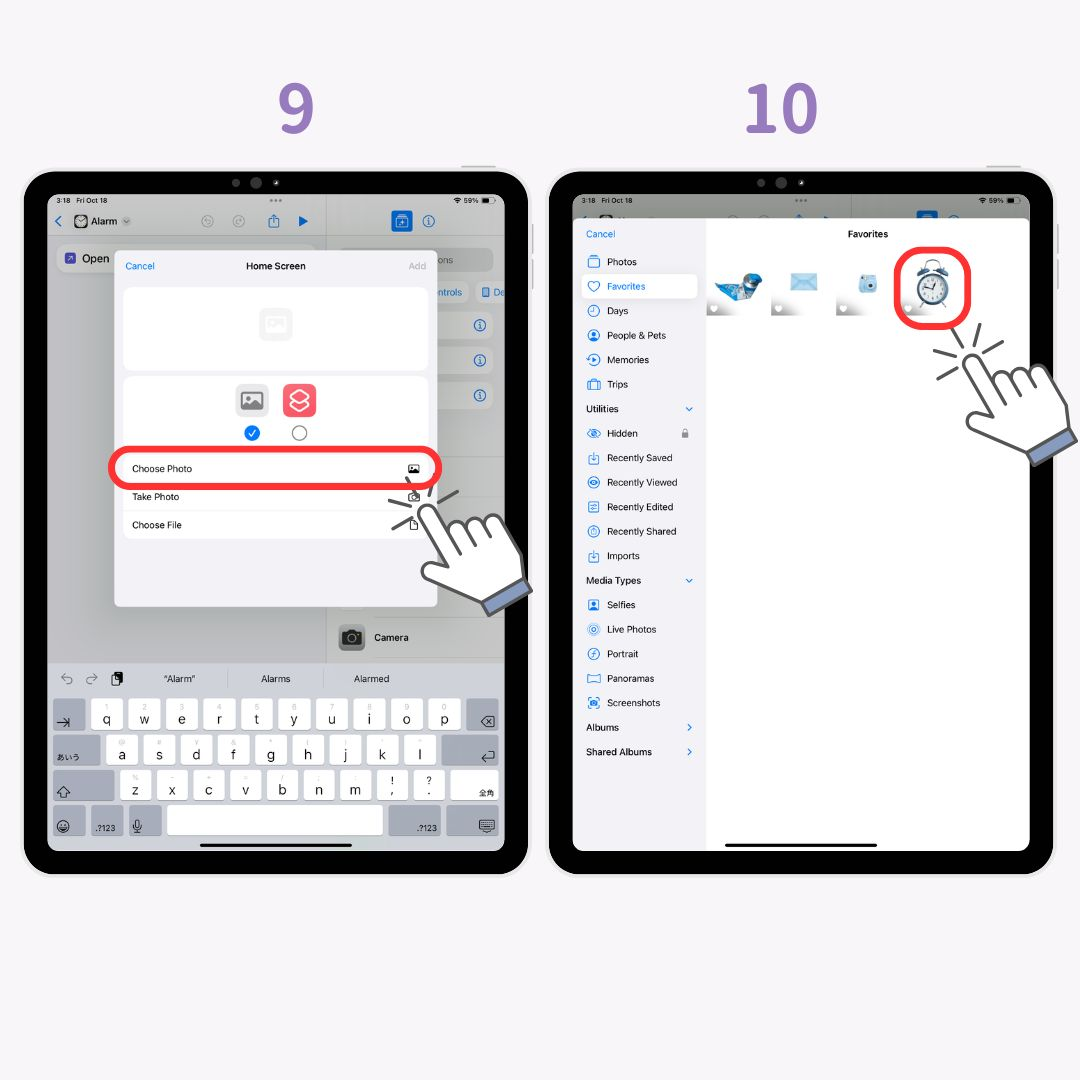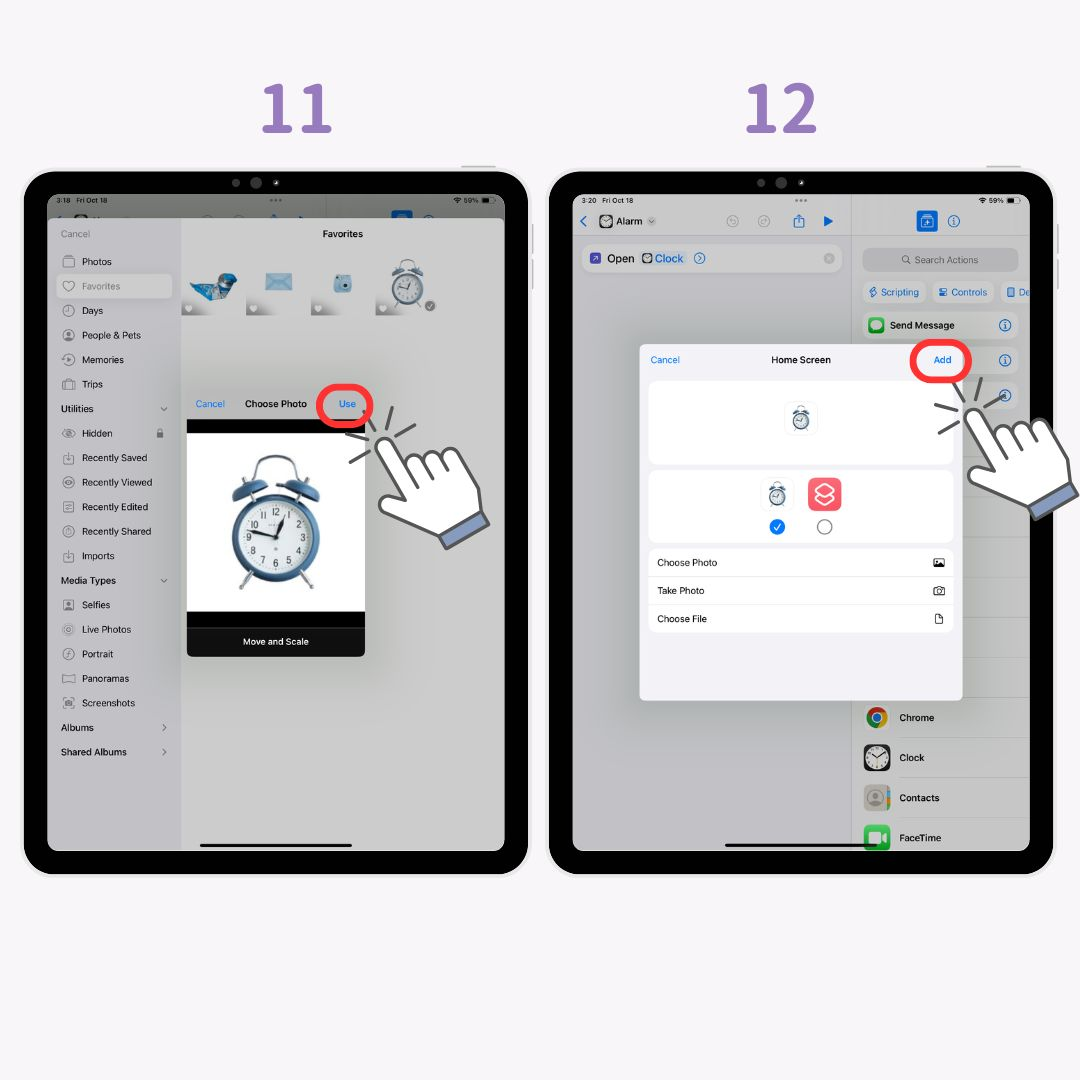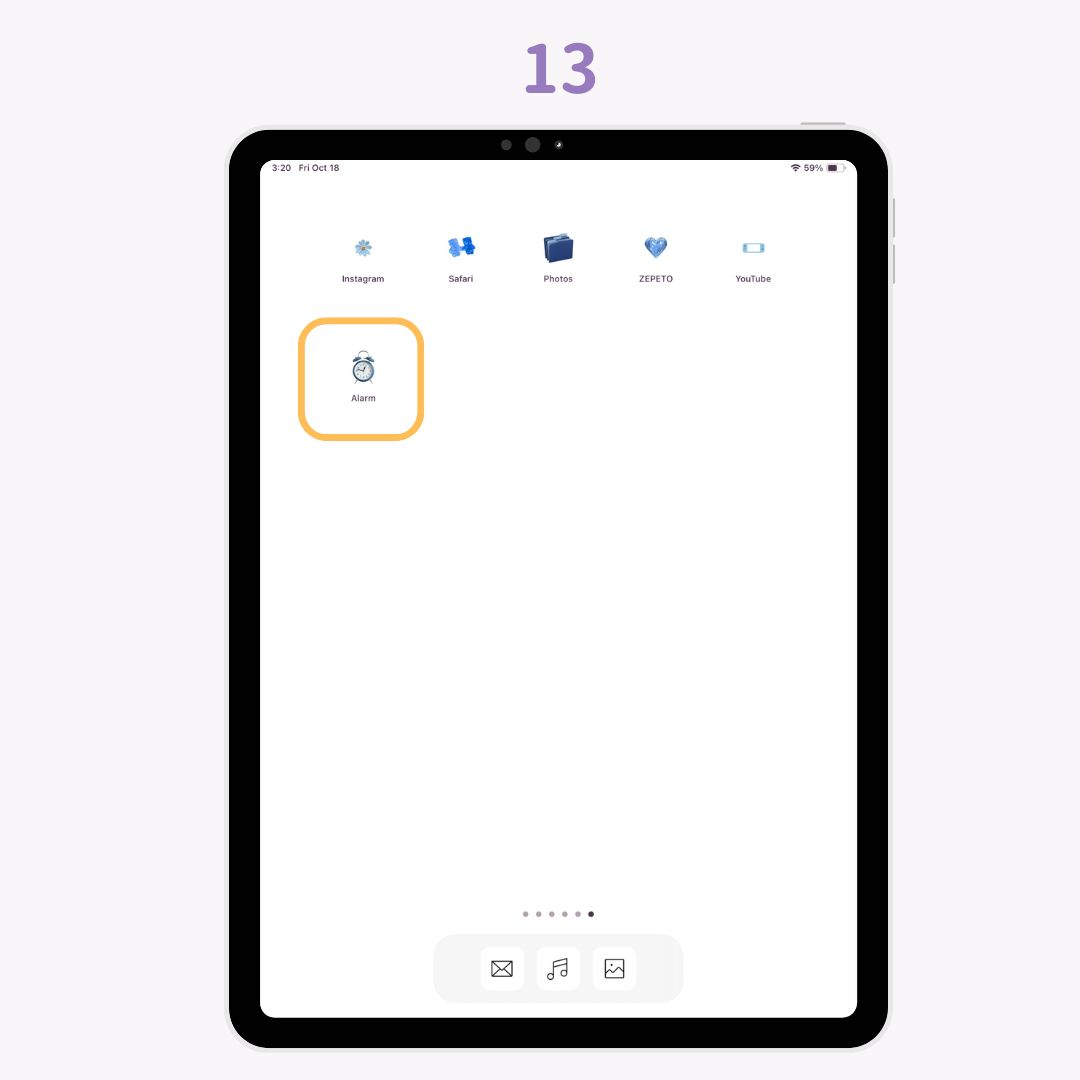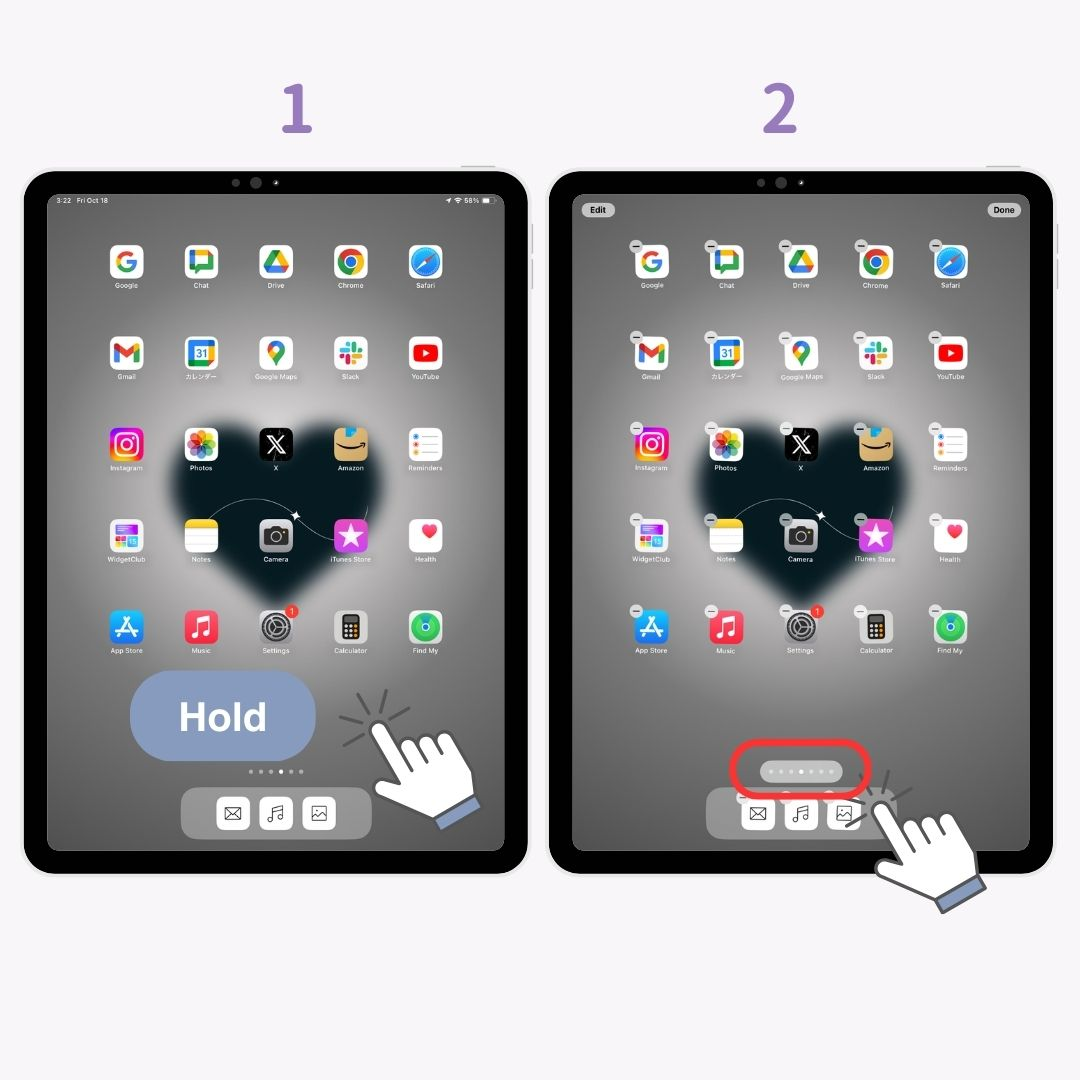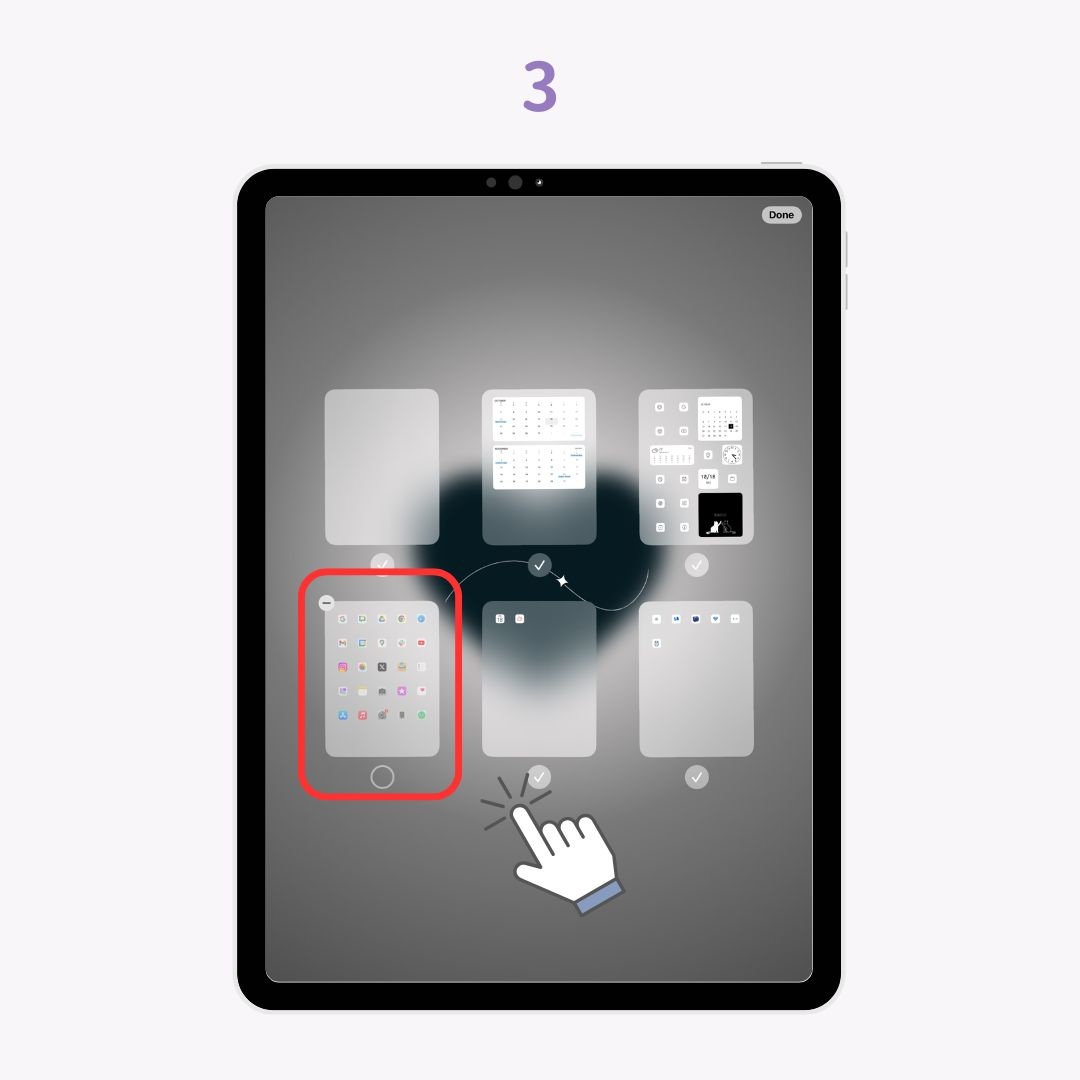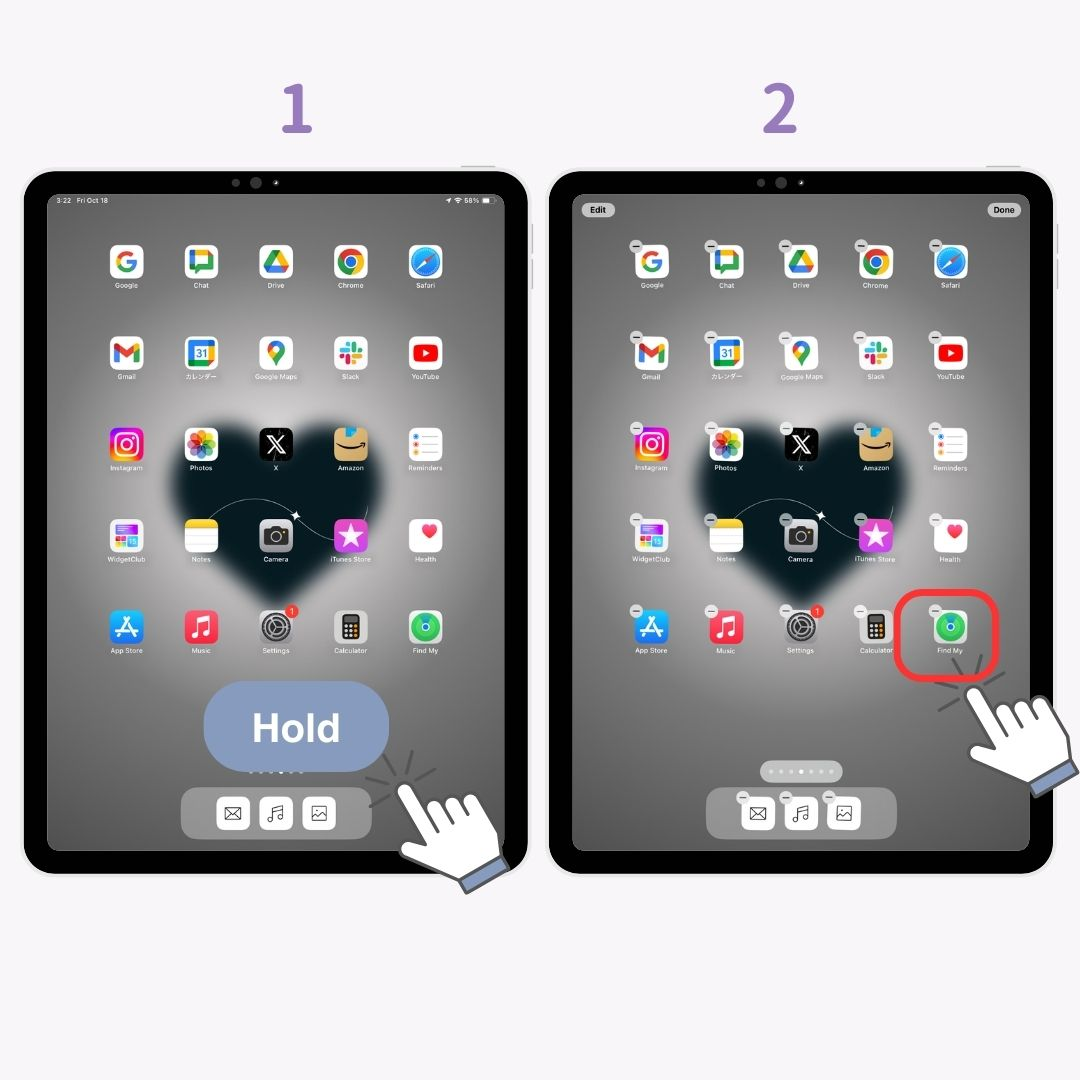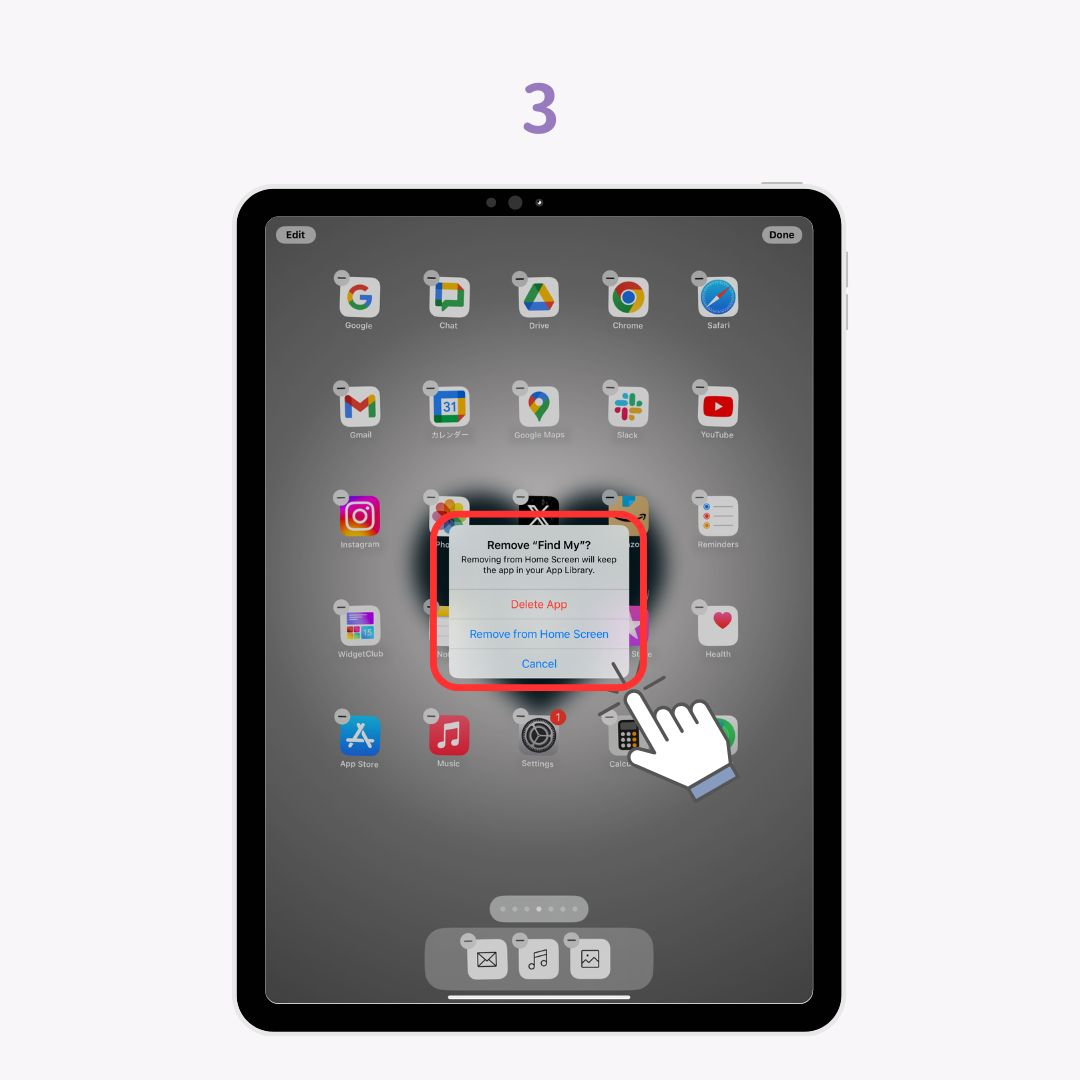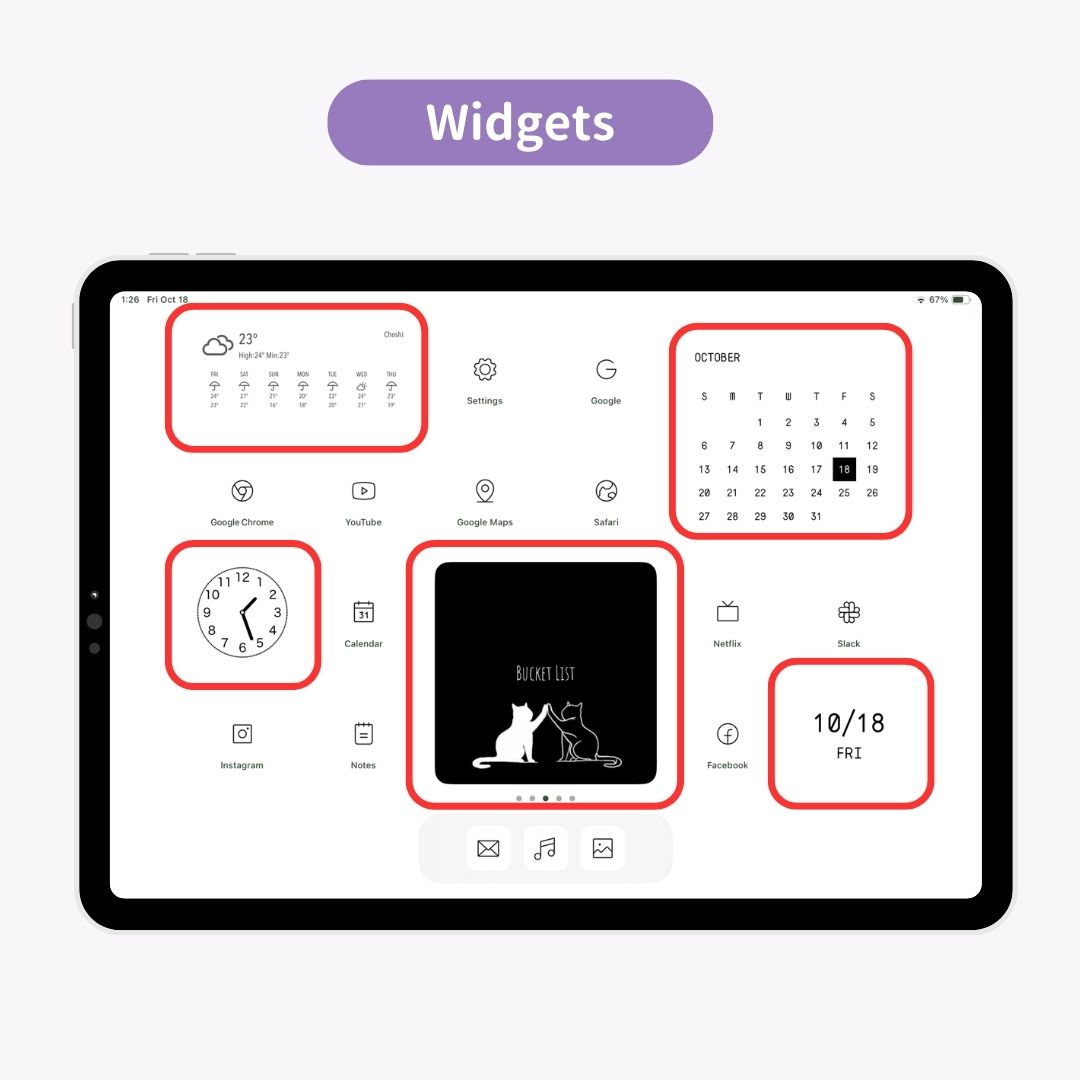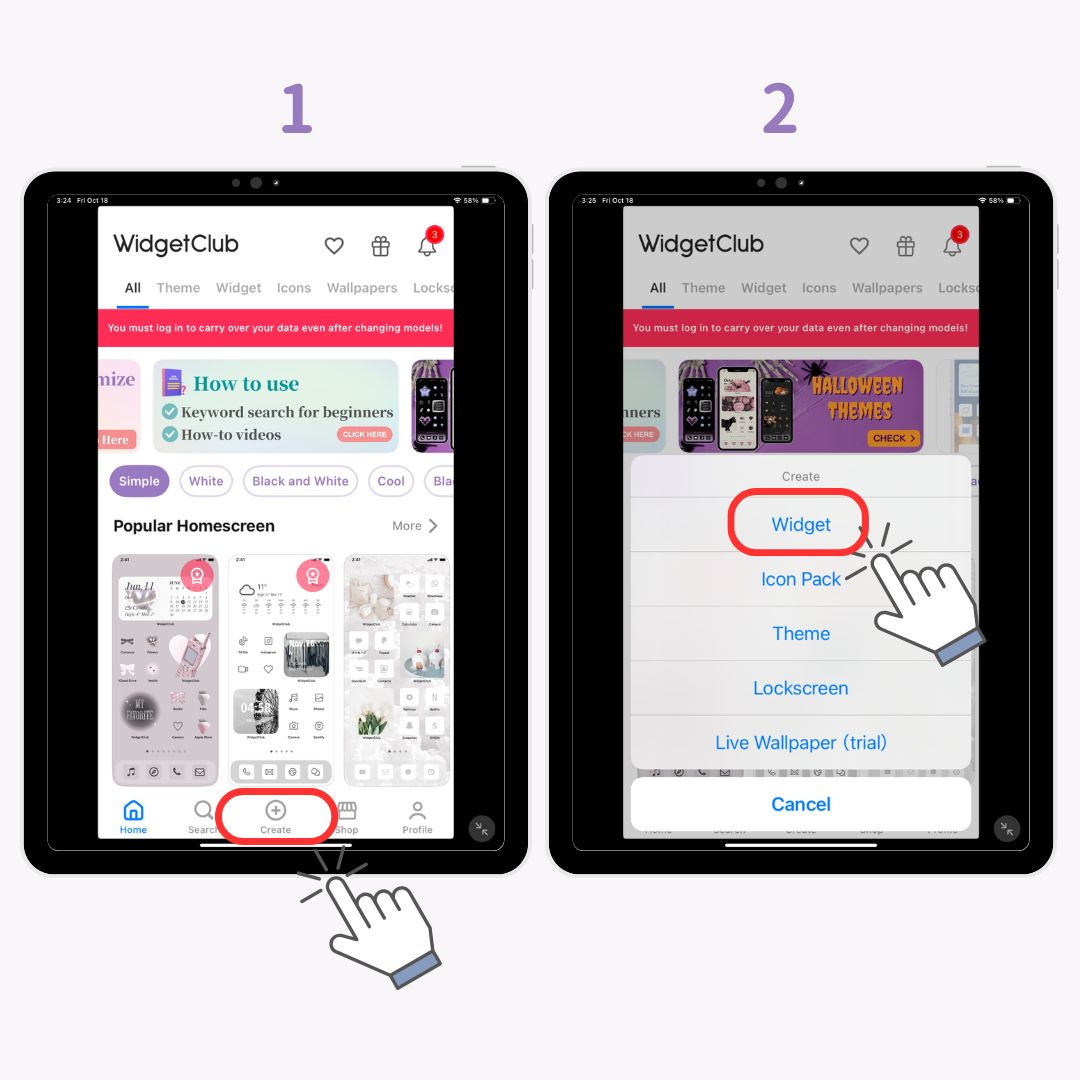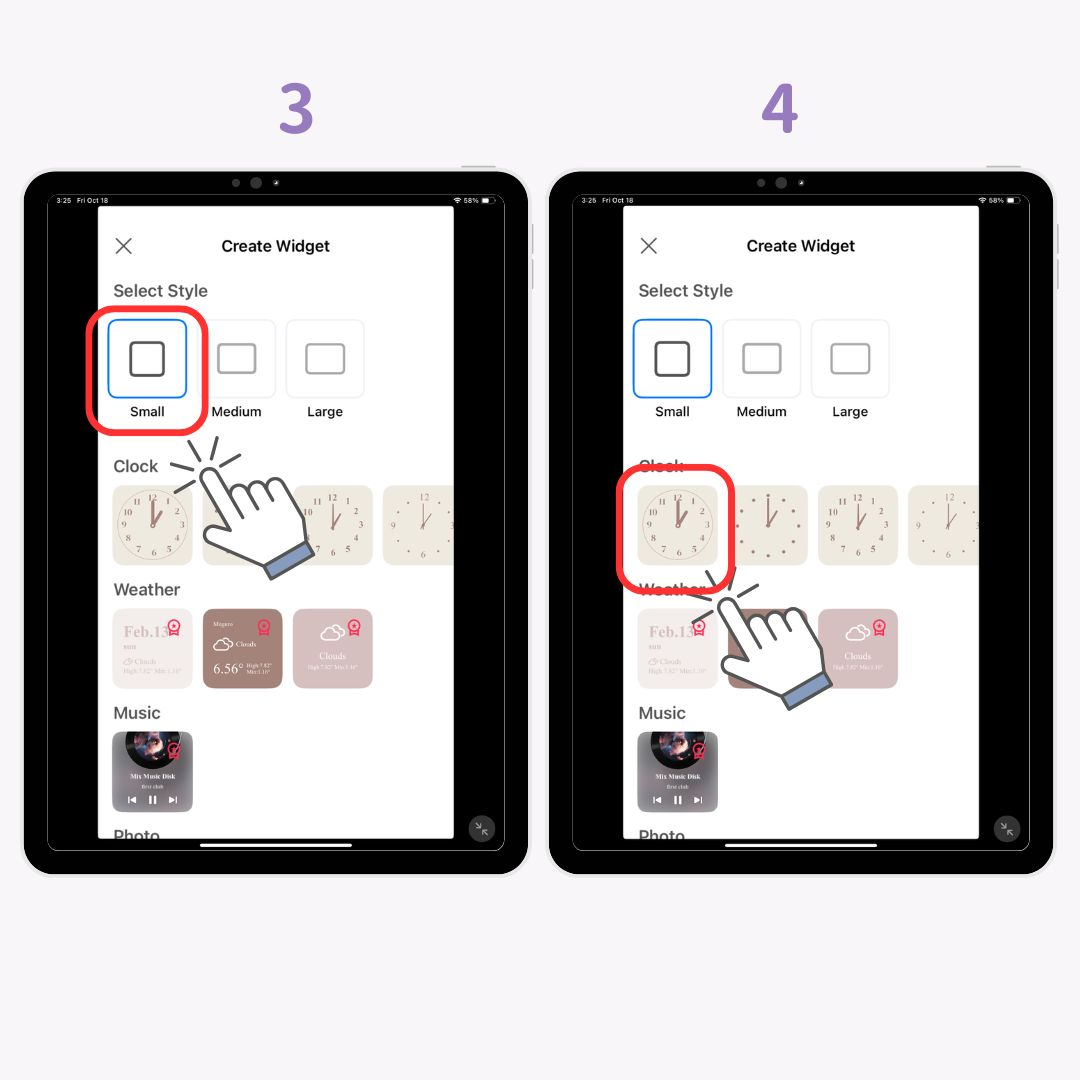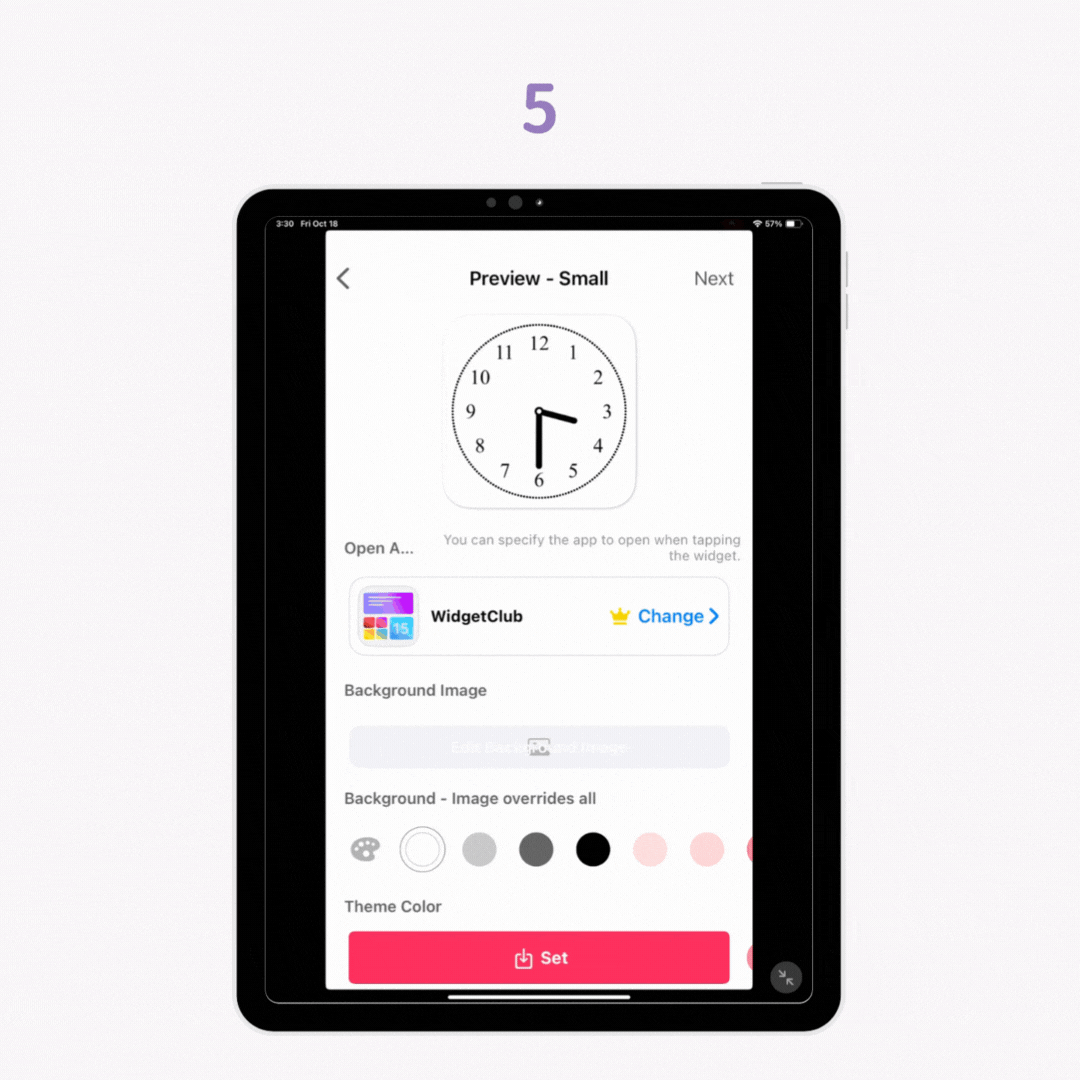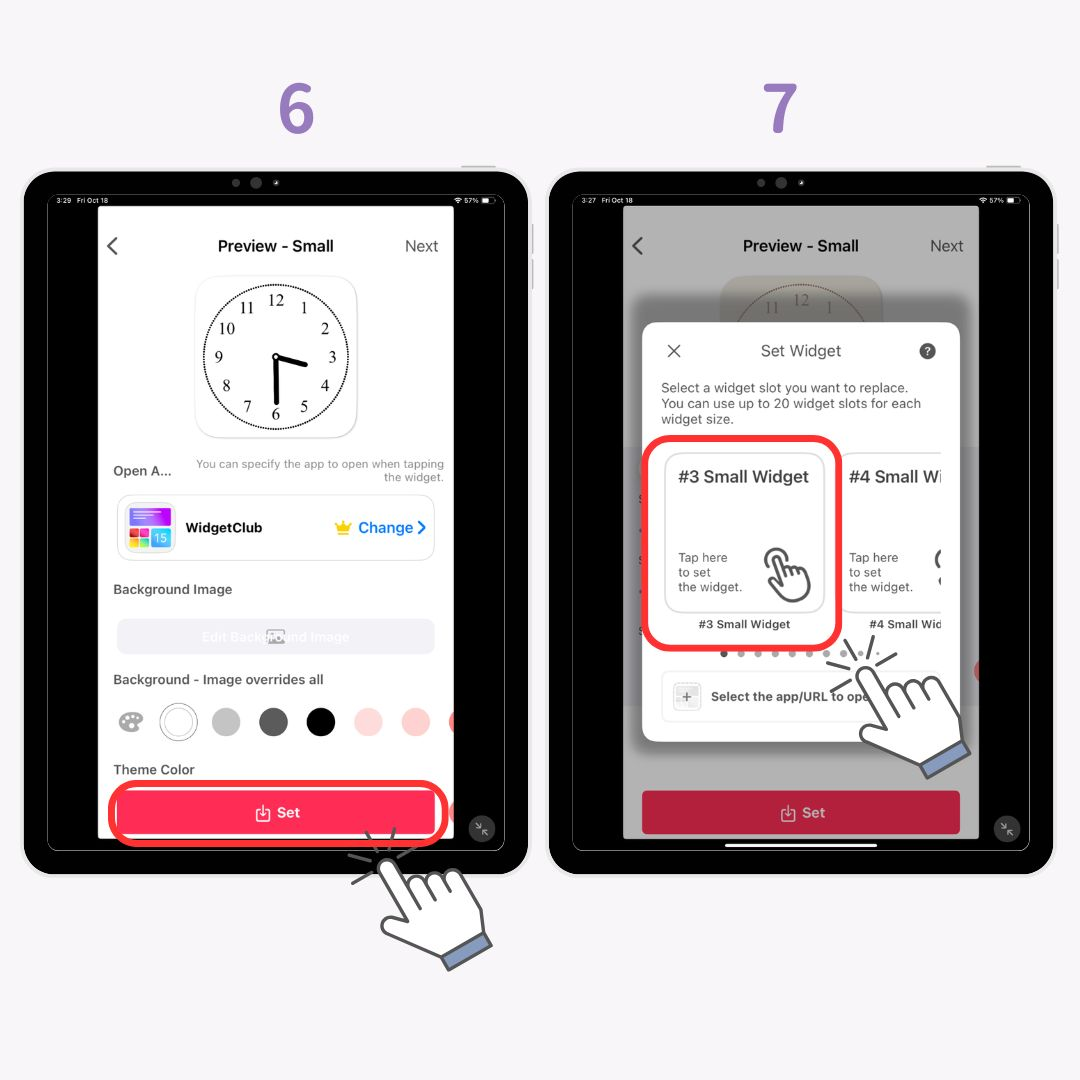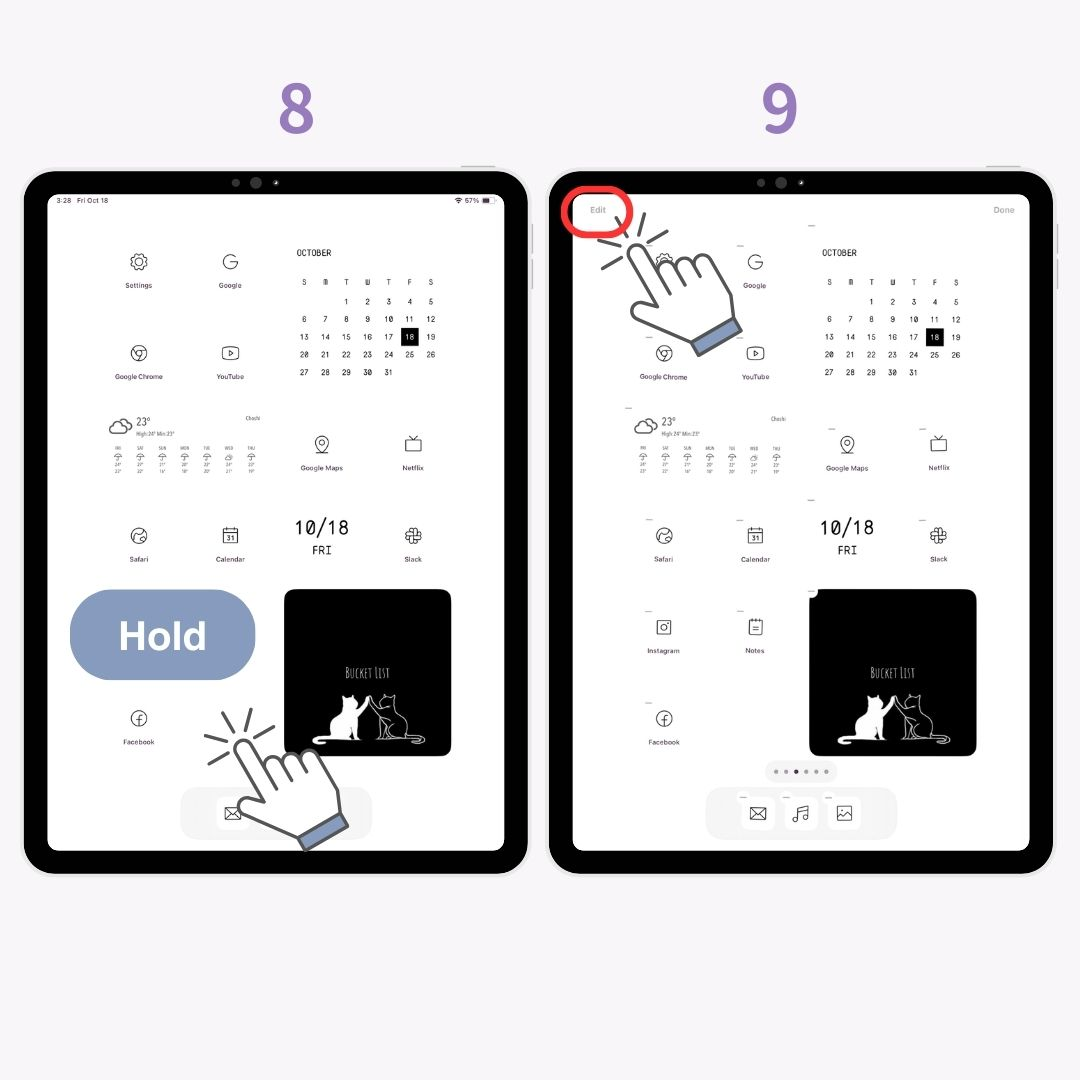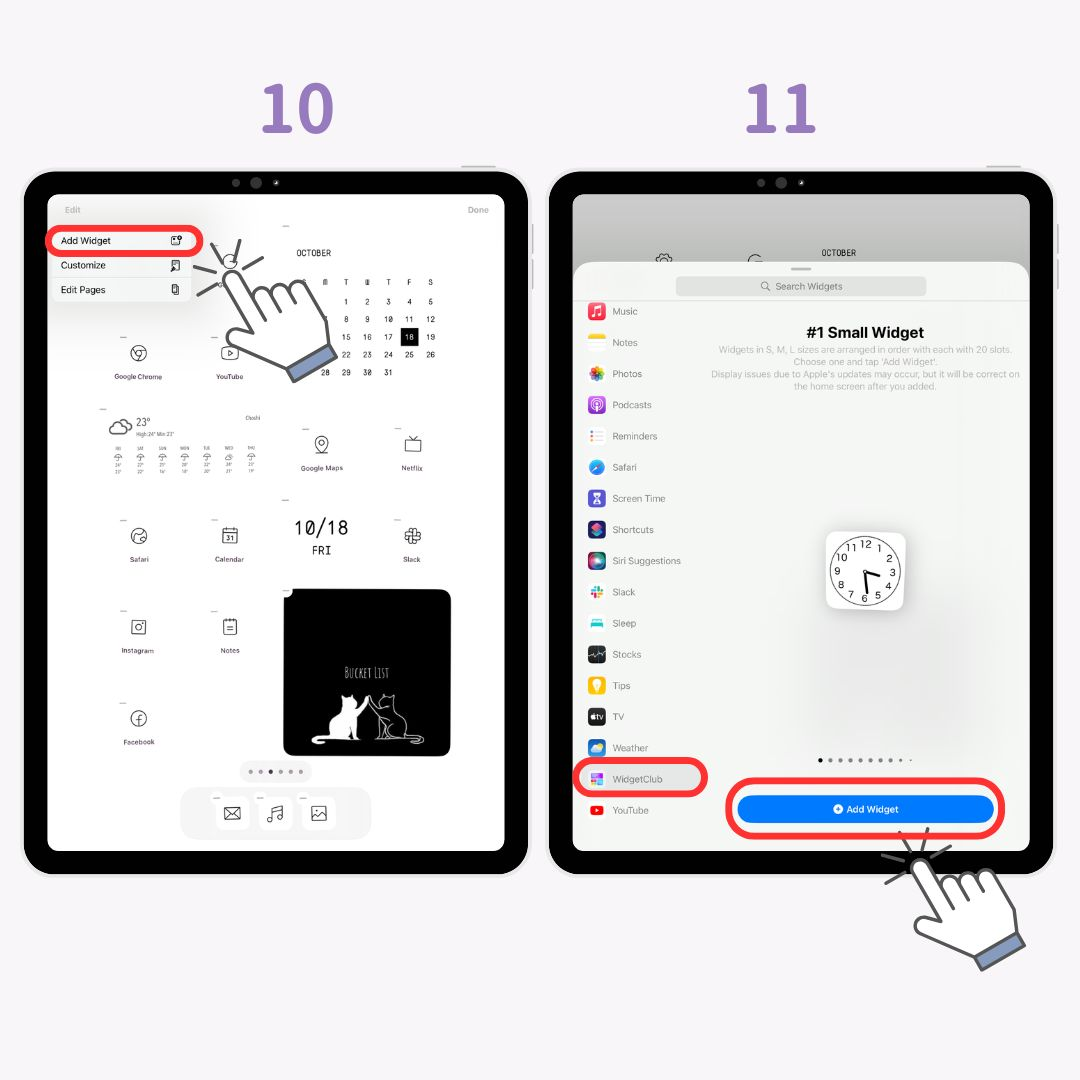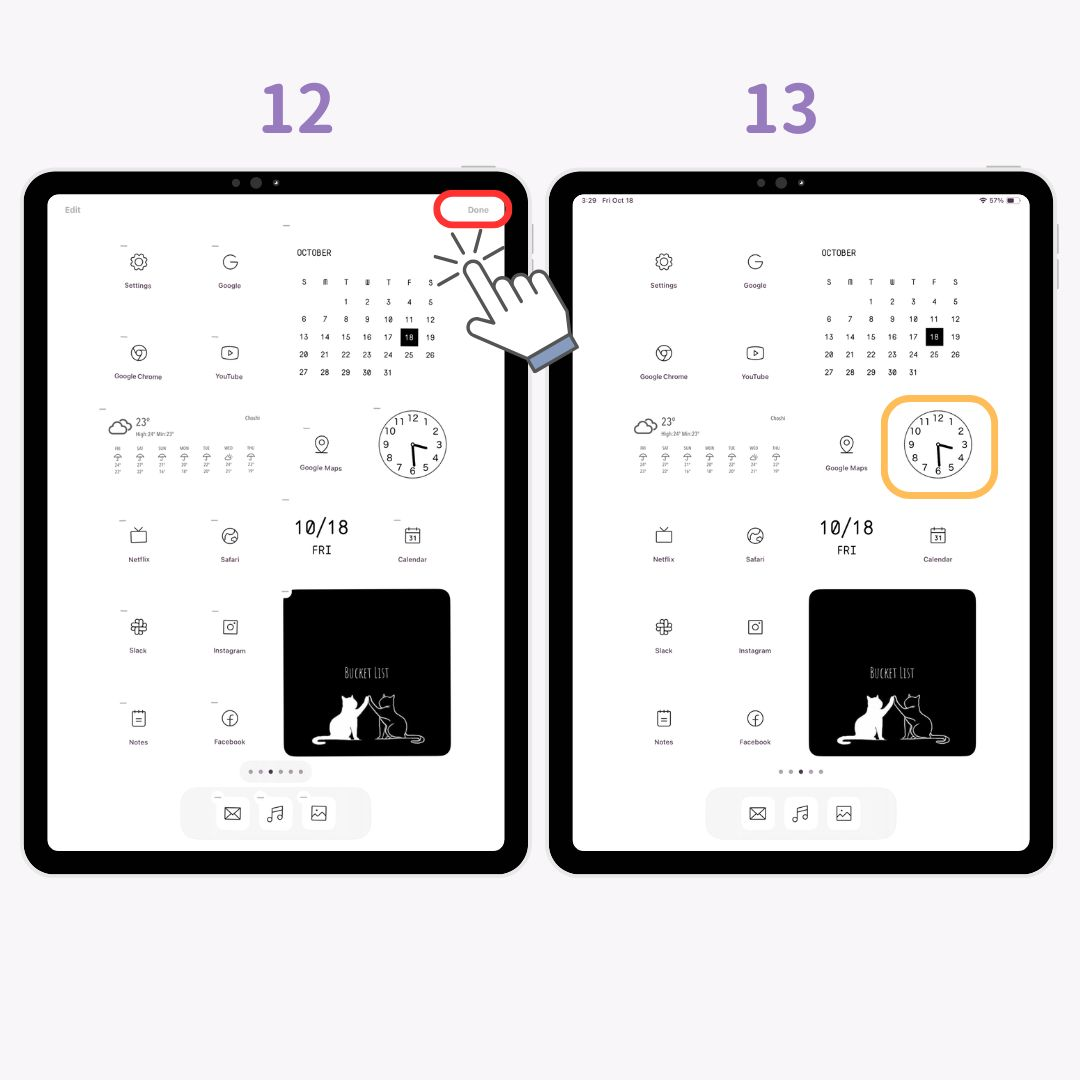Możesz dostosować ekran główny iPada tak jak iPhone'a! Wyjaśnię krok po kroku, jak skonfigurować widżety i tapety , aby zmieniać ikony aplikacji i ukrywać Dock aplikacji, dzięki czemu nawet początkujący poradzą sobie z tym bez problemu.
Przykład personalizacji ekranu głównego iPada
Zanim
Po
Kluczowe punkty stylowej personalizacji
- Dostosuj ikony i użyj tła w tym samym schemacie kolorów .
- Dodaj widżety , które pasują do motywu tła lub mają podobną atmosferę.
- Ukryj Dock aplikacji , aby uzyskać bardziej przejrzysty wygląd.
Aplikacje potrzebne do personalizacji iPada
Aby stworzyć stylowy ekran główny, potrzebujesz aplikacji obsługujących widżety. W tym poradniku będę korzystać z popularnej aplikacji do personalizacji ekranu głównego – WidgetClub .
WidgetClub to darmowa aplikacja, która pozwala stylowo spersonalizować ekran główny. Zajęła nawet pierwsze miejsce w rankingu designu w japońskim App Store!
Przygotowanie do personalizacji
- Pobierz WidgetClub .
- Zaktualizuj swojego iPada do najnowszej wersji iOS.
Jak zmienić ikony aplikacji, aby uzyskać stylowy wygląd
Zmiana ikon aplikacji to jeden z najszybszych sposobów na stworzenie spójnego i stylowego ekranu głównego! Oto, co musisz wiedzieć:
- Jak zebrać materiały na stylowe ikony .
- Jak dostosować ikony aplikacji i dodać je do ekranu głównego.
- Jak ukryć stare ikony , aby uzyskać schludny wygląd.
1. Zbieranie stylowych ikon
Najpierw musisz zebrać stylowe ikony aplikacji . Zamiast szukać ich ręcznie w internecie, najłatwiej jest znaleźć je wszystkie naraz, korzystając z aplikacji WidgetClub !
Możesz również sprawdzić ikony aplikacji, obserwując stronę👇
Następnie wyjaśnię, jak wybierać i ustawiać ikony.
2-a. Ustawianie ikon aplikacji w WidgetClub
- Otwórz aplikację WidgetClub i dotknij „ Ikony”.
- Wybierz swoją ulubioną ikonę.
- Kliknij przycisk „ Ustaw” .
- Na ekranie ustawień ikon powiąż aplikację z wybraną ikoną.
- Po połączeniu kliknij „ Ustaw ikony” .
- Kliknij „ Pobierz profil konfiguracji ”.
- Kliknij „ Zezwól ”.
- Kliknij „ Zainstaluj ”.
- Kliknij ponownie „ Instaluj ”.
- Po instalacji ikony pojawią się na ekranie głównym!
2-b. Jak korzystać z aplikacji Skróty do ikon
W przypadku niektórych ikon konieczne będzie użycie aplikacji Skróty , aby je ustawić.
- Wróć do WidgetClub i pobierz obrazy ikon aplikacji .
- Otwórz aplikację Skróty i naciśnij przycisk „+” .
- Kliknij „ Otwórz aplikację ”.
- Kliknij „ Aplikacja ” w niebieskim tekście .
- Wybierz aplikację, którą chcesz połączyć.
- Aby zmienić nazwę, naciśnij strzałkę w dół i „ Zmień nazwę” .
- Kliknij strzałkę w dół i „ Dodaj do ekranu głównego ”.
- Wybierz „ Ikonę zdjęcia ”.
- Kliknij „ Wybierz zdjęcie ”.
- Wybierz obraz ikony .
- Kliknij „ Użyj ”.
- Kliknij „ Dodaj ”.
- Ikona została dodana do ekranu głównego! Powtórz ten proces dla innych ikon, które chcesz dostosować!
Uwaga: Zmodyfikowana ikona aplikacji działa jak zakładka i jeśli usuniesz lub odinstalujesz oryginalną aplikację, nie będzie ona już aktywna! Poniżej możesz zobaczyć stylowe ikony aplikacji, które można ustawić w WidgetClub.
3-a. Jak ukryć cały ekran
Możesz ukryć oryginalne ikony aplikacji, aby zachować porządek na ekranie głównym:
- Przytrzymaj ekran główny, aż ikony zaczną drgać.
- Kliknij pasek „...” poniżej.
- Odznacz stronę, którą chcesz ukryć. (Polecam po prostu ukryć ekran główny, na wypadek gdybyś chciał go przywrócić!)
3-b. Jak ukrywać ikony pojedynczo
- Przytrzymaj ekran główny.
- Kliknij przycisk „-” .
- Wybierz „ Usuń z ekranu głównego ”.
Jak skonfigurować widżety na iPadzie
Czym są widgety?
Widżety to funkcje wprowadzone w systemie iOS 14 i nowszych, które umożliwiają wyświetlanie informacji takich jak pogoda, kalendarz czy zdjęcia bezpośrednio na ekranie głównym bez konieczności otwierania aplikacji. Świetnie sprawdzają się, gdy chcesz usprawnić naukę lub pracę na iPadzie.
Jak ustawić stylowe widżety
Wyjaśnię to na przykładzie iOS18, więc pamiętaj o aktualizacji!
- Otwórz aplikację WidgetClub i naciśnij przycisk „+”.
- Kliknij „ Widżet ”.
- Wybierz rozmiar widżetu: Mały, Średni lub Duży.
- Wybierz widget , który chcesz utworzyć.
- Dostosuj tło , czcionkę i kolor , aby odpowiadały Twojemu stylowi.
- Kliknij „ Ustaw” , aby zastosować widget.
- Wybierz płomień widżetu.
- Przytrzymaj ekran główny.
- Kliknij Edytuj w lewym górnym rogu.
- Kliknij „ Dodaj widget”.
- Kliknij „ WidgetClub” i „ Dodaj widget”.
- Kliknij „ Gotowe ”.
- Zrobione!
Jak wybrać stylową tapetę
Aby dopełnić całość, nie zapomnij o stylowej tapecie! Możesz skorzystać ze specjalnych aplikacji do tapet lub pobrać wysokiej jakości obrazy ze stron z tapetami, aby uniknąć pikselizacji.
Powiązane artykuły