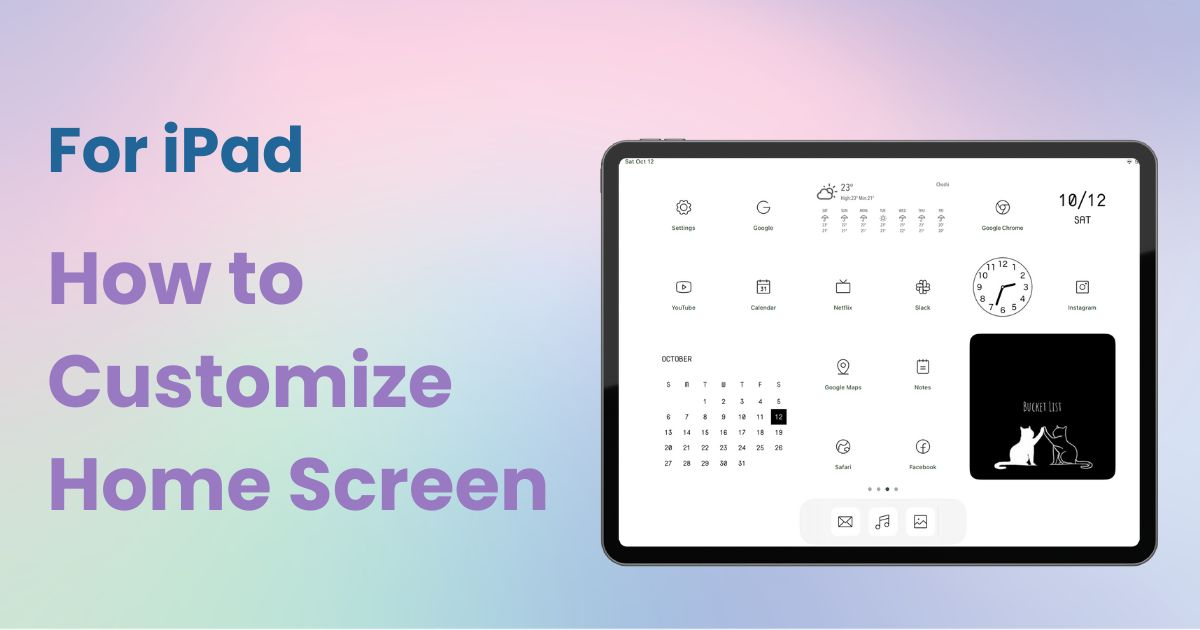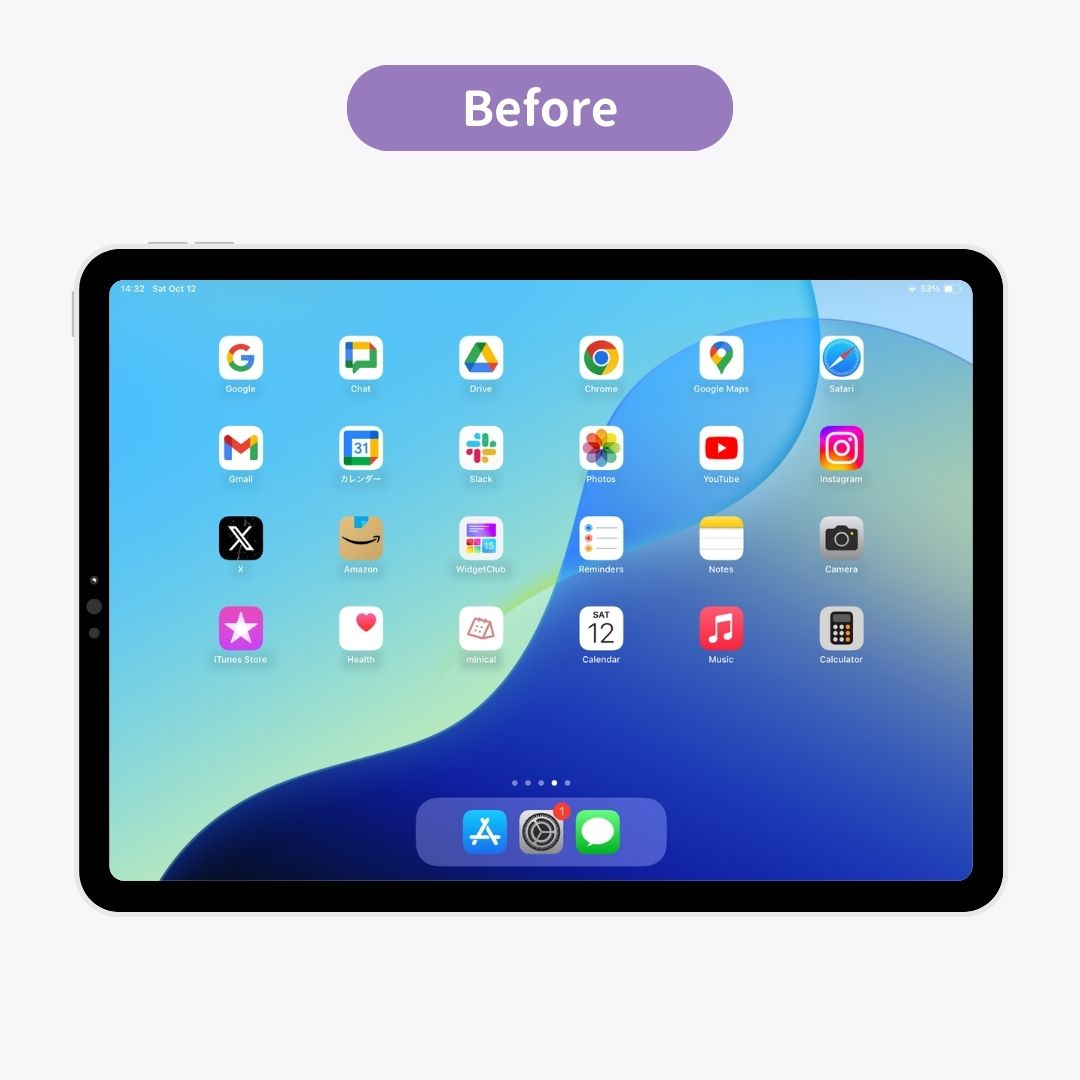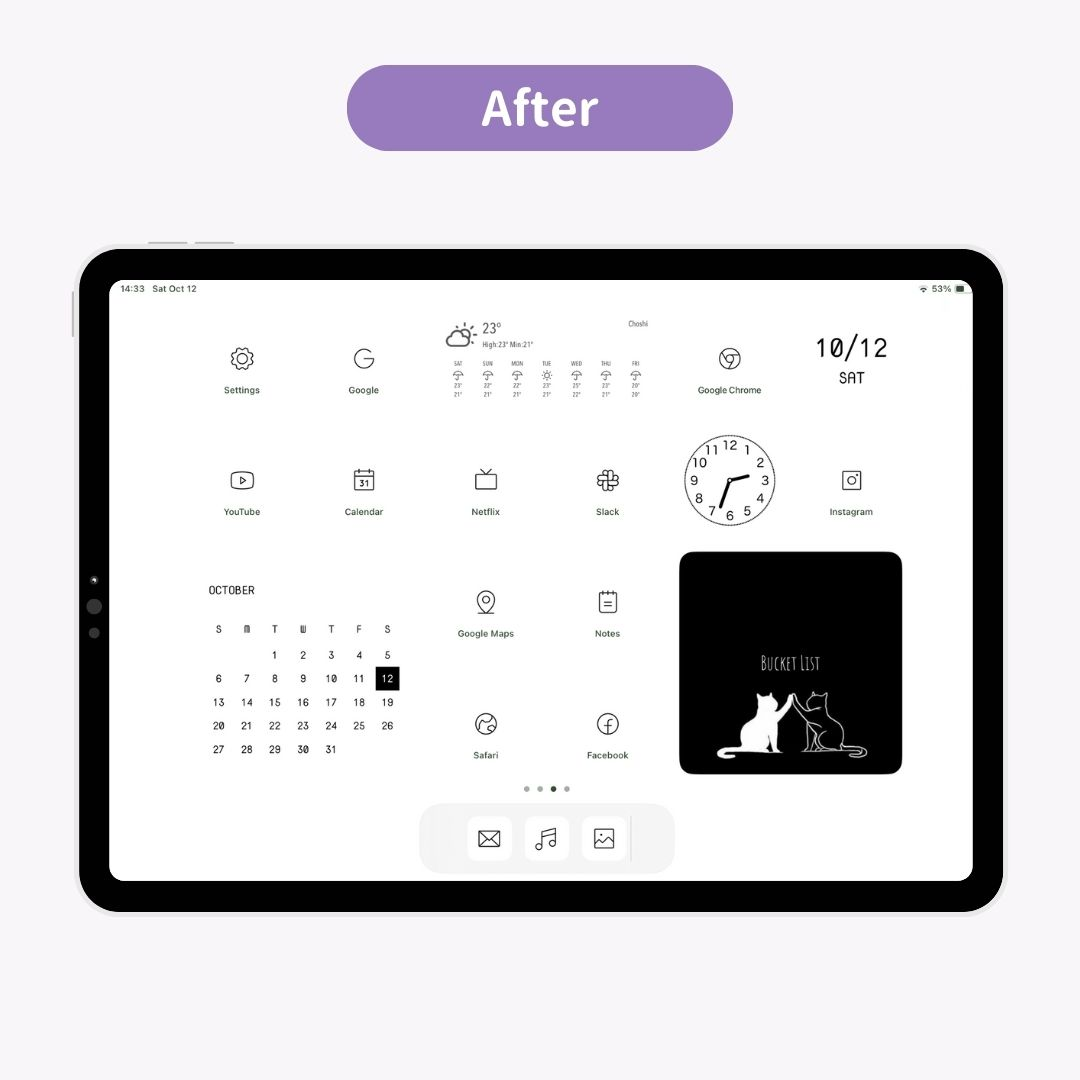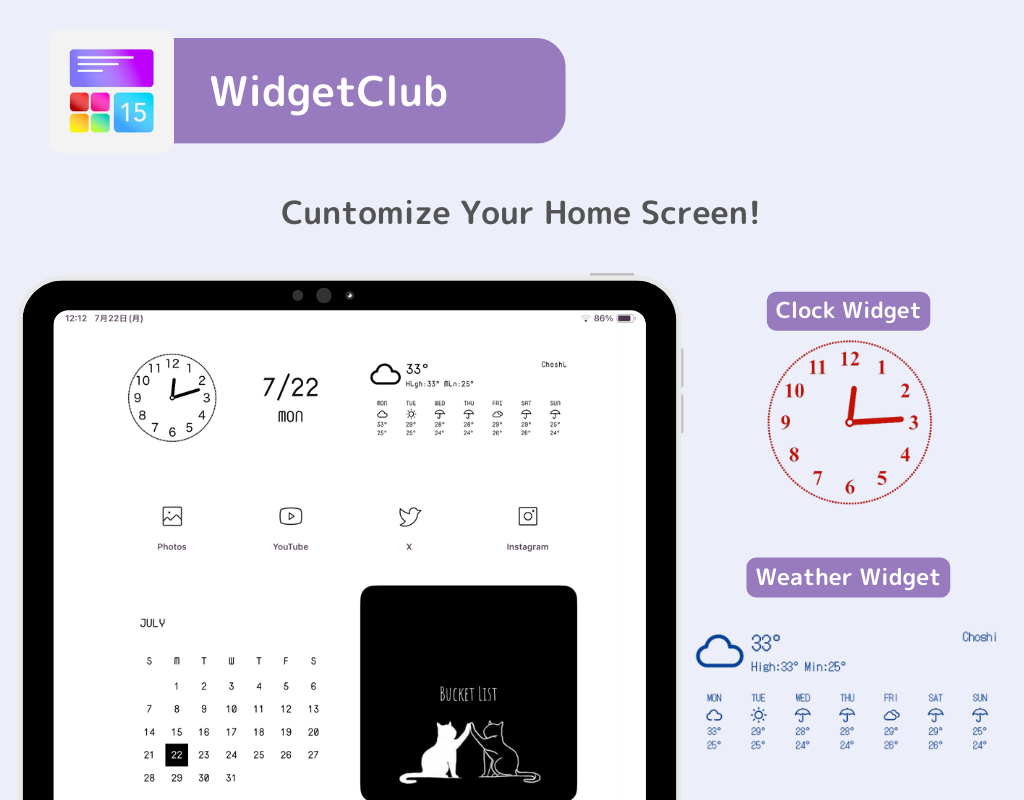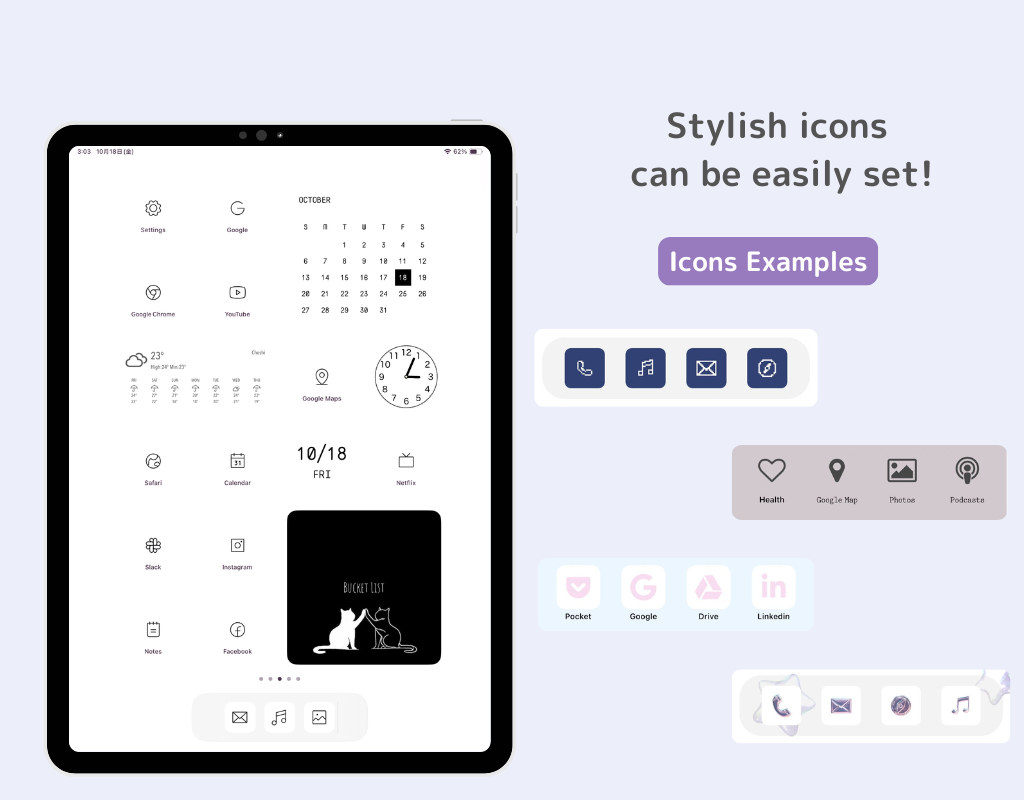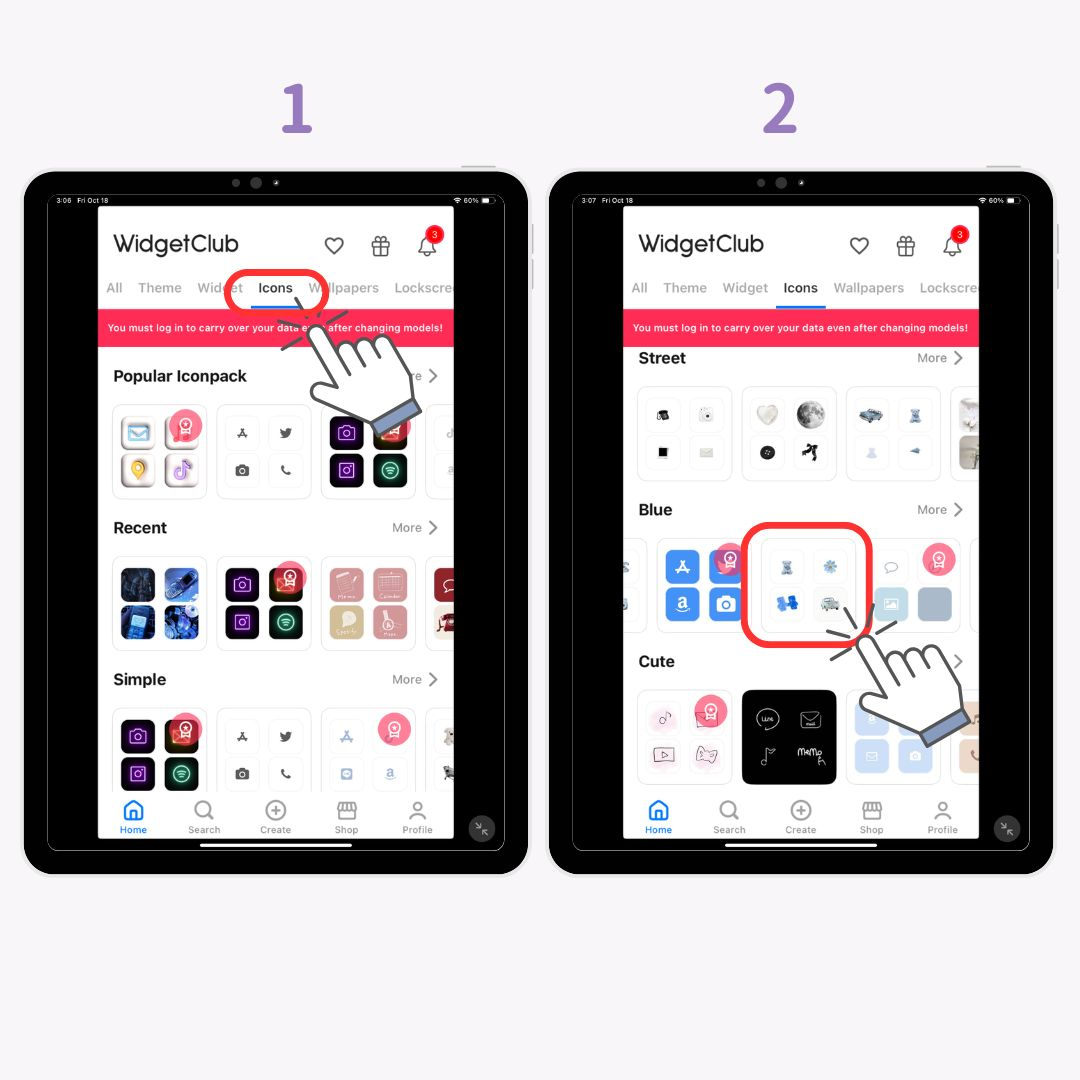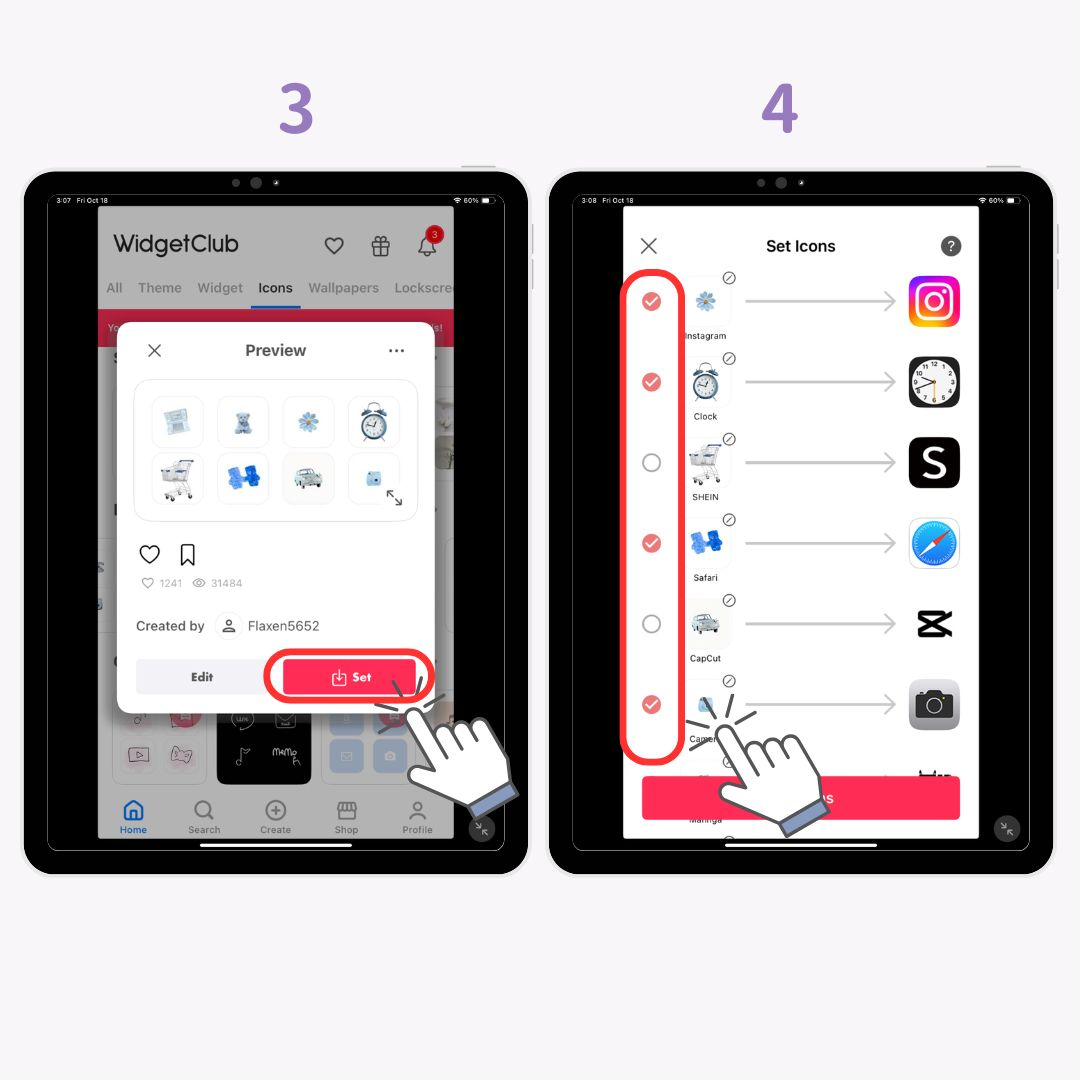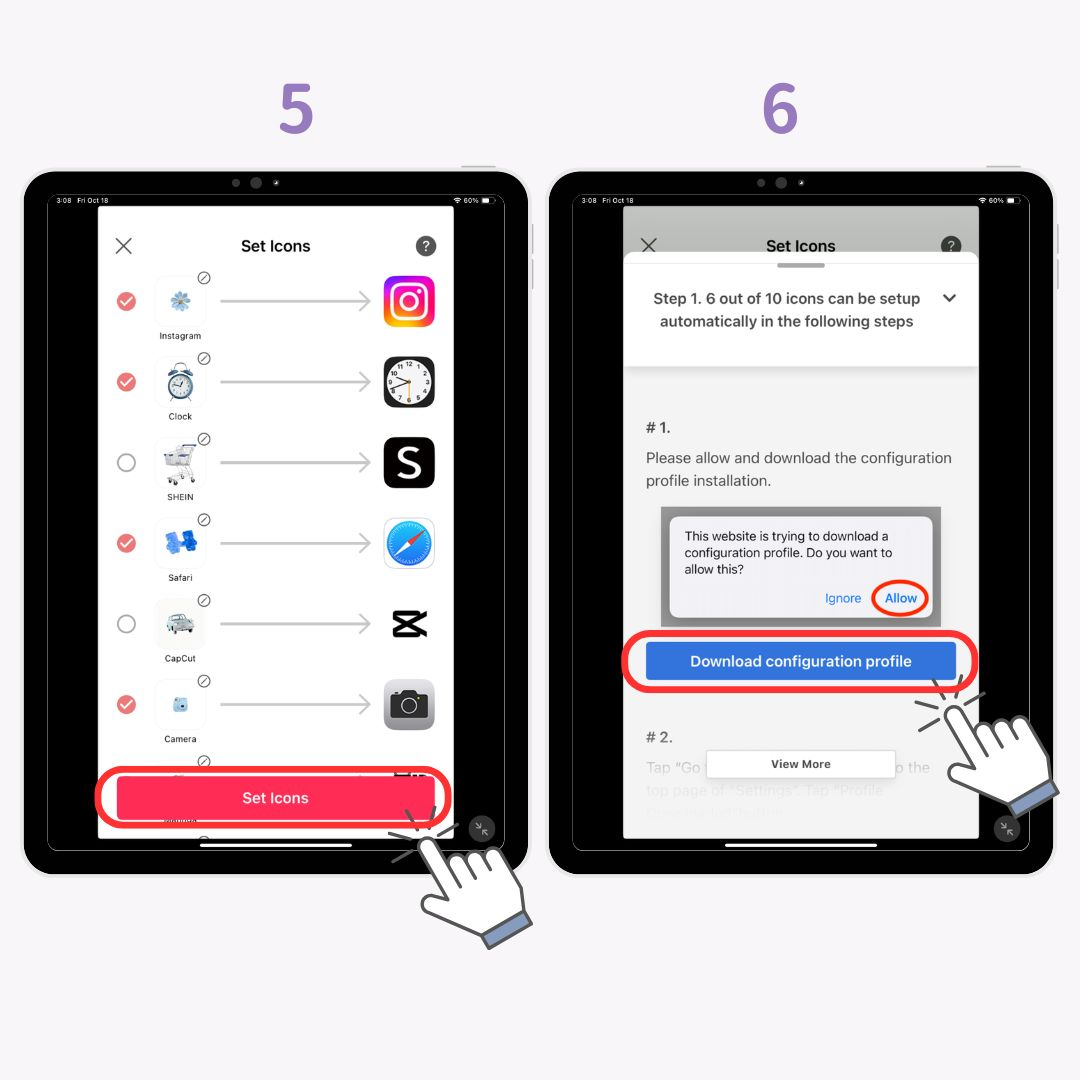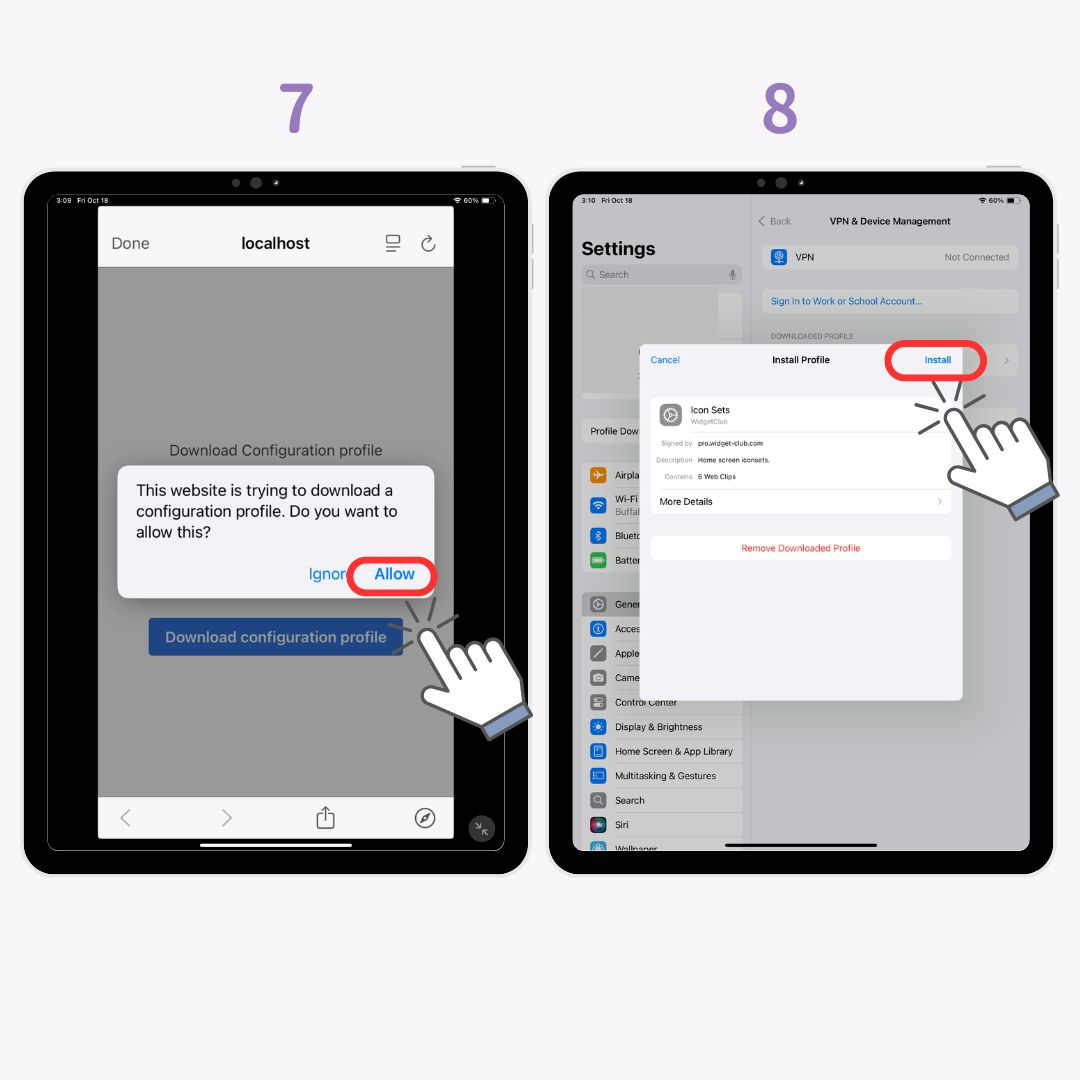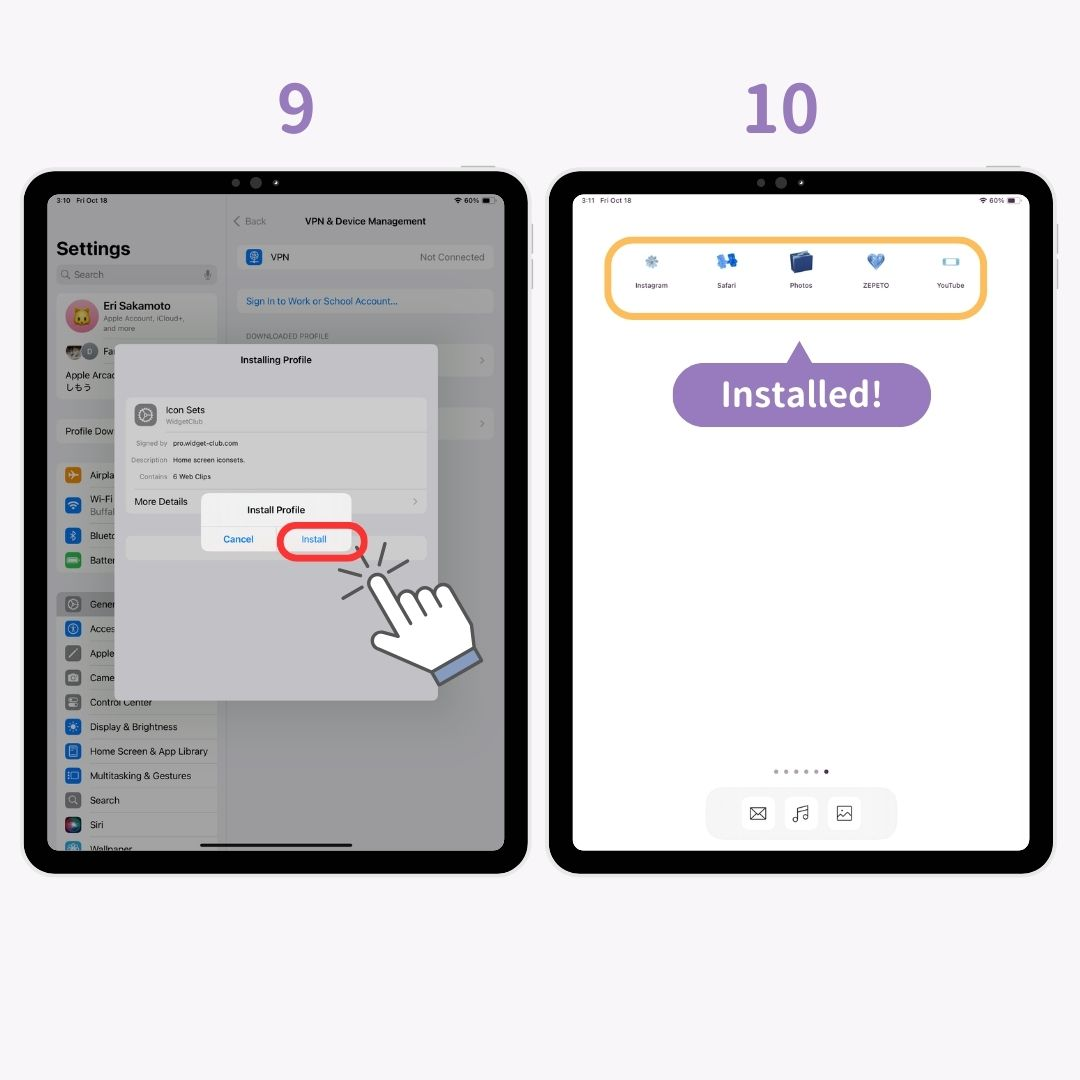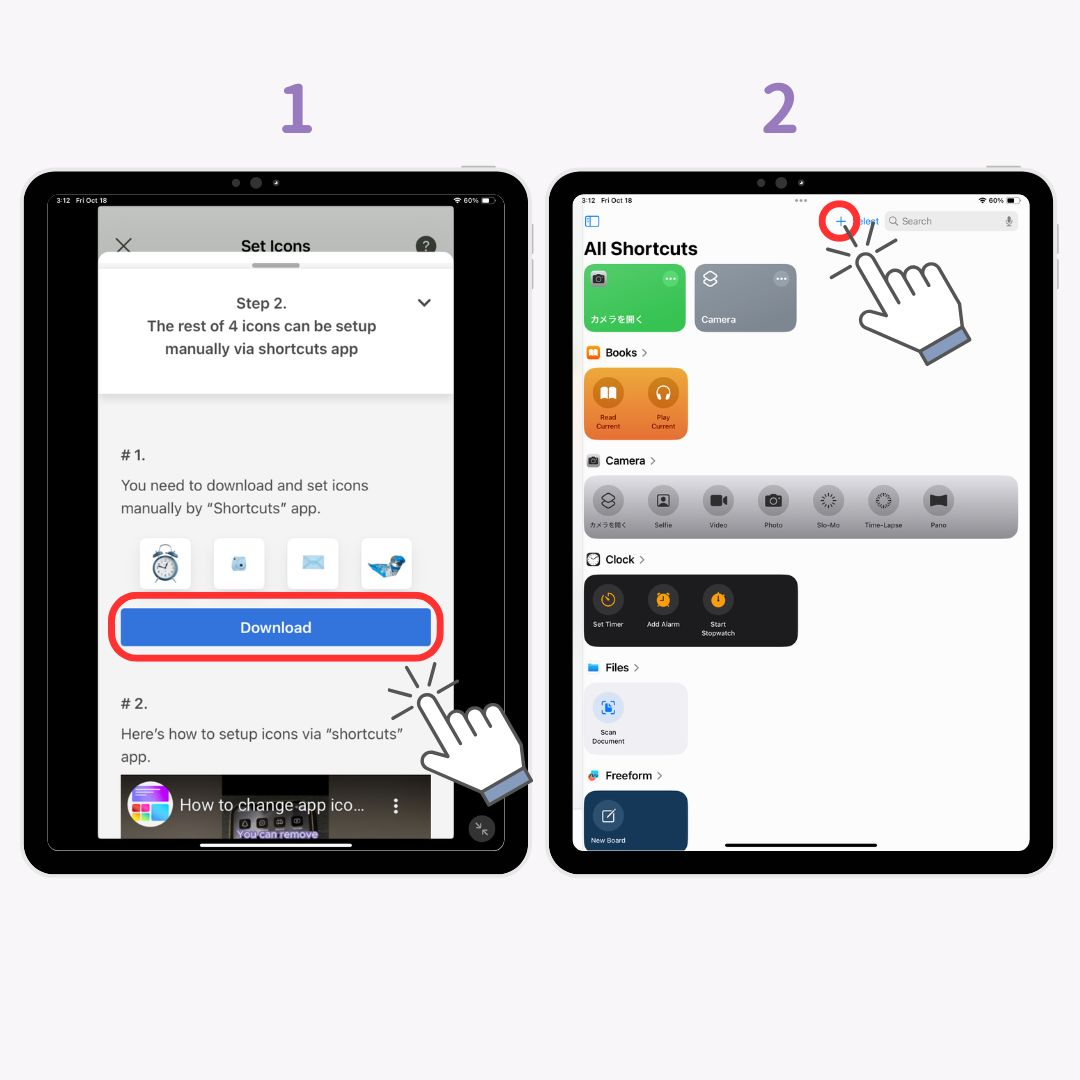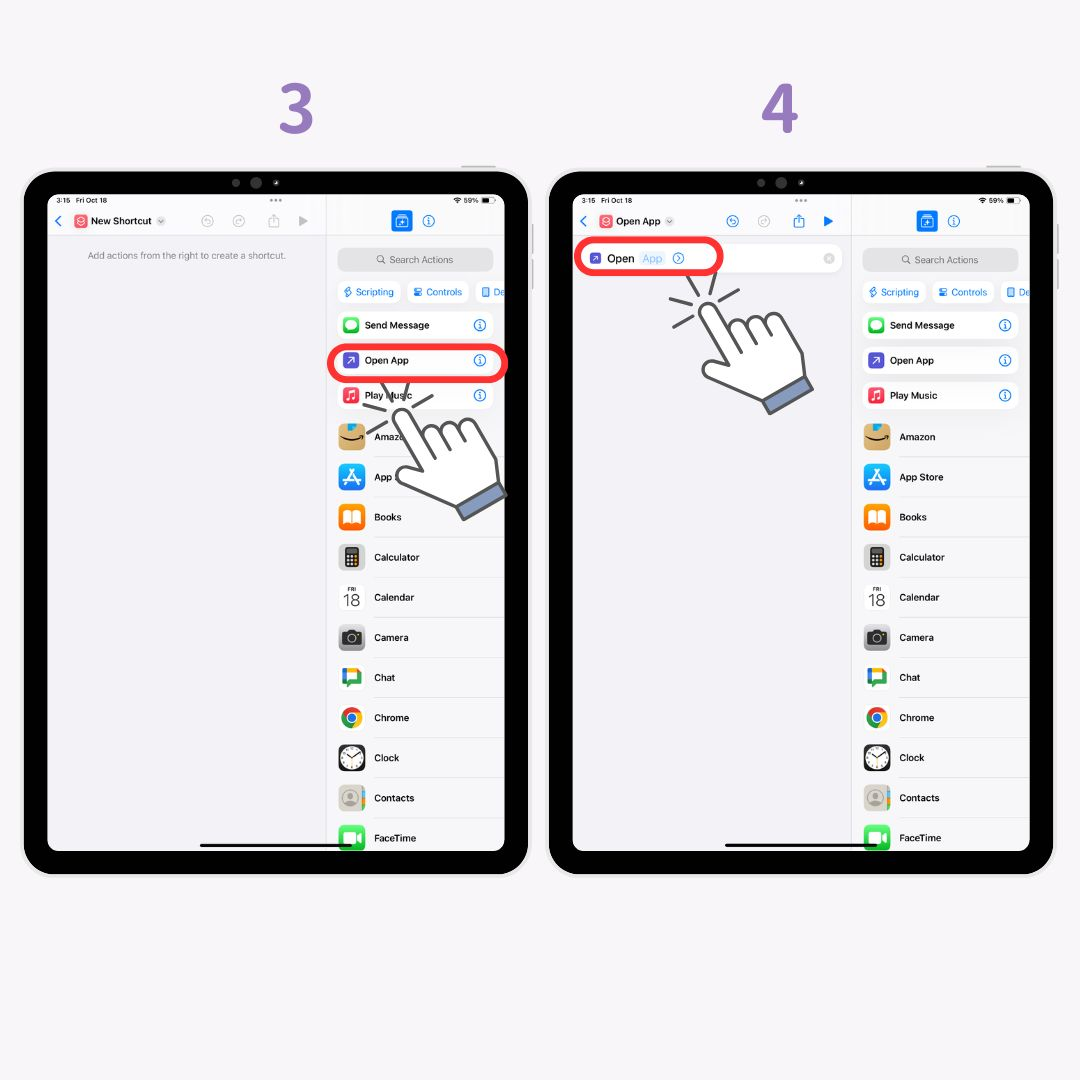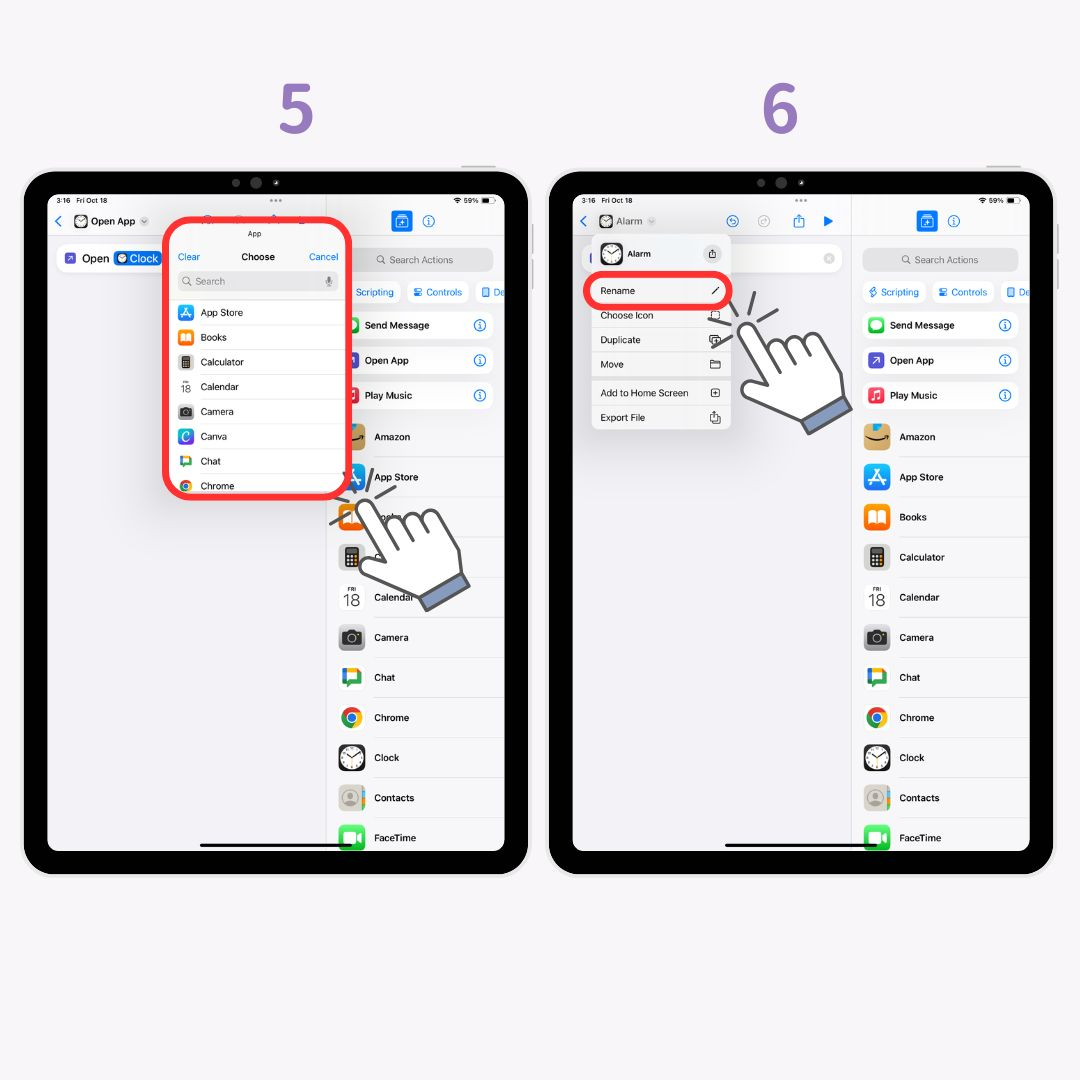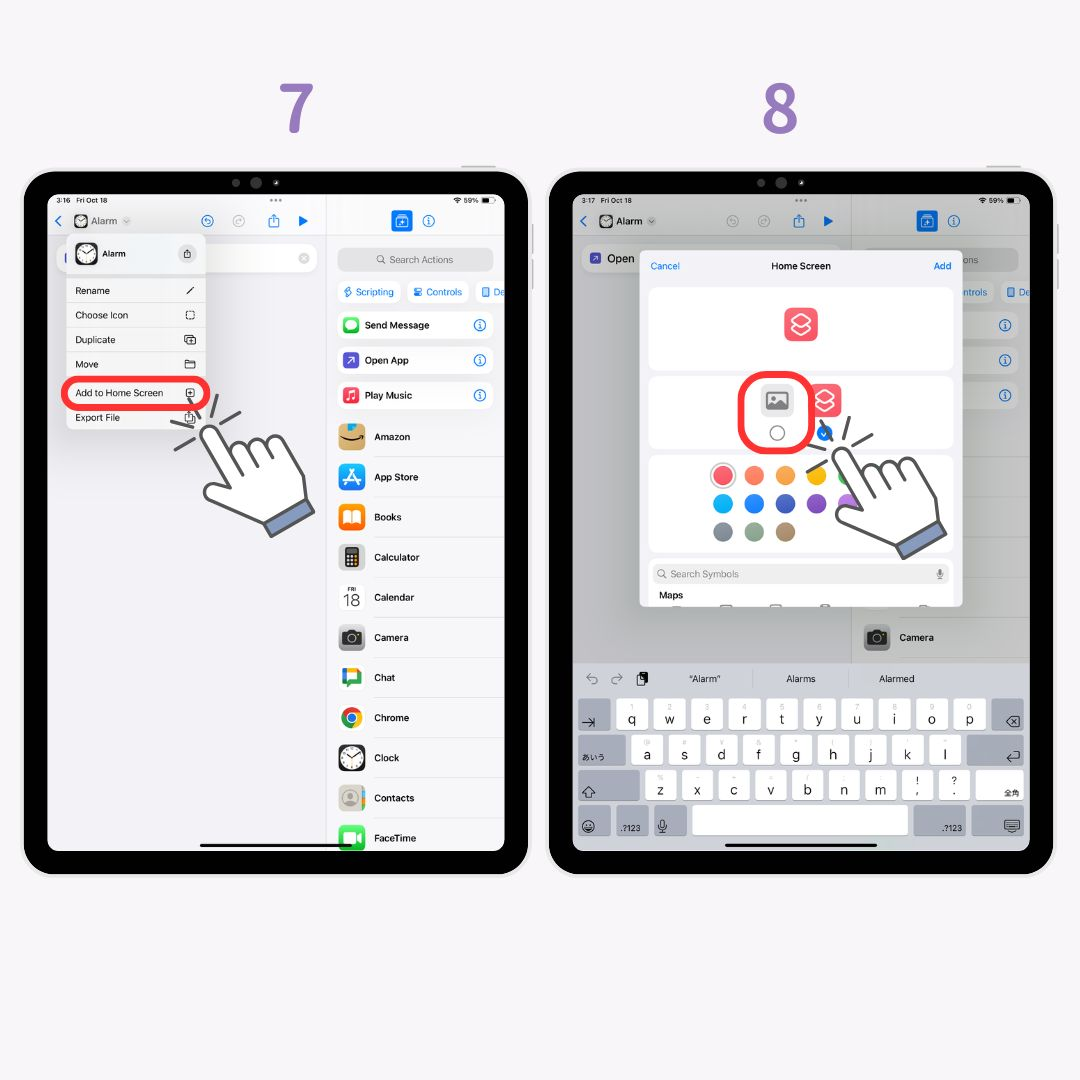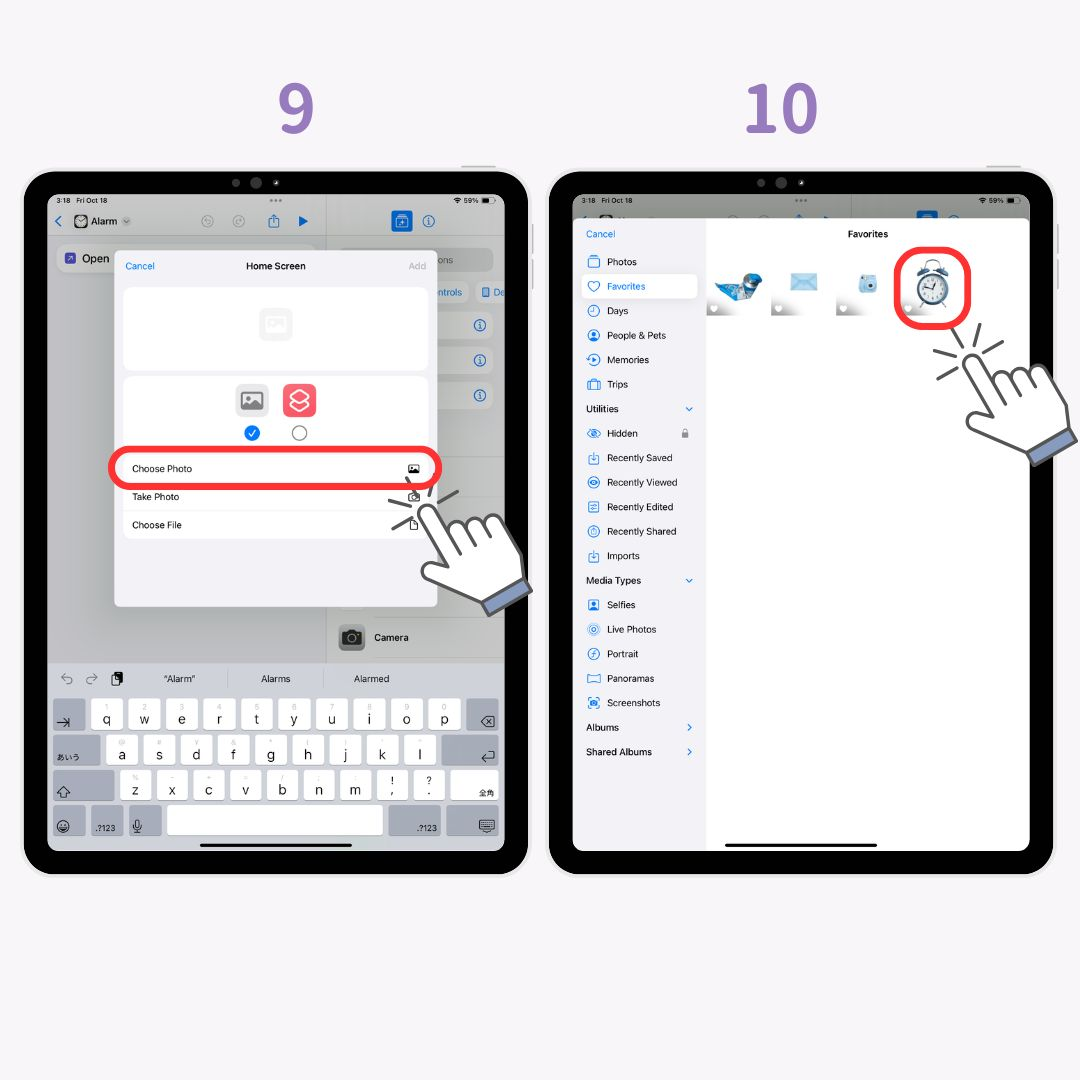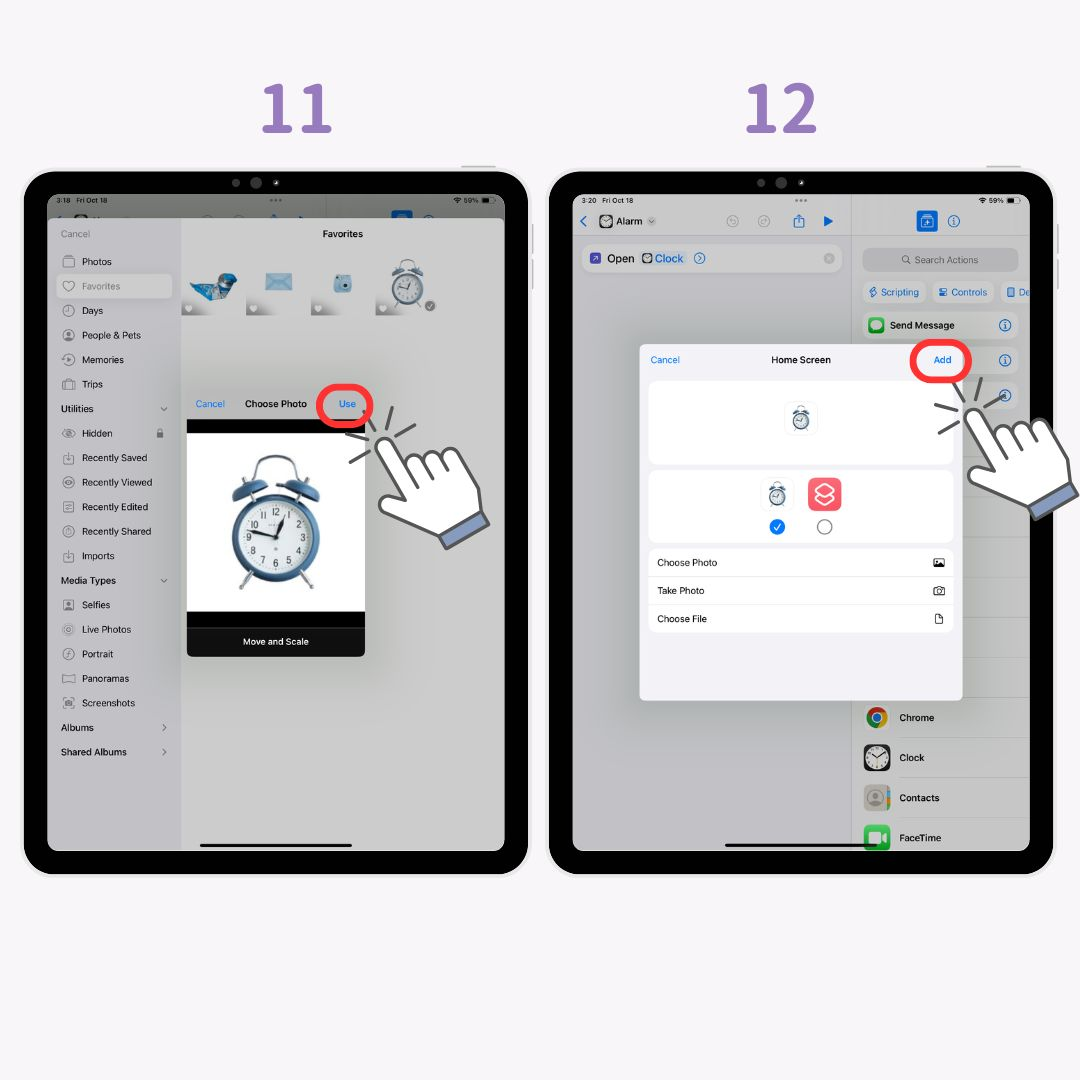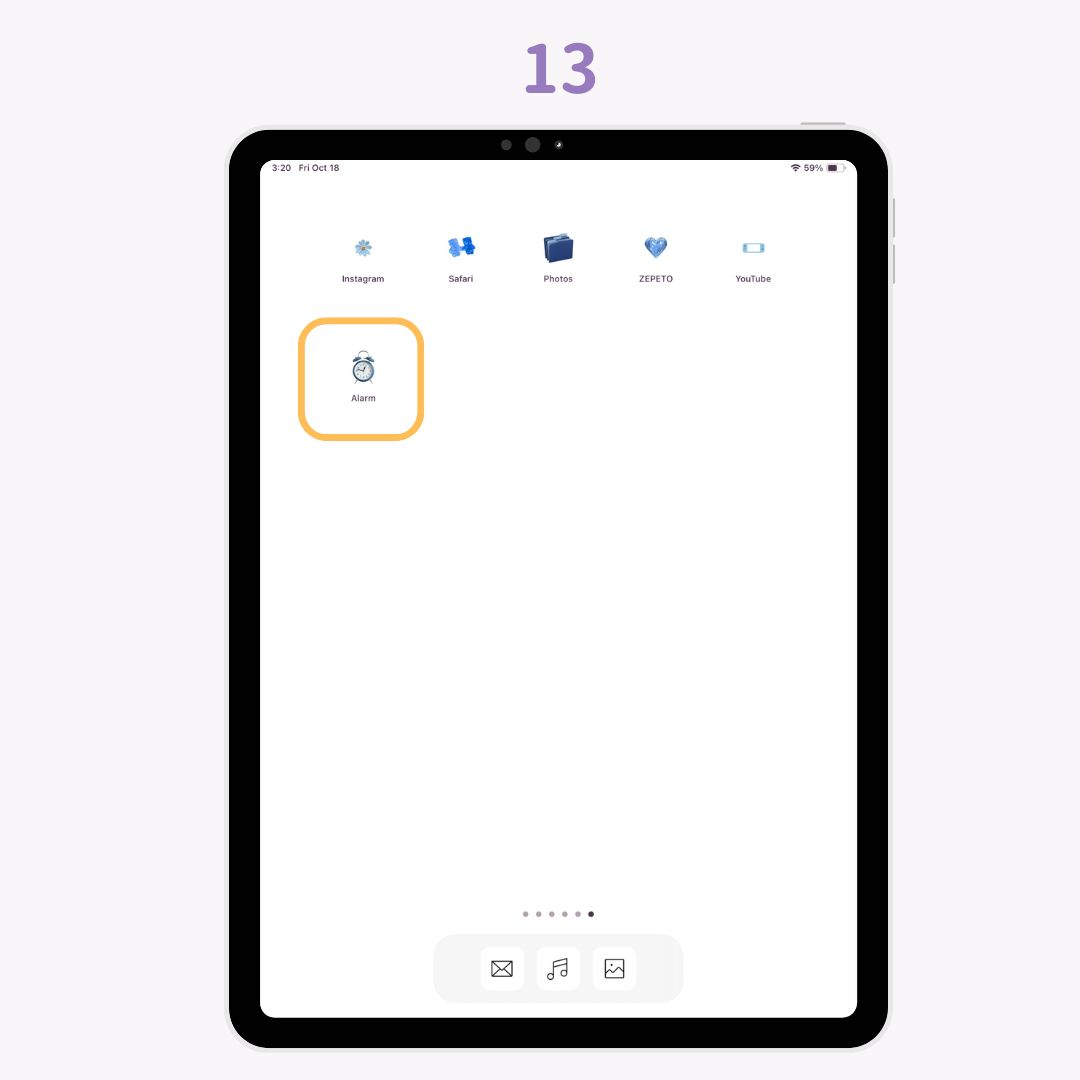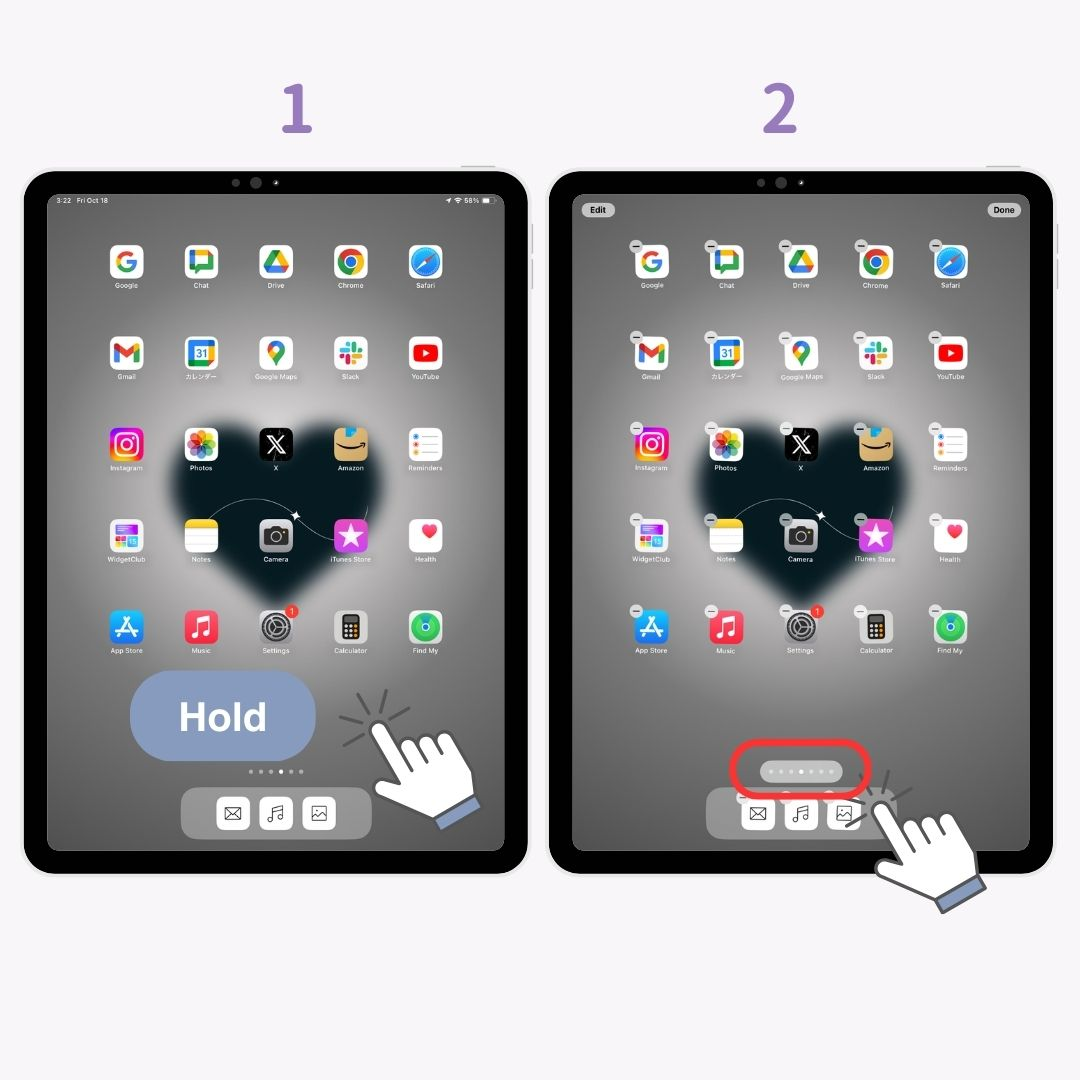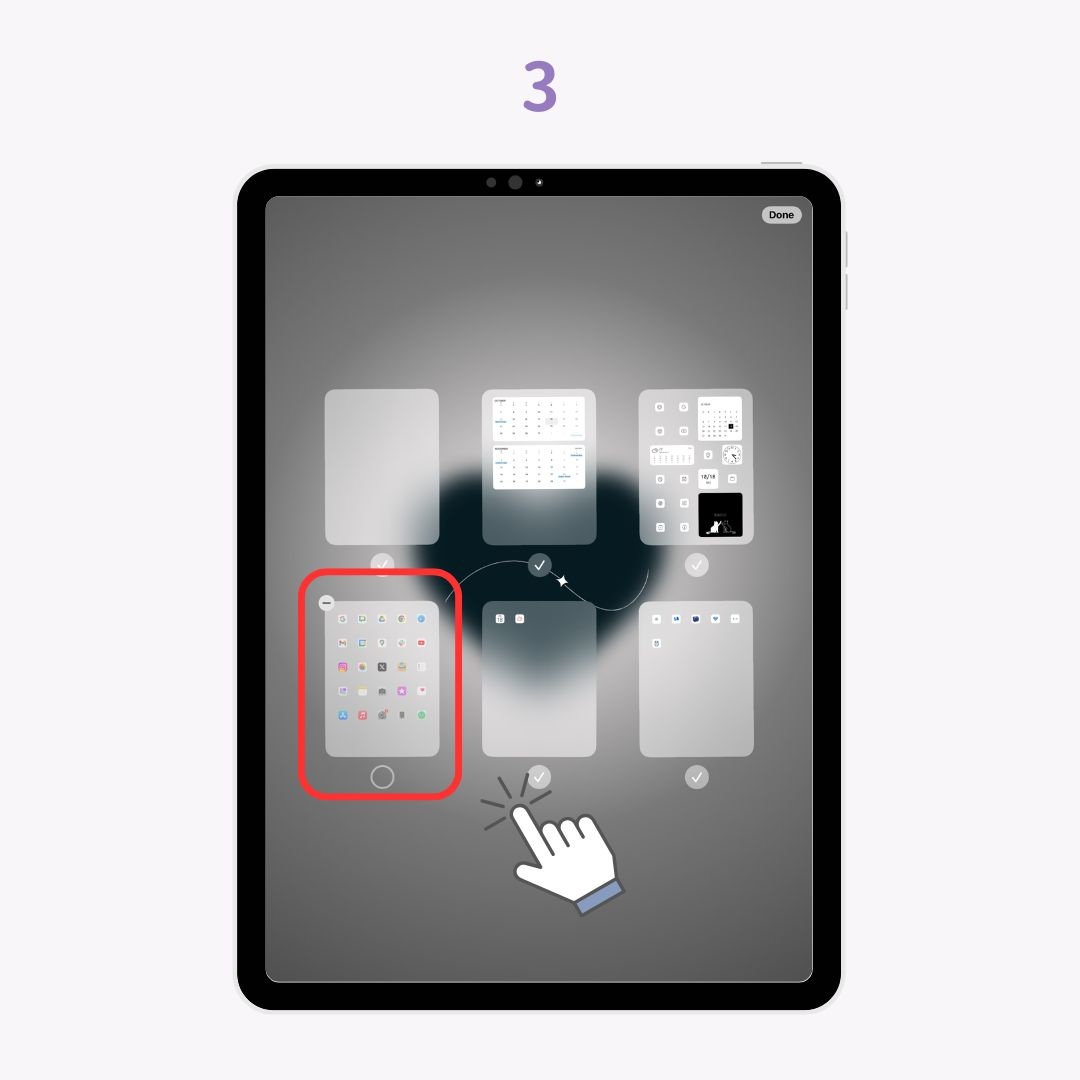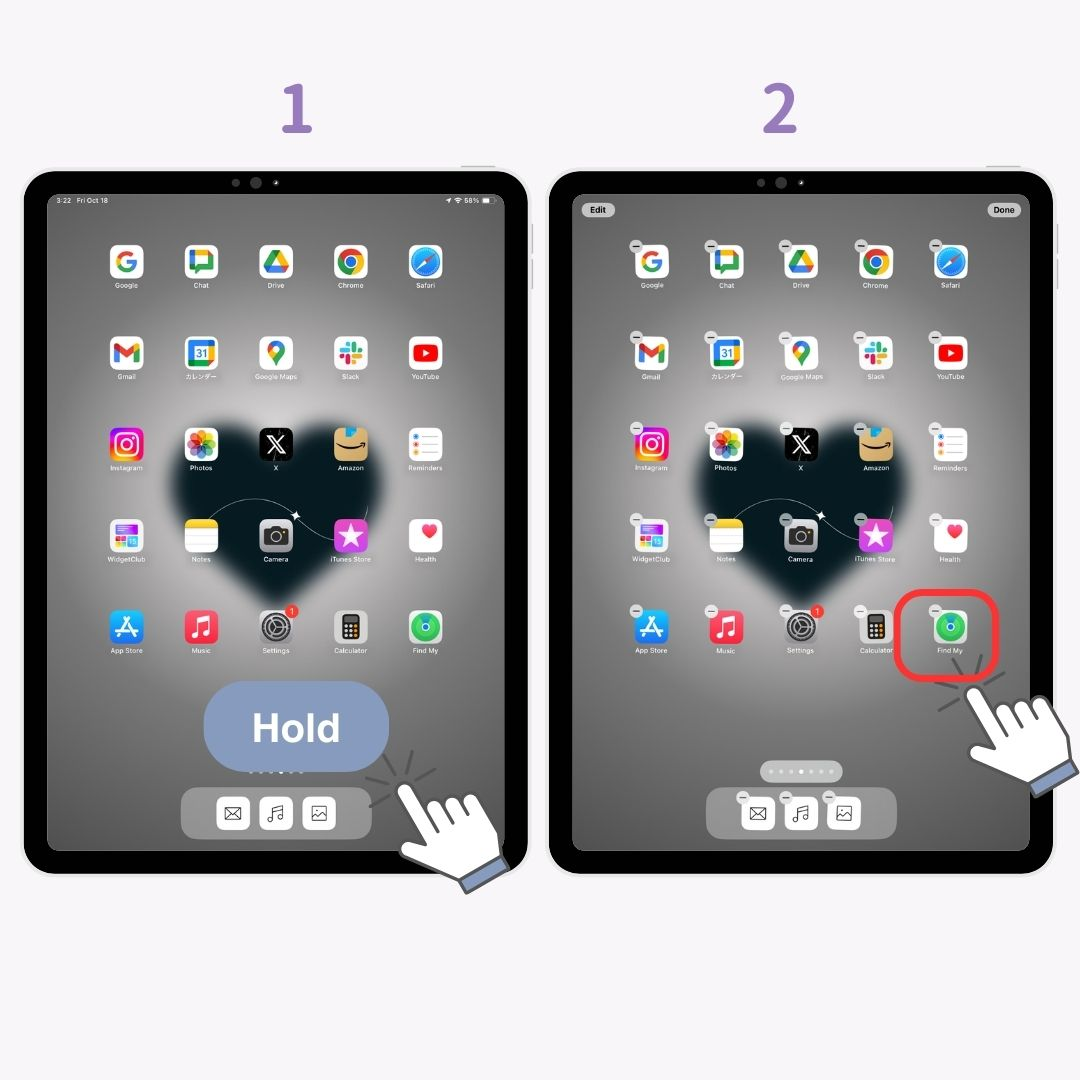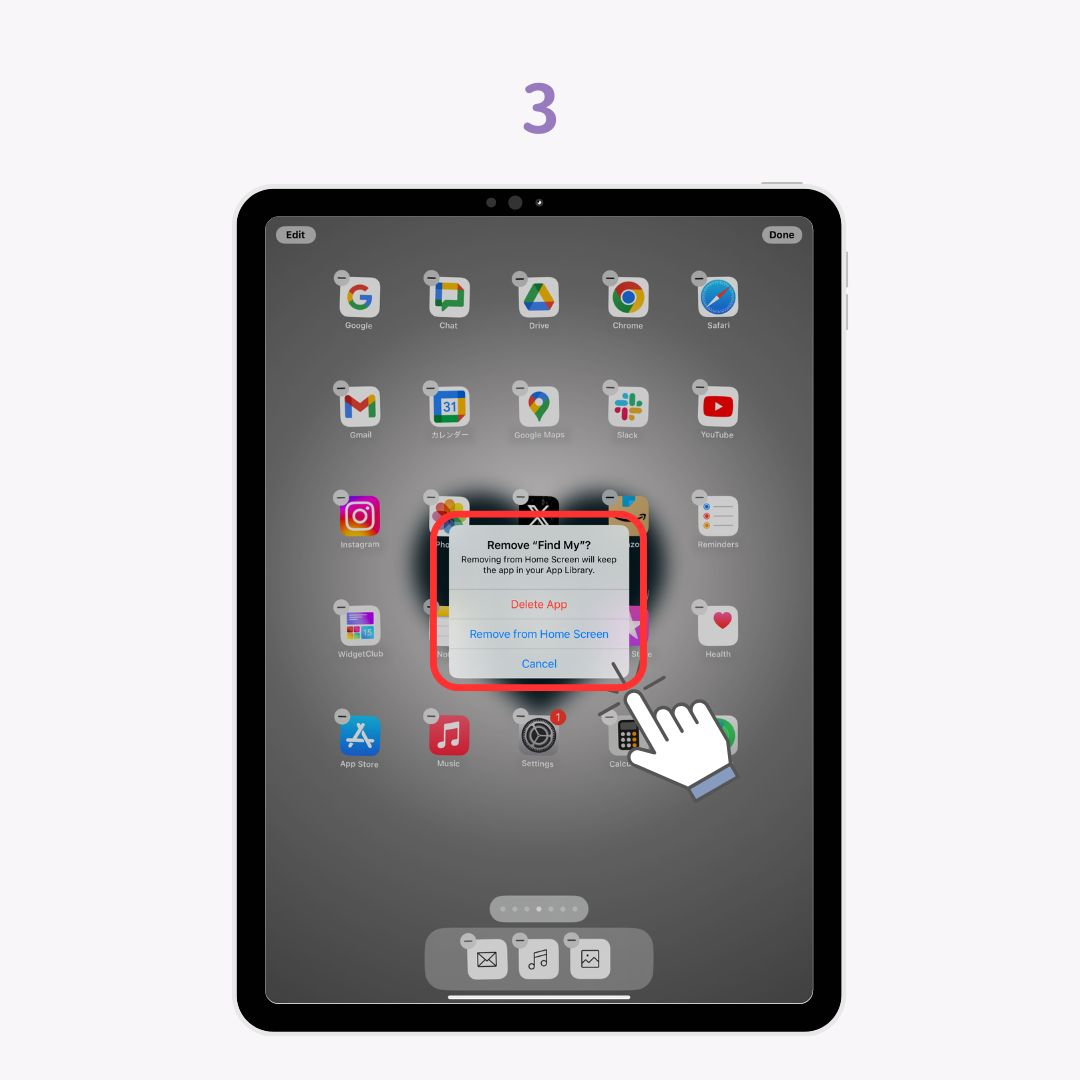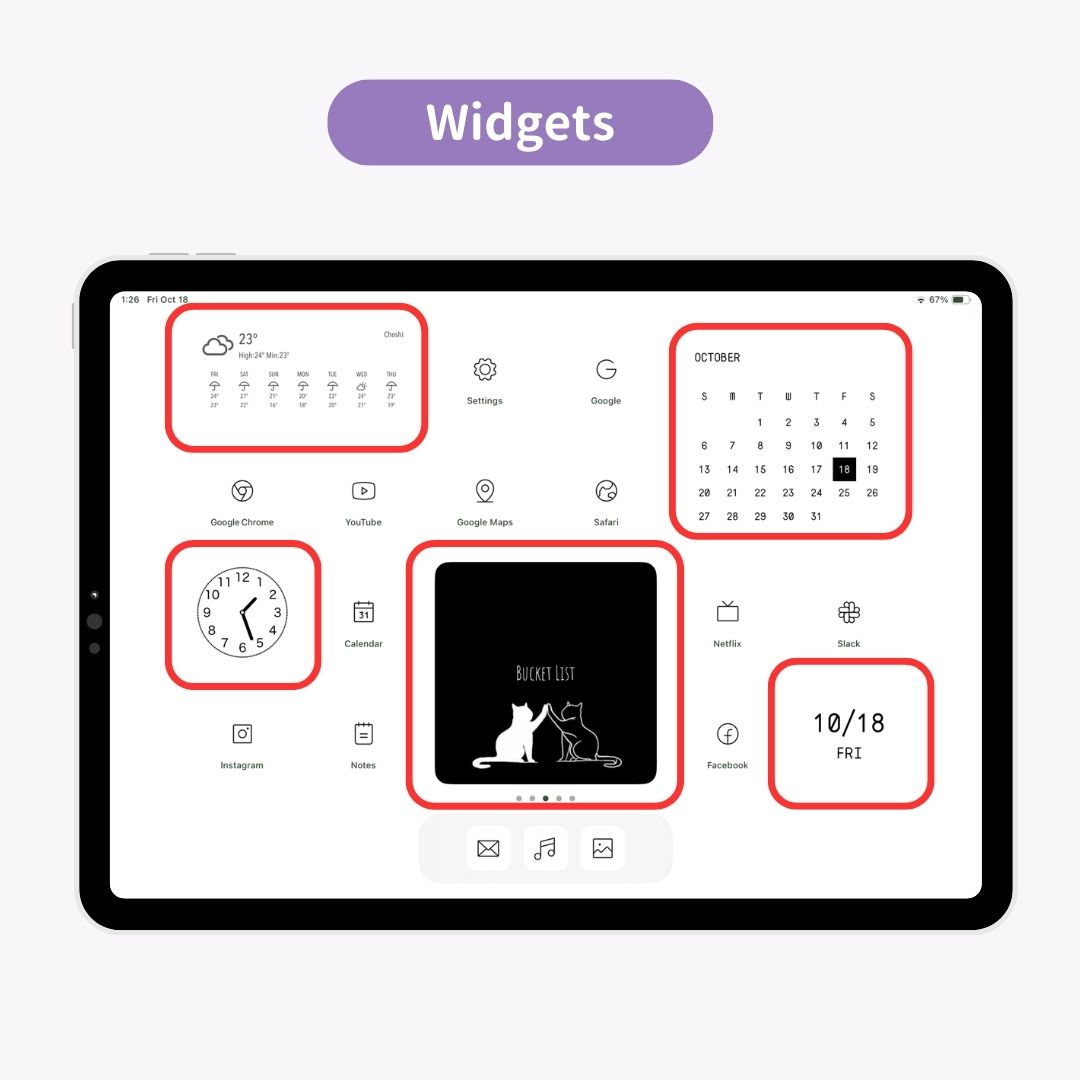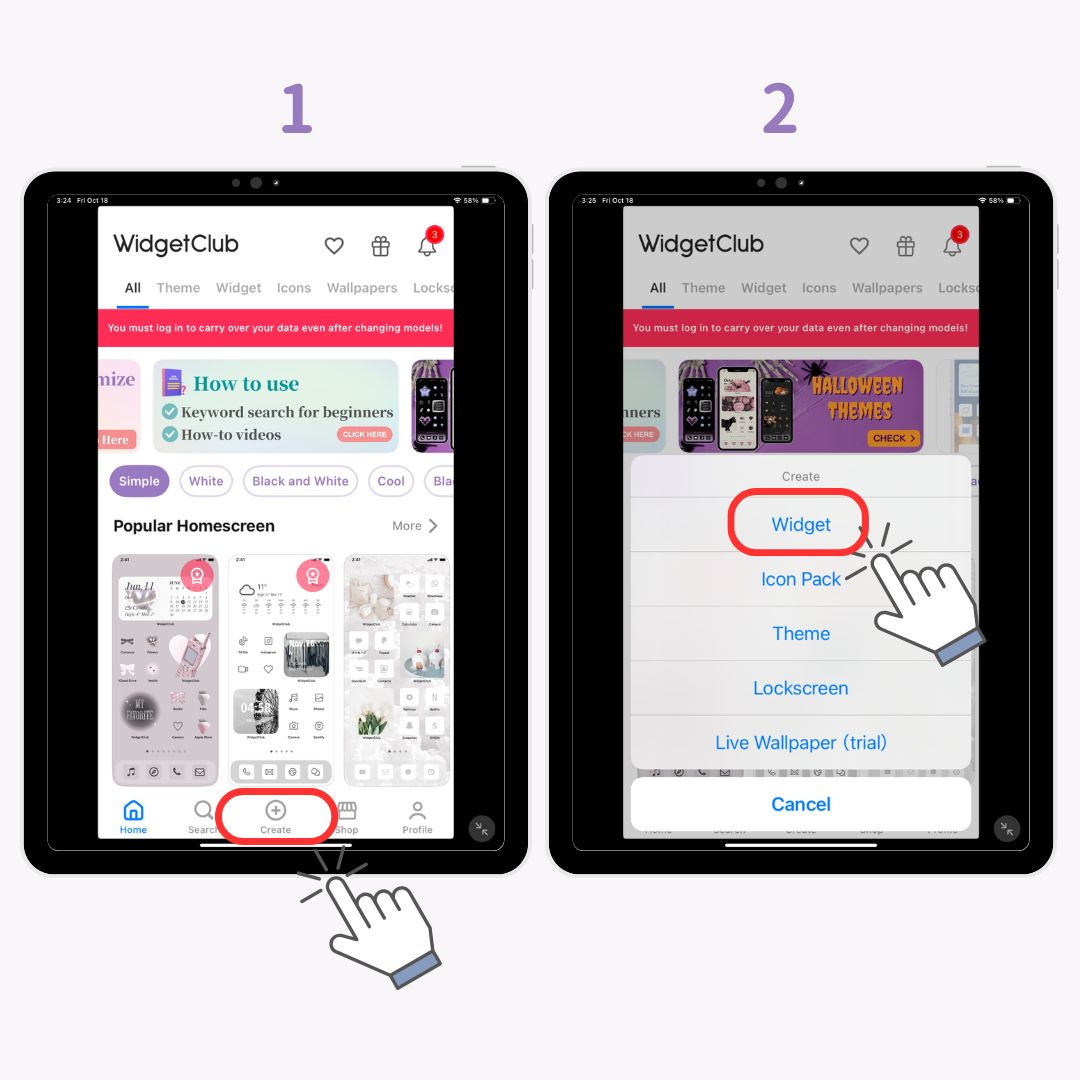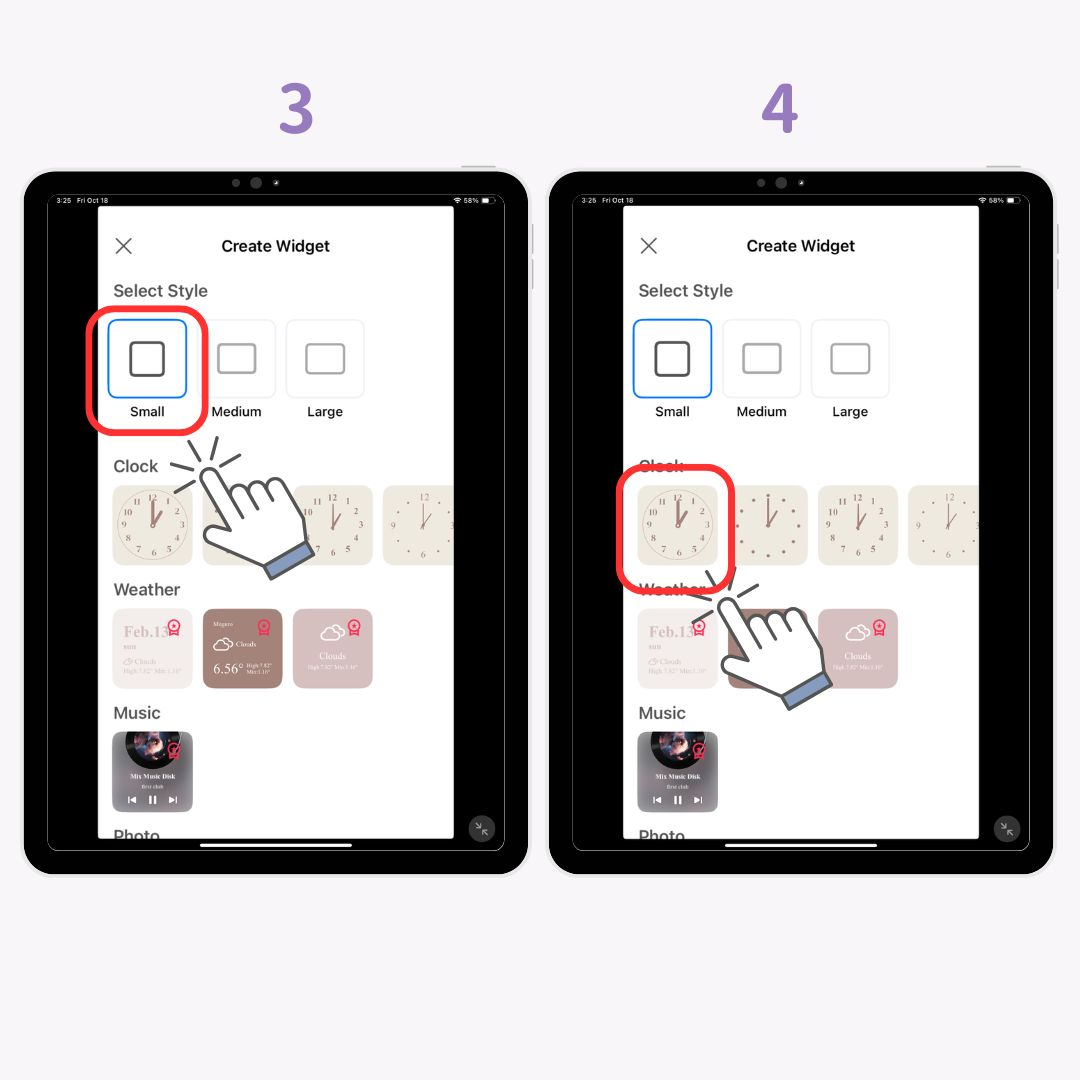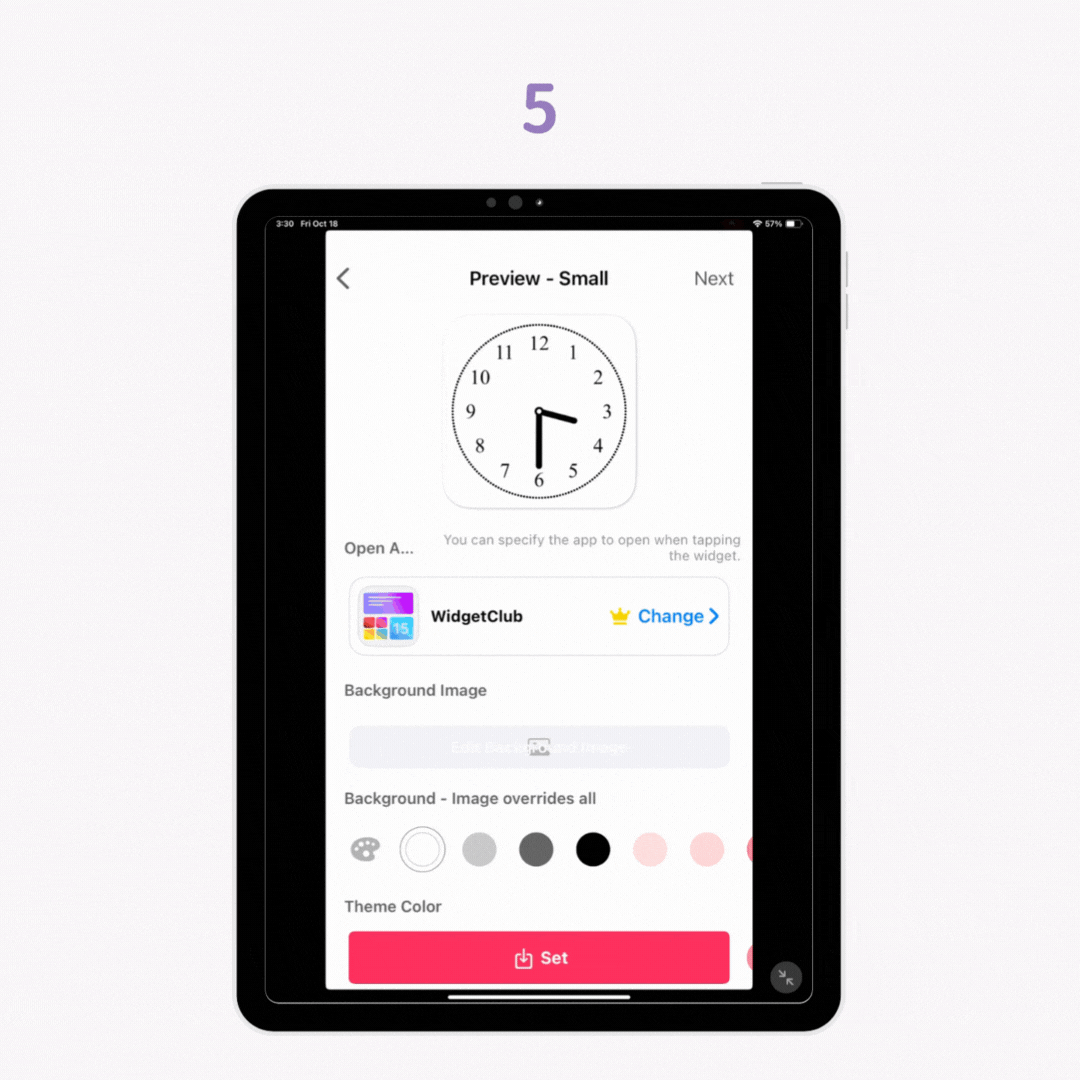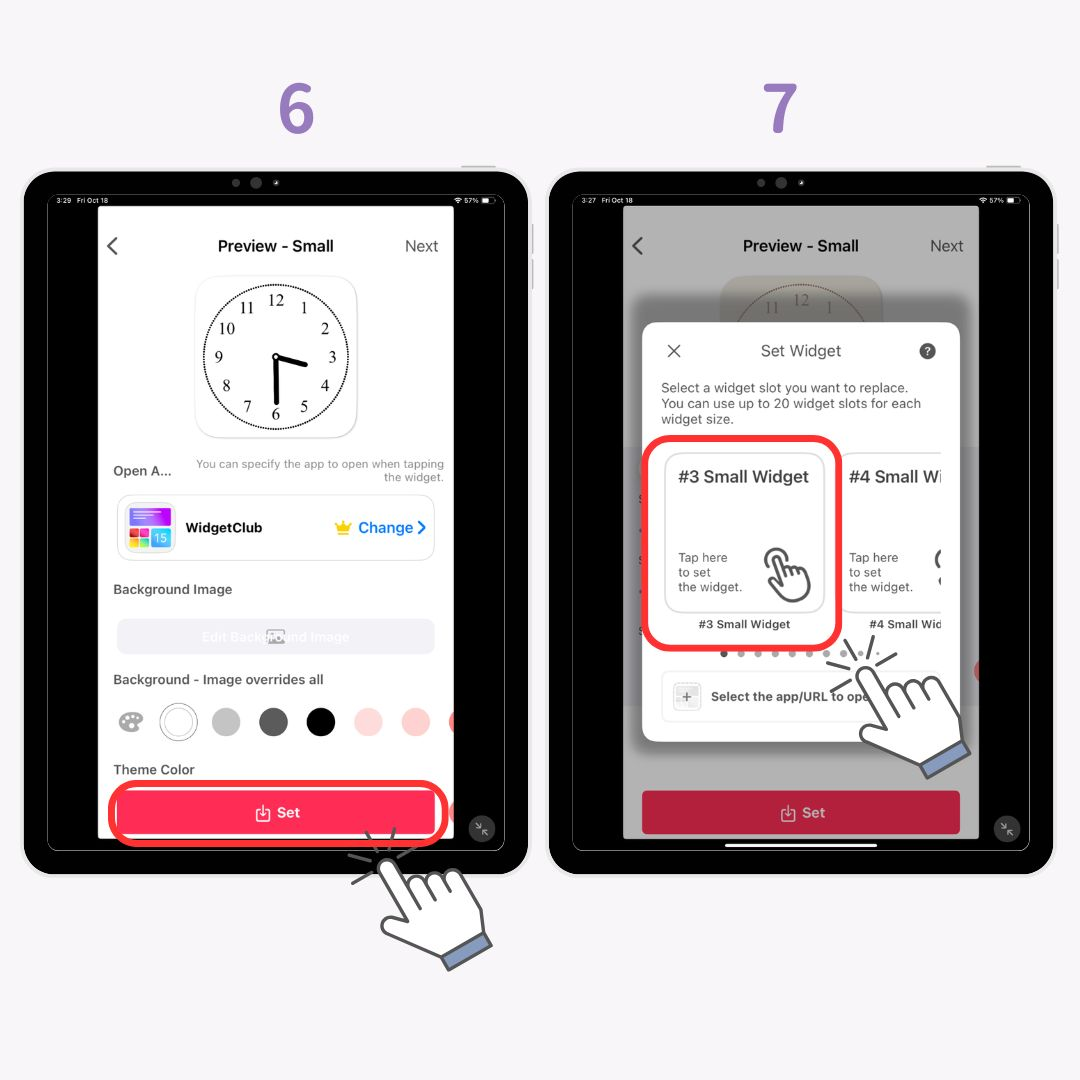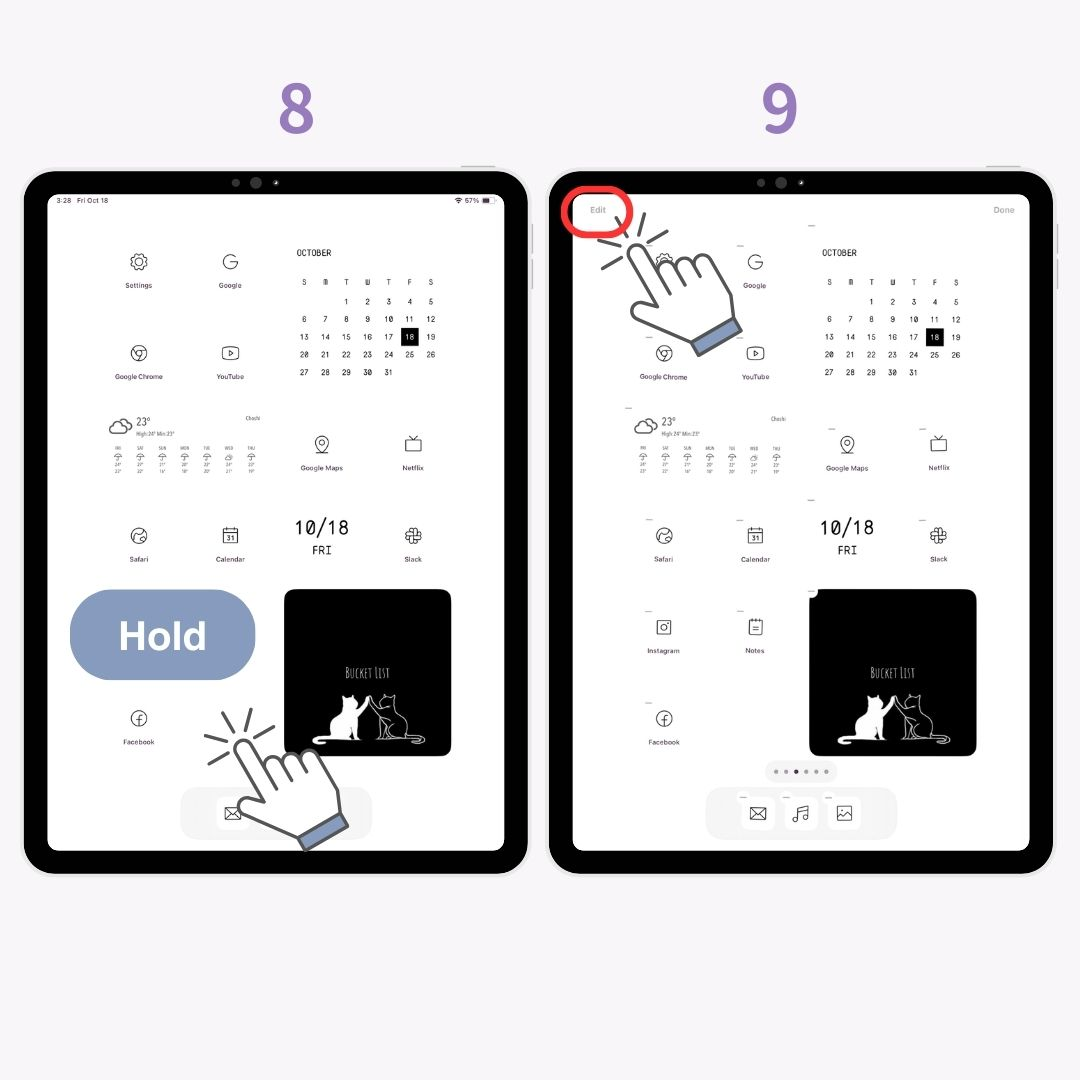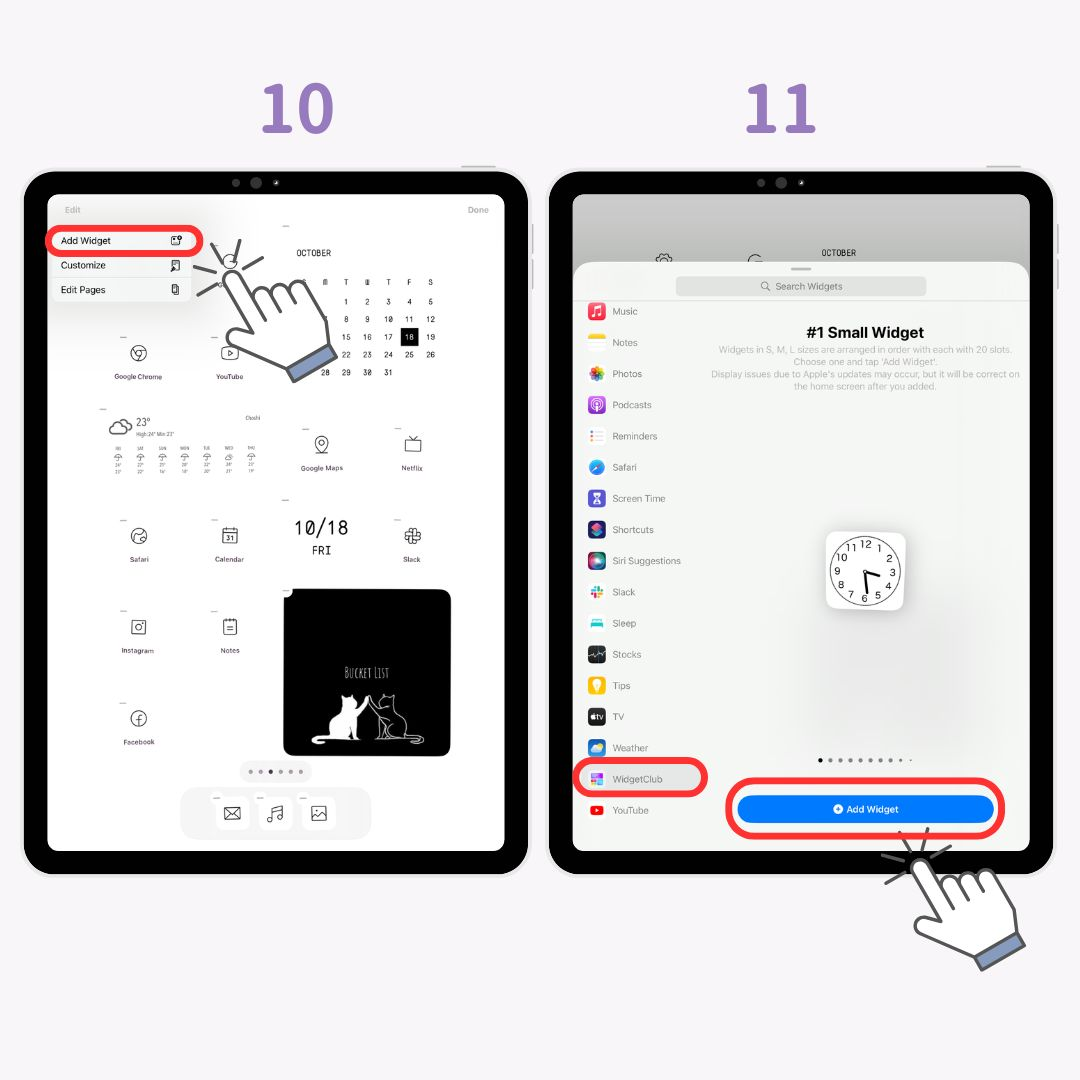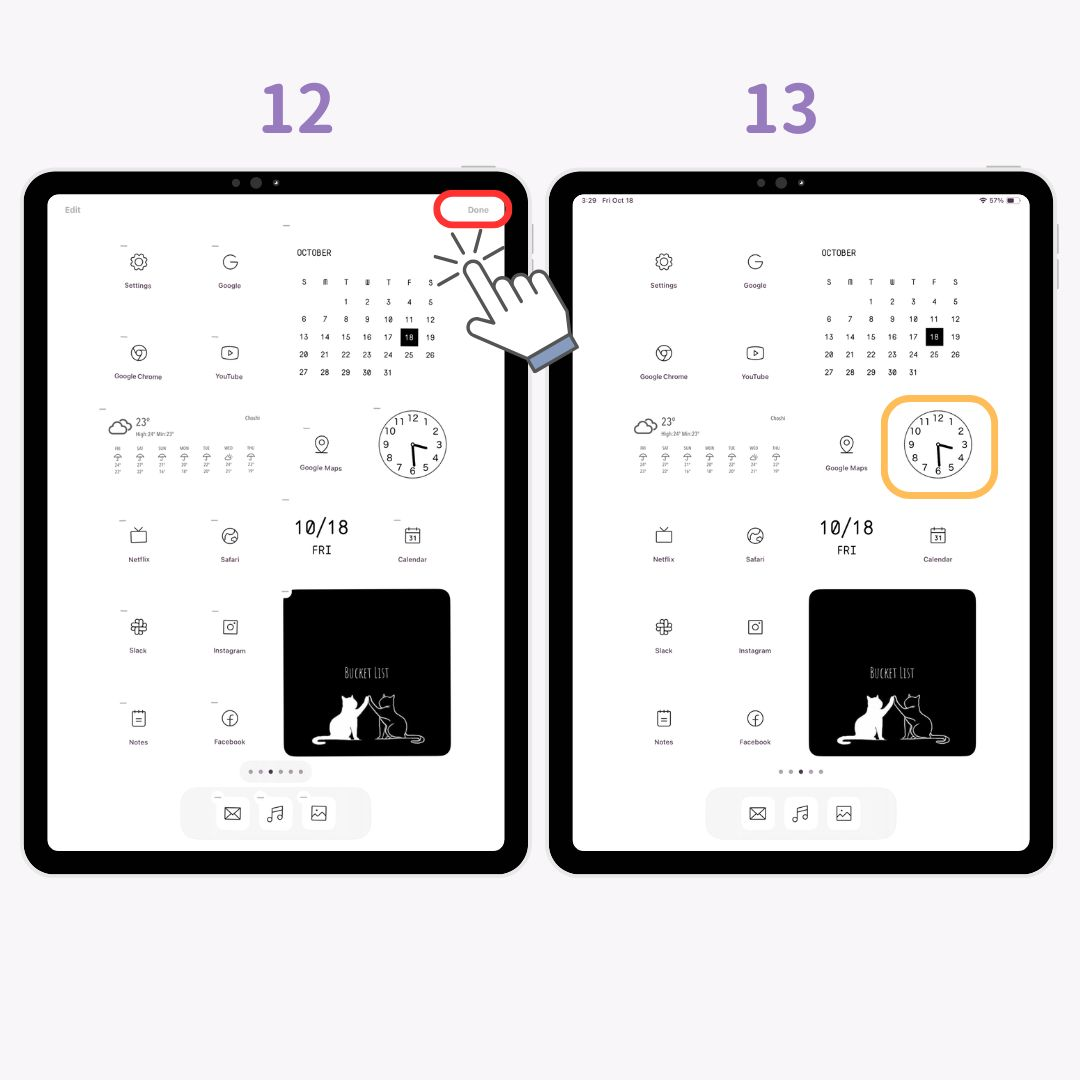¡Puedes personalizar la pantalla de inicio del iPad como la del iPhone! Te explicaré paso a paso cómo configurar widgets y fondos de pantalla para cambiar los iconos de las apps y ocultar el Dock de Apps, para que incluso los principiantes puedan seguirlo fácilmente.
Ejemplo de personalización de la pantalla de inicio del iPad
Antes
Después
Puntos clave para una personalización con estilo
- Personaliza los íconos y usa un fondo con el mismo esquema de colores .
- Agrega widgets que coincidan con el tema de tu fondo o tengan una atmósfera similar.
- Oculte el App Dock para una apariencia más limpia.
Aplicaciones que necesitas para personalizar tu iPad
Para crear una pantalla de inicio elegante, necesitarás aplicaciones compatibles con widgets. En esta guía, usaré la popular aplicación de personalización de pantalla de inicio WidgetClub .
WidgetClub es una aplicación gratuita que te permite personalizar tu pantalla de inicio con estilo. ¡Incluso ha sido clasificada como la número 1 en diseño en la App Store japonesa!
Preparación para la personalización
- Descargar WidgetClub .
- Actualiza tu iPad a la última versión de iOS.
Cómo cambiar los íconos de las aplicaciones para una apariencia elegante
Cambiar los iconos de las apps es una de las maneras más rápidas de crear una pantalla de inicio coherente y elegante. Aquí tienes lo que necesitas saber:
- Cómo reunir materiales para crear íconos con estilo.
- Cómo personalizar los íconos de las aplicaciones y agregarlos a tu pantalla de inicio.
- Cómo ocultar los íconos antiguos para una apariencia limpia.
1. Recopilación de iconos con estilo
Primero, necesitas conseguir iconos de apps con estilo . En lugar de buscarlos manualmente en línea, es más fácil conseguirlos todos a la vez con la app WidgetClub .
También puedes verificar los íconos de las aplicaciones siguiendo la página👇
A continuación, te explicaré cómo elegir y configurar tus iconos.
2-a. Configuración de iconos de aplicaciones en WidgetClub
- Abra la aplicación WidgetClub y toque “ Iconos”.
- Selecciona tu icono favorito.
- Toque el botón “ Establecer” .
- En la pantalla de configuración de íconos, vincule la aplicación al ícono seleccionado.
- Una vez vinculado, toque “ Establecer iconos” .
- Pulse “ Descargar perfil de configuración ”.
- Pulse “ Permitir ”.
- Pulse “ Instalar ”.
- Pulse “ Instalar ” de nuevo.
- ¡Después de la instalación, los íconos aparecerán en tu pantalla de inicio!
2-b. Cómo usar la aplicación Atajos para iconos
Para algunos íconos, necesitarás usar la aplicación Accesos directos para configurarlos.
- Regresa al WidgetClub, descarga las imágenes de los íconos de la aplicación .
- Abra la aplicación Accesos directos y toque el botón "+" .
- Pulse " Abrir aplicación ".
- Toque “ Aplicación ” en el texto azul .
- Elige la aplicación que quieres vincular.
- Toque la flecha hacia abajo y “ Cambiar nombre” para cambiarle el nombre.
- Toque la flecha hacia abajo y “ Agregar a la pantalla de inicio ”.
- Seleccione el “ icono de foto ”.
- Pulsa “ Elegir foto ”.
- Seleccione la imagen del icono .
- Pulse “ Usar ”.
- Pulse “ Añadir ”.
- ¡El ícono ya está en tu pantalla de inicio! Repite este proceso para los demás íconos que quieras personalizar.
Nota: El ícono de la aplicación modificada funciona como un marcador . Si eliminas o desinstalas la aplicación original, ¡esta dejará de estar activa! Puedes ver los elegantes íconos de aplicación que puedes configurar en WidgetClub a continuación.
3-a. Cómo ocultar toda la pantalla
Puedes ocultar los íconos de las aplicaciones originales para mantener tu pantalla de inicio ordenada:
- Mantenga presionada la pantalla de inicio hasta que los íconos se muevan.
- Toque la barra "..." a continuación.
- Desmarca la página que quieres ocultar. (Te recomiendo ocultar solo la pantalla de inicio por si quieres volver a colocarla).
3-b. Cómo ocultar iconos uno por uno
- Mantenga presionada la pantalla de inicio.
- Toque el botón “-” .
- Seleccione " Eliminar de la pantalla de inicio ".
Cómo configurar widgets en iPad
¿Qué son los widgets?
Los widgets son funciones introducidas en iOS 14 y posteriores que permiten mostrar información como el tiempo, el calendario o fotos directamente en la pantalla de inicio sin necesidad de abrir la app. Son ideales para que estudiar o trabajar en el iPad sea más eficiente.
Cómo configurar widgets con estilo
¡Lo explicaré con iOS18, así que asegúrate de actualizar!
- Abra la aplicación WidgetClub y toque el botón "+".
- Toque “ Widget ”.
- Elija el tamaño entre los widgets Pequeño, Mediano o Grande.
- Elige el widget que quieres crear.
- Personaliza el fondo , la fuente y el color para que coincidan con tu estilo.
- Pulse “ Establecer” para aplicar el widget.
- Seleccione la llama del widget.
- Mantenga presionada la pantalla de inicio.
- Toque Editar en la esquina superior izquierda.
- Pulse “ Añadir widget”.
- Toque “ WidgetClub” y “ Agregar widget”.
- Pulsa “ Listo ”.
- ¡Hecho!
Cómo elegir un fondo de pantalla con estilo
Para completar el look, ¡no olvides usar un fondo de pantalla con estilo! Puedes usar aplicaciones de fondos de pantalla especializadas o descargar imágenes de alta calidad de sitios web especializados en fondos de pantalla para evitar la pixelación.
Artículos relacionados