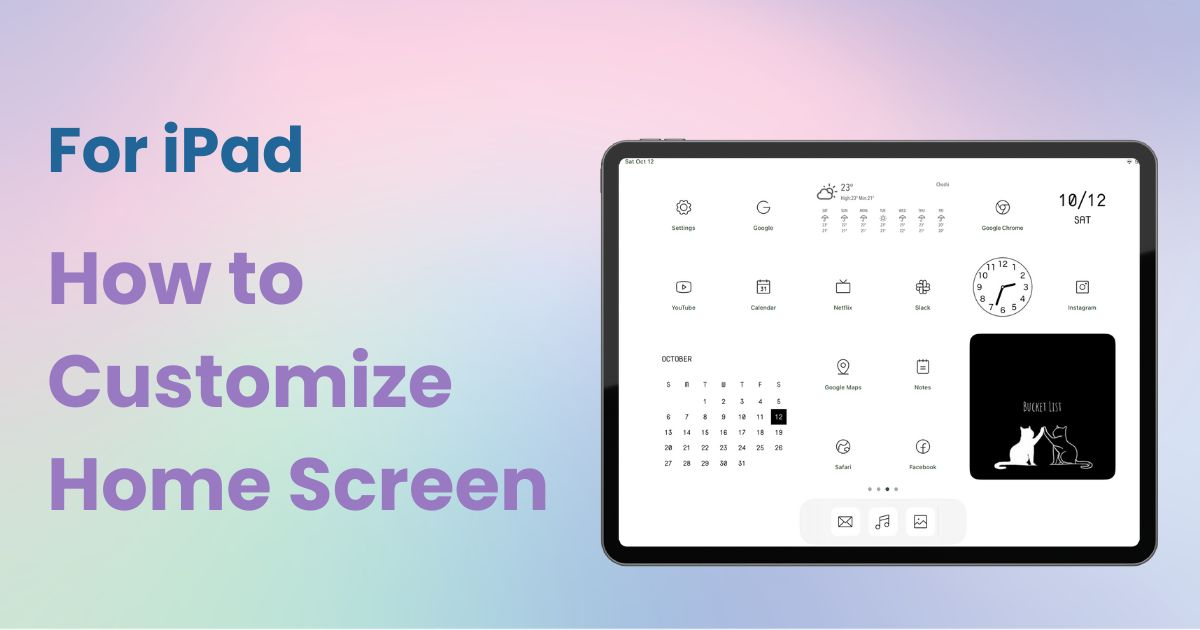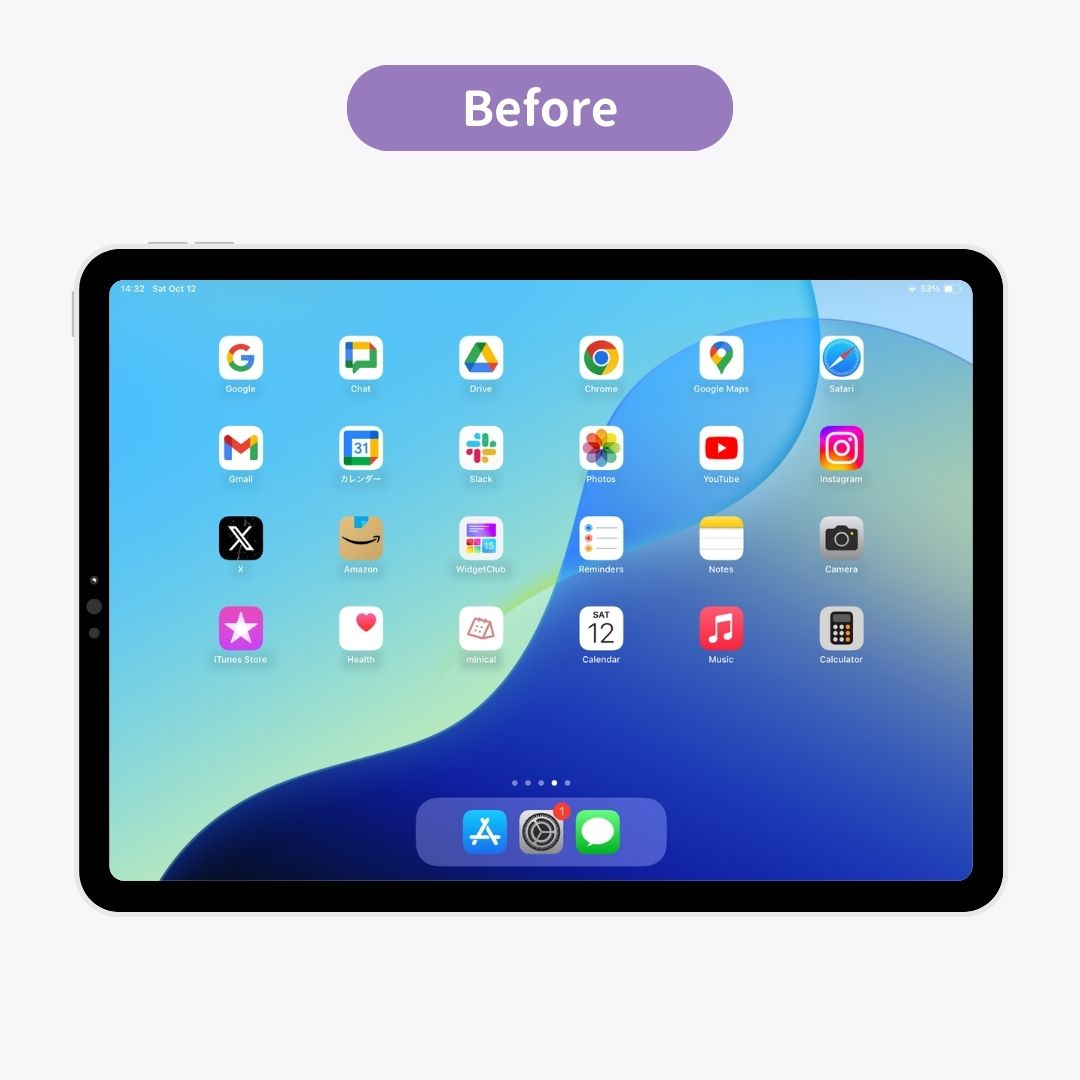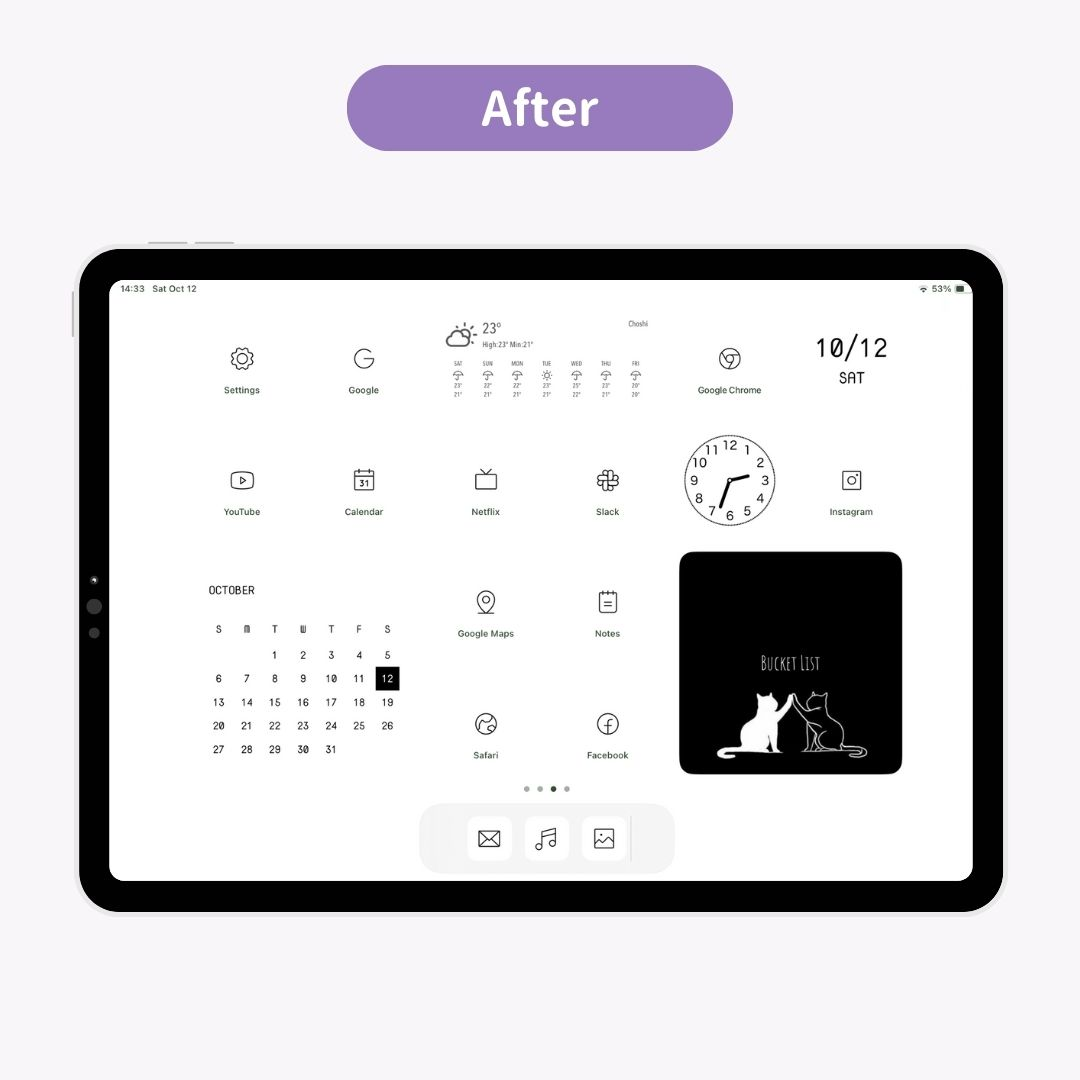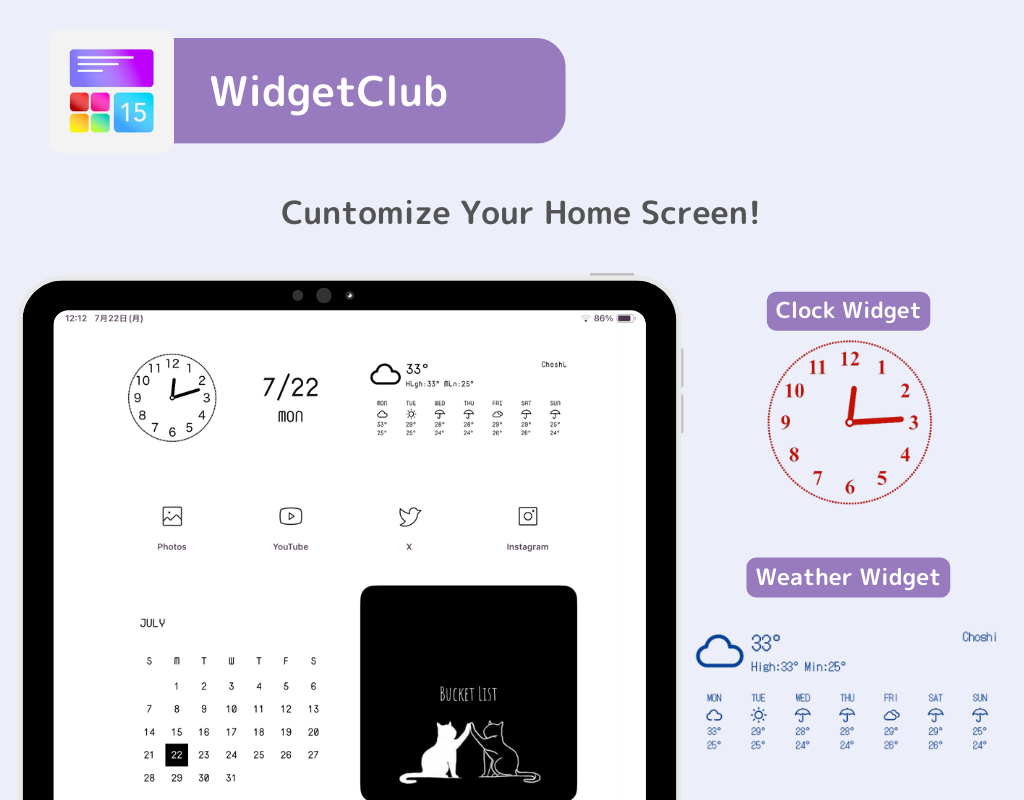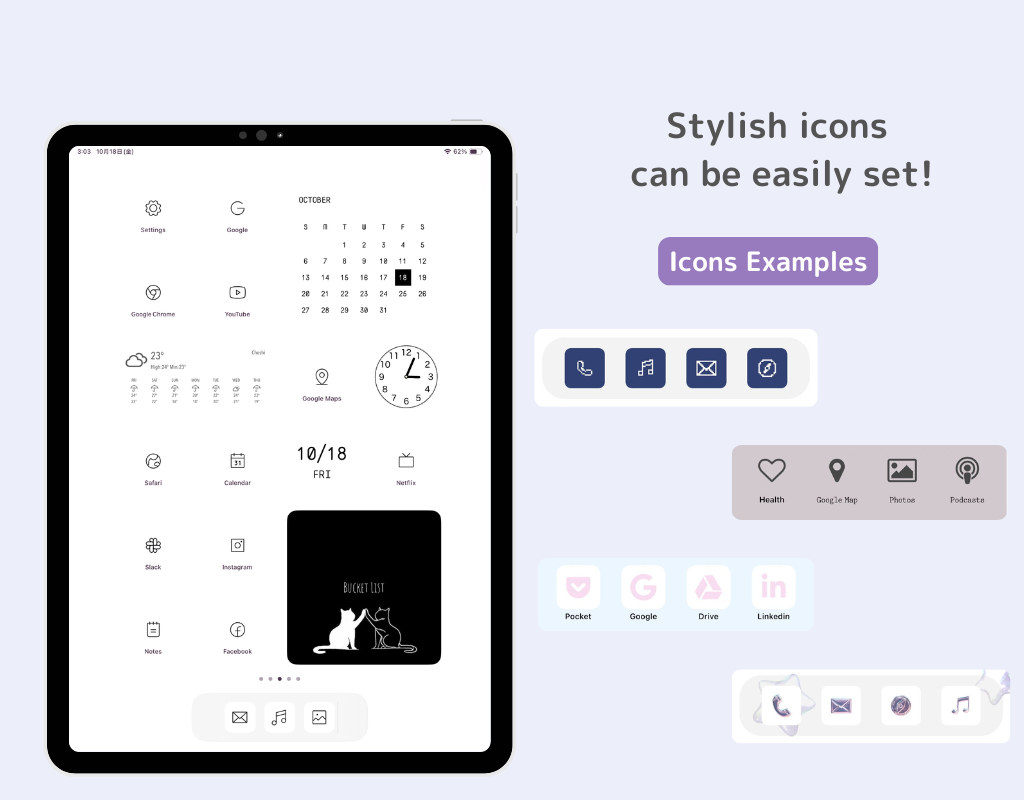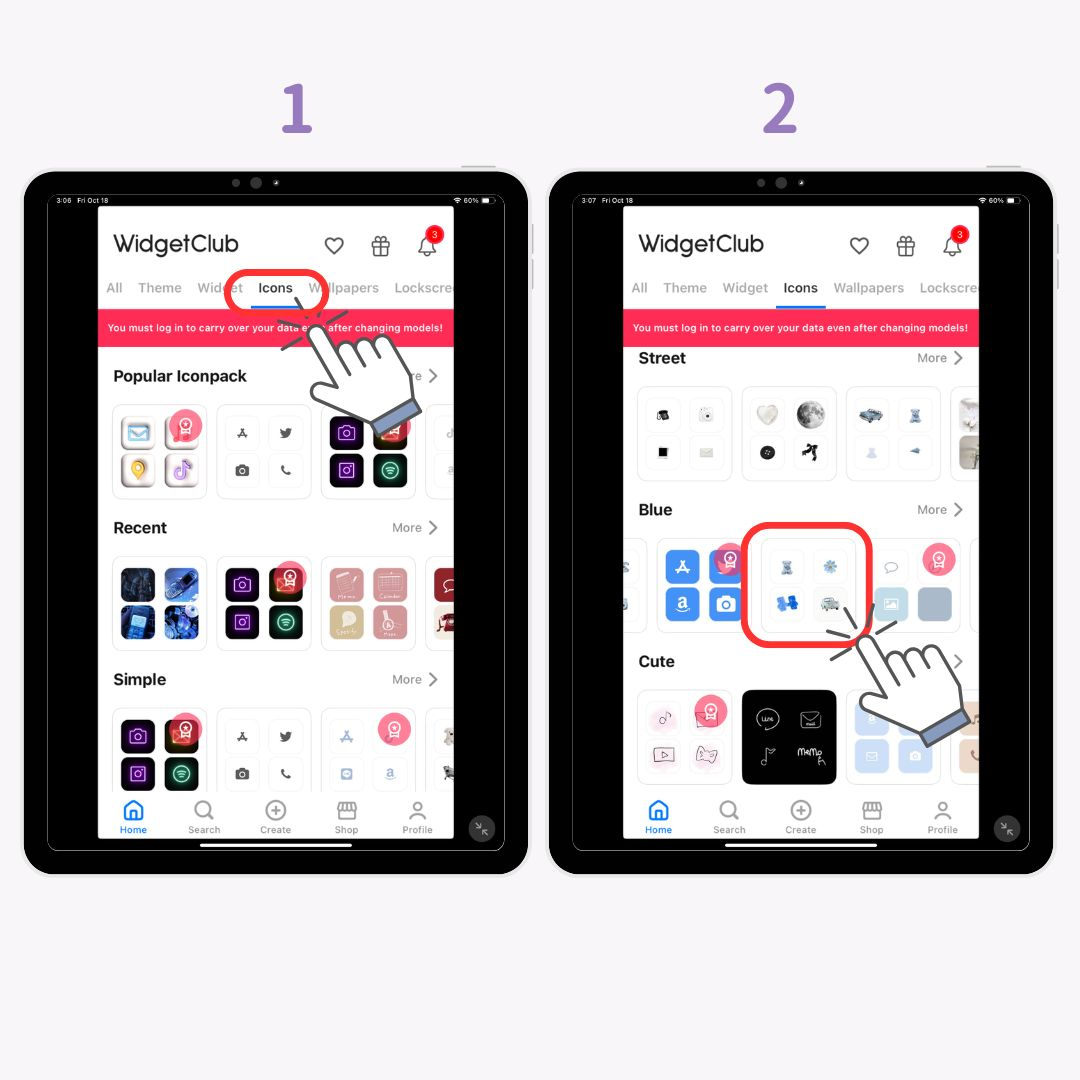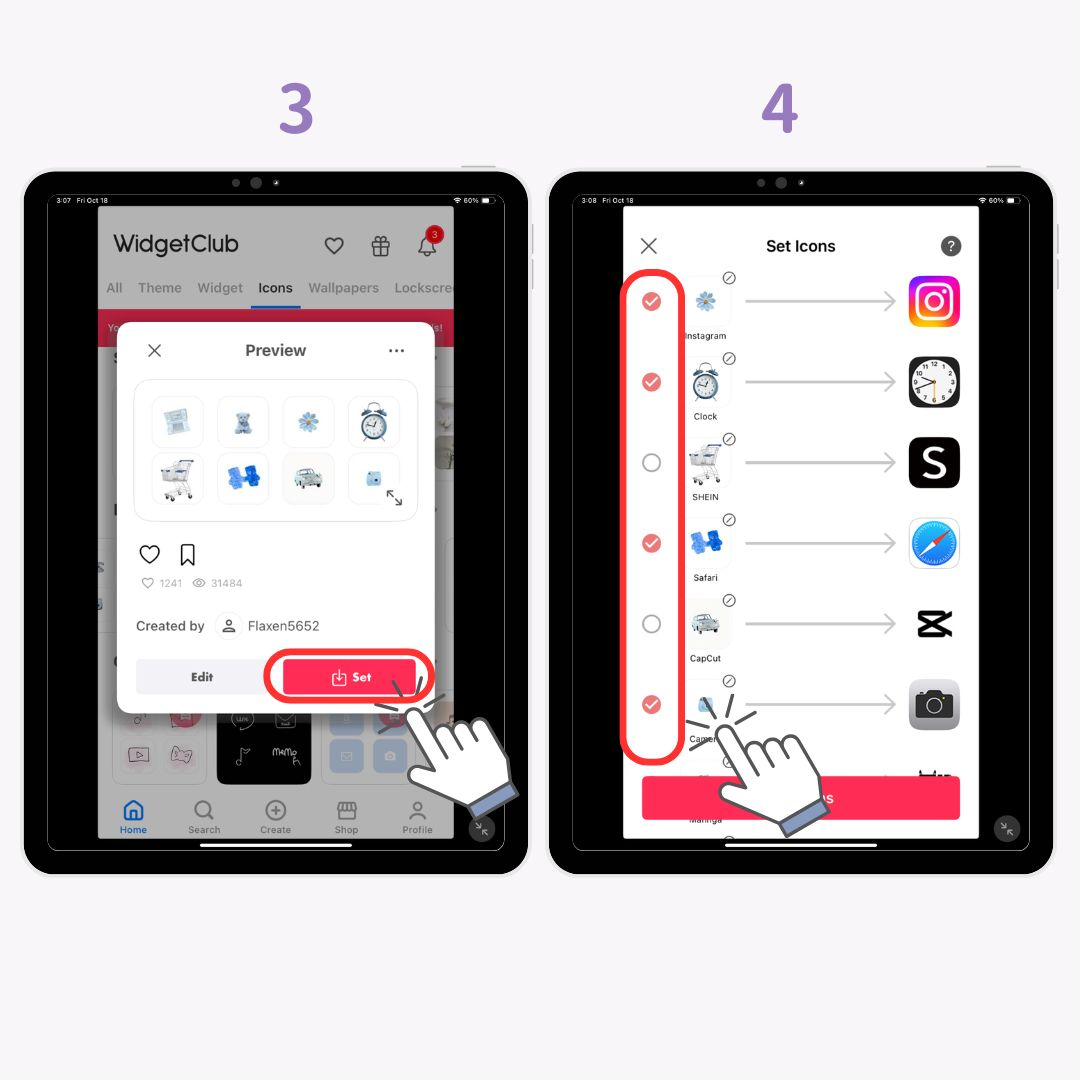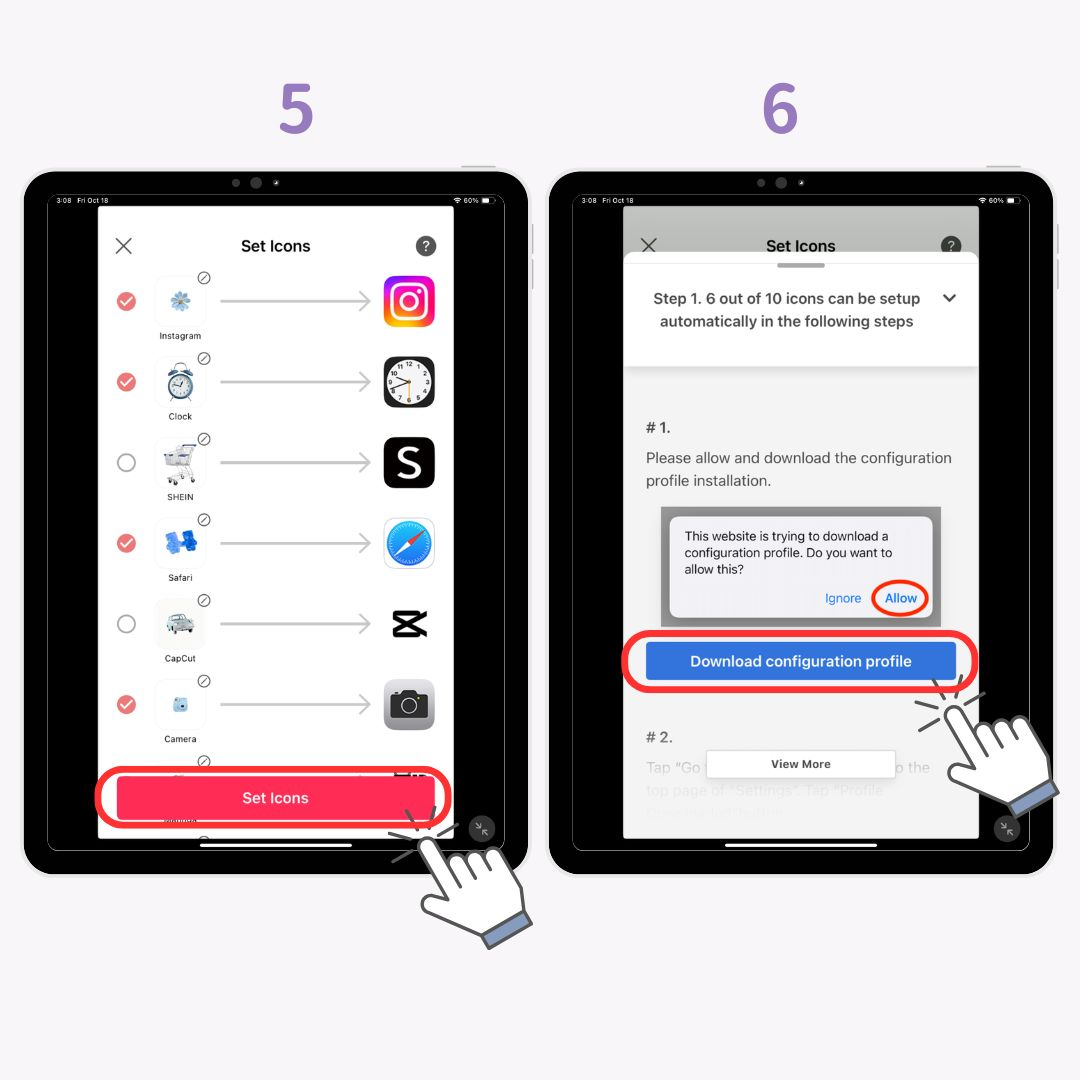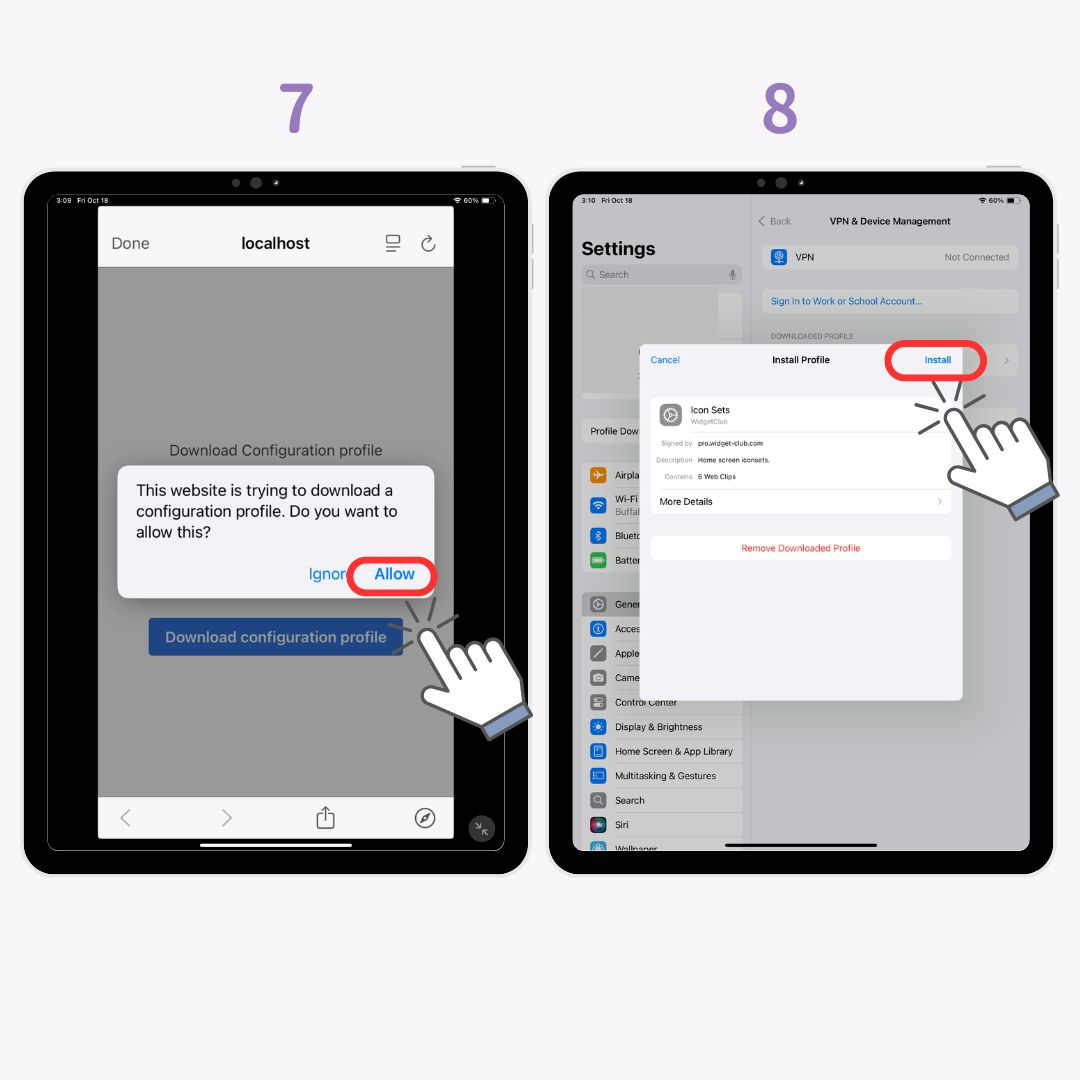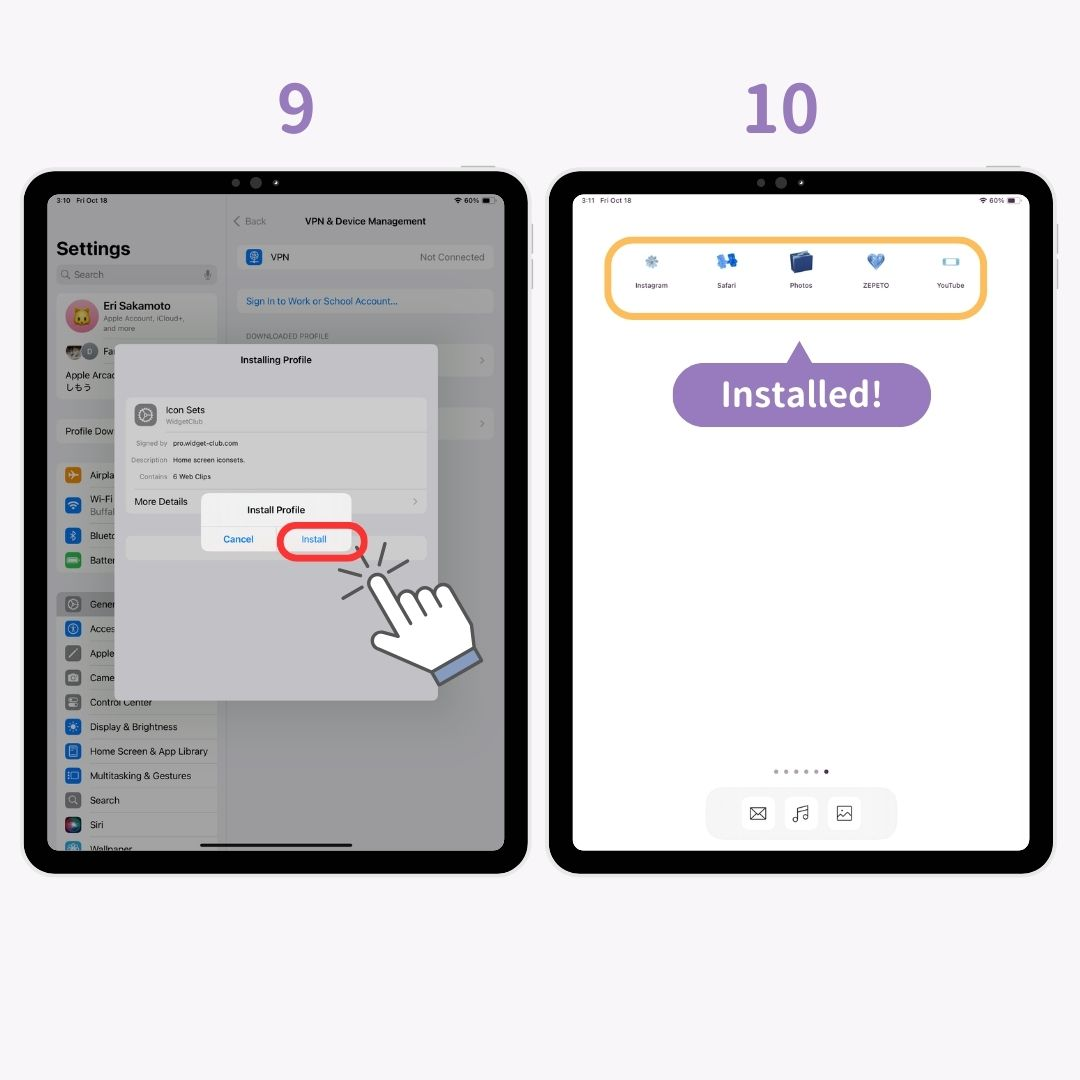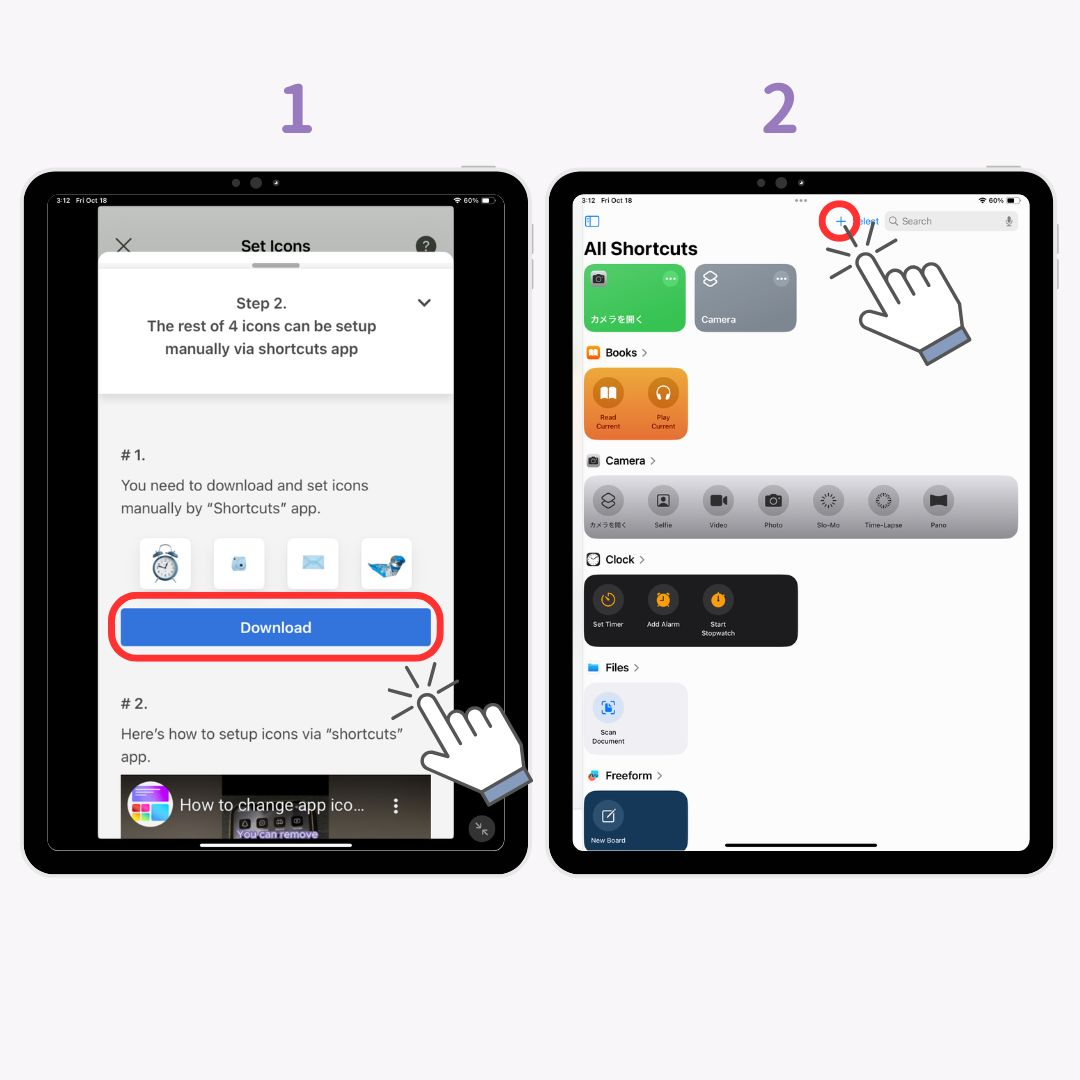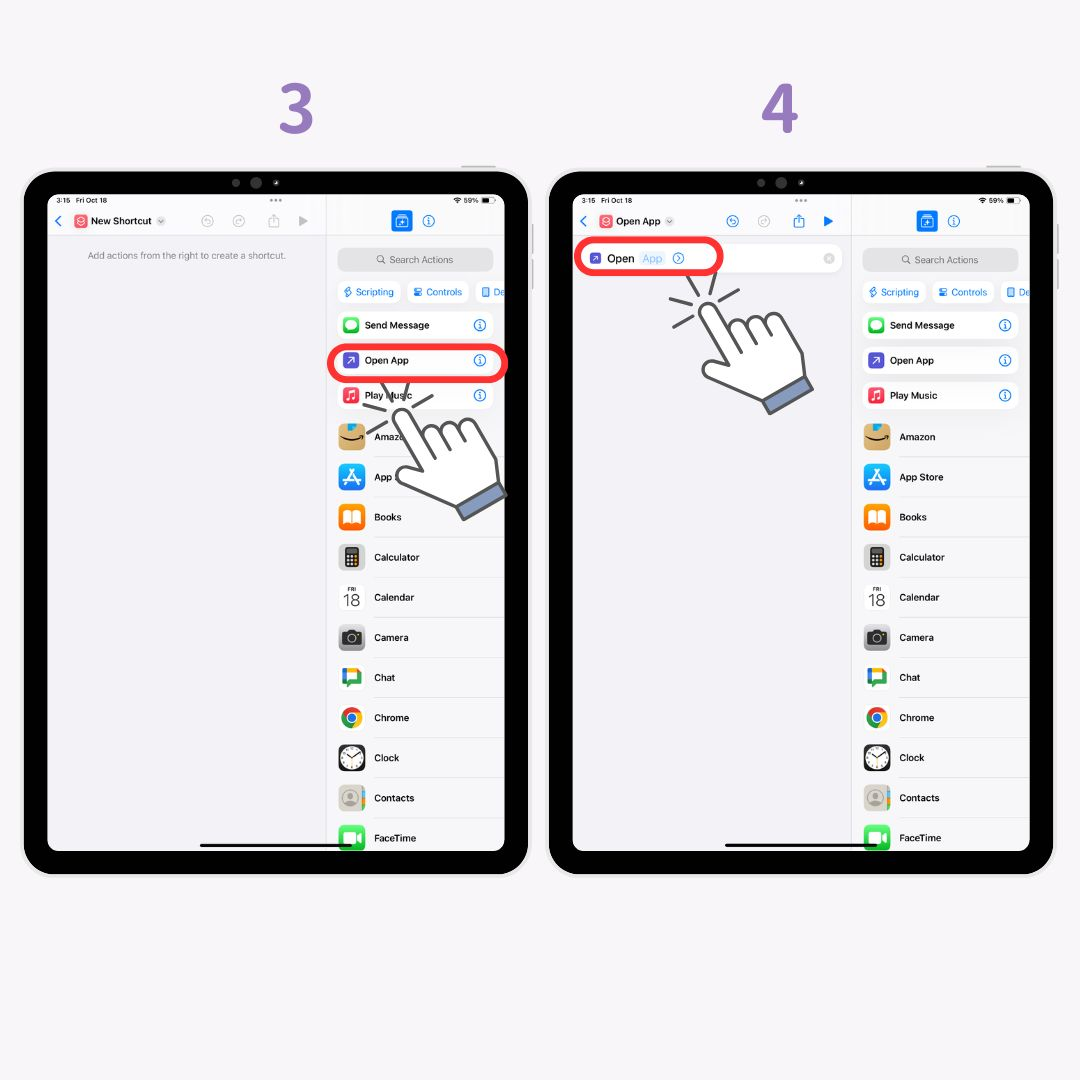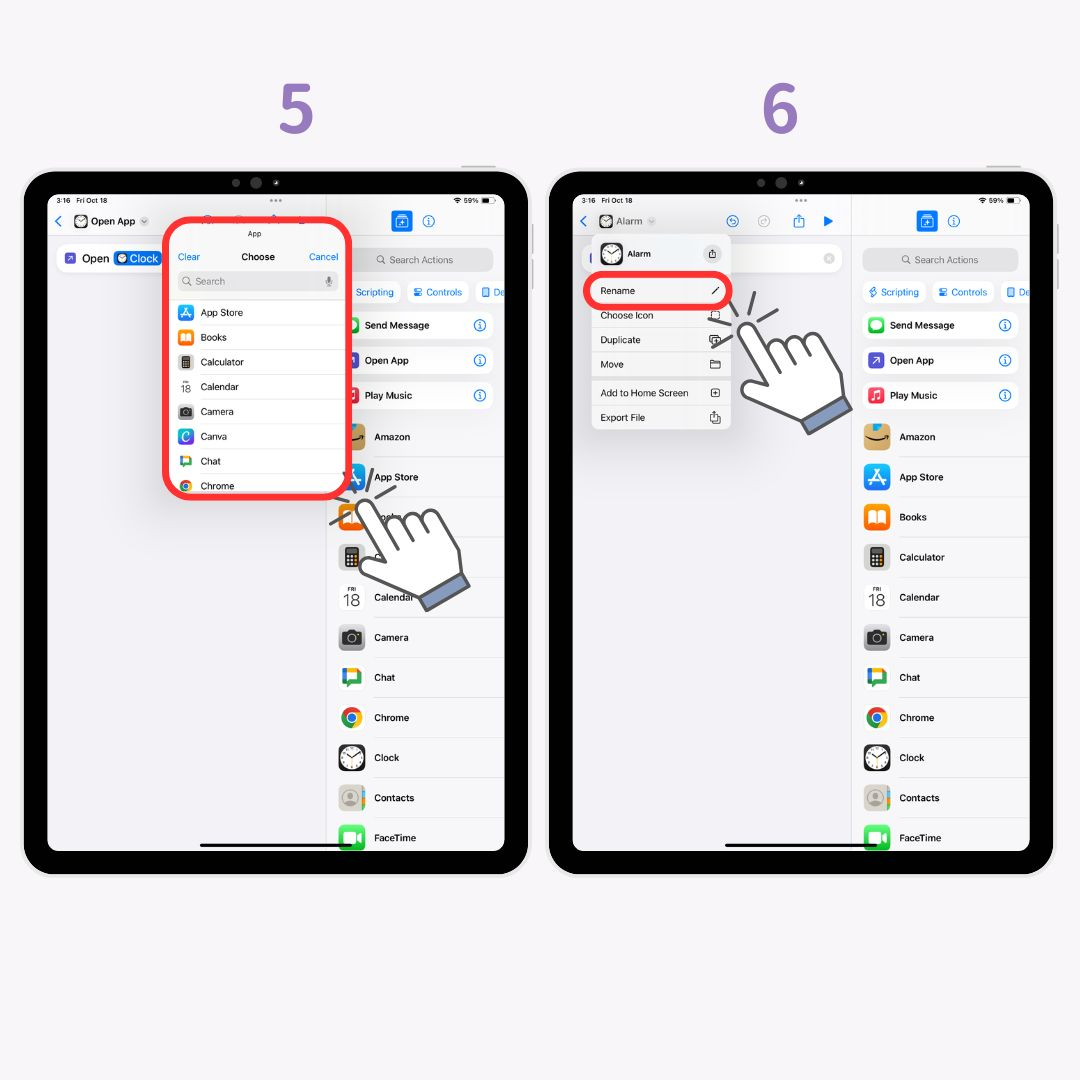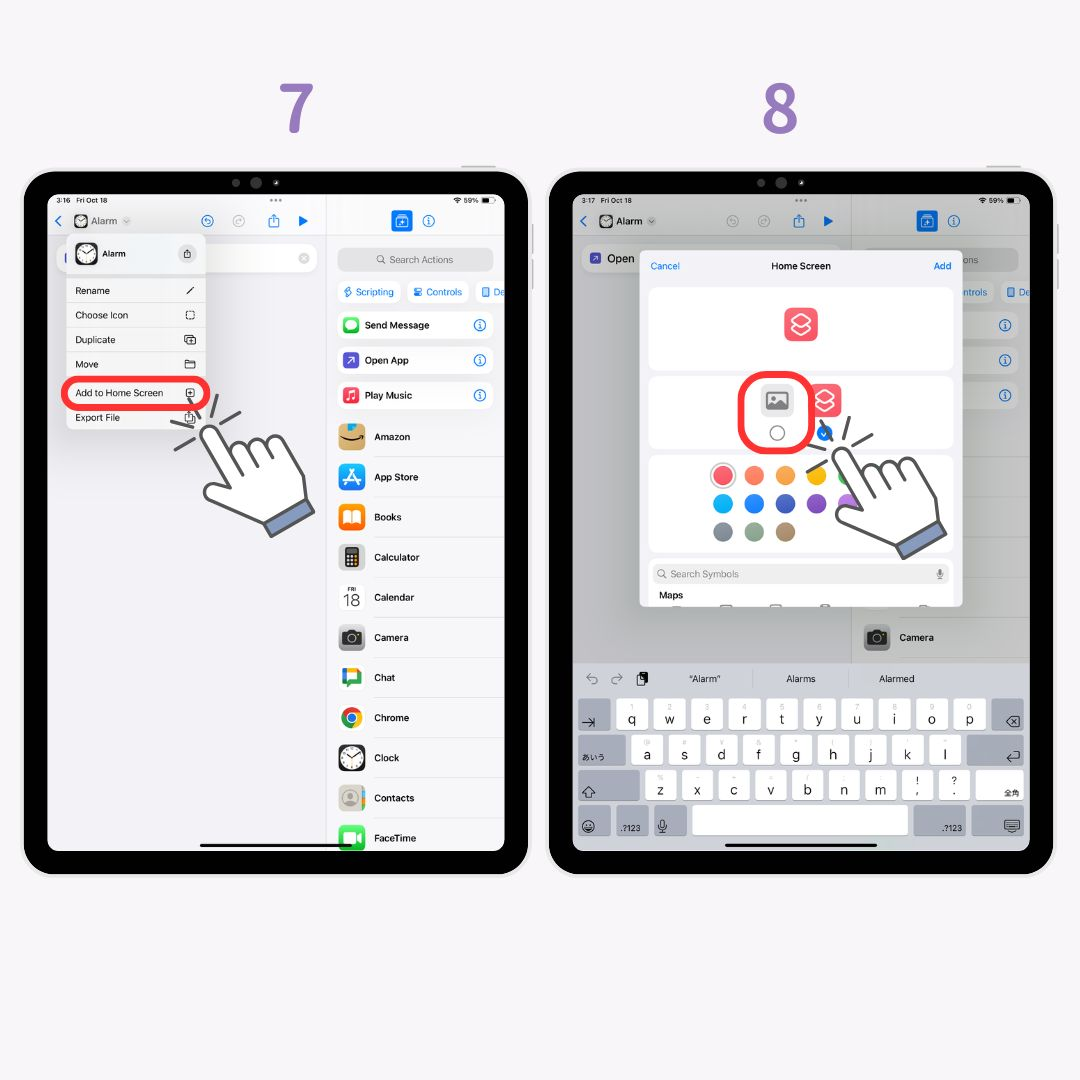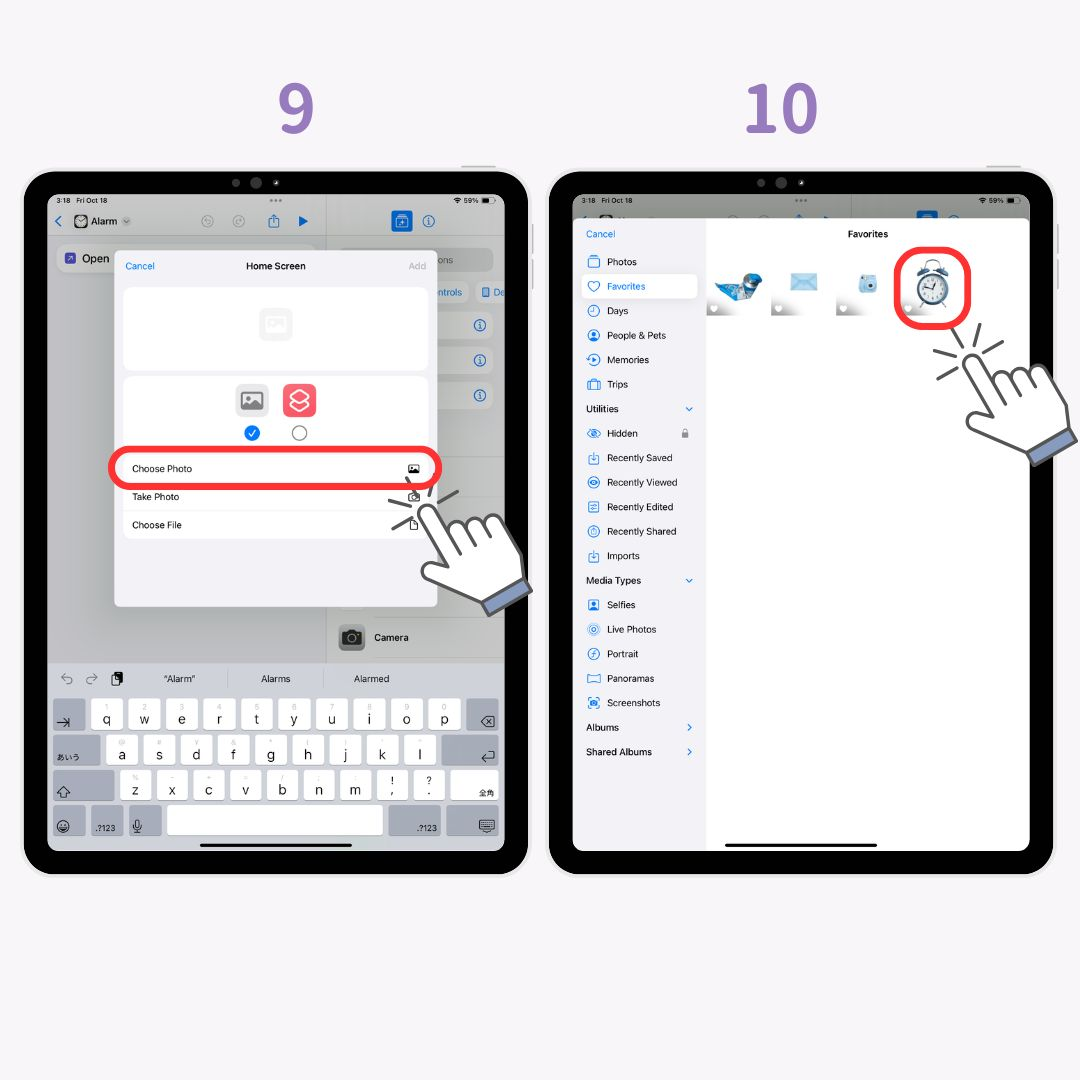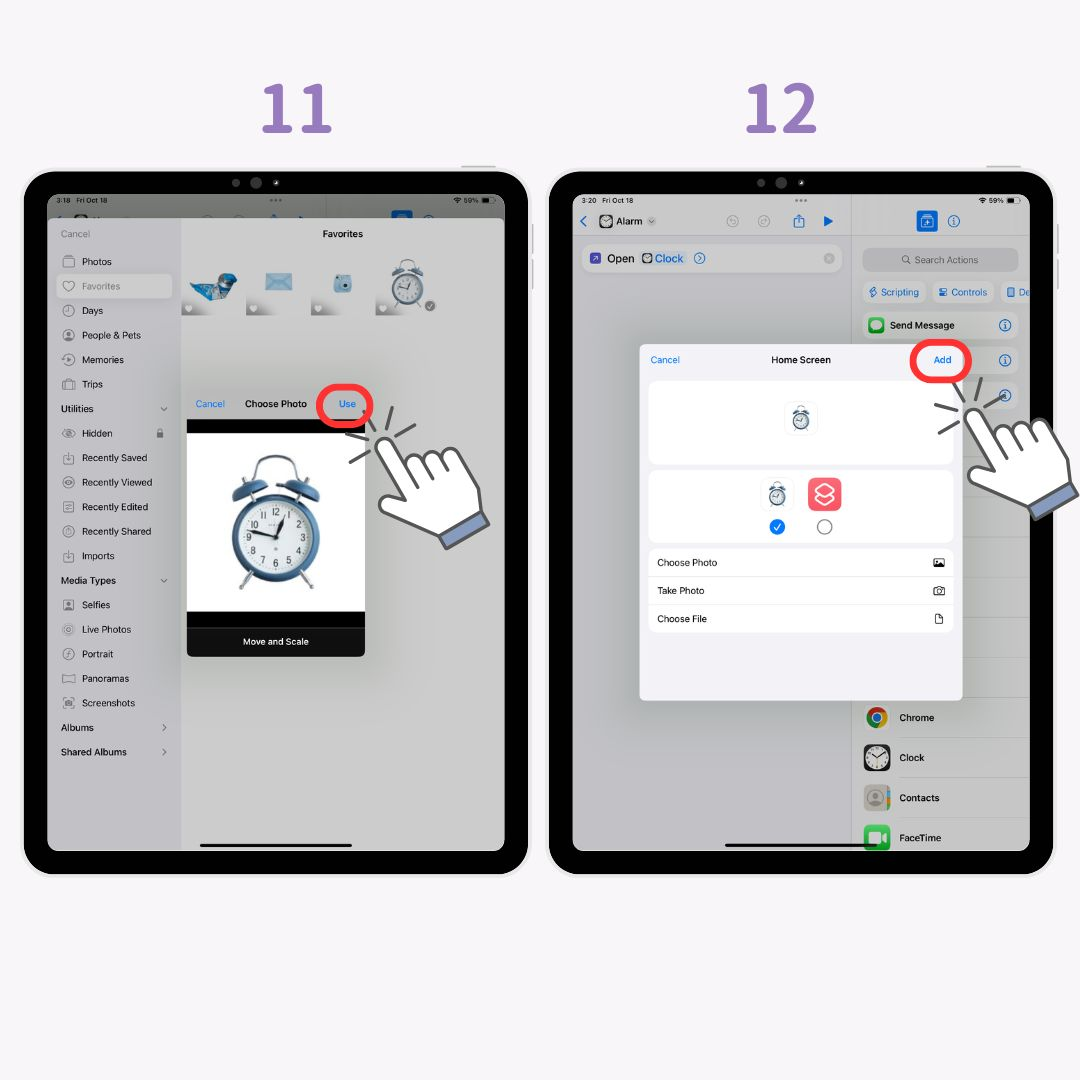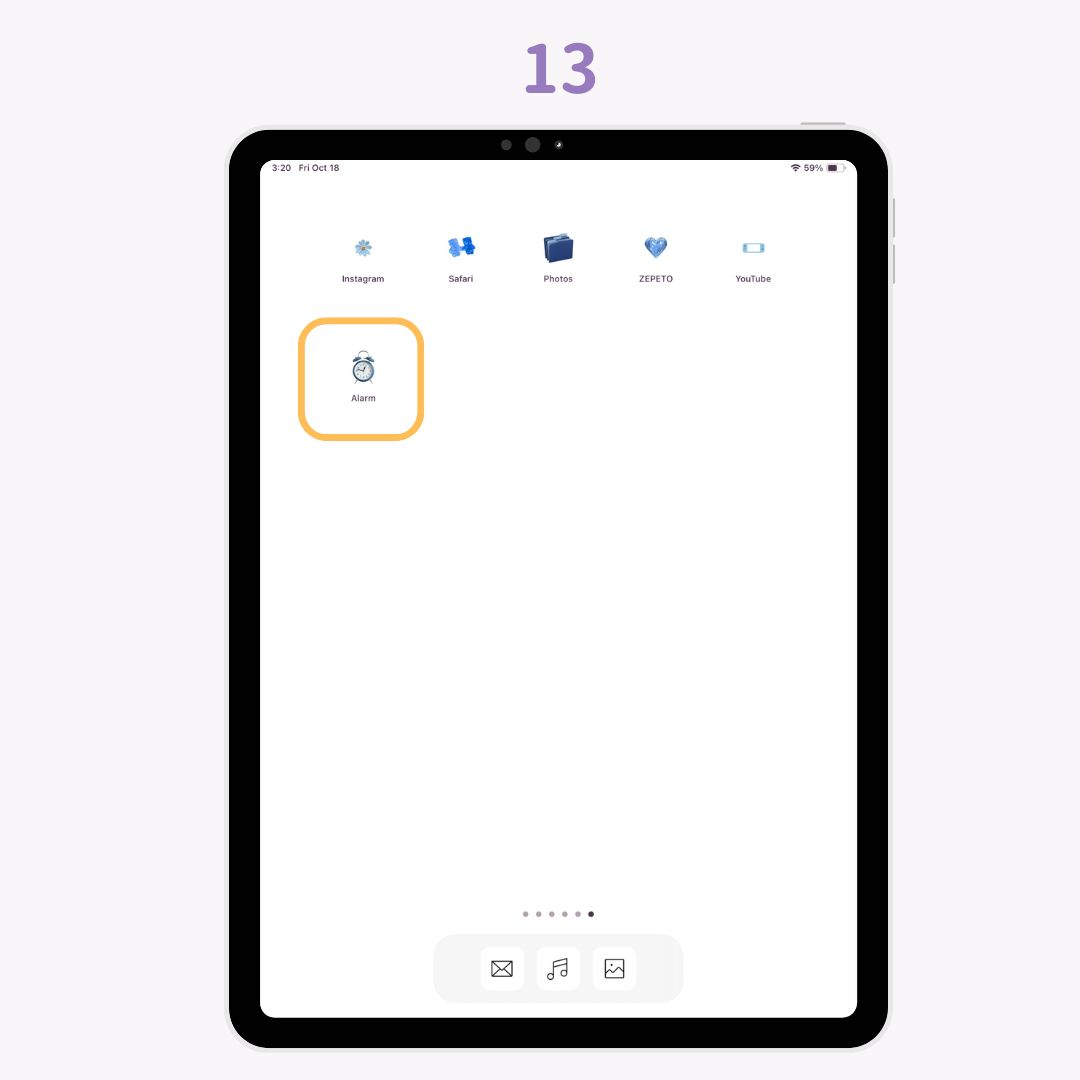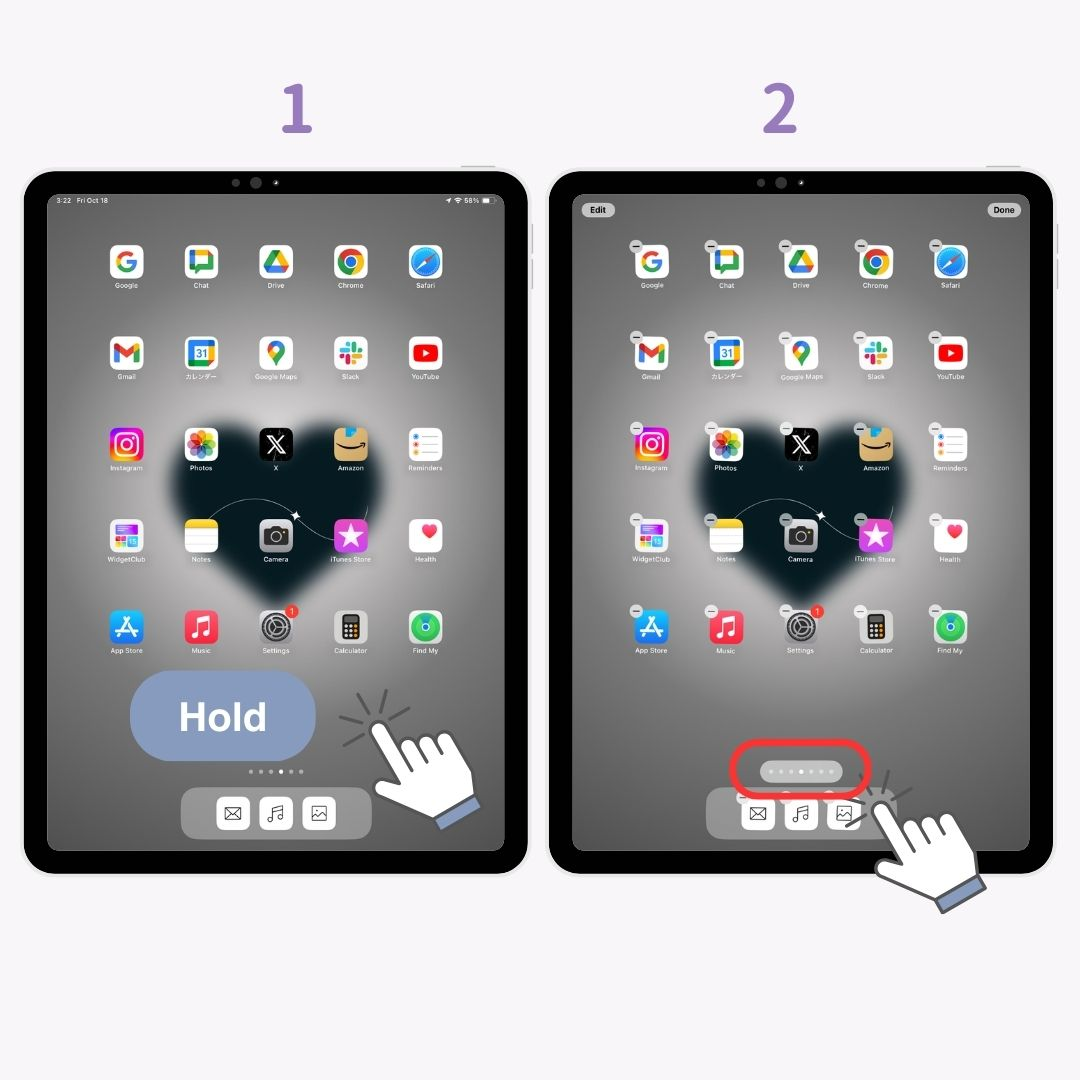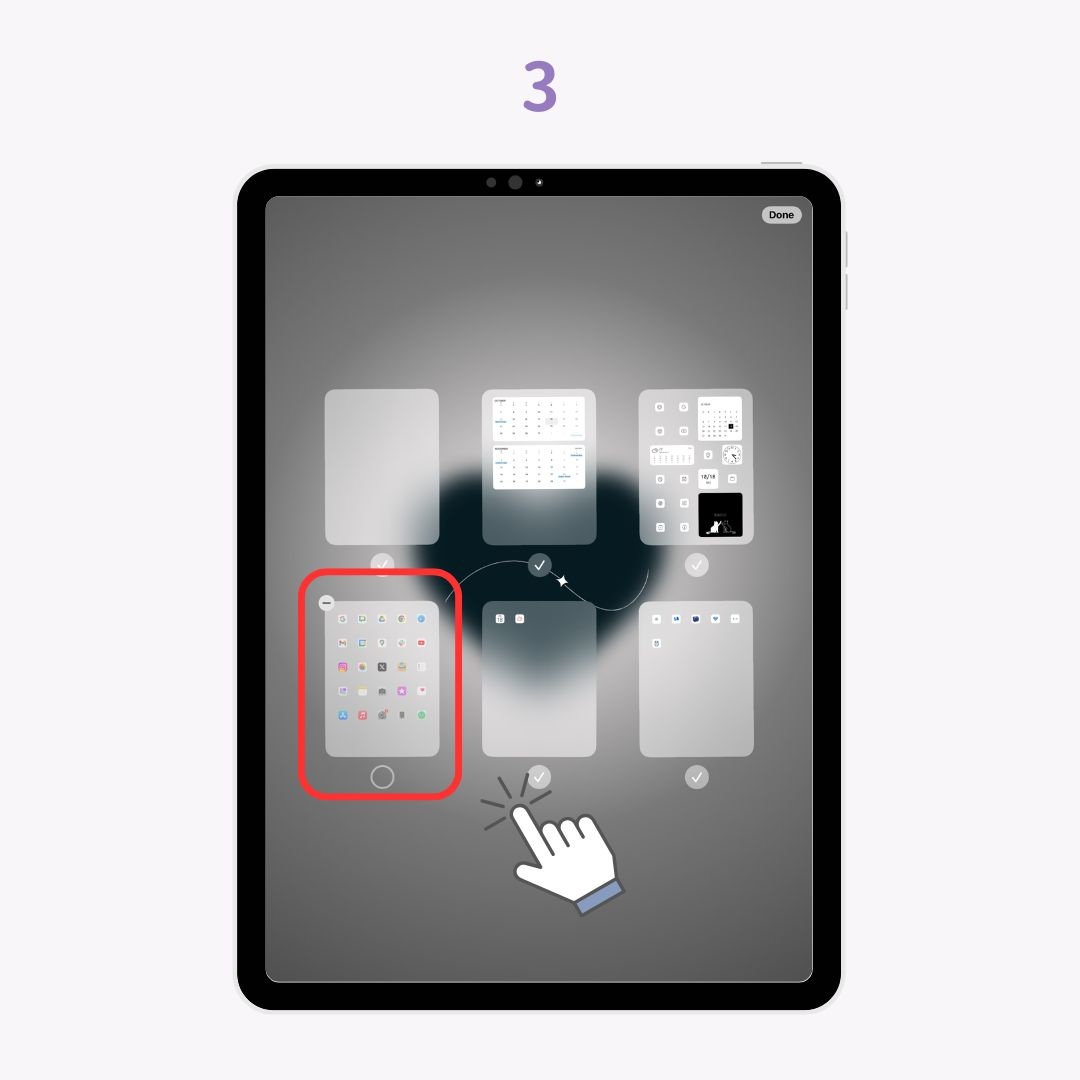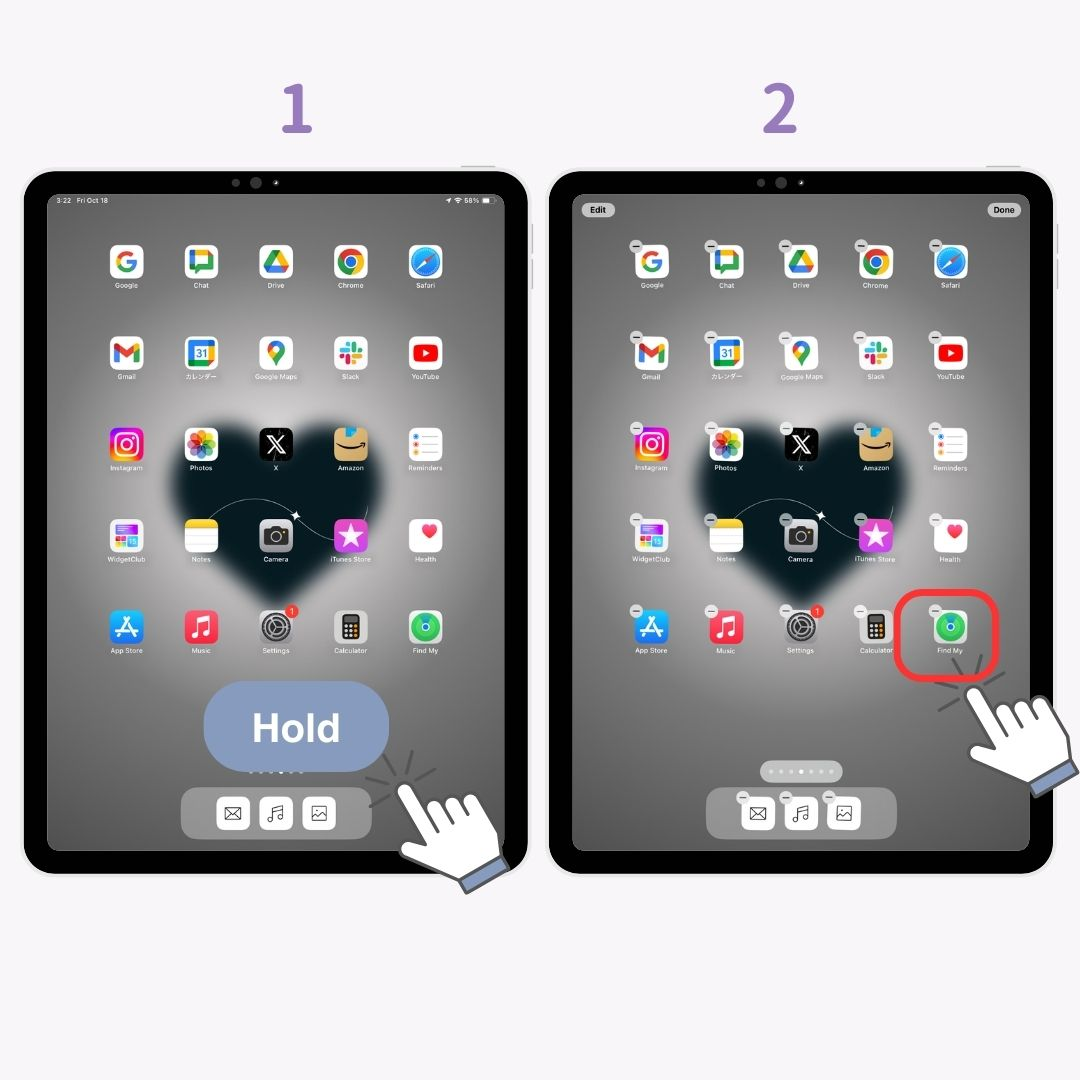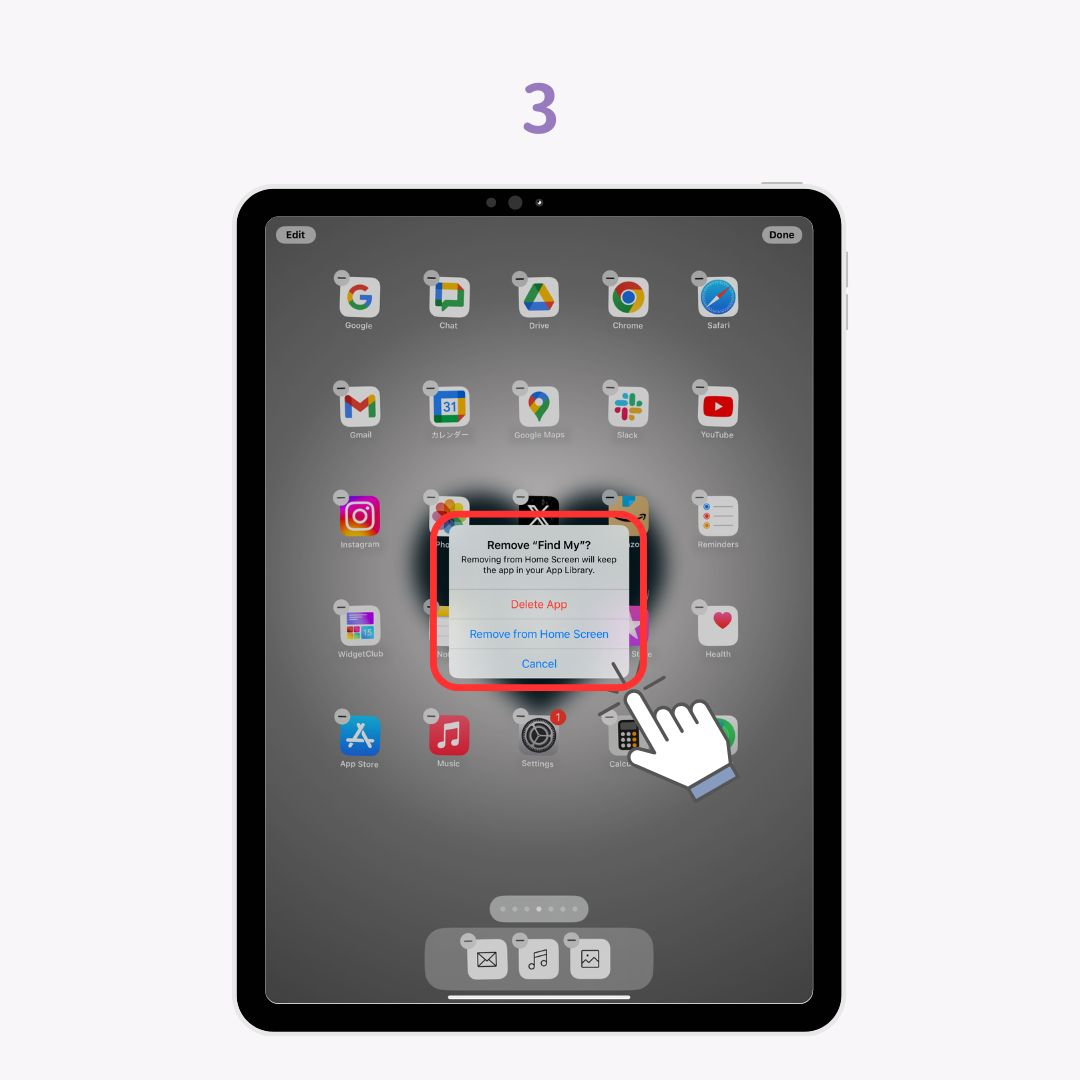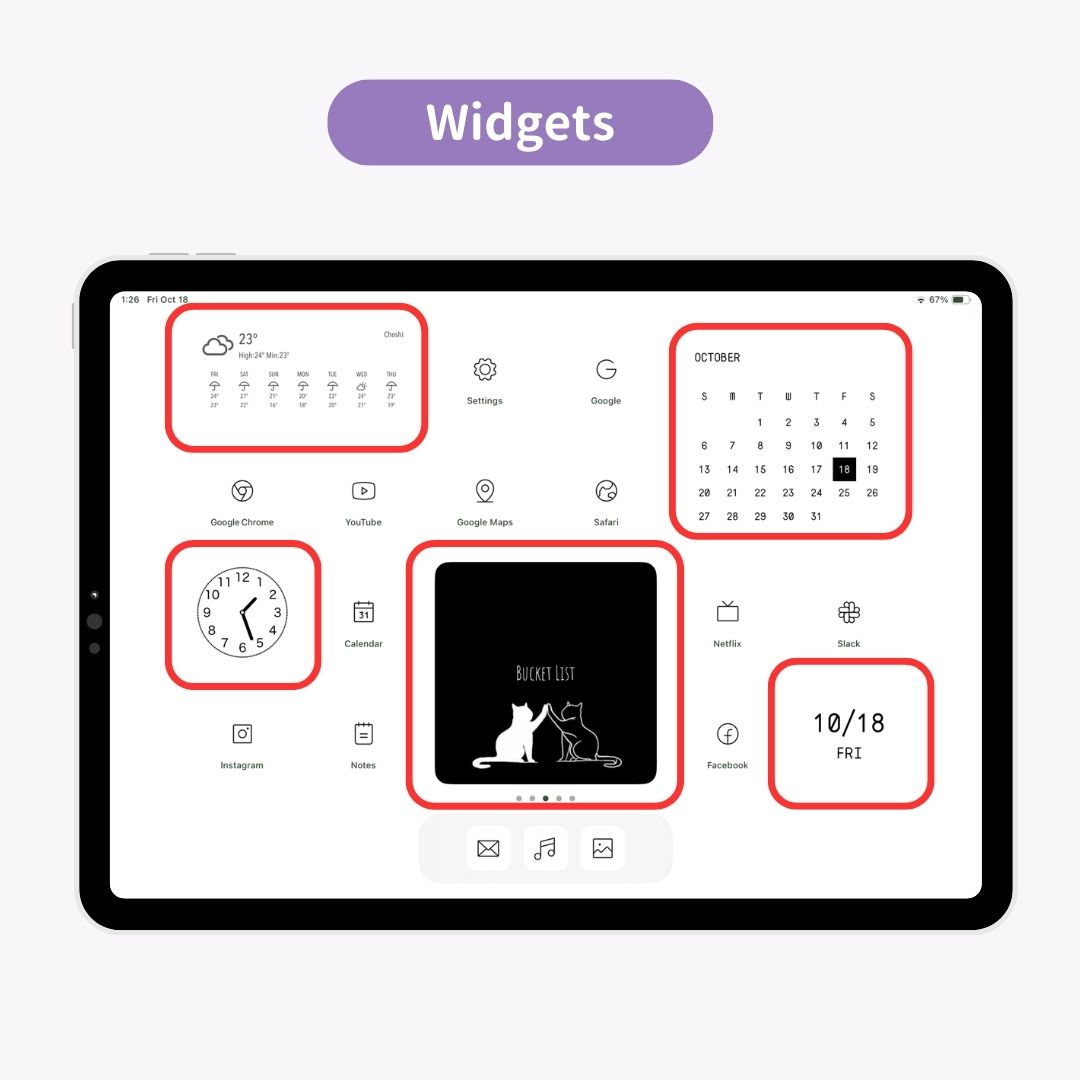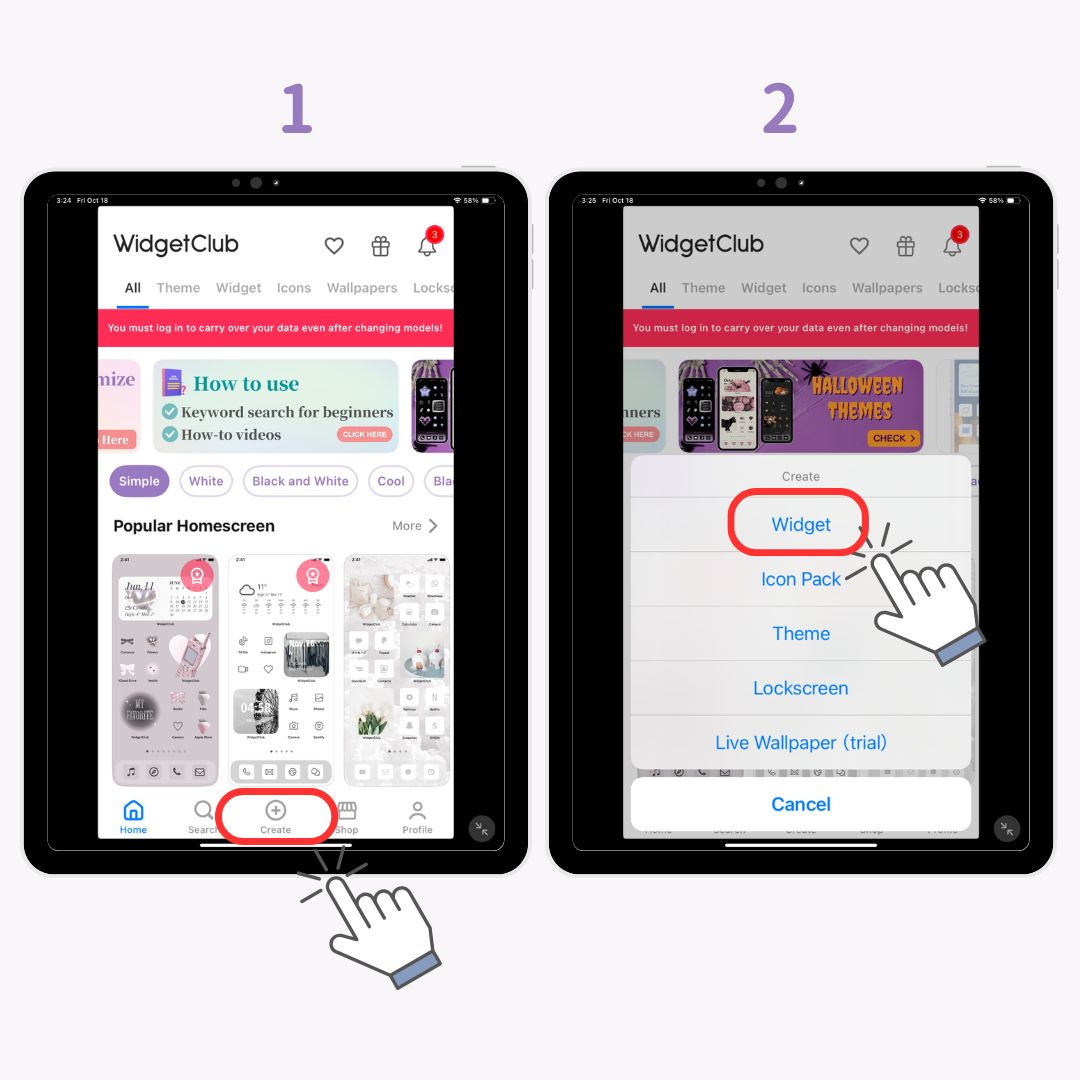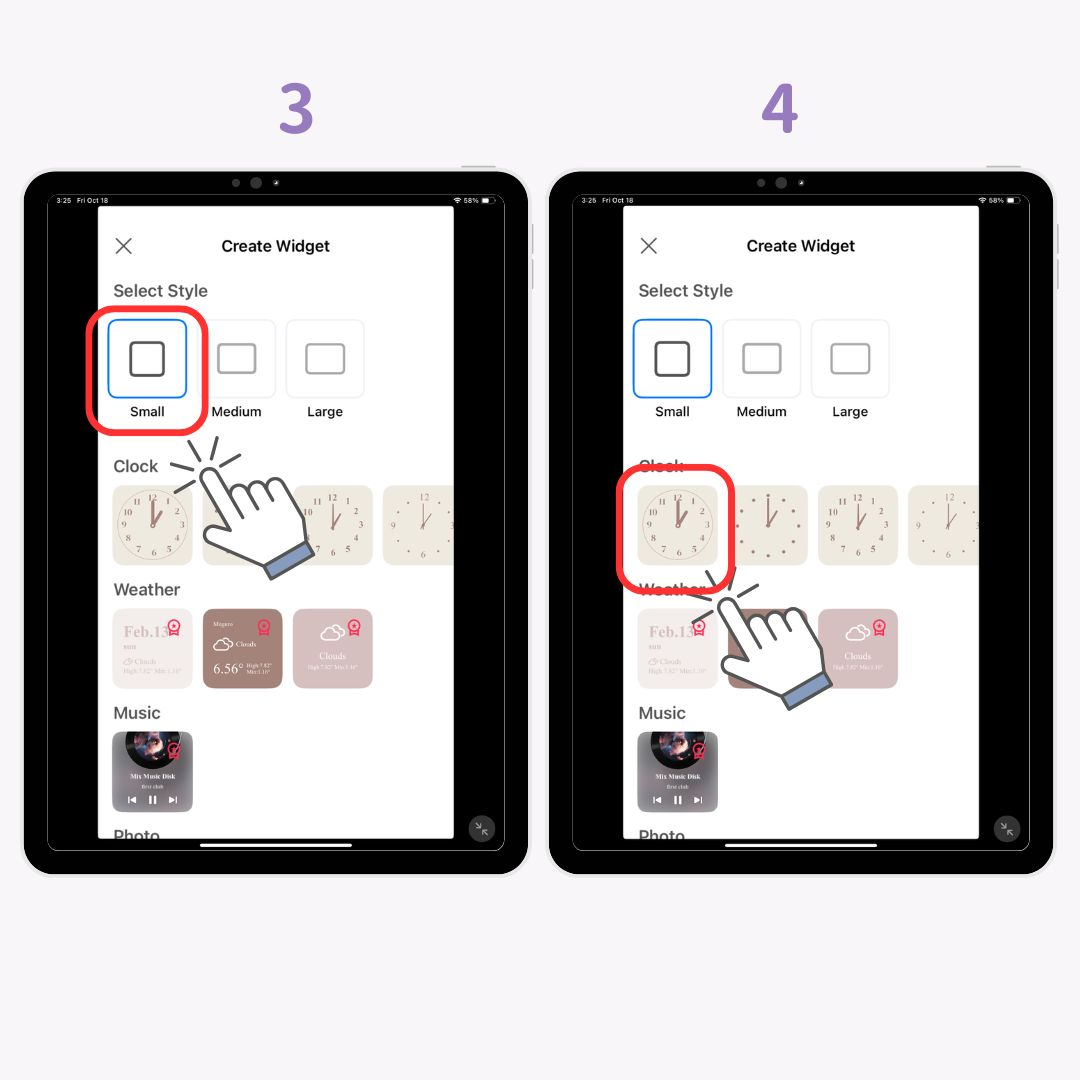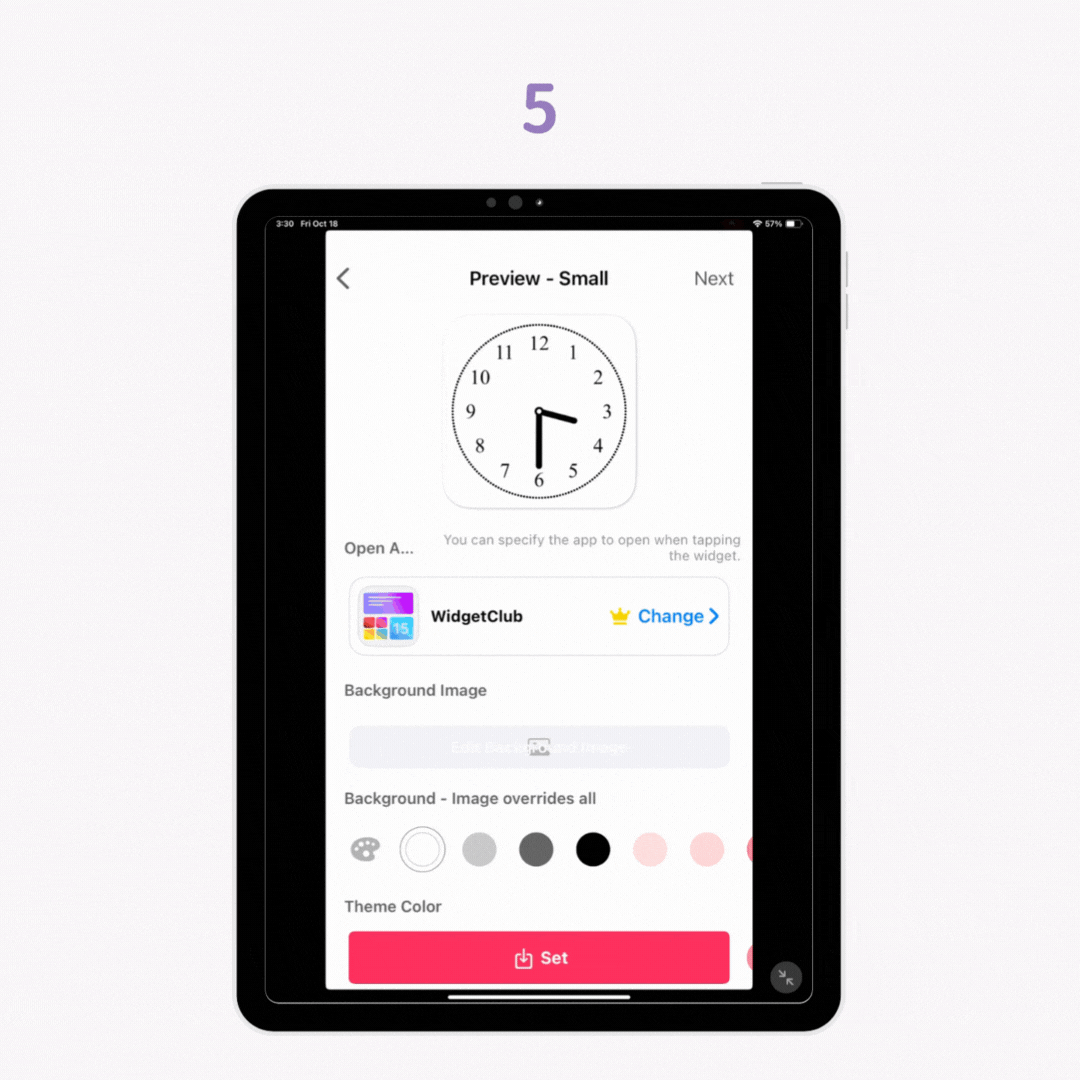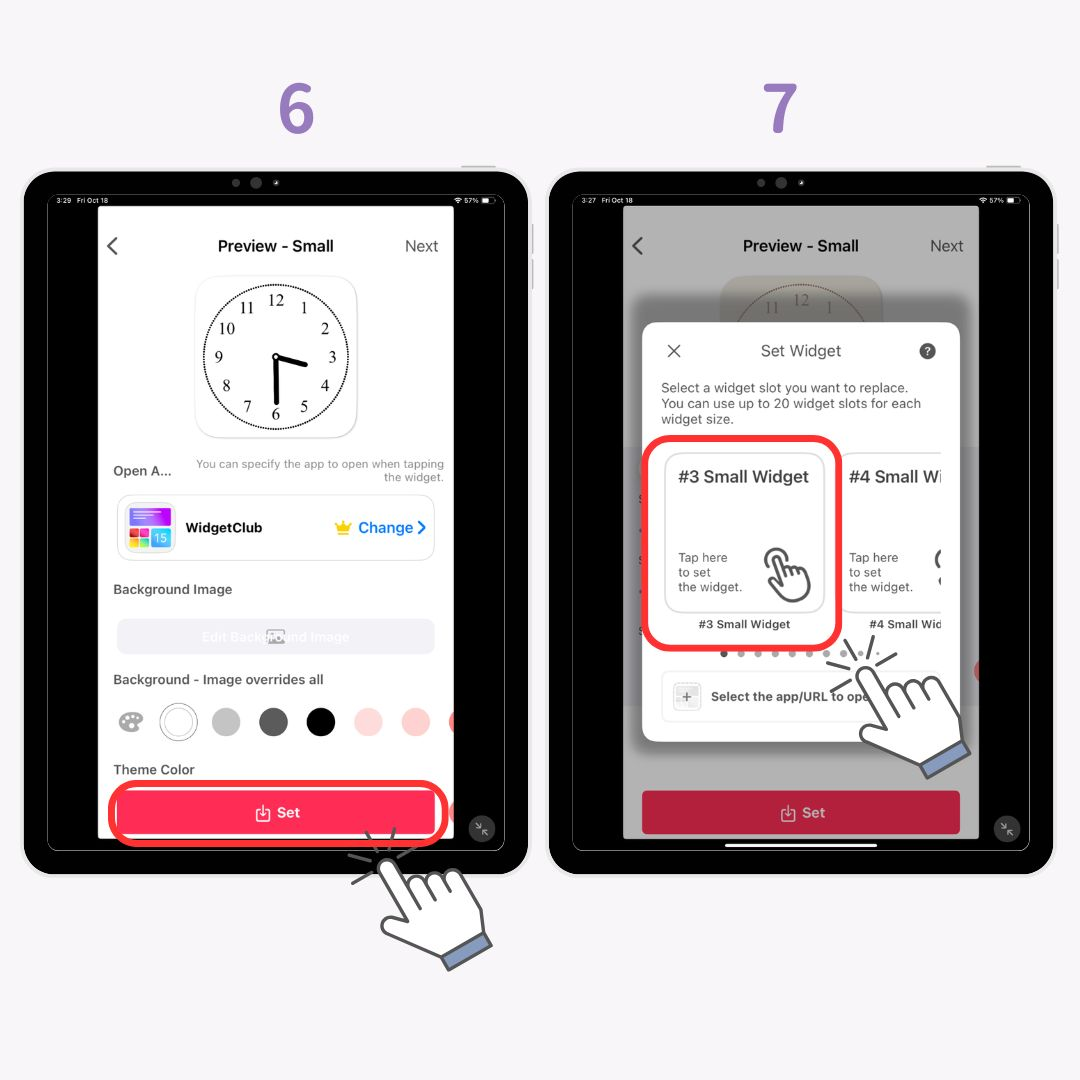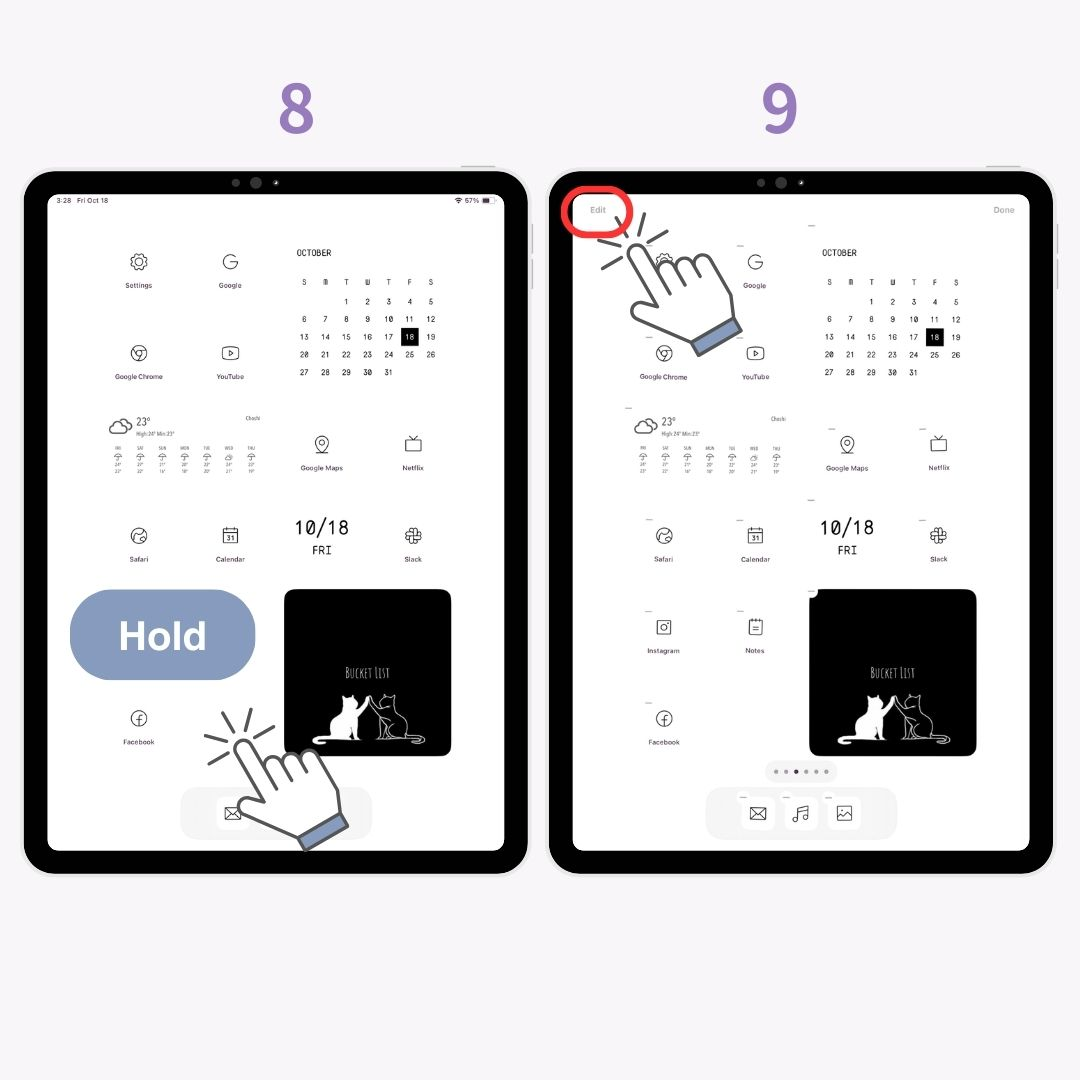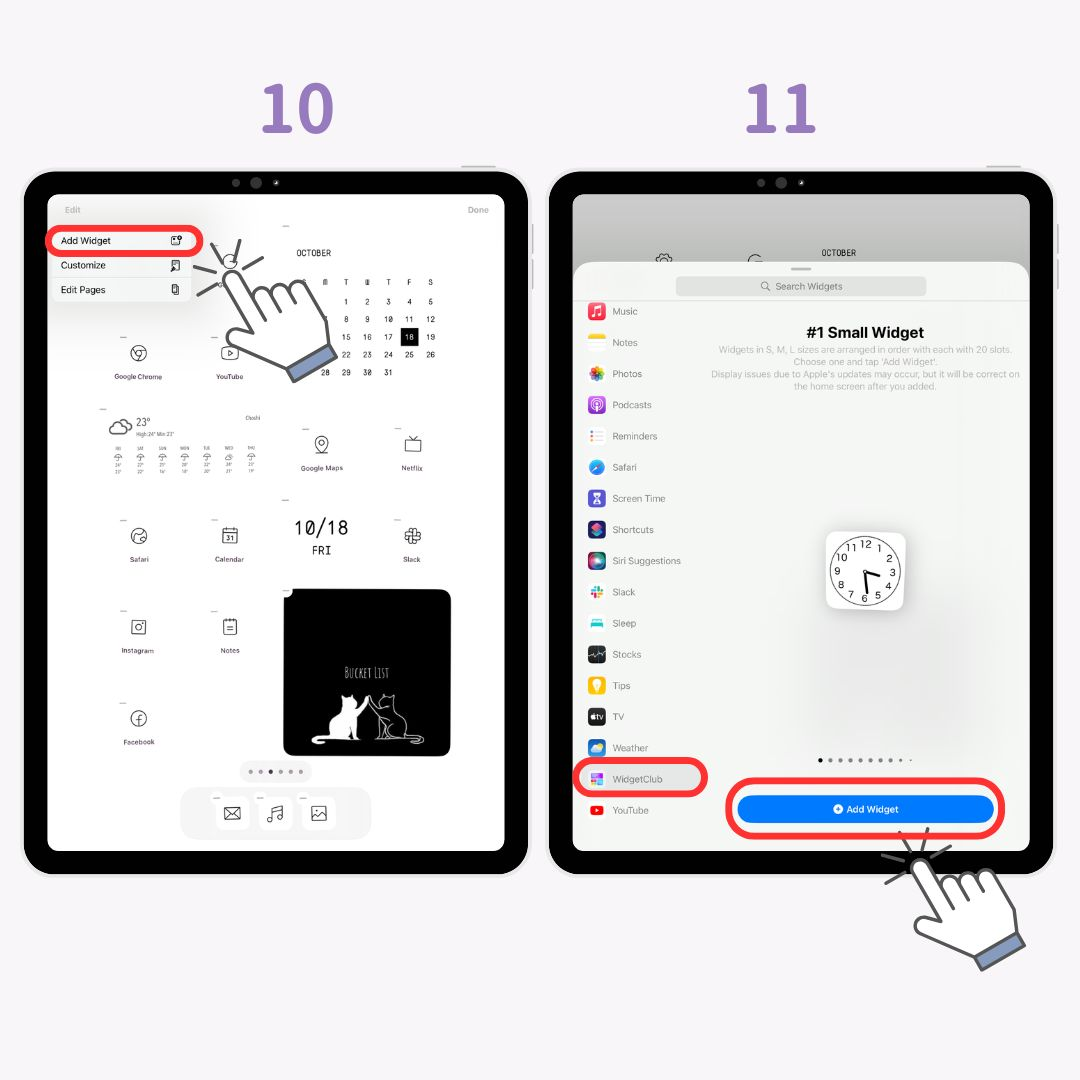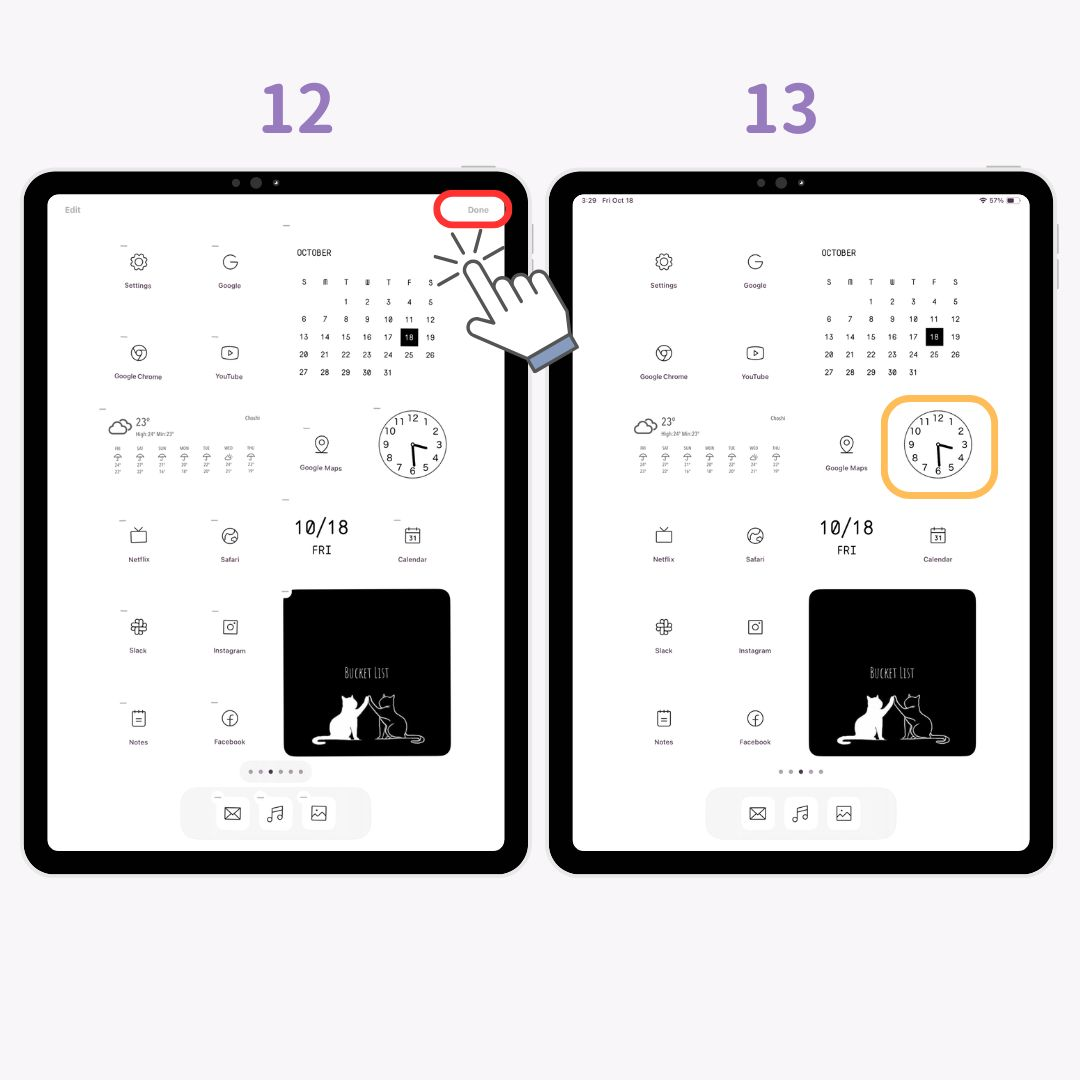Bạn có thể tùy chỉnh Màn hình chính của iPad giống như iPhone! Tôi sẽ giải thích từng bước cách thiết lập tiện ích và hình nền để thay đổi biểu tượng ứng dụng và ẩn App Dock, để ngay cả người mới bắt đầu cũng có thể dễ dàng làm theo.
Ví dụ về tùy chỉnh màn hình chính của iPad
Trước
Sau đó
Những điểm chính để tùy chỉnh phong cách
- Tùy chỉnh biểu tượng và sử dụng hình nền có cùng tông màu .
- Thêm các tiện ích phù hợp với chủ đề hình nền của bạn hoặc có cảm giác tương tự.
- Ẩn App Dock để có giao diện gọn gàng hơn.
Ứng dụng bạn cần để tùy chỉnh iPad của mình
Để tạo màn hình chính phong cách, bạn sẽ cần các ứng dụng hỗ trợ chức năng tiện ích. Trong hướng dẫn này, tôi sẽ sử dụng ứng dụng tùy chỉnh màn hình chính phổ biến WidgetClub .
WidgetClub là ứng dụng miễn phí cho phép bạn tùy chỉnh màn hình chính theo phong cách riêng. Ứng dụng này thậm chí còn được xếp hạng #1 về thiết kế trên App Store Nhật Bản!
Chuẩn bị cho việc tùy chỉnh
- Tải xuống WidgetClub .
- Cập nhật iPad của bạn lên phiên bản iOS mới nhất.
Cách thay đổi biểu tượng ứng dụng để có giao diện phong cách
Thay đổi biểu tượng ứng dụng là một trong những cách nhanh nhất để tạo màn hình chính thống nhất và phong cách! Sau đây là những điều bạn cần biết:
- Làm thế nào để thu thập vật liệu biểu tượng phong cách.
- Cách tùy chỉnh biểu tượng ứng dụng và thêm chúng vào màn hình chính.
- Làm thế nào để ẩn các biểu tượng cũ để có giao diện gọn gàng.
1. Thu thập các biểu tượng phong cách
Đầu tiên, bạn cần thu thập các biểu tượng ứng dụng thời trang . Thay vì tìm kiếm thủ công trực tuyến, cách dễ nhất là lấy tất cả cùng lúc bằng ứng dụng WidgetClub !
Bạn cũng có thể kiểm tra các biểu tượng ứng dụng bằng cách theo dõi trang👇
Tiếp theo, tôi sẽ giải thích cách chọn và thiết lập biểu tượng.
2-a. Thiết lập biểu tượng ứng dụng trên WidgetClub
- Mở ứng dụng WidgetClub và chạm vào “ Biểu tượng”.
- Chọn biểu tượng bạn yêu thích.
- Nhấn vào nút “ Đặt” .
- Trong màn hình cài đặt biểu tượng, hãy liên kết ứng dụng với biểu tượng đã chọn.
- Sau khi liên kết, chạm vào “ Đặt biểu tượng” .
- Chạm vào “ Tải xuống cấu hình hồ sơ ”.
- Nhấn vào “ Cho phép ”.
- Nhấn vào “ Cài đặt ”.
- Nhấn vào “ Cài đặt ” lần nữa.
- Sau khi cài đặt, các biểu tượng sẽ xuất hiện trên màn hình chính của bạn!
2-b. Cách sử dụng ứng dụng phím tắt cho biểu tượng
Đối với một số biểu tượng, bạn sẽ cần sử dụng ứng dụng Phím tắt để cài đặt chúng.
- Quay lại WidgetClub, tải xuống hình ảnh biểu tượng ứng dụng .
- Mở ứng dụng Phím tắt và chạm vào nút "+" .
- Nhấn vào " Mở ứng dụng ".
- Chạm vào “ Ứng dụng ” trong văn bản màu xanh .
- Chọn ứng dụng bạn muốn liên kết.
- Nhấn vào mũi tên xuống và “ Đổi tên” để đổi tên.
- Nhấn vào mũi tên xuống và chọn “ Thêm vào Màn hình chính ”.
- Chọn “ Biểu tượng ảnh ”.
- Nhấn vào “ Chọn ảnh ”.
- Chọn hình ảnh biểu tượng .
- Nhấn vào “ Sử dụng ”.
- Nhấn vào “ Thêm ”.
- Biểu tượng hiện đã được thêm vào màn hình chính của bạn! Lặp lại quy trình này cho các biểu tượng khác mà bạn muốn tùy chỉnh!
Lưu ý: Biểu tượng ứng dụng đã sửa đổi giống như một dấu trang và nếu bạn xóa hoặc gỡ cài đặt ứng dụng gốc, ứng dụng sẽ không còn được kích hoạt nữa! Bạn có thể xem các biểu tượng ứng dụng thời trang có thể được thiết lập trong WidgetClub bên dưới.
3-a. Cách ẩn toàn bộ màn hình
Bạn có thể ẩn các biểu tượng ứng dụng gốc để giữ cho màn hình chính gọn gàng:
- Nhấn và giữ màn hình chính cho đến khi các biểu tượng rung chuyển.
- Nhấn vào thanh "..." bên dưới.
- Bỏ chọn trang bạn muốn ẩn. (Tôi khuyên bạn chỉ nên ẩn màn hình chính trong trường hợp bạn muốn hiển thị lại!)
3-b. Cách ẩn từng biểu tượng một
- Nhấn và giữ trên Màn hình chính.
- Nhấn vào nút “-” .
- Chọn " Xóa khỏi Màn hình chính ".
Cách thiết lập tiện ích trên iPad
Tiện ích là gì?
Tiện ích là các tính năng được giới thiệu trong iOS 14 trở lên cho phép bạn hiển thị thông tin như thời tiết, lịch hoặc ảnh trực tiếp trên màn hình chính mà không cần mở ứng dụng. Chúng rất tuyệt để giúp việc học tập hoặc làm việc trên iPad của bạn hiệu quả hơn.
Cách thiết lập tiện ích phong cách
Tôi sẽ giải thích với iOS18, vì vậy hãy đảm bảo cập nhật nhé!
- Mở ứng dụng WidgetClub và chạm vào nút "+".
- Nhấn vào “ Tiện ích ”.
- Chọn kích thước tiện ích Nhỏ, Trung bình hoặc Lớn.
- Chọn tiện ích mà bạn muốn tạo.
- Tùy chỉnh nền , phông chữ và màu sắc để phù hợp với phong cách của bạn.
- Nhấn “ Cài đặt” để áp dụng tiện ích.
- Chọn ngọn lửa của tiện ích.
- Nhấn và giữ màn hình chính.
- Nhấn vào Chỉnh sửa ở góc trên bên trái.
- Nhấn vào “ Thêm tiện ích”.
- Nhấn vào “ WidgetClub” và “ Thêm Widget”.
- Nhấn vào “ Xong ”.
- Xong!
Cách chọn hình nền phong cách
Để hoàn thiện giao diện, đừng quên cài đặt hình nền thời trang! Bạn có thể sử dụng ứng dụng hình nền chuyên dụng hoặc tải xuống hình ảnh chất lượng cao từ các trang web hình nền để tránh hiện tượng điểm ảnh.
Bài viết liên quan