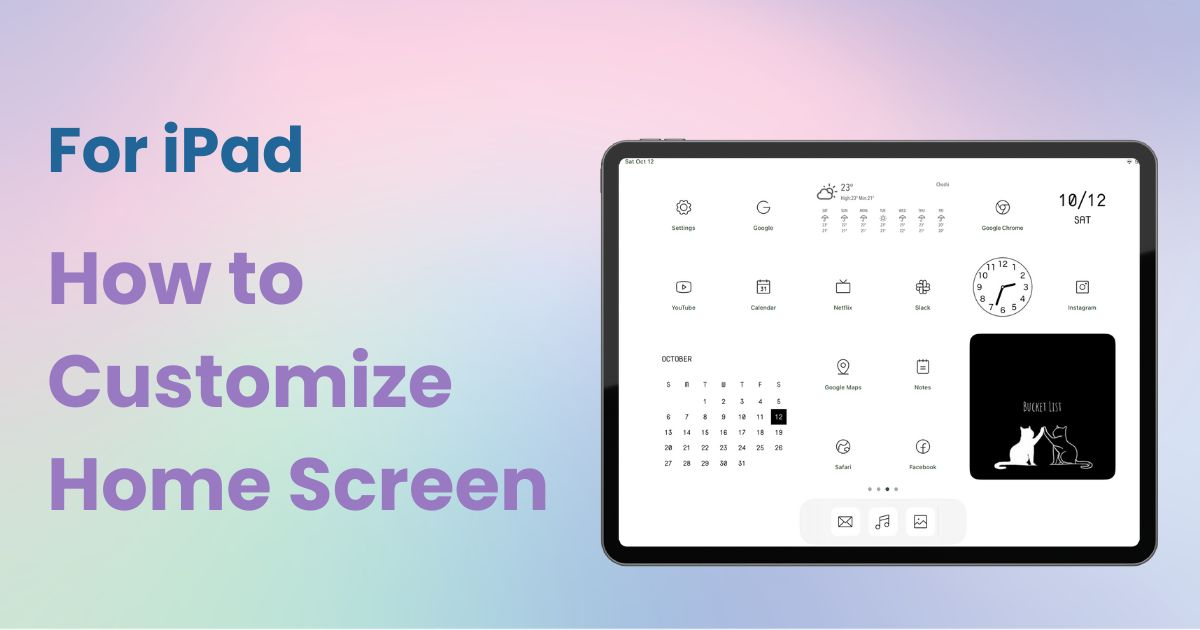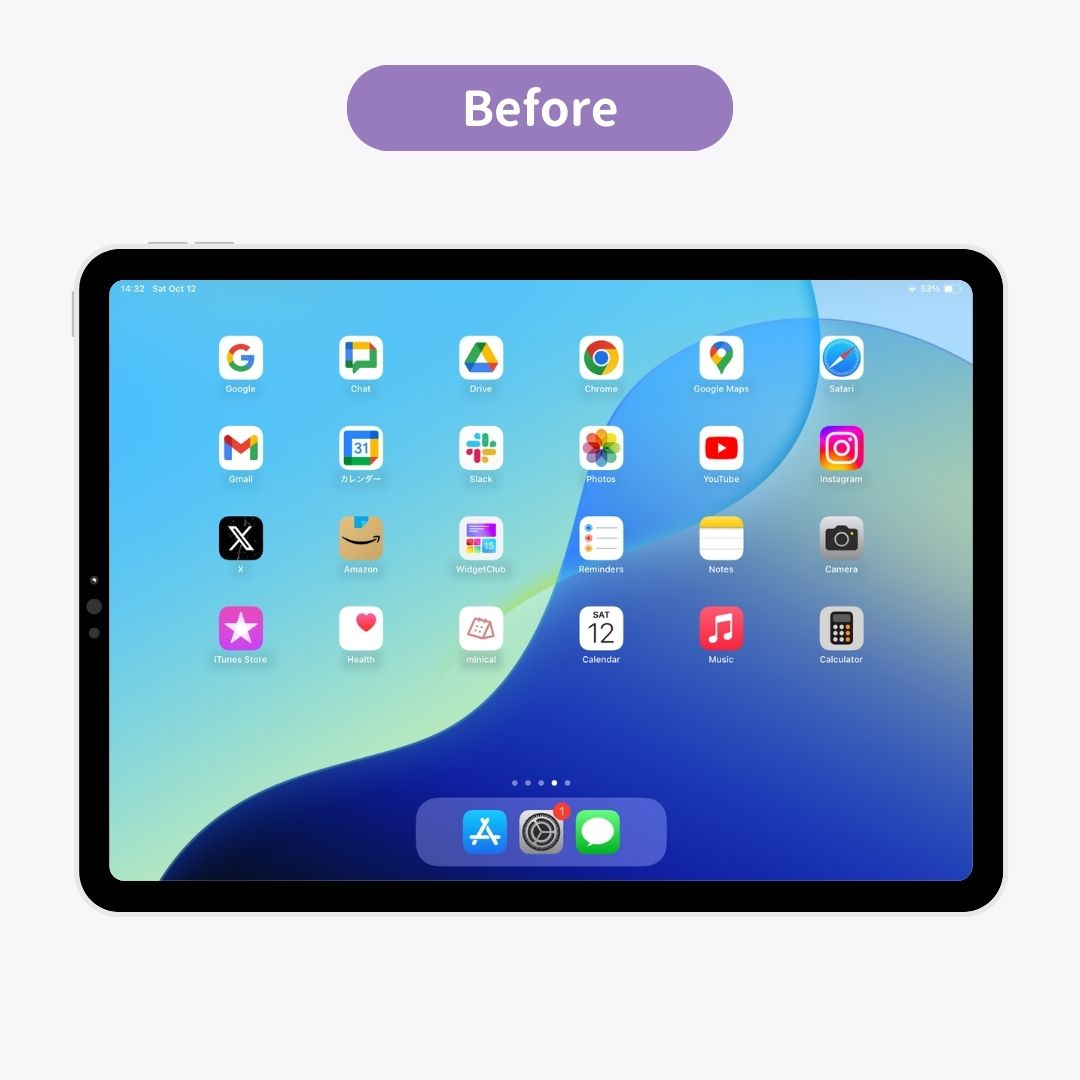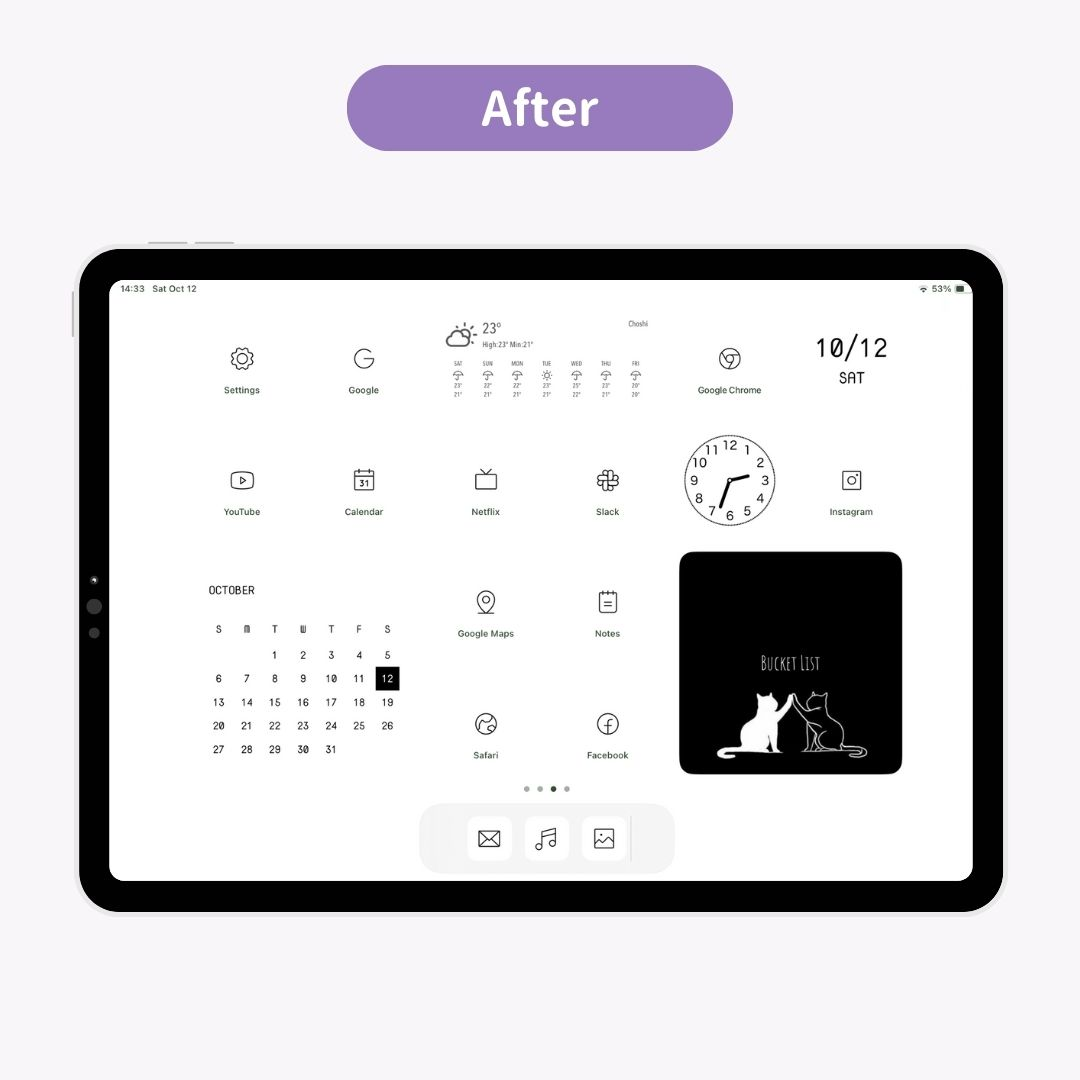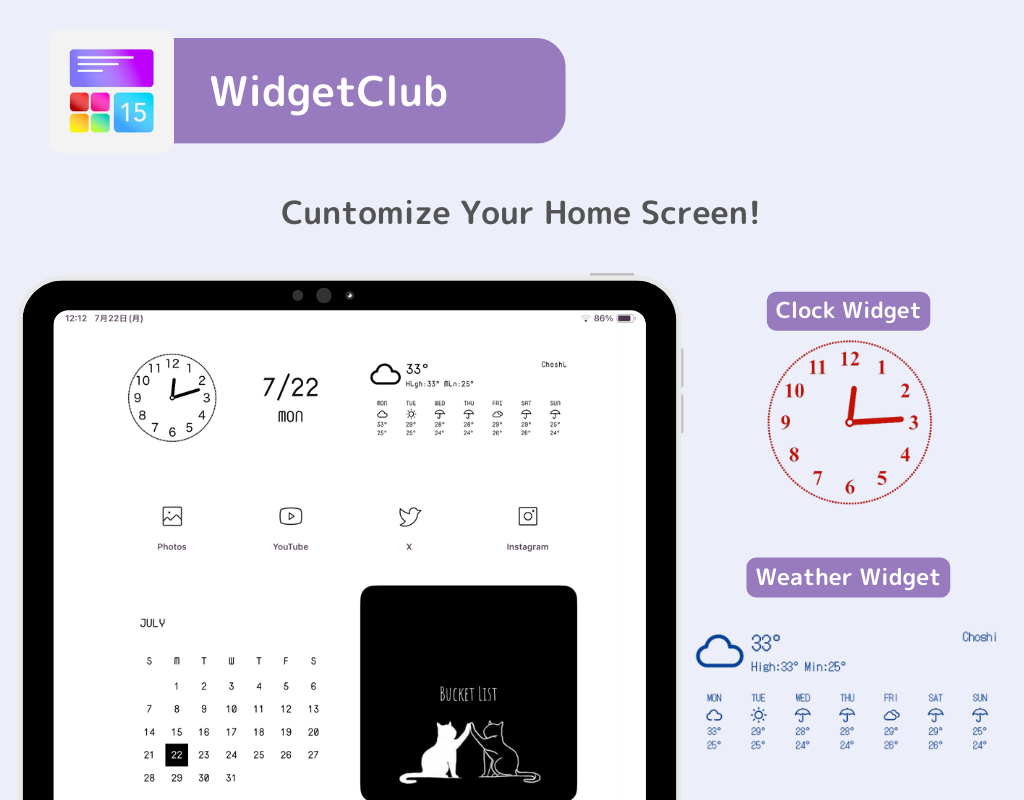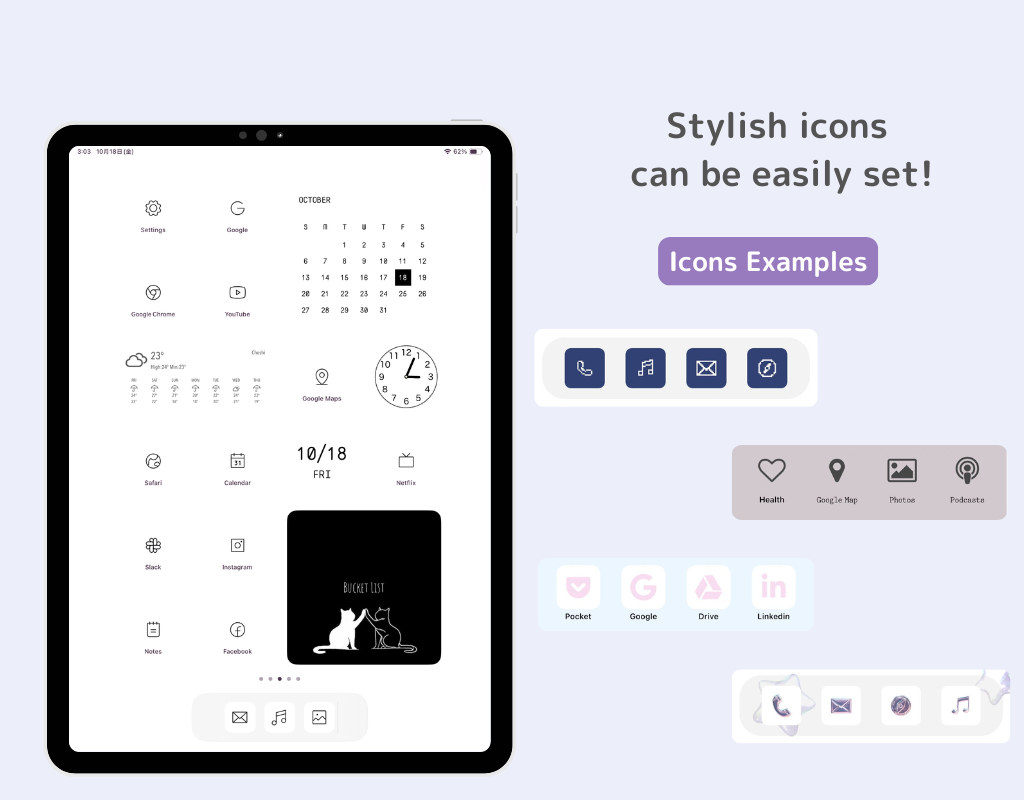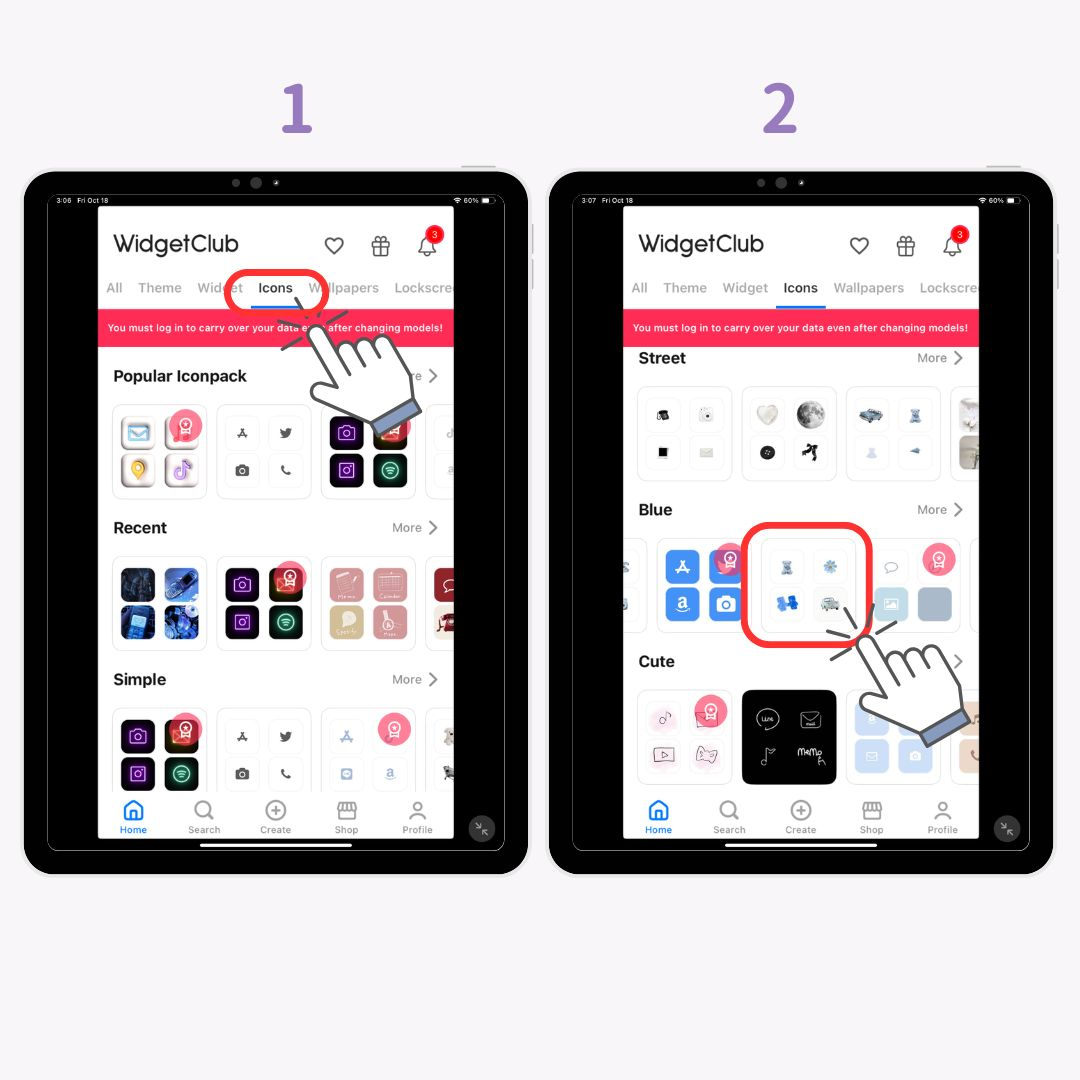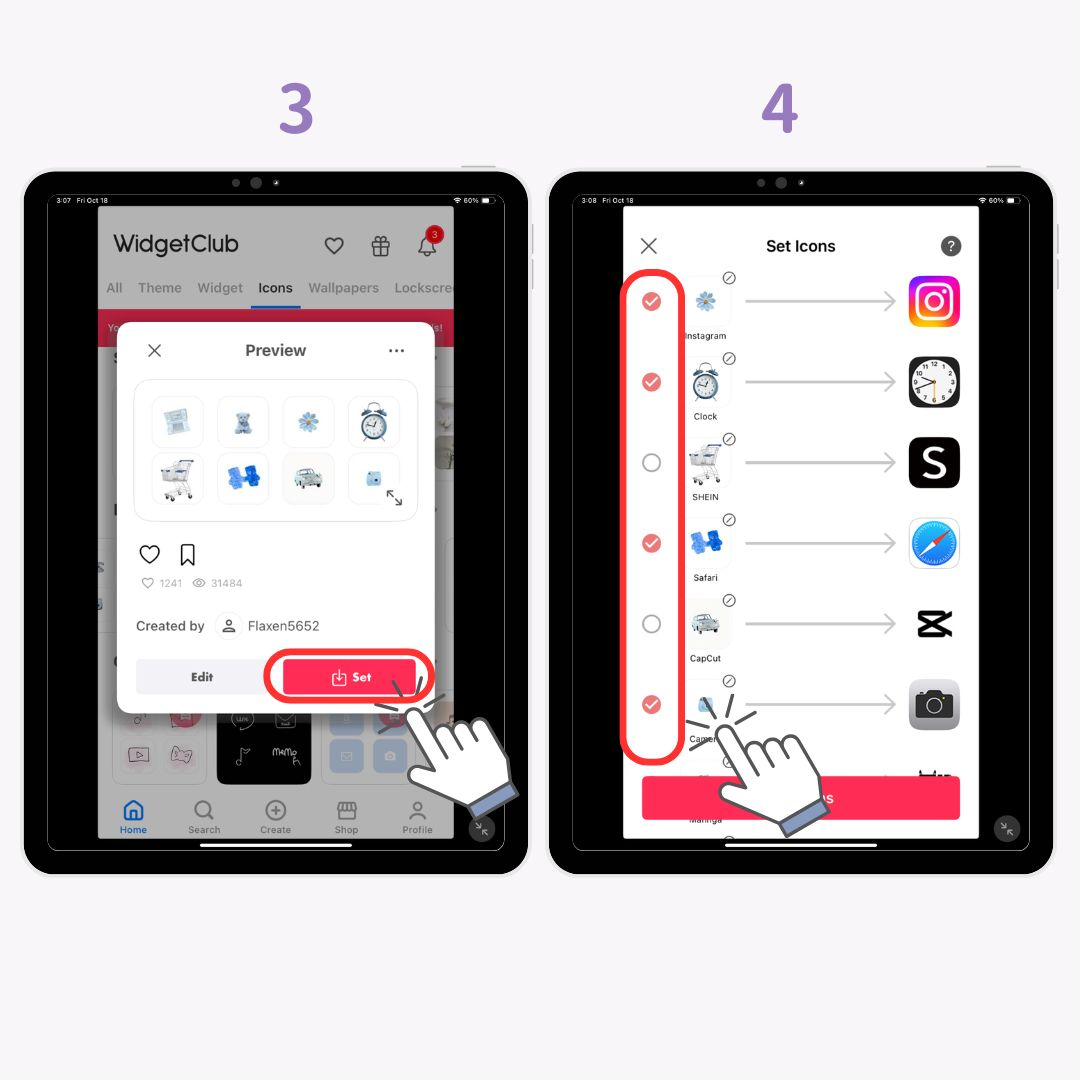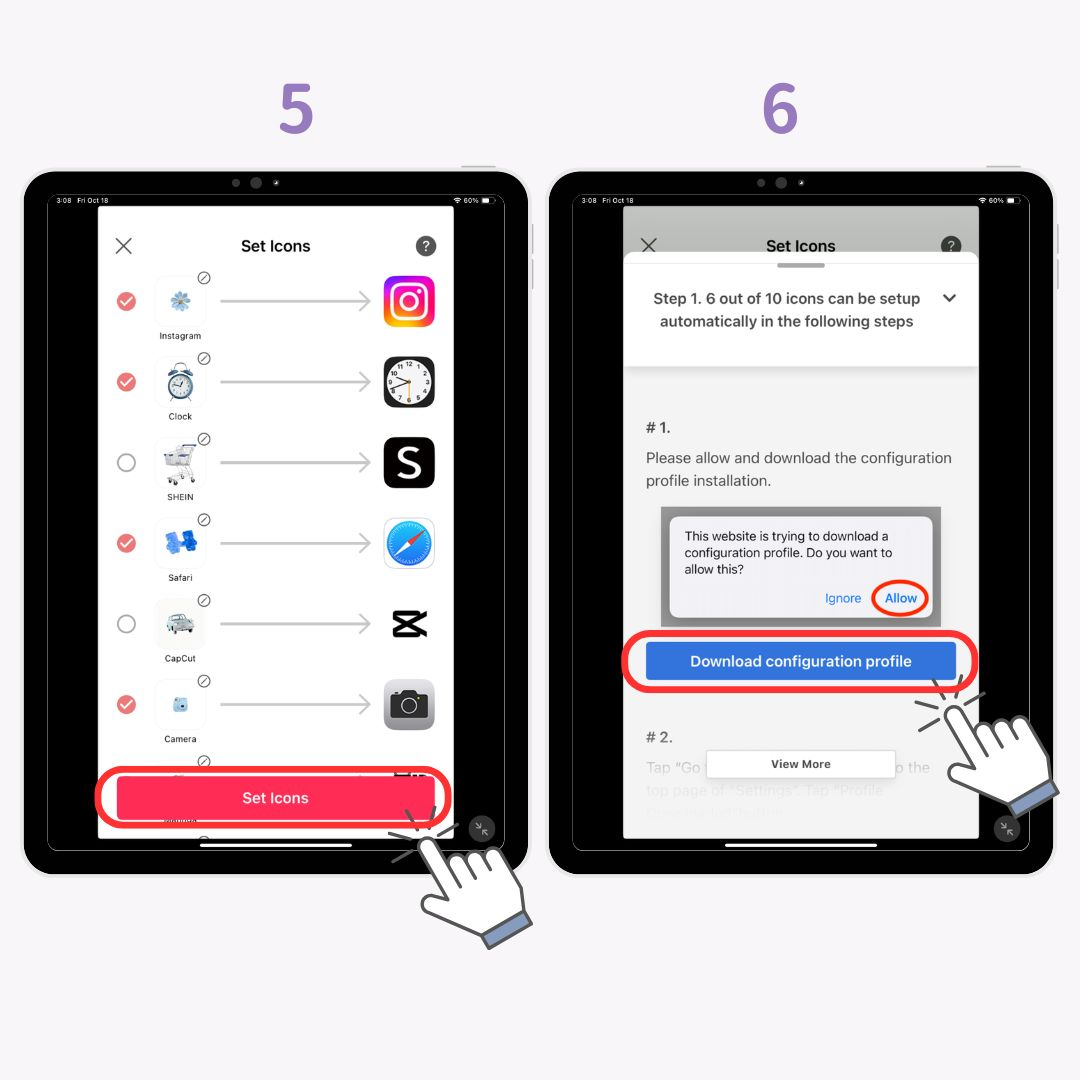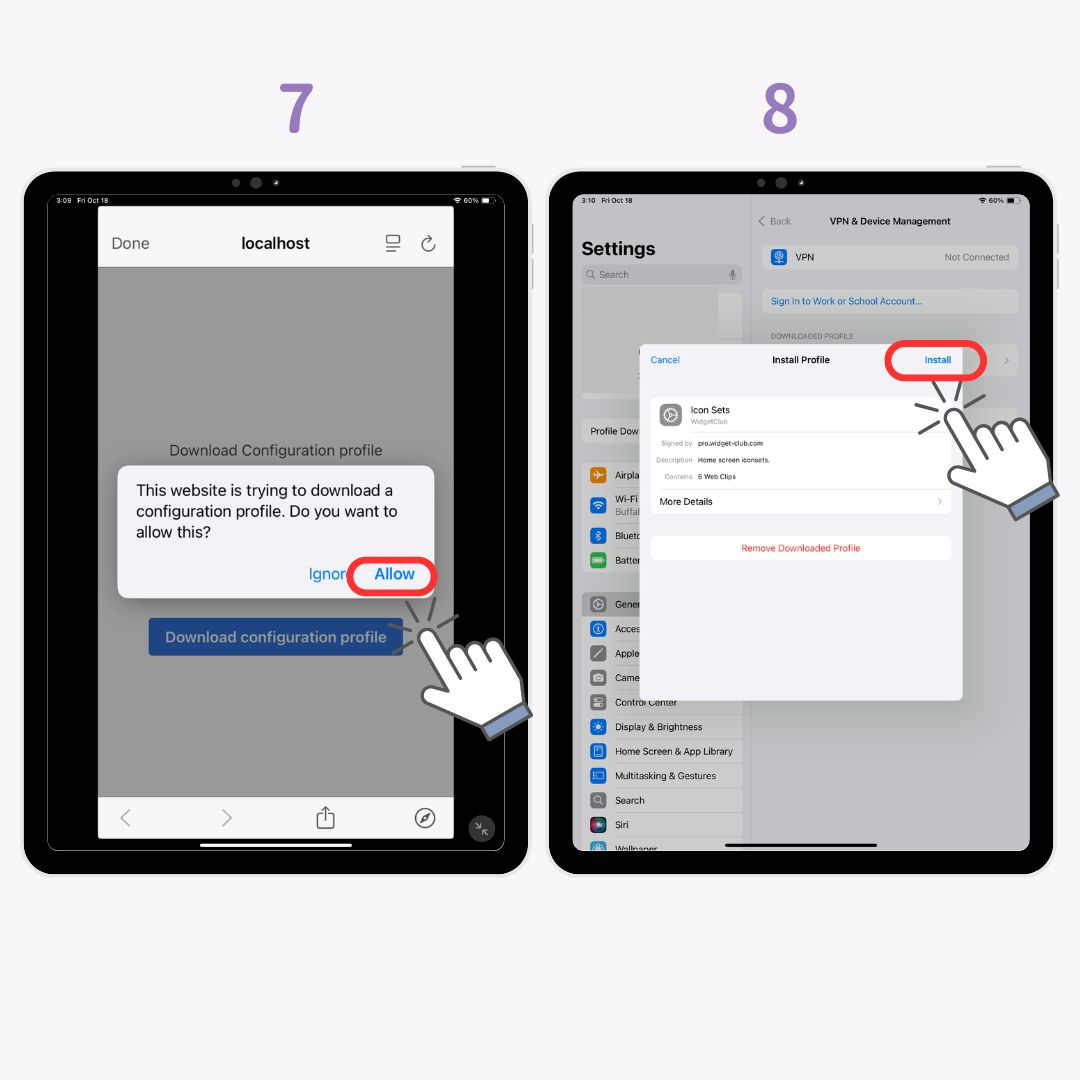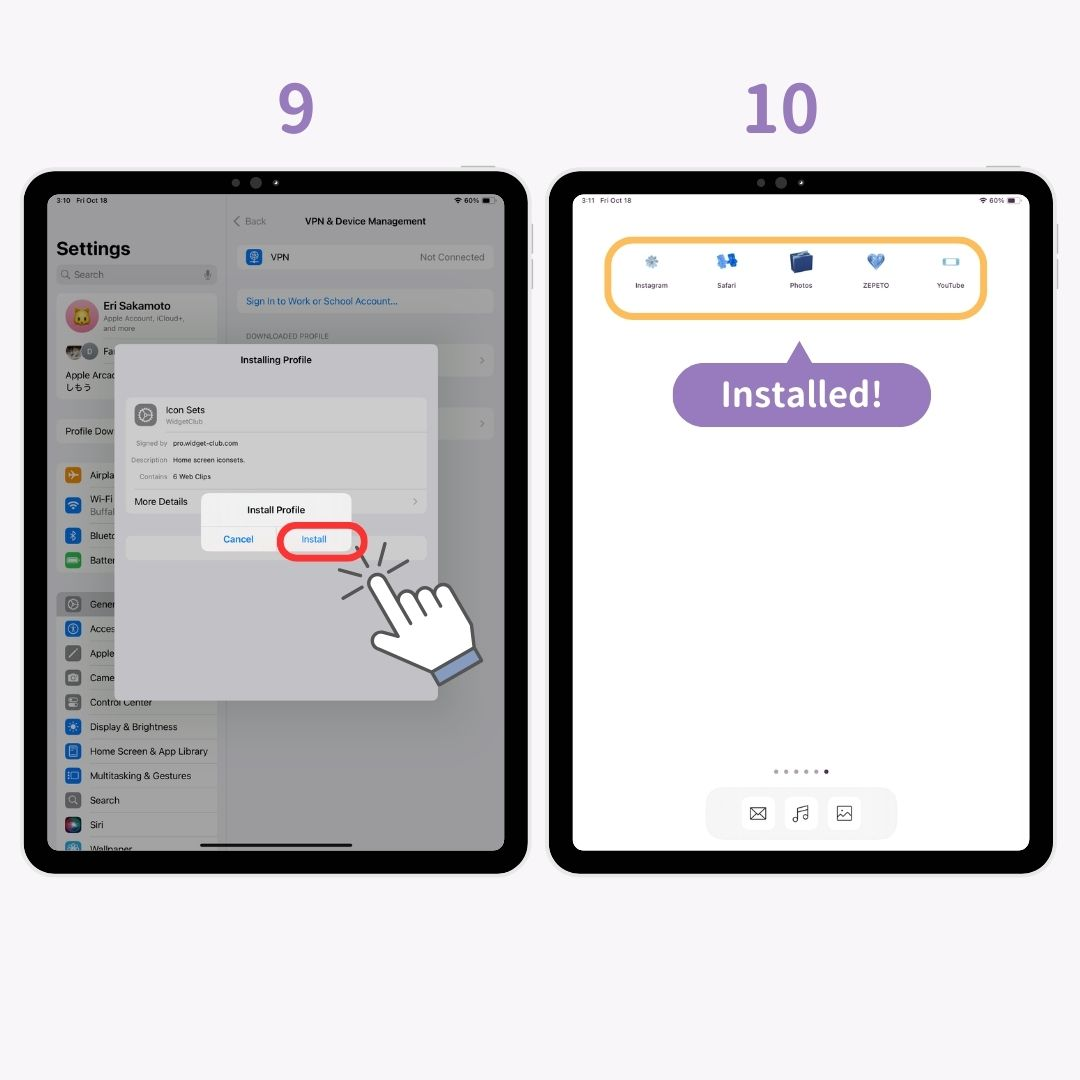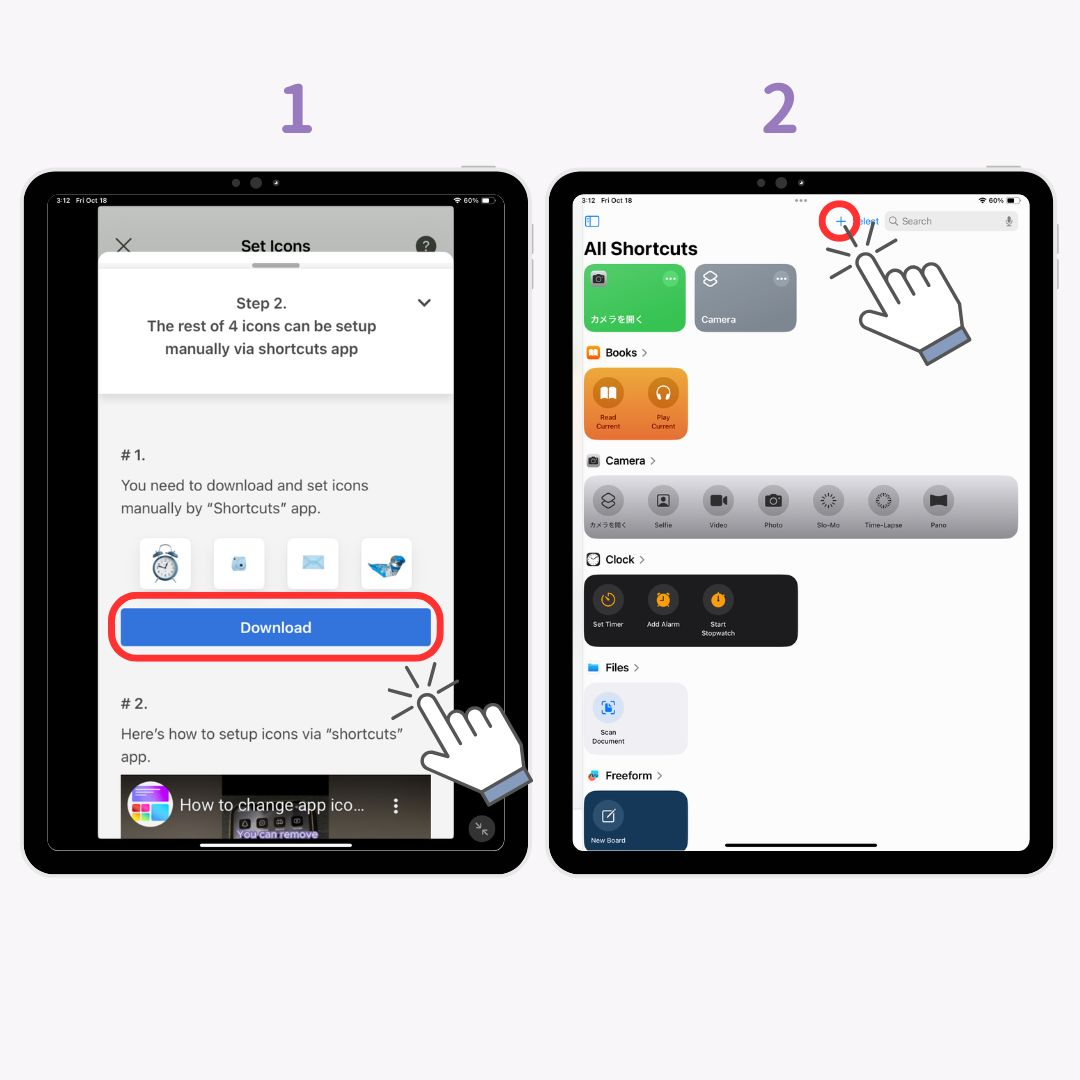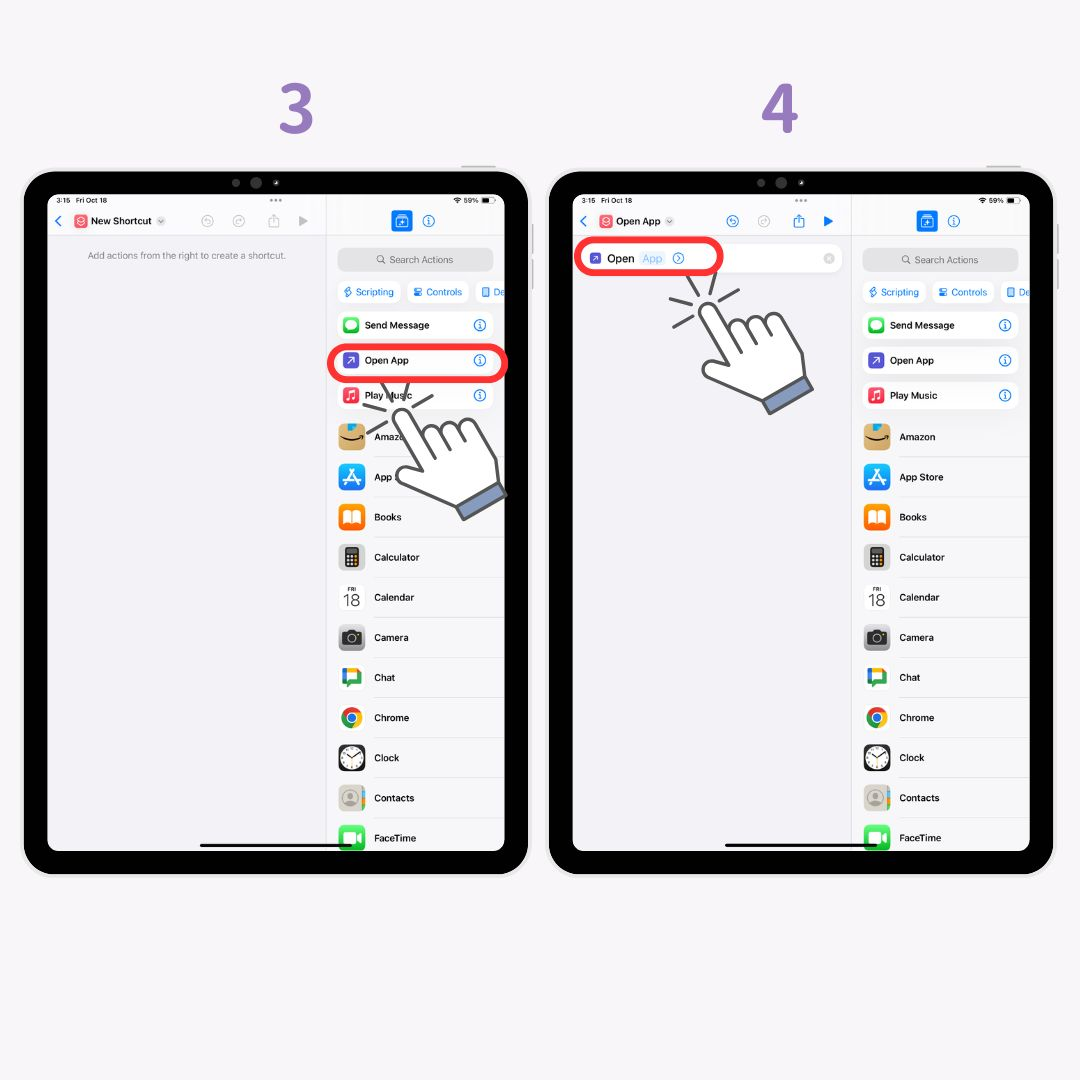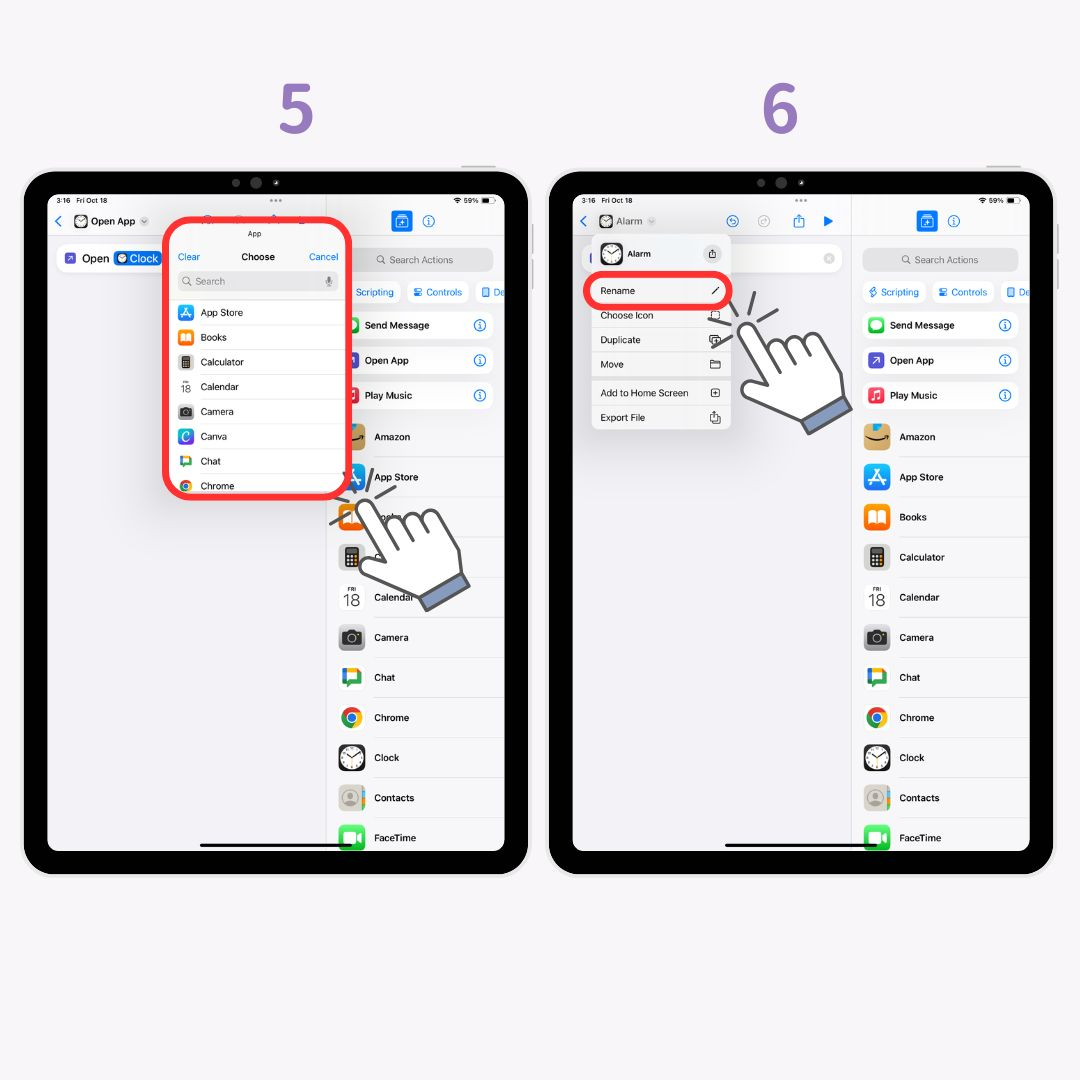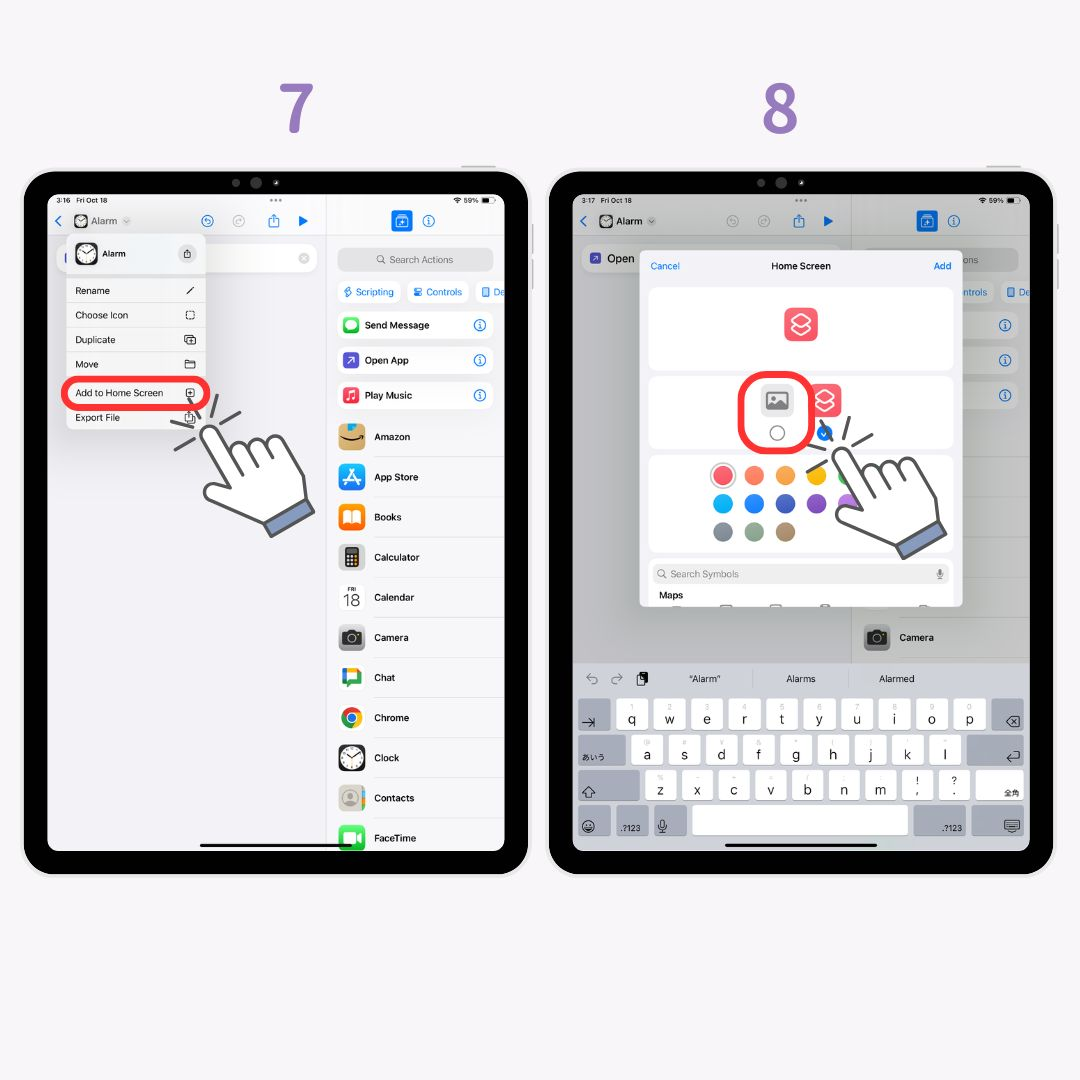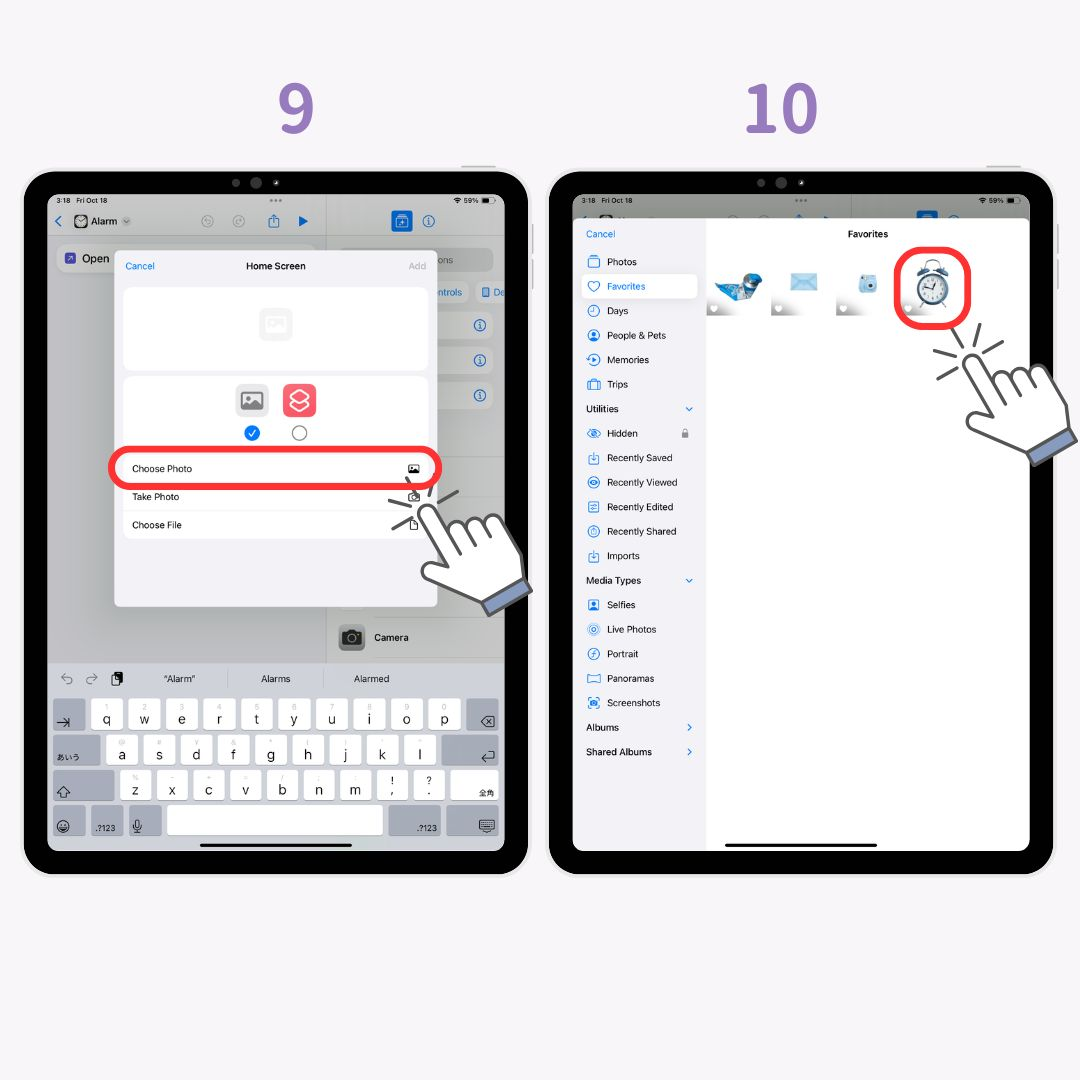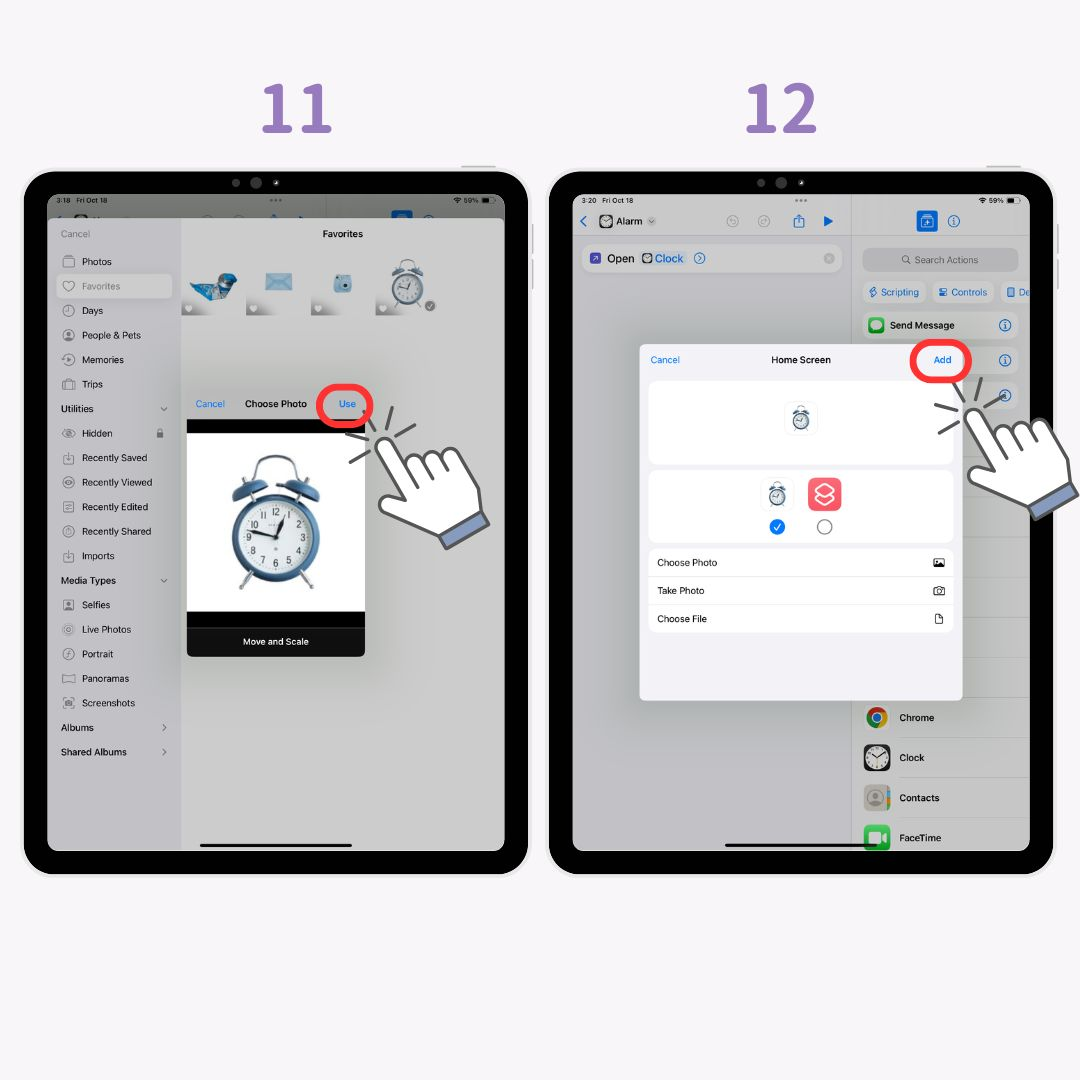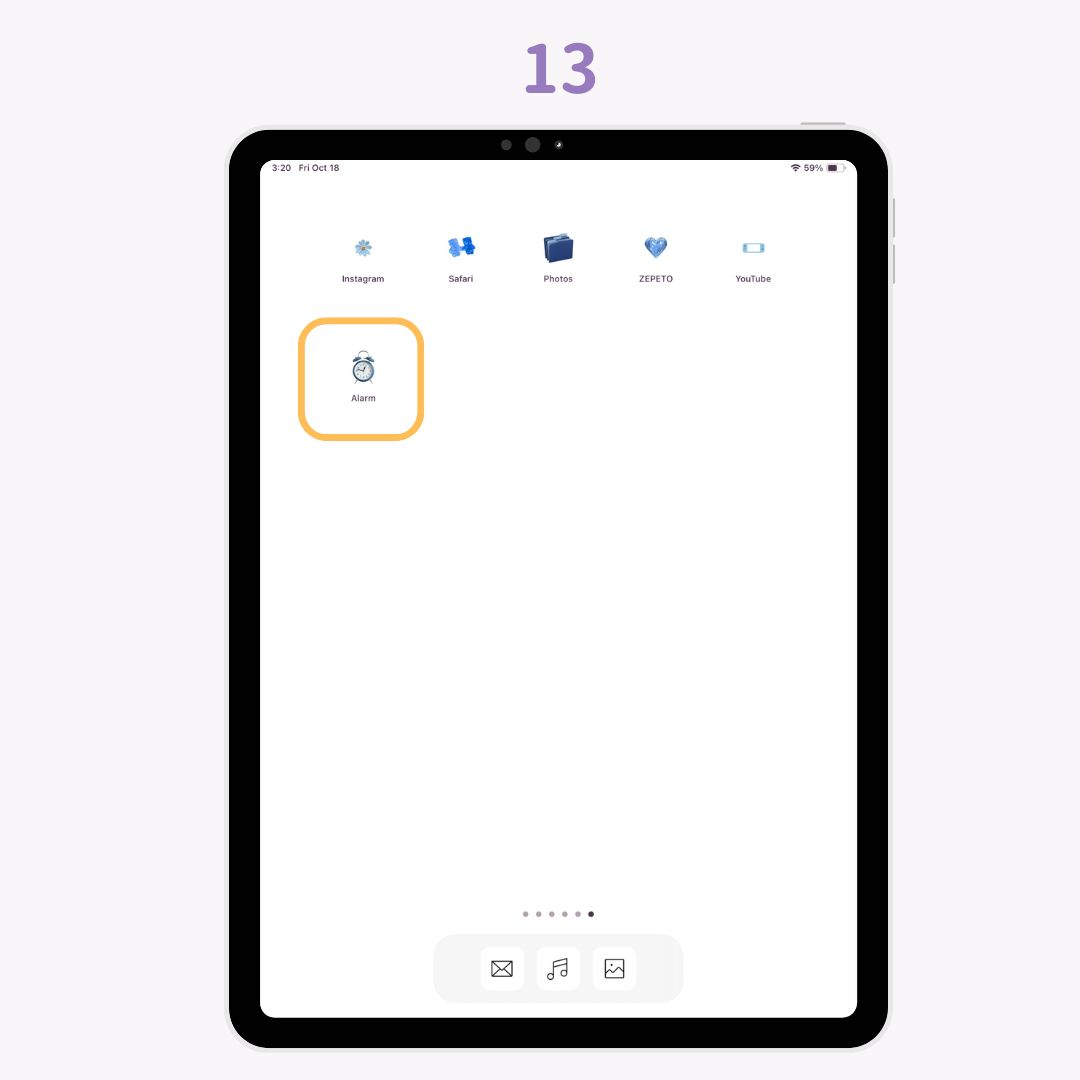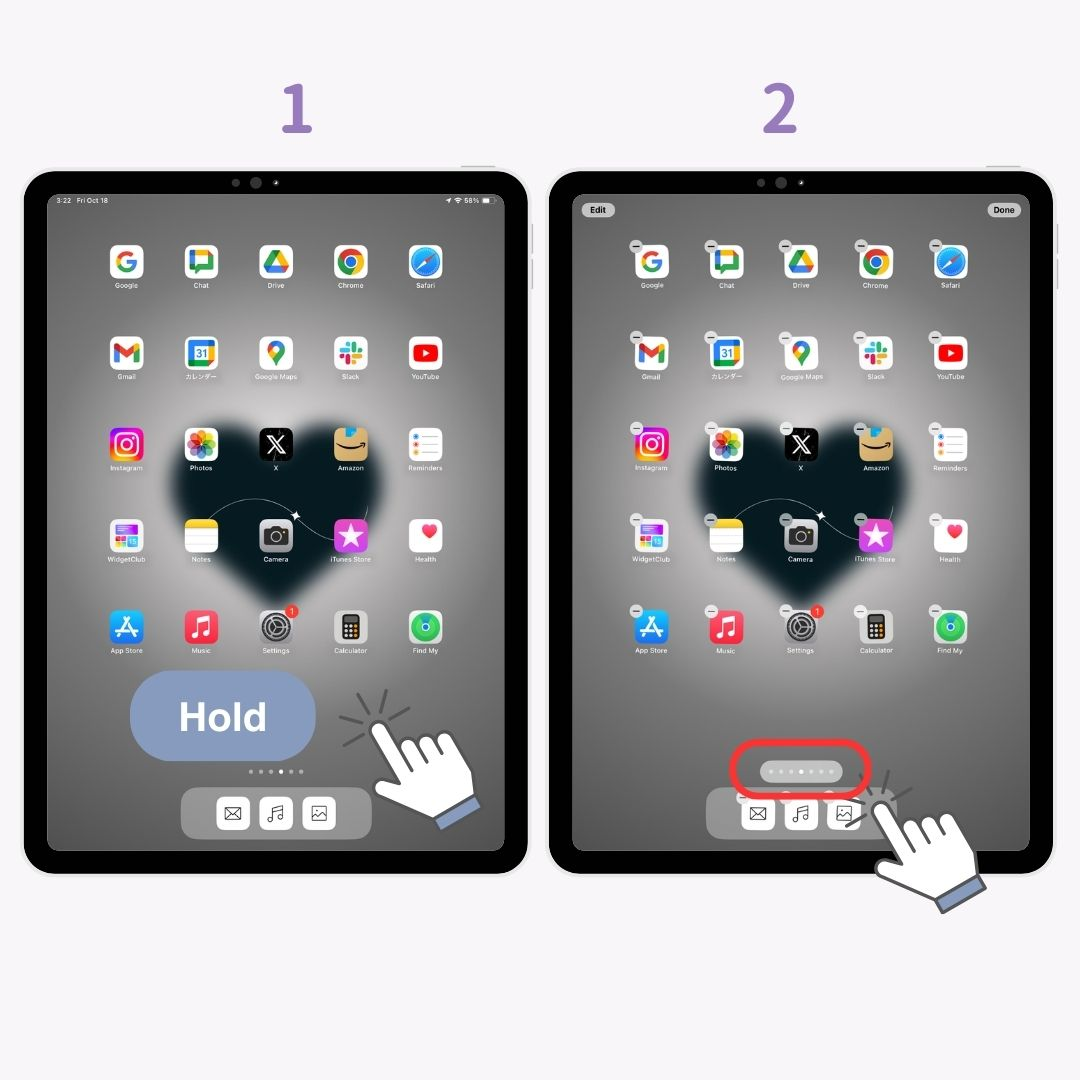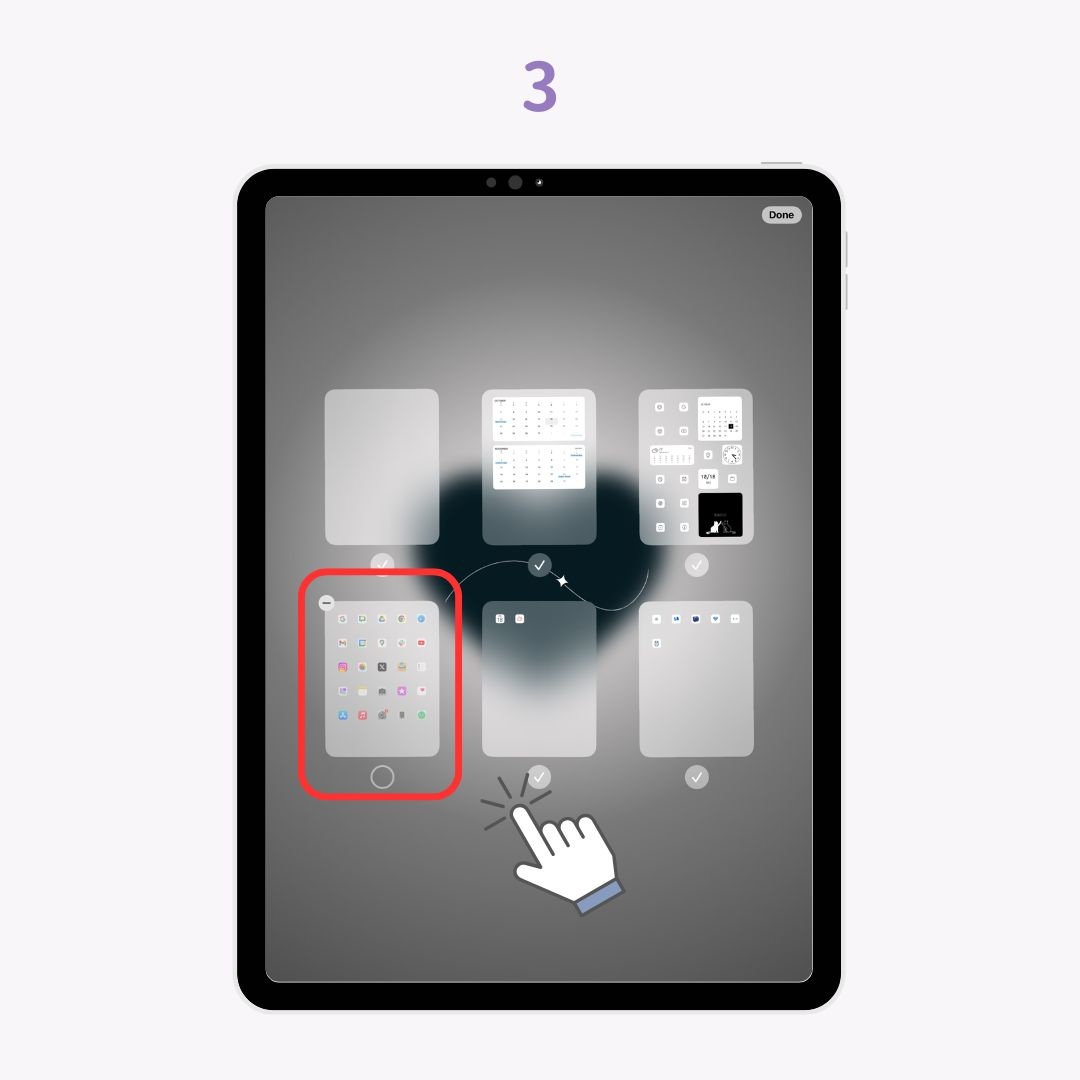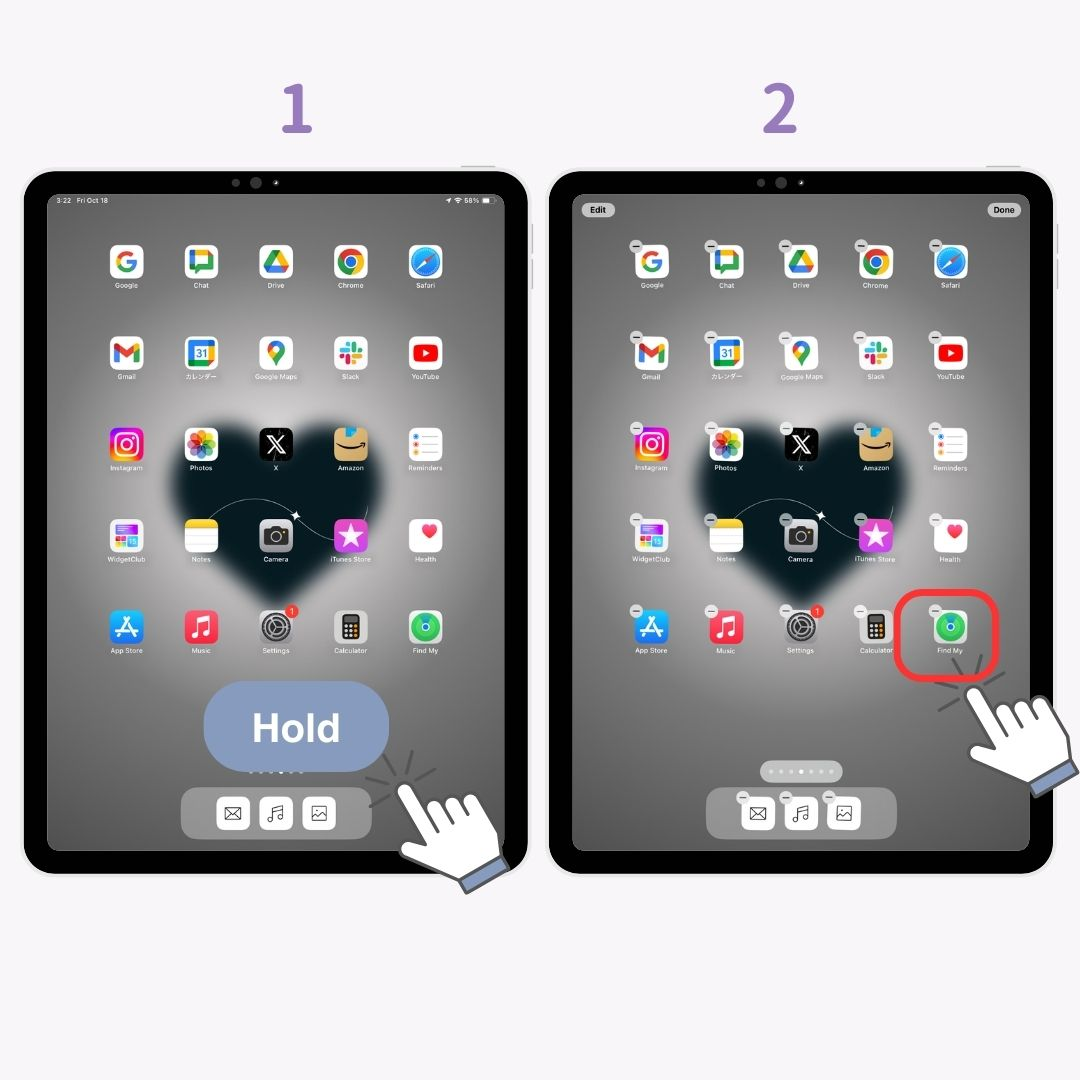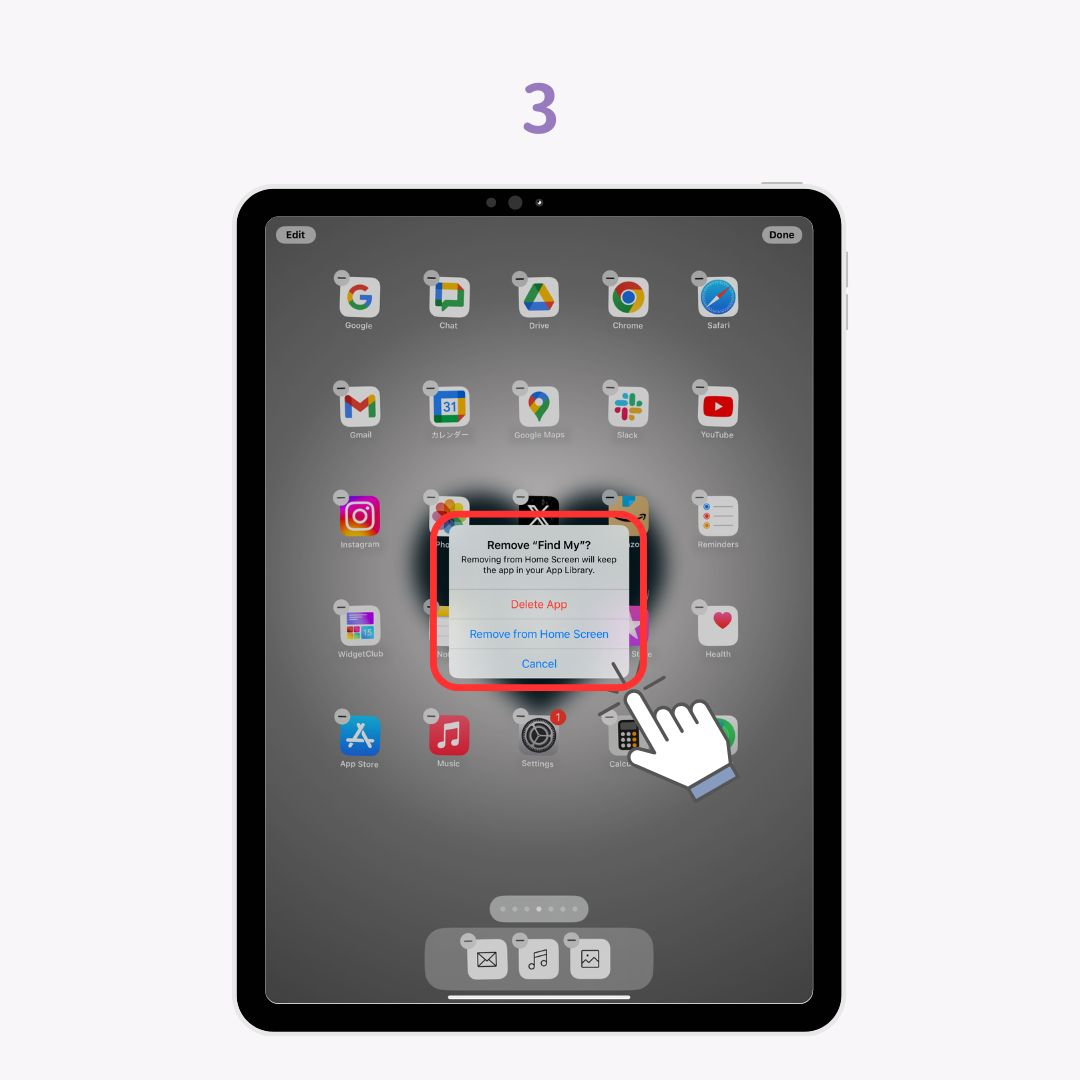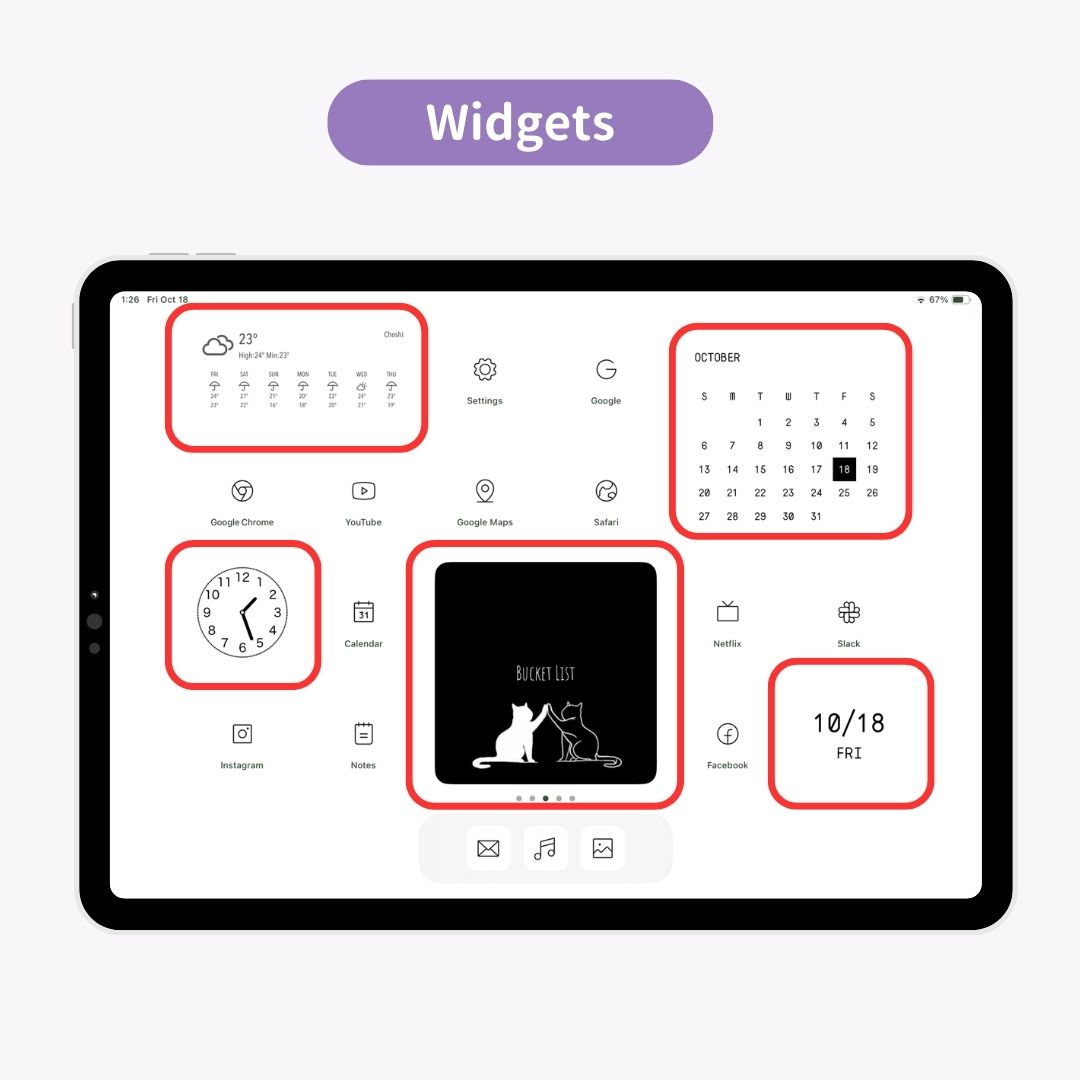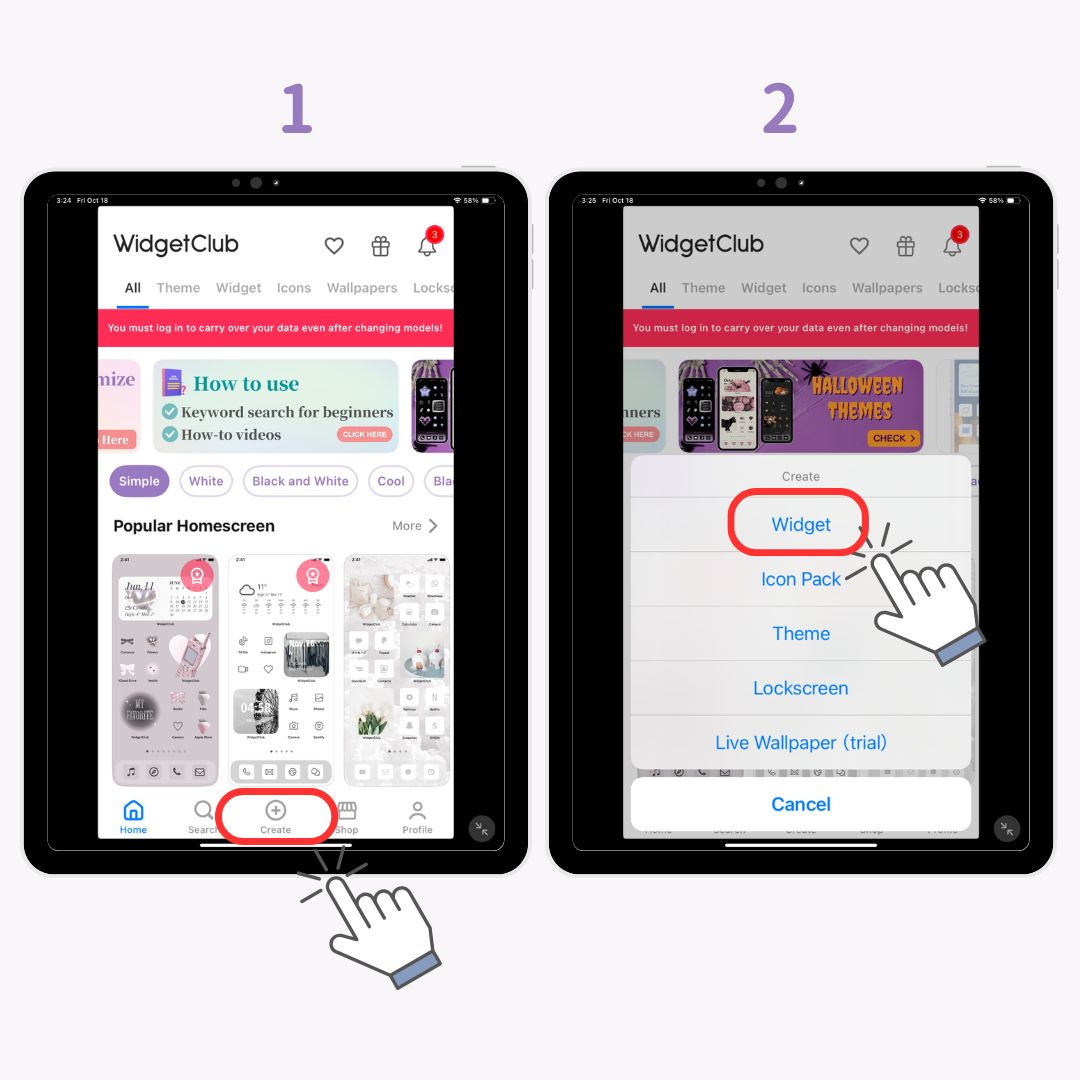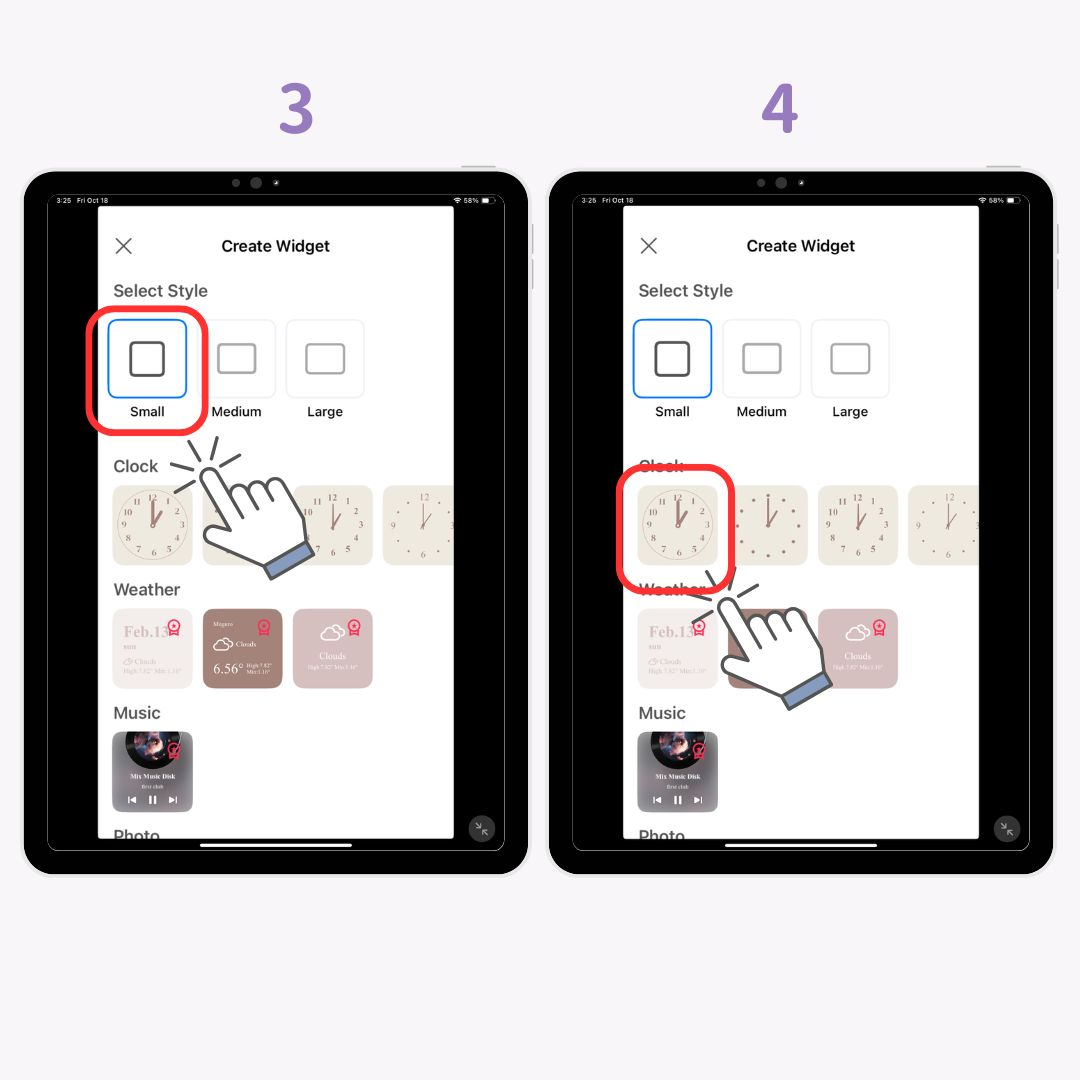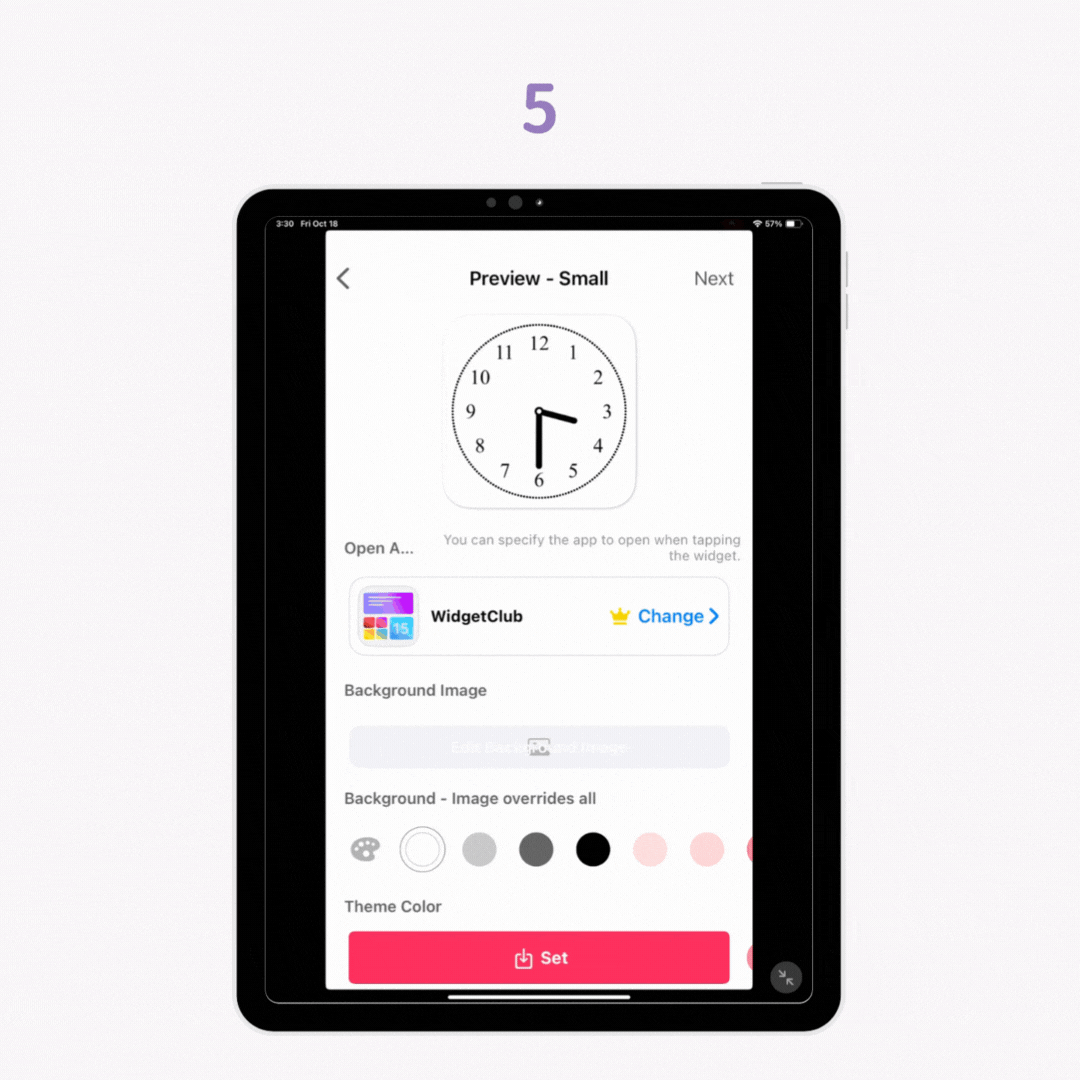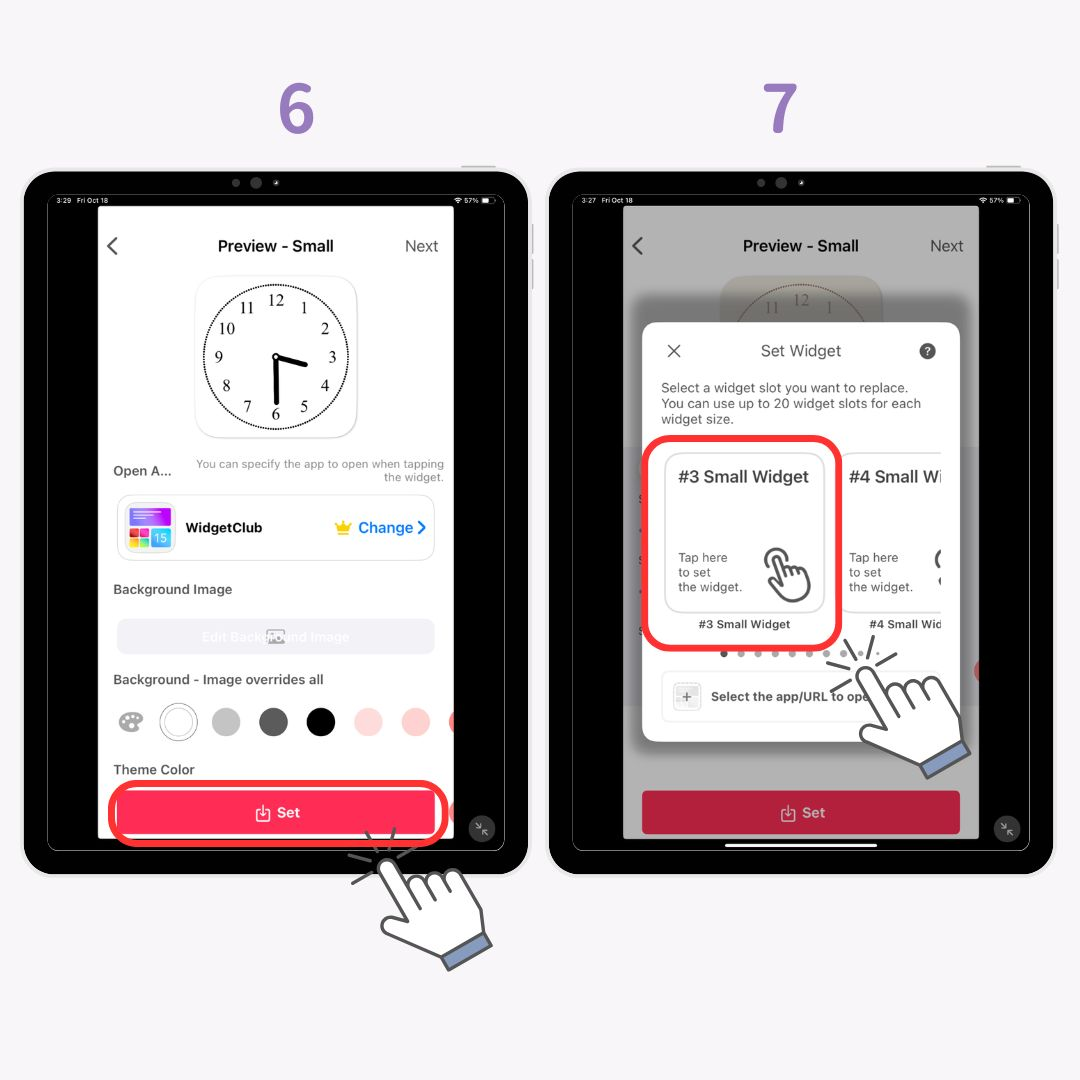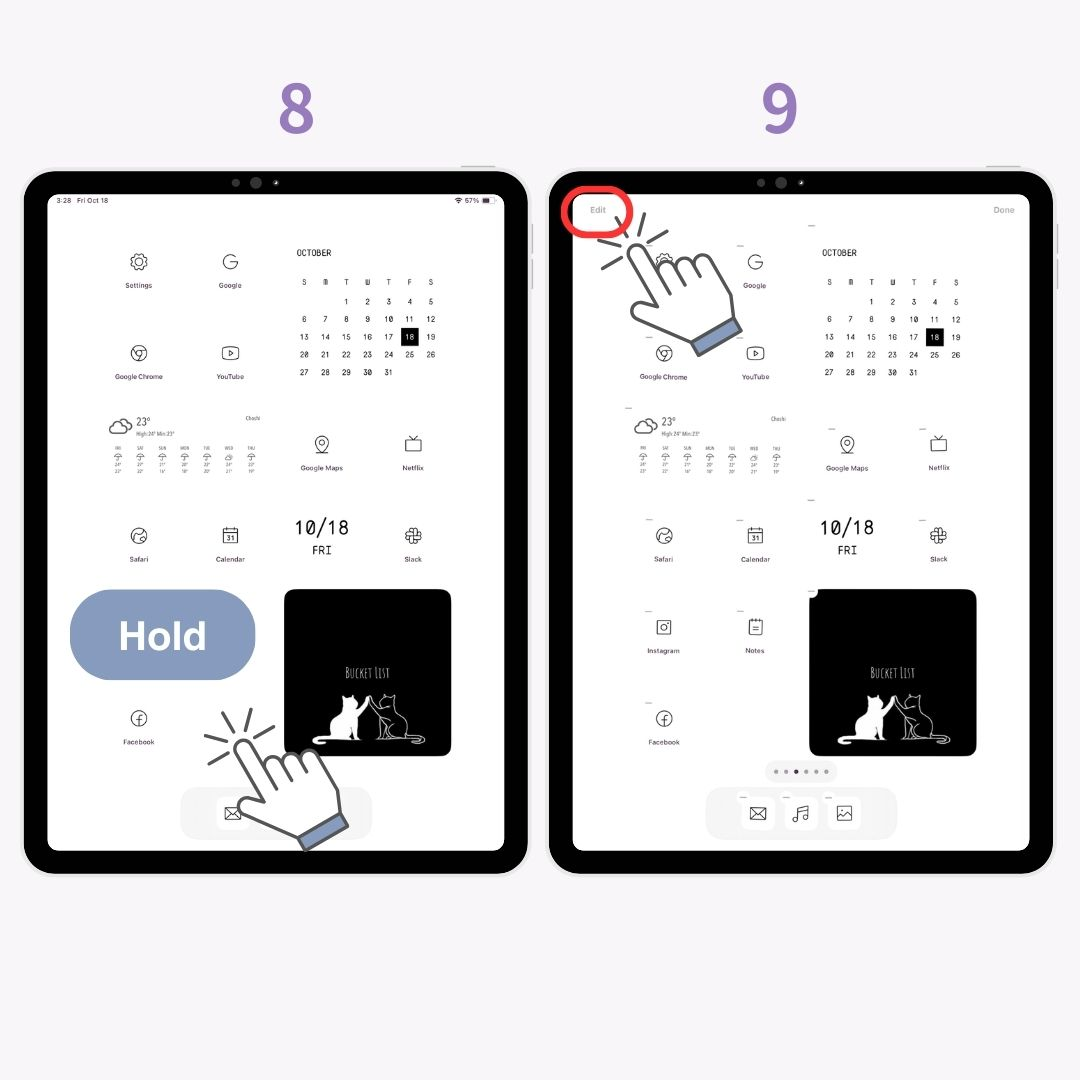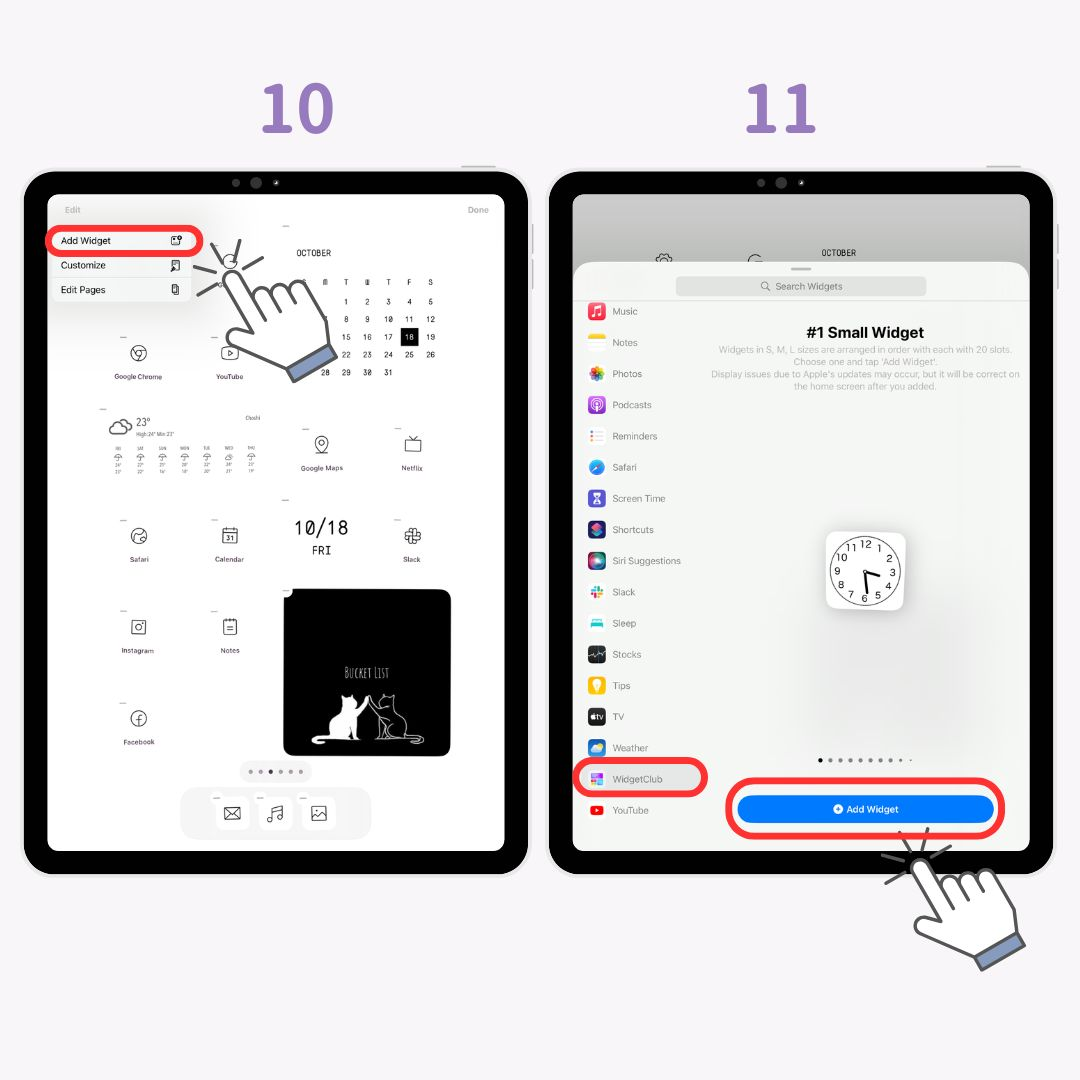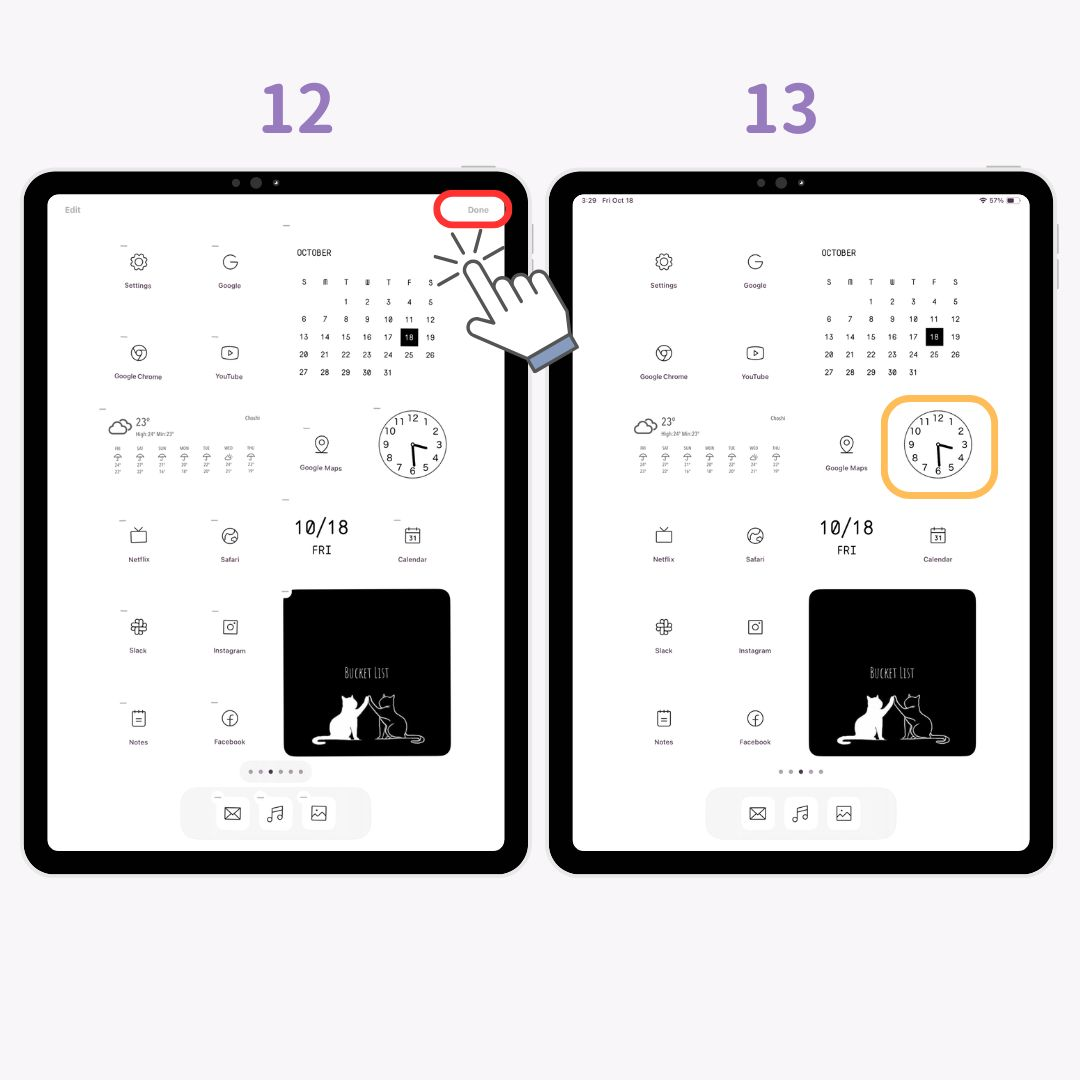Du kan anpassa iPad-startskärmen som iPhone! Jag förklarar steg-för-steg hur du ställer in widgets och bakgrundsbilder för att ändra appikoner och dölja App Dock, så att även nybörjare enkelt kan följa med.
Exempel på anpassning av startskärmen för iPad
Före
Efter
Nyckelpunkter för snygg anpassning
- Anpassa ikoner och använd en bakgrund i samma färgschema .
- Lägg till widgets som matchar temat för din bakgrund eller har en liknande atmosfär.
- Göm App Dock för ett renare utseende.
Appar du behöver för att anpassa din iPad
För att skapa en snygg startskärm behöver du appar som stöder widgetfunktioner. I den här guiden kommer jag att använda den populära hemskärmsanpassningsappen WidgetClub .
WidgetClub är en gratis app som låter dig anpassa din hemskärm med stil. Den har till och med rankats som nummer 1 i design på den japanska App Store!
Förbereder för anpassning
- Ladda ner WidgetClub .
- Uppdatera din iPad till den senaste iOS-versionen.
Hur man ändrar appikoner för en snygg look
Att byta appikoner är ett av de snabbaste sätten att skapa en sammanhållen och snygg hemskärm! Här är vad du behöver veta:
- Hur man samlar snygga ikonmaterial .
- Hur du anpassar appikoner och lägger till dem på din startskärm.
- Hur man döljer de gamla ikonerna för ett rent utseende.
1. Samla snygga ikoner
Först måste du samla snygga appikoner . Istället för att manuellt söka online är det enklast att få dem alla på en gång med hjälp av WidgetClub -appen!
Du kan kolla appikoner genom att följa sidan också👇
Därefter kommer jag att förklara hur du väljer och ställer in dina ikoner.
2-a. Ställa in appikoner på WidgetClub
- Öppna WidgetClub -appen och tryck på " Ikoner".
- Välj din favoritikon.
- Tryck på knappen " Ställ in" .
- På skärmen för ikoninställningar länkar du appen till den valda ikonen.
- När du är länkad trycker du på " Ställ in ikoner" .
- Tryck på " Ladda ner konfigurationsprofil ".
- Tryck på " Tillåt ".
- Tryck på " Installera ".
- Tryck på " Installera " igen.
- Efter installationen kommer ikonerna att visas på din hemskärm!
2-b. Hur man använder genvägsappen för ikoner
För vissa ikoner måste du använda appen Genvägar för att ställa in dem.
- Tillbaka till WidgetClub, ladda ner appikonbilderna .
- Öppna appen Genvägar och tryck på knappen "+" .
- Tryck på " Öppna app ".
- Tryck på " App " i den blå texten .
- Välj den app du vill länka.
- Tryck på nedåtpilen och " Byt namn" för att byta namn på den.
- Tryck på nedåtpilen och " Lägg till på startskärmen ".
- Välj " Fotoikon ".
- Tryck på " Välj foto ".
- Välj ikonbilden .
- Tryck på " Använd ".
- Tryck på " Lägg till ".
- Ikonen läggs nu till på din startskärm! Upprepa denna process för andra ikoner som du vill anpassa!
Obs: Den modifierade appikonen är precis som ett bokmärke , och om du tar bort eller avinstallerar den ursprungliga appen kommer appen inte längre att aktiveras! Du kan kolla in de snygga appikonerna som kan ställas in i WidgetClub nedan.
3-a. Hur man döljer hela skärmen
Du kan dölja ursprungliga appikoner för att hålla hemskärmen snygg:
- Håll ned startskärmen tills ikonerna vickar.
- Tryck på "..."-fältet nedan.
- Avmarkera sidan du vill dölja. (Jag rekommenderar att du bara gömmer hemskärmen ifall du vill lägga tillbaka den!)
3-b. Hur man döljer ikoner en efter en
- Håll ned på hemskärmen.
- Tryck på knappen "-" .
- Välj " Ta bort från startskärmen ".
Hur man ställer in widgets på iPad
Vad är widgets?
Widgets är funktioner som introduceras i iOS 14 och senare som låter dig visa information som väder, kalender eller foton direkt på startskärmen utan att öppna appen. De är bra för att göra studier eller arbete på din iPad mer effektivt.
Hur man ställer in snygga widgets
Jag kommer att förklara med iOS18, så se till att uppdatera!
- Öppna WidgetClub -appen och tryck på "+"-knappen.
- Tryck på " Widget ".
- Välj storlek från Small, Medium eller Large widgets.
- Välj den widget du vill skapa.
- Anpassa bakgrunden , typsnittet och färgen för att matcha din stil.
- Tryck på " Ställ in" för att använda widgeten.
- Välj widgetens låga .
- Håll ned hemskärmen.
- Tryck på Redigera i det övre vänstra hörnet.
- Tryck på " Lägg till widget".
- Tryck på " WidgetClub " och " Lägg till widget ".
- Tryck på " Klar ".
- Gjort!
Hur man väljer en snygg tapet
För att fullända utseendet, glöm inte att sätta en snygg tapet! Du kan använda dedikerade tapetappar eller ladda ner högkvalitativa bilder från tapetsidor för att undvika pixelering.
Relaterade artiklar