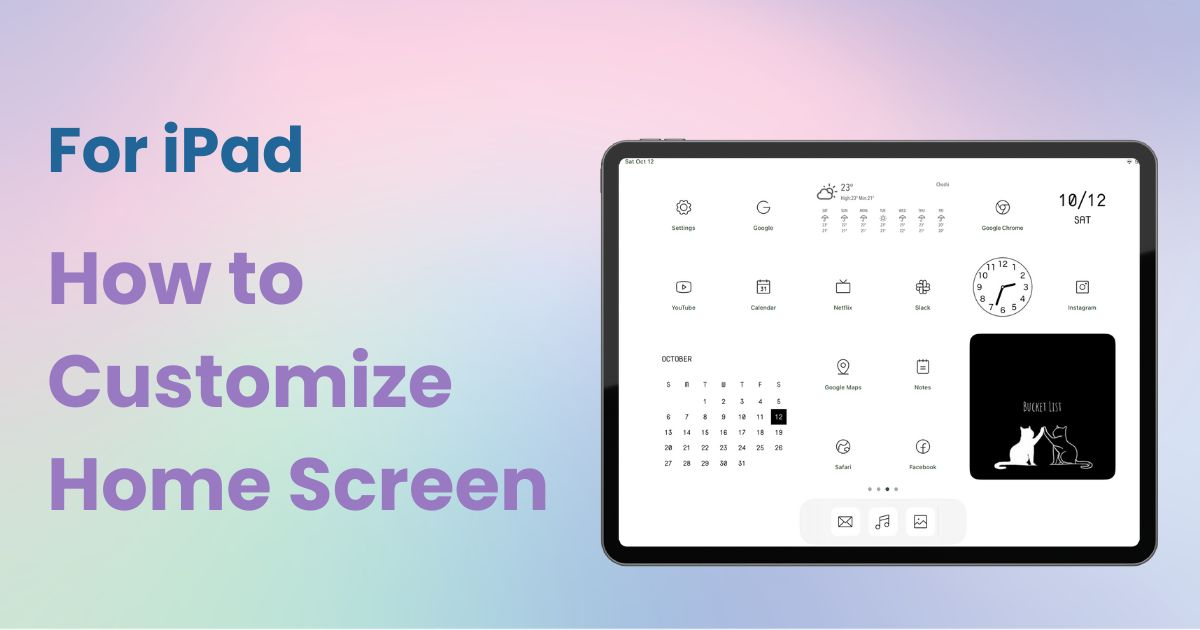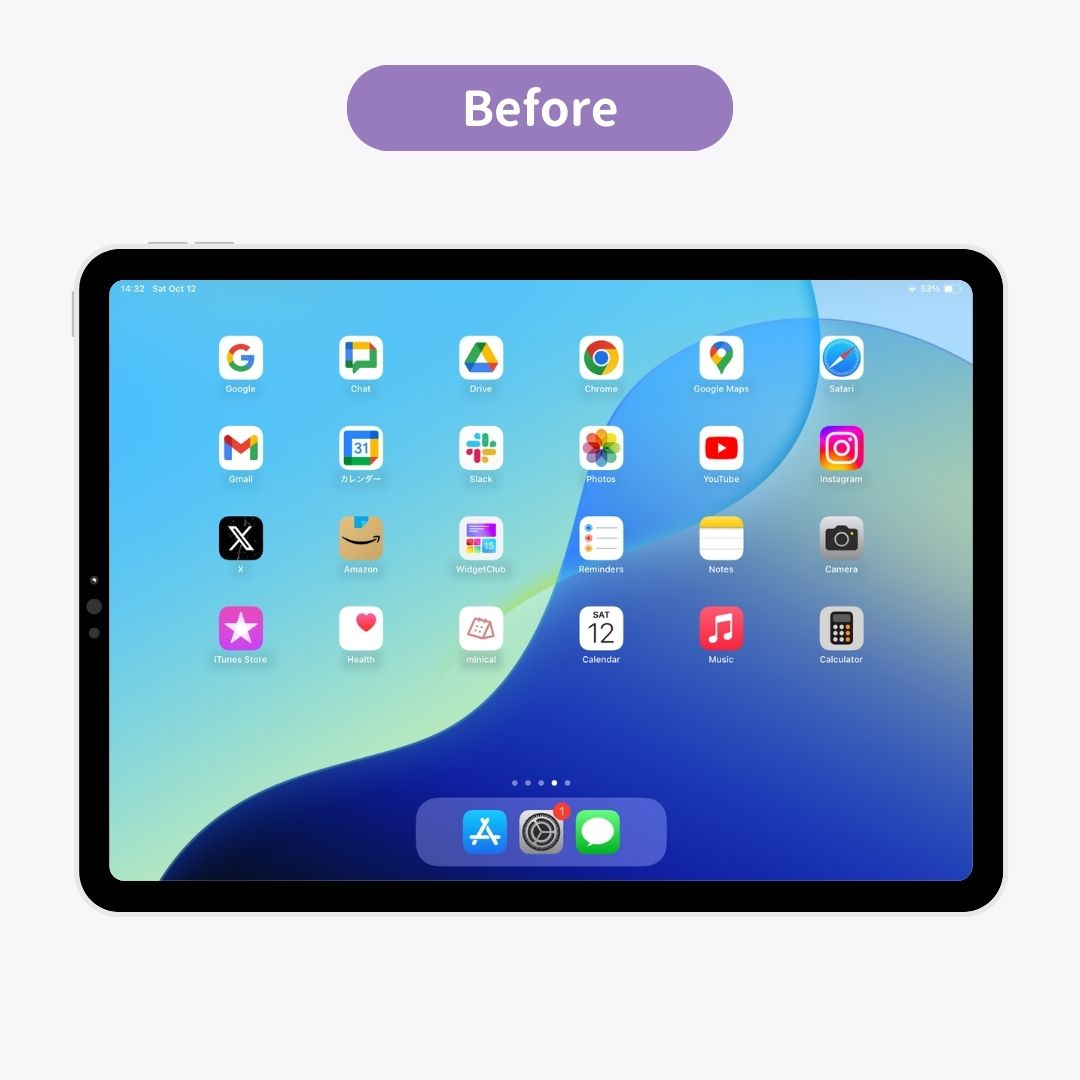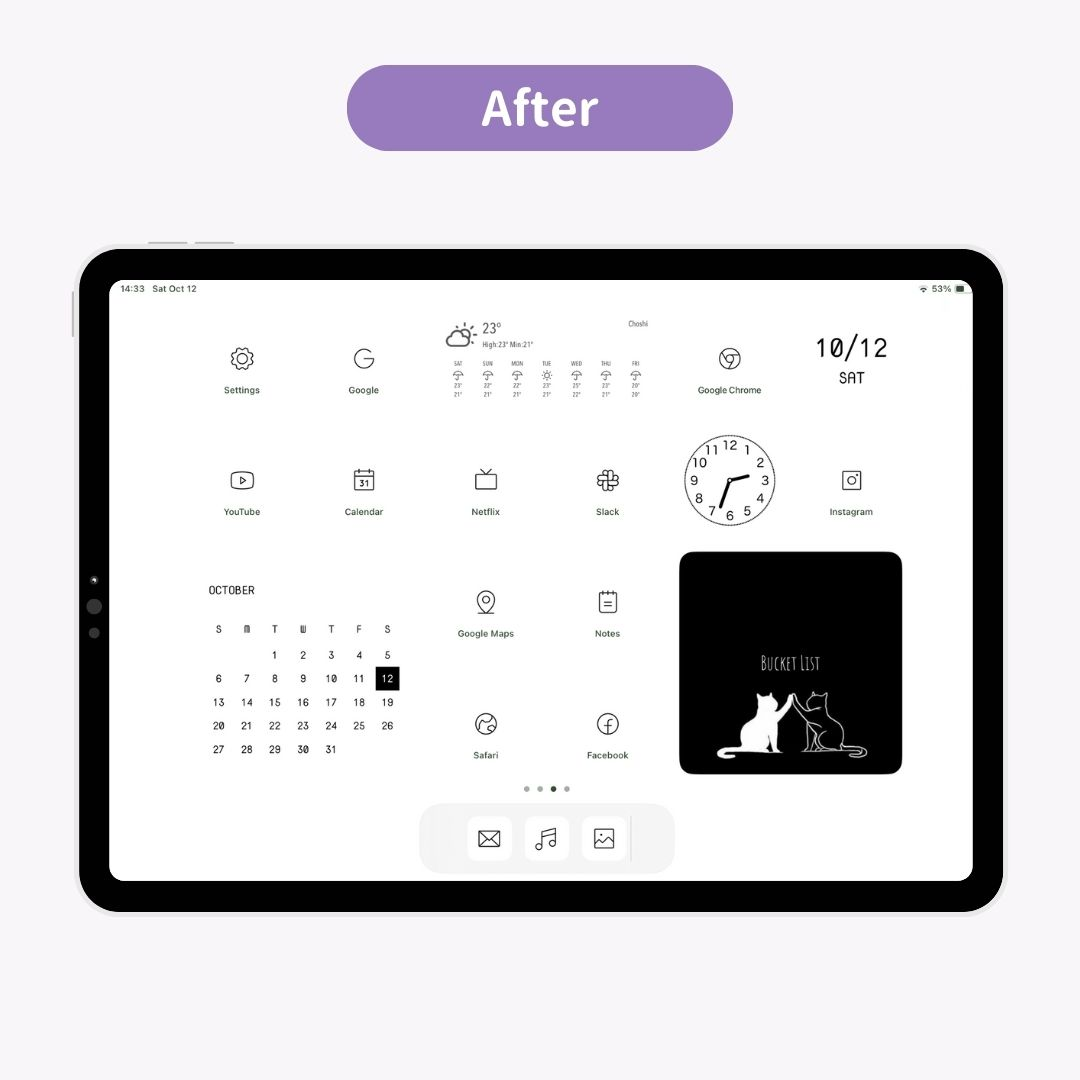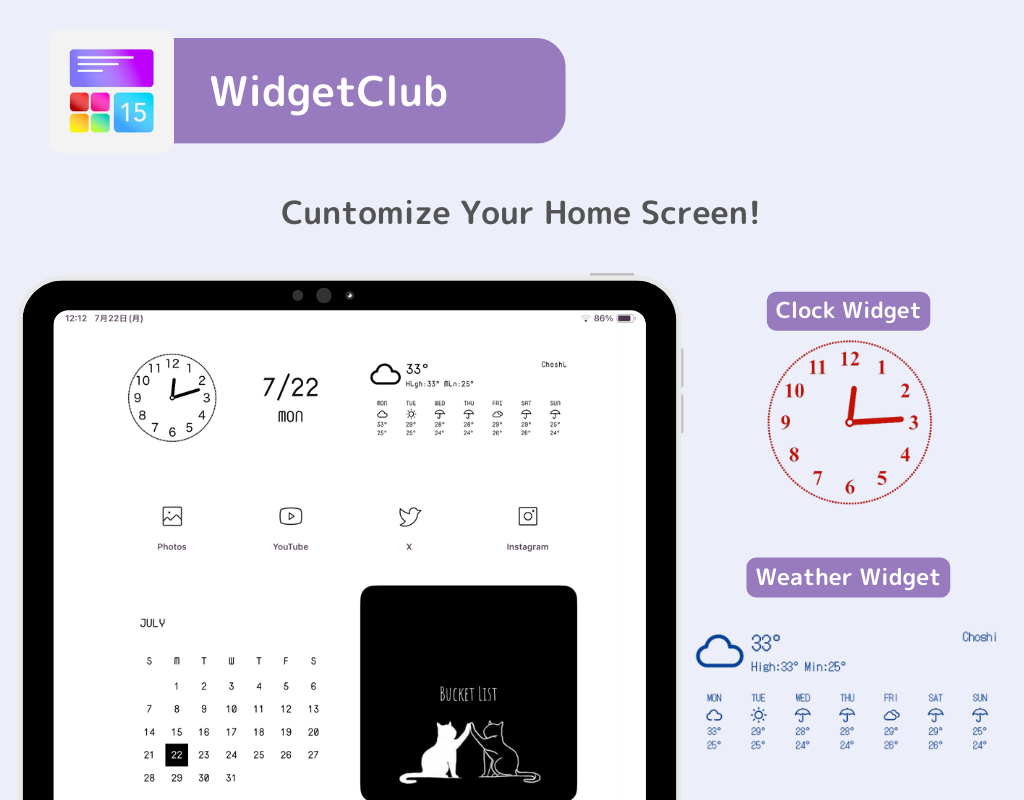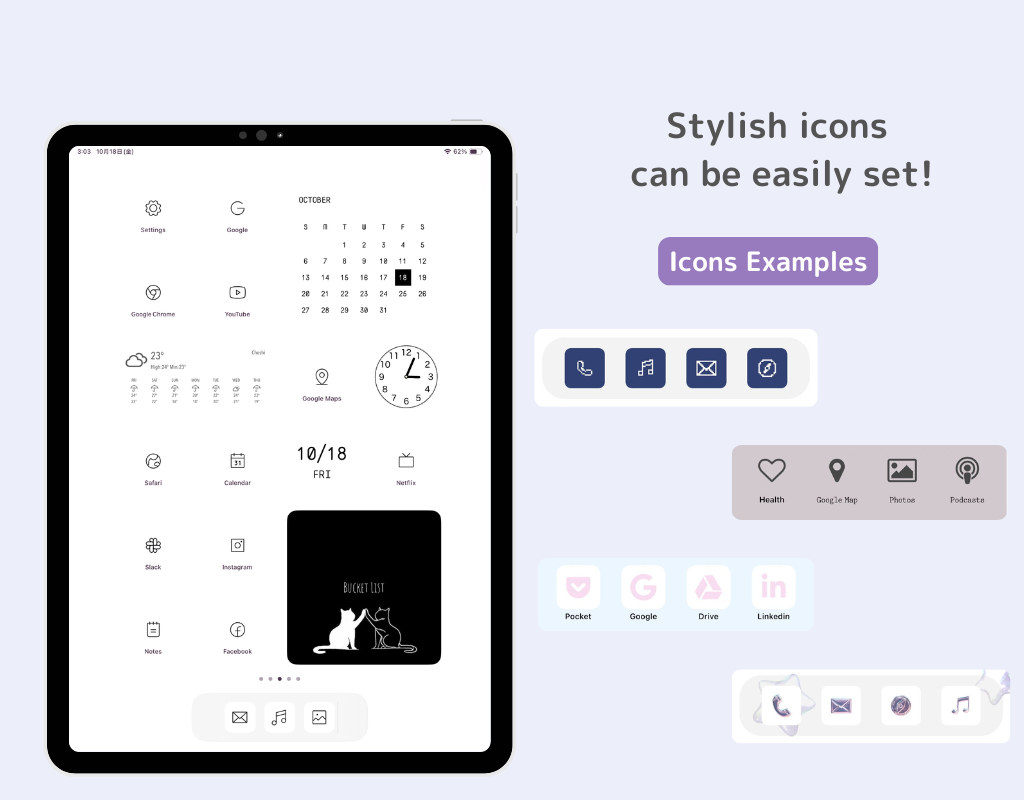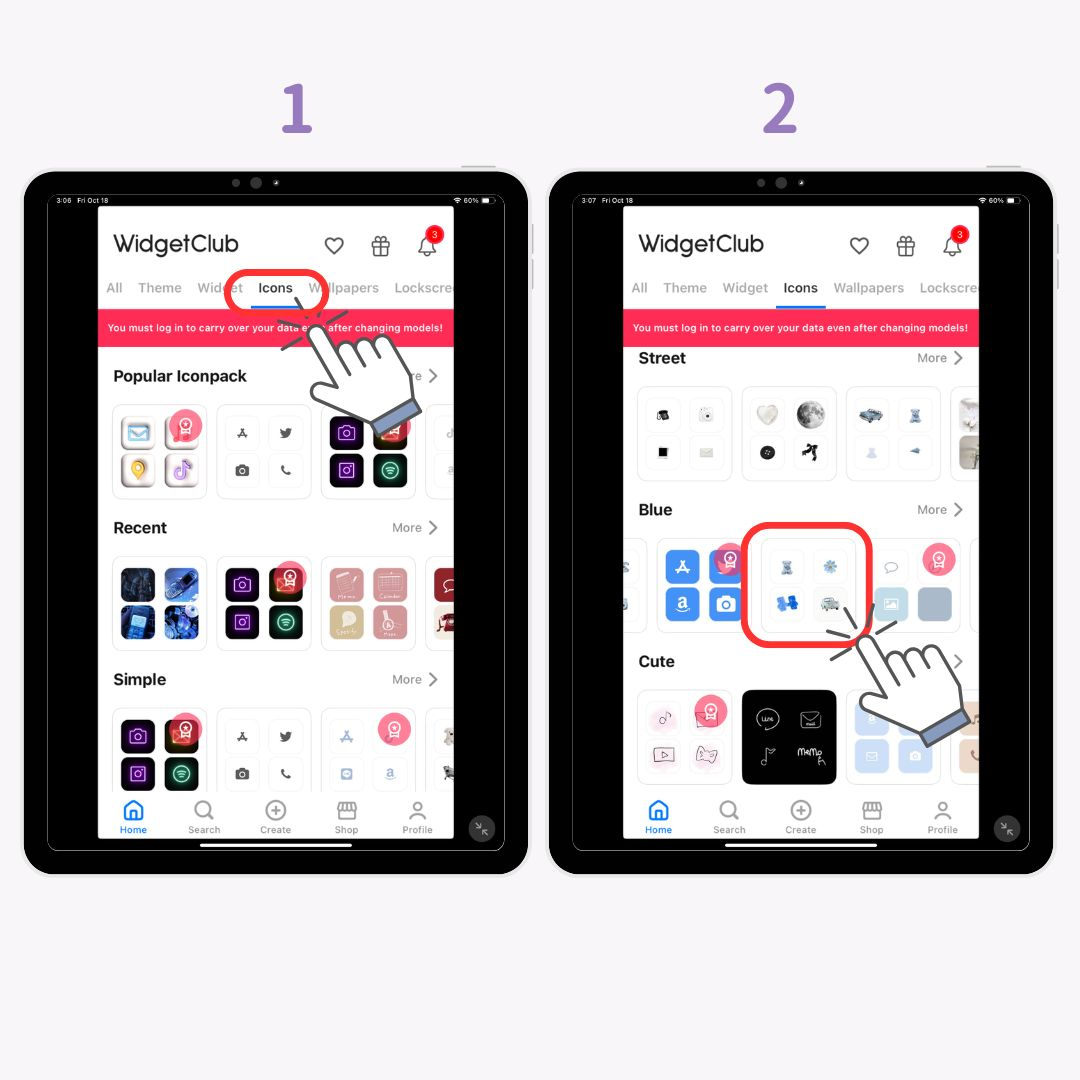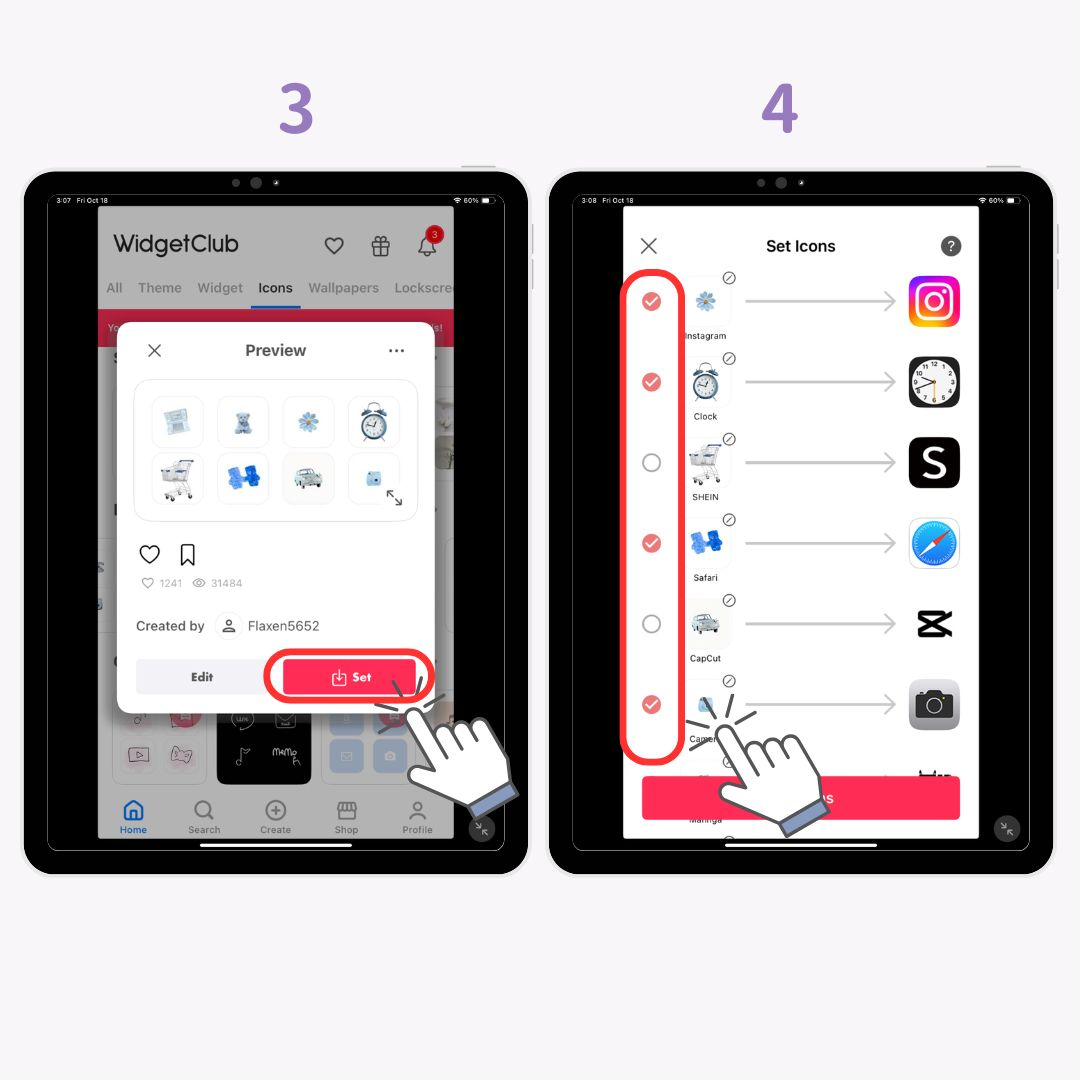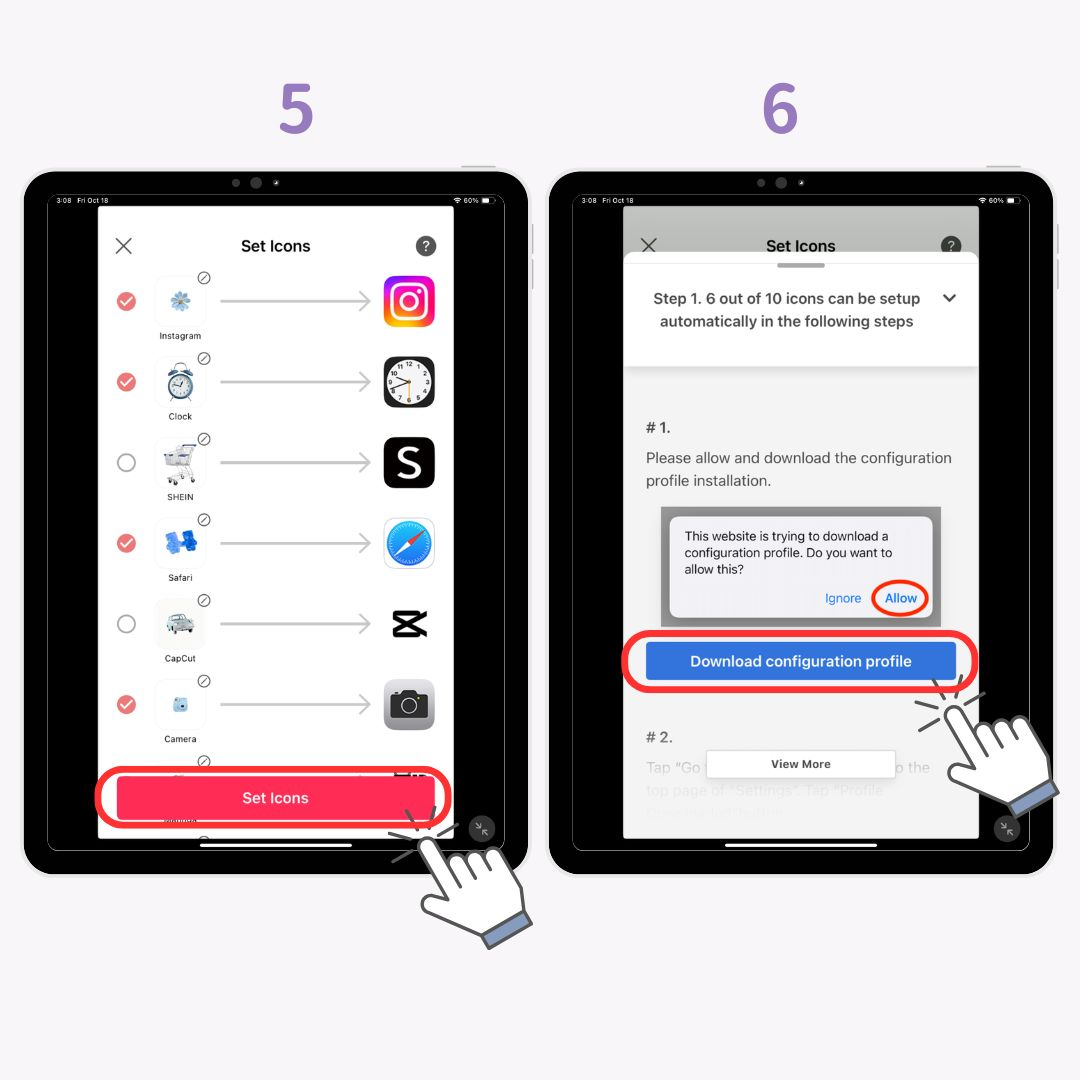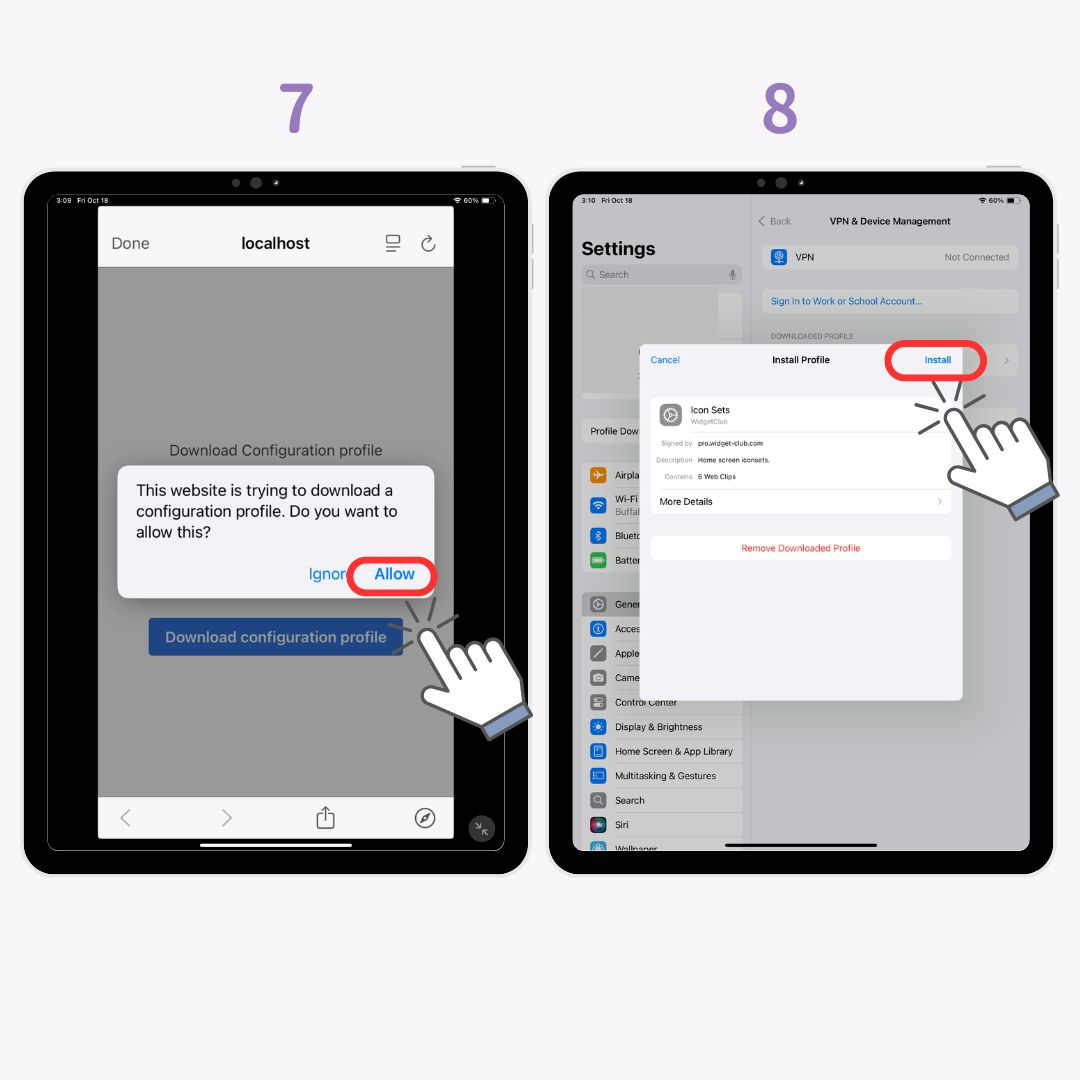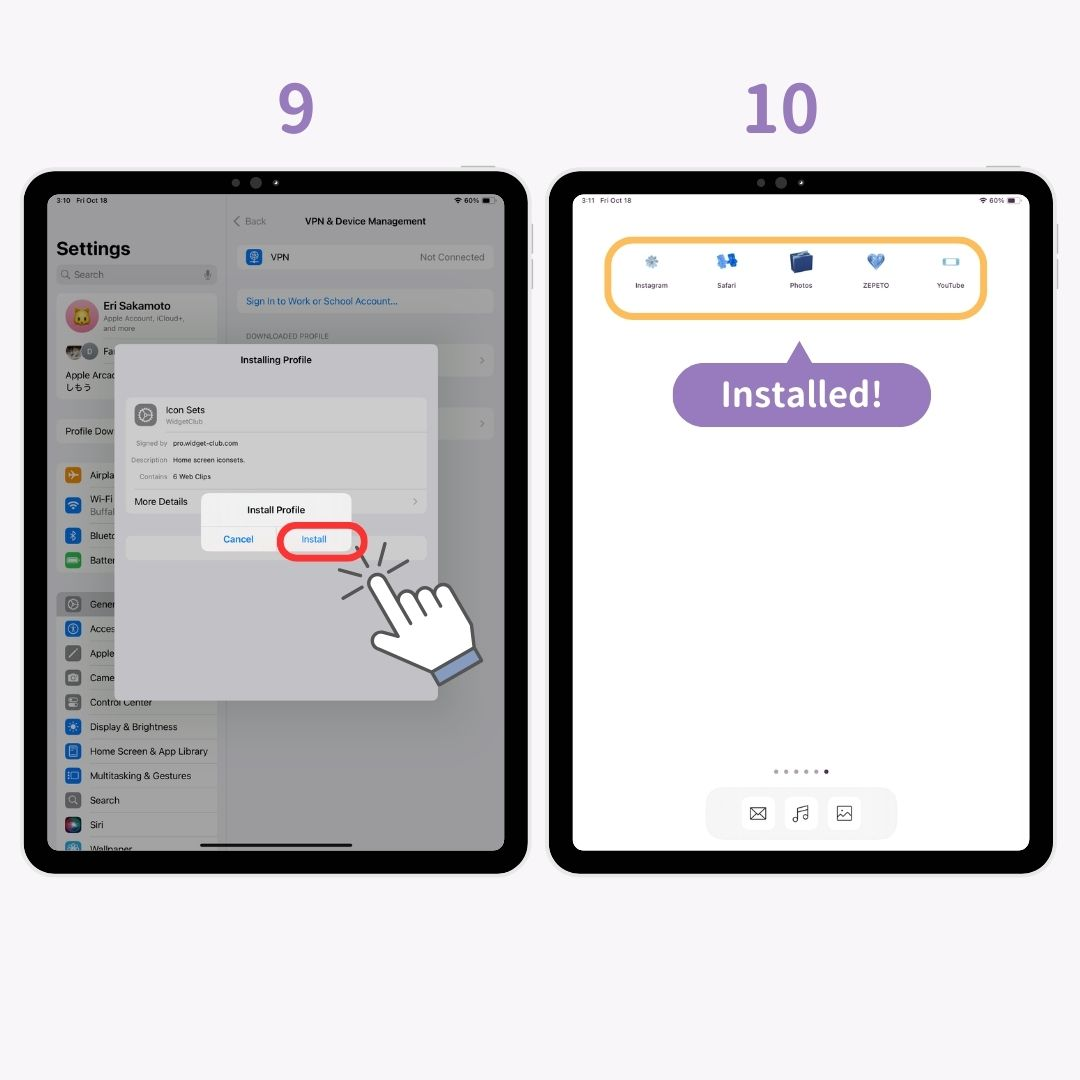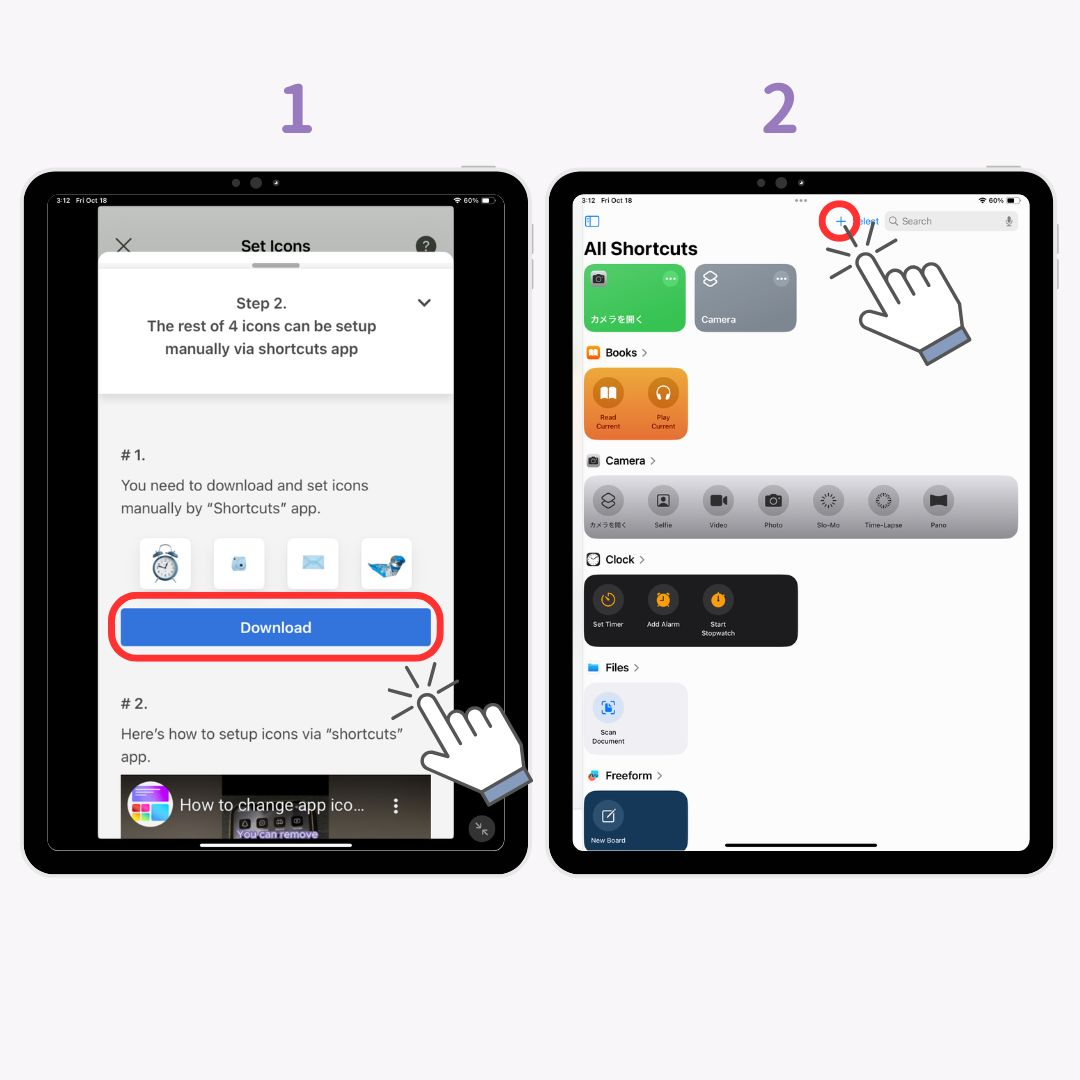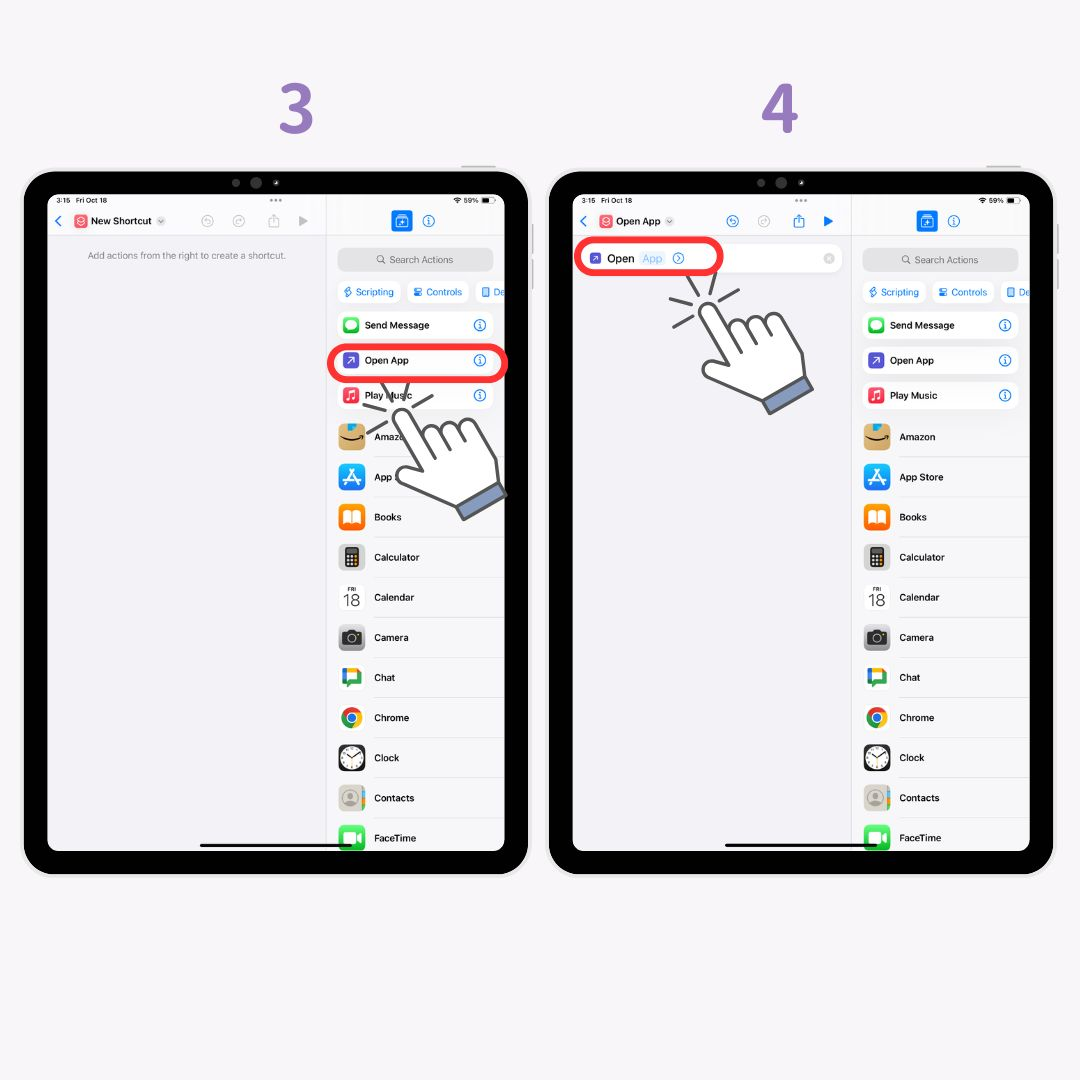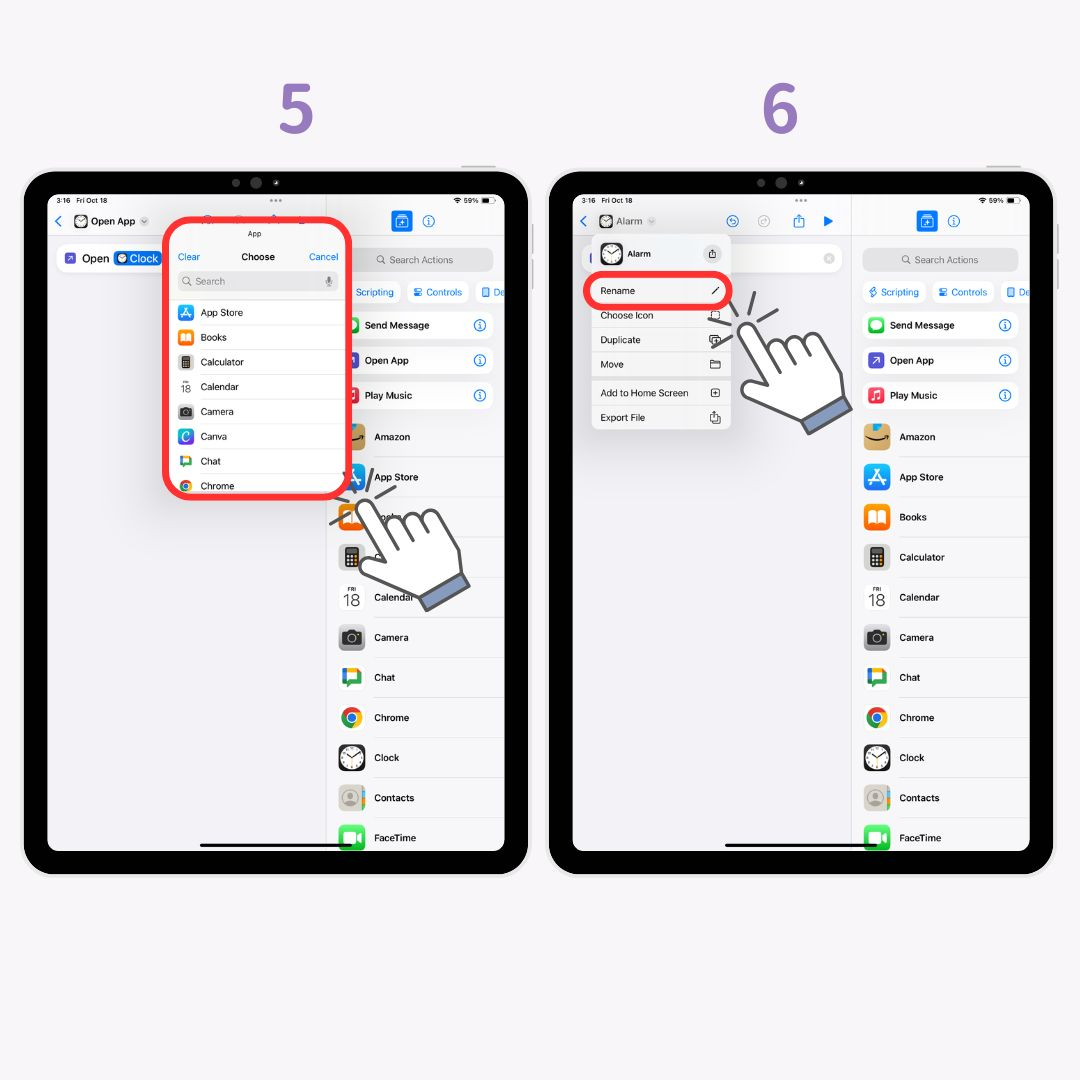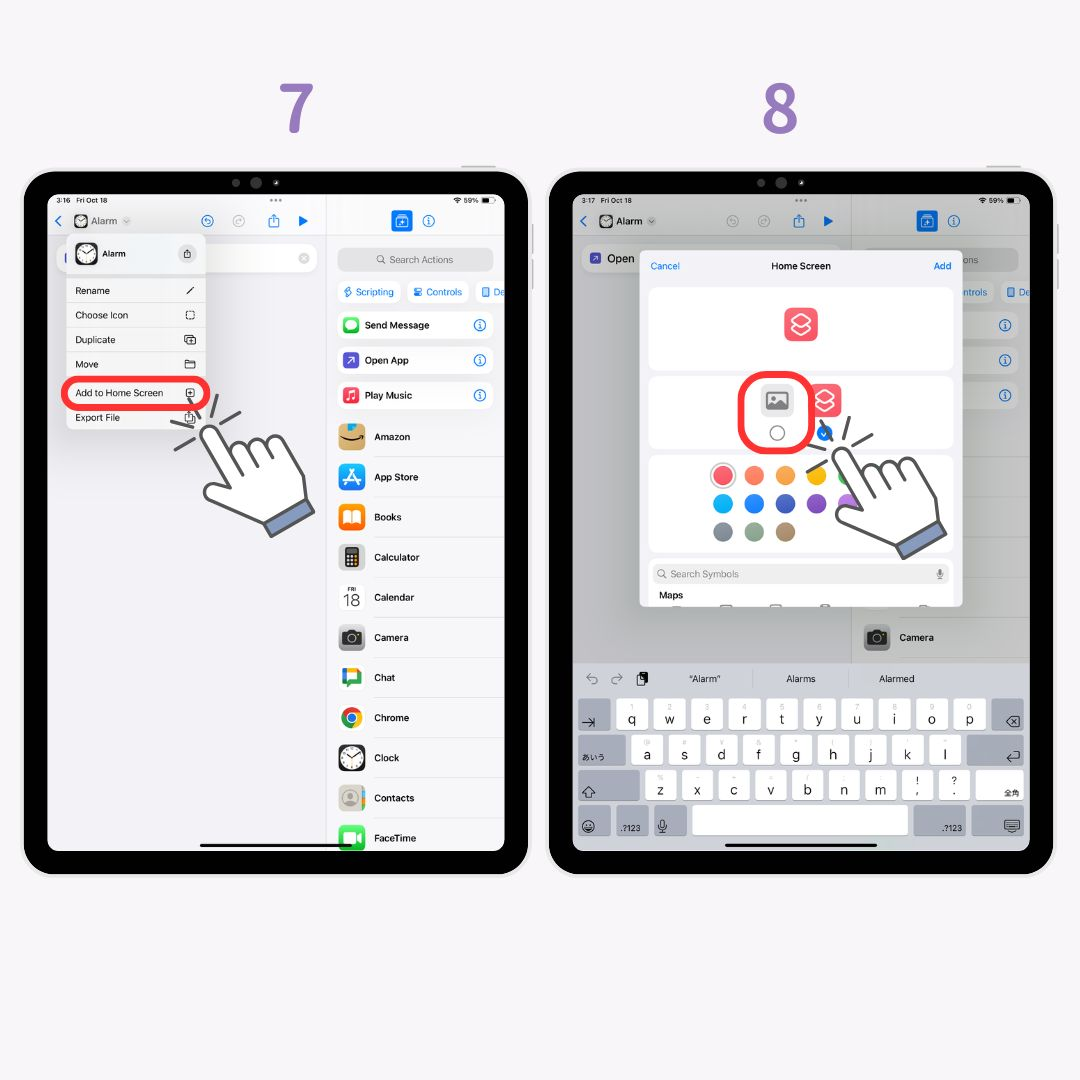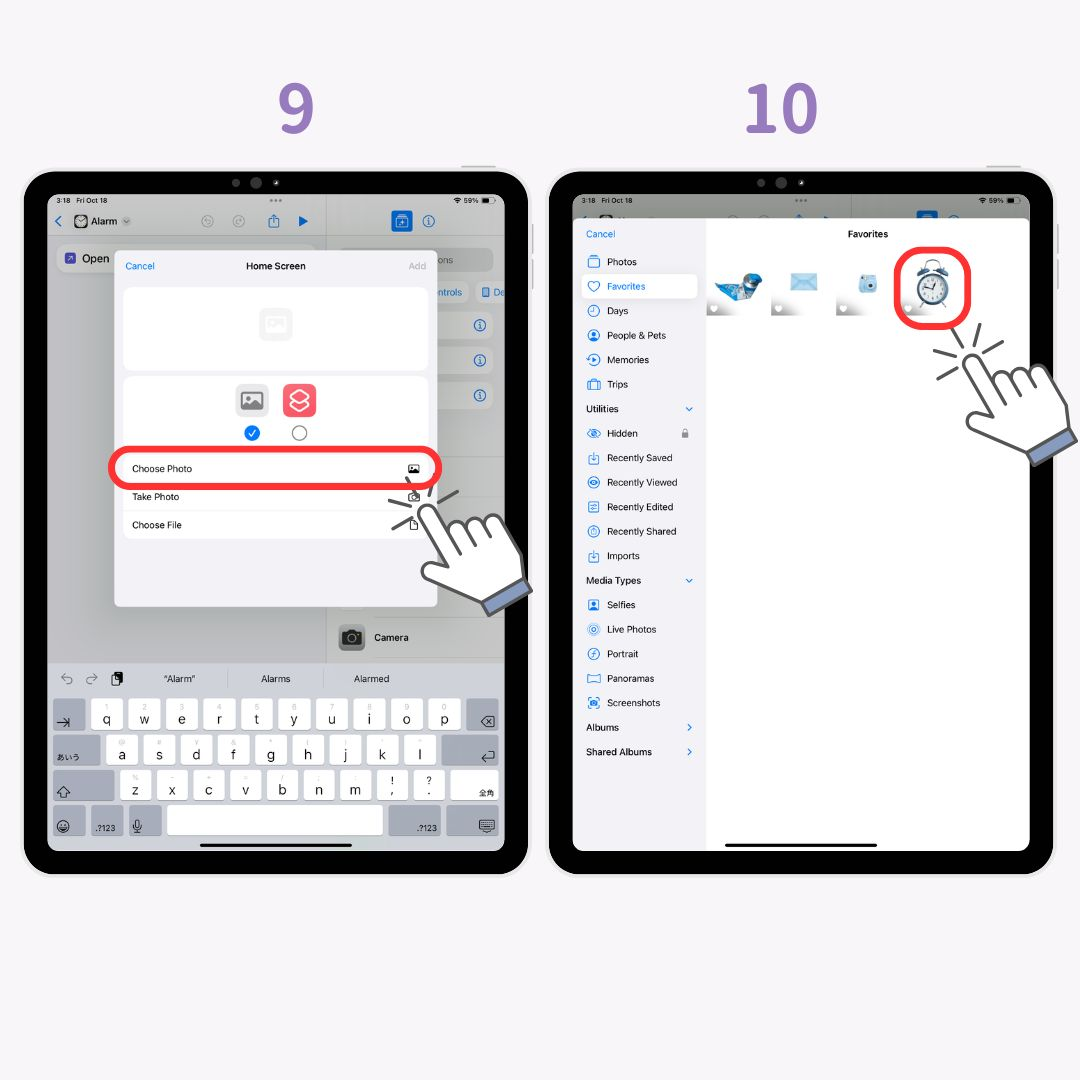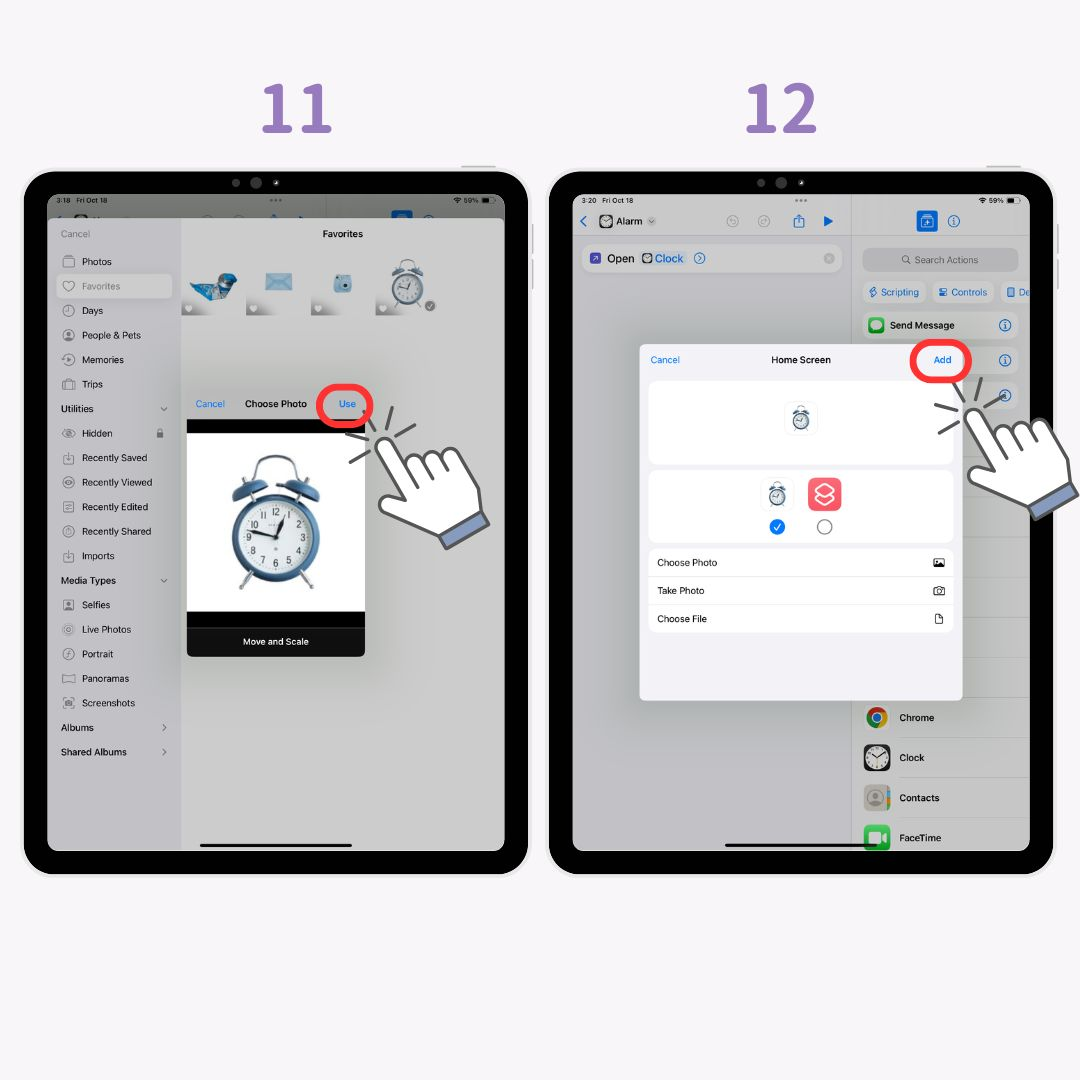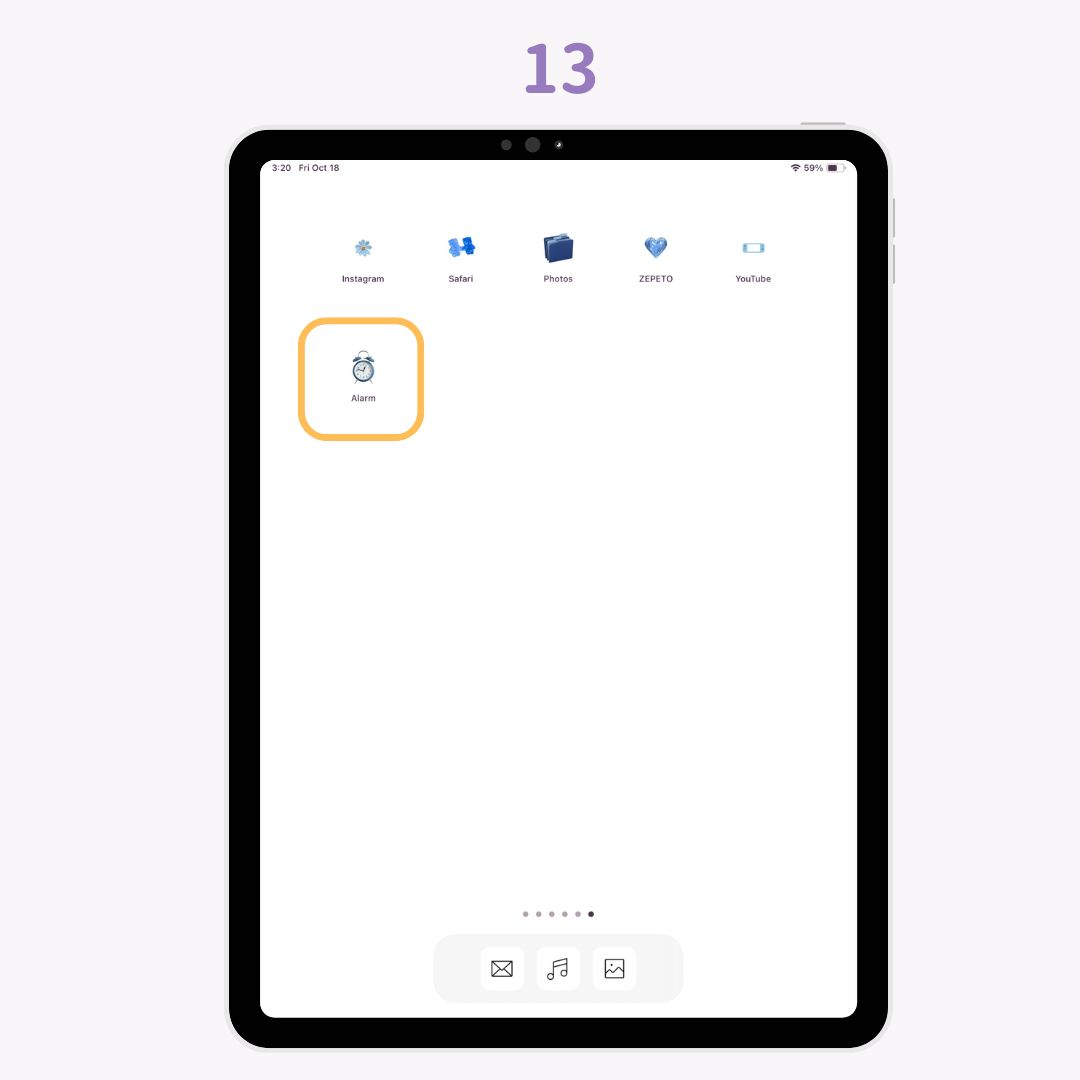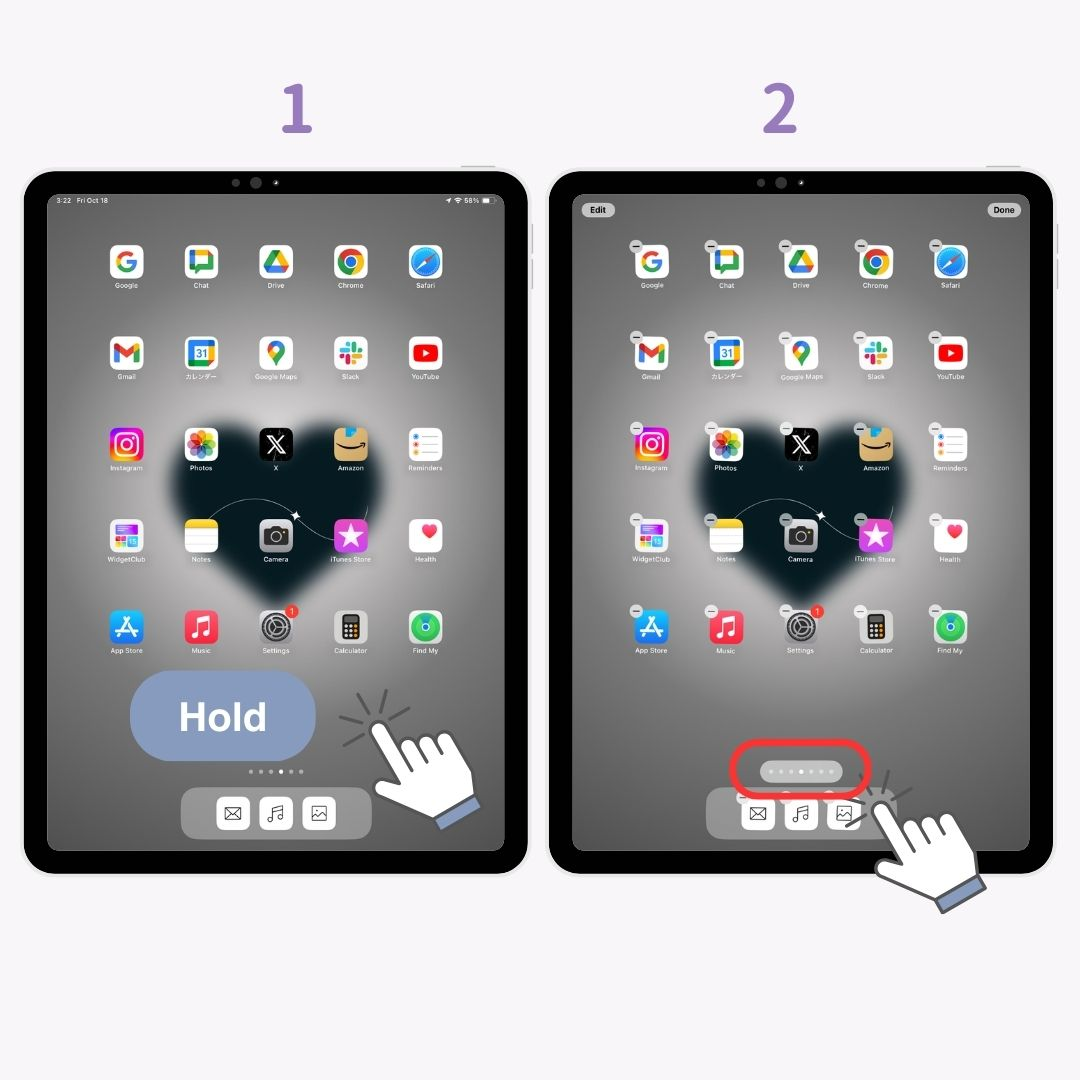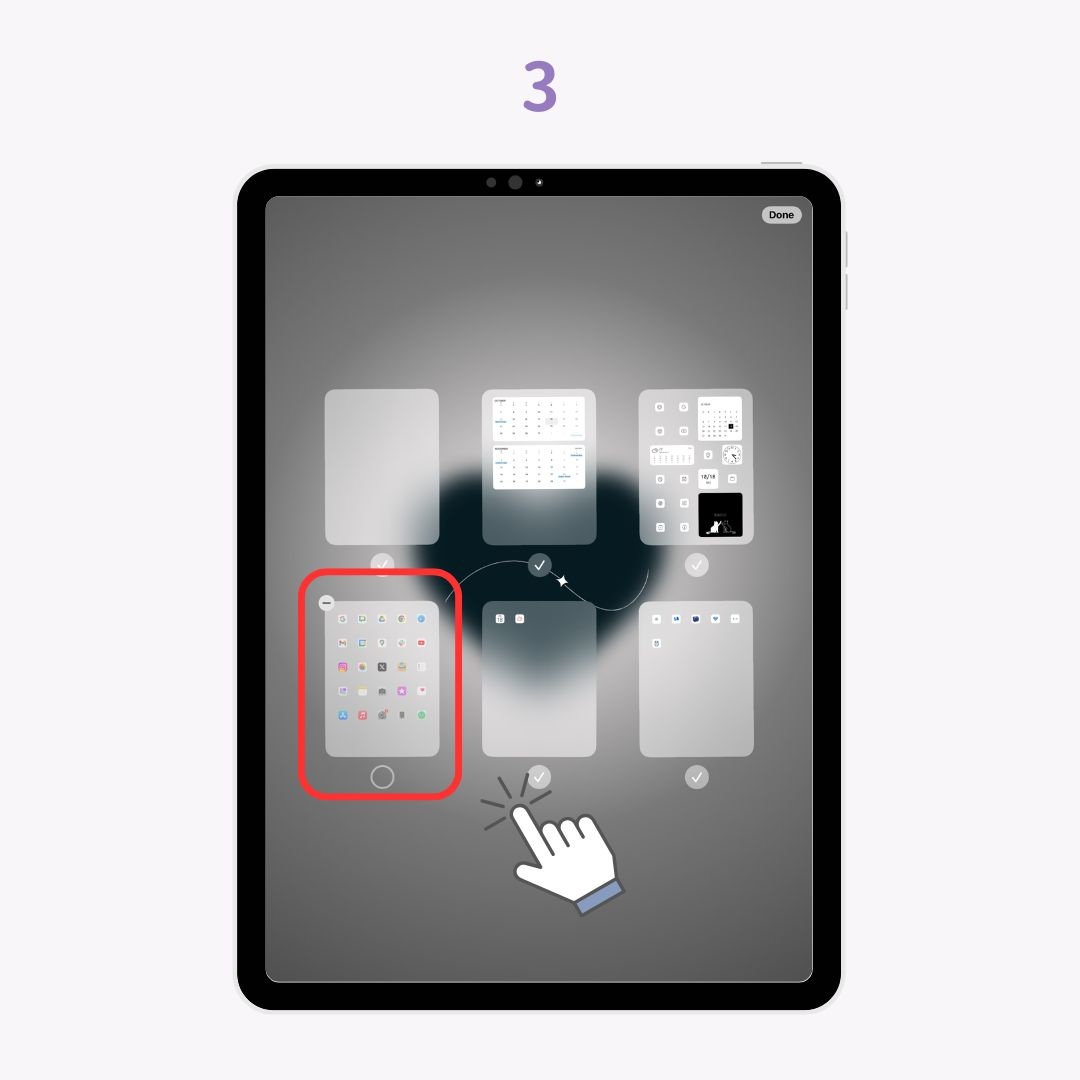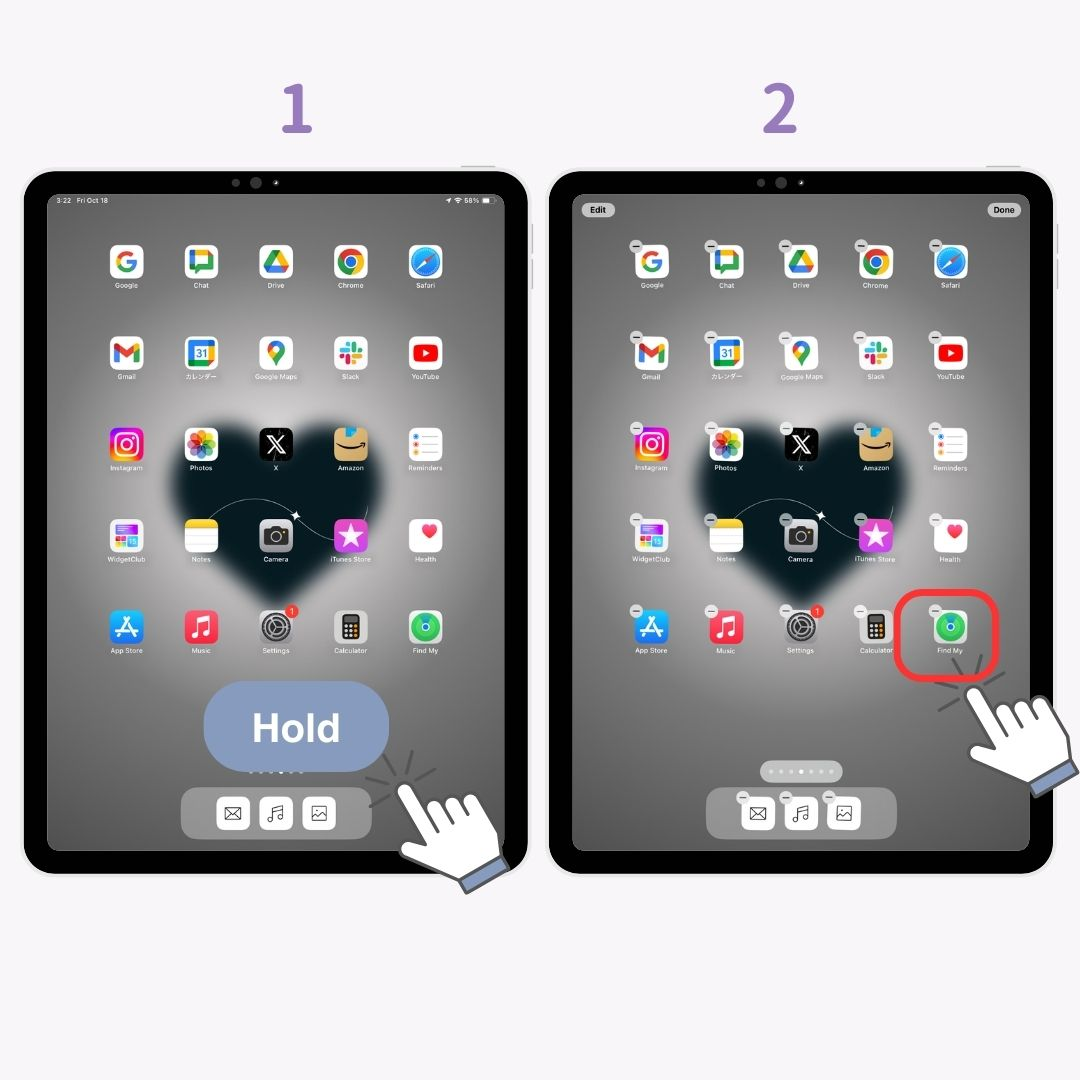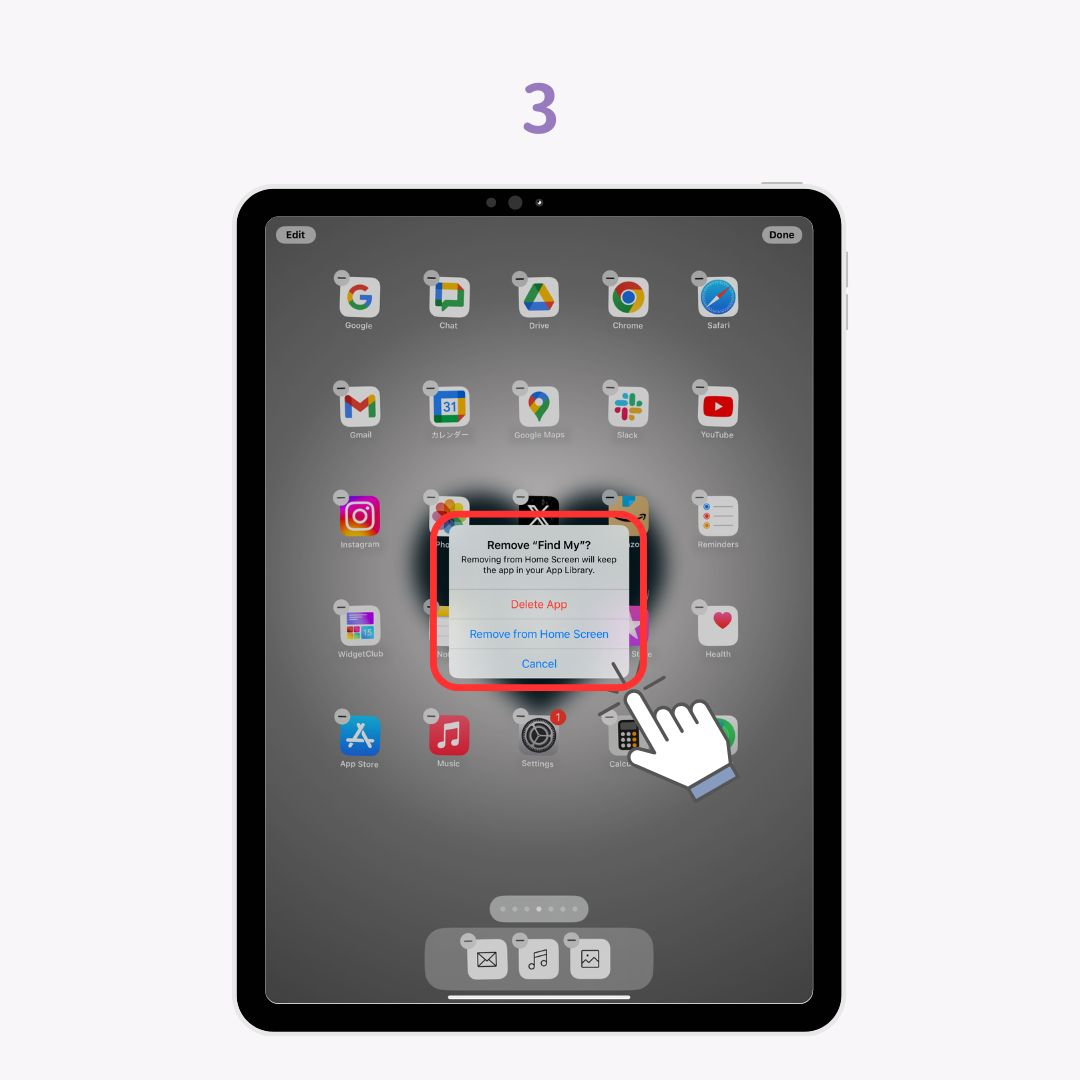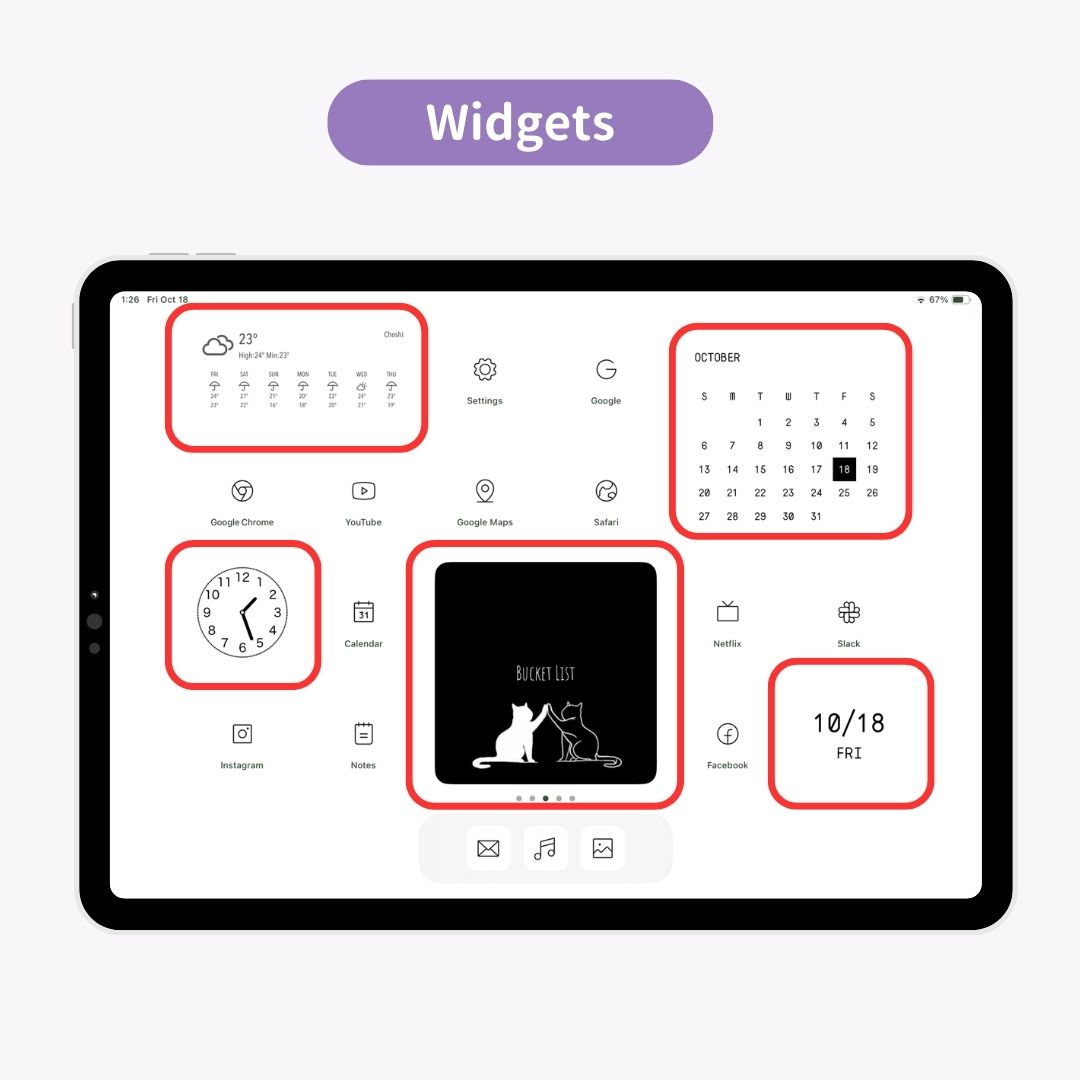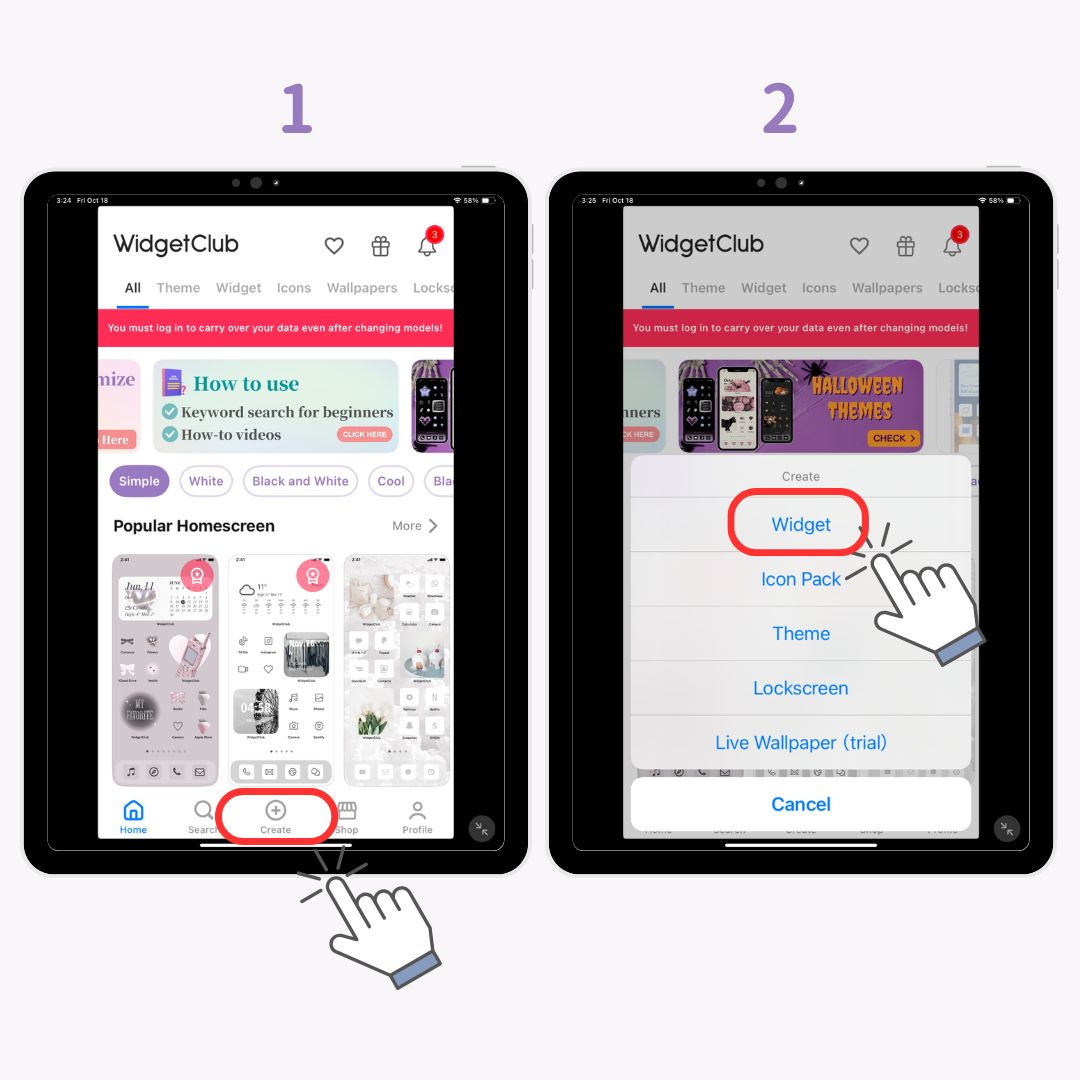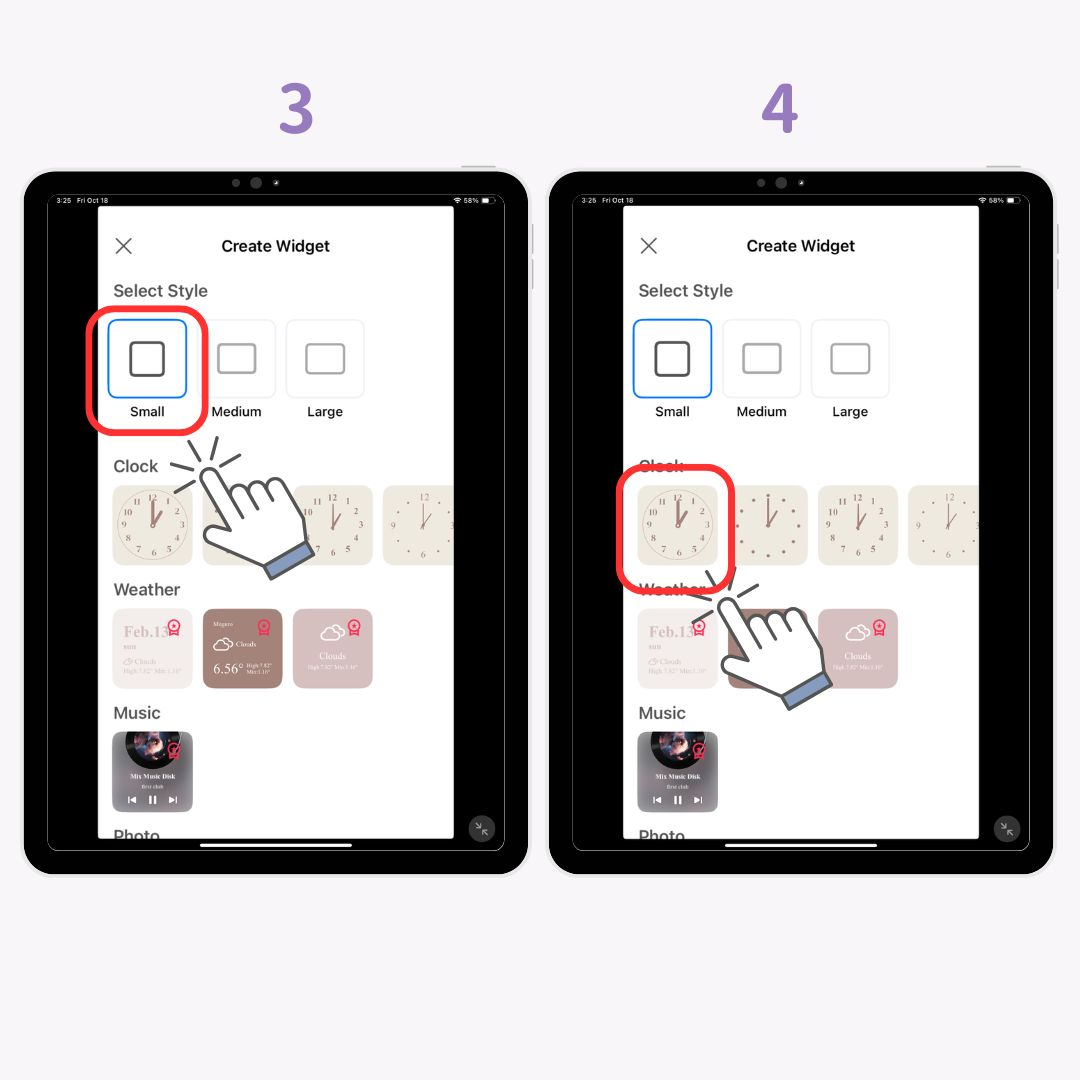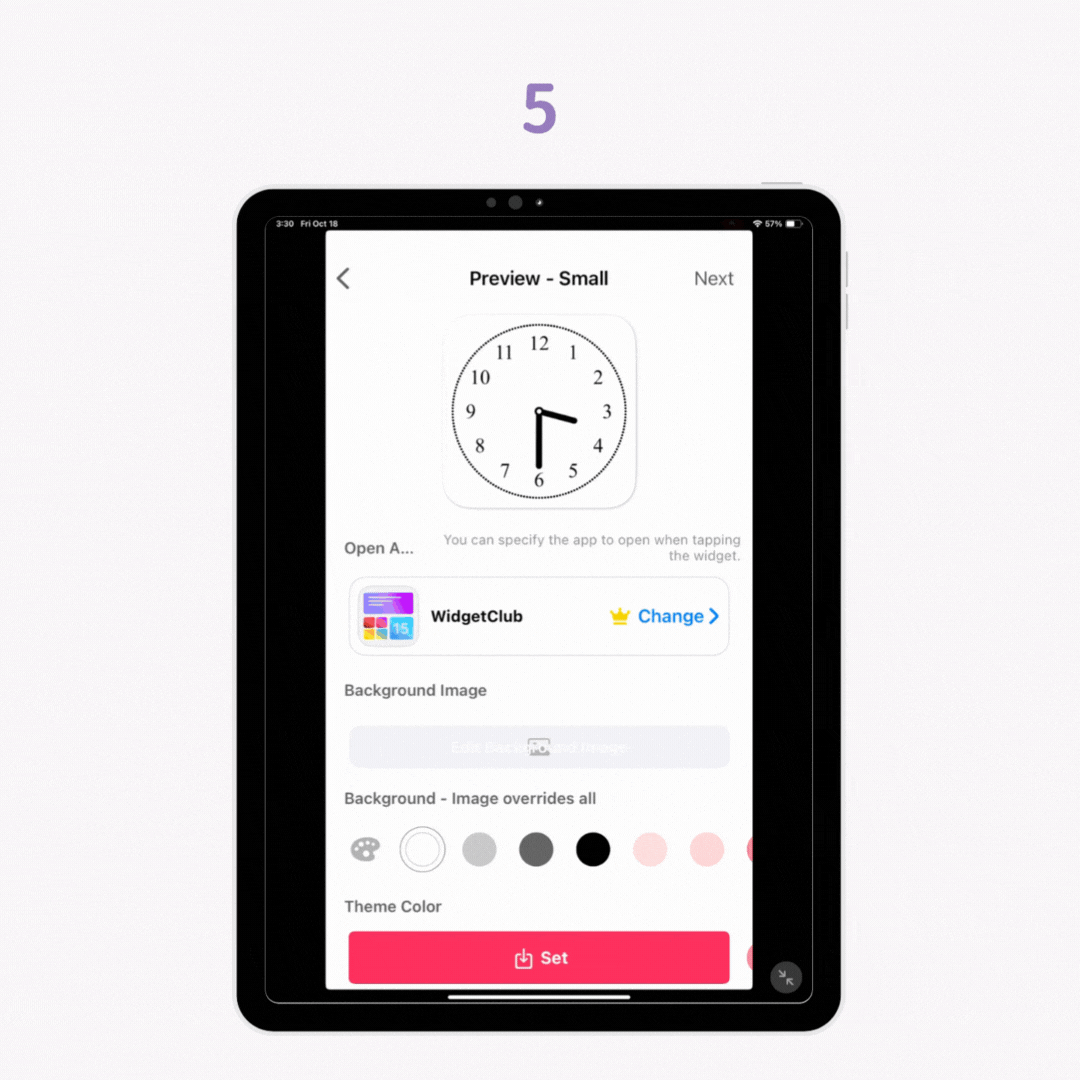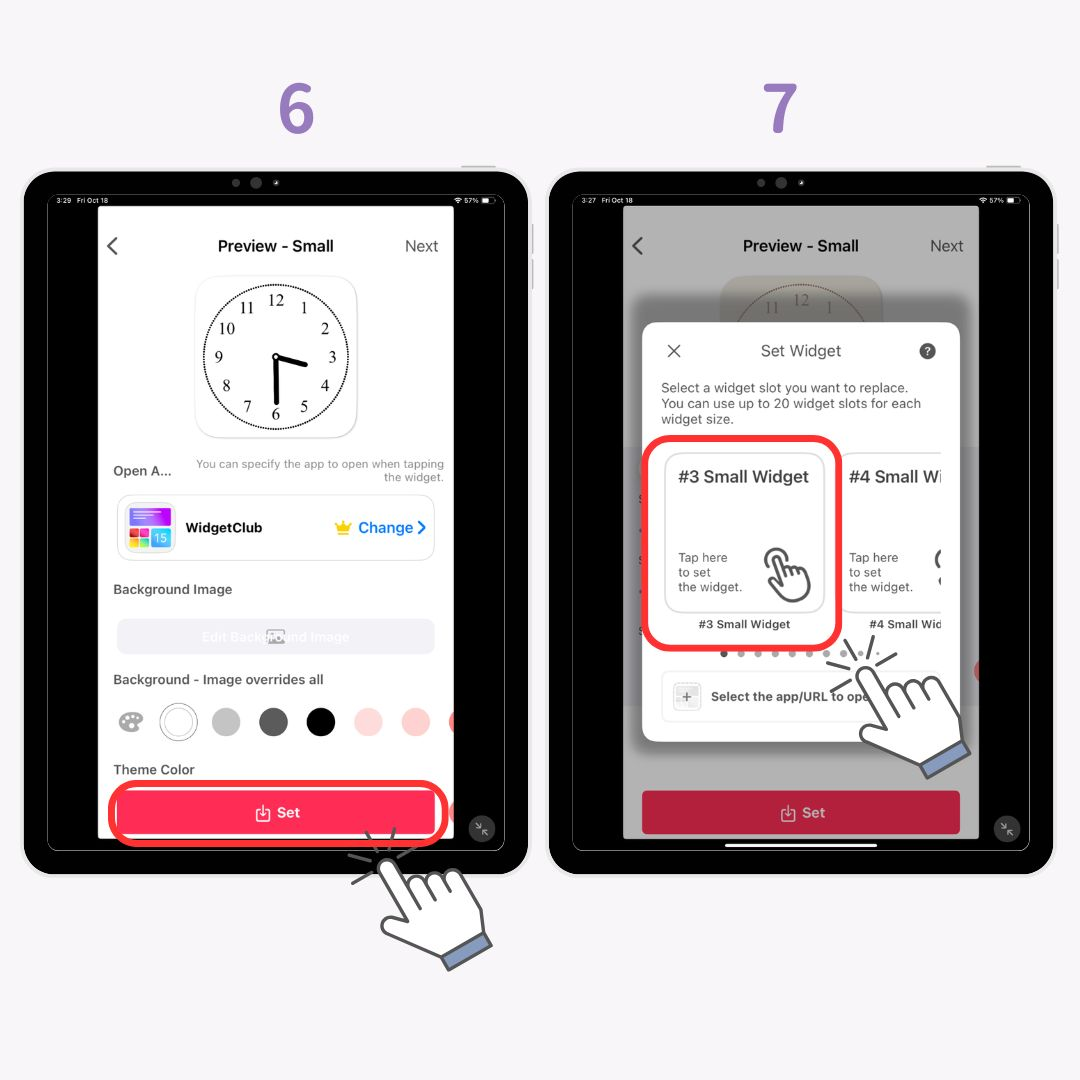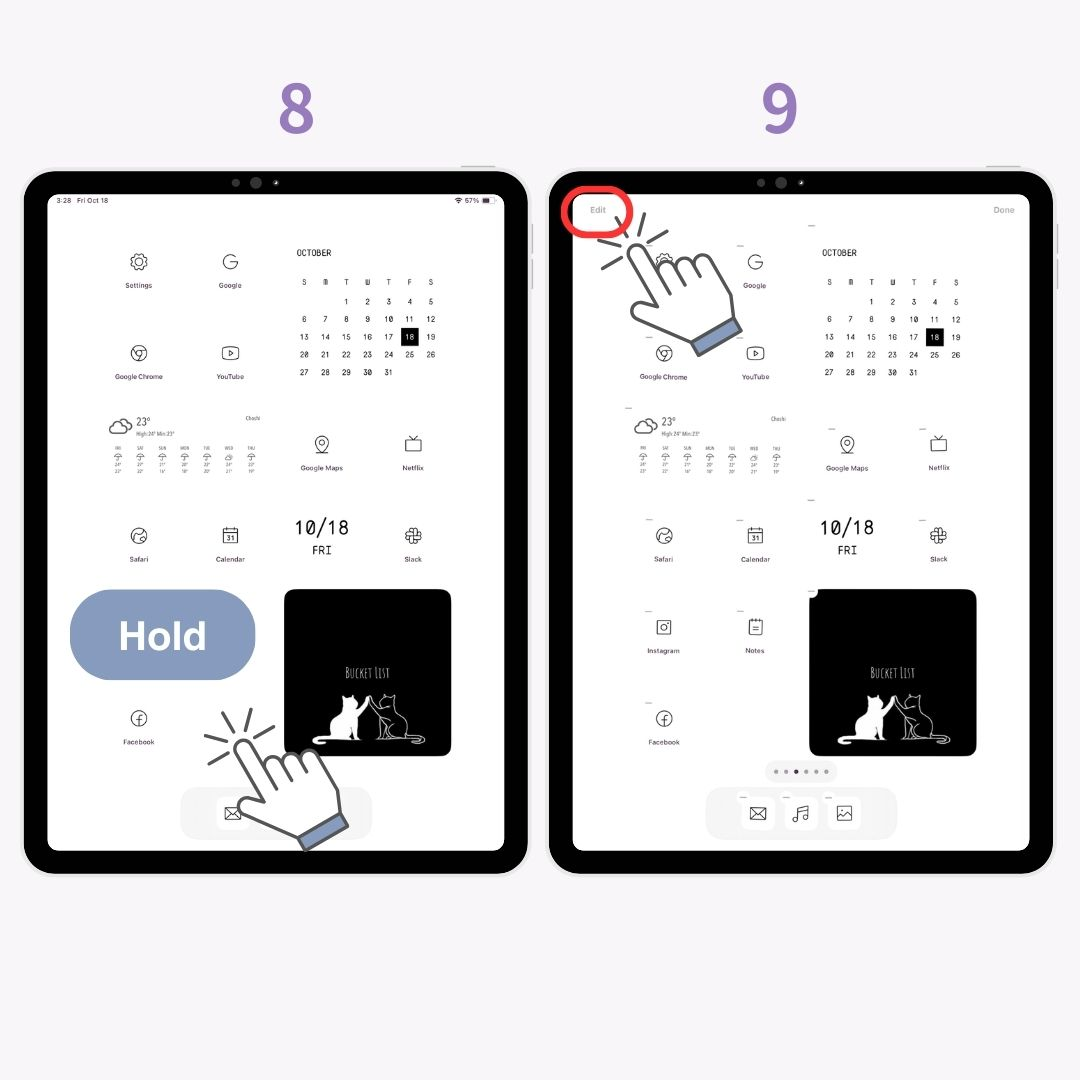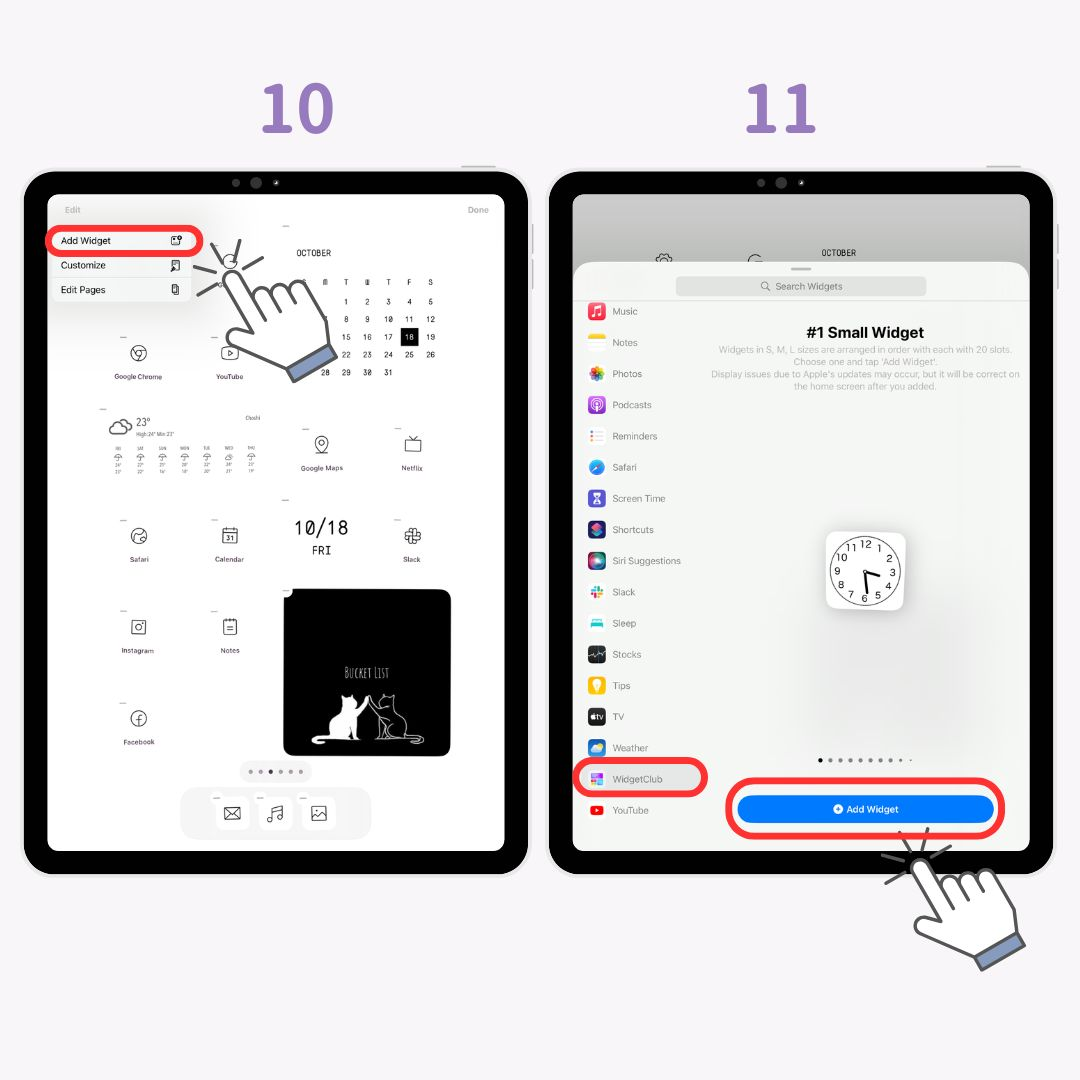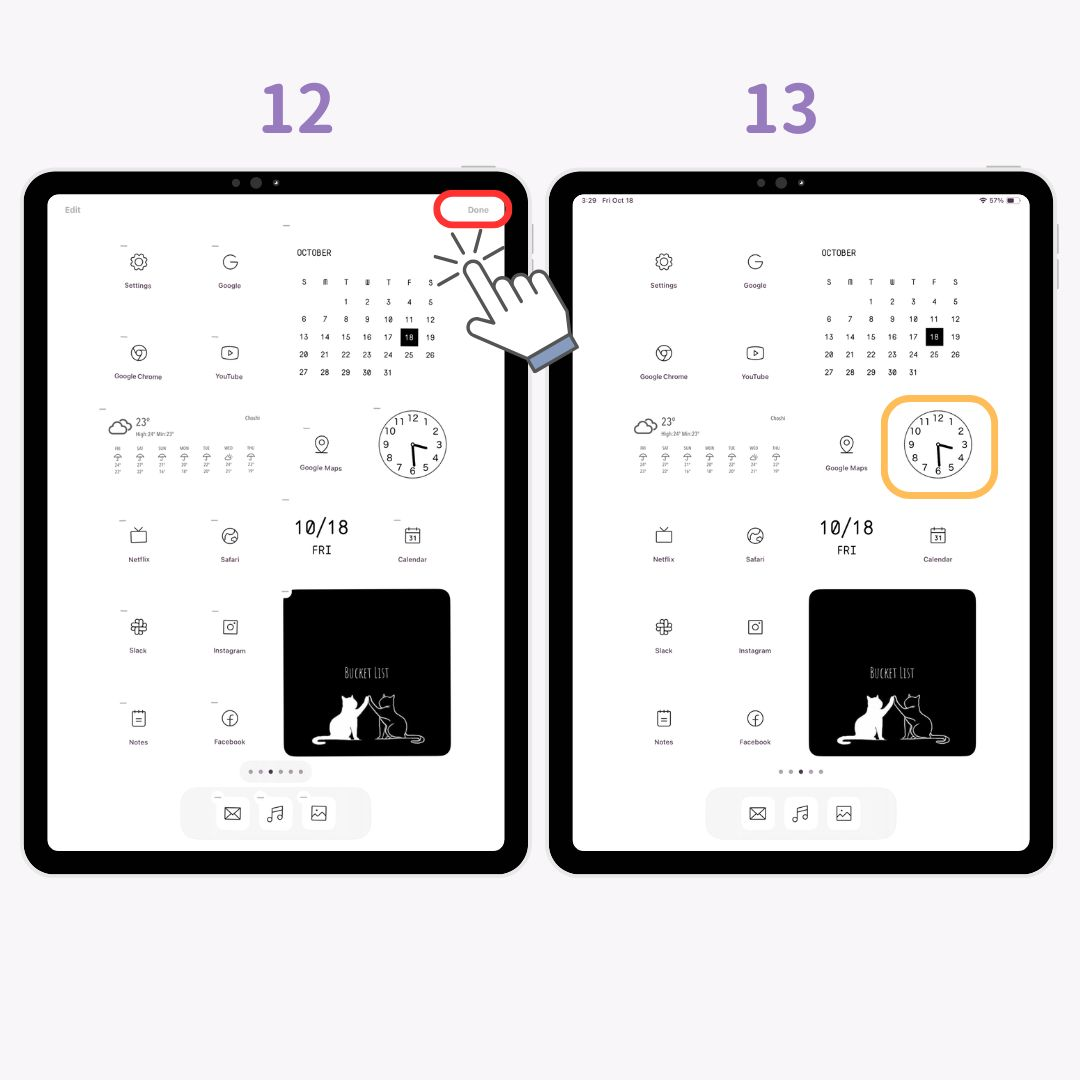អ្នកអាច ប្ដូរអេក្រង់ដើម iPad តាមបំណង ដូច iPhone! ខ្ញុំនឹងពន្យល់មួយជំហានម្តង ៗ អំពីរបៀបដំឡើងធាតុក្រាហ្វិក និង ផ្ទាំងរូបភាព ដើម្បីផ្លាស់ប្តូររូបតំណាងកម្មវិធី និងលាក់ App Dock ដូច្នេះសូម្បីតែអ្នកចាប់ផ្តើមដំបូងក៏អាចធ្វើតាមយ៉ាងងាយស្រួលដែរ។
ឧទាហរណ៍ការប្ដូរតាមបំណងអេក្រង់ដើមរបស់ iPad
ពីមុន
បន្ទាប់ពី
ចំណុចសំខាន់សម្រាប់ការប្ដូរតាមបំណងទាន់សម័យ
- ប្ដូររូបតំណាងតាមបំណង និងប្រើ ផ្ទៃខាងក្រោយ ក្នុង ពណ៌ចម្រុះដូចគ្នា ។
- បន្ថែមធាតុក្រាហ្វិក ដែលត្រូវនឹងប្រធានបទនៃផ្ទៃខាងក្រោយរបស់អ្នក ឬមានភាពរស់រវើកស្រដៀងគ្នា។
- លាក់ App Dock សម្រាប់រូបរាងស្អាតជាងមុន។
កម្មវិធីដែលអ្នកត្រូវការដើម្បីប្ដូរ iPad របស់អ្នក។
ដើម្បីបង្កើតអេក្រង់ដើមទាន់សម័យ អ្នកនឹងត្រូវការកម្មវិធីដែលគាំទ្រមុខងារធាតុក្រាហ្វិក។ នៅក្នុងការណែនាំនេះ ខ្ញុំនឹងប្រើកម្មវិធីប្ដូរតាមបំណងអេក្រង់ដើមដ៏ពេញនិយម WidgetClub ។
WidgetClub គឺជាកម្មវិធីឥតគិតថ្លៃដែលអនុញ្ញាតឱ្យអ្នកប្ដូរអេក្រង់ដើមរបស់អ្នកតាមរចនាប័ទ្ម។ វាថែមទាំងជាប់ចំណាត់ថ្នាក់លេខ 1 ក្នុងការរចនានៅលើ App Store របស់ជប៉ុន!
កំពុងរៀបចំសម្រាប់ការប្ដូរតាមបំណង
- ទាញយក WidgetClub ។
- ធ្វើបច្ចុប្បន្នភាព iPad របស់អ្នកទៅកំណែ iOS ចុងក្រោយបំផុត។
របៀបផ្លាស់ប្តូររូបតំណាងកម្មវិធីសម្រាប់រូបរាងទាន់សម័យ
ការផ្លាស់ប្តូររូបតំណាងកម្មវិធីគឺជាវិធីលឿនបំផុតមួយដើម្បីបង្កើតអេក្រង់ដើមដ៏ស្អិតរមួត និងទាន់សម័យ! នេះជាអ្វីដែលអ្នកត្រូវដឹង៖
- របៀបប្រមូល សម្ភារៈរូបតំណាង ទាន់សម័យ។
- របៀប ប្ដូររូបតំណាងកម្មវិធីតាមបំណង និងបន្ថែមពួកវាទៅអេក្រង់ដើមរបស់អ្នក។
- របៀប លាក់ Icon ចាស់ អោយស្អាត។
1. ការប្រមូលផ្តុំរូបតំណាងទាន់សម័យ
ដំបូង អ្នកនឹងត្រូវប្រមូលផ្តុំ រូបតំណាងកម្មវិធីទាន់សម័យ ។ ជំនួសឱ្យការស្វែងរកដោយដៃតាមអ៊ីនធឺណិត វាជាការងាយស្រួលបំផុតក្នុងការទទួលបានវាទាំងអស់ក្នុងពេលតែមួយដោយប្រើកម្មវិធី WidgetClub !
អ្នកអាចពិនិត្យមើលរូបតំណាងកម្មវិធីដោយធ្វើតាមទំព័រផងដែរ👇
បន្ទាប់ ខ្ញុំនឹងពន្យល់ពីរបៀបជ្រើសរើស និងកំណត់រូបតំណាងរបស់អ្នក។
២-ក. ការកំណត់រូបតំណាងកម្មវិធីនៅលើ WidgetClub
- បើកកម្មវិធី WidgetClub ហើយចុចលើ “ Icons”។
- ជ្រើសរើសរូបតំណាងដែលអ្នកចូលចិត្ត។
- ចុចប៊ូតុង " កំណត់" ។
- នៅក្នុងអេក្រង់ការកំណត់រូបតំណាង សូមភ្ជាប់កម្មវិធី ទៅរូបតំណាងដែលបានជ្រើសរើស។
- នៅពេលភ្ជាប់រួច ចុចលើ " កំណត់រូបតំណាង" ។
- ចុចលើ " ទាញយកទម្រង់កំណត់រចនាសម្ព័ន្ធ "។
- ប៉ះ " អនុញ្ញាត " ។
- ប៉ះ " ដំឡើង " ។
- ប៉ះ " ដំឡើង " ម្តងទៀត។
- បន្ទាប់ពីដំឡើងរួច រូបតំណាងនឹងបង្ហាញនៅលើអេក្រង់ដើមរបស់អ្នក!
២-ខ. របៀបប្រើកម្មវិធីផ្លូវកាត់សម្រាប់រូបតំណាង
សម្រាប់រូបតំណាងមួយចំនួន អ្នកនឹងត្រូវប្រើកម្មវិធី ផ្លូវកាត់ ដើម្បីកំណត់ពួកវា។
- ត្រលប់ទៅ WidgetClub សូមទាញយករូបភាពរូបតំណាងកម្មវិធី ។
- បើកកម្មវិធី ផ្លូវកាត់ ហើយចុច ប៊ូតុង "+" ។
- ប៉ះ " បើកកម្មវិធី " ។
- ប៉ះ " កម្មវិធី " នៅក្នុង អត្ថបទពណ៌ខៀវ ។
- ជ្រើសរើសកម្មវិធី ដែលអ្នកចង់ភ្ជាប់។
- ប៉ះ ព្រួញចុះក្រោម ហើយ " ប្តូរឈ្មោះ" ដើម្បីប្តូរឈ្មោះវា។
- ប៉ះ ព្រួញចុះក្រោម ហើយ " បន្ថែមទៅអេក្រង់ដើម "។
- ជ្រើសរើស " រូបតំណាងរូបថត " ។
- ប៉ះ " ជ្រើសរើសរូបថត " ។
- ជ្រើសរើស រូបភាពរូបតំណាង ។
- ប៉ះ " ប្រើ " ។
- ប៉ះ " បន្ថែម " ។
- ឥឡូវនេះរូបតំណាងត្រូវបានបន្ថែមទៅអេក្រង់ដើមរបស់អ្នក! ដំណើរការនេះម្តងទៀតសម្រាប់រូបតំណាងផ្សេងទៀតដែលអ្នកចង់ប្ដូរតាមបំណង!
ចំណាំ៖ រូបតំណាងកម្មវិធីដែលបានកែប្រែគឺដូចជាចំណាំ ហើយប្រសិនបើអ្នកលុប ឬលុបកម្មវិធីដើម កម្មវិធីនឹងលែងដំណើរការទៀតហើយ! អ្នកអាចពិនិត្យមើលរូបតំណាងកម្មវិធីទាន់សម័យដែលអាចត្រូវបានកំណត់នៅក្នុង WidgetClub ខាងក្រោម។
៣-ក. របៀបលាក់អេក្រង់ទាំងមូល
អ្នកអាចលាក់រូបតំណាងកម្មវិធីដើម ដើម្បីរក្សាអេក្រង់ដើមរបស់អ្នកឱ្យស្អាត៖
- សង្កត់ អេក្រង់ដើមរហូតទាល់តែរូបតំណាងញ័រ។
- ប៉ះ របារ "..." ខាងក្រោម។
- ដោះធីក ទំព័រដែលអ្នកចង់លាក់។ (ខ្ញុំសូមណែនាំឱ្យលាក់អេក្រង់ដើមក្នុងករណីដែលអ្នកចង់ដាក់វាមកវិញ!)
៣-ខ. របៀបលាក់រូបតំណាងម្តងមួយៗ
- សង្កត់ លើអេក្រង់ដើម។
- ចុច ប៊ូតុង "-" ។
- ជ្រើសរើស " យកចេញពីអេក្រង់ដើម " ។
របៀបតំឡើងធាតុក្រាហ្វិកនៅលើ iPad
តើធាតុក្រាហ្វិកជាអ្វី?
ធាតុក្រាហ្វិកគឺជាលក្ខណៈពិសេសដែលត្រូវបានណែនាំនៅក្នុង iOS 14 និងក្រោយដែល អនុញ្ញាតឱ្យអ្នកបង្ហាញព័ត៌មានដូចជាអាកាសធាតុ ប្រតិទិន ឬរូបថត ដោយផ្ទាល់នៅលើអេក្រង់ដើមដោយមិនចាំបាច់បើកកម្មវិធី។ ពួកវាល្អណាស់សម្រាប់ការធ្វើឱ្យការសិក្សា ឬធ្វើការនៅលើ iPad របស់អ្នកកាន់តែមានប្រសិទ្ធភាព។
របៀបកំណត់ធាតុក្រាហ្វិកទាន់សម័យ
ខ្ញុំនឹងពន្យល់ជាមួយ iOS18 ដូច្នេះសូមប្រាកដថាត្រូវអាប់ដេត!
- បើកកម្មវិធី WidgetClub ហើយចុចប៊ូតុង "+" ។
- ប៉ះ " ធាតុក្រាហ្វិក " ។
- ជ្រើសរើសទំហំ ពីធាតុក្រាហ្វិកតូច មធ្យម ឬធំ។
- ជ្រើសរើសធាតុក្រាហ្វិក ដែលអ្នកចង់បង្កើត។
- ប្ដូរផ្ទៃខាងក្រោយពុម្ពអក្សរ និង ពណ៌ តាមបំណង ដើម្បីផ្គូផ្គងរចនាប័ទ្មរបស់អ្នក។
- ប៉ះ " កំណត់" ដើម្បីអនុវត្តធាតុក្រាហ្វិក។
- ជ្រើសរើសអណ្តាតភ្លើង នៃធាតុក្រាហ្វិក។
- សង្កត់ អេក្រង់ដើម។
- ប៉ះ កែសម្រួល នៅជ្រុងខាងឆ្វេងខាងលើ។
- ប៉ះ " បន្ថែមធាតុក្រាហ្វិក" ។
- ចុច “ WidgetClub” និង “ Add Widget”។
- ប៉ះ " រួចរាល់ " ។
- រួចរាល់!
របៀបជ្រើសរើសផ្ទាំងរូបភាពទាន់សម័យ
ដើម្បីបំពេញរូបរាង កុំភ្លេចកំណត់ផ្ទាំងរូបភាពទាន់សម័យ! អ្នកអាចប្រើកម្មវិធីផ្ទាំងរូបភាពពិសេស ឬទាញយករូបភាពដែលមានគុណភាពខ្ពស់ពីគេហទំព័រផ្ទាំងរូបភាព ដើម្បីជៀសវាងការឡើងភីកសែល។
អត្ថបទពាក់ព័ន្ធ