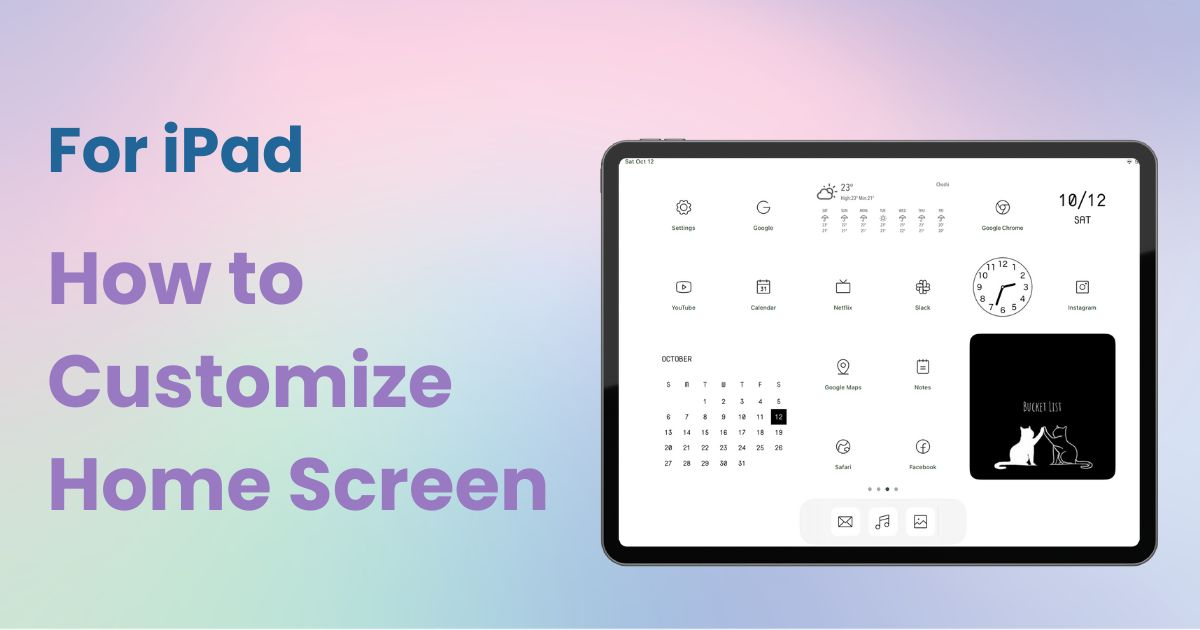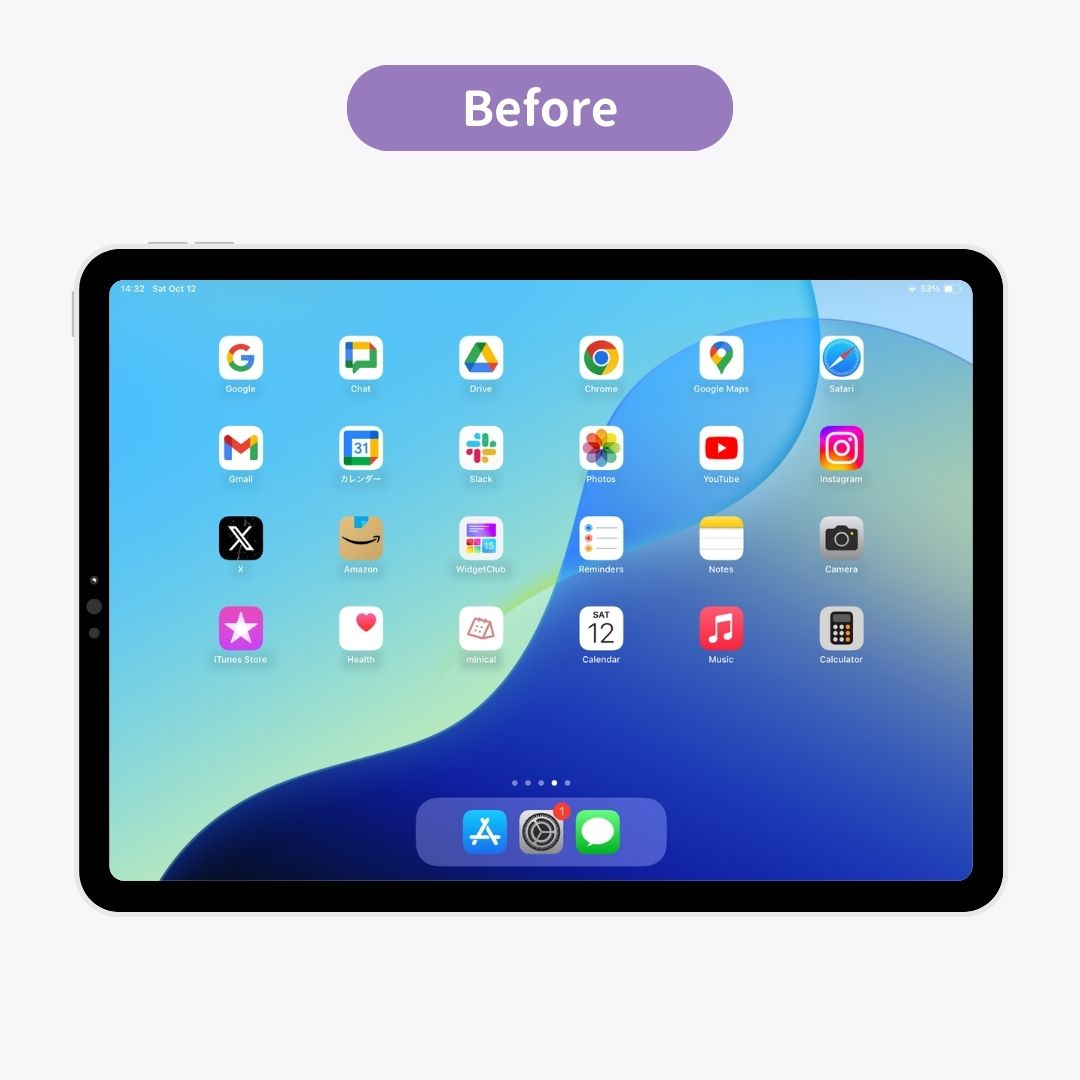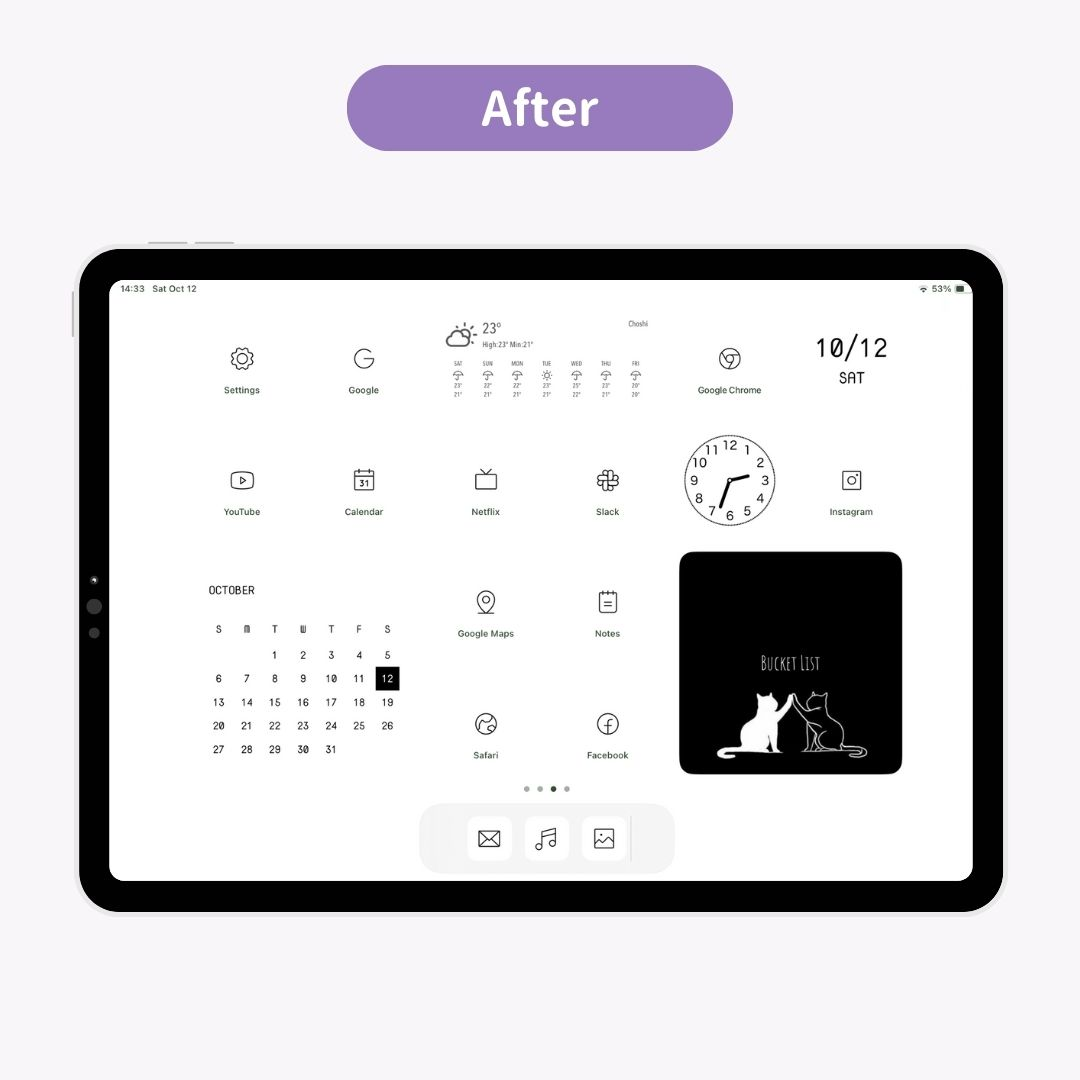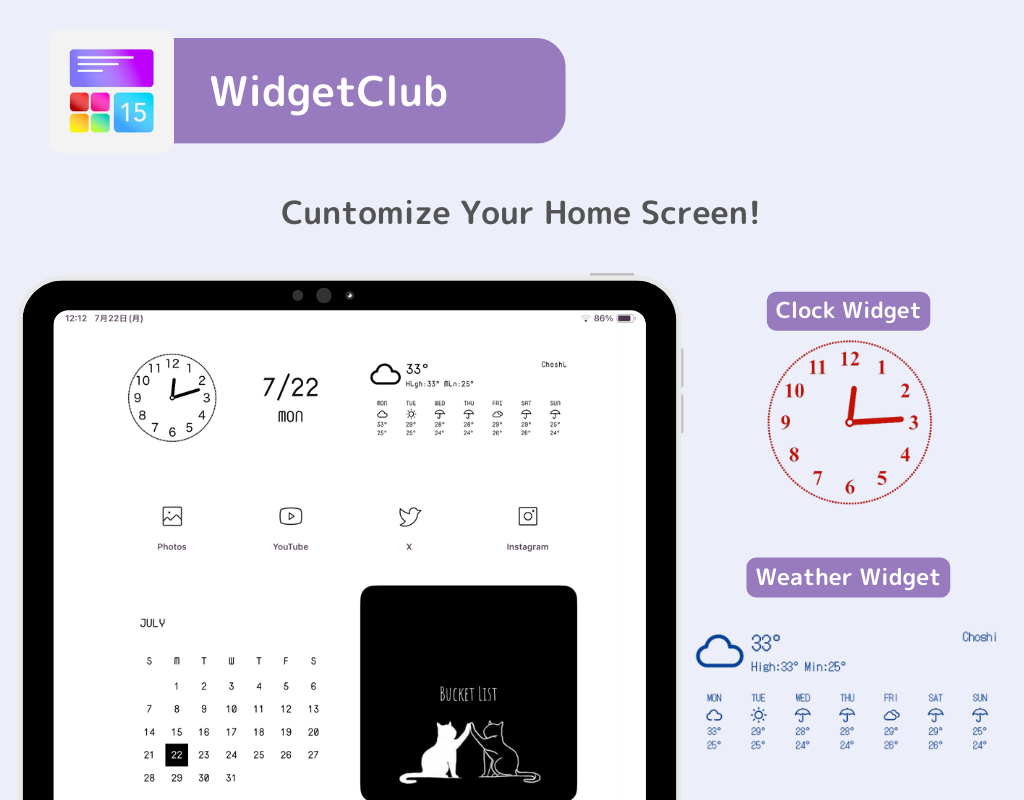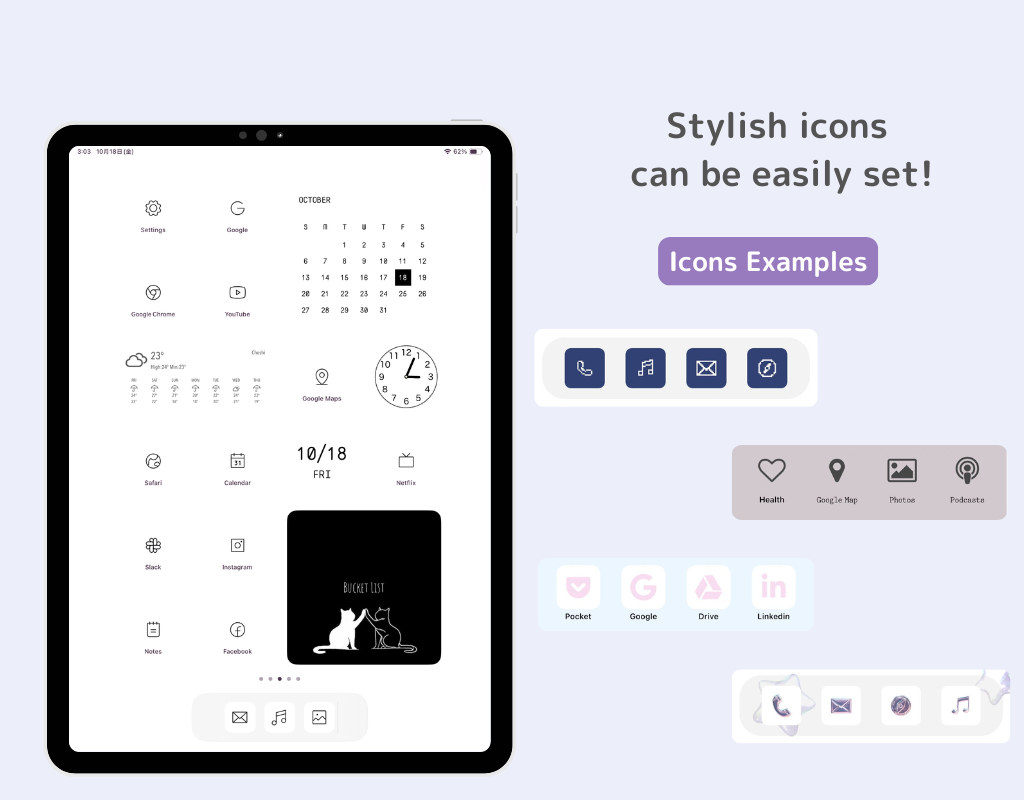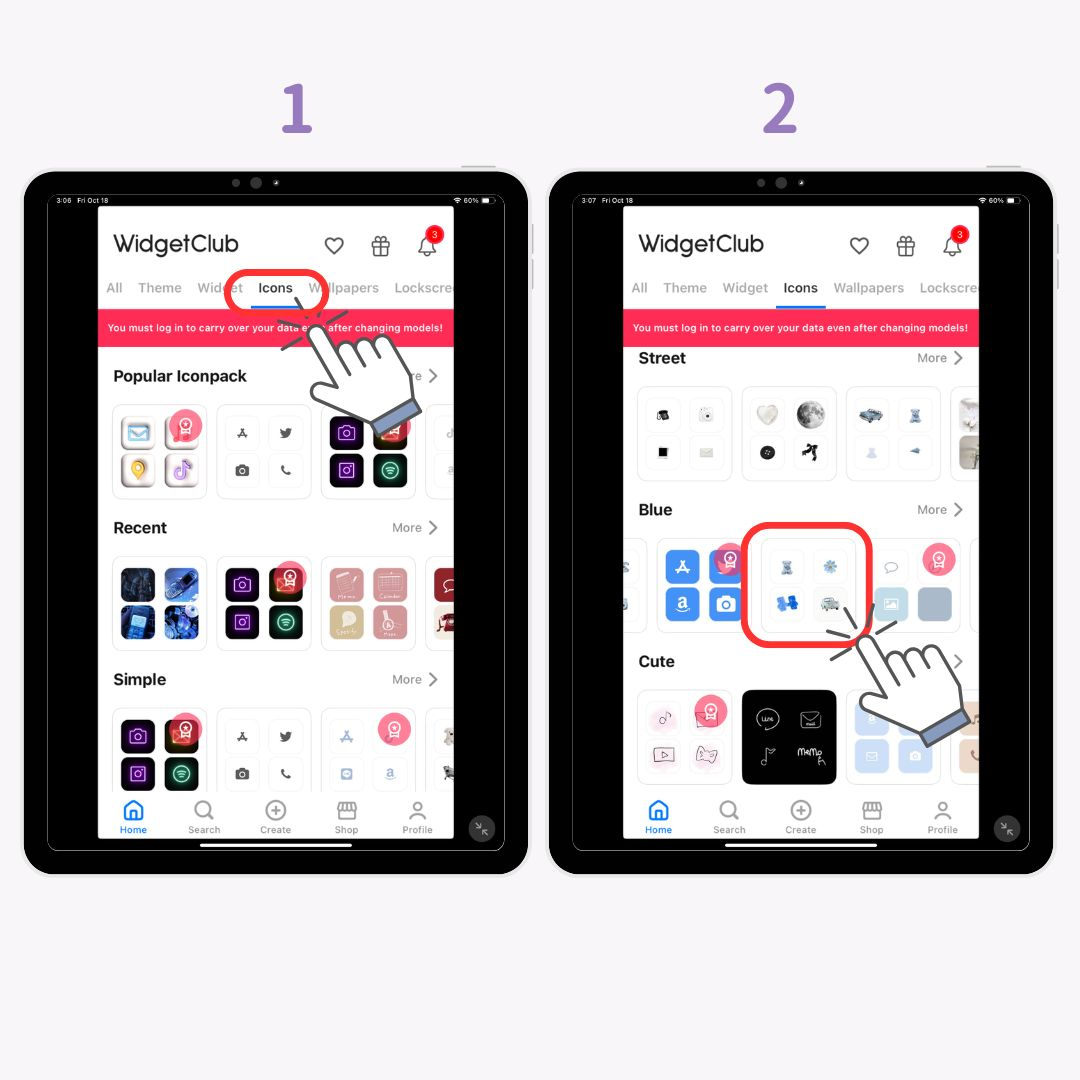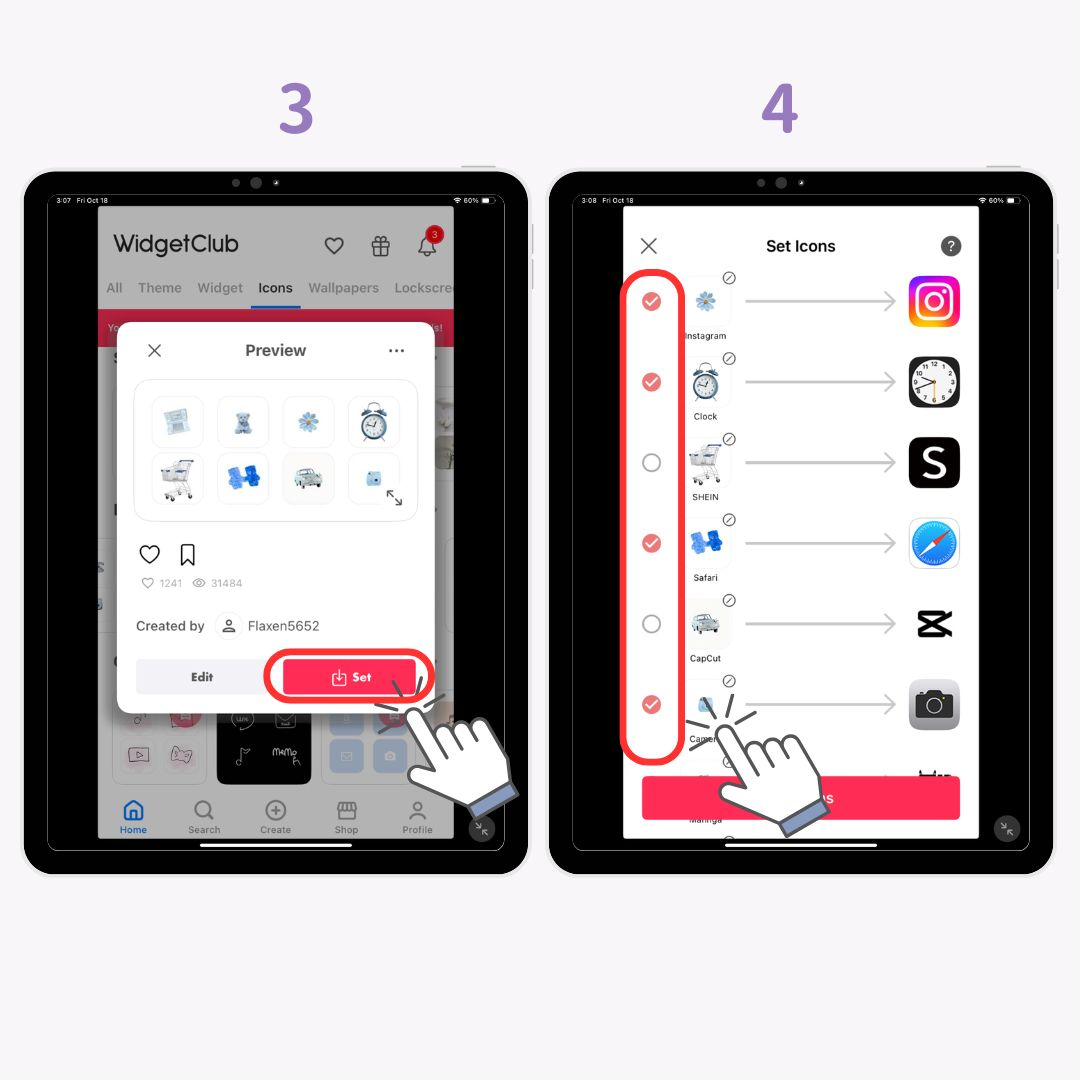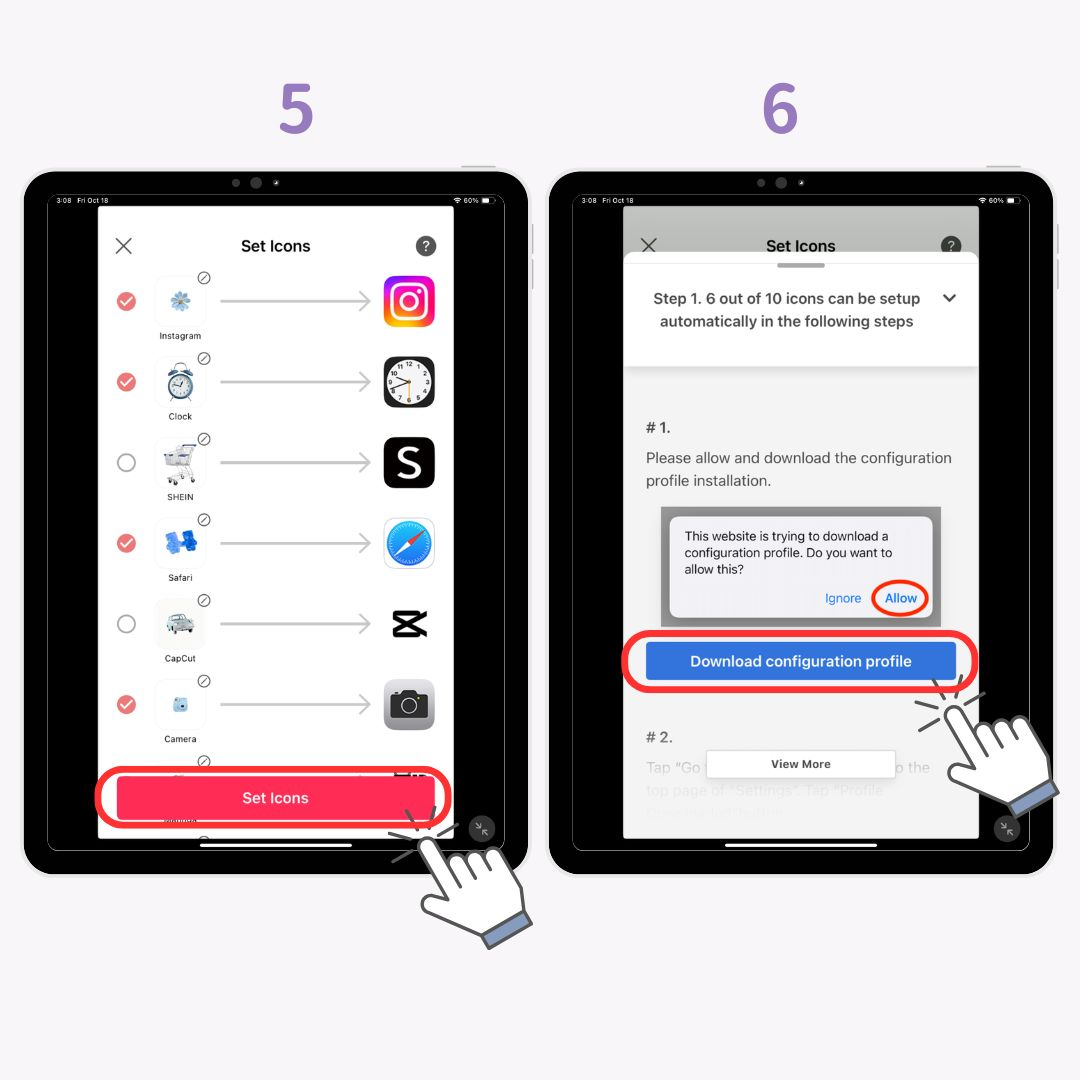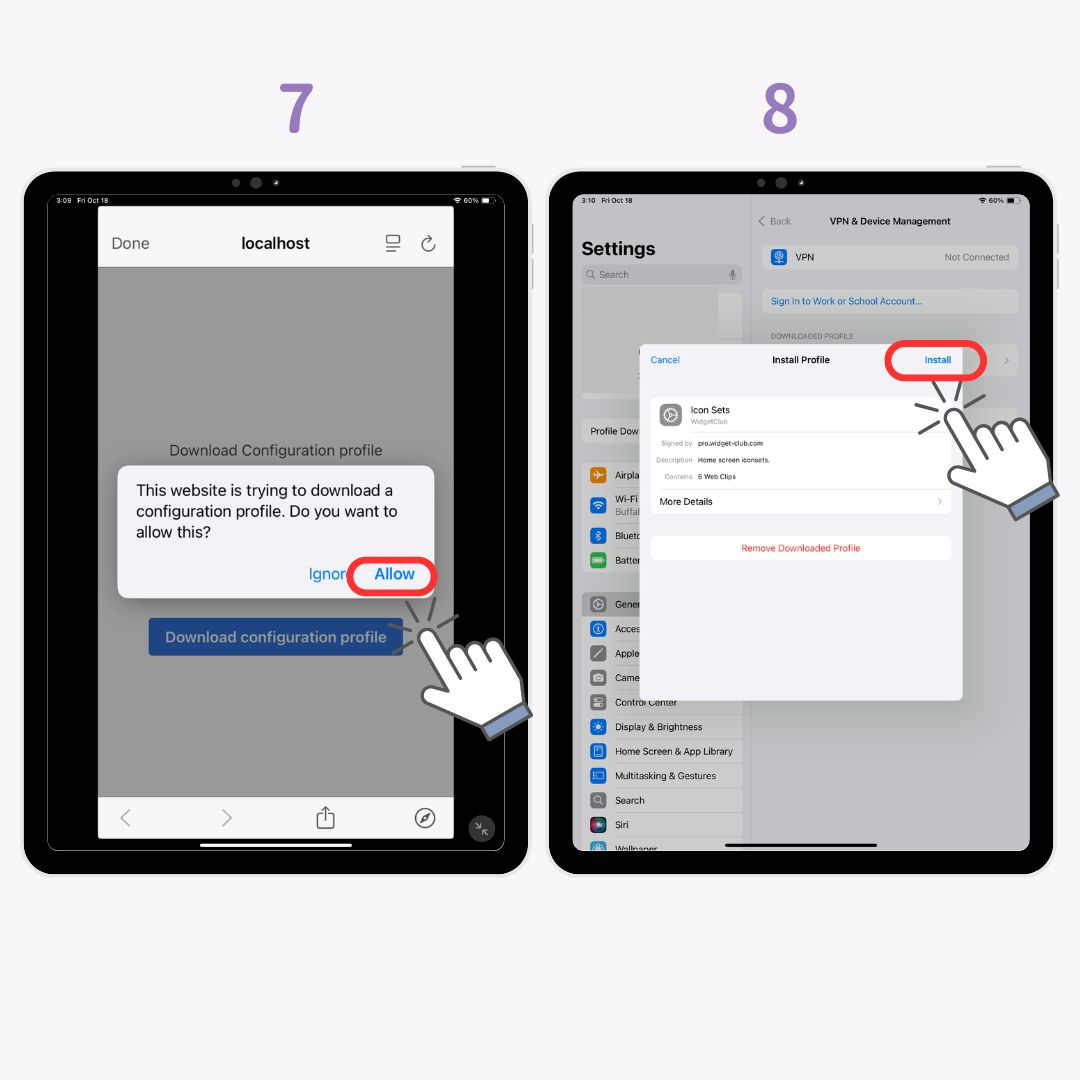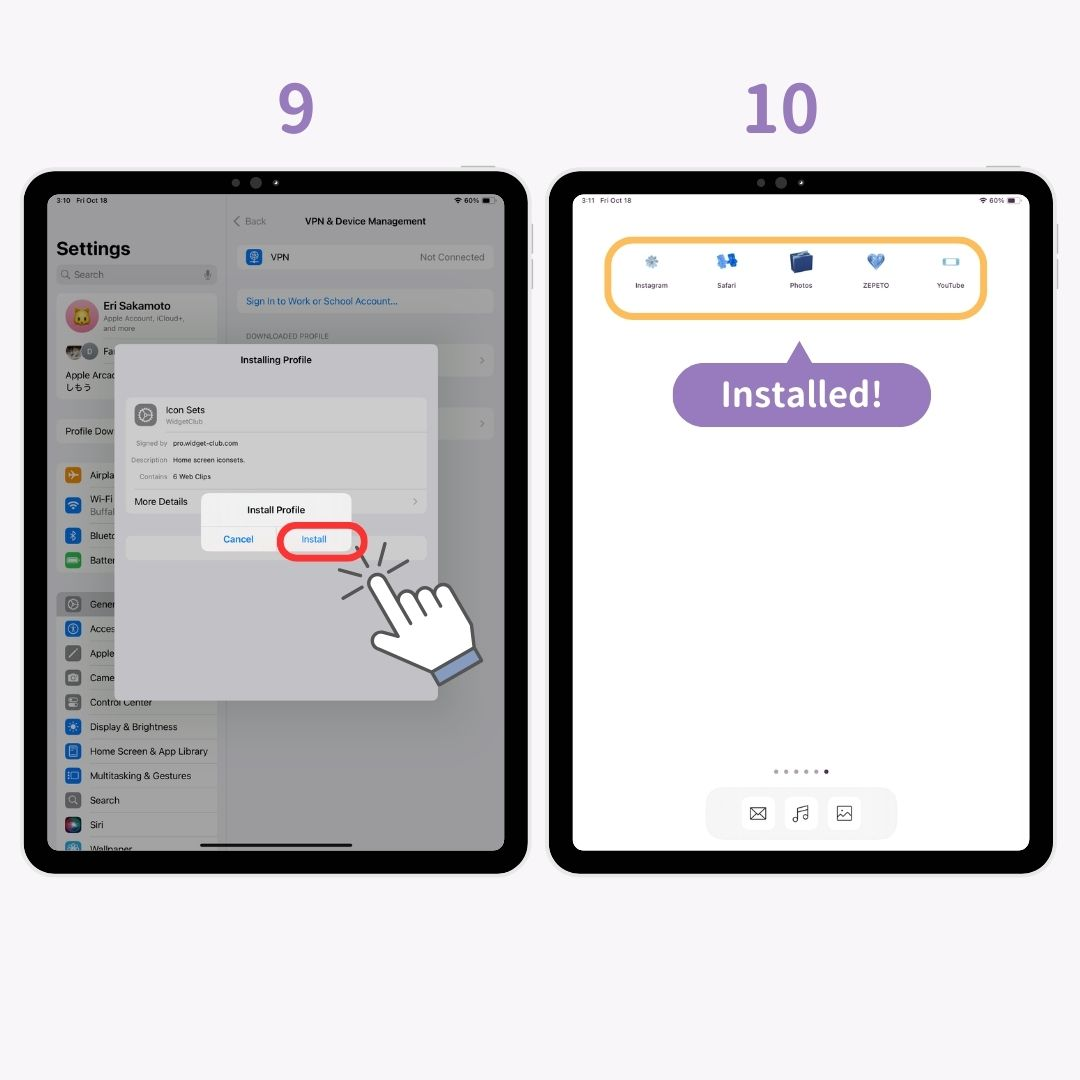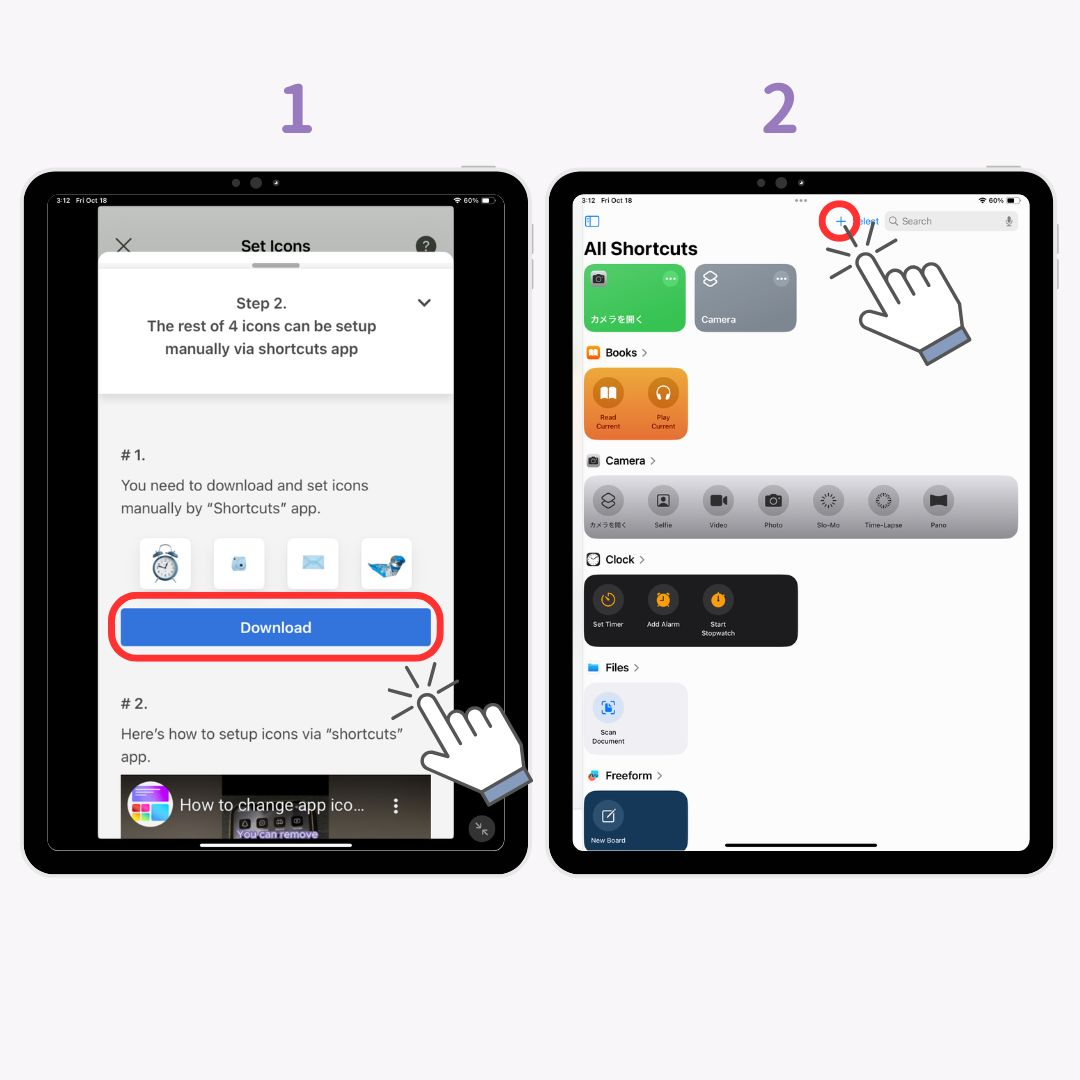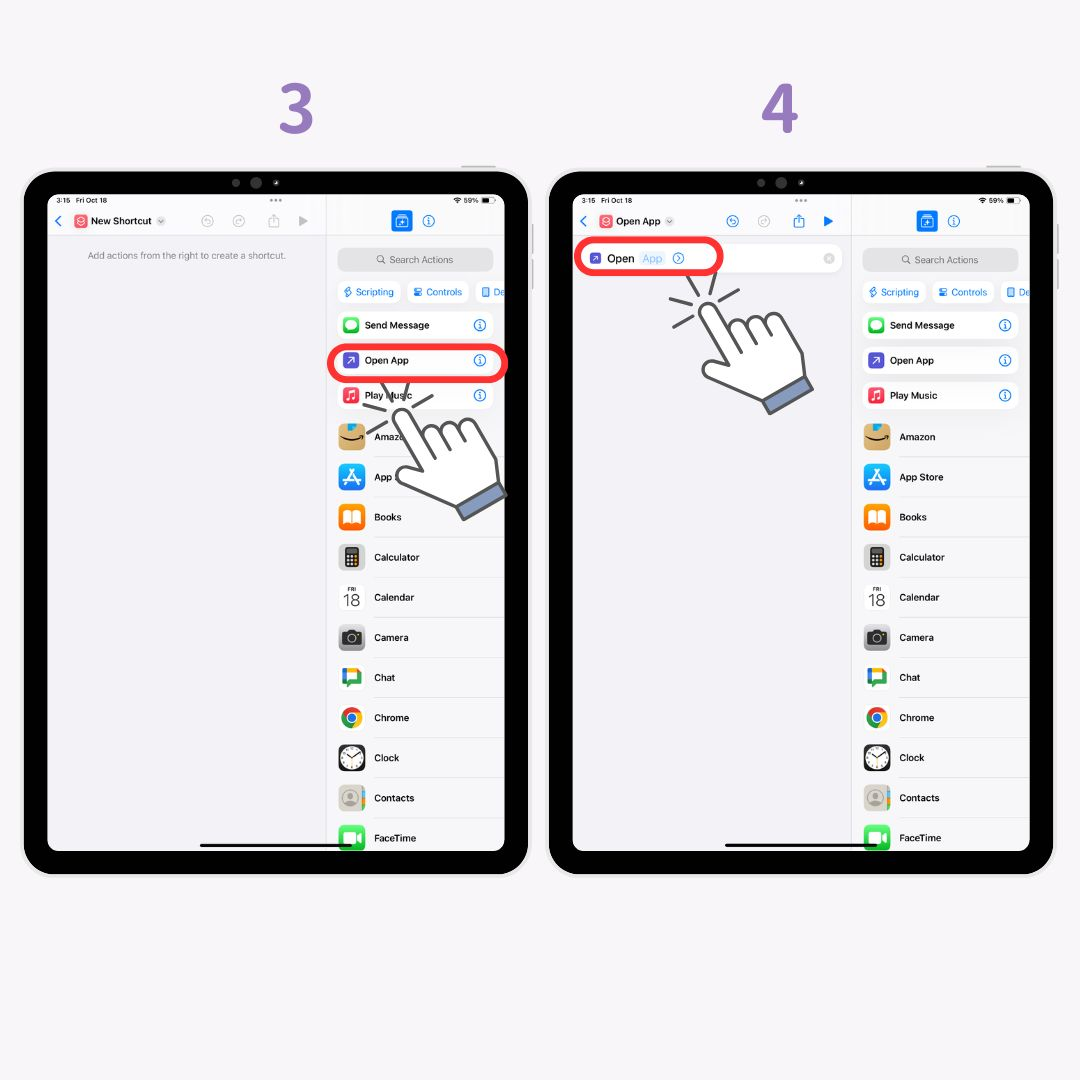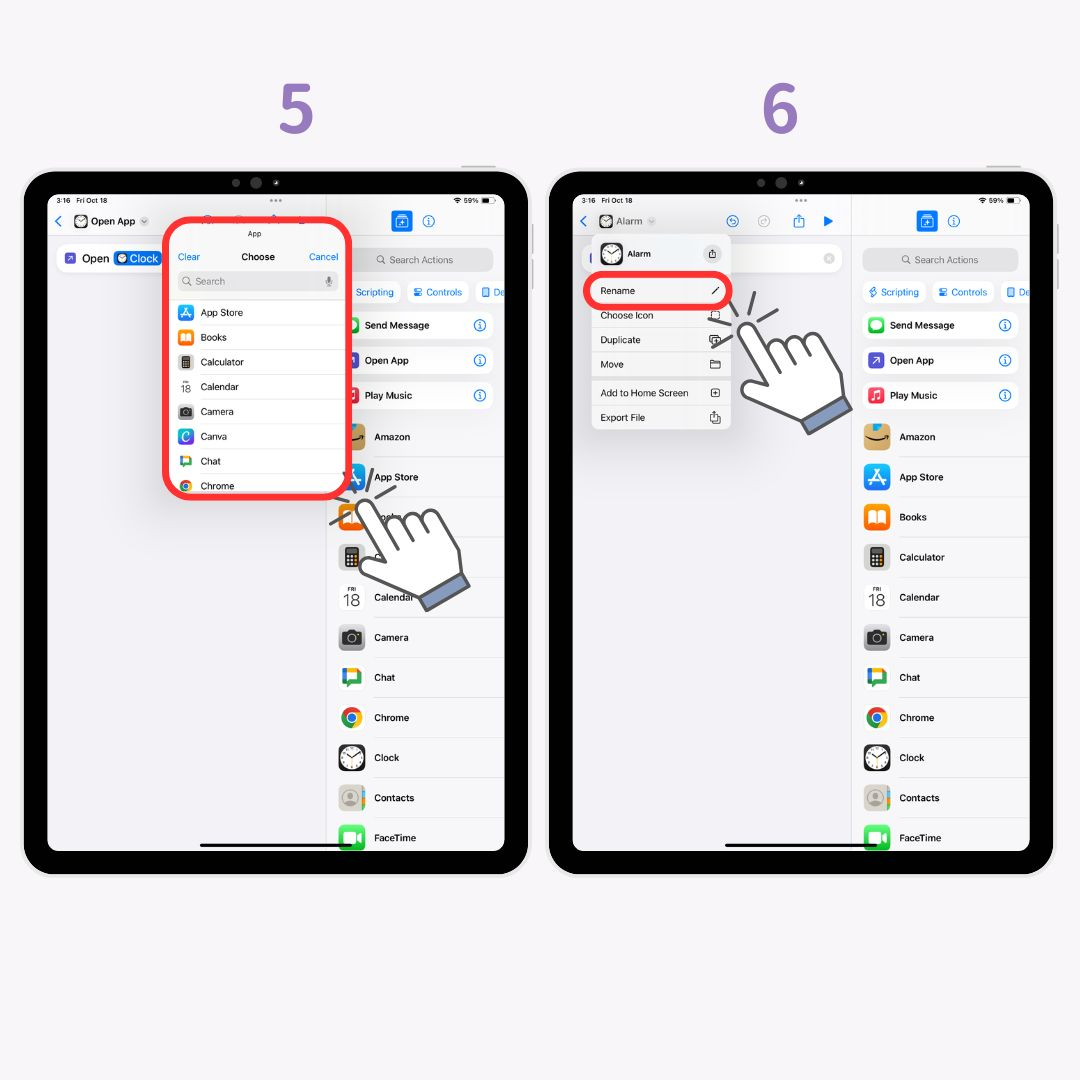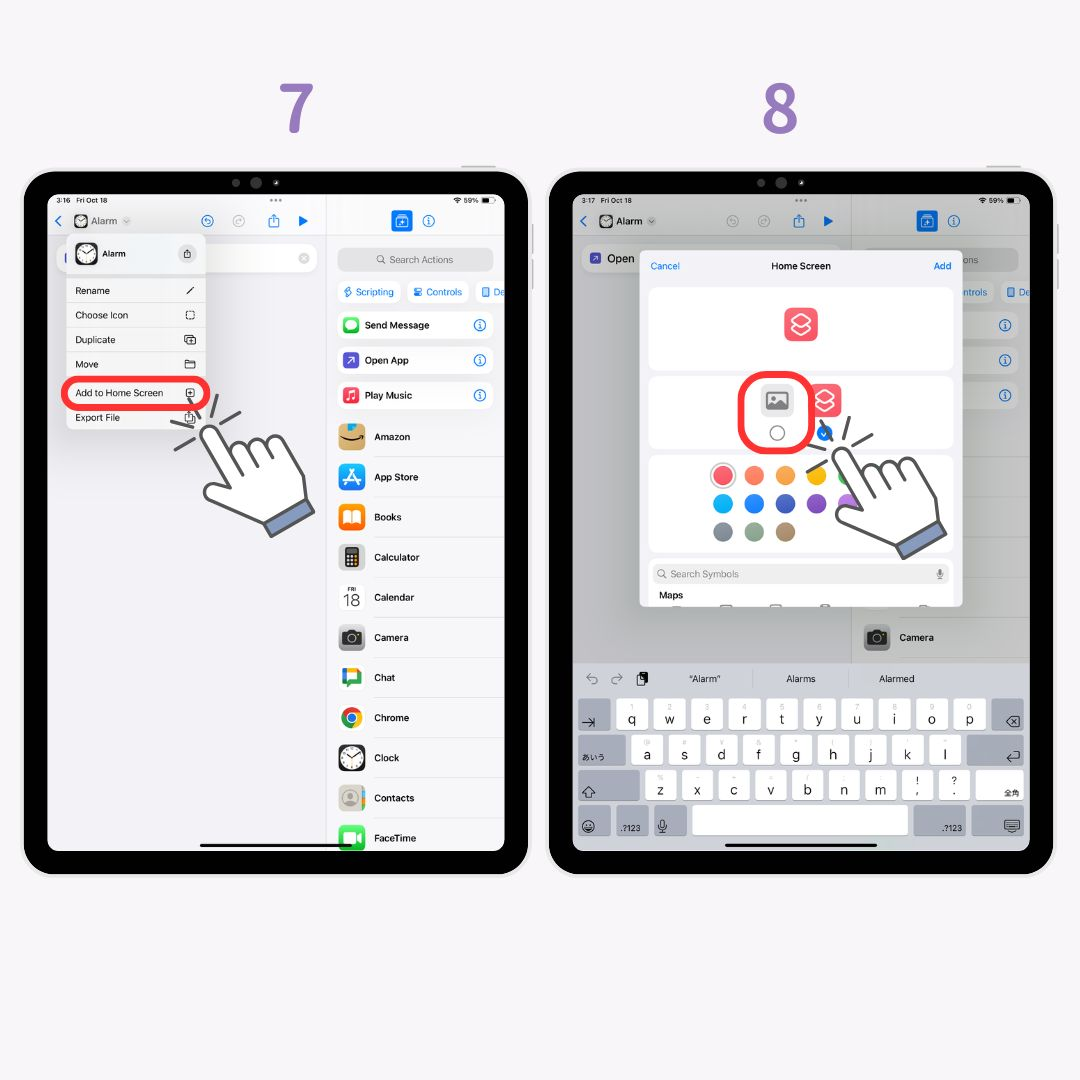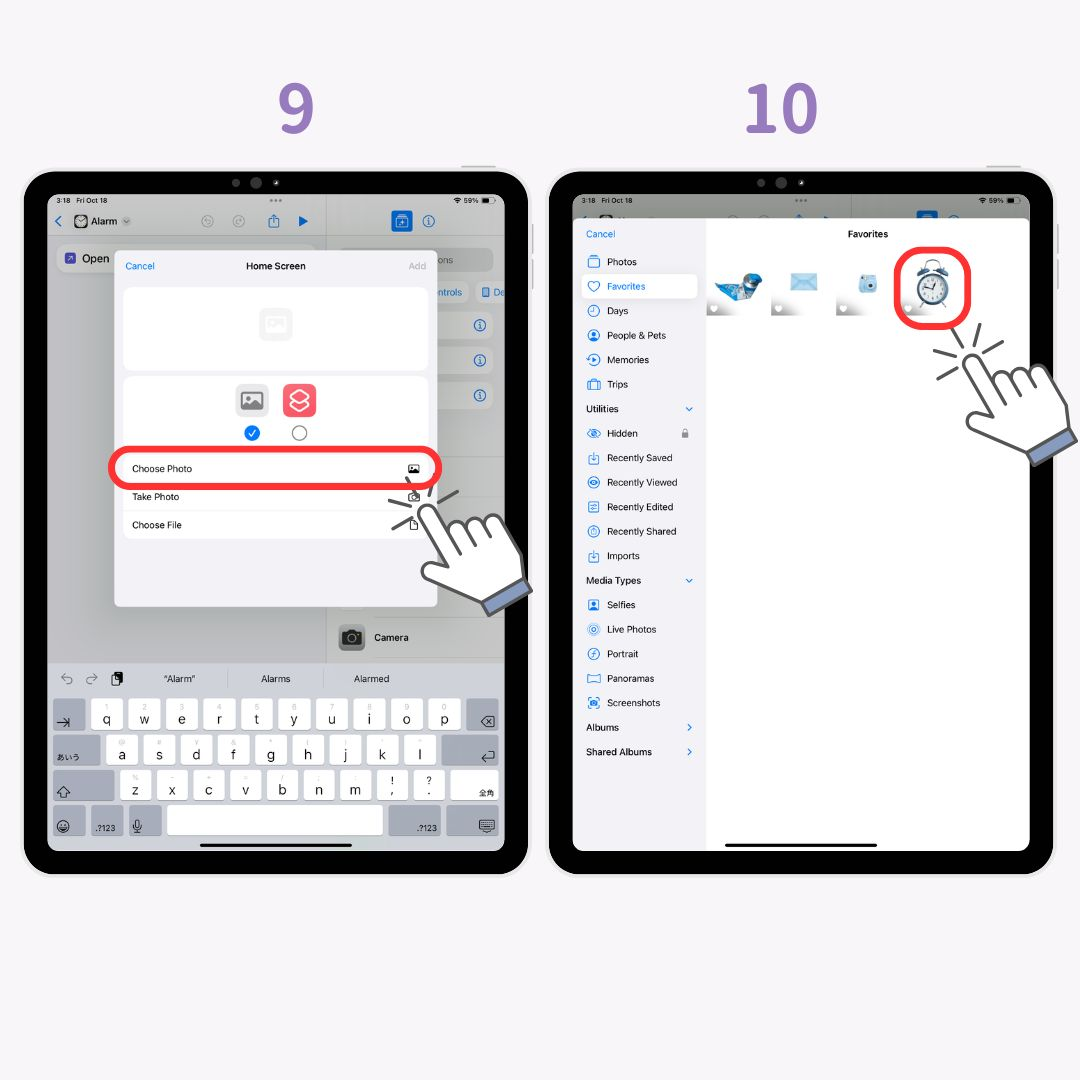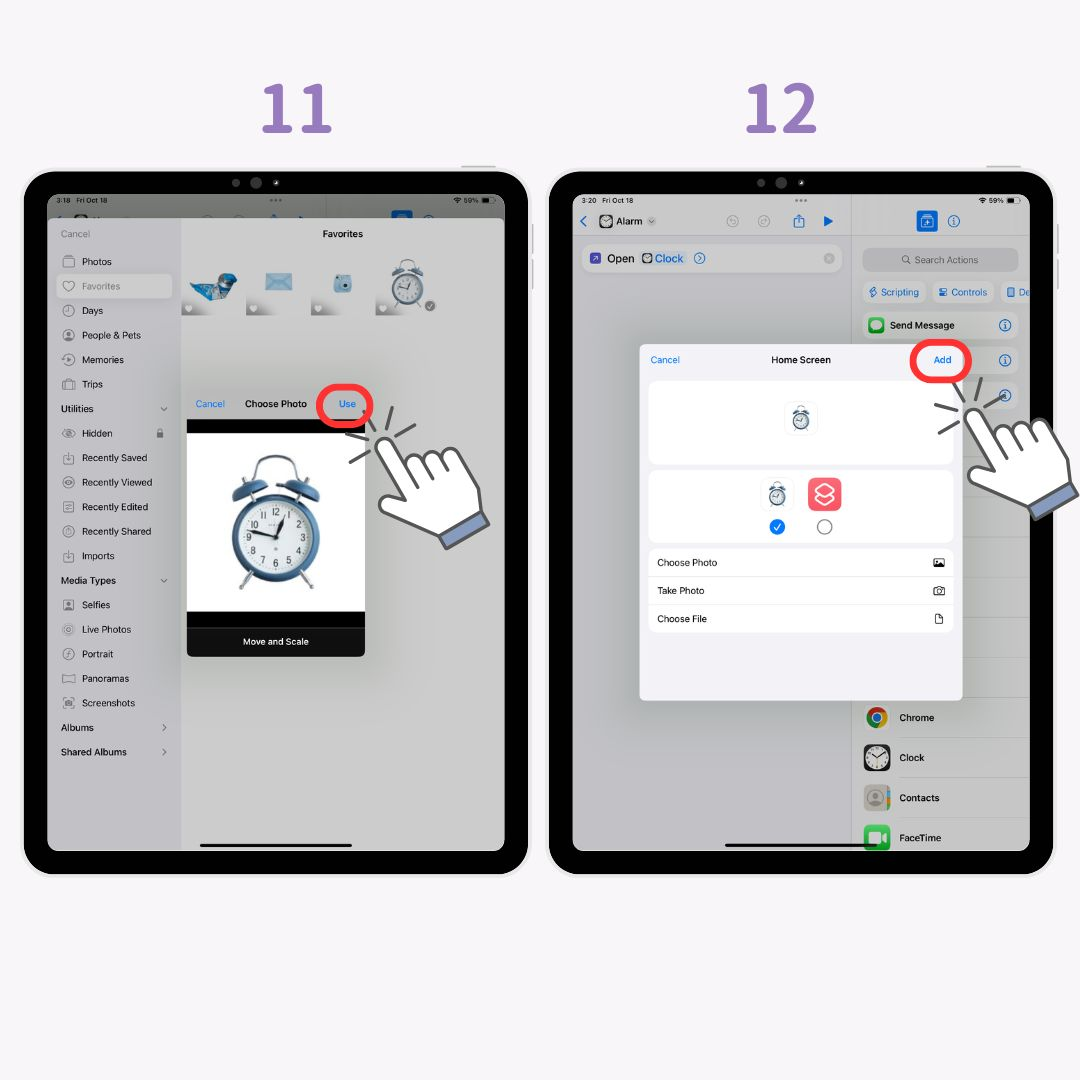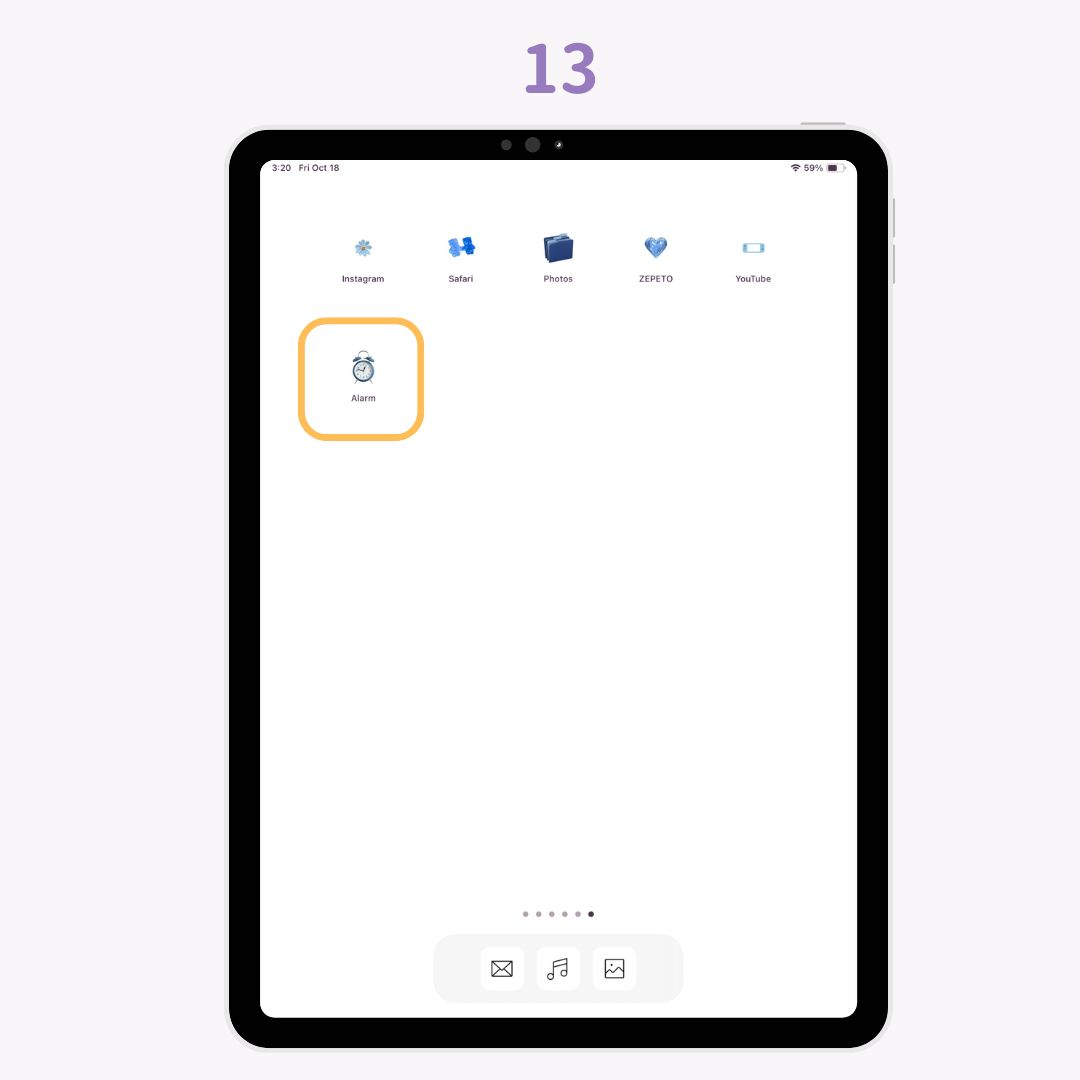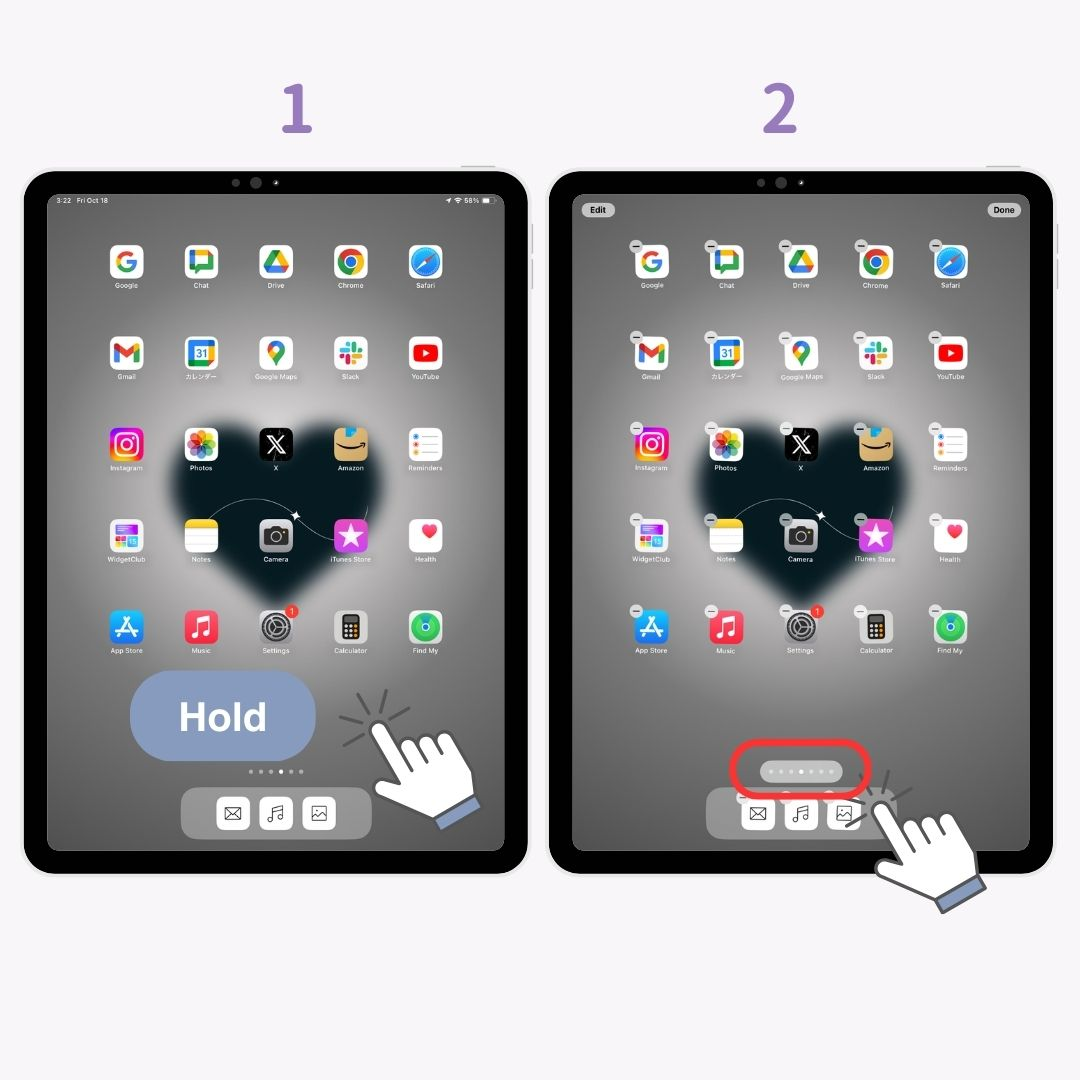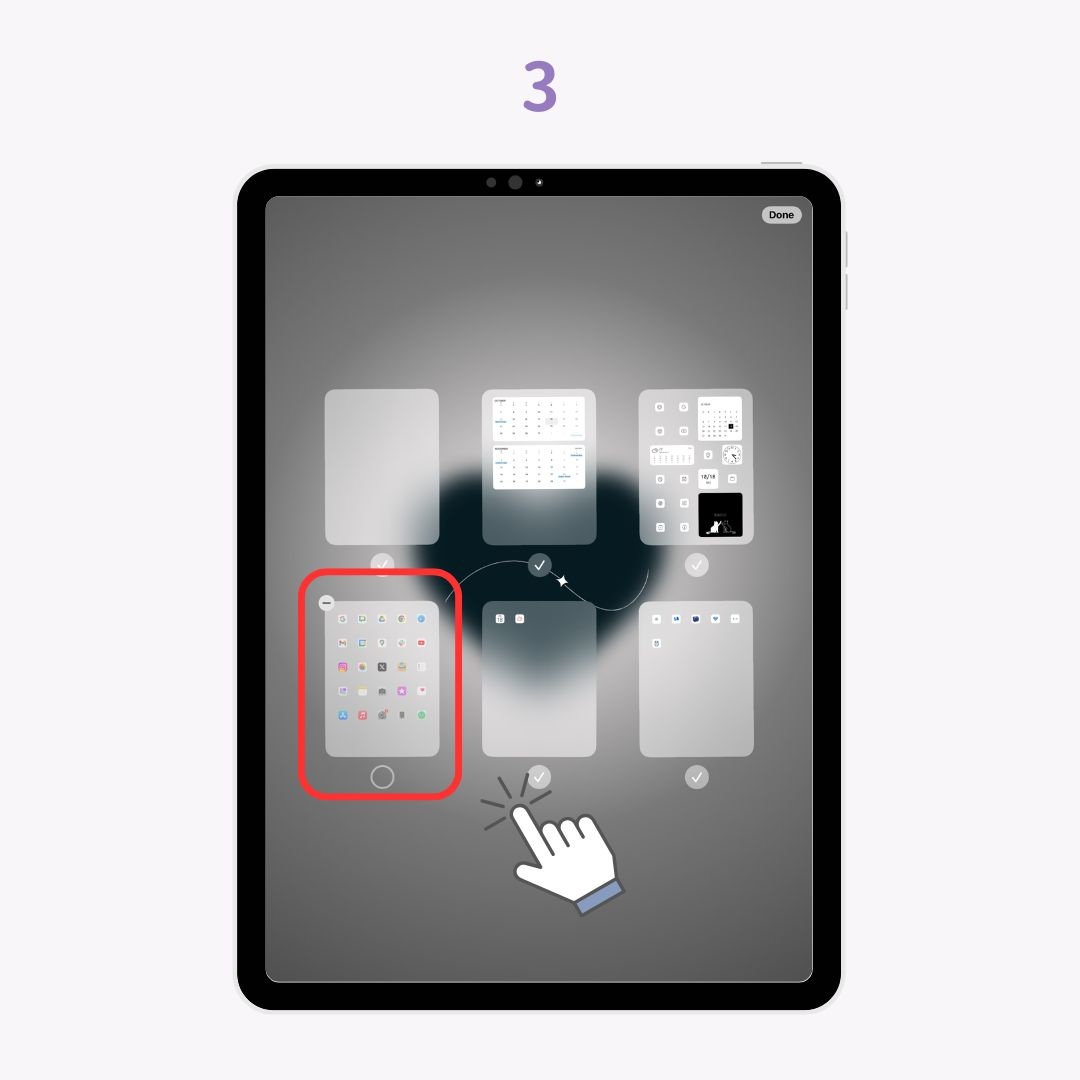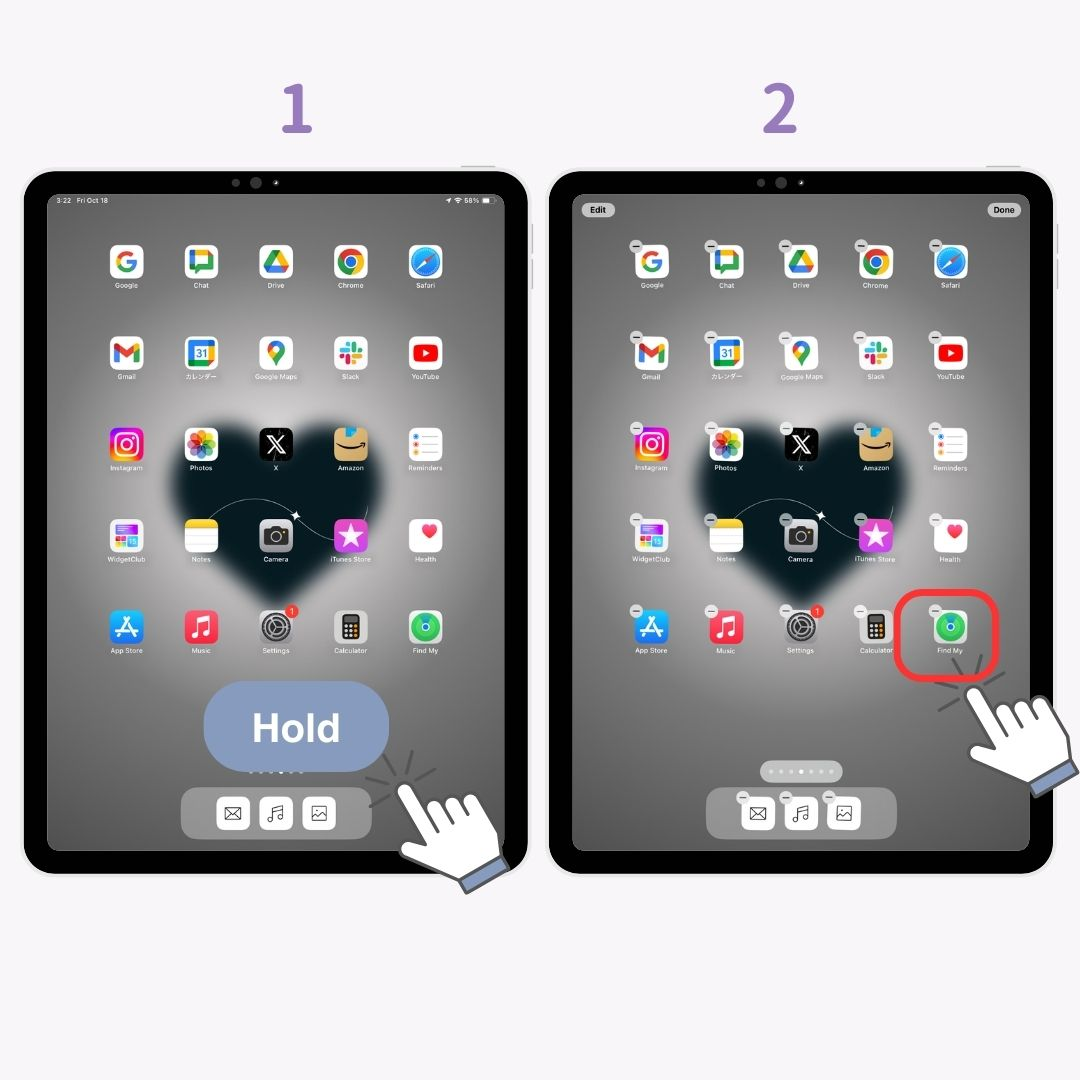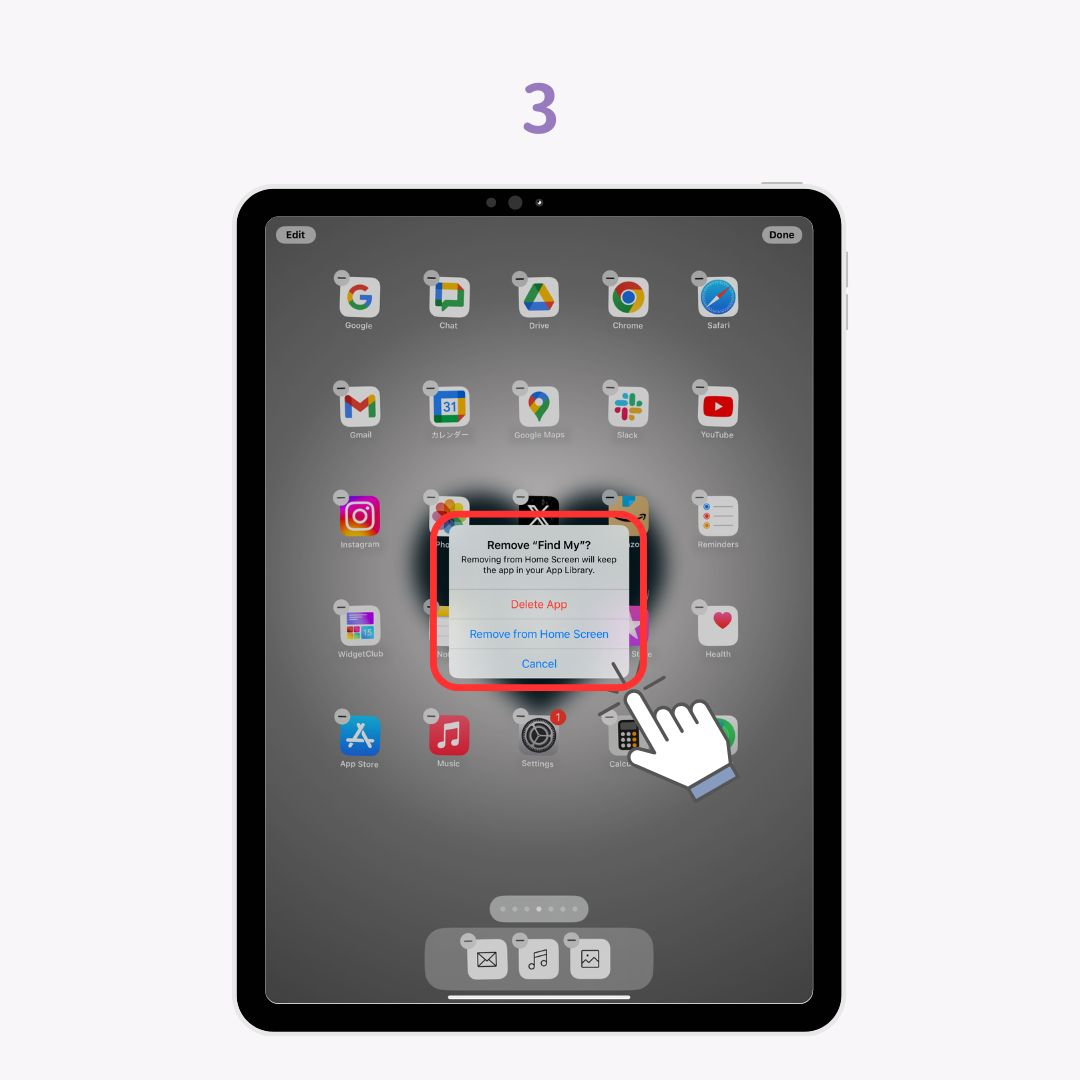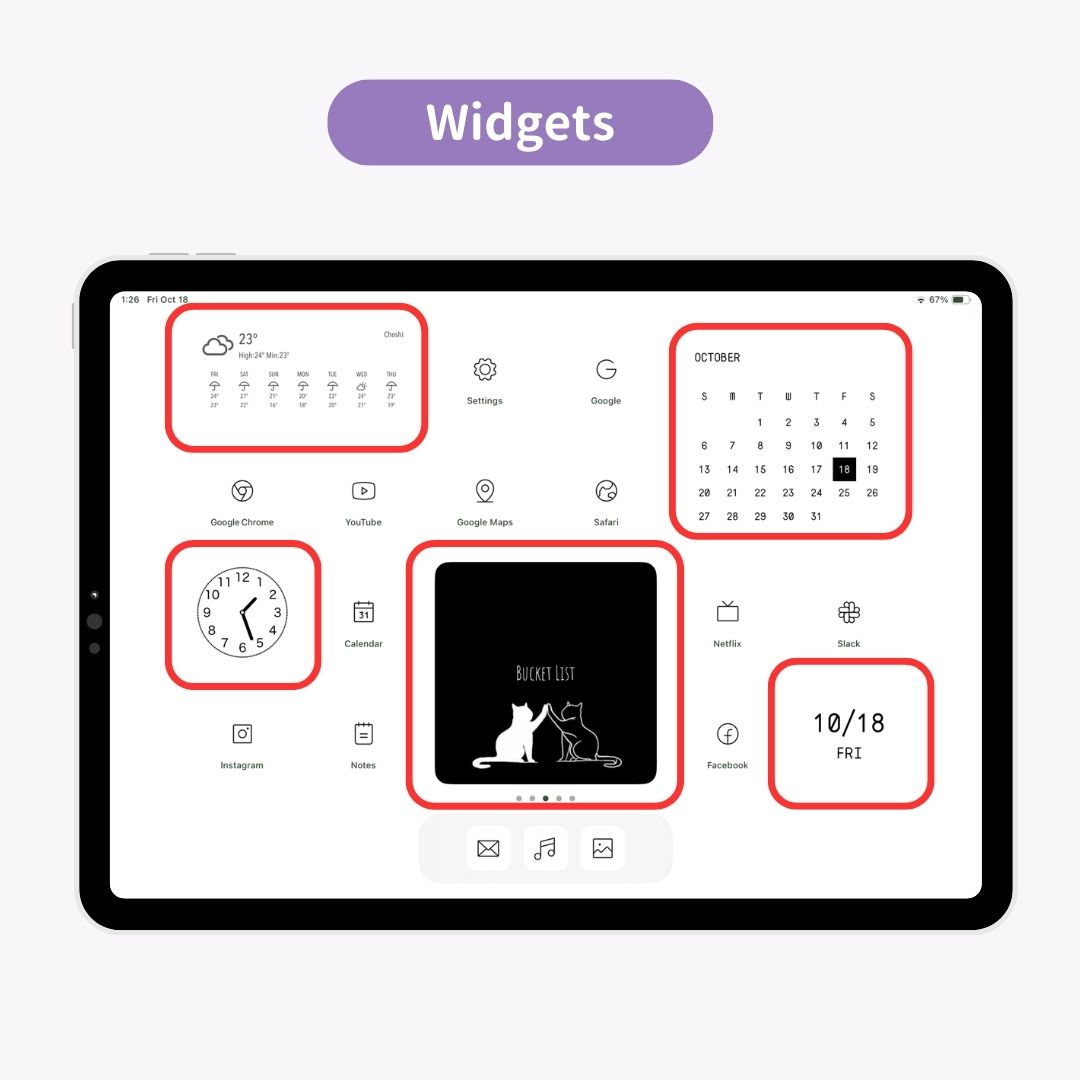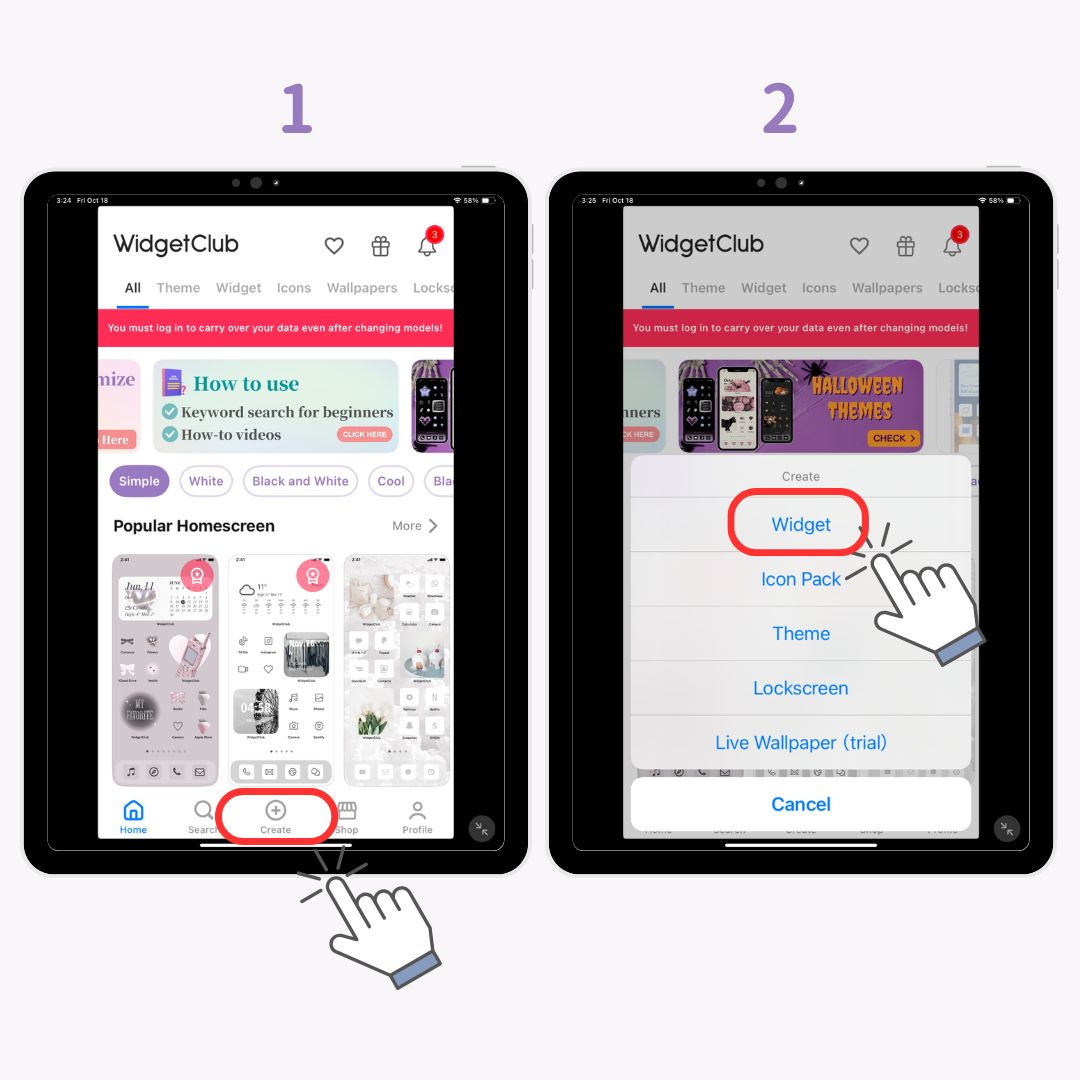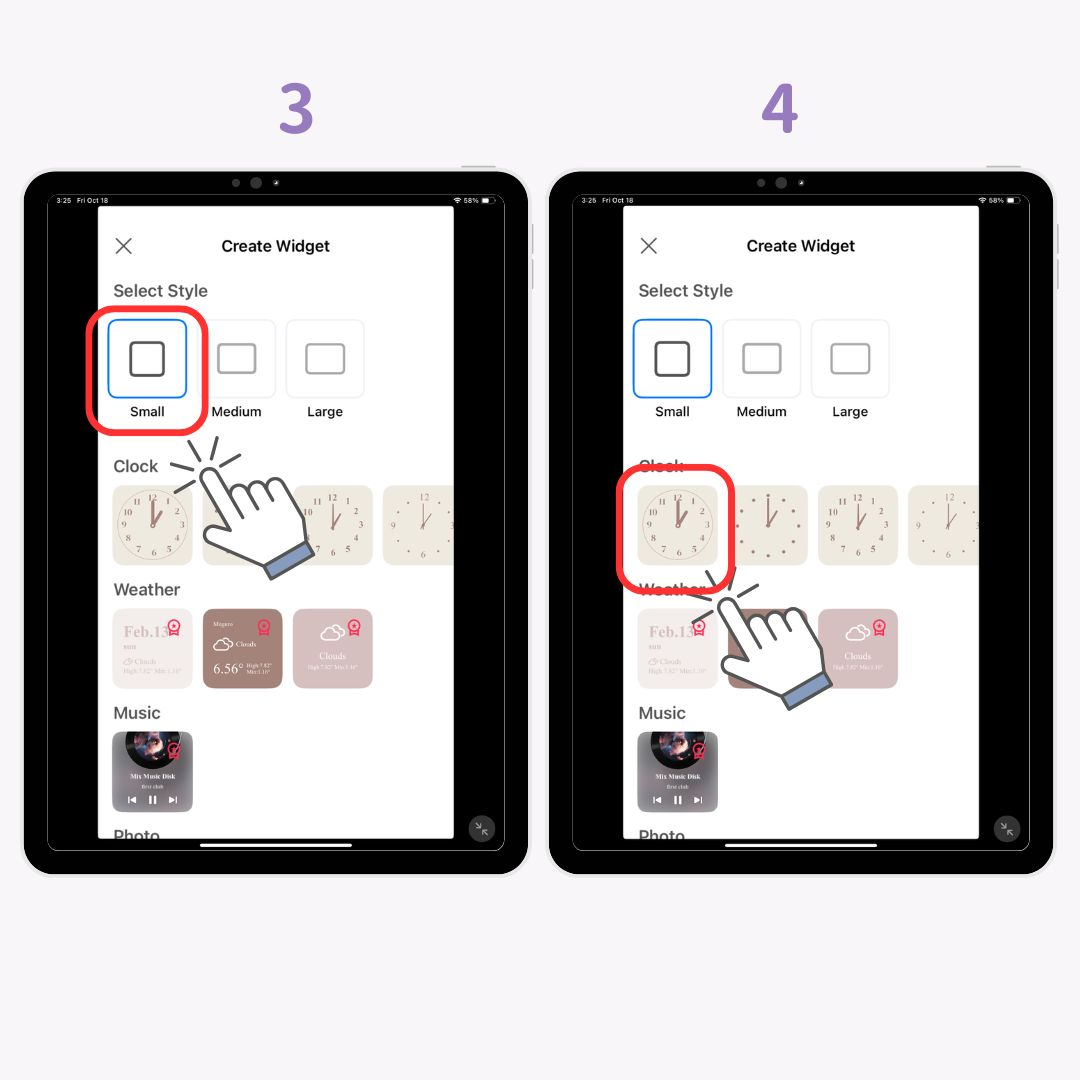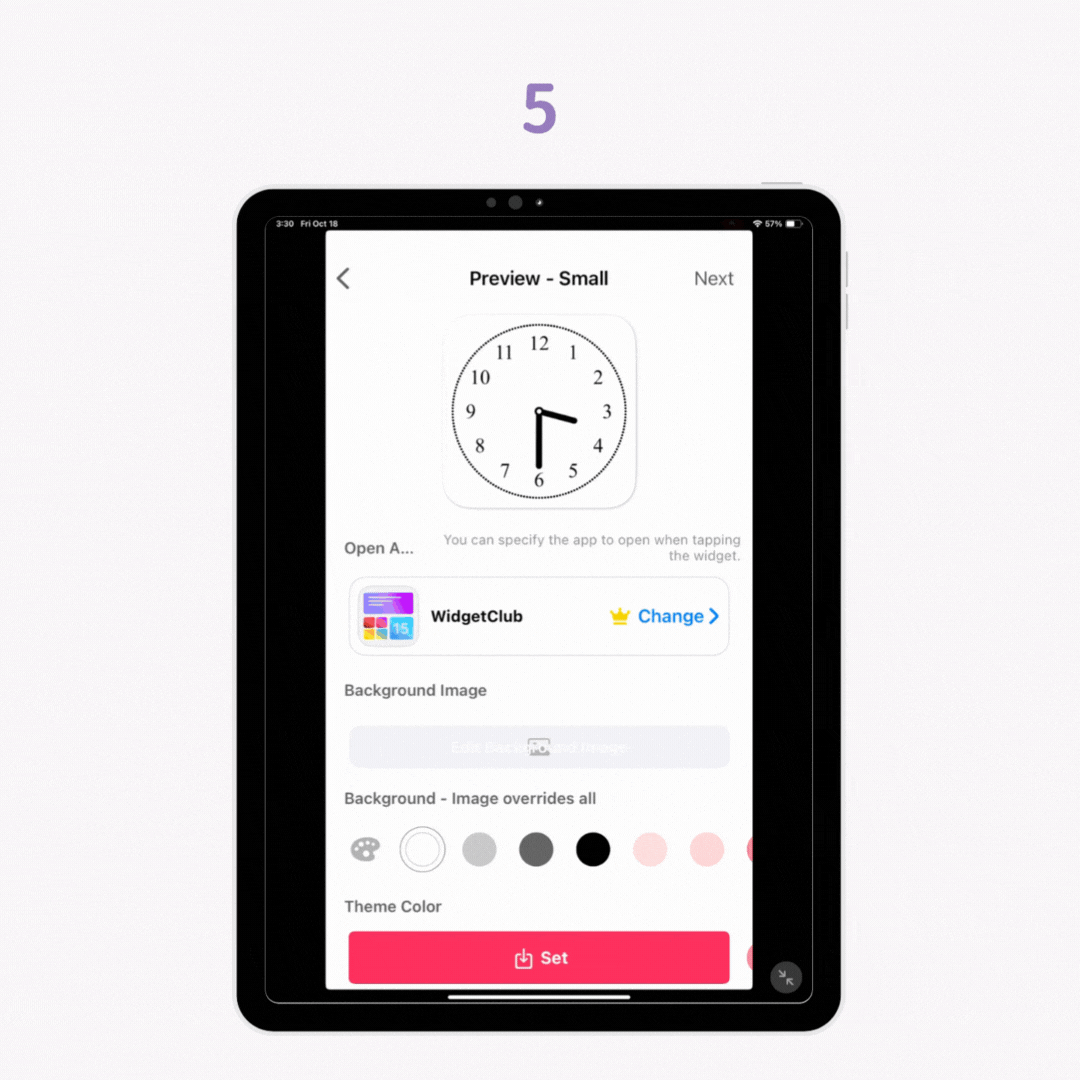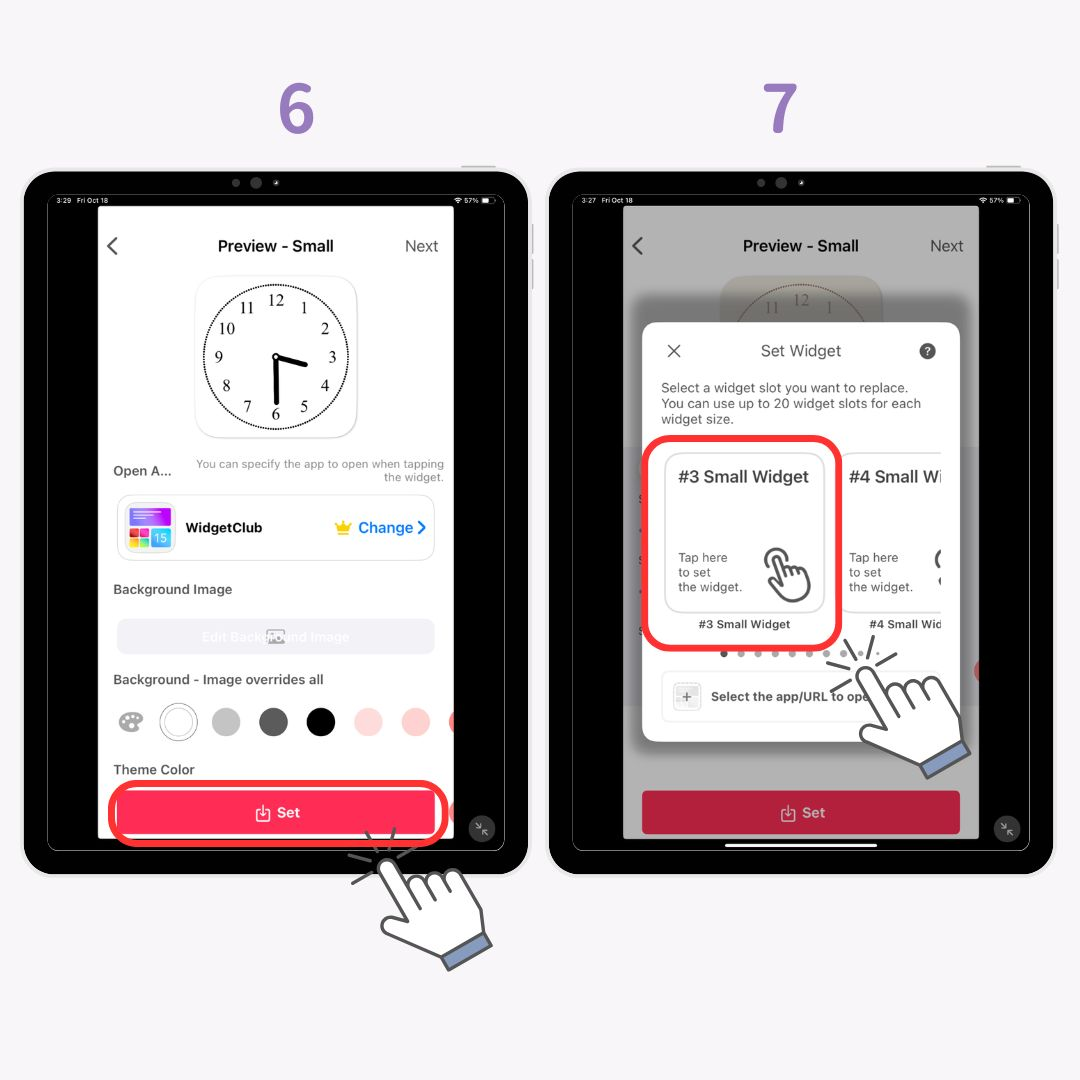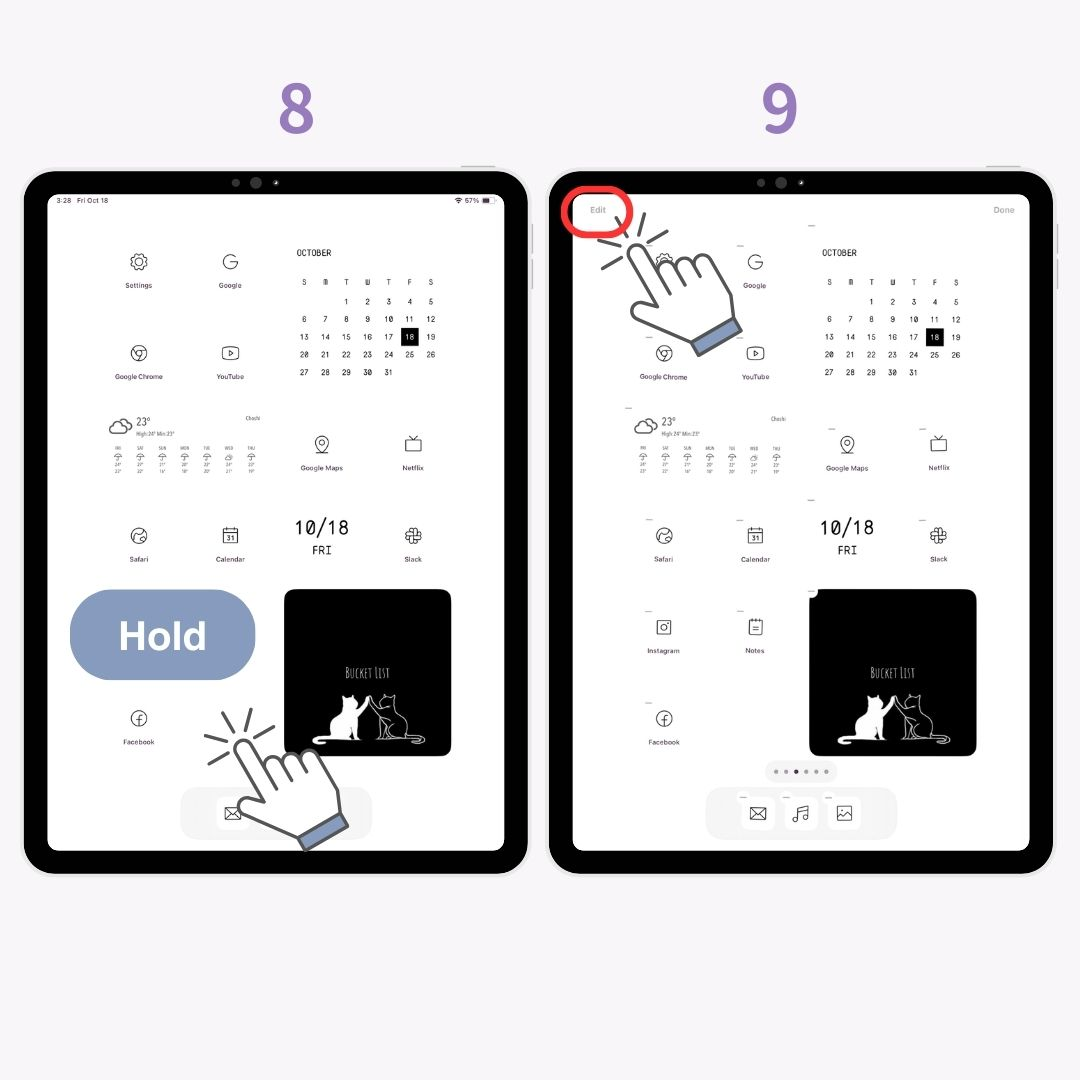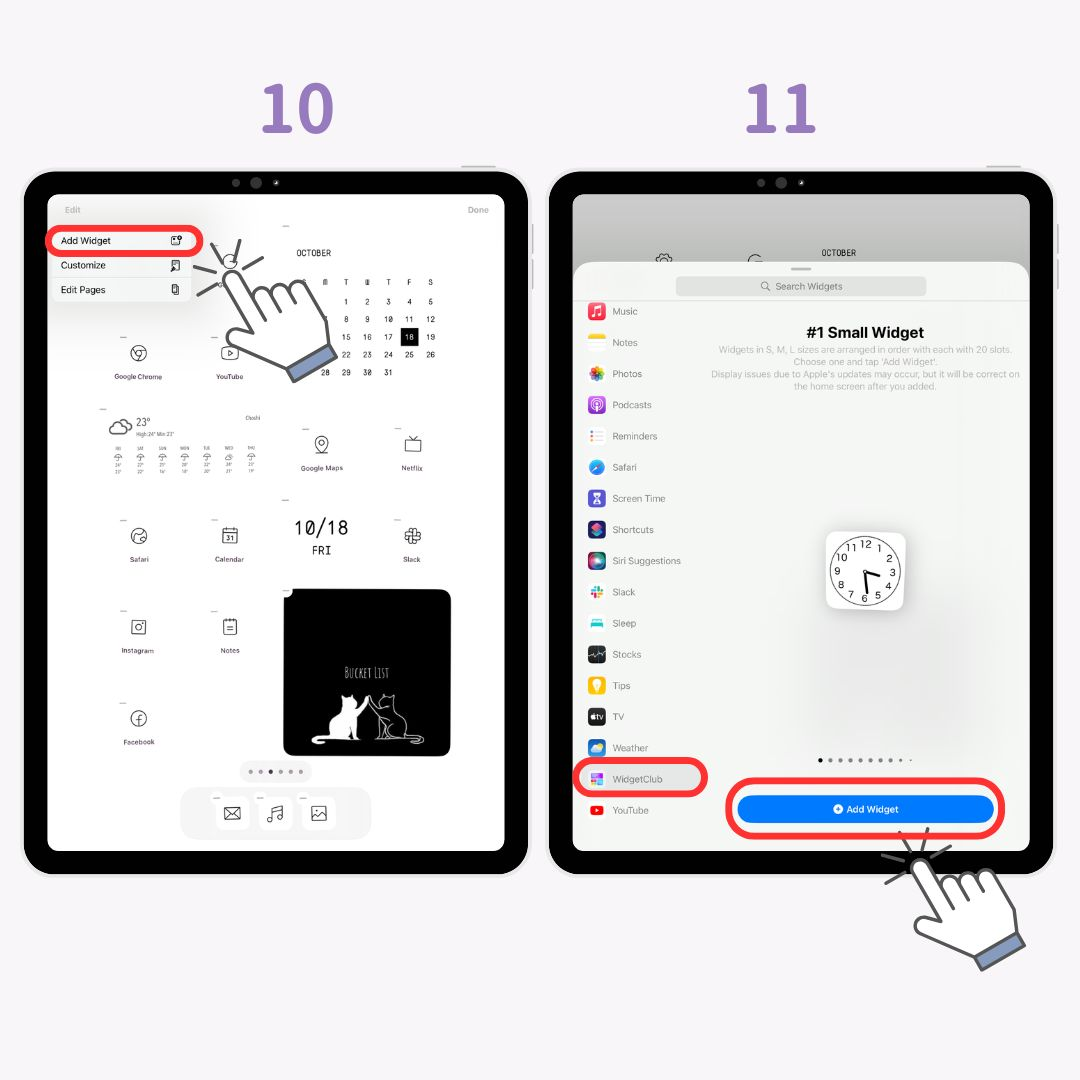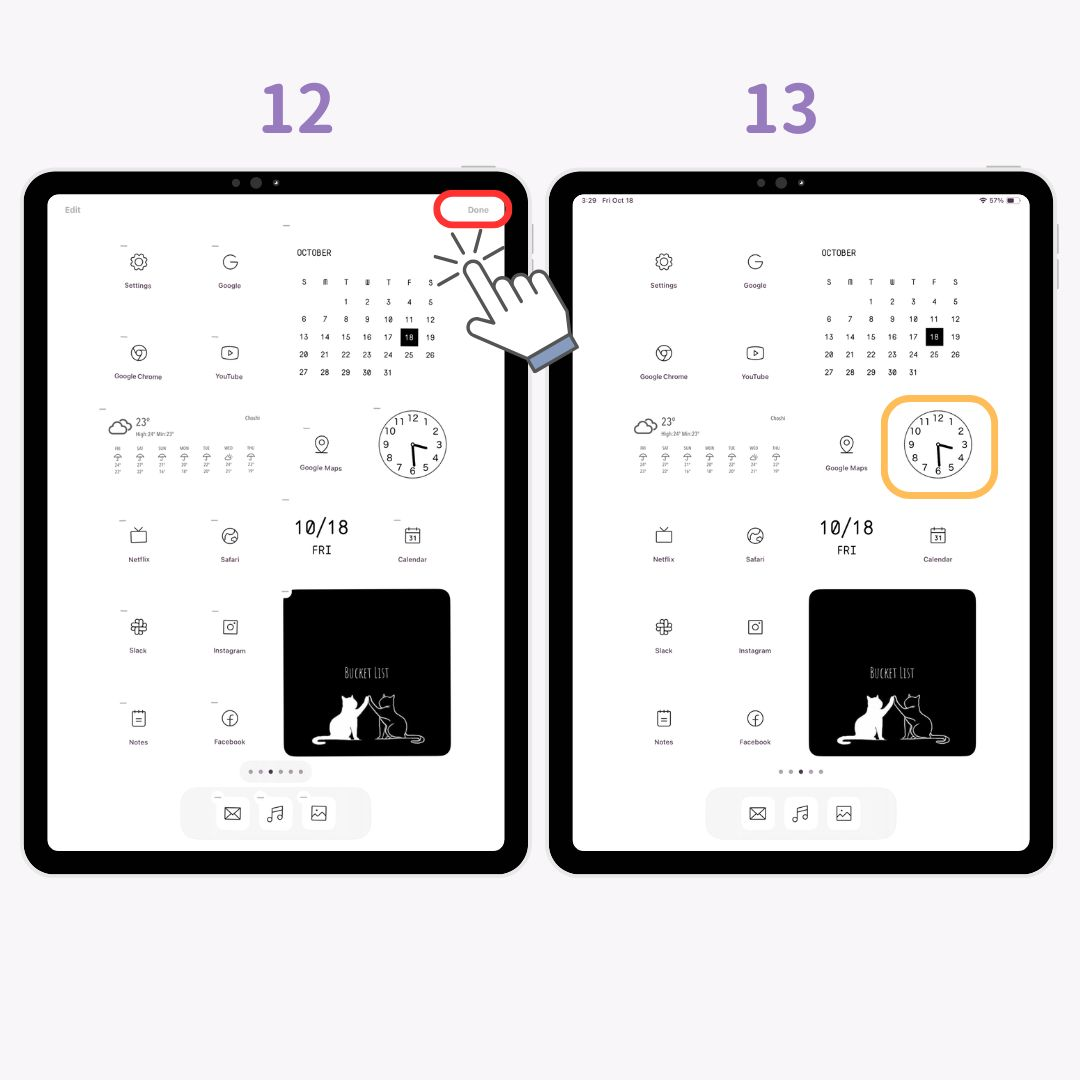You can Customize the iPad Home Screen like the iPhone! I’ll explain step-by-step how to set up widgets and wallpapers to change app icons and hide the App Dock, so even beginners can follow along easily.
iPad Home Screen Customization Example
Before
After
Key Points for Stylish Customization
- Customize icons and use a background in the same color scheme.
- Add widgets that match the theme of your background or have a similar vibe.
- Hide the App Dock for a cleaner look.
Apps You Need to Customize Your iPad
To create a stylish home screen, you’ll need apps that support widget functionality. In this guide, I’ll be using the popular home screen customization app WidgetClub.
WidgetClub is a free app that allows you to customize your home screen in style. It’s even been ranked #1 in design on the Japanese App Store!
Preparing for Customization
- Download WidgetClub.
- Update your iPad to the latest iOS version.
How to Change App Icons for a Stylish Look
Changing app icons is one of the fastest ways to create a cohesive and stylish home screen! Here’s what you need to know:
- How to gather stylish icon materials.
- How to customize app icons and add them to your home screen.
- How to hide the old icons for a clean look.
1. Gathering Stylish Icons
First, you’ll need to gather stylish app icons. Instead of manually searching online, it’s easiest to get them all at once using the WidgetClub app!
You can check app icons by following the page as well👇
Next, I’ll explain how to choose and set your icons.
2-a. Setting App Icons on WidgetClub
- Open the WidgetClub app and tap “Icons”.
- Select your favorite icon.
- Tap the “Set” button.
- In the icon settings screen, link the app to the selected icon.
- Once linked, tap the “Set Icons”.
- Tap “Download configuration profile”.
- Tap “Allow”.
- Tap “Install”.
- Tap “Install” again.
- After installation, the icons will appear on your home screen!
2-b. How to Use the Shortcuts App for Icons
For some icons, you’ll need to use the Shortcuts app to set them.
- Back to the WidgetClub, download the app icon images.
- Open the Shortcuts app and tap the "+" button.
- Tap "Open App".
- Tap “App” in the blue text.
- Choose the app you want to link.
- Tap the down arrow and “Rename” to rename it.
- Tap the down arrow and “Add to Home Screen”.
- Select the “Photo icon”.
- Tap “Choose Photo”.
- Select the icon image.
- Tap “Use”.
- Tap “Add”.
- The icon is now added to your home screen! Repeat this process for other icons you want to customize!
Note: The modified app icon is just like a bookmark, and if you delete or uninstall the original app, the app will no longer be activated! You can check out the stylish app icons that can be set in WidgetClub below.
3-a. How to hide the entire screen
You can hide original app icons to keep your home screen tidy:
- Hold down the home screen until the icons wiggle.
- Tap the "..." bar below.
- Uncheck the page you want to hide. (I recommend just hiding the home screen in case you want to put it back!)
3-b. How to hide icons one by one
- Hold down on the Home Screen.
- Tap the “-” button.
- Select "Remove from Home Screen".
How to Set Up Widgets on iPad
What are widgets?
Widgets are features introduced in iOS 14 and later that allow you to display information like weather, calendar, or photos directly on the home screen without opening the app. They’re great for making studying or working on your iPad more efficient.
How to Set Stylish Widgets
I will explain with iOS18, so please make sure to update!
- Open the WidgetClub app and tap the "+" button.
- Tap “Widget”.
- Choose the size from Small, Medium, or Large widgets.
- Choose the widget that you want to create.
- Customize the background, font, and color to match your style.
- Tap “Set” to apply the widget.
- Select the flame of the widget.
- Hold down the home screen.
- Tap Edit in the top left corner.
- Tap “Add Widget”.
- Tap “WidgetClub” and “Add Widget”.
- Tap “Done”.
- Done!
How to Choose a Stylish Wallpaper
To complete the look, don’t forget to set a stylish wallpaper! You can use dedicated wallpaper apps or download high-quality images from wallpaper sites to avoid pixelation.
Related Articles