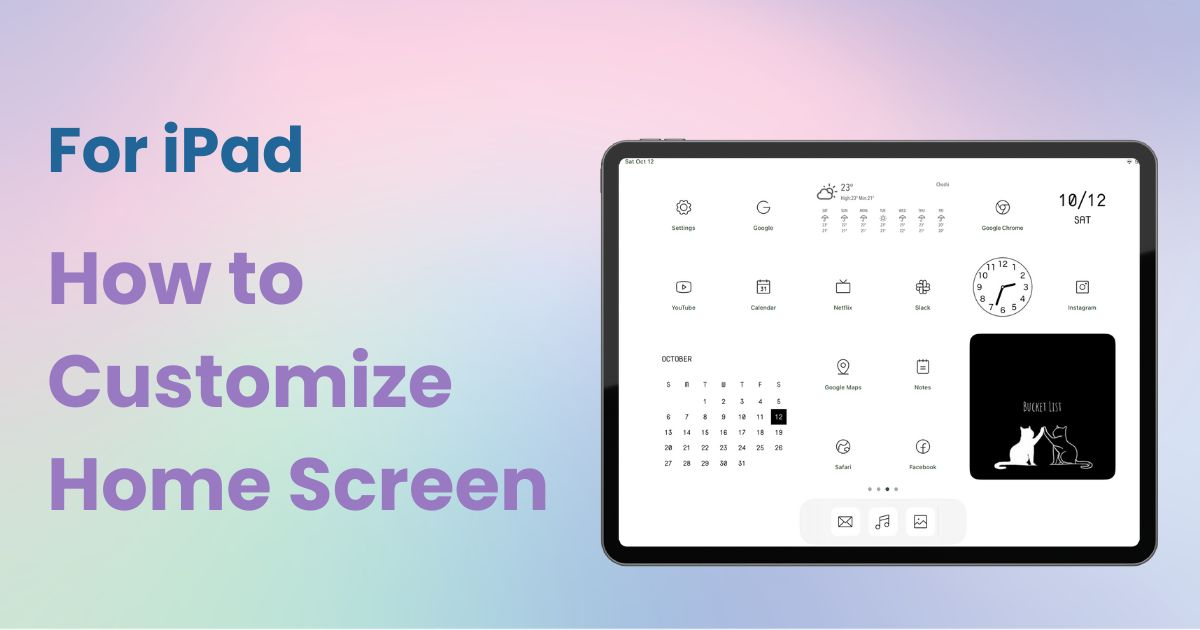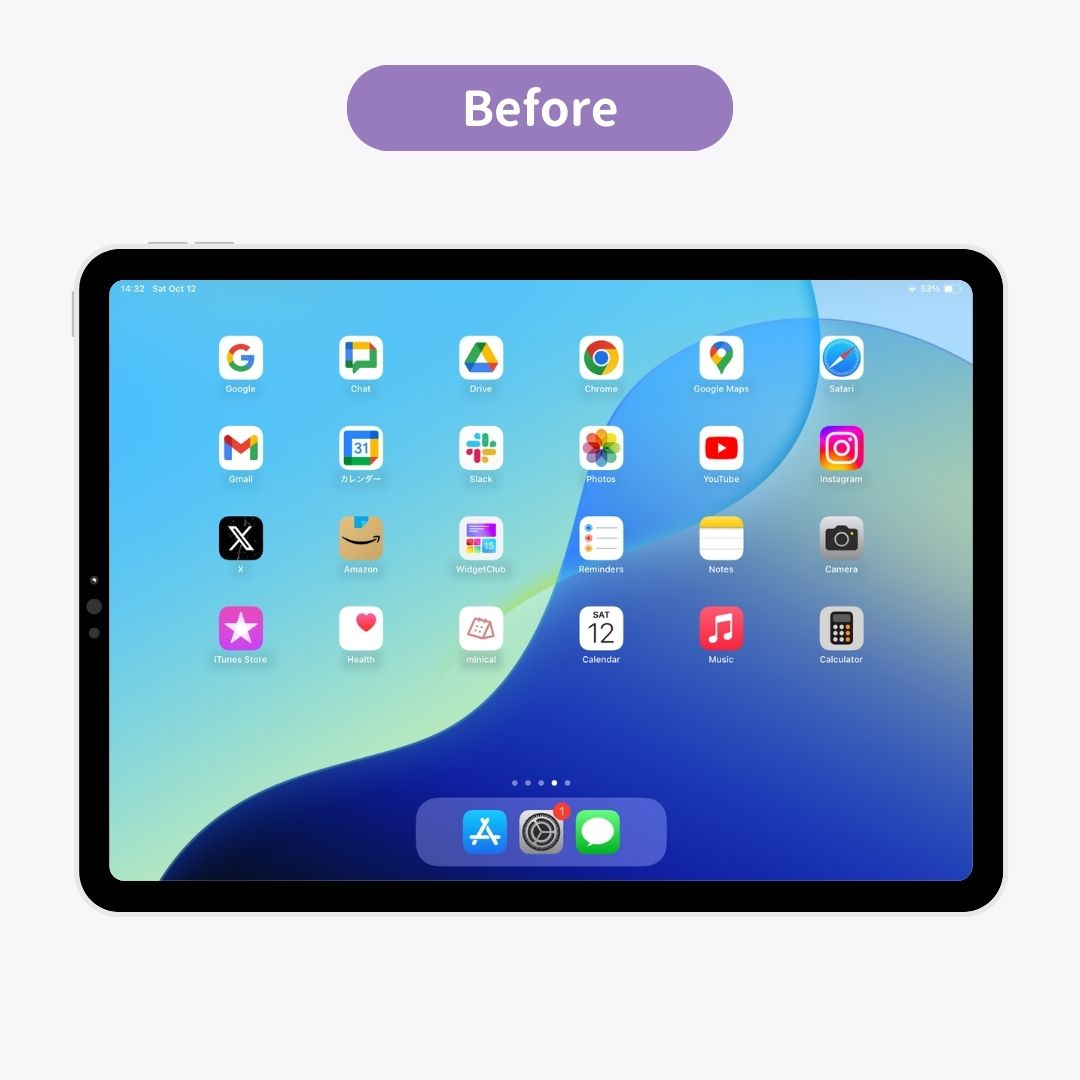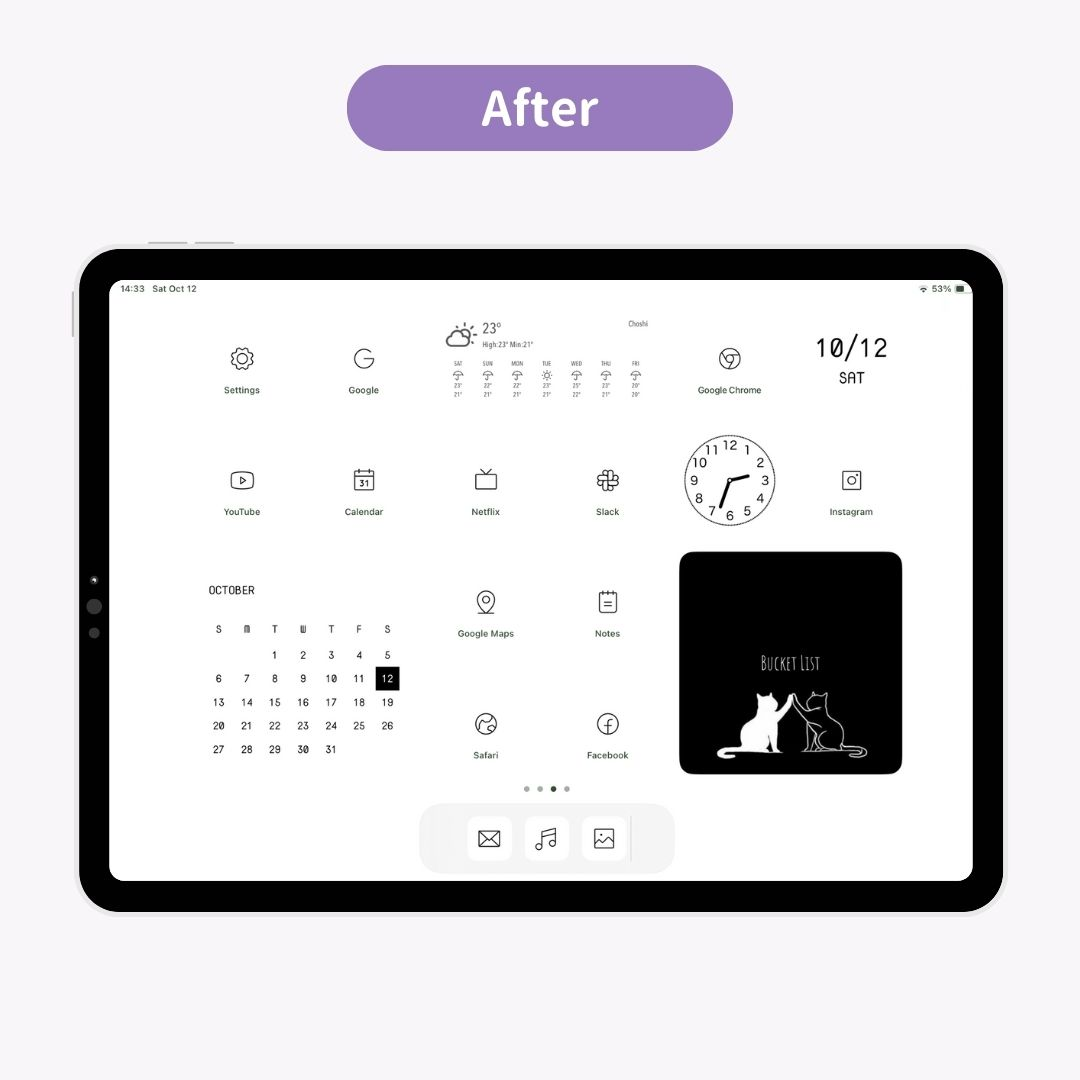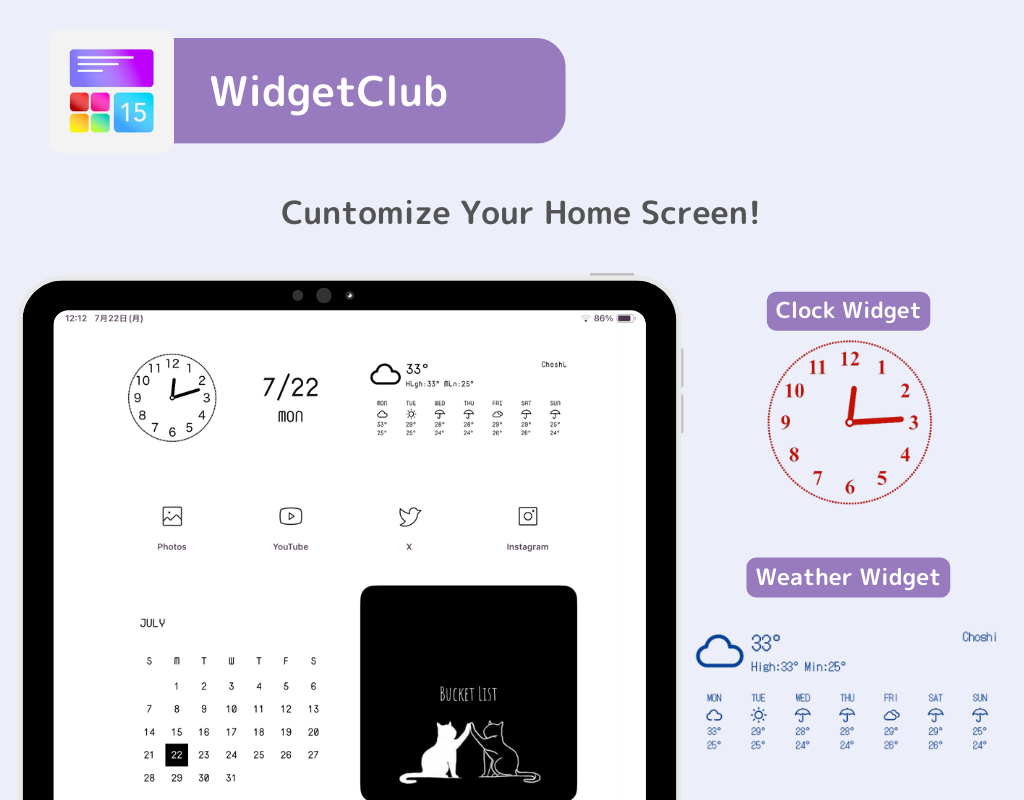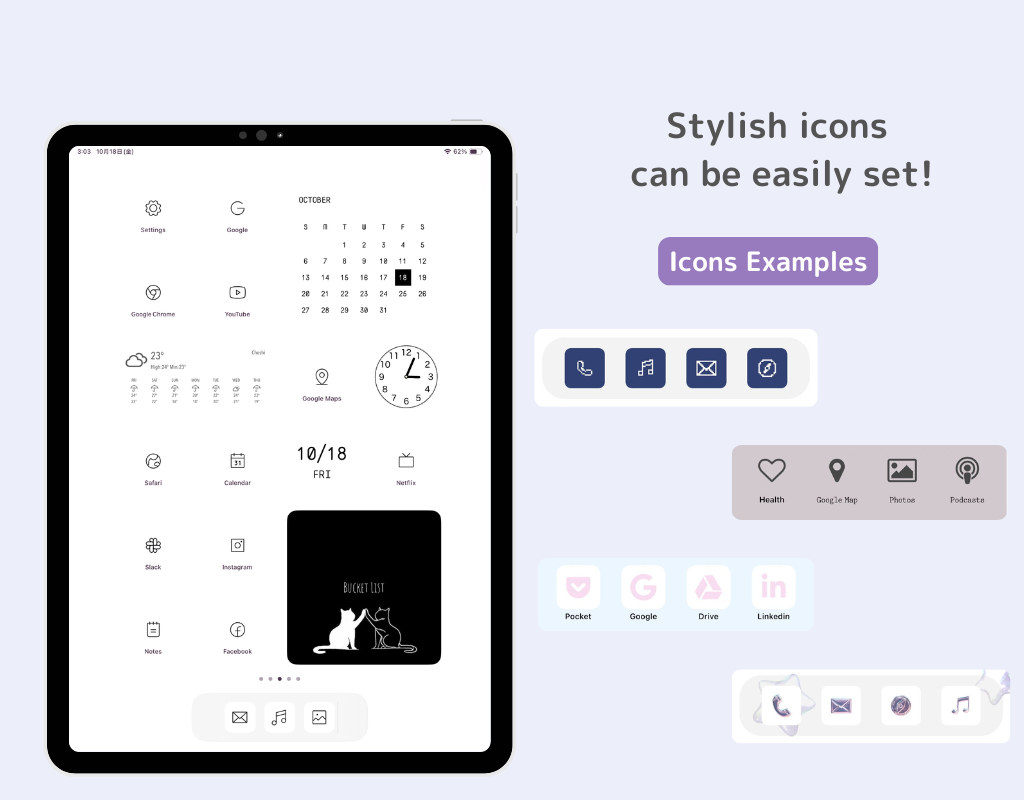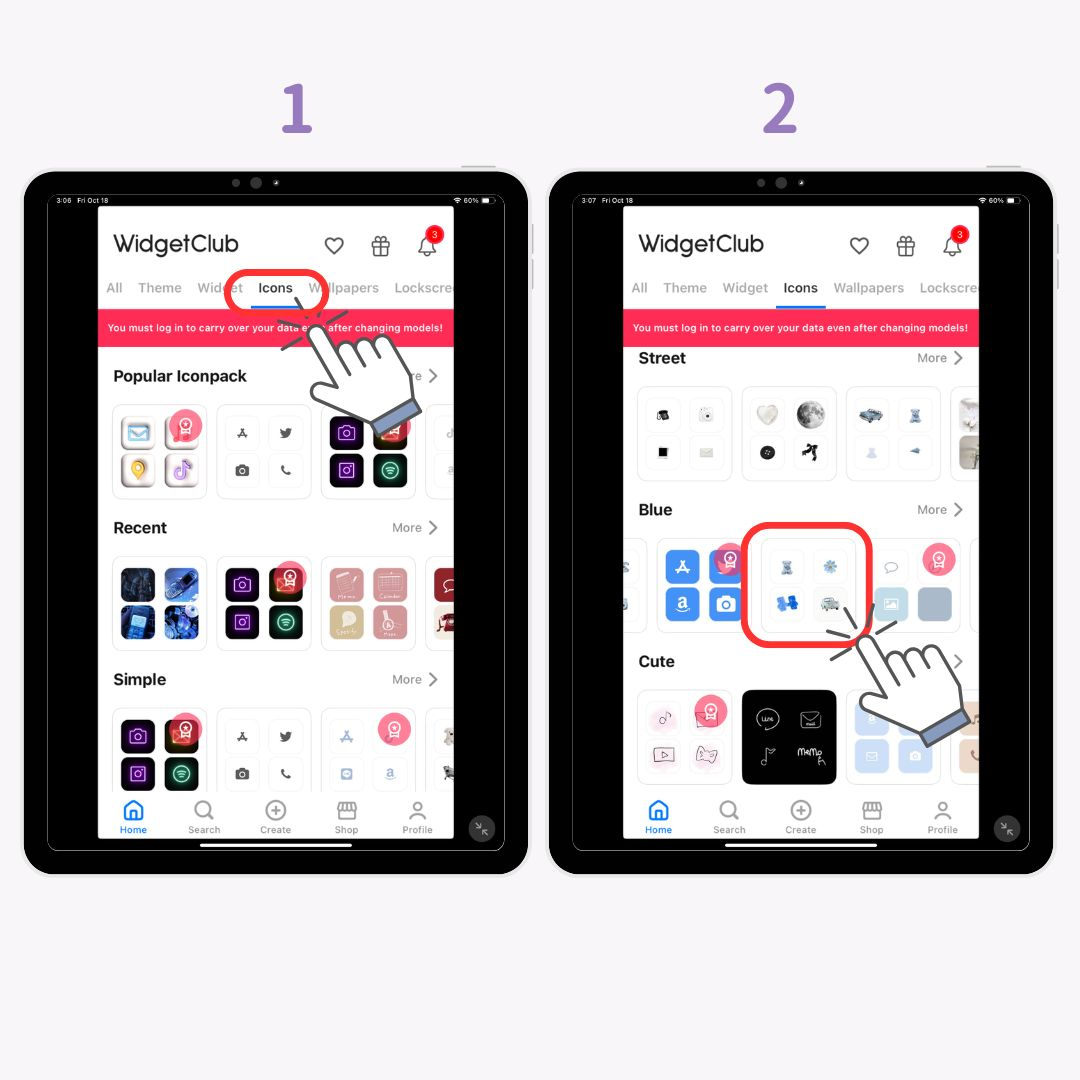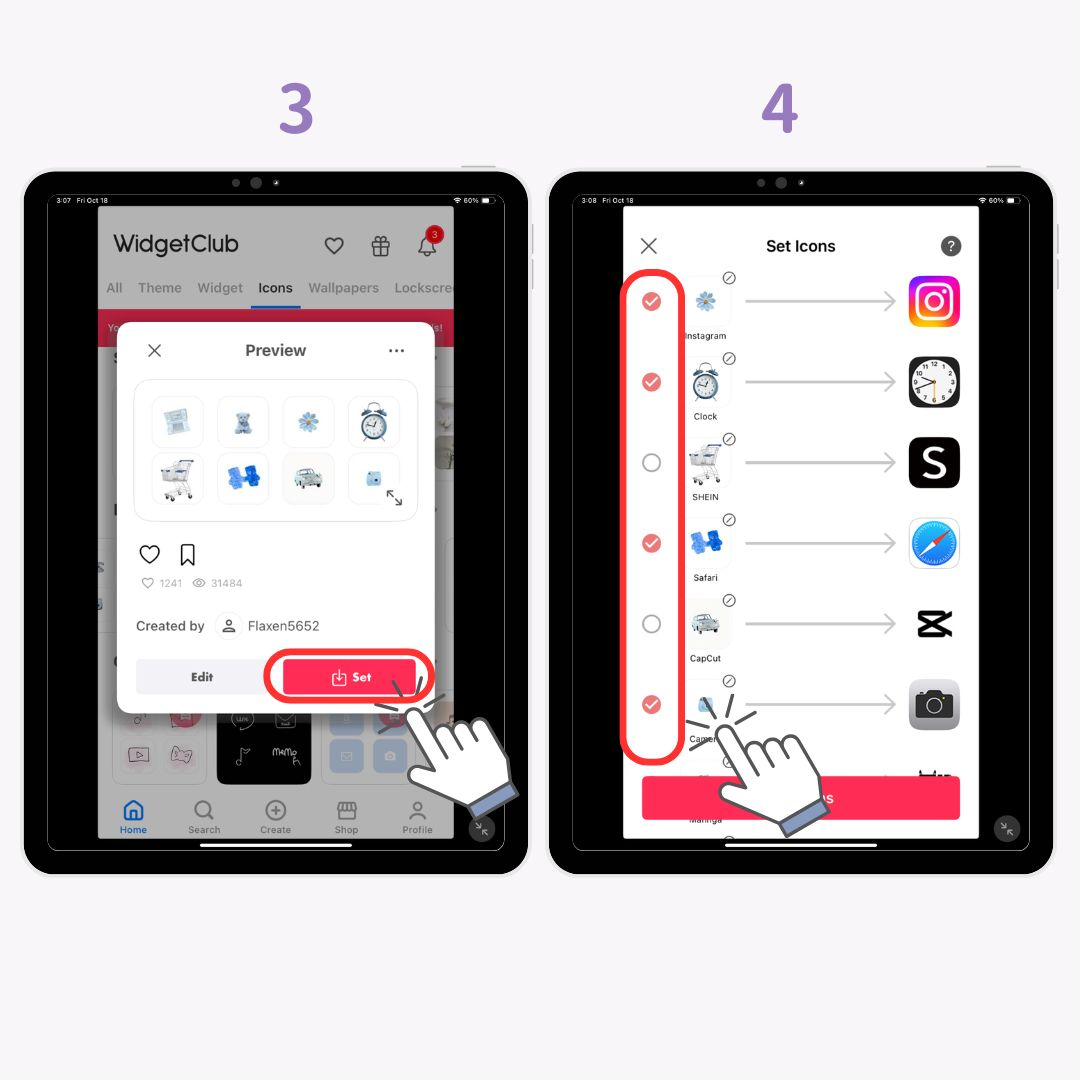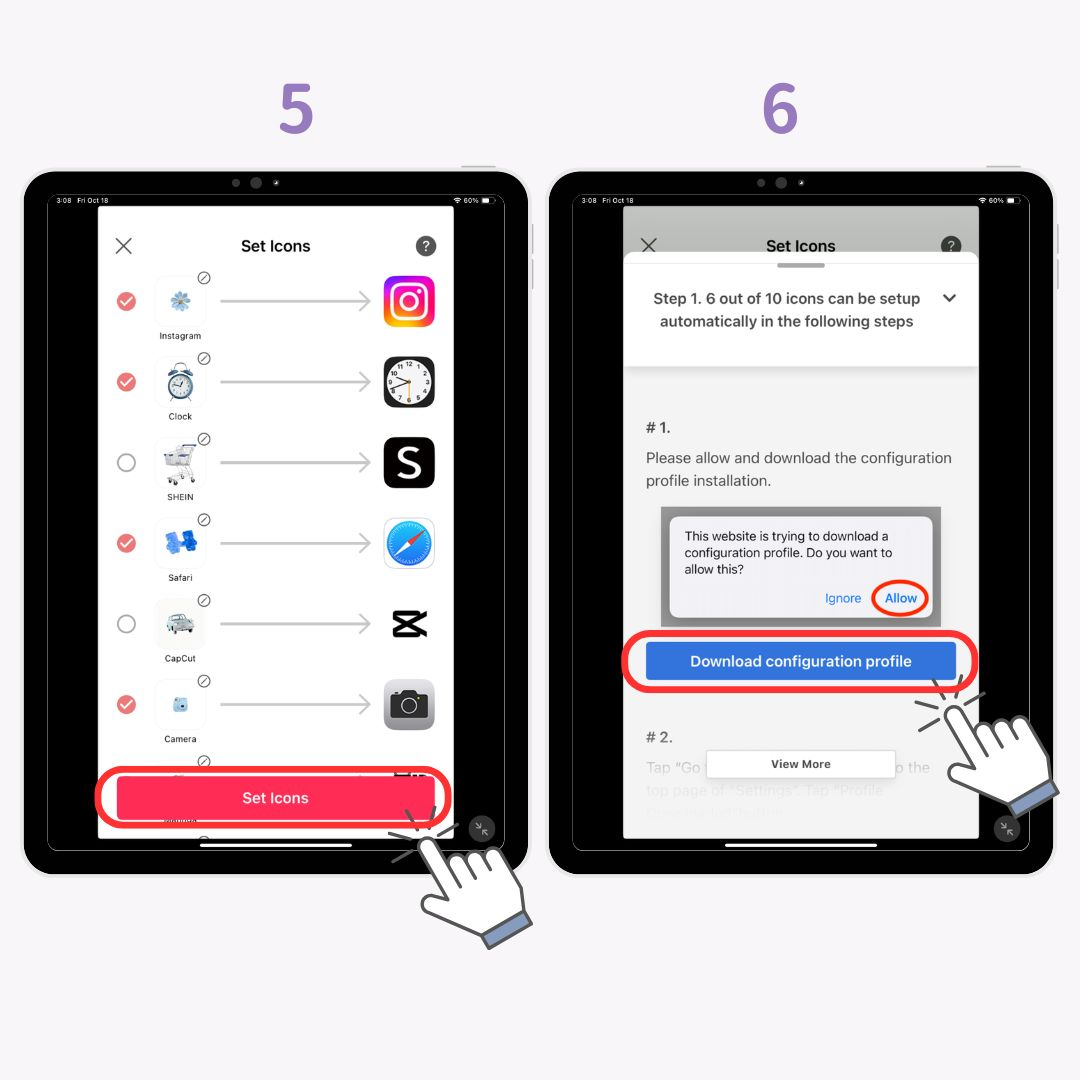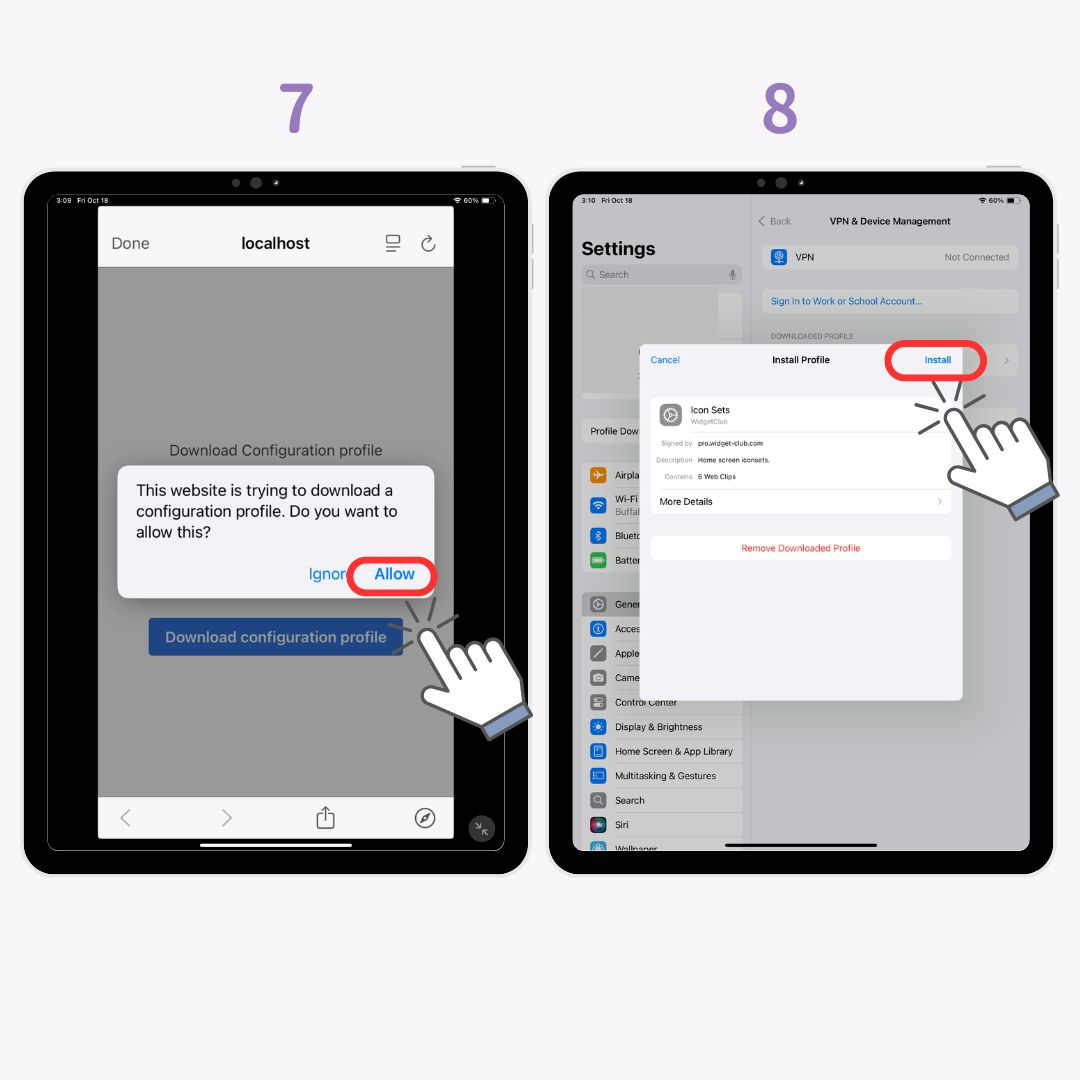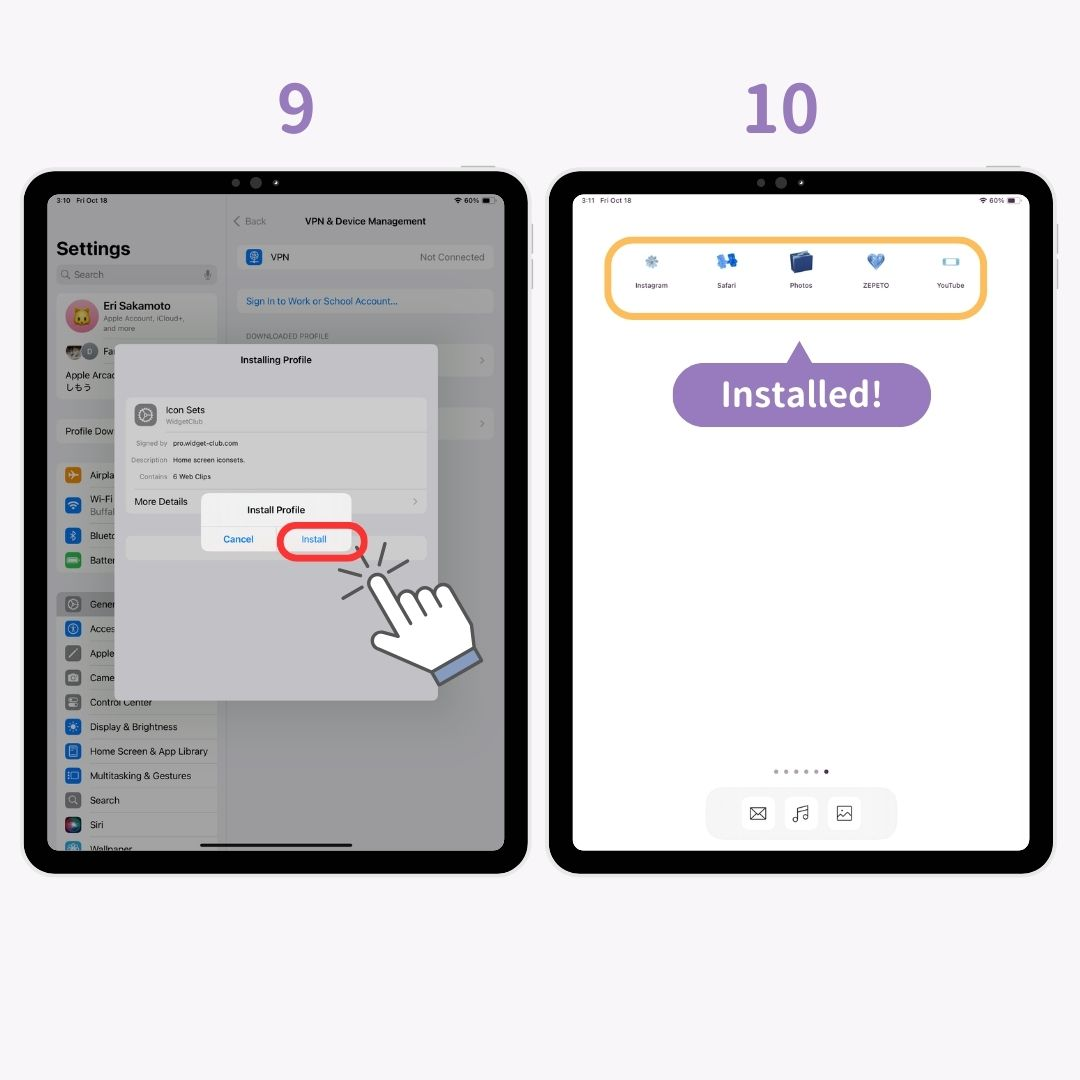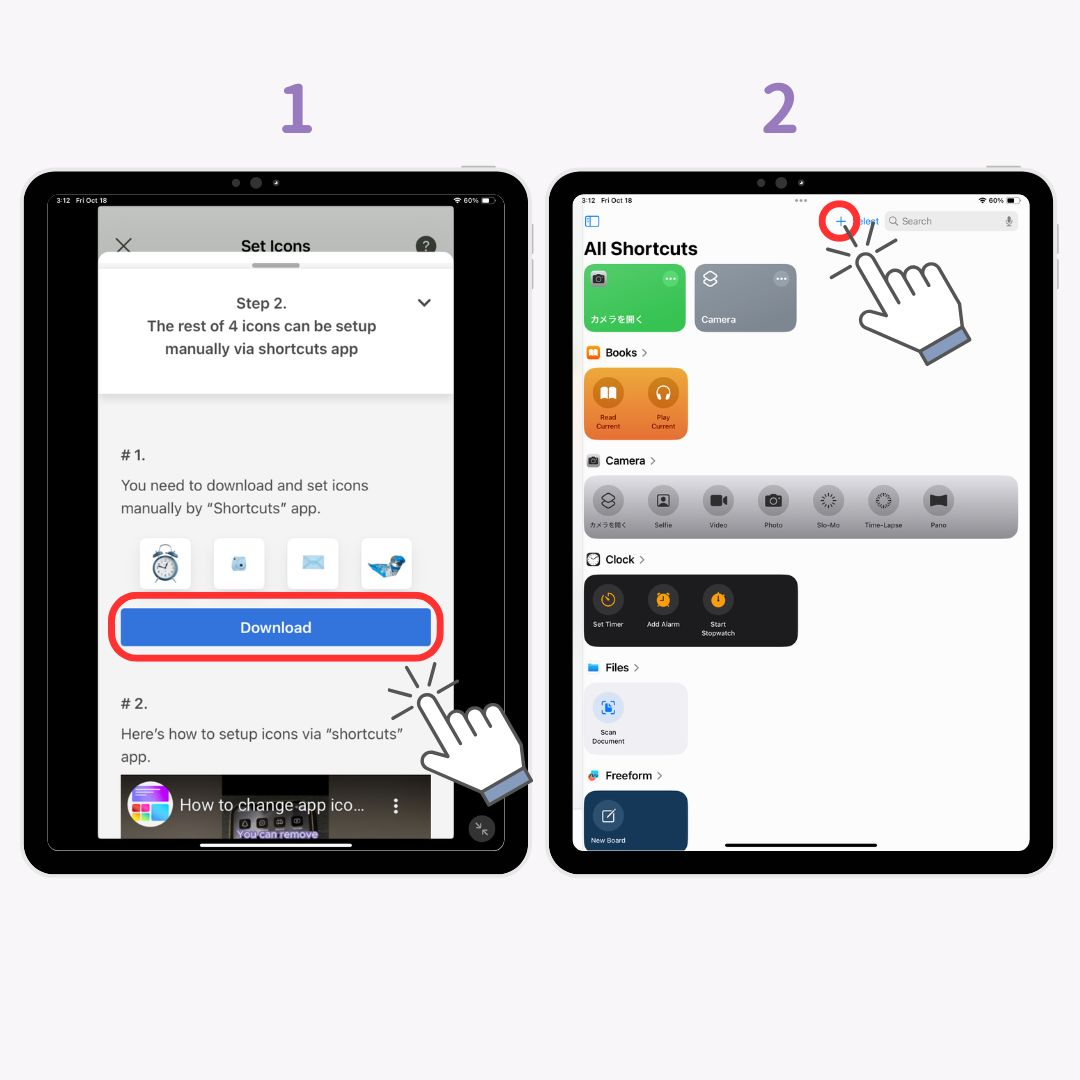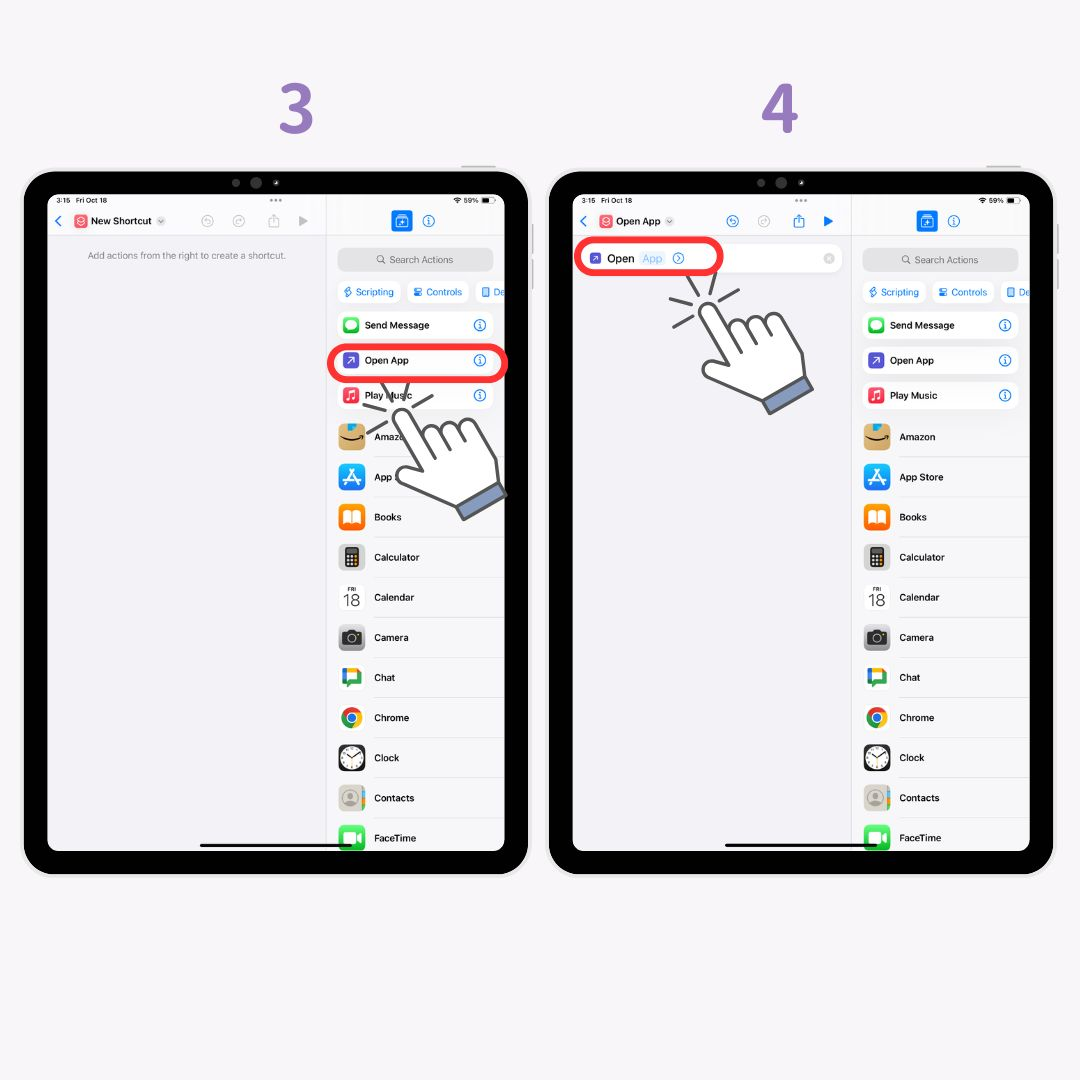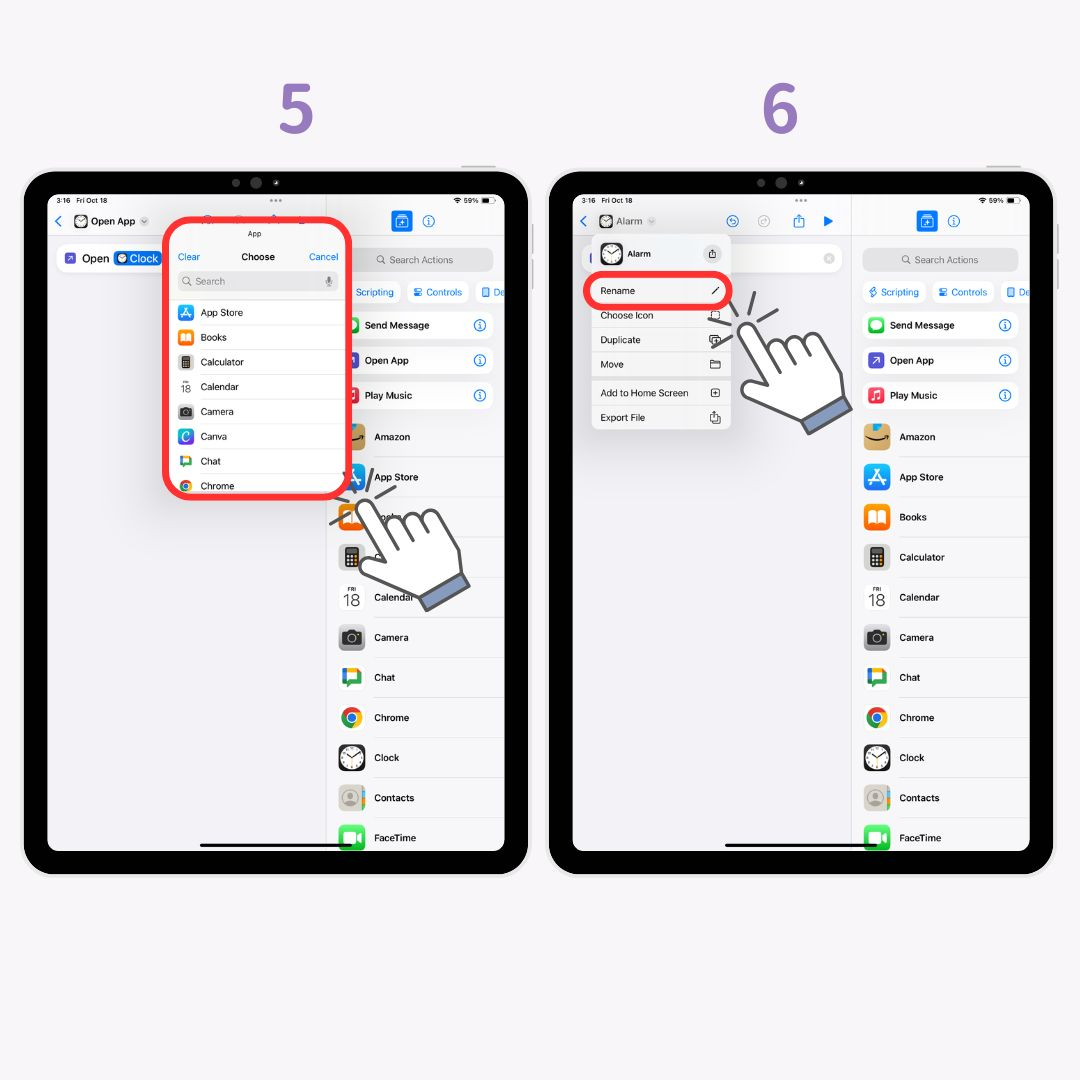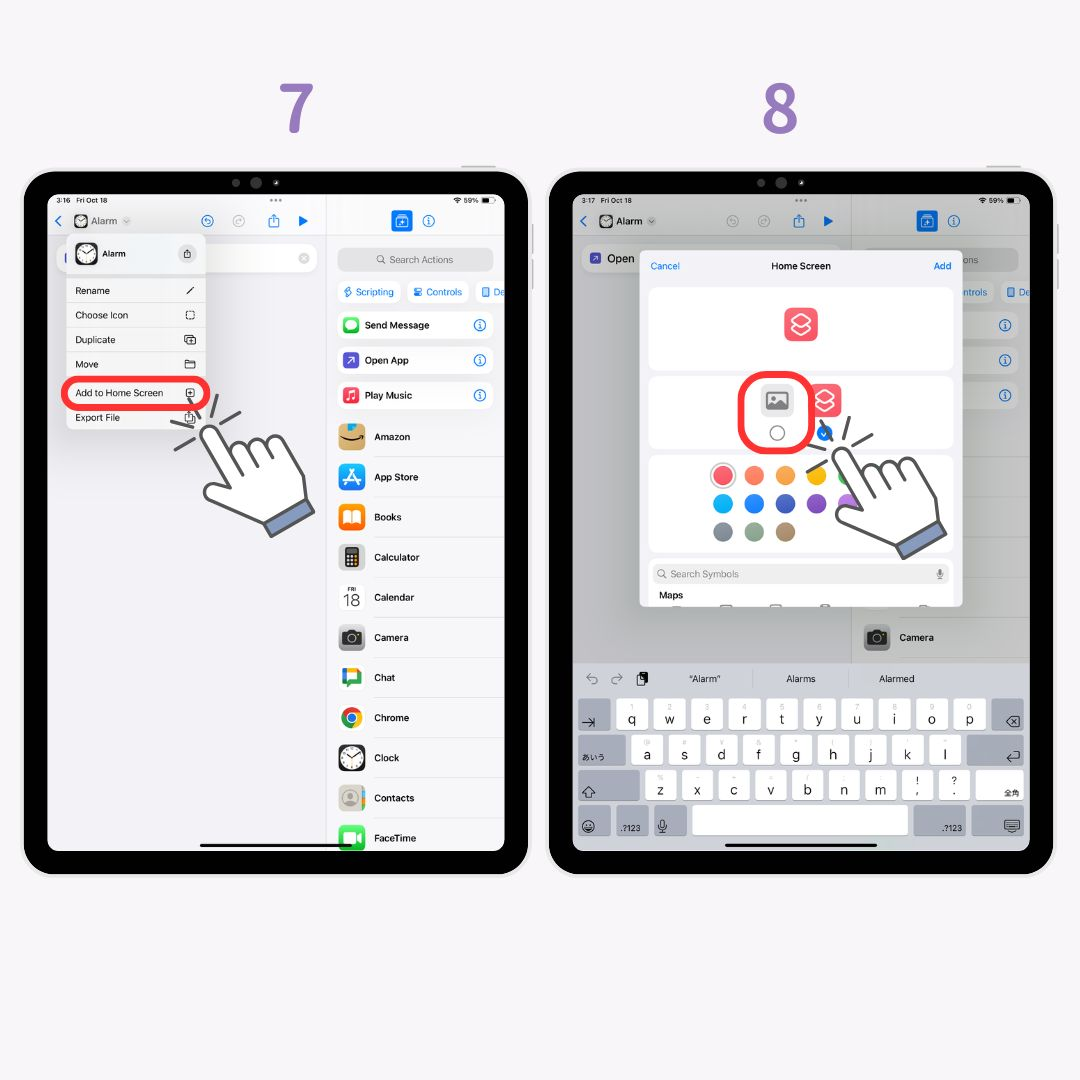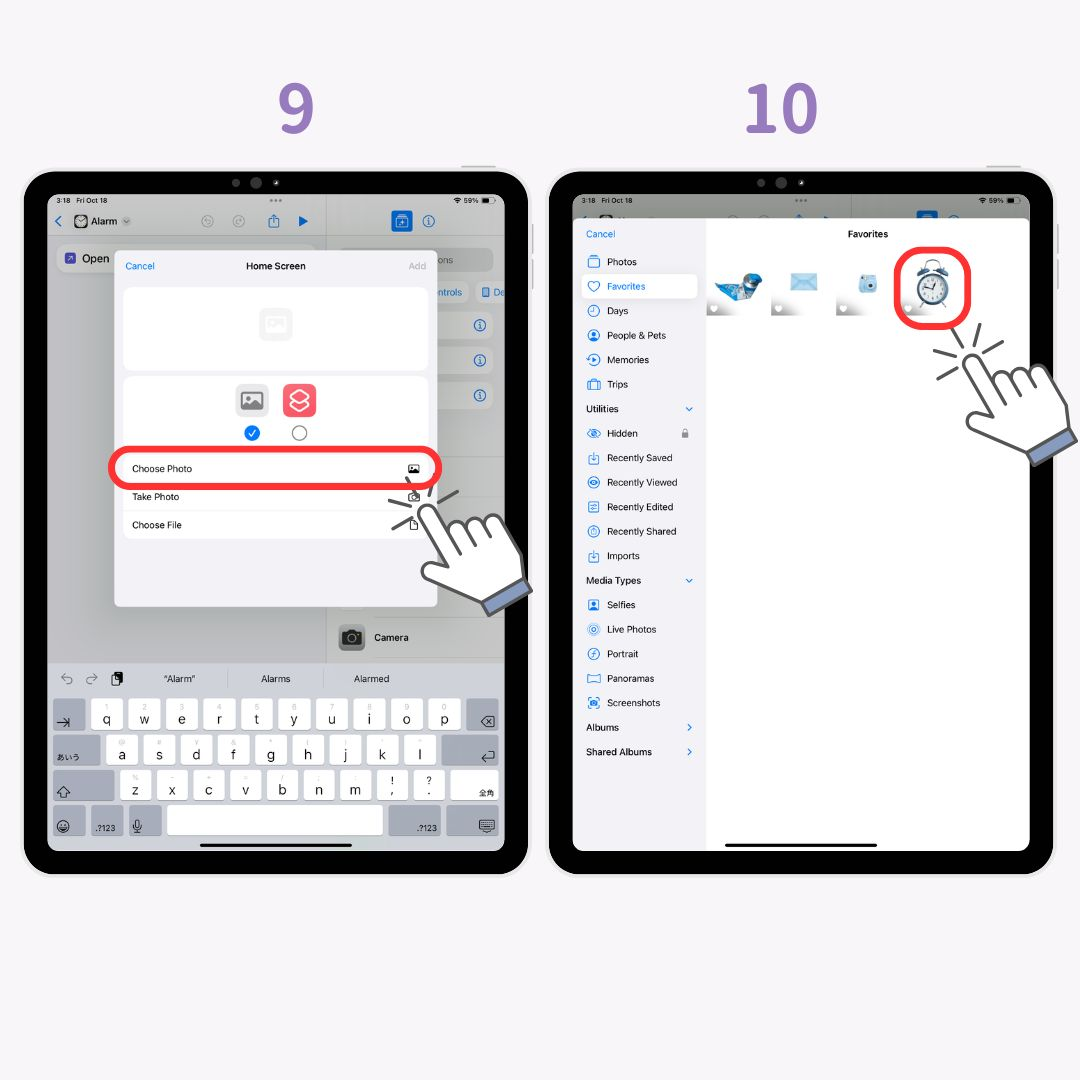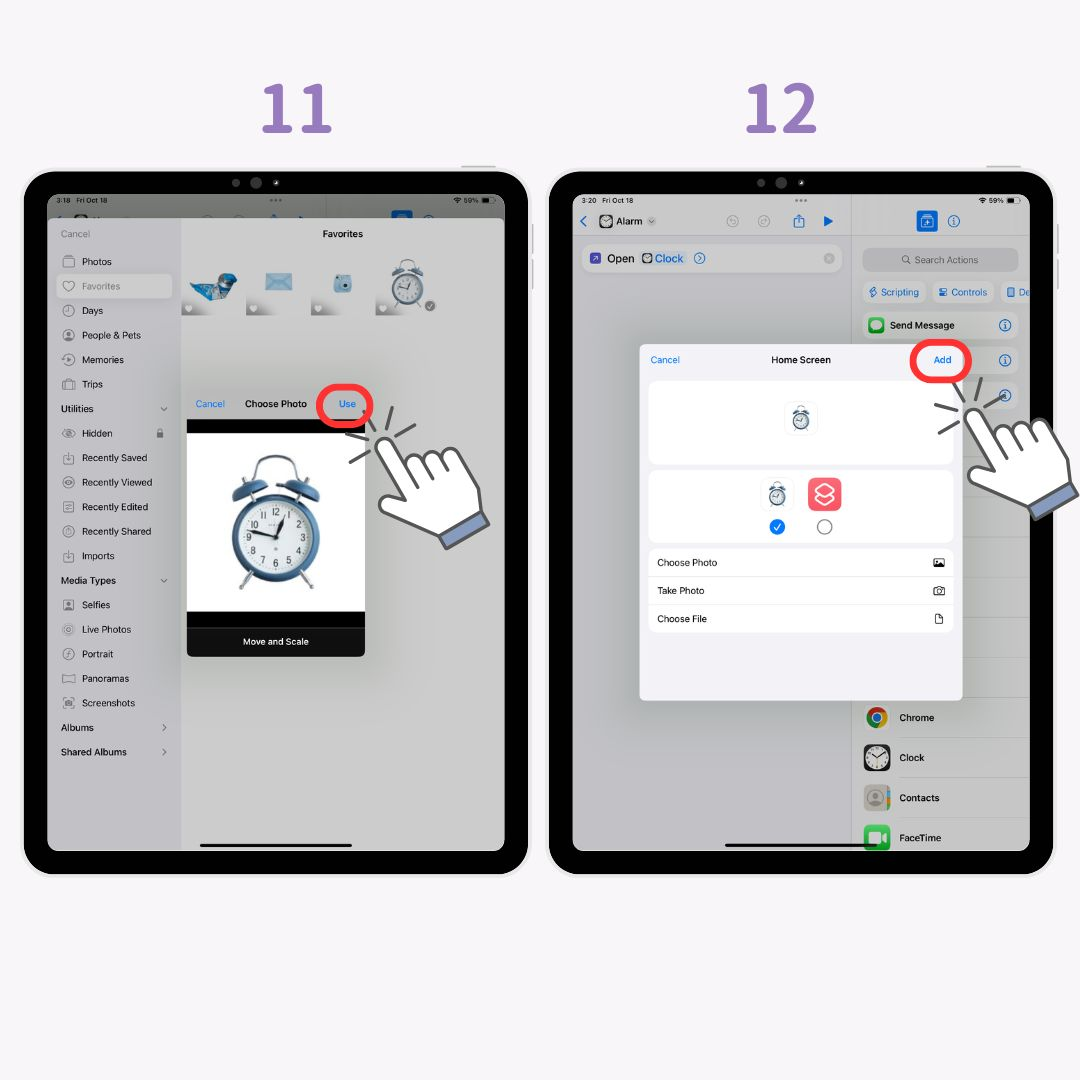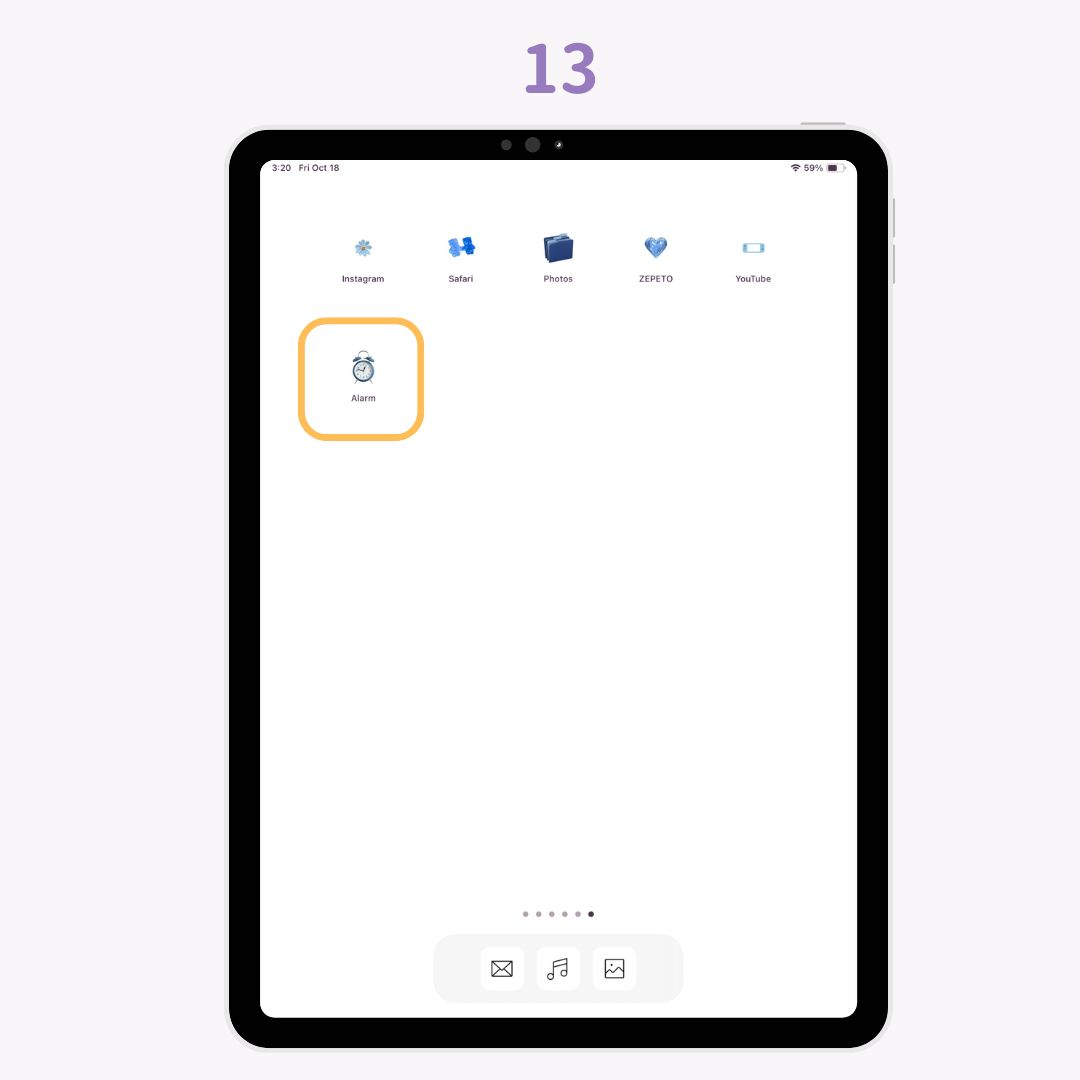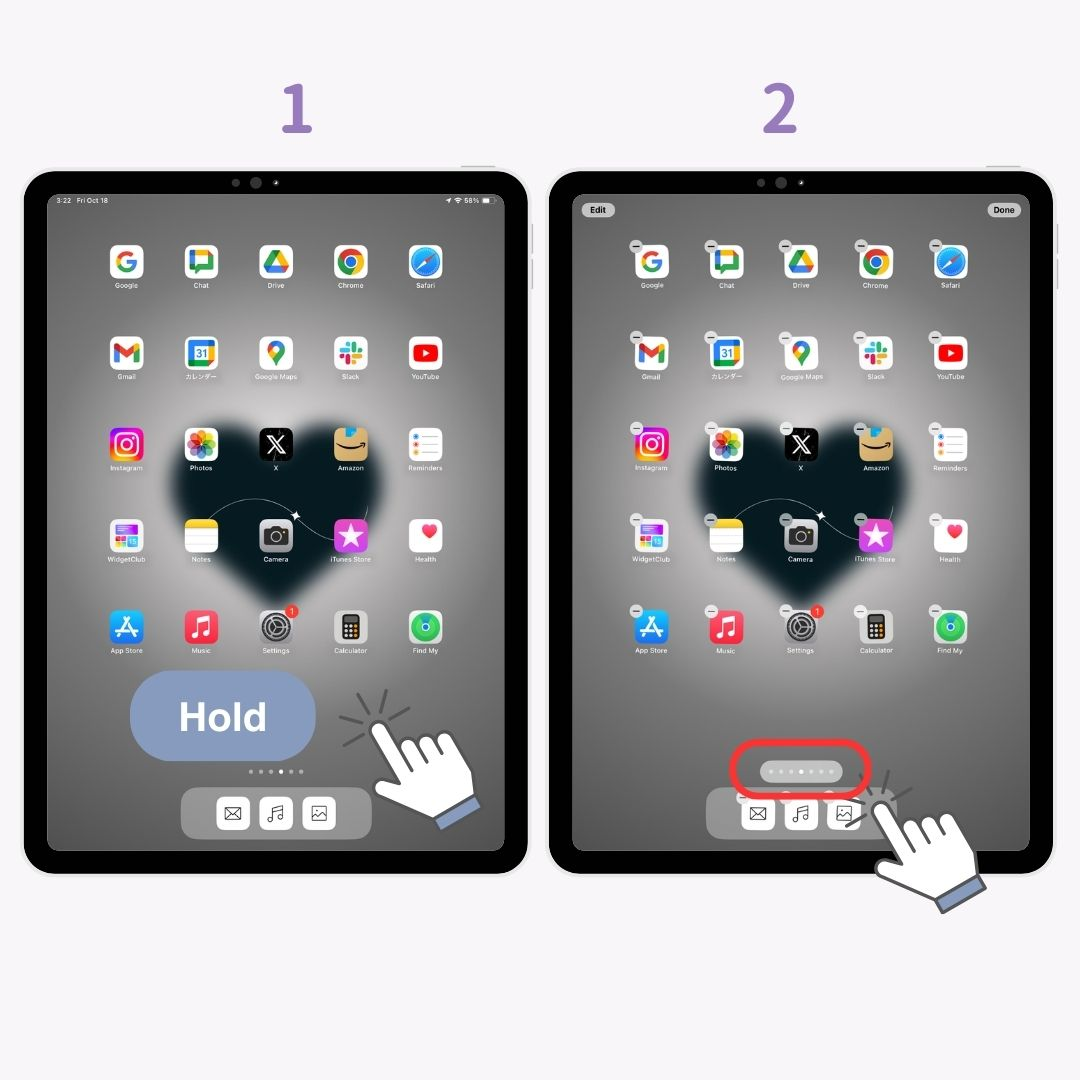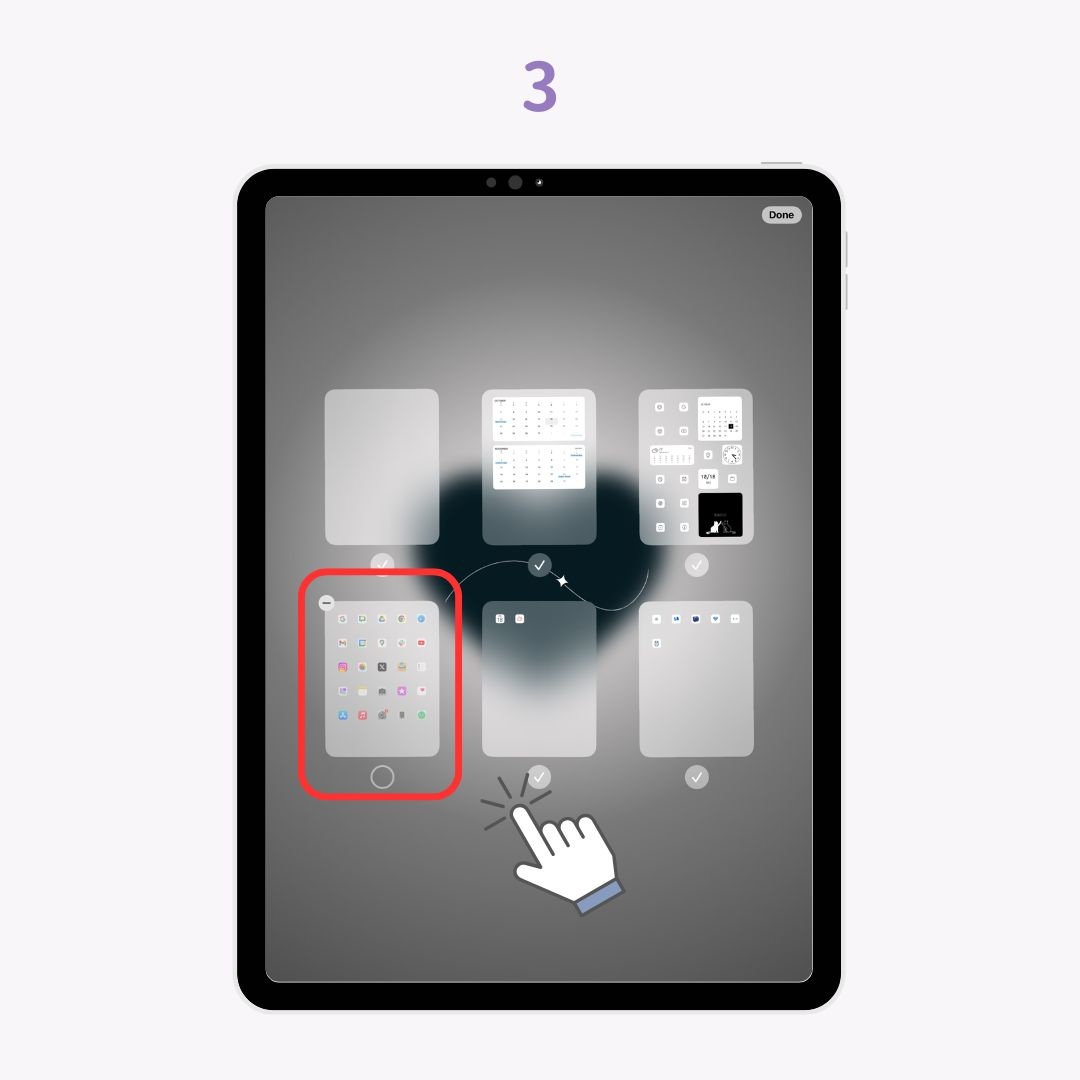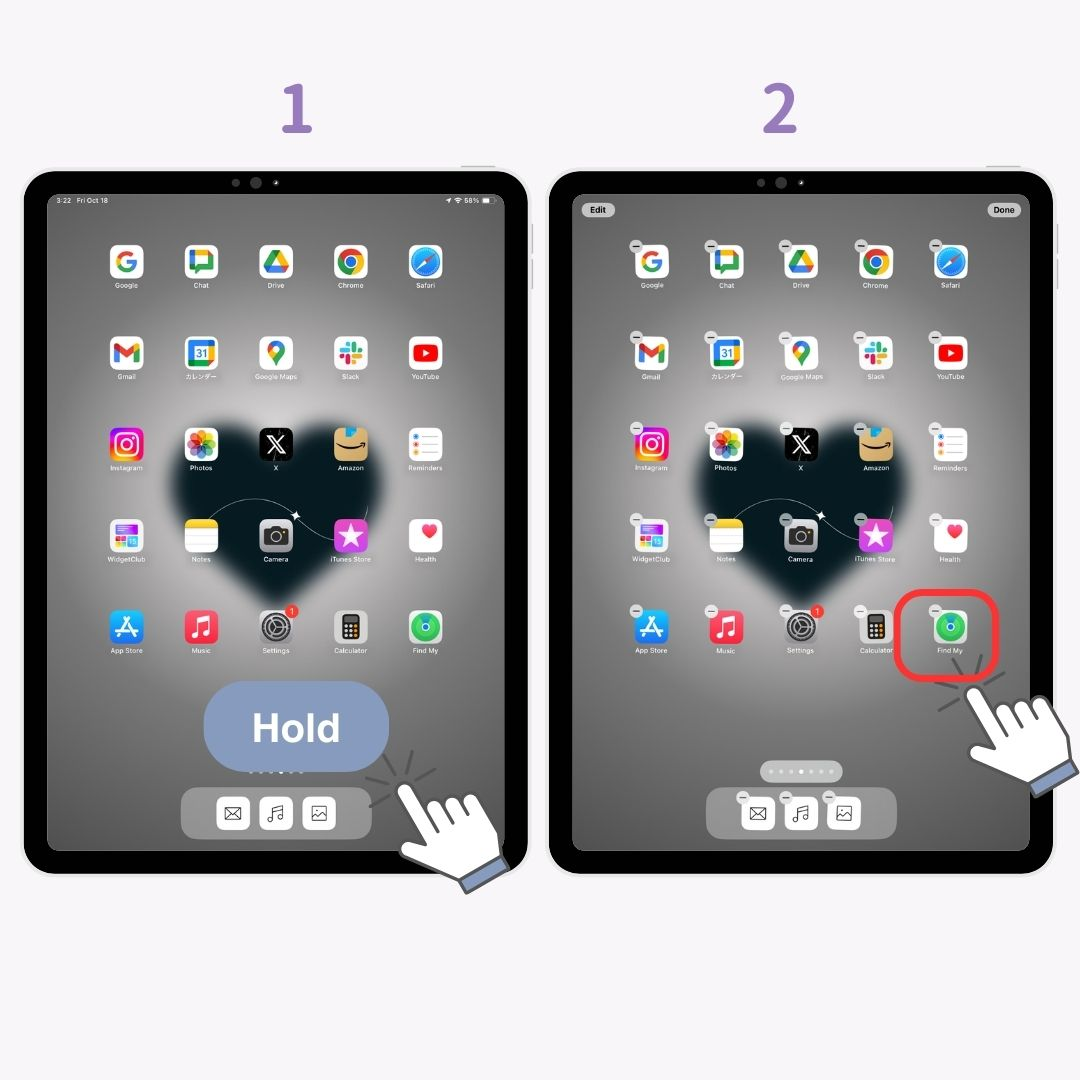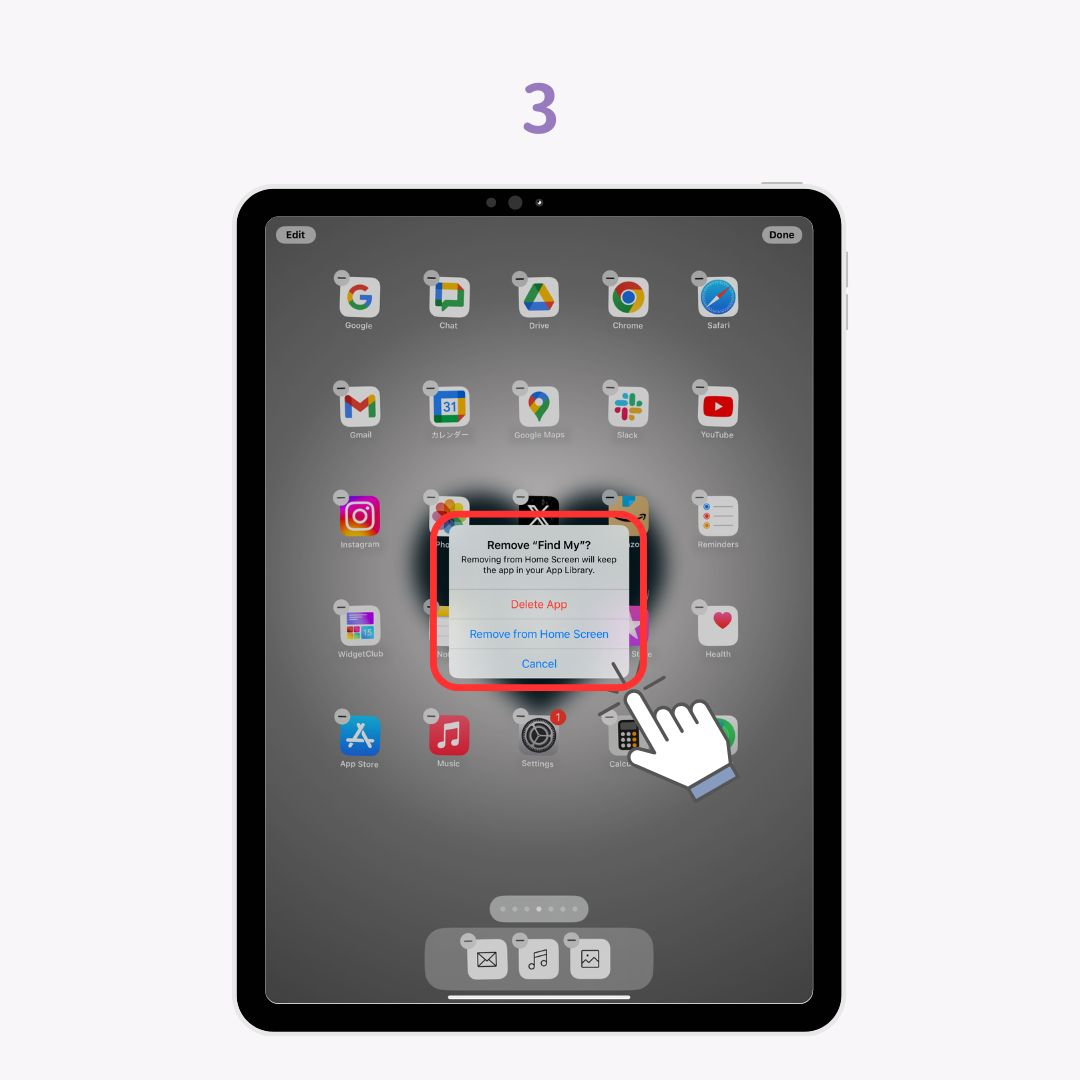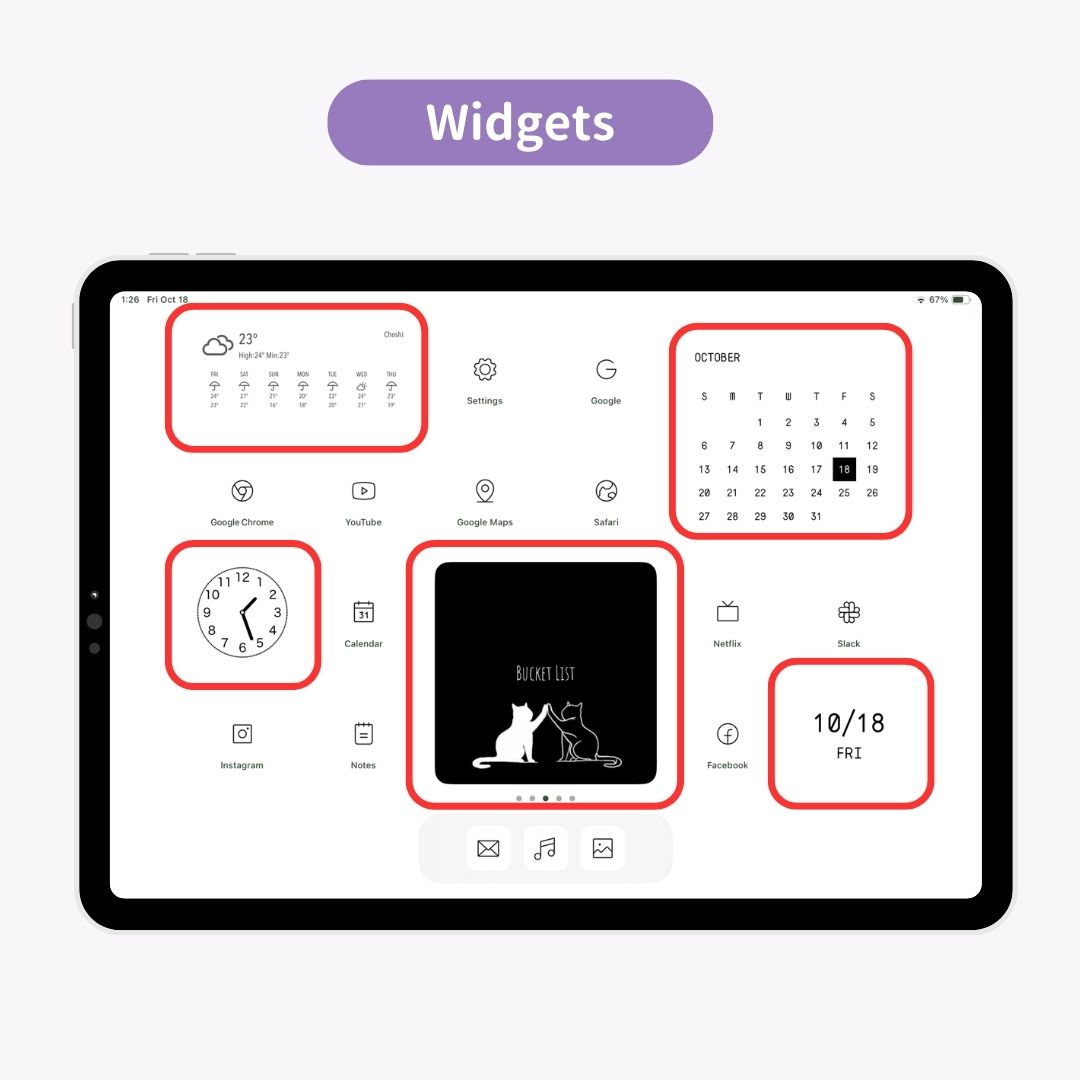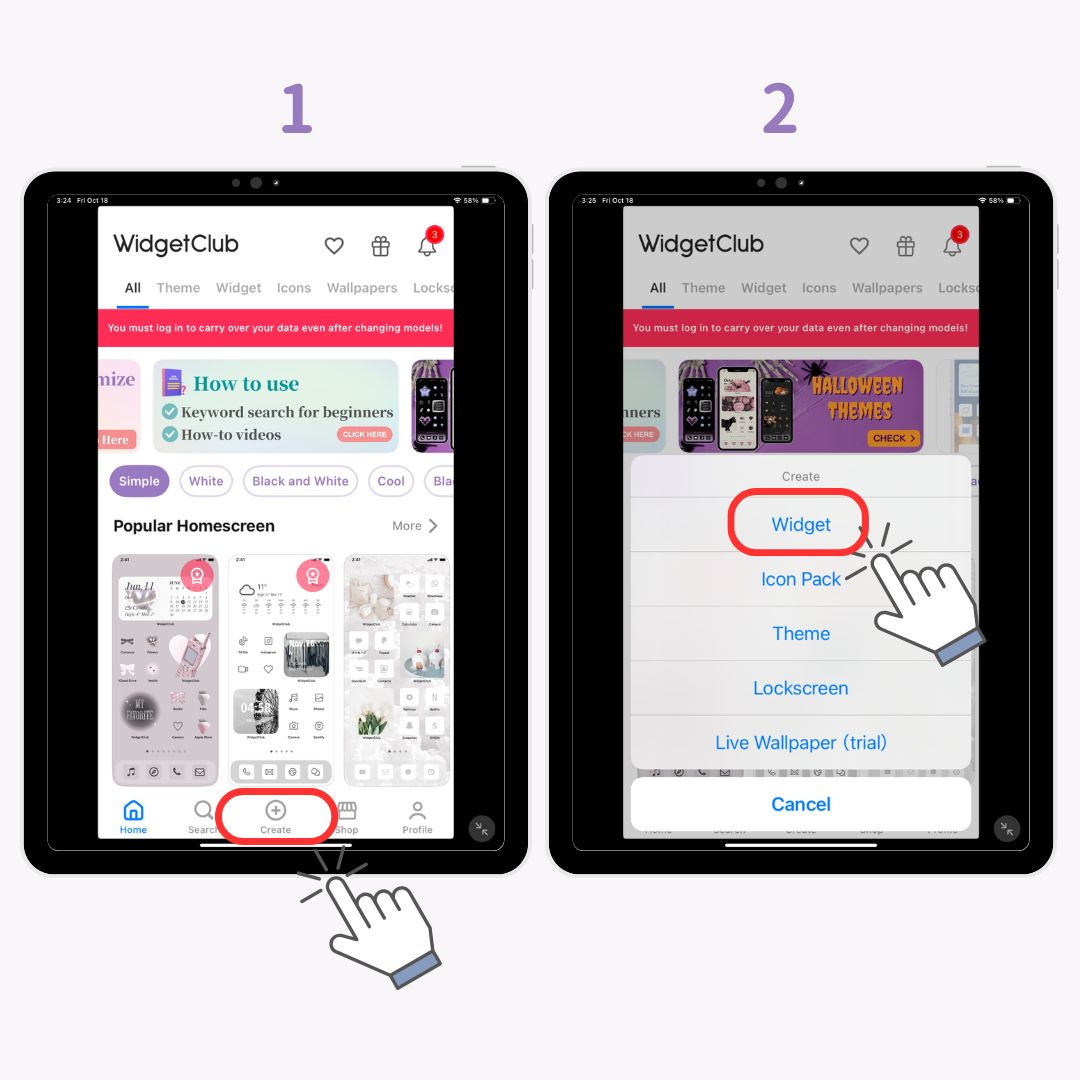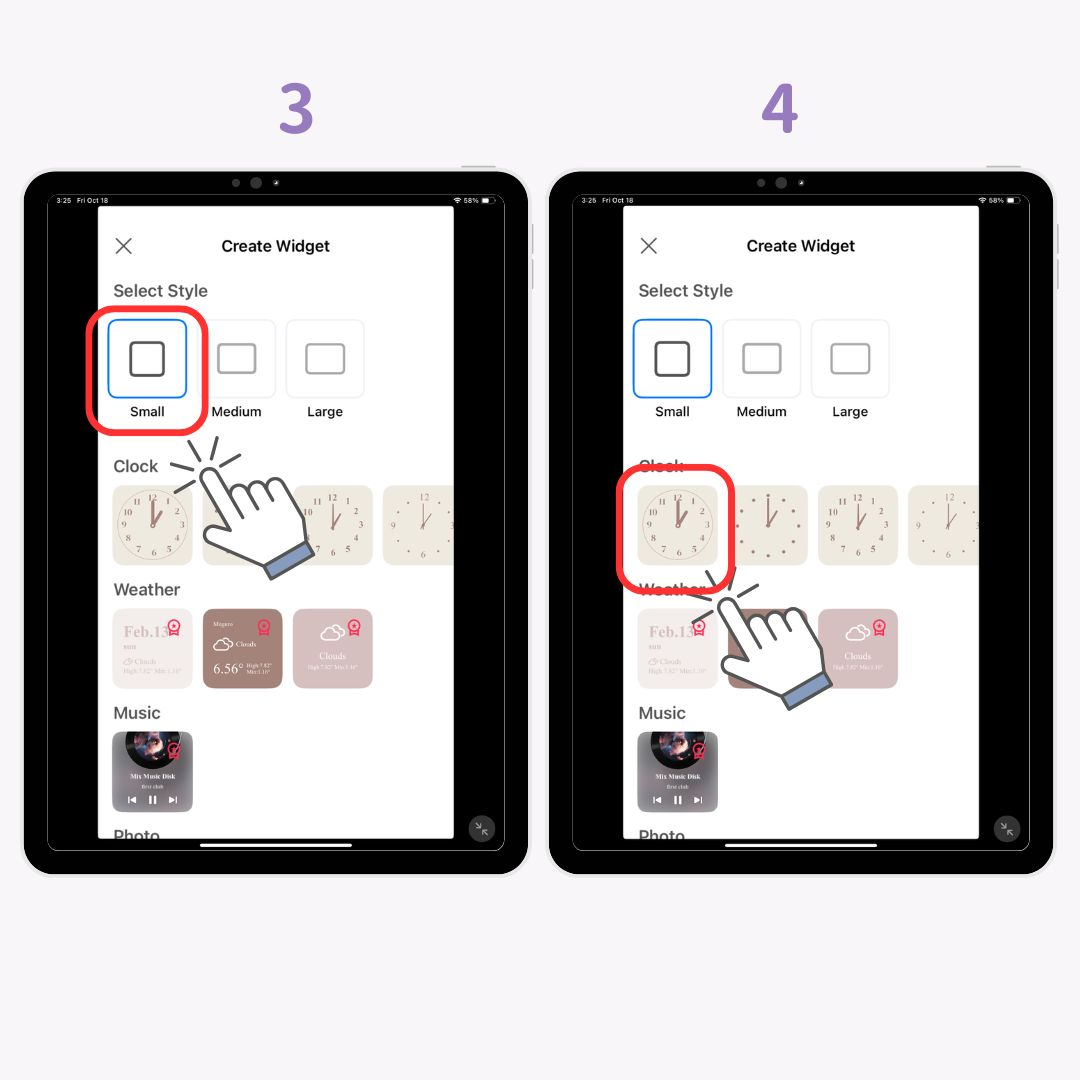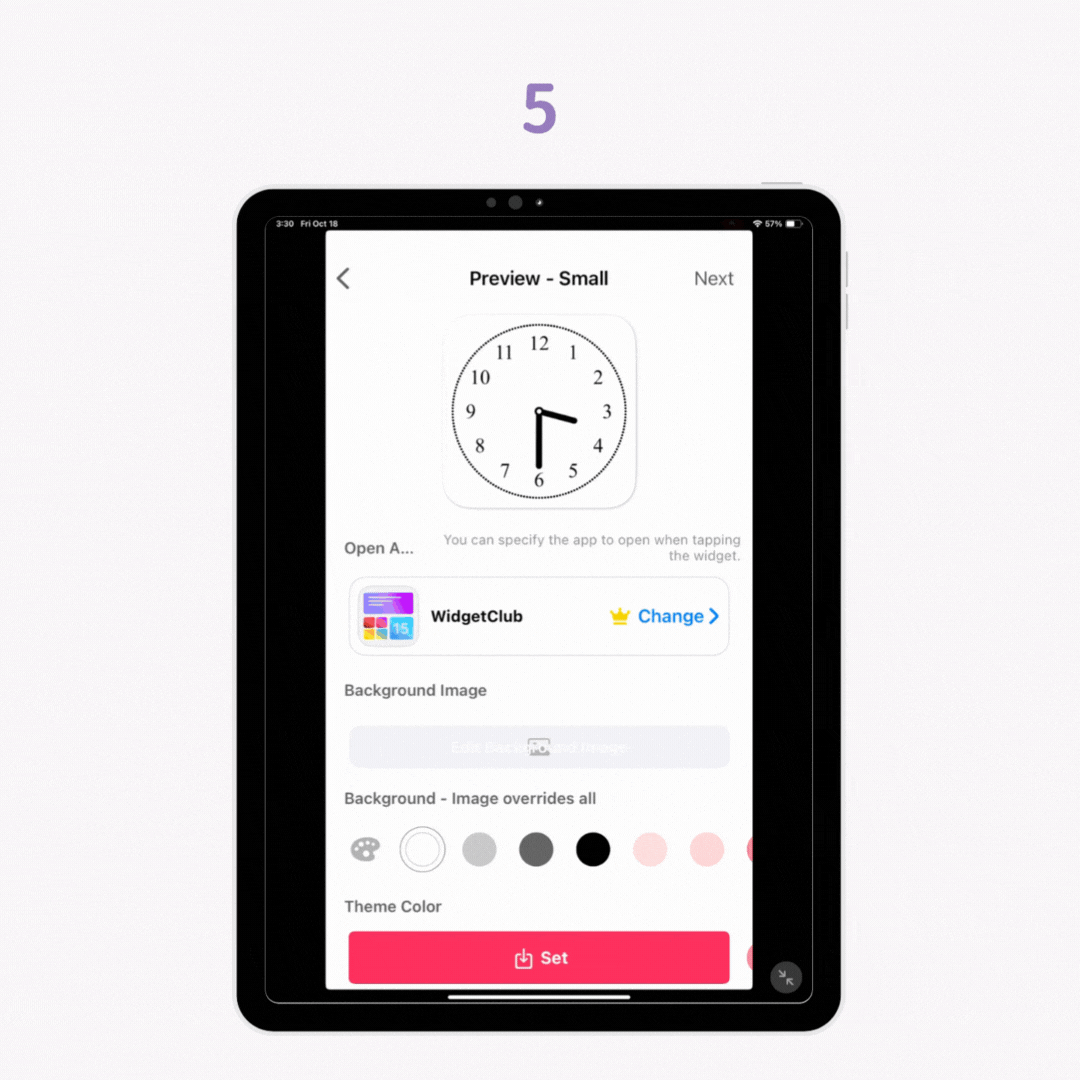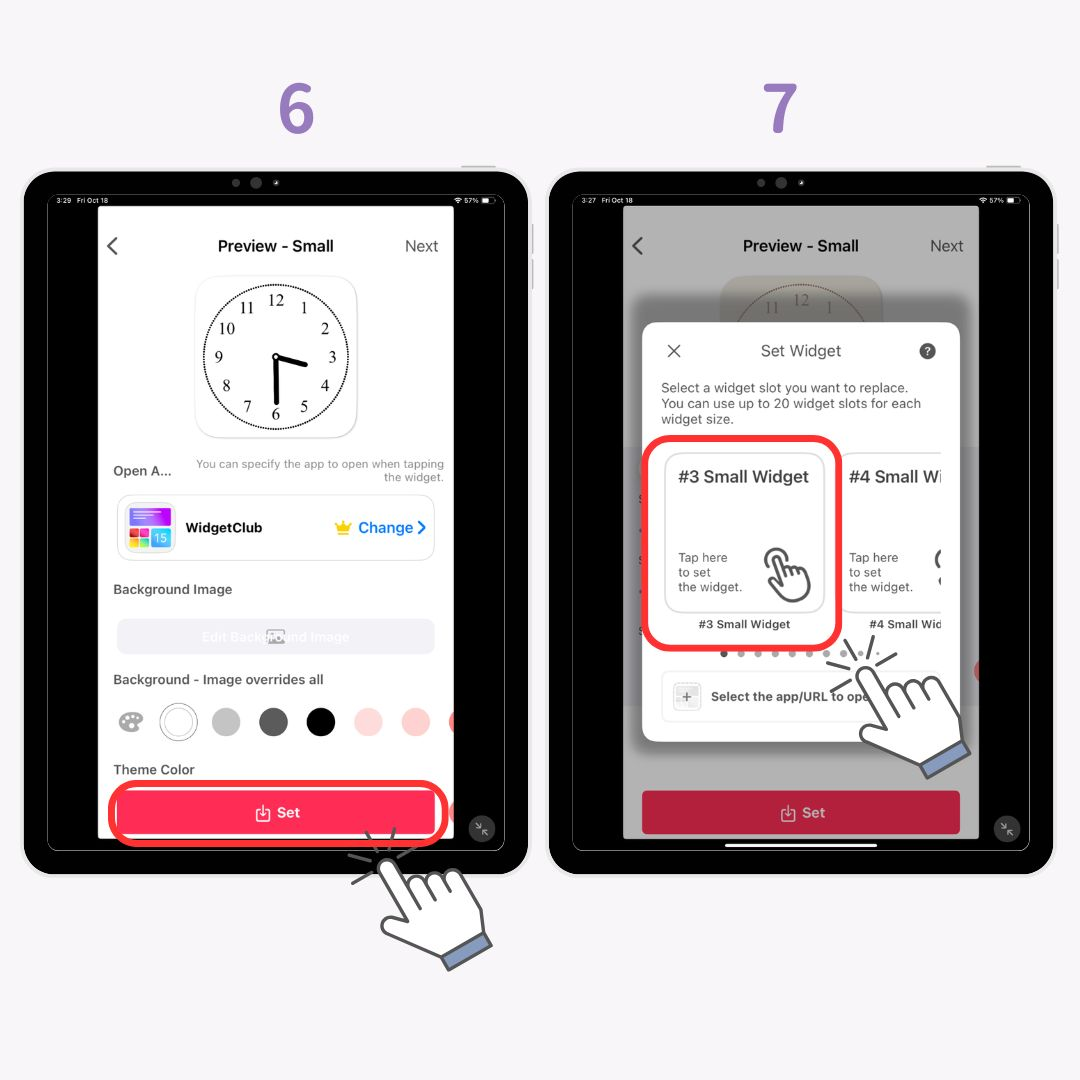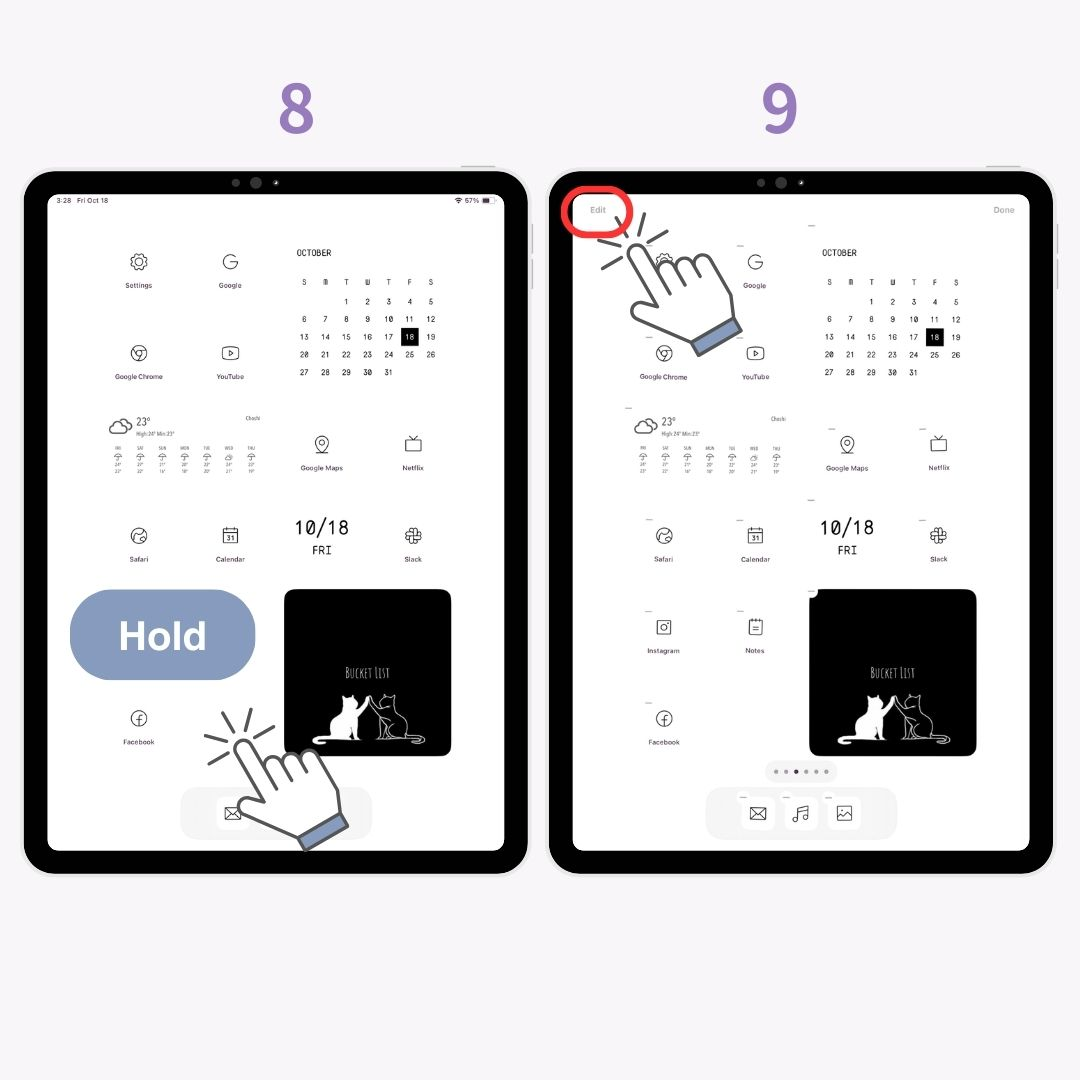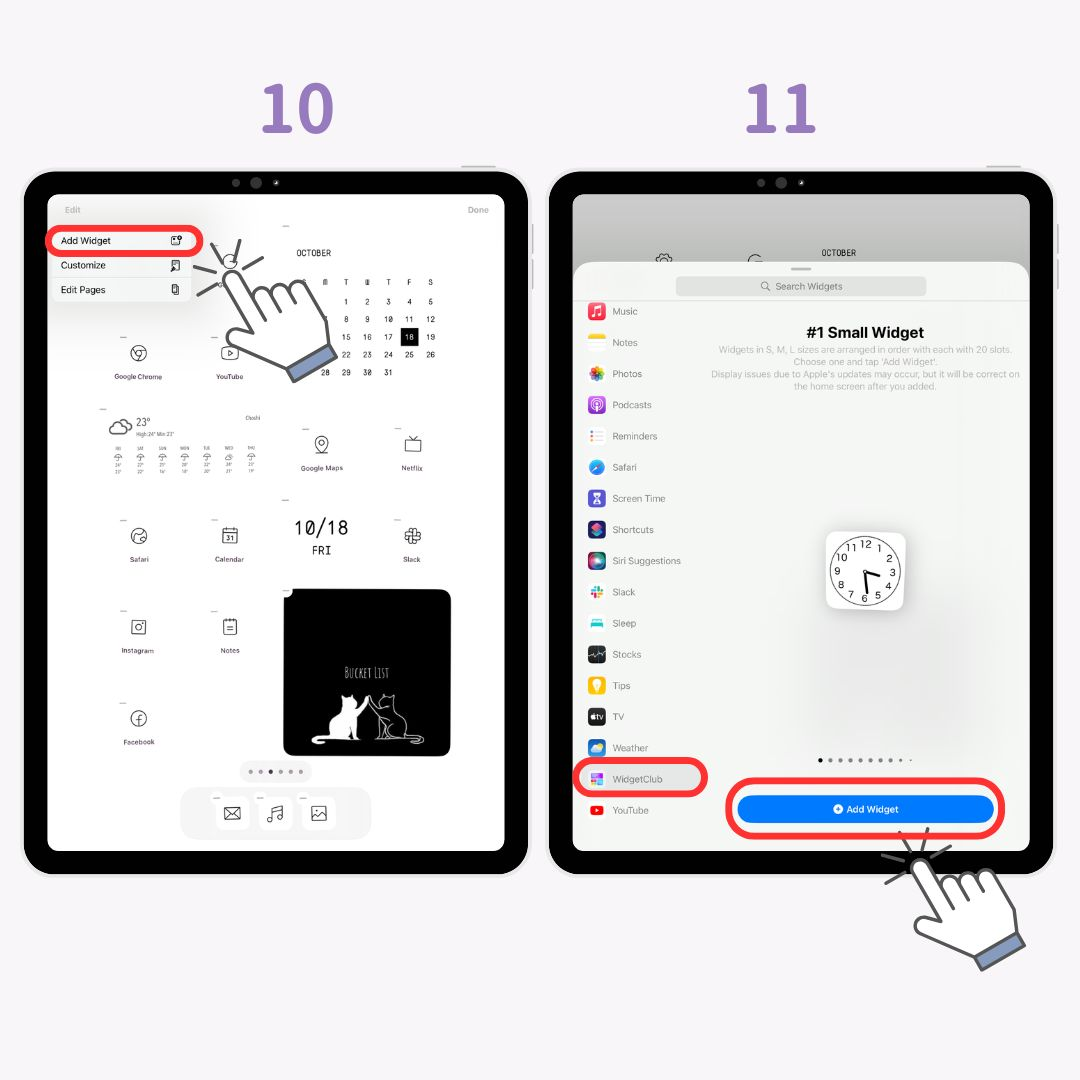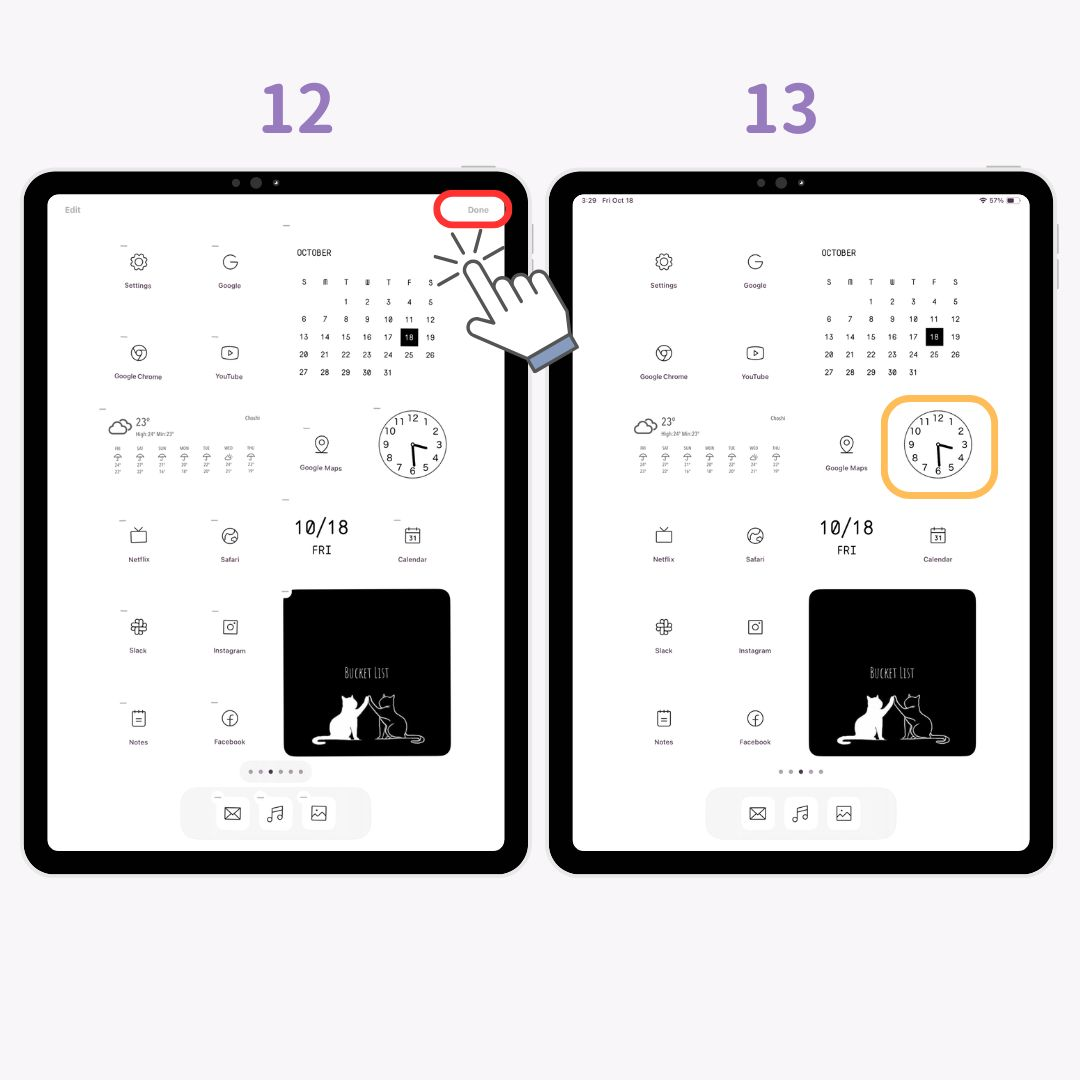คุณสามารถ ปรับแต่งหน้าจอหลักของ iPad ได้ เหมือน iPhone! ผมจะอธิบาย วิธีตั้งค่าวิดเจ็ต และ วอลเปเปอร์ เพื่อเปลี่ยนไอคอนแอปและซ่อน App Dock อย่างละเอียดทีละขั้นตอน เพื่อให้แม้แต่มือใหม่ก็สามารถทำตามได้ง่ายๆ
ตัวอย่างการปรับแต่งหน้าจอหลักของ iPad
ก่อน
หลังจาก
จุดสำคัญสำหรับการปรับแต่งอย่างมีสไตล์
- ปรับแต่งไอคอน และใช้ พื้นหลัง ใน รูปแบบสีเดียวกัน
- เพิ่มวิดเจ็ต ที่ตรงกับธีมพื้นหลังของคุณหรือมีบรรยากาศคล้ายคลึงกัน
- ซ่อน App Dock เพื่อให้ดูสะอาดตายิ่งขึ้น
แอปที่คุณต้องใช้เพื่อปรับแต่ง iPad ของคุณ
ในการสร้างหน้าจอหลักที่สวยงาม คุณต้องมีแอปที่รองรับฟังก์ชันวิดเจ็ต ในคู่มือนี้ ฉันจะใช้แอปปรับแต่งหน้าจอหลักยอดนิยมอย่าง WidgetClub
WidgetClub คือแอปฟรีที่ให้คุณปรับแต่งหน้าจอหลักได้อย่างมีสไตล์ แถมยังติดอันดับ 1 ในด้านดีไซน์บน App Store ของญี่ปุ่นอีกด้วย!
การเตรียมพร้อมสำหรับการปรับแต่ง
- ดาวน์โหลด WidgetClub
- อัปเดต iPad ของคุณเป็นเวอร์ชัน iOS ล่าสุด
วิธีเปลี่ยนไอคอนแอปให้ดูมีสไตล์
การเปลี่ยนไอคอนแอปเป็นหนึ่งในวิธีที่เร็วที่สุดในการสร้างหน้าจอหลักที่กลมกลืนและมีสไตล์! นี่คือสิ่งที่คุณควรรู้:
- วิธีรวบรวม วัสดุไอคอน เก๋ๆ
- วิธี ปรับแต่งไอคอนแอป และเพิ่มลงในหน้าจอหลักของคุณ
- วิธี ซ่อนไอคอนเก่า เพื่อให้ดูสะอาดตา
1. รวบรวมไอคอนสุดเก๋
ก่อนอื่น คุณต้องรวบรวม ไอคอนแอปเก๋ๆ ไว้ แทนที่จะต้องค้นหาออนไลน์ด้วยตัวเอง ง่ายที่สุดคือการใช้แอป WidgetClub รวบรวมไอคอนทั้งหมดได้ในคราวเดียว!
คุณสามารถตรวจสอบไอคอนแอปได้โดยติดตามเพจเช่นกัน👇
ต่อไปฉันจะอธิบายวิธีการเลือกและตั้งค่าไอคอนของคุณ
2-a. การตั้งค่าไอคอนแอปบน WidgetClub
- เปิดแอป WidgetClub แล้วแตะ “ ไอคอน”
- เลือกไอคอนที่คุณชื่นชอบ
- แตะปุ่ม “ ตั้งค่า”
- ในหน้าจอการตั้งค่าไอคอน ให้เชื่อมโยงแอป กับไอคอนที่เลือก
- เมื่อเชื่อมโยงแล้ว ให้แตะ “ ตั้งค่าไอคอน”
- แตะ “ ดาวน์โหลดโปรไฟล์การกำหนดค่า ”
- แตะ “ อนุญาต ”
- แตะ “ ติดตั้ง ”
- แตะ “ ติดตั้ง ” อีกครั้ง
- หลังจากการติดตั้งไอคอนจะปรากฏบนหน้าจอหลักของคุณ!
2-b. วิธีใช้แอป Shortcuts สำหรับไอคอน
สำหรับไอคอนบางรายการ คุณจะต้องใช้แอป Shortcuts เพื่อตั้งค่าไอคอนเหล่านั้น
- กลับไปที่ WidgetClub ดาวน์โหลดรูปภาพไอคอนแอป
- เปิดแอป Shortcuts แล้วแตะ ปุ่ม "+"
- แตะ " เปิดแอป "
- แตะ “ แอป ” ใน ข้อความสีน้ำเงิน
- เลือกแอปที่ คุณต้องการเชื่อมโยง
- แตะ ลูกศรลง และ " เปลี่ยนชื่อ" เพื่อเปลี่ยนชื่อ
- แตะ ลูกศรลง และ “ เพิ่มไปที่หน้าจอหลัก ”
- เลือก “ ไอคอนรูปถ่าย ”
- แตะ “ เลือกภาพถ่าย ”
- เลือก ภาพไอคอน
- แตะ “ ใช้ ”
- แตะ “ เพิ่ม ”
- ตอนนี้ไอคอนถูกเพิ่มลงบนหน้าจอหลักของคุณแล้ว! ทำซ้ำขั้นตอนนี้กับไอคอนอื่นๆ ที่คุณต้องการปรับแต่ง!
หมายเหตุ: ไอคอนแอปที่ปรับแต่งแล้วจะเหมือนกับบุ๊กมาร์ก และหากคุณลบหรือถอนการติดตั้งแอปเดิม แอปนั้นจะไม่สามารถเปิดใช้งานได้อีกต่อไป! คุณสามารถดูไอคอนแอปเก๋ๆ ที่สามารถตั้งค่าได้ใน WidgetClub ด้านล่าง
3-ก. วิธีการซ่อนหน้าจอทั้งหมด
คุณสามารถซ่อนไอคอนแอปดั้งเดิมเพื่อให้หน้าจอหลักของคุณดูเป็นระเบียบได้:
- กดหน้าจอหลักค้างไว้ จนกว่าไอคอนจะสั่น
- แตะ แถบ "..." ด้านล่าง
- ยกเลิกการเลือก หน้าที่คุณต้องการซ่อน (ฉันแนะนำให้ซ่อนหน้าจอหลักในกรณีที่คุณต้องการวางมันกลับคืน!)
3-b. วิธีการซ่อนไอคอนทีละไอคอน
- กดค้างไว้ ที่หน้าจอหลัก
- แตะ ปุ่ม “-”
- เลือก " ลบออกจากหน้าจอหลัก "
วิธีตั้งค่าวิดเจ็ตบน iPad
วิดเจ็ตคืออะไร?
วิดเจ็ตคือฟีเจอร์ที่เปิดตัวใน iOS 14 และเวอร์ชันใหม่กว่า ซึ่ง ช่วยให้คุณแสดงข้อมูลต่างๆ เช่น สภาพอากาศ ปฏิทิน หรือรูปภาพ ได้โดยตรงบนหน้าจอหลักโดยไม่ต้องเปิดแอป วิดเจ็ตเหล่านี้เหมาะอย่างยิ่งสำหรับการทำให้การเรียนหรือการทำงานบน iPad ของคุณมีประสิทธิภาพมากขึ้น
วิธีการตั้งค่าวิดเจ็ตที่มีสไตล์
ผมจะอธิบายด้วย iOS18 ดังนั้นโปรดอย่าลืมอัปเดตนะครับ!
- เปิดแอป WidgetClub และแตะปุ่ม "+"
- แตะ “ วิดเจ็ต ”
- เลือกขนาด วิดเจ็ตจาก เล็ก, กลาง, หรือ ใหญ่
- เลือกวิดเจ็ต ที่คุณต้องการสร้าง
- ปรับแต่งพื้นหลังแบบอักษร และ สี ให้ตรงกับสไตล์ของคุณ
- แตะ “ ตั้งค่า” เพื่อใช้เครื่องมือ
- เลือกเปลวไฟ ของวิดเจ็ต
- กดหน้าจอหลักค้างไว้
- แตะ แก้ไข ที่มุมบนซ้าย
- แตะ “ เพิ่มวิดเจ็ต”
- แตะ “ WidgetClub” และ “ เพิ่มวิดเจ็ต”
- แตะ “ เสร็จสิ้น ”
- เสร็จแล้ว!
วิธีเลือกวอลเปเปอร์ที่มีสไตล์
เพื่อลุคที่สมบูรณ์แบบ อย่าลืมตั้งวอลล์เปเปอร์เก๋ๆ ไว้ด้วย! คุณสามารถใช้แอปวอลเปเปอร์เฉพาะ หรือดาวน์โหลดรูปภาพคุณภาพสูงจากเว็บไซต์วอลเปเปอร์ เพื่อหลีกเลี่ยงปัญหาภาพแตกเป็นพิกเซล
บทความที่เกี่ยวข้อง