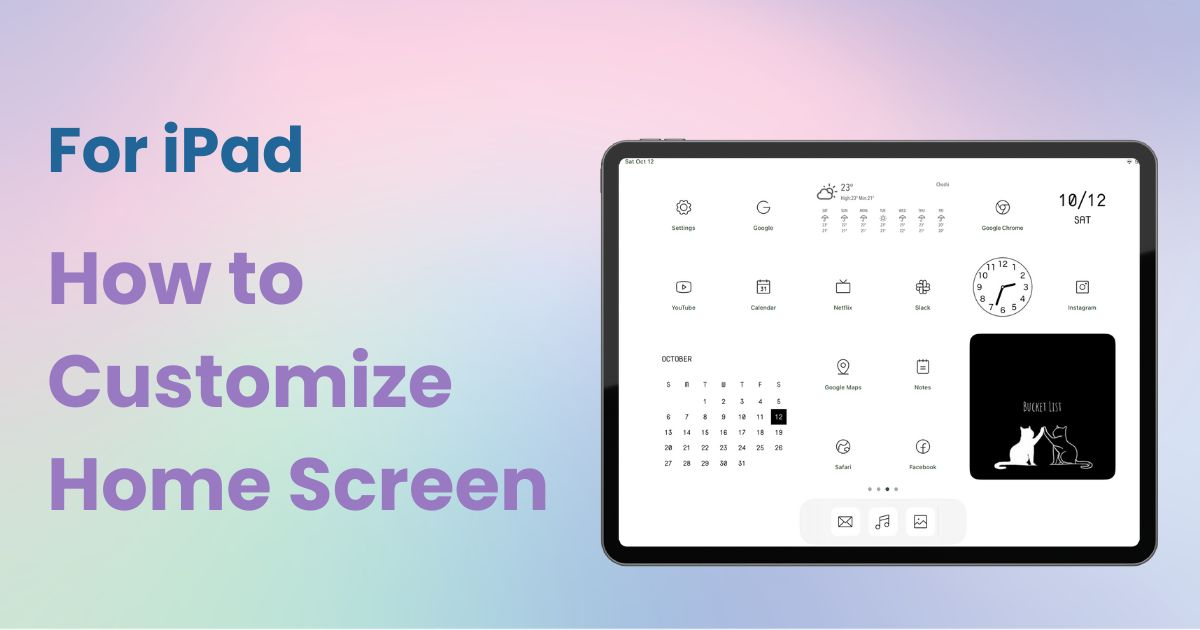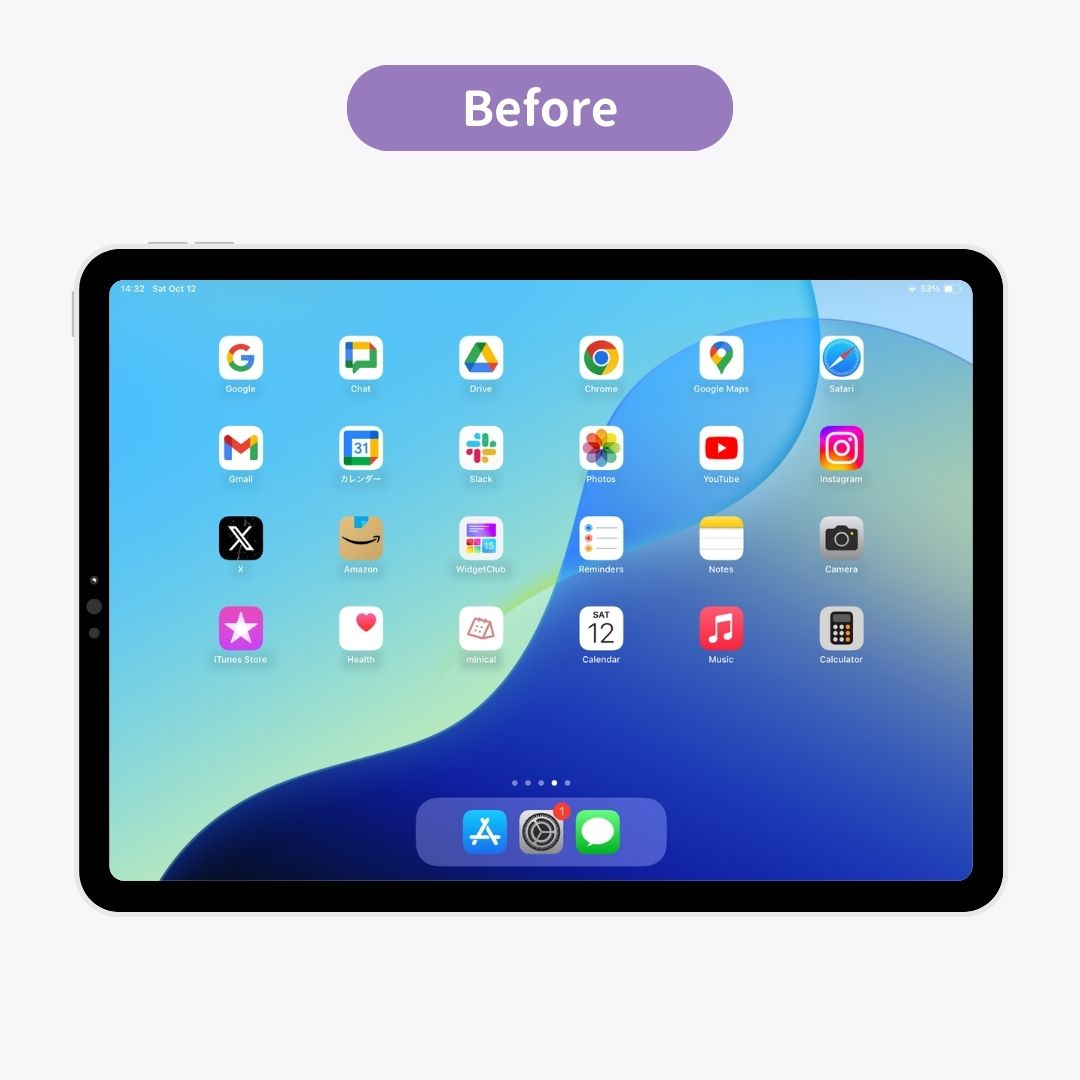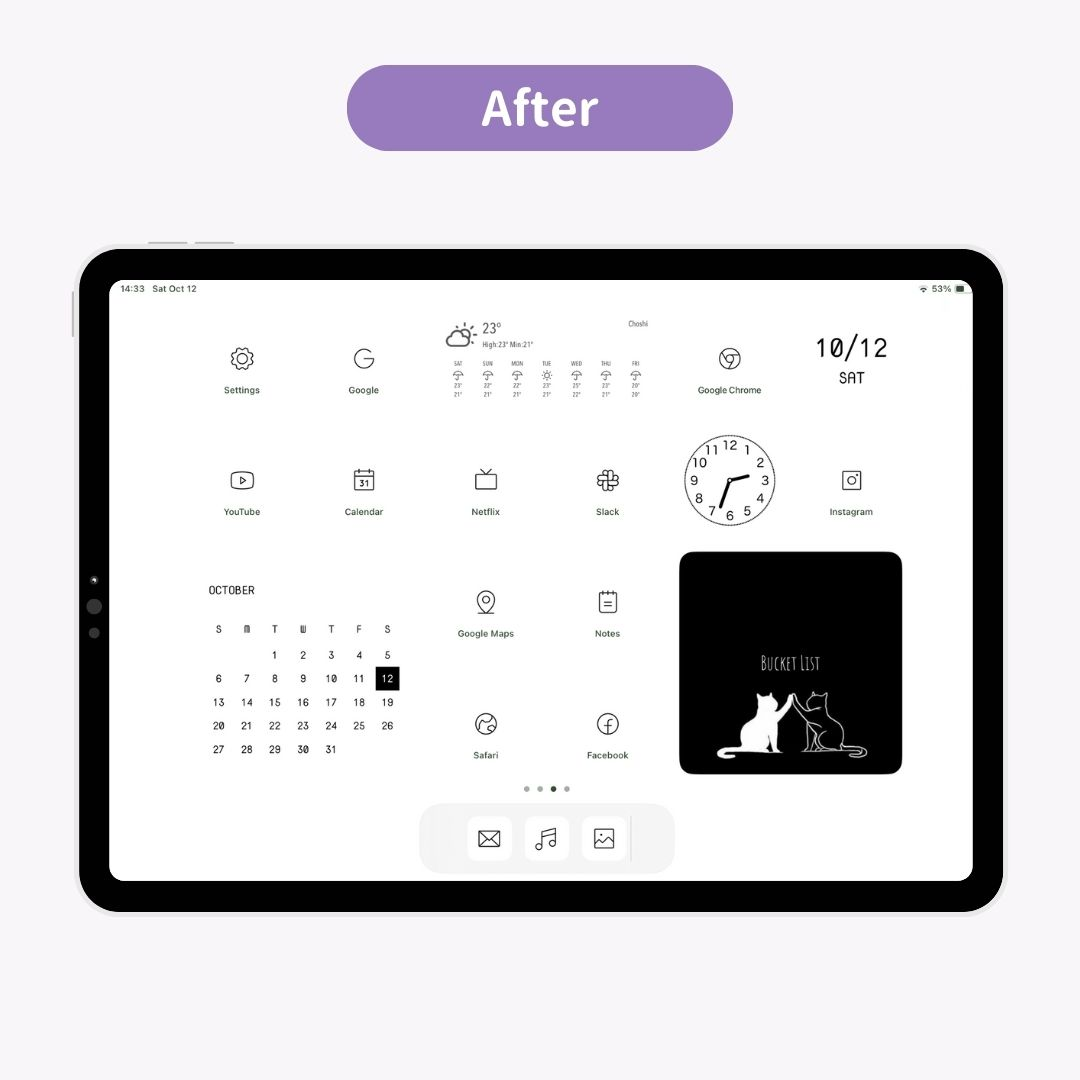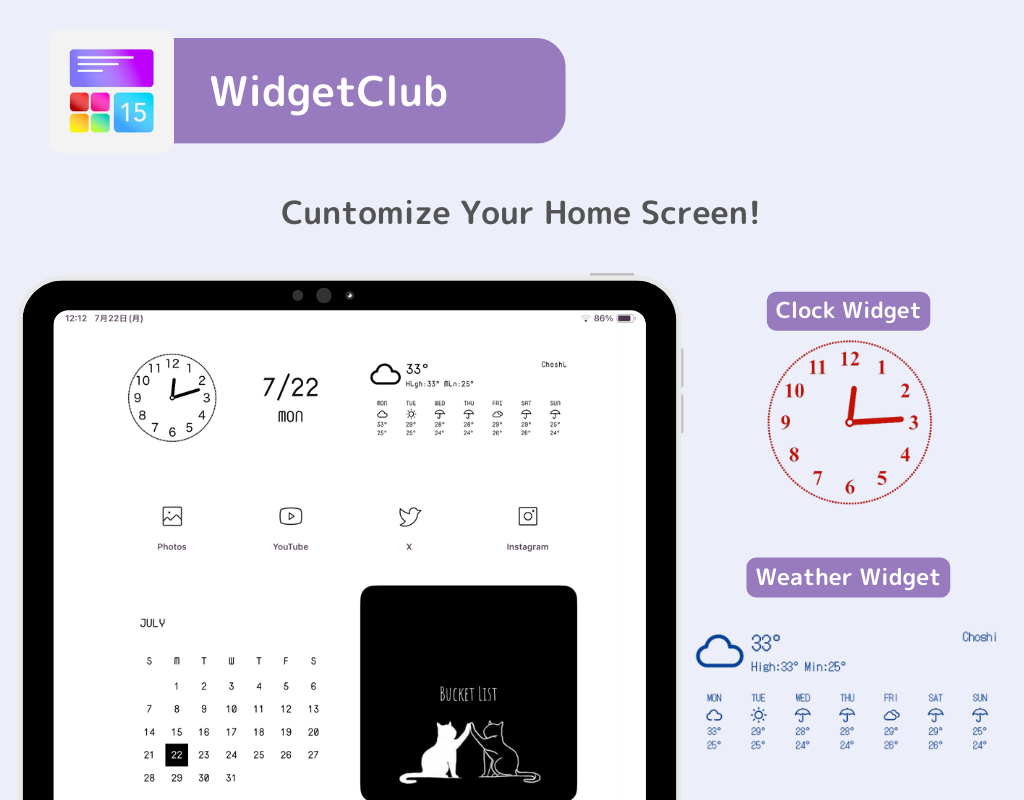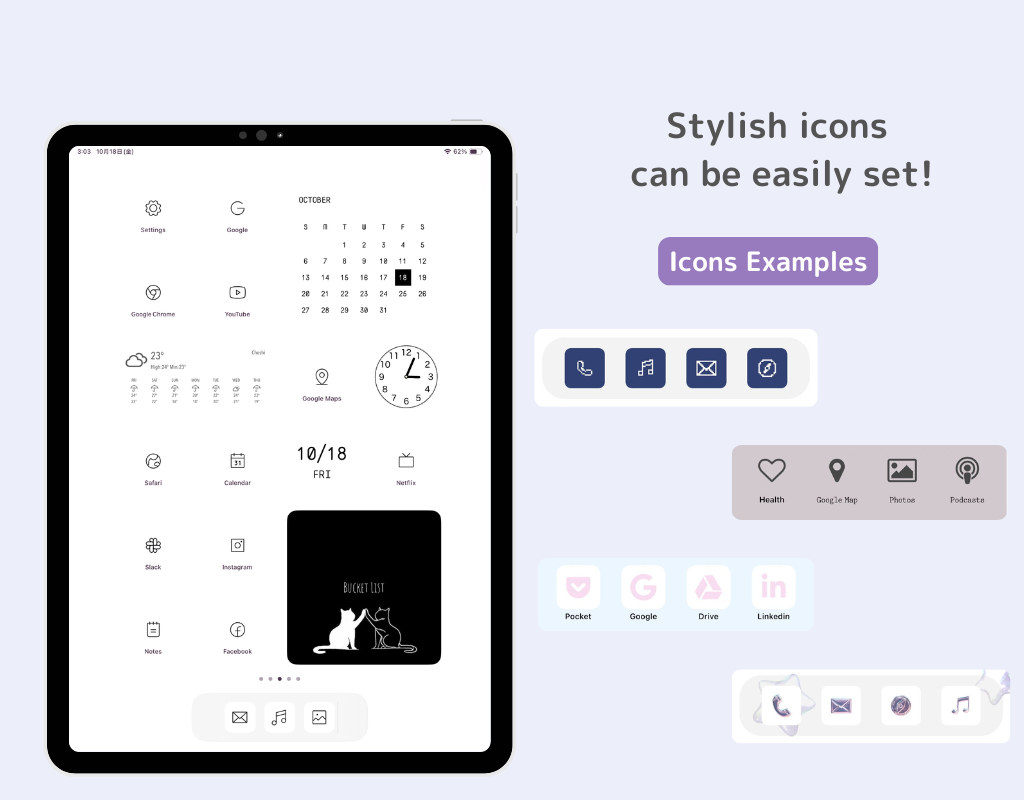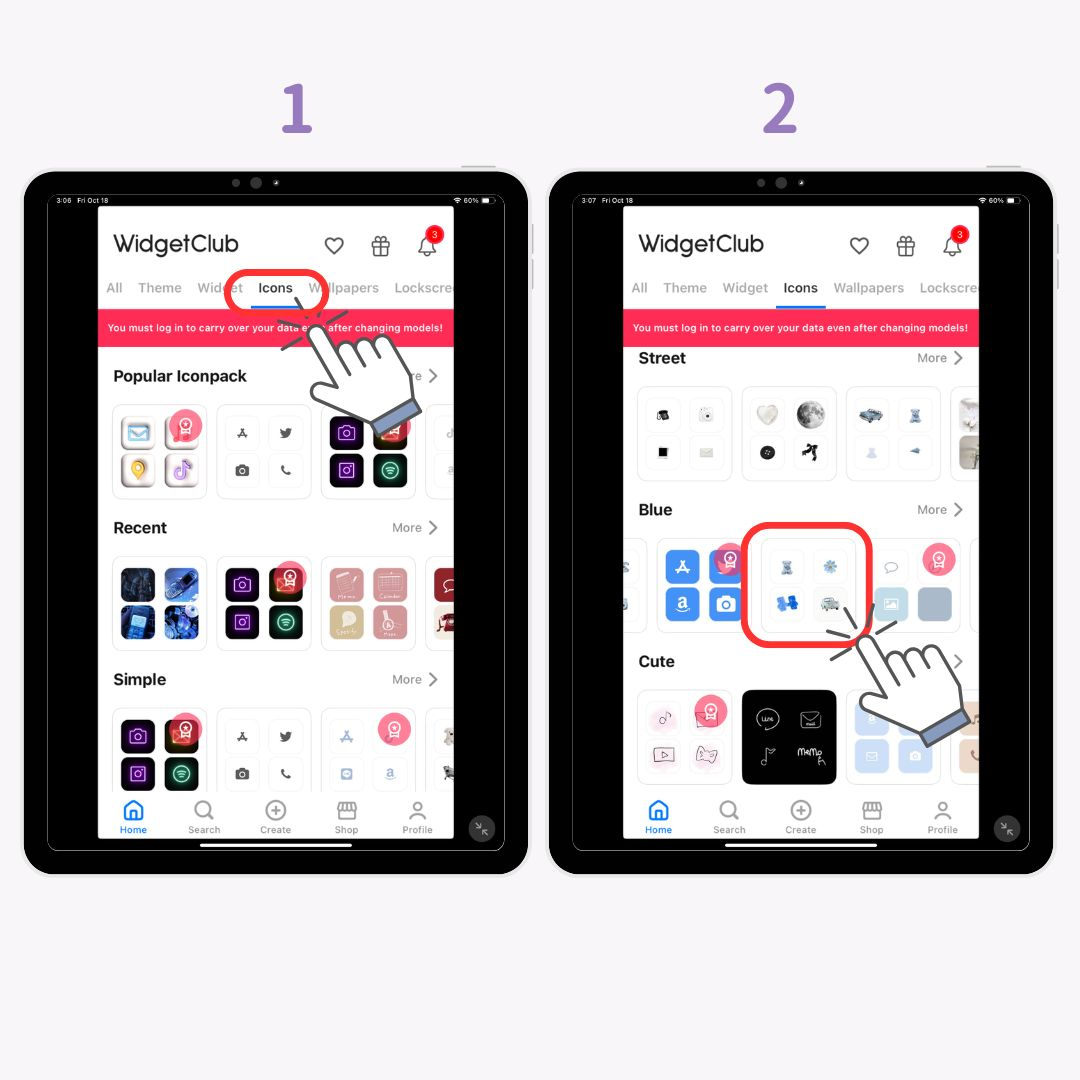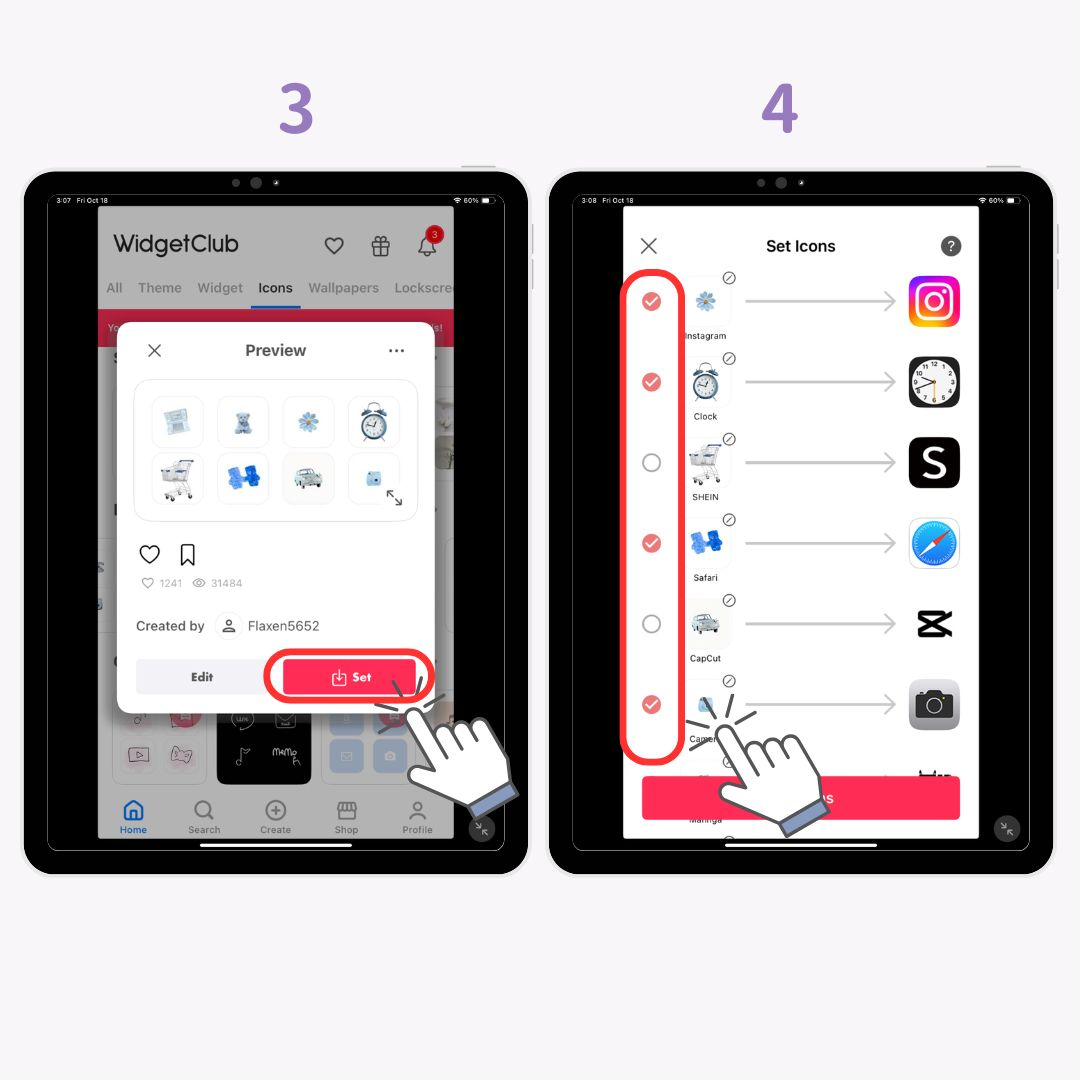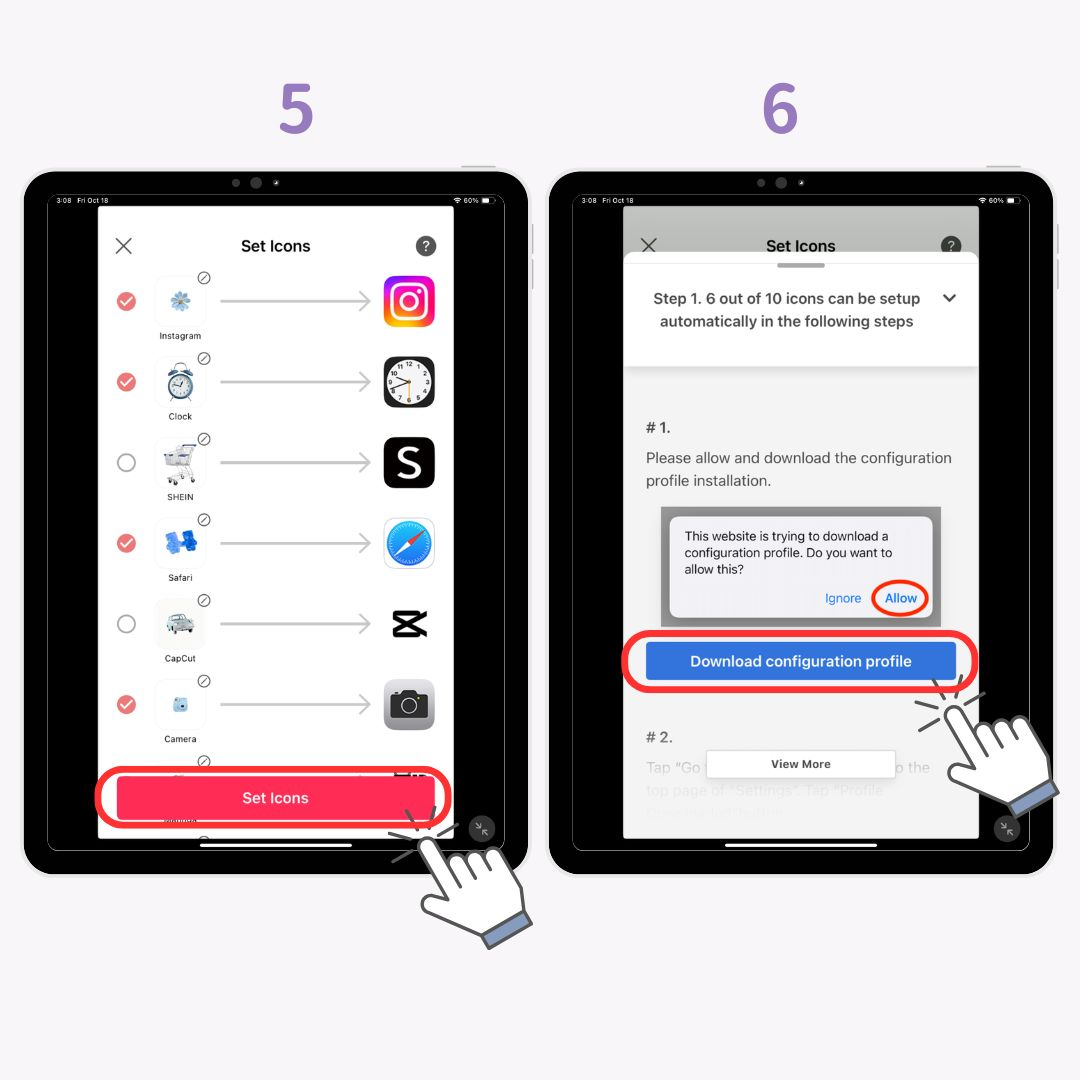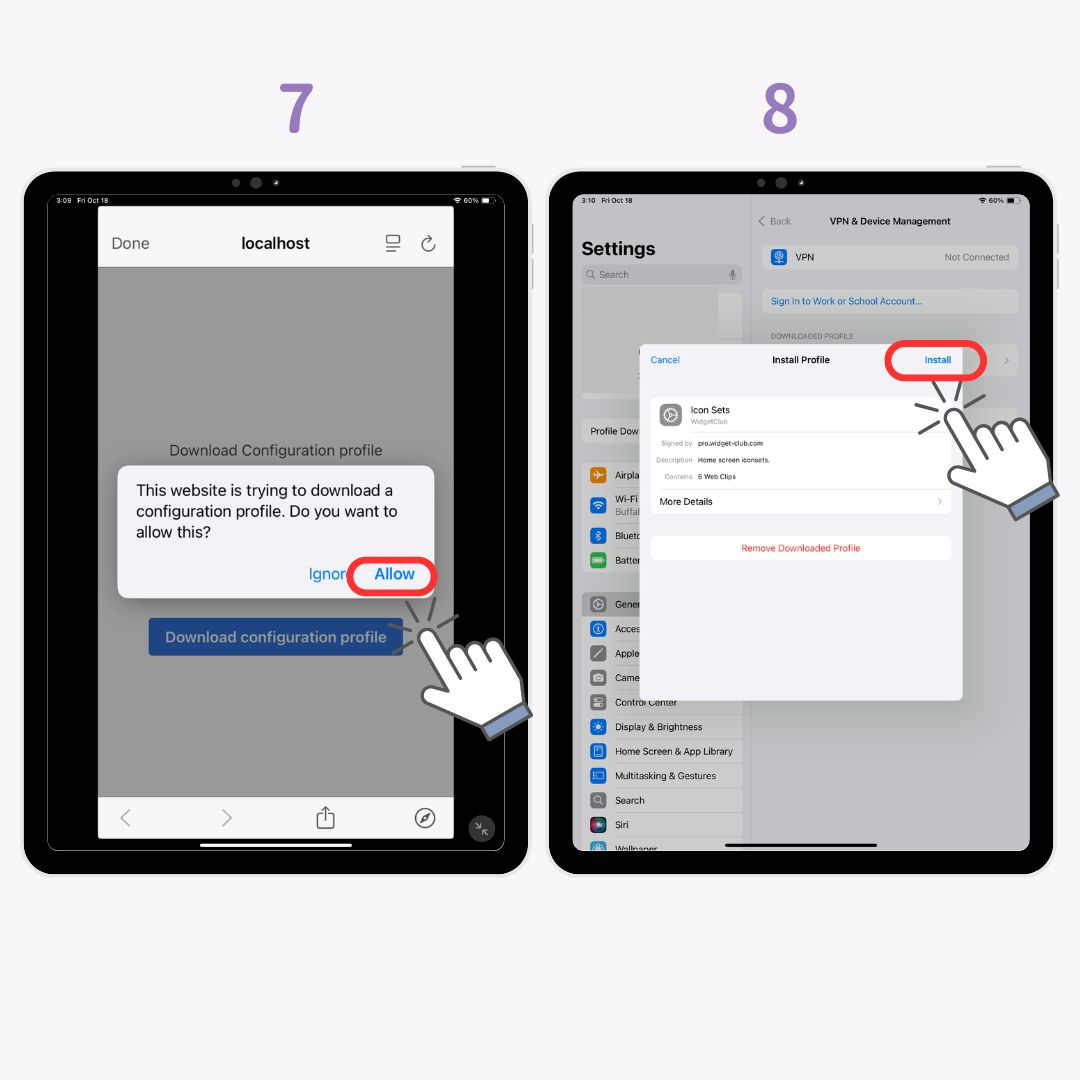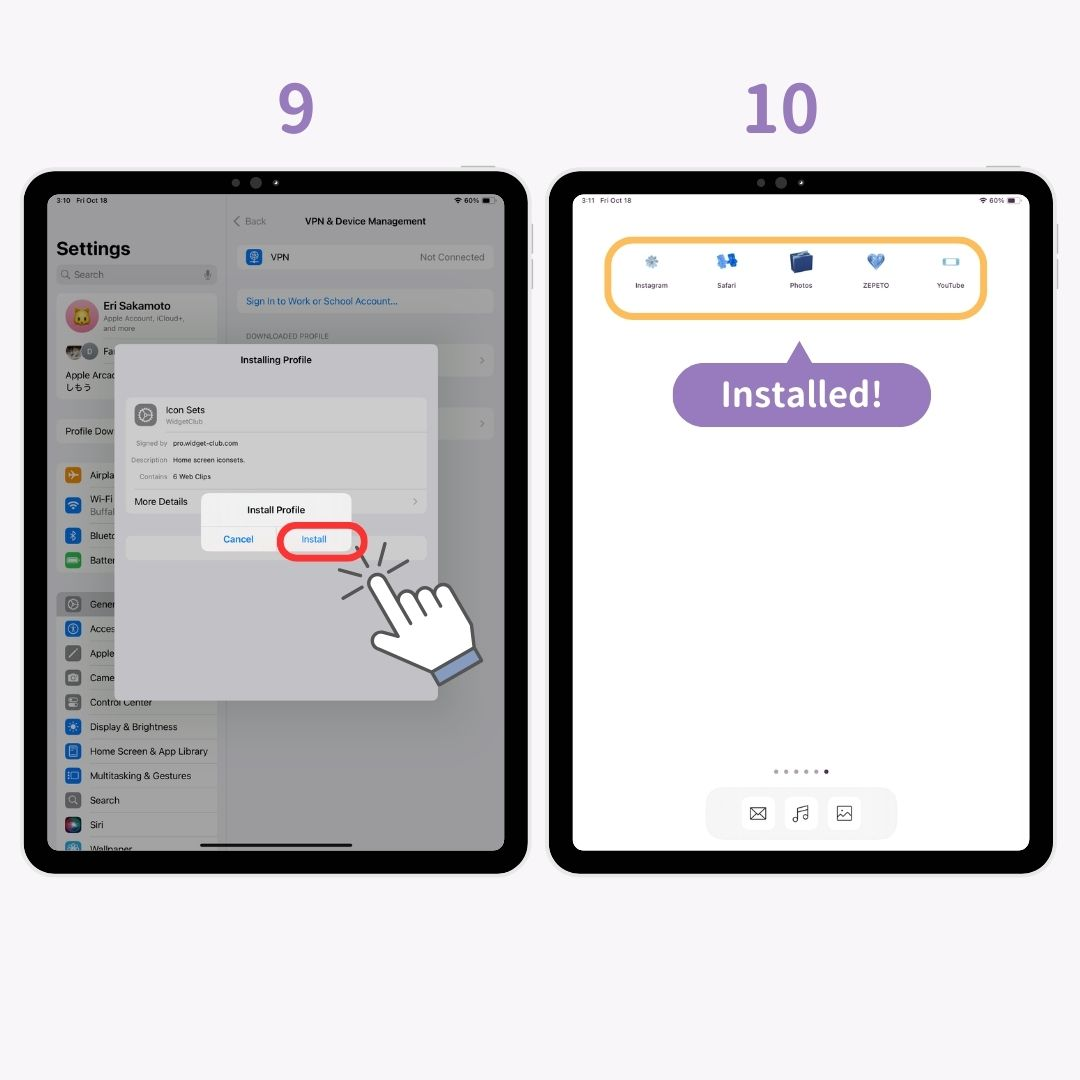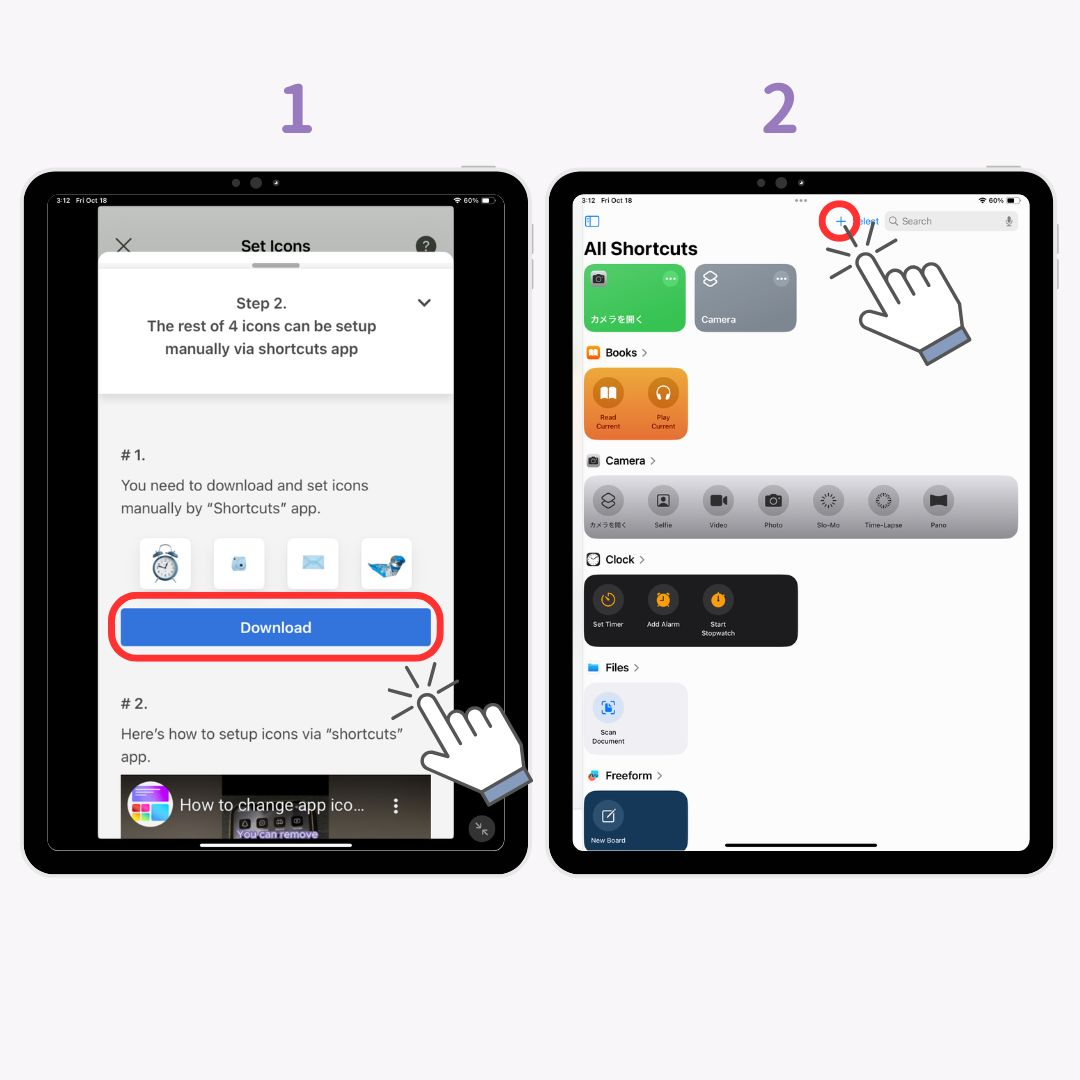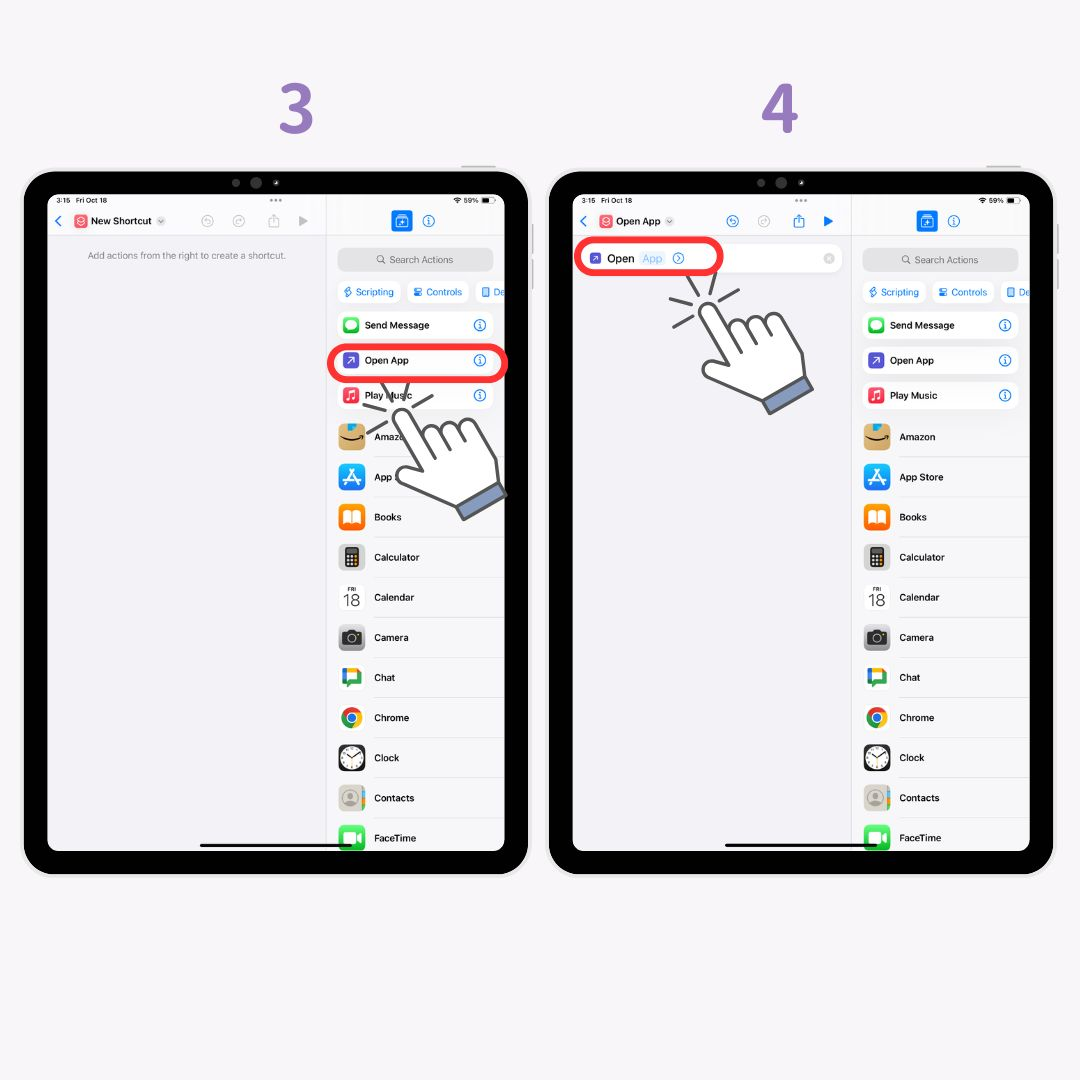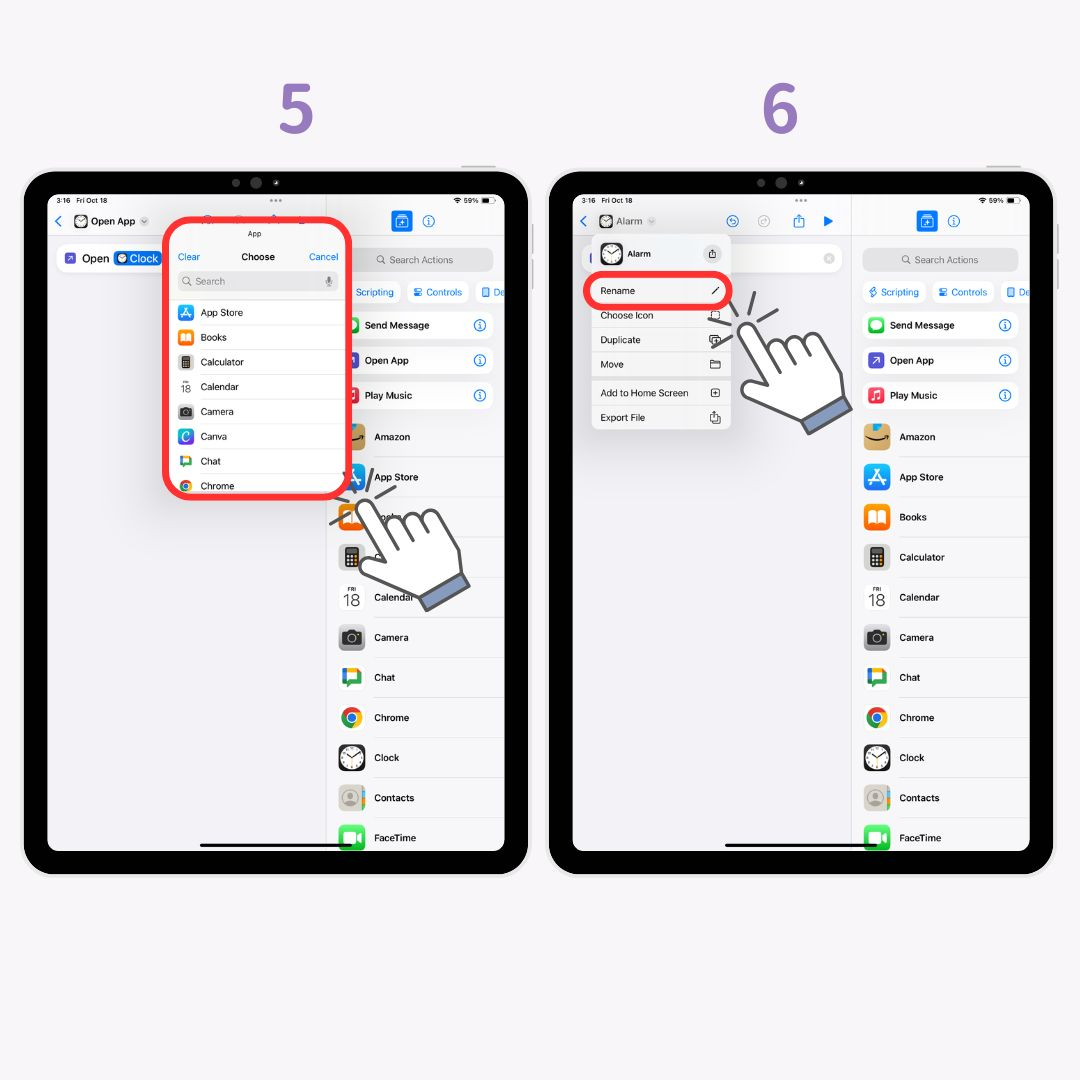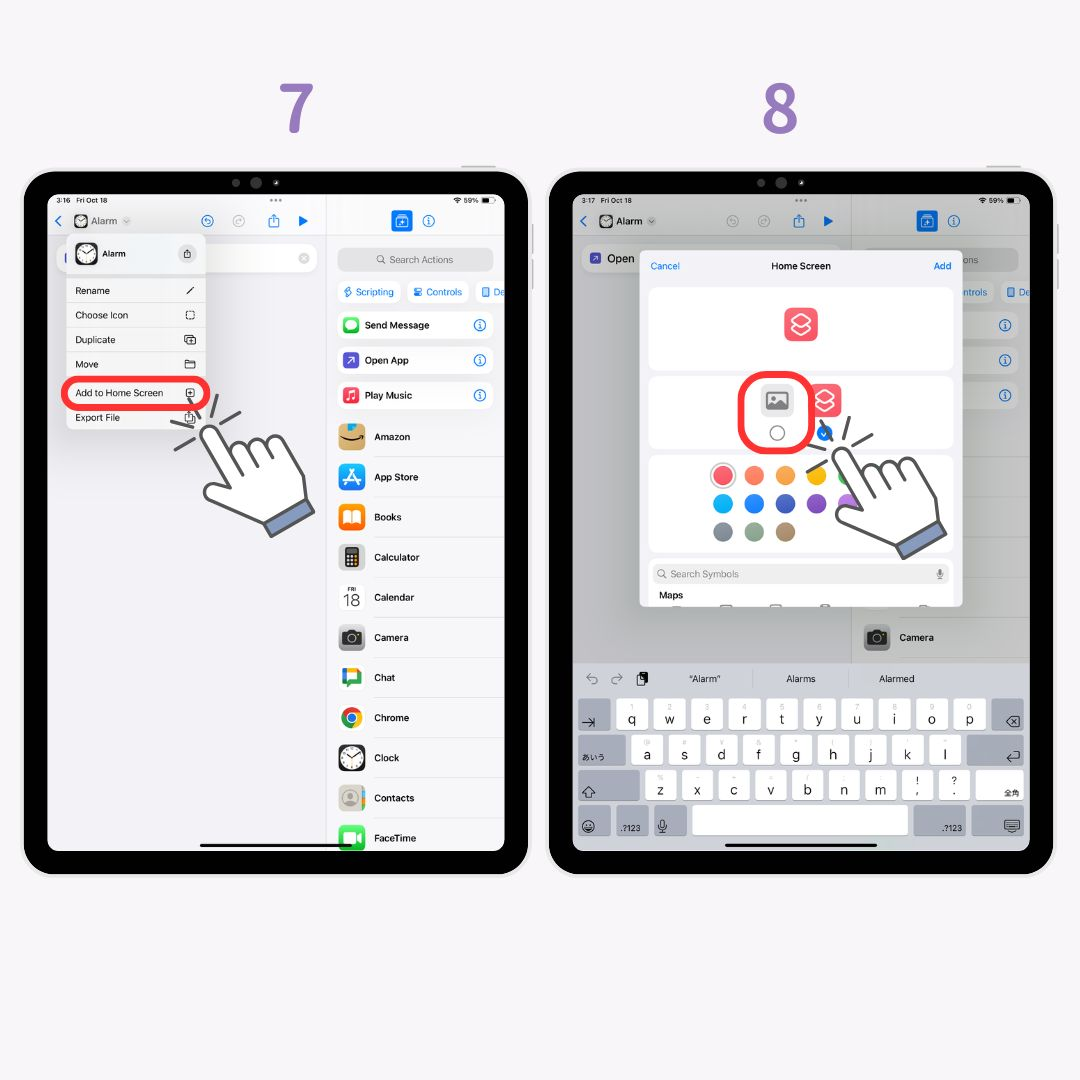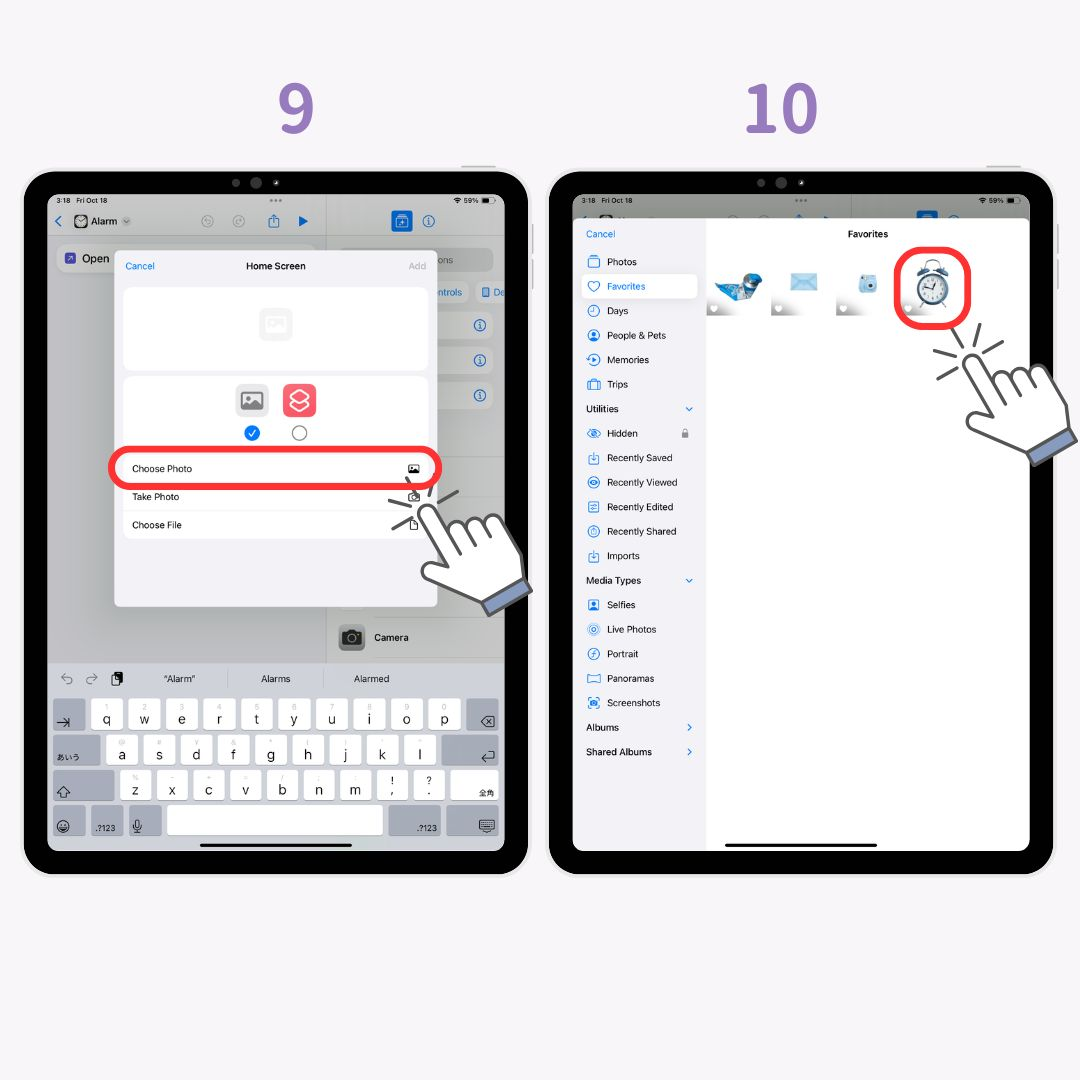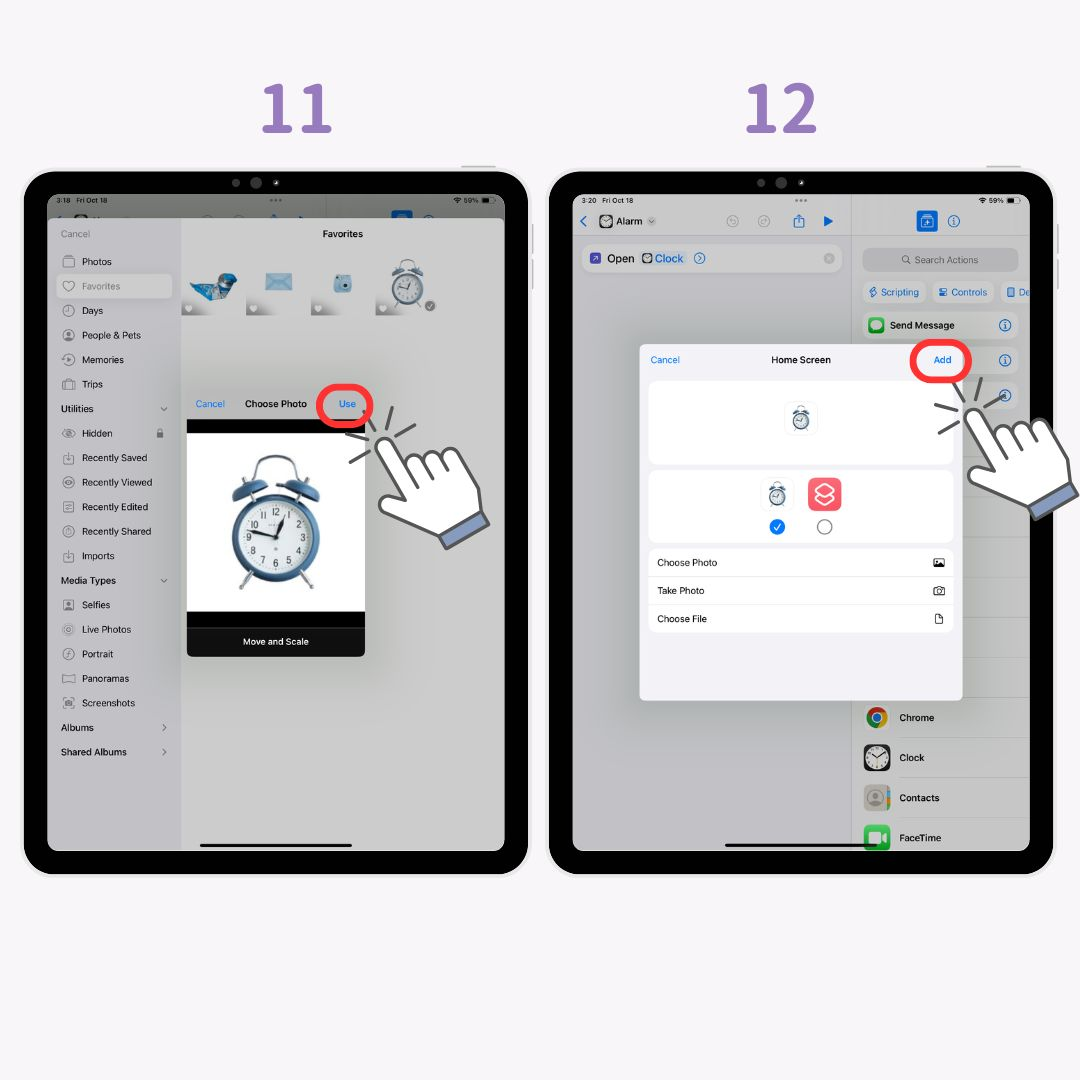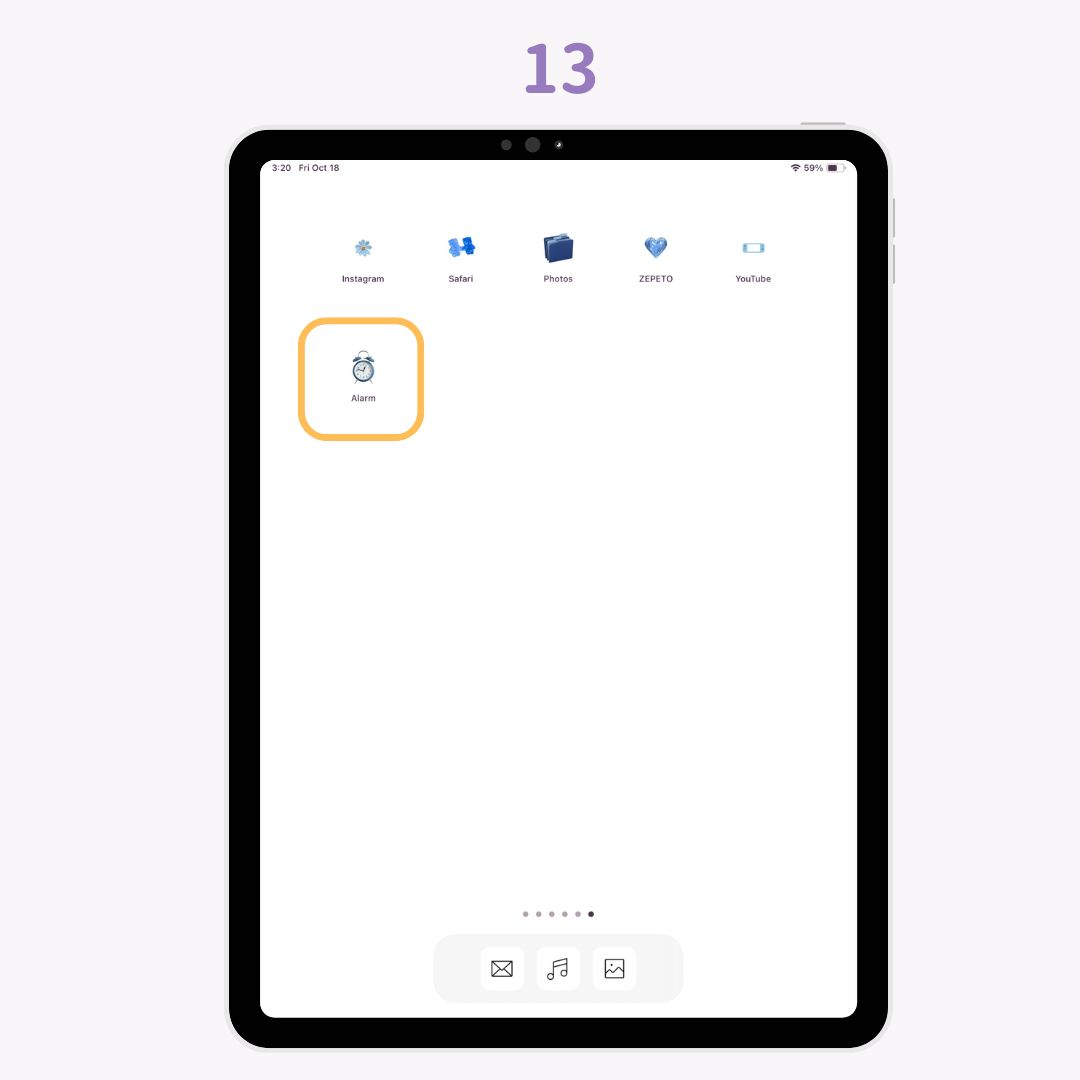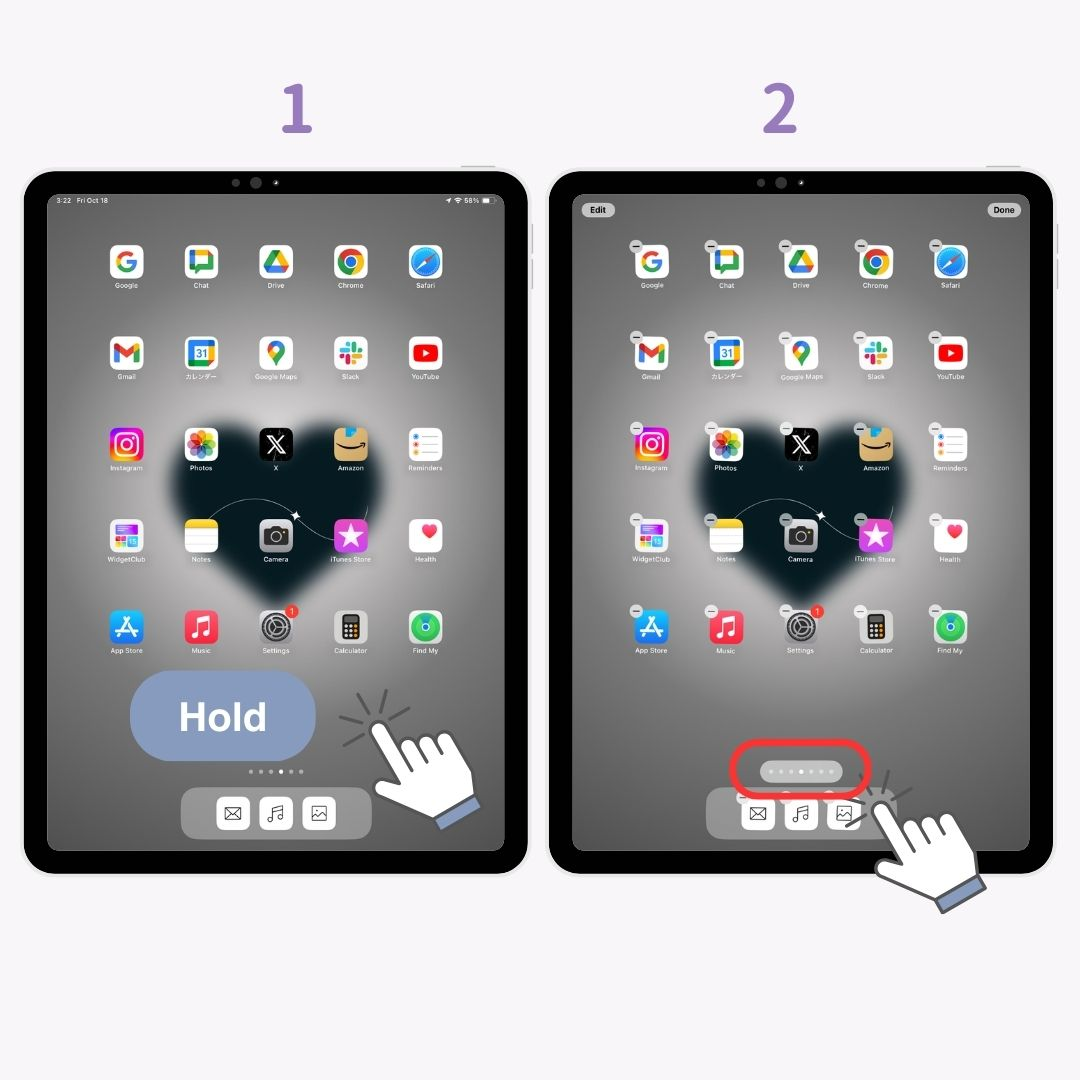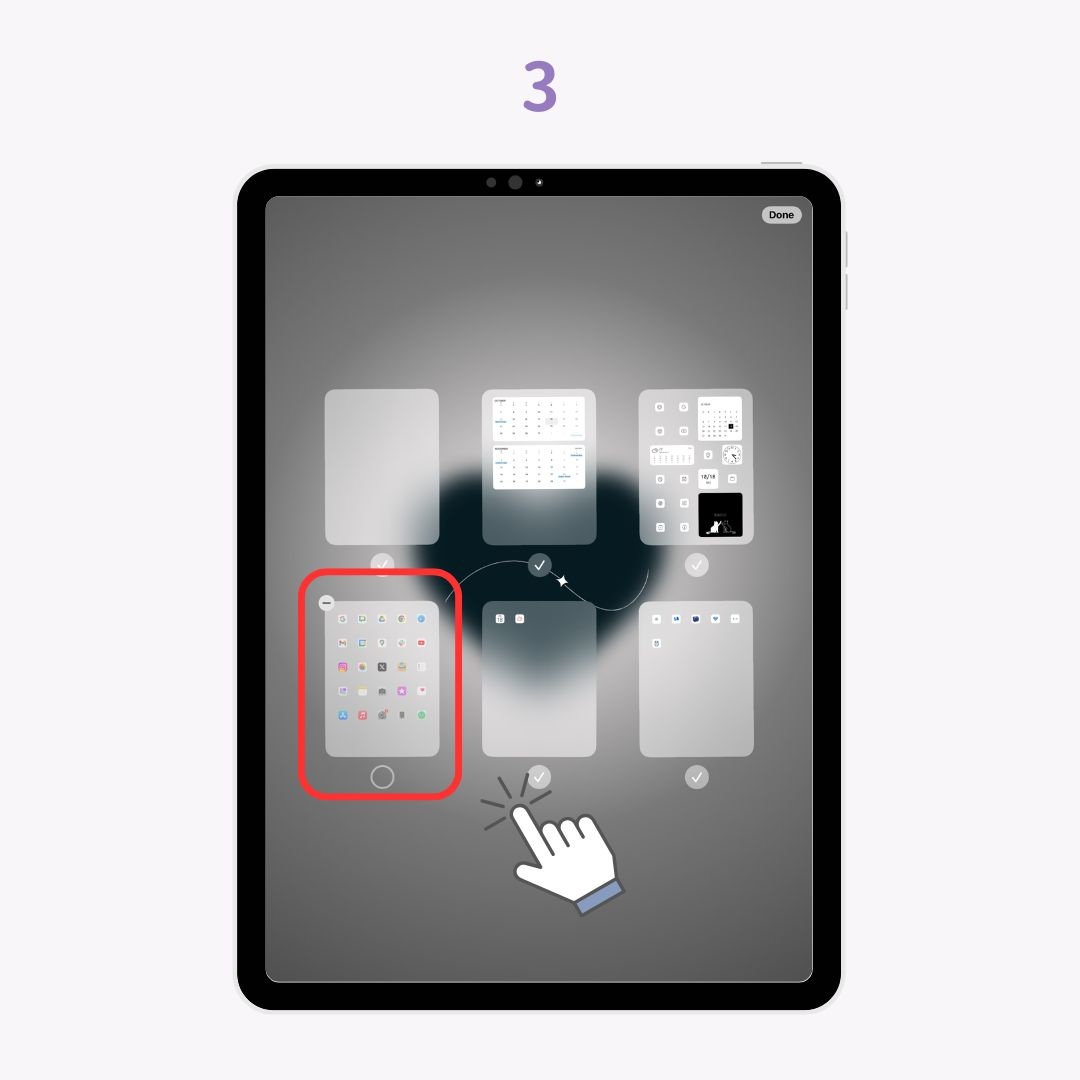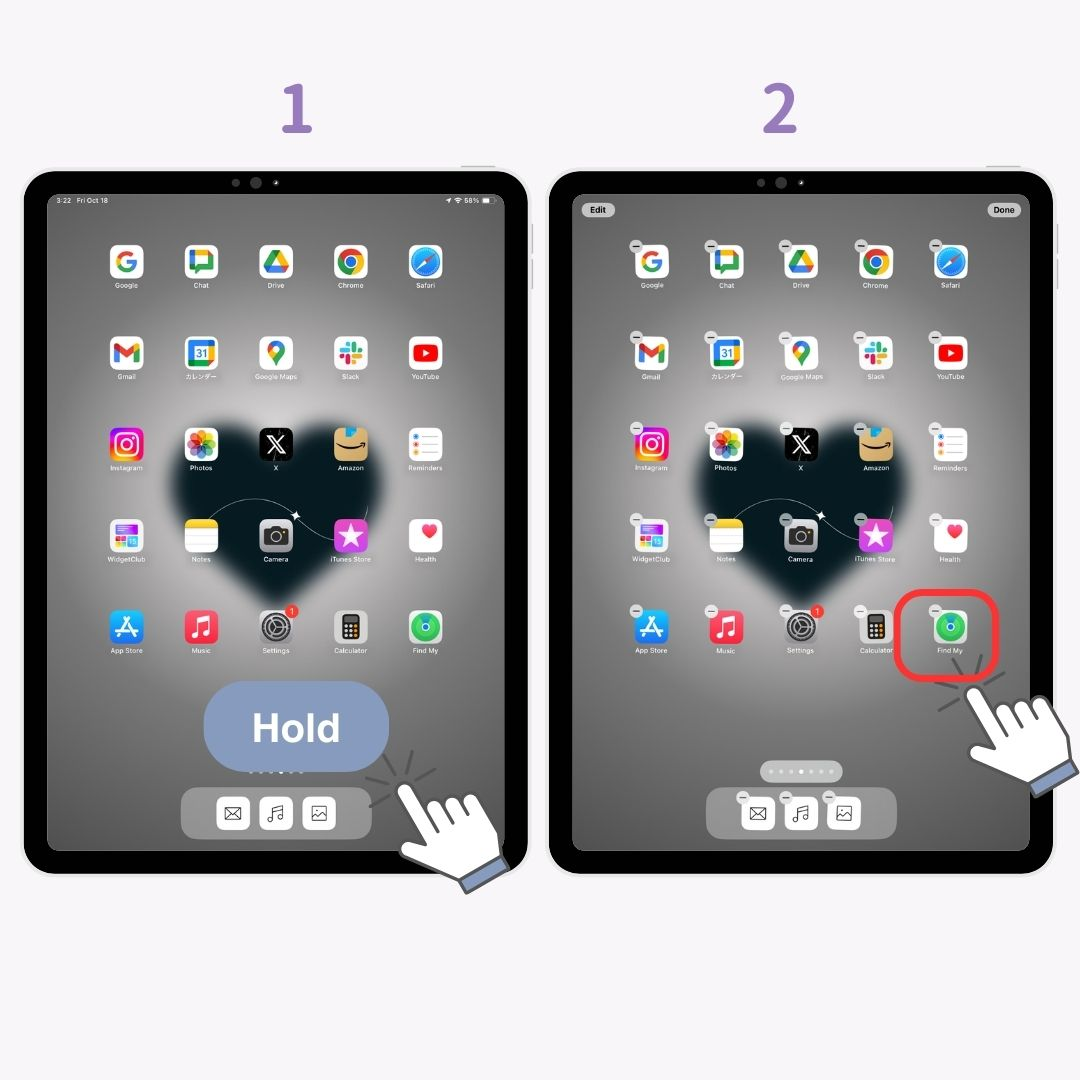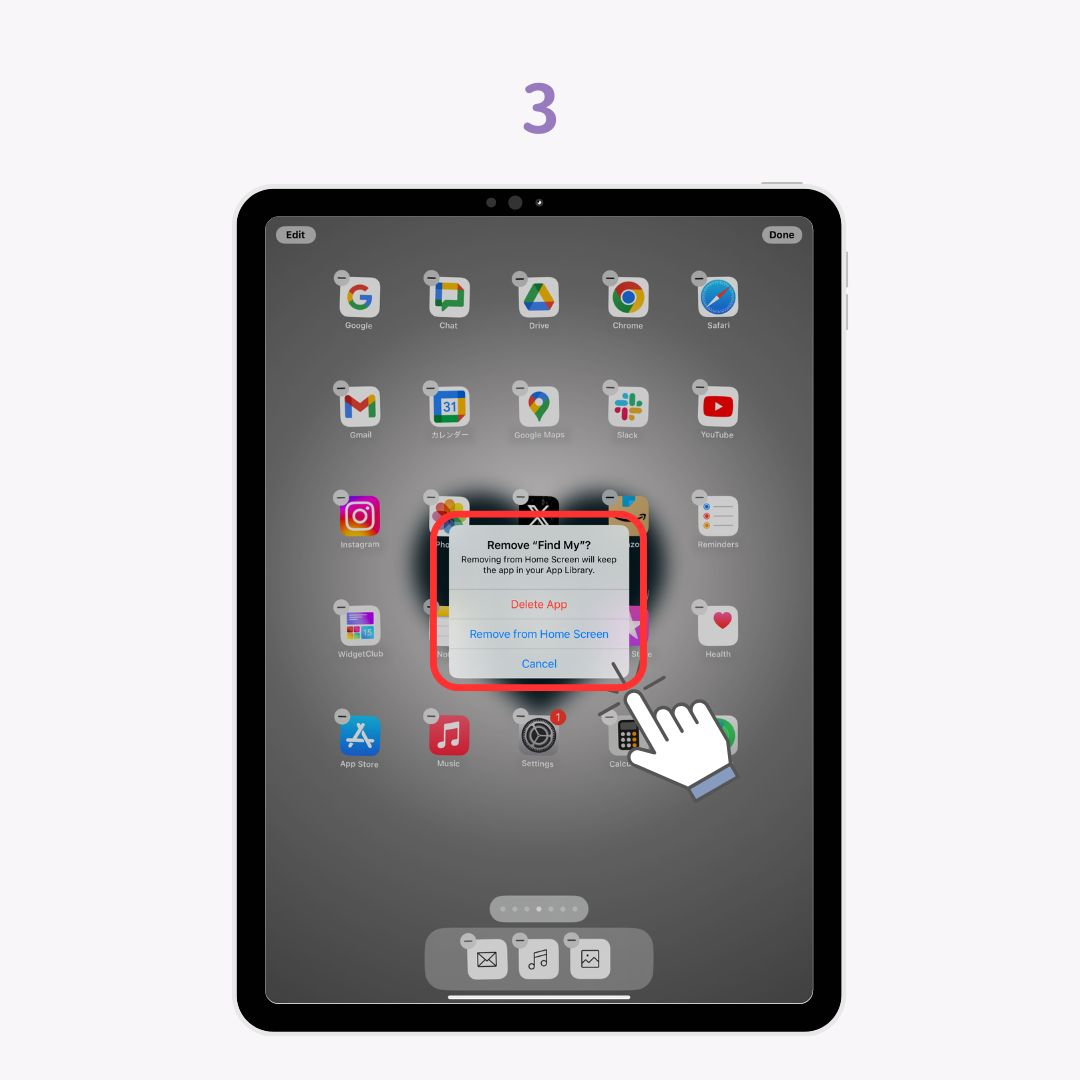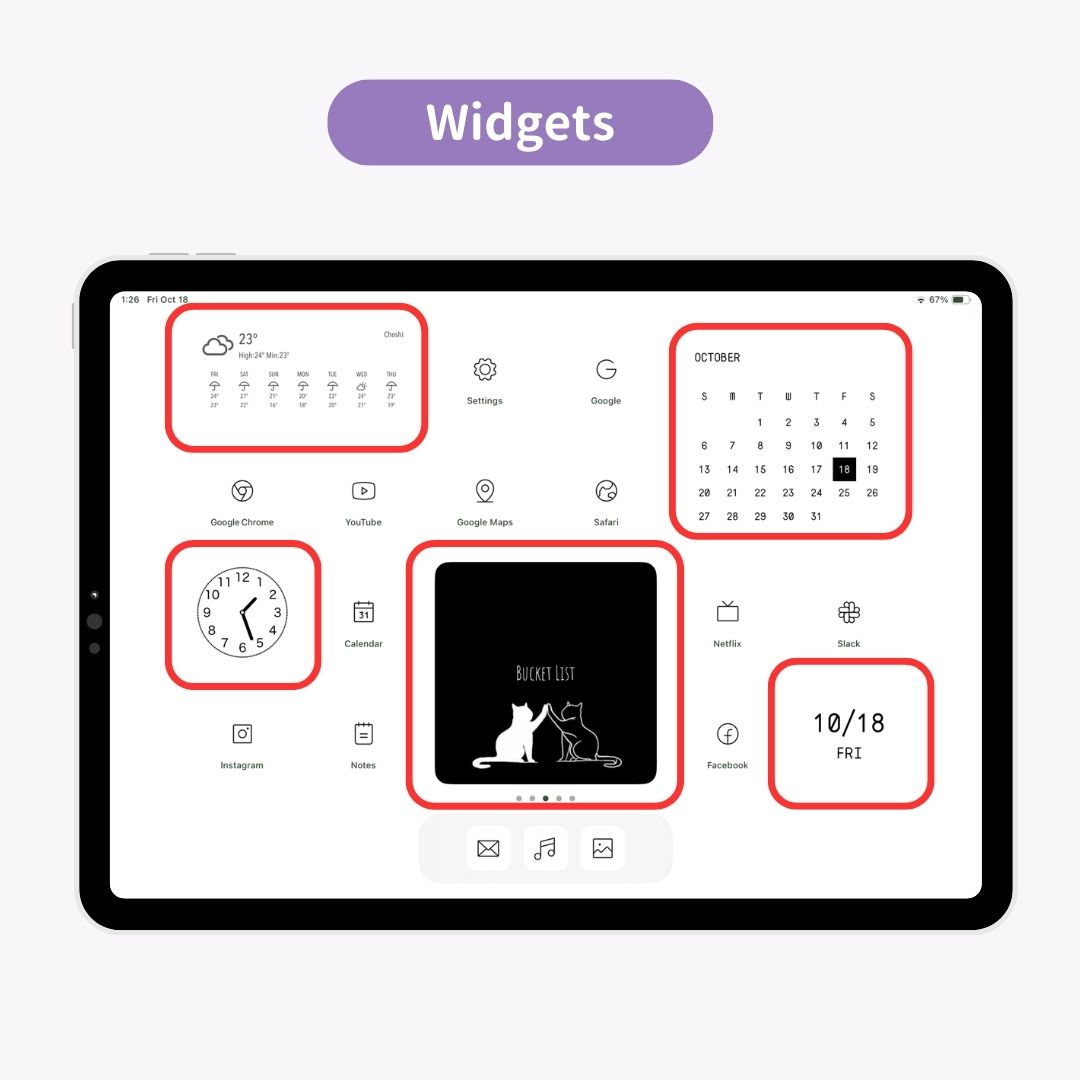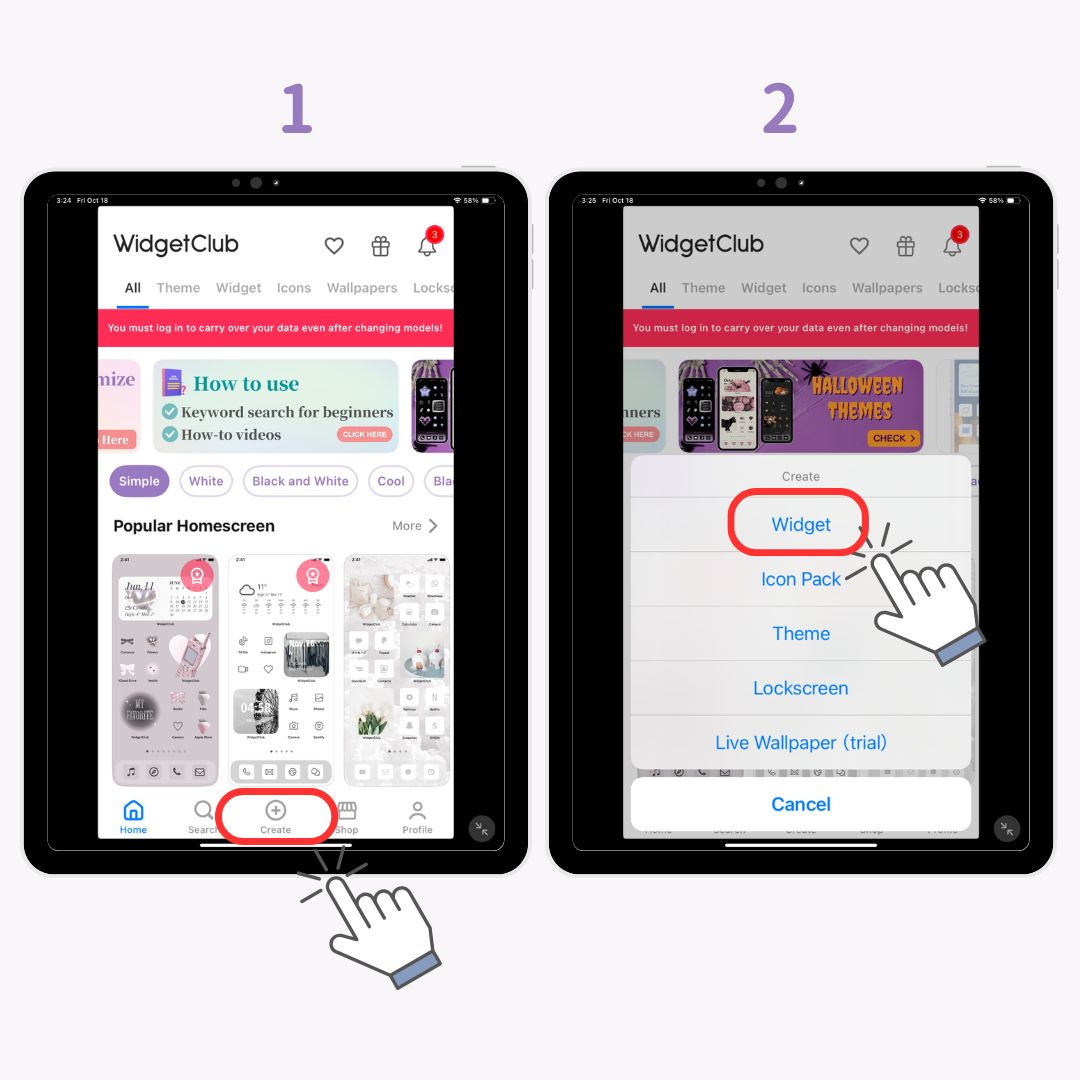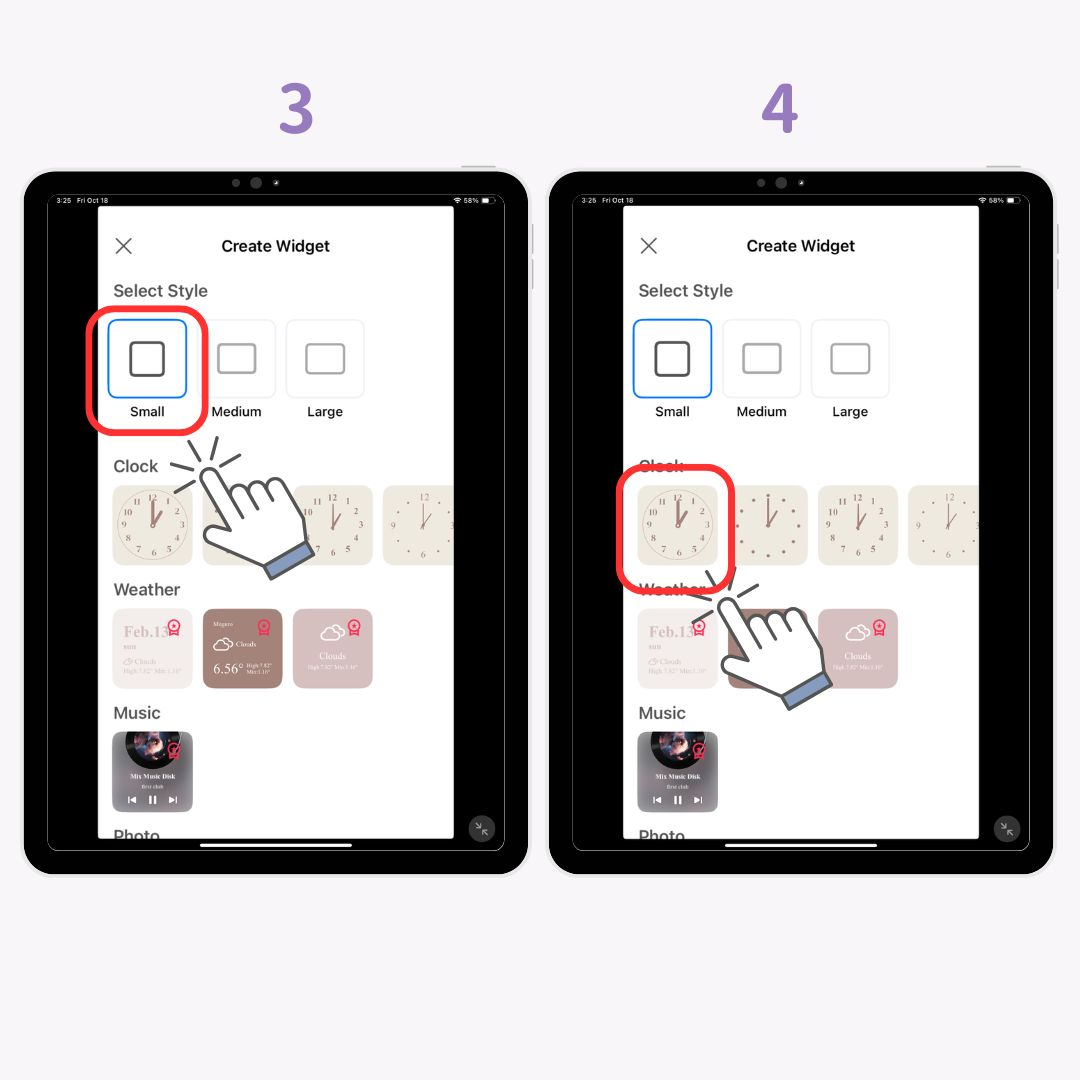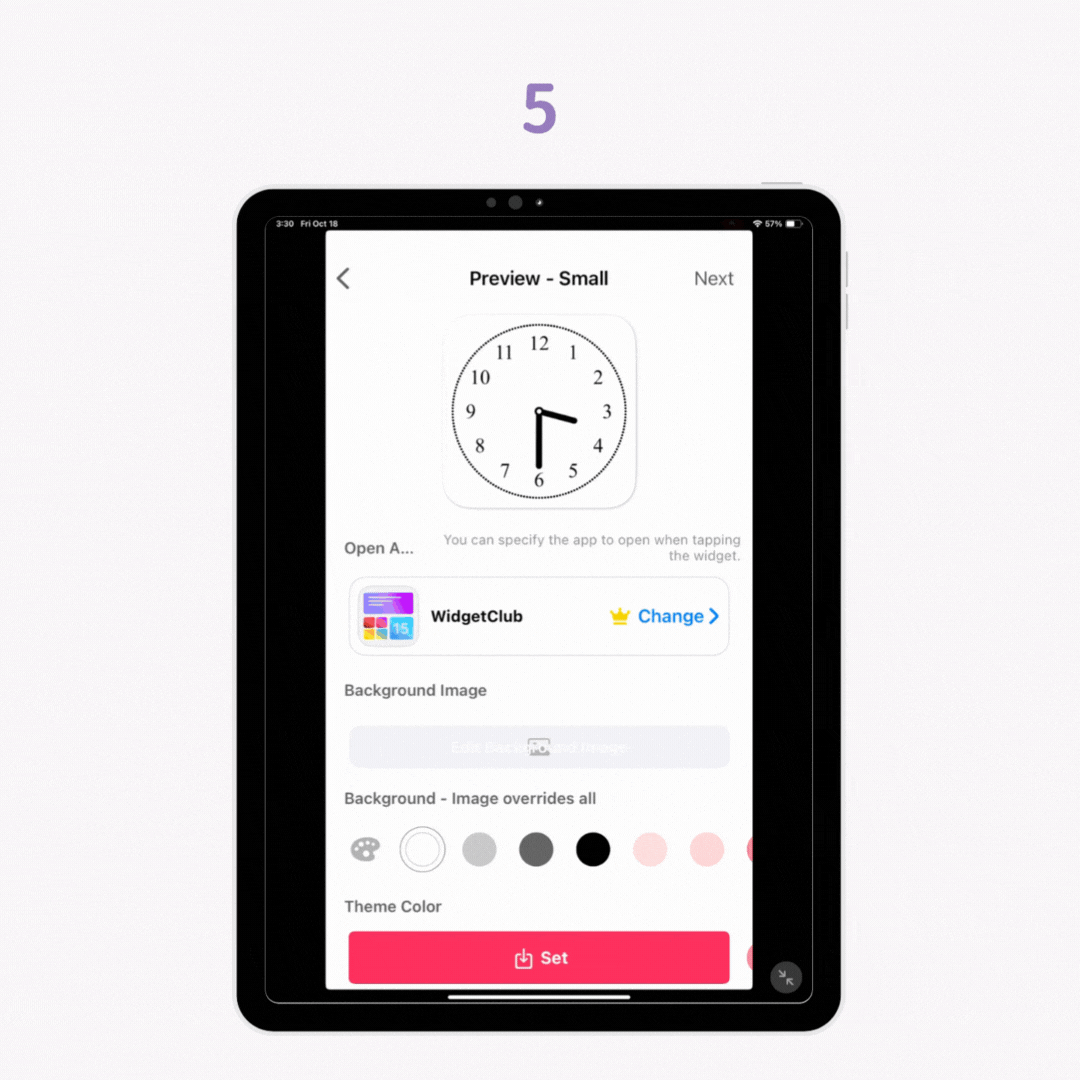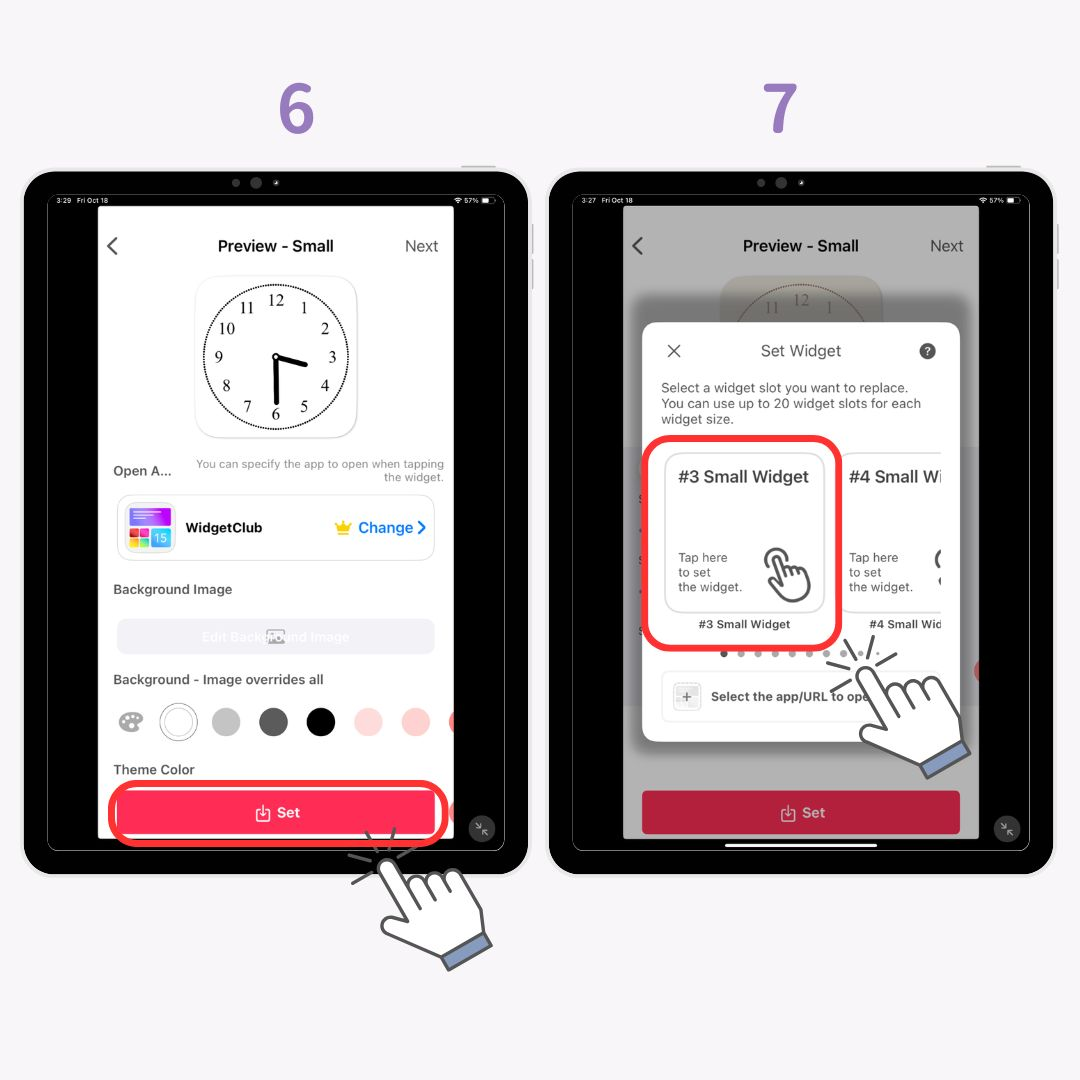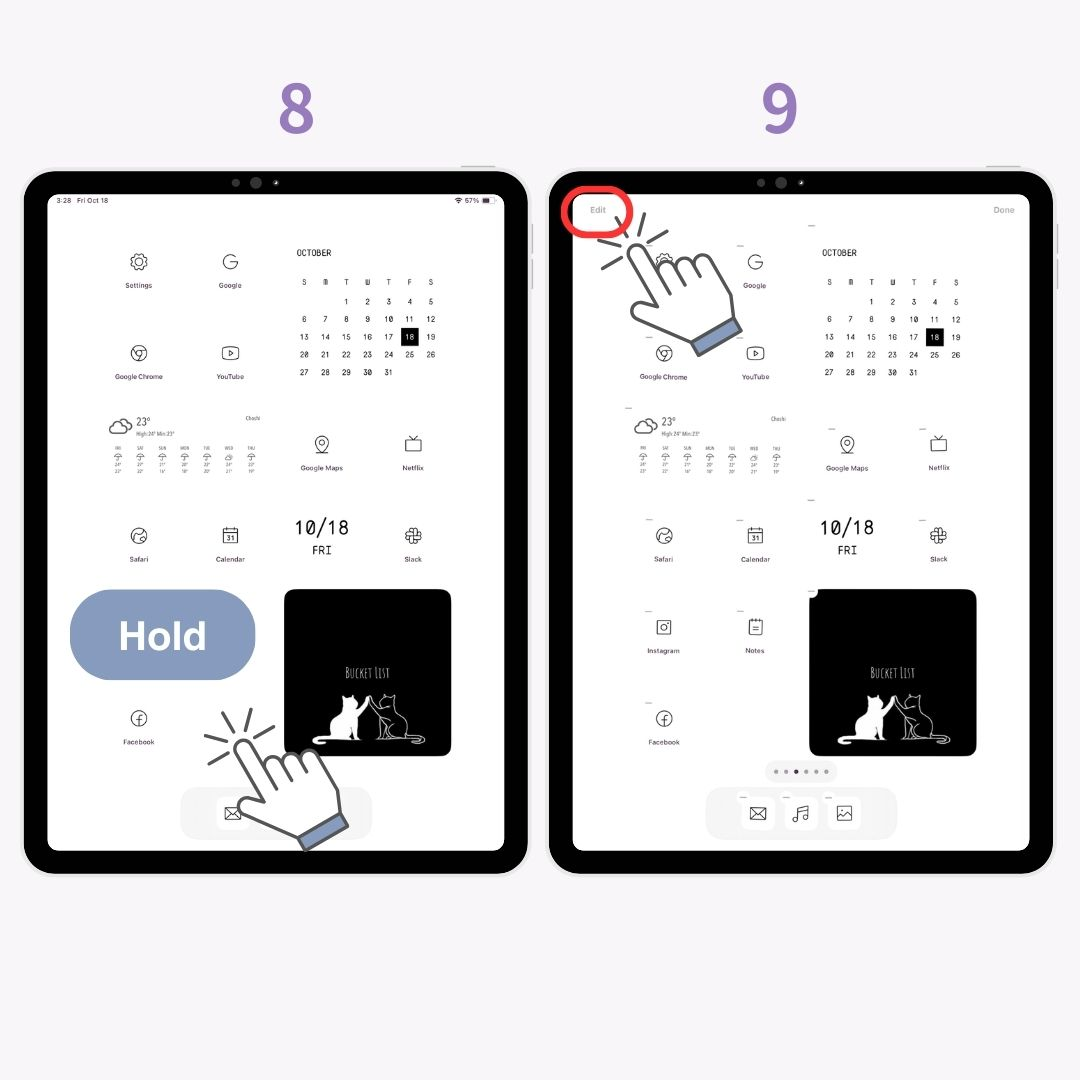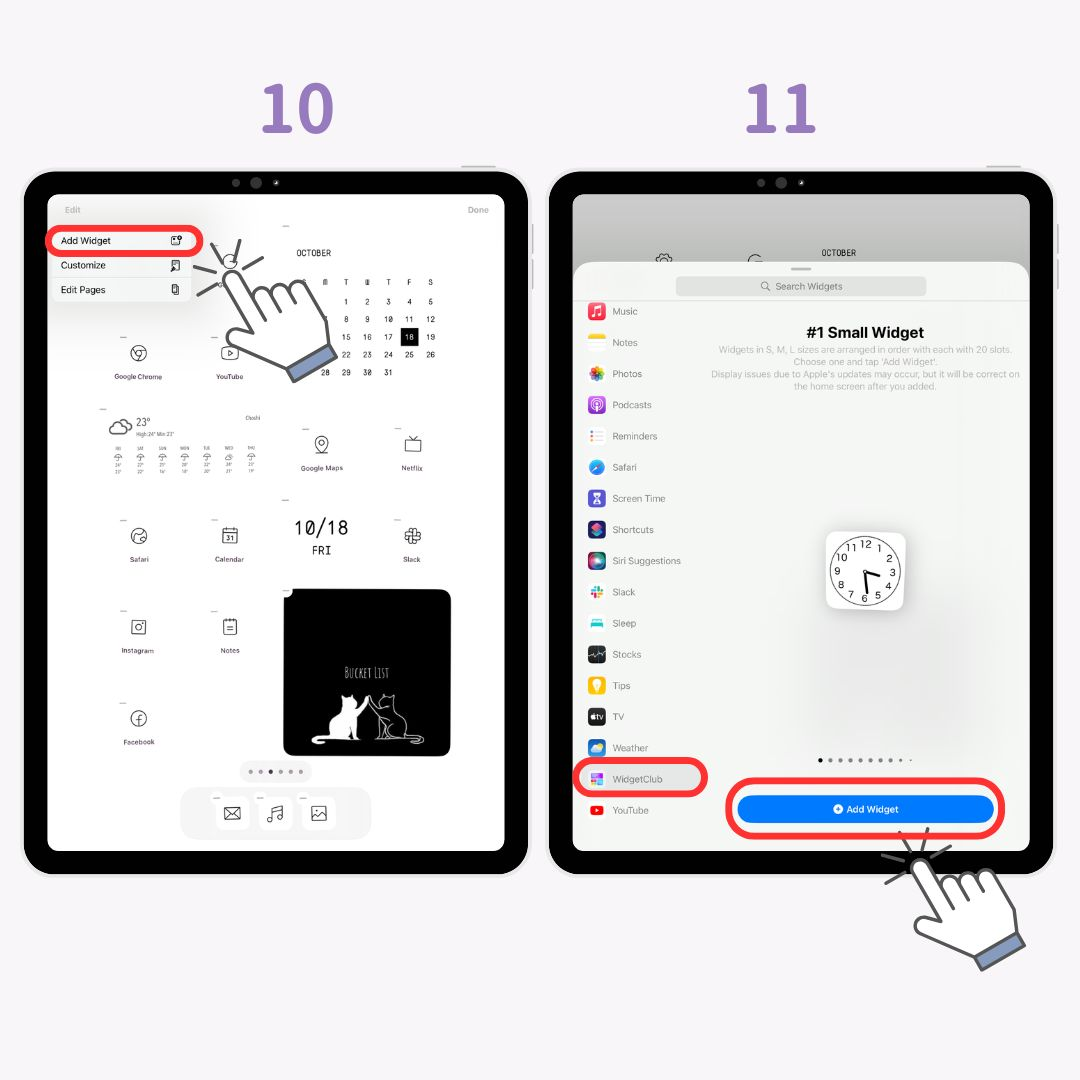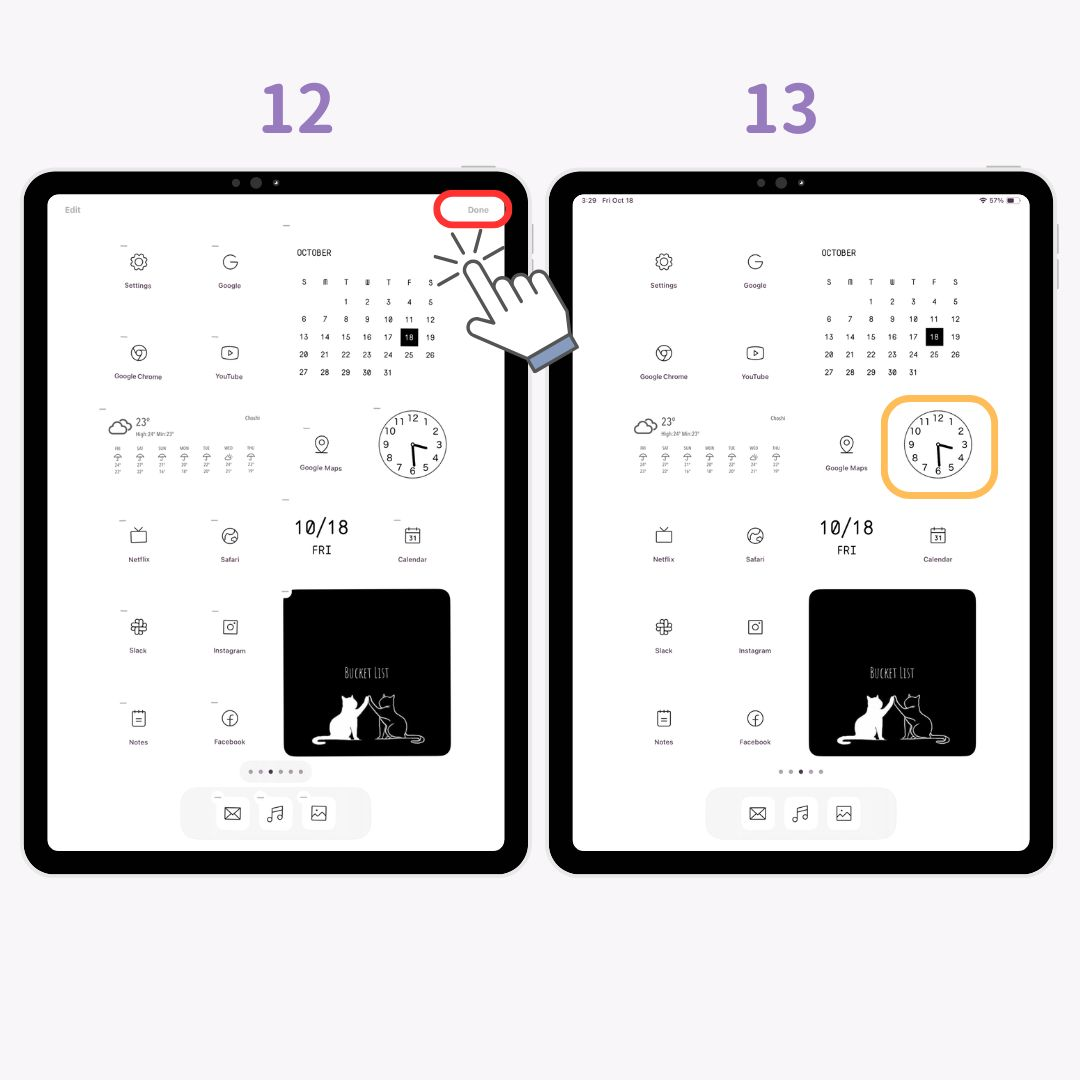Você pode personalizar a tela inicial do iPad como a do iPhone! Explicarei passo a passo como configurar widgets e papéis de parede para alterar ícones de aplicativos e ocultar o App Dock, para que até iniciantes possam acompanhar facilmente.
Exemplo de personalização da tela inicial do iPad
Antes
Depois
Pontos-chave para uma personalização com estilo
- Personalize os ícones e use um fundo no mesmo esquema de cores .
- Adicione widgets que combinem com o tema do seu plano de fundo ou que tenham um toque semelhante.
- Oculte o App Dock para uma aparência mais limpa.
Aplicativos que você precisa para personalizar seu iPad
Para criar uma tela inicial estilosa, você precisará de aplicativos que suportem a funcionalidade de widgets. Neste guia, usarei o popular aplicativo de personalização de tela inicial WidgetClub .
WidgetClub é um aplicativo gratuito que permite personalizar sua tela inicial com estilo. Ele até foi classificado como o número 1 em design na App Store japonesa!
Preparando para personalização
- Baixe o WidgetClub .
- Atualize seu iPad para a versão mais recente do iOS.
Como alterar ícones de aplicativos para uma aparência elegante
Alterar os ícones dos aplicativos é uma das maneiras mais rápidas de criar uma tela inicial coesa e estilosa! Veja o que você precisa saber:
- Como reunir materiais de ícones elegantes.
- Como personalizar ícones de aplicativos e adicioná-los à sua tela inicial.
- Como ocultar os ícones antigos para uma aparência limpa.
1. Reunindo ícones de estilo
Primeiro, você precisa reunir ícones de aplicativos estilosos . Em vez de pesquisar manualmente online, é mais fácil obtê-los todos de uma vez usando o aplicativo WidgetClub !
Você também pode conferir os ícones dos aplicativos seguindo a página👇
Em seguida, explicarei como escolher e definir seus ícones.
2-a. Configurando ícones de aplicativos no WidgetClub
- Abra o aplicativo WidgetClub e toque em “ Ícones”.
- Selecione seu ícone favorito.
- Toque no botão “ Definir” .
- Na tela de configurações do ícone, vincule o aplicativo ao ícone selecionado.
- Uma vez vinculado, toque em “ Definir ícones” .
- Toque em “ Baixar perfil de configuração ”.
- Toque em “ Permitir ”.
- Toque em “ Instalar ”.
- Toque em “ Instalar ” novamente.
- Após a instalação, os ícones aparecerão na sua tela inicial!
2-b. Como usar o aplicativo Atalhos para ícones
Para alguns ícones, você precisará usar o aplicativo Atalhos para defini-los.
- De volta ao WidgetClub, baixe as imagens dos ícones do aplicativo .
- Abra o aplicativo Atalhos e toque no botão "+" .
- Toque em " Abrir aplicativo ".
- Toque em “ Aplicativo ” no texto azul .
- Selecione o aplicativo que você deseja vincular.
- Toque na seta para baixo e em “ Renomear” para renomeá-lo.
- Toque na seta para baixo e em “ Adicionar à tela inicial ”.
- Selecione o “ Ícone Foto ”.
- Toque em “ Escolher foto ”.
- Selecione a imagem do ícone .
- Toque em “ Usar ”.
- Toque em “ Adicionar ”.
- O ícone foi adicionado à sua tela inicial! Repita esse processo para outros ícones que você queira personalizar!
Observação: o ícone do aplicativo modificado é como um favorito e, se você excluir ou desinstalar o aplicativo original, ele não será mais ativado! Você pode conferir abaixo os ícones estilosos de aplicativos que podem ser definidos no WidgetClub.
3-a. Como ocultar a tela inteira
Você pode ocultar os ícones originais dos aplicativos para manter sua tela inicial organizada:
- Mantenha pressionada a tela inicial até os ícones balançarem.
- Toque na barra "..." abaixo.
- Desmarque a página que deseja ocultar. (Recomendo ocultar apenas a tela inicial, caso queira colocá-la de volta!)
3-b. Como ocultar ícones um por um
- Mantenha pressionado na tela inicial.
- Toque no botão “-” .
- Selecione " Remover da tela inicial ".
Como configurar widgets no iPad
O que são widgets?
Widgets são recursos introduzidos no iOS 14 e versões posteriores que permitem exibir informações como previsão do tempo, calendário ou fotos diretamente na tela inicial, sem precisar abrir o app. Eles são ótimos para tornar os estudos ou o trabalho no seu iPad mais eficientes.
Como definir widgets elegantes
Explicarei com o iOS18, então atualize!
- Abra o aplicativo WidgetClub e toque no botão "+".
- Toque em “ Widget ”.
- Escolha o tamanho dos widgets entre Pequeno, Médio ou Grande.
- Escolha o widget que você deseja criar.
- Personalize o fundo , a fonte e a cor para combinar com seu estilo.
- Toque em “ Definir” para aplicar o widget.
- Selecione a chama do widget.
- Mantenha pressionada a tela inicial.
- Toque em Editar no canto superior esquerdo.
- Toque em “ Adicionar widget”.
- Toque em “ WidgetClub” e “ Adicionar widget”.
- Toque em “ Concluído ”.
- Feito!
Como escolher um papel de parede estiloso
Para completar o visual, não se esqueça de usar um papel de parede estiloso! Você pode usar aplicativos de papel de parede específicos ou baixar imagens de alta qualidade de sites de papel de parede para evitar pixelização.
Artigos relacionados